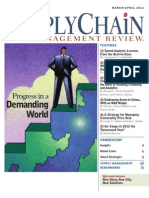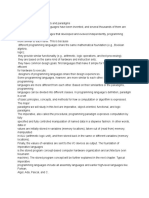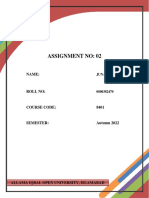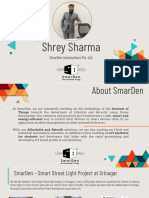Excel Basics Cheat Sheet: Operators
Excel Basics Cheat Sheet: Operators
Uploaded by
junaid_ishaqueCopyright:
Available Formats
Excel Basics Cheat Sheet: Operators
Excel Basics Cheat Sheet: Operators
Uploaded by
junaid_ishaqueOriginal Description:
Original Title
Copyright
Available Formats
Share this document
Did you find this document useful?
Is this content inappropriate?
Copyright:
Available Formats
Excel Basics Cheat Sheet: Operators
Excel Basics Cheat Sheet: Operators
Uploaded by
junaid_ishaqueCopyright:
Available Formats
Excel Basics Cheat Sheet > Operators Use multiple logical conditions to determine the return value with
> Operators Use multiple logical conditions to determine the return value with IFS()
=IFS(cond1, return1, cond2, return2)
Arithmetic operators =IFS(A1 B1, "1st", A2 > B2, "2nd", B3, "3rd") Returns "3rd"
Learn Excel online at www.DataCamp.com
> A3 >
Similar IF(), but allowing multiple pairs of logical conditions and return values. If the first condition, cond1, is TRUE then the
to
=A2 + A3 Add two values with +. This example returns 3 + 6 =
function returns the first return value, return1. If the second condition, cond2 is TRUE, the function returns the second return value;
=A4 - B4 Subtract a value from another with -.This example returns 10 - 7 =
and so on.
=A6 * B1 Multiply two values with *. This example returns 21 * 2 = 4
> Definitions =C3 / B4 Divide two values with /. This example returns 28 /
=C5% Convert a value to a percentage with %. This
7 =
example returns 3.2 Provide a default value in case of errors with IFERROR()
=B1 ^ C1 Raise a value to power with ^. This example returns 2 ^ 6 = 64
=IFERROR(value, value_if_error)
This cheat sheet describes the behavior of the Microsoft 365 version of Excel, and slight differences exist between Excel versions.
=IFERROR(A5 / A5, 1) Division of two missing values gives an error; this returns 1
Numeric comparison operators
Definitions If the first input does not result in an error then it is returned. If it does result in an error, the second input is returned.
Test for equality with =
Test for inequality with <>
Spreadsheet: An application, like Microsoft Excel, where you can store data, perform calculations, and organize information.
=A1 = B1 Returns 1 = 2 which is FALSE
=A2 = B2 Returns 3 = 3 which is TRUE
=A1
=A2
< >
< >
B1 Returns 1
B2 Returns 3
< >
< >
2 which is TRUE
3 which is FALSE
Choose a return value based on a table of inputs with SWITCH()
Workbook: A file containing a collection of one or more worksheets.
Test greater than with >
Test greater than or equal to with >=
=SWITCH(value, choice1, return1, choice2, return2, ...)
Worksheet: A single page in a workbook. It is a grid of cells arranged in rows and columns. =A3 > = B3 Returns 5 > 5 which is TRUE
=A3 > = B3 Returns 6 > =5 which is TRUE
=SWITCH(MID(D3, 1, 5), "World", "planet", "Solar", "planetary system", "Milky", "galaxy", "Local",
=A2 > B2 Returns 3 > 3 which is FALSE =A2 > B2 Returns 3 > = 3 which is TRUE "galaxy group") Returns "galaxy"
Cell: A rectangular box in a worksheet that can store a data value, a formula, or other content.
Formula: A piece of code to perform a calculation. Formulas start with an equals sign (=), and contain functions, mathematical Test less than with <
Test less than or equal to with <=
Takes a value as its first argument, followed by pairs of choices and return values. If the value matches the first choice, the function
operators, values, and cell references. =A1 < B1 Returns 1 < 2 which is TRUE
=A1 < = B1 Returns 1 < = 2 which is TRUE
returns the first return value; if the value matches the second choice, the function returns the second return value; and so on. If no
Cell reference: The location of a cell. The column is described with letters and the row is described with numbers. For example, the =A2 < B2 Returns 3 < 3 which is FALSE =A2 < = B2 Returns 3 < = 3 which is TRUE
values match, the function returns an error.
cell in the 4th column, 7th row would be denoted D7.
Cell range: A group of adjacent cells in a worksheet. A cell range is typically referred to by its upper-left and lower-right cells, such
> Logical functions > Conditional computation
as A1:C3, referring to the cells in columns A, B, and C and rows 1 through 3. You can use cell ranges to perform calculations on
multiple cells at once or to apply formatting to a group of cells.
- A B C
Logical NOT with NOT()
Logical AND with AND()
Get the number of cells that meet a condition with COUNTIF()
1 Cell A1 Cell B1 Cell C1 =NOT(A1 = B1)
=AND(A1 > 10, B1 < 20)
Returns NOT(1 = 2) which is TRUE
Returns AND(1 > 10, 2 < 20) which is FALSE
=COUNTIF(A1:A6, ">5") Returns 3: the number of cells greater than 5, ignoring blanks
2 Cell A2 Cell B2 Cell C1
=NOT(A1 = B1)
=AND(A1 < 2, B1 < 20)
=COUNTIF(D1:D6, "Milky Way") Returns 1: the number of cells equal to “Milky Way”
3 Cell A3 Cell B3 Cell C3 Returns NOT(2 = 2) which is FALSE Returns AND(1 < 2, 2 < 20) which is TRUE
Logical OR with OR()
Logical XOR with XOR()
Calculate the total of cells meeting conditions with SUMIF() and SUMIFS()
=OR(A1 > 10, B1 < 20)
=XOR(A1 > 10, B1 < 20)
> Getting help Returns OR(1 > 10, 2 < 20) which is TRUE
=OR(A1 < 2, B1 < 20)
Returns XOR(1 > 10, 2 < 20) which is TRUE
=XOR(A1 > 10, B1 > 20)
=SUMIF(A1:A6, ">5") Returns 37: the sum of elements in A1 to A6 filtered with values greater than 5
=SUMIF(A1:A6, ">5", B1:B6) Returns 25: the sum of elements in B1 to B6 corresponding to values in A1 to A6 that are greater
Returns OR(1 < 2, 2 < 20) which is TRUE Returns XOR(1 > 2, 2 > 20) which is FALSE
than 5
You can get help by accessing the help menu =SUMIFS(B1:B6, A1:A6, ">5", D1:D6, "<>Local Group") Returns 18: the sum of B1:B6 where A1:A6 is greater than 5 and
D1:D6 is not equal to "Local Group"
Open Microsoft Excel
Click on the "Help" menu at the top of the screen
In the Help menu, you will see various options for getting help, including a search bar where you can enter keywords to search for > Data types Calculate the mean of cells meeting conditions with AVERAGEIF() & AVERAGEIFS()
specific topics =AVERAGEIF(A1:A6, ">5") Returns 12.33: the mean of elements in A1 to A6 filtered with values greater than 8
You can also click on the "Help" button to open the Help pane, where you can browse through various topics and find answers to =ISNUMBER(A1) Checks if a cell is a number. Returns TRU =AVERAGEIF(A1:A6, ">5", B1:B6) Returns 8.33: the mean of elements in B1 to B6 corresponding to values in A1 to A6 that are
common questions. =ISTEXT(D1) Checks if a cell is a text. Returns TRU greater than 5
=ISLOGICAL(A1) Checks if a cell is a boolean. Returns FALS =AVERAGEIFS(B1:B6, A1:A6, ">5", D1:D6, "<>Local Group") Returns 9: the mean of B1:B6 where A1:A6 is greater than 5
and D1:D6 is not equal to "Local Group"
How to add a comment to a cell =ISLOGICAL(A1=A1) Checks if a cell is a boolean. Returns TRU
=N(E1) Converts to number. Returns 44927: the serial date - the date as a number, counting Dec 31st 1899 as
Click on the cell where you want to add a comment =N(D1) Converts to number. Returns an error, since it’s not a numbe
Right-click or CTRL+click on the cell and select the "New Comment" option from the context menu. You can also click on the
Insert menu then "New Comment"
=VALUETOTEXT(A1) Convert to text. Returns "1
=TEXT(C6, "0.00E+0") Convert to formatted text. Returns "4.96E+2 > Text functions and operators
This will open a small text box next to the cell, where you can type your comment =DATEVALUE("1/1/2022") Convert text to serial. Returns 44927: the serial date
Once you have entered your comment, click the green arrow button to save it. Basics
=LEN(D5) Returns the length of a string in characters. This example returns 28.
> Cells and ranges > Counting data Combining and splitting strings
=COUNT(A5:E5) 3: the number of cells in the range containing numbers, dates and currencies
Returns ="Hello " & D1 & "!" Returns "Hello World!
Specifying cell locations with column letter, row number format =COUNTA(A5:E5) Returns 4: the number of cells in the range that aren't empt =REPT(D6, 3) Repeats text. This example returns "UniverseUniverseUniverse
=COUNTBLANK(A5:E5) Returns 1: the number of cells that are empty or contain the empty string ("") =TEXTSPLIT(D4, "o") Splits a string on a delimiter. This example returns "L", "cal Gr", "up" in 3 cells: "Local Group"
=B2 Here we refer to the cell in column B, row 2.
split on the letter "o
=TEXTSPLIT(D5, {"a","u"}) Splits a string on a delimiter. This example returns "L", "ni", "ke", "S", "percl",
Specifying absolute cell references with $ prefixes
> Math functions "ster" in 6 cells: "Laniakea Supercluster" split on the letter "a" or the letter "u".
The $ symbol before the column letter and/or row number tells Excel that the reference is absolute and should not change when the
formula is copied or moved to another cell. The following examples all specify column B, row 2.
=LOG(100, 10) Returns 2: the base 10 logarithm of 10
Mutating strings
=$B$2 Column and row references are both absolute
=EXP(2) Returns e^2 = 7.39
=MID(text, start, [length]) Extracts a substring starting at the position specified in the second argument and with the
=$B2 Column reference is absolute, row reference is relative
=MAX(A1:A6, C1:C3, 12) Returns 28: the largest value in all cell ranges or values inputte
length specified in the third argument. For example =MID(D6, 4, 5) Returns "verse
=B$2 Column reference is relative, row reference is absolute =MIN(A1:A6, C1:C3, 12) Returns 1: the smallest value in all cell ranges or values inputted
=UPPER(text) Converts the text to uppercase. For example =UPPER(D3) Returns "MILKY WAY
=MAXA(A1:A6, C1:C3, FALSE) Returns same as MAX(), except TRUE is valued at 1 and FALSE is valued at
=LOWER(text) Converts the text to lowercase. For example =LOWER(D3) Returns "milky way
Specifying ranges with the start:end format =MINA(A1:A6, C1:C3, FALSE) Returns same as MIN(), except TRUE is valued at 1 and FALSE is valued at
=PROPER(text) Converts the text to title case. For example =PROPER("milky way") Returns "Milky Way"
=SUM(A1:A6, C1:C3, 12) Returns 108: the total of all cell ranges or values inputte
The start:end format is a convenient way to specify a range of cells in a formula.
=AVERAGE(A1:A6, C1:C3, 12) Returns 12: the mean of all cell ranges or values inputte
Here is an example of start:end format when using the SUM() formula:
=MEDIAN(A1:A6, C1:C3, 12) Returns 10: the median of all cell ranges or values inputte
=SUM(B2:B5) =PERCENTILE.INC(C1:C6,
=ROUND(PI(), 2)
0.25) Returns 22.75: the 25th percentile of the cell rang
3.14: pi rounded to 2 decimal place
Returns
> Data manipulation
=CEILING(PI(), 0.1) Returns 3.2: pi rounded upwards to the nearest 0.
=FILTER(A1:B6, C1:C6>100) Gets a subset of the cell range in the first input that meets the condition in the second input
Example dataset
=FLOOR(PI(), 0.1) Returns 3.1: pi rounded downwards to the nearest 0.
> =VAR.S(B1:B6) Returns 19.37: sample variance of the cell rang
=STDEV.S(B1:B6) Returns 4.40: sample standard deviation of the cell range
=SORT(A1:E6, 4) Returns the dataset with rows in alphabetical order of the fourth column. Sorts the rows of the data
according to values in specified columns
=SORTBY(A1:E6, D1:D6) Returns the same as the SORT() example. Alternate, more flexible, syntax for sorting. Rather than
Throughout most of this cheat sheet, we’ll be using this dummy dataset of 5 columns and 6 rows. specifying the column number, you specify an array to sort by
=UNIQUE(A1:A6) Gets a list of unique values from the specified data
- A B C D E
> Flow control =SEQUENCE(5, 1, 3, 2) Returns 5 rows and 1 column containing the values 3, 5, 7, 9, 11. Generates a sequence of numbers,
1 1 2 6 World 1/1/2023 starting at the specified start value and with the specified step size.
2 3 3 21 Solar System 1/2/2023 Use a logical condition to determine the return value with IF()
3 6 5 28 Milky Way 1/3/2023
=IF(cond, return_if_true, return_if_false)
4 10 7 301 Local Group 1/4/2023 =IF(ISBLANK(A5), "A5 is blank", "A5 is not blank") Returns "A5 is blank"
Learn Excel Online at
www.DataCamp.com
5 21 11 325 Laniakea Supercluster 1/5/2023
Takes a logical condition, cond, as its first argument. If cond is TRUE, IF() returns the value specified in the second argument
6 21 13 496 Universe 1/6/2023 (return_if_true); if cond is TRUE, IF() returns the value specified in the third argument (return_if_false).
You might also like
- Laravel Concepts 2023 Part 2 - Martin JooDocument123 pagesLaravel Concepts 2023 Part 2 - Martin Jooahmetaltun100% (1)
- CAPS BenchmarkDocument3 pagesCAPS Benchmarkpantmukul100% (1)
- Event Driven Programming in C# Windows Form ApplicationDocument45 pagesEvent Driven Programming in C# Windows Form ApplicationSooraaNo ratings yet
- Siemens Connexxlink Operation User S Manual 17Document17 pagesSiemens Connexxlink Operation User S Manual 17Youssef DarifNo ratings yet
- SysCom V3x EDocument11 pagesSysCom V3x Emuhamad.badar9285No ratings yet
- Managing Inventory: MGT E 524 - Operation and Supply Chain ManagementDocument21 pagesManaging Inventory: MGT E 524 - Operation and Supply Chain ManagementJoseph Noel CoscosNo ratings yet
- ABC Inventory AnalysisDocument10 pagesABC Inventory AnalysisPriyanka MNo ratings yet
- Lingo 11 Users ManualDocument714 pagesLingo 11 Users ManualAbdelatif HrNo ratings yet
- o-business-game-v6-AUG22 v16 Master Temporary WEBDocument130 pageso-business-game-v6-AUG22 v16 Master Temporary WEBTanvir AhmedNo ratings yet
- Analysis of Inventory Management Using Methodology Rop (Reorder Point) To Minimize Doi (Days of Inventory)Document5 pagesAnalysis of Inventory Management Using Methodology Rop (Reorder Point) To Minimize Doi (Days of Inventory)Anonymous izrFWiQNo ratings yet
- ForecastingDocument2 pagesForecastingmonix1981No ratings yet
- Inventory ModelsDocument44 pagesInventory ModelsDileep SinghNo ratings yet
- APPC Inventory Operations SynopsisDocument5 pagesAPPC Inventory Operations Synopsisdev_thecoolboy0% (1)
- Linear Programming: Simplex Method: OutlineDocument43 pagesLinear Programming: Simplex Method: Outlinespock126No ratings yet
- Module 8Document18 pagesModule 8Suchandra SarkarNo ratings yet
- New Trends in SCMDocument10 pagesNew Trends in SCMamolkingNo ratings yet
- Strategic Strategic Strategic Strategic: Supply ChainDocument68 pagesStrategic Strategic Strategic Strategic: Supply ChainKhoubaieb DridiNo ratings yet
- SCMR MarApr 2012 Z011Document85 pagesSCMR MarApr 2012 Z011Ahmed TalaatNo ratings yet
- Quantitative Techniques For Business DecisionsDocument8 pagesQuantitative Techniques For Business DecisionsSourav MandalNo ratings yet
- The Problem and Its SettingDocument3 pagesThe Problem and Its Settingivan TVNo ratings yet
- Week 11-Introduction To Inventory ManagementDocument66 pagesWeek 11-Introduction To Inventory ManagementAdolf AcquayeNo ratings yet
- Bibliometric Survey For Adoption of Building Information Modeling (BIM) in Construction IndustryDocument16 pagesBibliometric Survey For Adoption of Building Information Modeling (BIM) in Construction IndustryMateo RamirezNo ratings yet
- Lingo 14Document899 pagesLingo 14Gerson SchafferNo ratings yet
- ChecklistRequirementsRetailLotResidential V01Document11 pagesChecklistRequirementsRetailLotResidential V01Janey Ceniza تNo ratings yet
- Process Cycle EfficiencyDocument3 pagesProcess Cycle Efficiencyvijayakum arNo ratings yet
- CEP - Determining Manufacturing CostDocument5 pagesCEP - Determining Manufacturing CostpsycopaulNo ratings yet
- Unit 3 - DSADocument12 pagesUnit 3 - DSARoshanaa RNo ratings yet
- Interview Questions For DS & DA (ML)Document66 pagesInterview Questions For DS & DA (ML)pratikmovie999100% (1)
- Inventory ManagementDocument8 pagesInventory ManagementNishat TasnimNo ratings yet
- Programming LanguageDocument15 pagesProgramming Languageمصطفى محمد محسن مزعلNo ratings yet
- Final PresentationDocument15 pagesFinal PresentationnonmaeforthisshitNo ratings yet
- Demand Management SIBMDocument38 pagesDemand Management SIBMDHRUV CHANCHALNo ratings yet
- Inventorymanagement 140902125041 Phpapp02 PDFDocument92 pagesInventorymanagement 140902125041 Phpapp02 PDFsugandhaNo ratings yet
- Certificate: House Price "Document30 pagesCertificate: House Price "Manvendra Singh100% (1)
- Production Scheduling Ppt1Document49 pagesProduction Scheduling Ppt1akhila varmaNo ratings yet
- Lean Concepts - Lesson 5 6Document44 pagesLean Concepts - Lesson 5 6Mahima GuptaNo ratings yet
- Lean Six Sigma For Small-And Medium-Sized Manufacturing Enterprises: A Systematic ReviewDocument21 pagesLean Six Sigma For Small-And Medium-Sized Manufacturing Enterprises: A Systematic ReviewBeatriz GomesNo ratings yet
- Supply Chain Excellence: Today S Best Driver of Bottom-Line PerformanceDocument6 pagesSupply Chain Excellence: Today S Best Driver of Bottom-Line PerformanceKarthik JohnNo ratings yet
- Data Management in Apparel BusinessDocument28 pagesData Management in Apparel BusinessARYAN RATHORENo ratings yet
- Fresh ConnectionDocument24 pagesFresh ConnectionRaja SekarNo ratings yet
- BoS - Session 1Document37 pagesBoS - Session 1kalyanikamineni100% (1)
- Intelligent Machine Tool Based On Edge-Cloud CollaborationDocument13 pagesIntelligent Machine Tool Based On Edge-Cloud CollaborationVõ Hoàng KhôiNo ratings yet
- Chapter 3Document92 pagesChapter 3OLA BAJABANo ratings yet
- Dimensional Modeling - Different Steps of DesigningDocument9 pagesDimensional Modeling - Different Steps of DesigningAjit KumarNo ratings yet
- Scenario Planning Approach For The Flood Emergency Logistics Preparation Problem Under Uncertainty. Transportation Research Part E 43.Document18 pagesScenario Planning Approach For The Flood Emergency Logistics Preparation Problem Under Uncertainty. Transportation Research Part E 43.michael17ph2003No ratings yet
- Chapter II Global LogisticsDocument114 pagesChapter II Global Logisticsyabsera adaneNo ratings yet
- Value StreamsDocument78 pagesValue StreamsbabusadhaNo ratings yet
- Silo - Tips Operations and Supply Chain ManagementDocument8 pagesSilo - Tips Operations and Supply Chain ManagementMiguel GomesNo ratings yet
- Ail TrainingDocument75 pagesAil TrainingSehivo100% (1)
- AML - Mid Term - MergedDocument192 pagesAML - Mid Term - Mergedshruti katareNo ratings yet
- ERPDocument1 pageERPDurgesh YadavNo ratings yet
- Topics To Be Covered: Introduction Single Item - Deterministic Models - Purchase Inventory Models WithDocument13 pagesTopics To Be Covered: Introduction Single Item - Deterministic Models - Purchase Inventory Models WithRama RajuNo ratings yet
- 7143cem Portfolio March2023 BriefDocument9 pages7143cem Portfolio March2023 BriefShubham BoradeNo ratings yet
- IEMS - Module-4 (Production Design)Document12 pagesIEMS - Module-4 (Production Design)VenkatramananNo ratings yet
- Logistic+Regression+-+Telecom+Churn+Case+Study - Jupyter NotebookDocument38 pagesLogistic+Regression+-+Telecom+Churn+Case+Study - Jupyter NotebooksadNo ratings yet
- Pranav Kapse SIPDocument61 pagesPranav Kapse SIPAGRIFORCE SALESNo ratings yet
- Anil BokilDocument3 pagesAnil BokilNishant GhugeNo ratings yet
- DataVision International Limited - Company ProfileDocument11 pagesDataVision International Limited - Company ProfileWilliam Mgaya0% (1)
- Assignment No: 02: NameDocument16 pagesAssignment No: 02: NameZahid ImranNo ratings yet
- Waste Reduction by Linear Programing Optimizing PDFDocument15 pagesWaste Reduction by Linear Programing Optimizing PDFNasir QayyumNo ratings yet
- Sheet 1694134426Document8 pagesSheet 1694134426Jayadi Butar ButarNo ratings yet
- Data Analysis Cheat SheetsDocument10 pagesData Analysis Cheat Sheetssss100% (1)
- TFS Assets - CMD - Specification Sheets - Ps 73359 Chromeleon Computer Requirements ps73359 enDocument2 pagesTFS Assets - CMD - Specification Sheets - Ps 73359 Chromeleon Computer Requirements ps73359 enjnms777No ratings yet
- PrefrebalDocument55 pagesPrefrebaljnkpatel561No ratings yet
- Trainer Profile - Shrey SharmaDocument24 pagesTrainer Profile - Shrey SharmaAnmol ahujaNo ratings yet
- A Parallel Fortran Framework For Neural Networks and Deep LearningDocument12 pagesA Parallel Fortran Framework For Neural Networks and Deep LearningLogadorNo ratings yet
- SE6110 SE Lab E-Marketplace For TribalsDocument25 pagesSE6110 SE Lab E-Marketplace For TribalsGaurav MoonkaNo ratings yet
- Kia Hyundai Global Snap On Epc 2022-09-2021 Electronic Parts Catalog DVDDocument8 pagesKia Hyundai Global Snap On Epc 2022-09-2021 Electronic Parts Catalog DVDjordandavis251183wpt100% (141)
- w25q32jv Spi FlashDocument80 pagesw25q32jv Spi FlashPhan Van MinhNo ratings yet
- Guide To Competitive Programming: Learning and Improving Algorithms Through Contests (Undergraduate Topics in Computer Science) Antti LaaksonenDocument43 pagesGuide To Competitive Programming: Learning and Improving Algorithms Through Contests (Undergraduate Topics in Computer Science) Antti Laaksonenjoan.houghton686100% (16)
- Cybersecurity in Automotive Position PaperDocument13 pagesCybersecurity in Automotive Position Paperajay gardiNo ratings yet
- Stock Price Prediction Using Reinforcement LearninDocument13 pagesStock Price Prediction Using Reinforcement LearninWagner Dos SantosNo ratings yet
- Manual LTDN42K680XWSEU3D - LTDN50K680XWSEU3D - MT5653DVB-TCS2 - Service - Manual - 2014-03-13Document61 pagesManual LTDN42K680XWSEU3D - LTDN50K680XWSEU3D - MT5653DVB-TCS2 - Service - Manual - 2014-03-13Rosario De CentralNo ratings yet
- 000 B3.026.02.00 GL-EN PLC Software Part1 V50.01Document63 pages000 B3.026.02.00 GL-EN PLC Software Part1 V50.01Venypierre ParraNo ratings yet
- 1900Mhz Digital Band Selective Repeater: Mbda-1933Document2 pages1900Mhz Digital Band Selective Repeater: Mbda-1933thunderNo ratings yet
- Unit 4 Part 1 Proposal MemoDocument3 pagesUnit 4 Part 1 Proposal MemoMarshall VilandNo ratings yet
- Movie Recommendation Engine - IpynbDocument19 pagesMovie Recommendation Engine - Ipynbpanchalharshit0077No ratings yet
- About Cloud & Network Services (CNS)Document2 pagesAbout Cloud & Network Services (CNS)JOSE ADRIAN HERRERA REYESNo ratings yet
- Avera Digital TV 50AER10 - User ManualDocument32 pagesAvera Digital TV 50AER10 - User ManualalexanderNo ratings yet
- Osuji ProjectDocument60 pagesOsuji ProjectCovenant OsujiNo ratings yet
- Textbook Ebook HTML Css Javascript All in One For Dummies 1St Edition Paul Mcfedries All Chapter PDFDocument53 pagesTextbook Ebook HTML Css Javascript All in One For Dummies 1St Edition Paul Mcfedries All Chapter PDFjenny.welch361100% (8)
- Get An Introduction To Python Programming For Scientists and Engineers Johnny Wei-Bing Lin Free All ChaptersDocument64 pagesGet An Introduction To Python Programming For Scientists and Engineers Johnny Wei-Bing Lin Free All Chapterszariohmoloye100% (2)
- LPH75-MC470-P Datasheet 20221014Document4 pagesLPH75-MC470-P Datasheet 20221014purchasingNo ratings yet
- Stepbystepguide Paysys PDFDocument21 pagesStepbystepguide Paysys PDFKhalid PandithNo ratings yet
- It 101-Intro To ComputingDocument14 pagesIt 101-Intro To ComputingNorhaidaNo ratings yet
- Concept of Customer Hierarchy in SAP SD PDFDocument9 pagesConcept of Customer Hierarchy in SAP SD PDFمحمد شعيبNo ratings yet
- myDHL GuideDocument29 pagesmyDHL GuidetgdymqnbvnNo ratings yet
- Energy Efficiency Analytics: Green Value From DataDocument47 pagesEnergy Efficiency Analytics: Green Value From DataBahadir AkbalNo ratings yet
- Office Etiquette 101 White Paper - p2 PDF 285601Document5 pagesOffice Etiquette 101 White Paper - p2 PDF 285601Nishita AkterNo ratings yet
- Navigating and Using DCT in IBM Lotus Notes Tutorial 25Document9 pagesNavigating and Using DCT in IBM Lotus Notes Tutorial 25Иван КузьменковNo ratings yet