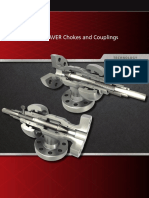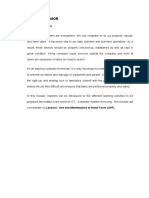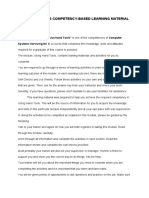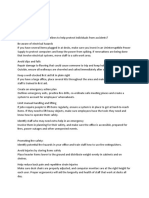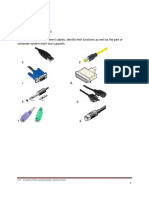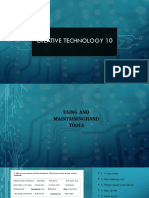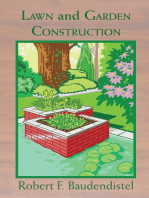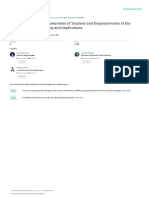Proper Use of Tools
Proper Use of Tools
Uploaded by
Rose GutierrezCopyright:
Available Formats
Proper Use of Tools
Proper Use of Tools
Uploaded by
Rose GutierrezOriginal Title
Copyright
Available Formats
Share this document
Did you find this document useful?
Is this content inappropriate?
Copyright:
Available Formats
Proper Use of Tools
Proper Use of Tools
Uploaded by
Rose GutierrezCopyright:
Available Formats
What Do You Need To Know?
Read the Information Sheet 3.1 very well then find out how much you can
remember and how much you learned by doing Self-check 1.1.
Information Sheet 3.1
PROPER USE OF TOOLS
Proper Use of ESD Tools
The purpose of an antistatic wrist strap is to equalize
the electrical charge between you and the equipment.
The antistatic wrist strap is a conductor that connects
your body to the equipment that you are working on.
When static electricity builds up in your body, the
connection made by the wrist strap to the equipment, or
ground, channels the electricity through the wire that
connects the strap.
The wrist strap has two parts and is easy to wear:
1. Wrap the strap around your wrist and secure it
using the snap or Velcro. The metal on the back
of the wrist strap must remain in contact with your skin at all times.
2. Snap the connector at the end of the wire to the wrist strap, and connect the other
end either to the equipment or to the same grounding point that the antistatic mat is
connected to. The metal skeleton of the case is a good place to connect the wire.
When connecting the wire to equipment that you are working on, choose an
unpainted metal surface. A painted surface does not conduct the electricity as well as
unpainted metal.
An antistatic mat is slightly conductive. It works by drawing static electricity away from a
component and transferring it safely from equipment to a grounding point:
1. Lay the mat on the workspace next to or under the computer case.
2. Clip the mat to the case to provide a grounded surface on which you can place parts
as you remove them from the system.
Reducing the potential for ESD reduces the likelihood of damage to delicate circuits or
components.
Proper Use of Hand Tools
A technician needs to be able to properly use each tool in the toolkit. This topic covers many
of the various hand tools used when repairing computers.
COMPUTER HARDWARE SERVICING 19
K to 12 – Technology and Livelihood Education
Screws
Match each screw with the proper screwdriver. Place the tip of the screwdriver on the head
of the screw. Turn the screwdriver clockwise to tighten the screw and counterclockwise to
loosen the screw.
Screws can become stripped if you over-tighten them with a screwdriver. A stripped screw,
may get stuck in the screw hole, or it may not tighten firmly. Discard stripped screws.
Flat head screwdriver
Use a flat head screwdriver when you are working with a slotted screw. Do not use a flat
head screwdriver to remove a Phillips head screw. Never use a screwdriver as a pry bar. If
you cannot remove a component, check to see if there is a clip or latch that is securing the
component in place.
CAUTION: If excessive force is needed to remove or add a component, something is
probably wrong. Take a second look to make sure that you have not missed a screw or a
locking clip that is holding the component in place. Refer to the device manual or diagram for
additional information.
Phillips head screwdriver
Use a Phillips head screwdriver with crosshead screws. Do not use this type of screwdriver
to puncture anything. This will damage the head of the screwdriver.
Hex driver
Use a hex driver to loosen and tighten bolts that have a hexagonal (six-sided) head. Hex
bolts should not be over-tightened because the threads of the bolts can be stripped. Do not
use a hex driver that is too large for the bolt that you are using.
CAUTION: Some tools are magnetized. When working around electronic devices, be sure
that the tools you are using have not been magnetized. Magnetic fields can be harmful to
data stored on magnetic media. Test your tool by touching the tool with a screw. If the screw
is attracted to the tool, do not use the tool.
Part retriever, Needle-nose pliers, or tweezers
The part retriever, needle-nose pliers, and tweezers can be used to place and retrieve parts
that may be hard to reach with your fingers. Do not scratch or hit any components when
using these tools.
CAUTION: Pencils should not be used inside the computer to change the setting of switches
or to pry off jumpers. The pencil lead can act as a conductor and may damage the computer
components.
Proper Use of Cleaning Materials
Keeping computers clean inside and out is a vital part of a maintenance program. Dirt can
cause problems with the physical operation of fans, buttons, and other mechanical
components. On electrical components, an excessive buildup of dust will act like an insulator
and trap the heat. This insulation will impair the ability of heat sinks and cooling fans to keep
components cool, causing chips and circuits to overheat and fail.
CAUTION: When compressed air is used to clean inside the computer, the air should be
blown around the components with a minimum distance of four inches from the nozzle. The
power supply and the fan should be cleaned from the back of the case.
COMPUTER HARDWARE SERVICING 20
K to 12 – Technology and Livelihood Education
CAUTION: Before cleaning any device, turn it off and unplug the device from the power
source.
Computer Cases and Monitors
Clean computer cases and the outside of monitors with a mild cleaning solution on a damp,
lint-free cloth. Mix one drop of dishwashing liquid with four ounces of water to create the
cleaning solution. If any water drips inside the case, allow enough time for the liquid to dry
before powering on the computer.
LCD Screens
Do not use ammoniated glass cleaners or any other solution on an LCD screen, unless the
cleaner is specifically designed for the purpose. Harsh chemicals will damage the coating on
the screen. There is no glass protecting these screens, so be gentle when cleaning them
and do not press firmly on the screen.
CRT Screens
To clean the screens of CRT monitors, dampen a soft,
clean, lint-free cloth with distilled water and wipe the
screen from top to bottom. Then use a soft, dry cloth to
wipe the screen and remove any streaking after you have
cleaned the monitor.
Clean dusty components with a can of compressed air.
Compressed air does not cause electrostatic buildup on
components. Make sure that you are in a well-ventilated
area before blowing the dust out of the computer. A best
practice is to wear a dust mask to make sure that you do
not breathe in the dust particles.
Blow out the dust using short bursts from the can. Never tip the can or use the compressed
air can upside down. Do not allow the fan blades to spin from the force of the compressed
air. Hold the fan in place. Fan motors can be ruined from spinning when the motor is not
turned on.
Component Contacts
Clean the contacts on components with isopropyl alcohol. Do not use rubbing alcohol.
Rubbing alcohol contains impurities that can damage contacts. Make sure that the contacts
do not collect any lint from the cloth or cotton swab. Blow any lint off the contacts with
compressed air before reinstallation.
Keyboard
Clean a desktop keyboard with compressed air or a small, hand-held vacuum cleaner with a
brush attachment.
CAUTION: Never use a standard vacuum cleaner inside a computer case. The plastic parts
of the vacuum cleaner can build up static electricity and discharge to the components. Use
only a vacuum approved for electronic components.
Mouse
Use glass cleaner and a soft cloth to clean the outside of the mouse. Do not spray glass
cleaner directly on the mouse. If cleaning a ball mouse, you can remove the ball and clean it
with glass cleaner and a soft cloth. Wipe the rollers clean inside the mouse with the same
cloth. Do not spray any liquids inside the mouse.
COMPUTER HARDWARE SERVICING 21
K to 12 – Technology and Livelihood Education
How Much Have You Learned?
Self-Check 2.1
A. Direction. Identify the appropriate tool to use for each of the following:
_________________1. Equalize the electrical charge between you and the
equipment.
_________________2. Tighten / loosen screw
_________________3. Tighten / looses bold with a hexagonal head
_________________4. Retrieve parts that may be hard to reach by your
fingers
_________________5. Tighten / loosen a slotted screw.
B. Direction: Complete the computer cleaning chart shown below.
COMPUTER MAINTENANCE
COMPONENTS TO CLEAN CLEAN WITH:
Computer case and outside Mild cleaning solution and lint free cloth (sample)
monitor
Keyboard
Mouse
LCD screen
CRT screen
Heat sink
RAM
Refer to the Answer Key. What is your score?
COMPUTER HARDWARE SERVICING 22
K to 12 – Technology and Livelihood Education
How Do You Apply What You Have Learned?
Show that you learned something by doing this activity.
Operation Sheet 1.1
Direction: Use the appropriate tools to do each of the following tasks.
1. Loosen computer casing screws
2. Blow away dust from keyboard
3. Tighten screws of a laptop
4. Bundle cables inside the computer
5. Test functionality of the printer port
6. Remove insulation of wires
7. Loosen nuts
8. Prevent from ESD effects
COMPUTER HARDWARE SERVICING 23
K to 12 – Technology and Livelihood Education
How Well Did You Perform?
Find out by accomplishing the Scoring Rubric honestly and sincerely.
Remember it is your learning at stake!
Scoring Rubrics
Was the tool used Was the tool used
correct? properly?
Task
(please check) (please check)
Yes No Yes No
1. Loosen computer casing screws
2. Blow away dust from keyboard
3. Tighten screws of a laptop
4. Bundle cables inside the computer
5. Test functionality of the printer port
6. Remove insulation of wires
7. Loosen nuts
8. Prevent from ESD effects
Total Score
For Total Score - Number of YES for correct tool used
- Number of Yes for tool used properly
Highest Possible Score 16
Interpretation of score
16 Excellent
14 – 15 Very Good
12 – 13 Good
9 – 11 Fair
8 and below Poor
COMPUTER HARDWARE SERVICING 24
K to 12 – Technology and Livelihood Education
You might also like
- Thornhill Craver Chokes and Couplings PDFDocument32 pagesThornhill Craver Chokes and Couplings PDFhaidinu100% (3)
- Manual Parts 1cx JCBDocument715 pagesManual Parts 1cx JCBGarcia Cruz100% (3)
- How To Use Tools PDFDocument67 pagesHow To Use Tools PDFRose GutierrezNo ratings yet
- Computer 8 Fourth QuarterDocument8 pagesComputer 8 Fourth QuarterReygina Mae Sibayan PalaganasNo ratings yet
- Tle L1 CSS Umht W2Document5 pagesTle L1 CSS Umht W2Beneth BorromeoNo ratings yet
- Module 2Document38 pagesModule 2WilfNo ratings yet
- Proper Use of ToolsDocument29 pagesProper Use of ToolsMelchor Balolong100% (1)
- Lesson 5 - UhtDocument62 pagesLesson 5 - UhtMam JennyNo ratings yet
- Proper Use of Tools: Learning CompetencyDocument4 pagesProper Use of Tools: Learning CompetencyKevin AlibongNo ratings yet
- Module 1 For GR 8 Proper Use of ToolsDocument2 pagesModule 1 For GR 8 Proper Use of ToolsJechris OlayaNo ratings yet
- LAS WEEK 4 - Grade 10 ICTDocument5 pagesLAS WEEK 4 - Grade 10 ICTNaj CumlaNo ratings yet
- Grade 7 - 8 HandoutsDocument4 pagesGrade 7 - 8 HandoutsMM Ayehsa Allian SchückNo ratings yet
- Proper Use of ToolsDocument29 pagesProper Use of Toolsarniel antipuestoNo ratings yet
- MOdule GRADE 7 ICT Week 3-4Document5 pagesMOdule GRADE 7 ICT Week 3-4Christian CabadonggaNo ratings yet
- ICT - CHS G8 L02 - Use Appropriate Hand Tools & Test EquipmentDocument27 pagesICT - CHS G8 L02 - Use Appropriate Hand Tools & Test EquipmentRuel Carballo100% (4)
- CSSQ3HANDTOOLSDocument21 pagesCSSQ3HANDTOOLSlouiskalixyNo ratings yet
- LO2 Use Appropriate Hand Tools and Test EquipmentDocument30 pagesLO2 Use Appropriate Hand Tools and Test EquipmentJake AbellaNo ratings yet
- Use Appropriate Hand Tools2Document47 pagesUse Appropriate Hand Tools2Chito A. FlorenososNo ratings yet
- CSS9 - Q3 - AS - WEEK - 2 Proper Use of ToolsDocument5 pagesCSS9 - Q3 - AS - WEEK - 2 Proper Use of ToolsJonald SalinasNo ratings yet
- Proper Use of ToolsDocument27 pagesProper Use of Toolszyra rose leachonNo ratings yet
- w-2-PROPER USE OF ESD TOOLSDocument21 pagesw-2-PROPER USE OF ESD TOOLSMariah Jeanne De VeraNo ratings yet
- Lesson 2-Use Appropriate Hand Tools and Test EquipmentDocument18 pagesLesson 2-Use Appropriate Hand Tools and Test EquipmentJason BaloroNo ratings yet
- Computer Notes Grade 9 TleDocument2 pagesComputer Notes Grade 9 TleNica Kyla PequeroNo ratings yet
- TVL - Ict - CSS: Quarter 2 - Module 2: Using Hand Tools (Uht)Document17 pagesTVL - Ict - CSS: Quarter 2 - Module 2: Using Hand Tools (Uht)anderson villalunaNo ratings yet
- Usehandtool LO2Document43 pagesUsehandtool LO2abanadorgilNo ratings yet
- 03 - E-Tech Proper Use of ToolsDocument18 pages03 - E-Tech Proper Use of ToolsJerwin Xypielle VelasquezNo ratings yet
- Use Hand Tools - LO 2 - Use Appropriate Hand Tools and Test EquipmentDocument21 pagesUse Hand Tools - LO 2 - Use Appropriate Hand Tools and Test Equipmentronilo c. yap100% (1)
- TLE9 CSS Q3 M3 Use Appropriate Hand Tools..Document10 pagesTLE9 CSS Q3 M3 Use Appropriate Hand Tools..vaiaangela2No ratings yet
- ProperuseoftoolsDocument45 pagesProperuseoftoolsabanadorgilNo ratings yet
- How Well Did You Perform?Document7 pagesHow Well Did You Perform?Faith LuberasNo ratings yet
- Name of Learner: - Grade & SectionDocument9 pagesName of Learner: - Grade & SectionAxel Nicerio RoveloNo ratings yet
- Quarter 1 Week 2 FinalDocument10 pagesQuarter 1 Week 2 FinalEl G. Se ChengNo ratings yet
- TLE Grade8 ICT-CSS Module2 Quarter1 Week1Document9 pagesTLE Grade8 ICT-CSS Module2 Quarter1 Week1Hazel Mae EbaritaNo ratings yet
- How To Use This Competency-Based Learning MaterialDocument17 pagesHow To Use This Competency-Based Learning Materialcris vonNo ratings yet
- TLE Grade7 8 Module2 Quarter1 Week1Document5 pagesTLE Grade7 8 Module2 Quarter1 Week1Genie ManzanoNo ratings yet
- Use of Hand ToolsDocument20 pagesUse of Hand ToolsAlicia FelicianoNo ratings yet
- CHS Module Ist Grading L2Document2 pagesCHS Module Ist Grading L2Princess juilian PatongNo ratings yet
- Module Ict7&8 Q4Document19 pagesModule Ict7&8 Q4Adrian Sampilo100% (1)
- 4th Computer Hardware ServicingDocument25 pages4th Computer Hardware ServicingShabby Gay Malala TroganiNo ratings yet
- TVL ICT CSS 11 - Q2 Module 2 Using Hand ToolsDocument21 pagesTVL ICT CSS 11 - Q2 Module 2 Using Hand Toolsronnel dugangNo ratings yet
- PrelimDocument5 pagesPrelimFreddbel CubillasNo ratings yet
- Proper Use of ToolsDocument14 pagesProper Use of ToolsSharon TagleNo ratings yet
- Computer Hardware ToolsDocument49 pagesComputer Hardware Toolsmitchjelynna2009No ratings yet
- 11 CSS Module Week 4Document8 pages11 CSS Module Week 4Alexander IbarretaNo ratings yet
- Ict Computer Hardware Servicing: Lesson 2Document21 pagesIct Computer Hardware Servicing: Lesson 2abanadorgilNo ratings yet
- EGALLA Lec AssignmentDocument5 pagesEGALLA Lec AssignmentDerek C. EgallaNo ratings yet
- Use Appropriate Hand Tools and Test EquipmentDocument19 pagesUse Appropriate Hand Tools and Test EquipmentKaren Villapando Lat100% (4)
- Module # 4: Maintaining Hand Tools, Equipment, and ParaphernaliaDocument5 pagesModule # 4: Maintaining Hand Tools, Equipment, and ParaphernaliaYvonne Grace Hayno0% (1)
- Use Hand Tools: L S N O S EDocument81 pagesUse Hand Tools: L S N O S EPaula Jane Villa100% (2)
- TLE 10 Week 2 - Use of Hand Tools and Equipment in ComputerDocument24 pagesTLE 10 Week 2 - Use of Hand Tools and Equipment in ComputerJohn King johnking.monderinNo ratings yet
- Tools in PC HardwareDocument36 pagesTools in PC HardwareBongNo ratings yet
- Task 1Document31 pagesTask 1Ros Yaj NivrameNo ratings yet
- Q1 2Document21 pagesQ1 222ccg2f7d2No ratings yet
- Smile-Lsp-Css - 7 - 8 Wk2Document8 pagesSmile-Lsp-Css - 7 - 8 Wk2Noriel EjesNo ratings yet
- Lesson 5 - Assemble Computer Hardware - Part 2Document7 pagesLesson 5 - Assemble Computer Hardware - Part 2Paulo CelisNo ratings yet
- Tle 7 Q3 Week 1Document42 pagesTle 7 Q3 Week 1Regelyn Dela ReaNo ratings yet
- Component Retrieving Tools: CautionDocument3 pagesComponent Retrieving Tools: CautionLunarNo ratings yet
- Creative Technology 10 Lesson 1Document36 pagesCreative Technology 10 Lesson 1Grp 3 10 - EinsteinNo ratings yet
- Information Sheet 5.3.1 Use Tools According To Tasks UndertakenDocument3 pagesInformation Sheet 5.3.1 Use Tools According To Tasks Undertakenapi-196541959100% (1)
- Computer ServicingDocument43 pagesComputer ServicingJemima dianne PeliscoNo ratings yet
- CSS 12 Hand ToolsDocument58 pagesCSS 12 Hand Toolsmangindinalthea5No ratings yet
- Calendar of Activities Sangunian NG KabataanDocument1 pageCalendar of Activities Sangunian NG KabataanRose GutierrezNo ratings yet
- Controlling Hazard and RiskDocument5 pagesControlling Hazard and RiskRose GutierrezNo ratings yet
- Computer Glossary and AcronymsDocument2 pagesComputer Glossary and AcronymsRose GutierrezNo ratings yet
- Requirements For ReclassificationDocument10 pagesRequirements For ReclassificationRose GutierrezNo ratings yet
- Types of Storage DevicesDocument3 pagesTypes of Storage DevicesRose GutierrezNo ratings yet
- Comparison Between Reclassification and PromotionDocument12 pagesComparison Between Reclassification and PromotionRose GutierrezNo ratings yet
- Hazard IdentificationDocument2 pagesHazard IdentificationRose GutierrezNo ratings yet
- Activity of 5S PrincipleDocument3 pagesActivity of 5S PrincipleRose GutierrezNo ratings yet
- Manage Your Own DesktopDocument2 pagesManage Your Own DesktopRose GutierrezNo ratings yet
- Computer ErgonomicsDocument3 pagesComputer ErgonomicsRose GutierrezNo ratings yet
- TLE-Computer Systems Servicing: Quarter 1 - Module 1: Computer Network ConceptsDocument28 pagesTLE-Computer Systems Servicing: Quarter 1 - Module 1: Computer Network ConceptsRose GutierrezNo ratings yet
- Applying 5S On Your ComputerDocument3 pagesApplying 5S On Your ComputerRose Gutierrez100% (1)
- Hardware ToolsDocument4 pagesHardware ToolsRose GutierrezNo ratings yet
- Digital RepresentationDocument2 pagesDigital RepresentationRose GutierrezNo ratings yet
- Child Protection Policy Awareness of Teachers and Responsiveness of The School: Their Relationship and ImplicationsDocument11 pagesChild Protection Policy Awareness of Teachers and Responsiveness of The School: Their Relationship and ImplicationsRose GutierrezNo ratings yet
- TLE-TE 9 - Q2 - W6 - Mod6 - ICT CSS - RemovedDocument17 pagesTLE-TE 9 - Q2 - W6 - Mod6 - ICT CSS - RemovedRose GutierrezNo ratings yet
- Cost Estimates Approval FormDocument2 pagesCost Estimates Approval FormRose GutierrezNo ratings yet
- BERF Declaration of Anti-PlagiarismDocument2 pagesBERF Declaration of Anti-PlagiarismRose GutierrezNo ratings yet
- The Retiring CarpenterDocument1 pageThe Retiring CarpenterRose GutierrezNo ratings yet
- Childhood Sexual Behaviours1Document12 pagesChildhood Sexual Behaviours1Rose Gutierrez0% (1)
- FS-527 Finisher - Installatiom ManualDocument17 pagesFS-527 Finisher - Installatiom ManualJonathan LongNo ratings yet
- Firebolt ManualDocument24 pagesFirebolt ManualMatthew PatrickNo ratings yet
- Craftsman Compressor Model No. 921.164710 Manual 1109804LDocument28 pagesCraftsman Compressor Model No. 921.164710 Manual 1109804LbwguinnessNo ratings yet
- Manual Fresadora JetDocument30 pagesManual Fresadora JetDavid Fernan Nuñez100% (1)
- Product identification information: Note: Must refer to the information of nameplate when look for the parts。Document781 pagesProduct identification information: Note: Must refer to the information of nameplate when look for the parts。oussama benzeggoutaNo ratings yet
- SG 100 CX User ManualDocument107 pagesSG 100 CX User ManualIndiran SelvanNo ratings yet
- AXIS Automatic Milling Manual - R1Document40 pagesAXIS Automatic Milling Manual - R1vser19No ratings yet
- Ecostnc LubricDocument4 pagesEcostnc LubricWK SinnNo ratings yet
- Om Mi RXF34-RXF36 2Document16 pagesOm Mi RXF34-RXF36 2Gabriel MalaimareNo ratings yet
- Thunder Tiger ManualDocument49 pagesThunder Tiger ManualOle Kristian FlatøyNo ratings yet
- Sim 5HPDocument78 pagesSim 5HPeduardomanuel3No ratings yet
- SJ-20151105160033-004-ZXMW NR8120 (V2.04.02) Hardware Installation GuideDocument87 pagesSJ-20151105160033-004-ZXMW NR8120 (V2.04.02) Hardware Installation GuideIng Abraham J Tiberio LNo ratings yet
- IRICEN BearingsDocument162 pagesIRICEN BearingsRahulNo ratings yet
- CB 160 Manual de Servicio PDFDocument336 pagesCB 160 Manual de Servicio PDFOscar Eduardo Vera Aguirre100% (2)
- CH 6 - Bolt ConnectionsDocument45 pagesCH 6 - Bolt ConnectionskktttNo ratings yet
- 2018-01-27 Architectural Technical SpecsDocument55 pages2018-01-27 Architectural Technical SpecsJake Benliro100% (1)
- Method of Statement Fabrication Suplly and Installation of Tower CanopyDocument32 pagesMethod of Statement Fabrication Suplly and Installation of Tower CanopysajeshpnairNo ratings yet
- Proposal For: Slurry Water and Sludge Processing UnitDocument7 pagesProposal For: Slurry Water and Sludge Processing Unitshakib nazmusNo ratings yet
- Arduino 3D Wire Bending MachineDocument46 pagesArduino 3D Wire Bending Machinepuwarin najaNo ratings yet
- EASA Mod 7A BK 10 Control CablesDocument70 pagesEASA Mod 7A BK 10 Control CablesVasco M C Santos100% (1)
- FT14 IM, IFT14, FTGS14 and IFTGS14Document2 pagesFT14 IM, IFT14, FTGS14 and IFTGS14Henrry LingNo ratings yet
- NSL Monobl EngDocument27 pagesNSL Monobl EngLuis Quintana GodoyNo ratings yet
- Brother BAS-311H PDFDocument80 pagesBrother BAS-311H PDFaliahad84No ratings yet
- Column Base Plate DesignDocument13 pagesColumn Base Plate DesignDesmond TongNo ratings yet
- BW177D-DH-PDH-50 Service ManualDocument842 pagesBW177D-DH-PDH-50 Service Manualampacparts75% (8)
- Apu Exhaust DuctDocument2 pagesApu Exhaust DuctManuel CoronelNo ratings yet
- Smile-Lsp-Css - 7 - 8 Wk2Document8 pagesSmile-Lsp-Css - 7 - 8 Wk2Noriel EjesNo ratings yet
- Audco Ball Valve - Full Bore1Document2 pagesAudco Ball Valve - Full Bore1giri943No ratings yet