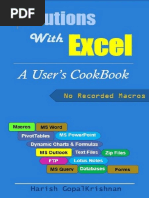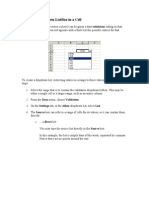Automatically Sort Data in Alphabetical Order Using Formula
Uploaded by
Igacici ŠefAutomatically Sort Data in Alphabetical Order Using Formula
Uploaded by
Igacici ŠefABOUT EXCEL FUNCTIONS BLOG FREE TRAINING FREE EXCEL TEMPLATES
Home » Blog » Automatically Sort Data in Alphabetical Order using Formula
Automatically Sort Data in Alphabetical BEST EXCEL TUTORIALS
Order using Formula Best Excel Shortcuts
by Sumit Bansal Conditional Formatting
Creating a Pivot Table
FREE EXCEL TIPS EBOOK - Click here to get your copy
Excel Tables
Excel built-in data sorting is amazing, but it isn’t dynamic. If you sort data and then add data to it, you INDEX- MATCH Combo
would need to sort it again.
Creating a Drop Down List
Sort Data in Alphabetical Order
Recording a Macro
In this post, I will show you various ways to sort data in alphabetical order using formulas. This means
VBA Loops
you can add data, and it will automatically sort it for you.
When the Data is all Text with No Duplicates
Suppose you have a data as shown below:
In this example, all the data is in text format (no numbers, blanks or duplicates). To sort this, I will use a
helper column. In the column next to the data, use the following COUNTIF formula:
=COUNTIF($A$2:$A$9,"<="&A2)
This formula compares a text value with all the other text values and returns its relative rank. For
example, in cell B2, it returns 8, as there are 8 text values that are lower than or equal to the text ‘US’
(alphabetical order).
Now to sort the values, use the following combination of INDEX, MATCH and ROWS functions:
=INDEX($A$2:$A$9,MATCH(ROWS($B$2:B2),$B$2:$B$9,0))
This formula simply extracts the names in the alphabetical order. In the rst cell (C2), it looks for the
country name that has the lowest number (Australia has 1). In the second cell, it returns Canada (which
has the number 2) and so on..
Allergic to Helper Columns??
Here is a formula that will do the same without the helper column.
=INDEX($A$2:$A$9,MATCH(ROWS($A$2:A2),COUNTIF($A$2:$A$9,"<="&$A$2:$A$9),0))
This is an array formula, so use Control + Shift + Enter instead of Enter.
I will leave it for you to de-code.
Try it Yourself.. Download Example File
This formula works well if you have text or alphanumeric values.
But it fails miserably if:
You have duplicates in the data (try putting US twice).
There are blanks in the data.
You have a mix of numbers and text (try putting 123 in one of the cells).
When Data is a Mix of Numbers, Text, Duplicates, & Blanks
Now this one is a bit tricky. I will use 4 helper columns to show you how it works (and then give you a
huge formula that will do it without the helper columns). Suppose you have a data as shown below:
You can see there are duplicate values, blank and numbers. So I will use helper columns to address each
of these issues.
Helper Column 1
Enter the following COUNTIF formula in Helper Column 1
=COUNTIF($A$2:$A$9,"<="&A2)
This formula does the following:
It returns 0 for blanks.
In the case of duplicates, it returns the same number.
Text and numbers are processed parallelly and this formula returns the same number for text and
number (for example 123 and India both get 1).
Helper Column 2
Enter the following IS Function in Helper Column 2:
=--ISNUMBER(A2)
Helper Column 3
Enter the following formula in Helper Column 3:
=--ISBLANK(A2)
Helper Column 4
Enter the following formula in Helper Column 4
=IF(ISNUMBER(A2),B2,IF(ISBLANK(A2),B2,B2+$C$10))+$D$10
The idea for this formula is to segregate blanks, numbers and text values.
If the cell is blank, it returns the value in cell B2 (which would always be 0) and adds the value in
cell D10. In a nutshell, it will return the total number of blank cells in the data
If the cell is a numerical value, it will return the comparative rank and add the total number of
blanks. For example, for 123 it returns 2 (1 is the rank of 123 in the data, and there is 1 blank cell)
If it is text, it returns the comparative rank and add the total number of numerical values and
blanks. For example, for India, it add the text’s comparative rank in text (which is 1) and adds the
number of blank cells and the number of numerical values.
Final Result – Sorted Data
Now we will use these helper columns to get the sorted list. Here is the formula:
=IFERROR(INDEX($A$2:$A$9,MATCH(SMALL($E$2:$E$9,ROWS($F$2:F2)+$D$10),$E$2:$E$9,
0)),"")
This method of sorting now becomes fool-proof. I have shown you the method for 8 items, but you can
extend it to as many items as you want.
Try it Yourself.. Download Example File
One Formula to Sort it All (without Helper Columns)
If you can handle extreme formulas, here is an all-in-one formula that will sort data in alphabetical order
(without any helper column).
Here is the formula:
=IFERROR(INDEX($A$2:$A$9,MATCH(SMALL(NOT($A$2:$A$9="")*IF(ISNUMBER($A$2:$A$9)
,COUNTIF($A$2:$A$9,"<="&$A$2:$A$9),COUNTIF($A$2:$A$9,"<="&$A$2:$A$9)+SUM(--
ISNUMBER($A$2:$A$9))),ROWS($A$2:A2)+SUM(--
ISBLANK($A$2:$A$9))),NOT($A$2:$A$9="")*IF(ISNUMBER($A$2:$A$9),COUNTIF($A$2:$A$9,"
<="&$A$2:$A$9),COUNTIF($A$2:$A$9,"<="&$A$2:$A$9)+SUM(--
ISNUMBER($A$2:$A$9))),0)),"")
Enter this formula in a cell and drag it down to get the sorted list. Also, since this is an array formula, use
Control + Shift + Enter instead of Enter.
This formula has real-world utility. What do you think? I would love to learn from you. Leave your
footprints in the comments section!
You May Also Like the Following Excel Tutorials:
Multi-level Sorting in Excel.
Step-by-step Guide to Use Sorting in Excel.
Concatenate Excel Ranges (with and without separator).
How to Sort Data in Excel using VBA (A Step-by-Step Guide).
How to Sort By Color in Excel
How to Sort by the Last Name in Excel
FREE EXCEL BOOK
Get 51 Excel Tips Ebook to skyrocket your
productivity and get work done faster
Name
YES - SEND ME THE EBOOK
81 comments Newest comments first
Enter your comment...
PedjaNBGD
If you want to extract unique values with ignoring blank cells use this formula:
{=IFERROR(INDEX($A$2:$A$9,MATCH(SMALL(IF(($A$2:$A$9″”)*
(MATCH($A$2:$A$9&””,$A$2:$A$9&””,0)=ROW($A$2:$A$9)-
ROW($A$2)+1),IF(ISNUMBER($A$2:$A$9),COUNTIF($A$2:$A$9,”<="&$A$2:$A$9),COUNTIF($
A$2:$A$9,"<="&$A$2:$A$9)+SUM(–
ISNUMBER($A$2:$A$9)))),ROWS($A$2:A2)),IF(($A$2:$A$9″”)*
(MATCH($A$2:$A$9&””,$A$2:$A$9&””,0)=ROW($A$2:$A$9)-
ROW($A$2)+1),IF(ISNUMBER($A$2:$A$9),COUNTIF($A$2:$A$9,”<="&$A$2:$A$9),COUNTIF($
A$2:$A$9,"<="&$A$2:$A$9)+SUM(–ISNUMBER($A$2:$A$9)))),0)),"")}
For reverse sorting data from ascending to descending replace SMALL( to LARGE(
Share Reply to PedjaNBGD
Mike H
Excellent, love it, thanks. Mike H.
Share Reply to Mike H
Jason
Love your ingenuity with this.
Share Reply to Jason
debashish ray
and this is why libre office is far better than excel
Share Reply to debashish ray
Jason Smith
Formula works great if the originating data list is not the result of formulas that may contain
blanks. I dont mean empty cells. I mean the result of a formula that returns a blank (“”). Even
the downloaded version puts the blanks on the top of the list (when changing the Column A to
show a few =””. Simply put – the formula doesnt work unless the originating data does not
contain “”. Shame too, it was a nice formula….until it didnt work. (If anyone figures this out, let
me know) (jason@simconconcrete.com)
Share Reply to Jason Smith
Cardano
Method with helper columns also fails when I have duplicates… Will have to sort out a
solution…
Share Reply to Cardano
Cardano
Solution was:
i) add a preliminary Helper 0 in column B, and shift rightward the rest of Helpers (ie.
Helper 1 in col.C, etc).
ii) in Helper 0, add the formula in cell B2
=COUNTIF($A$2:$A$9;”=”&A2) – COUNTIF($A$2:A2;”=”&A2)
… and extend to the end of the column range.
iii) adjust Helper 1 column with the formula in cell C2
=COUNTIF($A$2:$A$9;”<="&A2)-B2
Share Reply to Cardano
Stephen
This indeed fixes the duplication problem! thank you.
Share Reply to Stephen
Ian Pritchett
Great work, thanks! Would have taken me a stupid amount of time to dope this out on my own
(and I LOVE helper columns)
Share Reply to Ian Pritchett
Ian Pritchett
Sorry, meant to mention.
In my case, I was actually needing to sort column A by the alpha order of Column B.
Meaning that for all the duplicates in Column B, I actually had a unique value in Column A,
each of which I need to list.
SO….
I simply added two more helper columns, helper 4: counted the occurrences of value of
column B in range column B, helper 5: added helper 4 and 5 together, and voila!
Share Reply to Ian Pritchett
Glen of NYC
Above sort without helper column will fail with dupes. Use this following variation as the lazy
person solution to dupes. If column to be sorted has varying number of rows of data, this one
handles it…
=If(a2=””,””,INDEX($A$2:$A$9,IFERROR(MATCH(ROWS($A$2:A2),COUNTIF($A$2:$A$9,”<="&$
A$2:$A$9),0),MATCH(ROWS($A$2:A2),COUNTIF($A$2:$A$9,"<="&$A$2:$A$9),-1))
Share Reply to Glen of NYC
Tuca
Very good for me ! I adjusted it and it works. But ….
How and what must it be changed in formula to have number sorted descendig and the text
unchanged, at the end ?
=IFERROR(INDEX($A$2:$A$9,MATCH(SMALL(NOT($A$2:$A$9=””)*IF(ISNUMBER($A$2:$A$9)
,COUNTIF($A$2:$A$9,”<="&$A$2:$A$9),COUNTIF($A$2:$A$9,"<="&$A$2:$A$9)+SUM(–
ISNUMBER($A$2:$A$9))),ROWS($A$2:A2)+SUM(–
ISBLANK($A$2:$A$9))),NOT($A$2:$A$9="")*IF(ISNUMBER($A$2:$A$9),COUNTIF($A$2:$A$9,"
<="&$A$2:$A$9),COUNTIF($A$2:$A$9,"<="&$A$2:$A$9)+SUM(–
ISNUMBER($A$2:$A$9))),0)),"")
Thank you in the event of a reply!
Share Reply to Tuca
Mike Raven
Wonderfully helpful — thank you. The way you’ve structured your explanation is excellent;
you’ve communicated the information with great clarity.
Share Reply to Mike Raven
Dave
This only appears to work if the range is a text range rather than text returned from a formula.
If the range is cells with formulas it appears to sort the blank or zeros at the top rather than
the bottom. Is there a way to sort this?
Share Reply to Dave
Kenneth
I used your final formula (no helpers) but my data comes out at the bottom of my column and
not at top. HELP
Share Reply to Kenneth
Havana
Hi,
How would you work the above solution if there were names (first name and Surname of a
person)?
For example:
David Li
Matthew McLennan
Darren Findlay
Ben Maddahi
David Currie
None of the above methods seem to work (I am getting the rank formula value as 0)
Could you help me with this?
Share Reply to Havana
scott
to handle duplicates, I just add the row number divided by a huge number to the rank. So,
something like =A4+row()/1000000000. This will make every rank unique.
Share Reply to scott
Terence
I need to sort a names list alphabetically, primarily by the last name, together with the first
name and a student number. I obviously want the first name and student number to match up
to the last name after sorting. Is there are a way to set this up automatically so that as I paste
raw data into 3 columns – LAST NAME, FIRST NAME, STUDENT NUMBER, 3 formula columns
will fill-up automatically with the sorted data?
I have 100’s of students to sort this way each term and repeatedly using the “sort” function is
tedious.
Thank you
Share Reply to Terence
Me
Thank You!!
Share Reply to Me
Fred
How can I get the following formula to ignore cells which has a formula in, but appear blank?
=INDEX($A$2:$A$9,MATCH(ROWS($A$2:A2),COUNTIF($A$2:$A$9,”<="&$A$2:$A$9),0))
Even better would be a formula that removes duplicates and sort the data alphabetically. This
source data is text only.
Share Reply to Fred
Paul N
Two things:
1 – The “One formula to sort if all” did not work for me as written. I had to make an edit:
“–ISBLANK” I had to change to “COUNTBLANK” and then it worked fine.
2 – Duplicates still appear in the result column. How can I have it remove duplicates in the
result column?
Thank you!
Share Reply to Paul N
Elvis
Thanks Paul this worked a treat
Share Reply to Elvis
Rob
Changing -ISBLANK to “COUNTBLANK” worked perfectly for me as my table had formulas
resulting in some cells =””, which are not true blank values, Thanks!
Share Reply to Rob
Marium Ahmad
Hi Sumit. The forumala doesnt seem to work for me :/ When i click enter it become N/A. At
the bottom it says ciruclar reference can you please help?
Share Reply to Marium Ahmad
Nikki
Hi i have the below formula, but it appear 0 in the cell, how can i make the cell in blank in
adjusting formula.
Thank you for your help.
=IF(ISERROR(INDEX(‘Oct-Dec2017’!$B$3:$V$350,SMALL(IF(‘Oct-
Dec2017’!$B$3:$B$392=MID(CELL(“filename”,X1),FIND(“]”,CELL(“filename”,X1))+1,256),ROW(
INDIRECT(“$1:$”&COUNTA(‘Oct-Dec2017′!$B$3:$B$392)))),ROW(1:1)),MATCH(C$3,’Oct-
Dec2017’!$B$3:$V$3,0))),””,INDEX(‘Oct-Dec2017’!$B$3:$V$392,SMALL(IF(‘Oct-
Dec2017’!$B$3:$B$392=MID(CELL(“filename”,X1),FIND(“]”,CELL(“filename”,X1))+1,256),ROW(
INDIRECT(“$1:$”&COUNTA(‘Oct-Dec2017′!$B$3:$B$392)))),ROW(1:1)),MATCH(C$3,’Oct-
Dec2017’!$B$3:$V$3,0)))
Share Reply to Nikki
Cristian Mateo
Beautiful
Share Reply to Cristian Mateo
Christopher Arabadjis
So helpful Sumit! This works great. I am using this to alphabetize a dynamic personnel list.
But when two people have the same last name, the first person shows up twice and the
second person is lost. Of course it takes another level of checking (first name will do). Any
advice?
Share Reply to Christopher Araba…
Christopher Arabadjis
Never mind Sumit, I got it! Thanks anyway.
Share Reply to Christopher Araba…
Eden Genet
trying to get a range of cells to change AUTOMATICALLY together by the last date and
arranging from oldest to newest date. (i.g. pallet total – row number – product date.)
50 A5 15/02/2017 stating something like this
10 B3 15/01/2017
178 A10 1/01/2017
178 A10 1/01/2017 and ending like so
10 B3 15/01/2017
50 A5 15/02/2017
I would think some sort of an array but any help would be most appreciated.
Share Reply to Eden Genet
Martin
Well done, Sumit! Until I consulted your well-written article the only way I had thought of to
sort a table column without using the Sort command was to use a pivot table (which still
requires a refresh if the contents of the source column change). I had also tried using
conditional formatting to warn the user that the column was no longer sorted, but conditional
formatting rules break easily when you move the contents around. I assume your solution
works with Excel tables and will find out shortly. Also glad to see someone else uses the
=index(match(…)) combination, which I find more reliable than vlookup and lookup.
Share Reply to Martin
Martin
Actually, I needed to sort a two-column list, and borrowing your approach I couldn’t find a
way to do it without using a helper column. Have you figured out a way? Here’s an
example:
Letter Number
B3
A7
A5
B8
A4
B7
Sort the above list in order of Letter and Number so that it looks like this:
Letter Number
A4
A5
A7
B3
B7
B8
Share Reply to Martin
JR Ryan
Hi Sumit, Thank you for posting such a fantastic tutorial. I needed an array like this to sort
data from one source into another, and the “One Formula to Sort it All (without Helper
Columns)” solution was perfect once adapted.
One thing though, could you show me how to add a conditional filter to the match?
I have a sorting array (thank you ) in “Sheet 2” that works perfectly to grab unsorted data from
column “E” in the sheet “Level 4”, and then it sorts the data, drops any blanks and returns a
list sorted by “Last Name”. What I need to add to this array formula is the filtering of data
based on the “City” in column “G”.
Here is my amended version of your formula:
=IFERROR(INDEX(‘Level 4’!$C$2:$G$110,MATCH(SMALL(NOT(‘Level
4’!$E$2:$E$110=””)*IF(ISNUMBER(‘Level 4’!$E$2:$E$110),COUNTIF(‘Level
4’!$E$2:$E$110,”<="&'Level 4'!$E$2:$E$110),COUNTIF('Level 4'!$E$2:$E$110,"<="&'Level
4'!$E$2:$E$110)+SUM(–ISNUMBER('Level 4'!$E$2:$E$110))),ROWS('Level
4'!$E$2:$E2)+SUM(–ISBLANK('Level 4'!$E$2:$E$110))),NOT('Level
4'!$E$2:$E$110="")*IF(ISNUMBER('Level 4'!$E$2:$E$110),COUNTIF('Level 4'!$E$2:$E$110,"
<="&'Level 4'!$E$2:$E$110),COUNTIF('Level 4'!$E$2:$E$110,"<="&'Level
4'!$E$2:$E$110)+SUM(–ISNUMBER('Level 4'!$E$2:$E$110))),0),3),"")
This is what the unsorted data looks like on the "Level 4" sheet:
C | D | E | F | G
——————————————————————-
1| id number | First Name | Last Name | N/A | City
Where do I start?
Share Reply to JR Ryan
JR Ryan
I’ve tried to carry on, but I am thoroughly stuck. I have changed the formula as follows,
and although it picks up the first match correctly, it doesn’t parse through the data to give
any other matches, just the same one over and over again.
=IFERROR(INDEX(‘Level 4’!$C$2:$G$110,MATCH(SMALL(–NOT(‘Level
4’!$G$2:$G$110=”Rome”)*NOT(‘Level 4’!$E$2:$E$110=””)*IF(ISNUMBER(‘Level
4’!$E$2:$E$110),COUNTIF(‘Level 4’!$E$2:$E$110,”<="&'Level
4'!$E$2:$E$110),COUNTIF('Level 4'!$E$2:$E$110,"<="&'Level 4'!$E$2:$E$110)+SUM(–
ISNUMBER('Level 4'!$E$2:$E$110))),ROWS('Level 4'!$E$2:$G2)+SUM(–ISBLANK('Level
4'!$E$2:$E$110))),–NOT('Level 4'!$G$2:$G$110=Key!$G$6)*NOT('Level
4'!$E$2:$E$110="")*IF(ISNUMBER('Level 4'!$E$2:$E$110),COUNTIF('Level
4'!$E$2:$E$110,"<="&'Level 4'!$E$2:$E$110),COUNTIF('Level 4'!$E$2:$E$110,"<="&'Level
4'!$E$2:$E$110)+SUM(–ISNUMBER('Level 4'!$E$2:$E$110))),0),3),"")
Help! I'm spiraling into excel hell!
Share Reply to JR Ryan
JR Ryan
Sumit, please help. You wrote this formula. If anyone can solve this, it’s you!
Share Reply to JR Ryan
Sumit Bansal
Sorry for a late response. Can you please share the example file (email at
sumitbansal@trumpexcel.com)
Share Reply to Sumit Bansal
Abhishek Gupta
Sumit even i am facing same problem as prachi. can you share the sheet you have shared
with prachi. Prob by prachi was:
Hi..I am trying to use this formula but am facing a problem. My datasheet is different as i
have a list of names and the scores against it ( which obviously will have duplicates). I have
arranged that using helper 1 in a new column. If I use this formula, the same name gets
repeated for the same score. Please help with this problem. Am stuck at this since 4 days
now. Thanks in advance.
Please help
Share Reply to Abhishek Gupta
Sumit Bansal
Hey Abhishek.. Here is the file shared with prachi –
https://www.dropbox.com/s/3vgxpqpowi00q2m/Sort%20Scores_For%20Prachi.xlsx?dl=0
Share Reply to Sumit Bansal
Becky
Hi- first, you are brilliant- and this formula saved me! But, I have a question…I need the
associated data in the other columns to sort WITH my “Client Name” column which I want
auto-sorted in Alphabetic order so that I can add Clients without having to manually sort each
time. So, for example, I have “Client Originator” and “Client Owner” that is associated with
each client. When they auto sort, the Originator and Owner info needs to sort too. Help! Many
thx in advance.
Share Reply to Becky
Sumit Bansal
The better way would be to sort one column only, and based on the sorted data, use
VLOOKUP to fetch all the remaining records.
Share Reply to Sumit Bansal
jeh
Hi Sumit, can you help me to have a formula for the automatic removal of the duplicate in one
colum, appreciate your help. thanks
Share Reply to jeh
jeh
Hi can someone help me, is there a formula for automatic remove duplicates
Share Reply to jeh
Sumit Bansal
Hello Jeh.. Have a look at this: https://trumpexcel.com/unique-items-from-a-list-in-excel/
Share Reply to Sumit Bansal
HappyGuy
Really a great contribution. Helps a lot. Many thanks indeed.
Share Reply to HappyGuy
Trista Law
Hello,
What if I want to sort cells with on Column A which greater than zero on Column C?
Apple 1
Orange 1
Pear 0
Watermelon 2
Result:
Apple 1
Orange 1
Watermelon 2
Is it possible to sort it with a simple formula but not array?
Many thank!
Share Reply to Trista Law
Glen
This works great in the first 30-40 columns, but if I try to use it in column AW for example, it
doesn’t work. Any reason for that?
Share Reply to Glen
Niveditha Murugesan
Hey Sumith . Can u just help me in arranging from descending order? I kinda modified the
formula but dint work!
Share Reply to Niveditha Muruges…
Arlen Lushi
Hi, great formula but I am having some difficulties. The blanks in my data set appear after the
last number in the data set therefore when I apply the formula the blanks appear at the top of
my sorted list. Is there a method to make these appear below the numbers in the sorted list?
Much appareciated!
Share Reply to Arlen Lushi
Sumit Bansal
Hello Arlen, I tried replicating what you mentioned here and the blanks were at he
bottom. Have a look at image below
Share Reply to Sumit Bansal
Arlen Lushi
Yes! that’s exactly what I need. Thanks … could you provide a solution please?
Share Reply to Arlen Lushi
Sumit Bansal
Use the download file in the tutorial. You’ll get this in the second tab of the
workbook.
Share Reply to Sumit Bansal
Russ
This formula is awesome! Can you share how you get the spaces to appear at the
bottom?
Share Reply to Russ
Sumit Bansal
Have a look at the download file (second tab)
Share Reply to Sumit Bansal
James Cline
I am trying to sort my data that has been pasted into a spread sheet that will transpose to
another sheet and place the names in alphabetic order.
Share Reply to James Cline
Sumit Bansal
Hello James, you can use the TRANSPOSE function to do this.
Share Reply to Sumit Bansal
Prachi Patel
Hi..I am trying to use this formula but am facing a problem. My datasheet is different as i
have a list of names and the scores against it ( which obviously will have duplicates). I have
arranged that using helper 1 in a new column. If I use this formula, the same name gets
repeated for the same score. Please help with this problem. Am stuck at this since 4 days
now. Thanks in advance.
Share Reply to Prachi Patel
Sumit Bansal
Hello Prachi, have a look at this file –
https://www.dropbox.com/s/3vgxpqpowi00q2m/Sort%20Scores_For%20Prachi.xlsx?dl=0
Share Reply to Sumit Bansal
Prachi Patel
This is really awesome. Worked perfectly. Can you please explain what was the first
row about? Thanks a ton
Share Reply to Prachi Patel
Abhishek Gupta
SUMIT EVEN I AM FACING SAME PROBLEM LIKE PRACHI. CAN YOU SHARE THE
DATA
Share Reply to Abhishek Gupta
Ankur
Hey Sumit bhai you did a awesome job…. i have also made a formula …..
=IFERROR(INDEX($A$1:$A$15,MATCH(SMALL(IF(ISTEXT($A$1:$A$15),COUNTIF($A$1:$A$1
5,”<="&$A$1:$A$15)*15^2,IF(ISNUMBER($A$1:$A$15),COUNTIF($A$1:$A$15,"
<="&$A$1:$A$15))),ROW(1:1)),IF(ISTEXT($A$1:$A$15),COUNTIF($A$1:$A$15,"
<="&$A$1:$A$15)*15^2,IF(ISNUMBER($A$1:$A$15),COUNTIF($A$1:$A$15,"
<="&$A$1:$A$15))),0)),"")
Share Reply to Ankur
Shoban Babu Medam
NICE.
Share Reply to Shoban Babu Med…
Sumit Bansal
Glad you liked it
Share Reply to Sumit Bansal
Shoban Babu Medam
Shortcut for Referencing Ranges
A shortcut is available when referencing ranges. The shortcut uses square brackets,
as shown in Table .
Shortcuts for Referencing Ranges
Standard Method ShortcutRange
(“D5”) [D5]
Range(“A1:D5”) [A1:D5]
Range(“A1:D5, G6:I17”) [A1:D5, G6:I17]
Range(“MyRange”) [MyRange]
Share Reply to Shoban Babu Med…
Sukarno
Thanks so much
Share Reply to Sukarno
Sukarno
Thats a great tip indeed.. it really works for me, although I had to put lot of mind to
understand it.
Share Reply to Sukarno
Sumit Bansal
Thanks Sukarno.. Glad it worked for you
Share Reply to Sumit Bansal
Raghu BK
Its very helpful tip , Thanks Sumit
Share Reply to Raghu BK
Sumit Bansal
Thanks Raghu.. Glad you found it helpful
Share Reply to Sumit Bansal
MF
Real world utility? I would guess it is good for feeding in a NamedRange for Data Validation,
so that you validating list always come in sorted order. What you say?
Share Reply to MF
Sumit Bansal
Thanks for commenting. Named range + Data validation would make an amazing use of
it. It can also be used to get the sorted data in another location/worksheet (in case of
employee names or any types of Ids). I got this query from a friend who wanted to sort id
names and numbers using a formula.
Share Reply to Sumit Bansal
hubert
very clear and helpful… thank you Sumit!
Share Reply to hubert
Sumit Bansal
Thanks for commenting Hubert.. Glad you liked it
Share Reply to Sumit Bansal
Oana Ionita
Wow, thanks for this amaizing exemple!!! I have had really needed it.
Share Reply to Oana Ionita
Sumit Bansal
Thanks for commenting Oana.. This type of dynamic sorting helps save a lot of time. Glad
you find it useful
Share Reply to Sumit Bansal
Pierre Sammut
Great tip, thanks
Share Reply to Pierre Sammut
Sumit Bansal
Thanks for commenting Pierre.. Glad you liked it
Share Reply to Sumit Bansal
Dhiraj
Nice
Share Reply to Dhiraj
Sumit Bansal
Thanks for commenting Dhiraj.. Glad you liked it
Share Reply to Sumit Bansal
Rose
A bit complicated but the formulas help – Thanks
Share Reply to Rose
Sumit Bansal
Thanks for commenting Rose. I know the final formula is a bit too much to handle. But I
have tried making it robust to handle all situations (numbers, text, duplicates and blanks).
Share Reply to Sumit Bansal
Ryan
Great tip! I don’t understand the big formula in the end, but it seems to do the trick! I am using
it going forward. Thanks for sharing
Share Reply to Ryan
Sumit Bansal
Thanks for commenting Ryan! Glad it works for you.
Share Reply to Sumit Bansal
Add your comment...
Subscribe to comments
©TrumpExcel.com – Free Online Excel Training
Privacy Policy | Sitemap
You might also like
- Excel Tables: A Complete Guide for Creating, Using and Automating Lists and TablesFrom EverandExcel Tables: A Complete Guide for Creating, Using and Automating Lists and Tables4.5/5 (2)
- Excel Filtering and Advanced Filtering ManualNo ratings yetExcel Filtering and Advanced Filtering Manual18 pages
- Excel Sorting, Filtering & Advanced Filtering of Data: IT Training St. George's, University of LondonNo ratings yetExcel Sorting, Filtering & Advanced Filtering of Data: IT Training St. George's, University of London18 pages
- SolutionswithExcelausersCookBook-1 1 PDFNo ratings yetSolutionswithExcelausersCookBook-1 1 PDF100 pages
- 651583ae687da6b4bb46bd39 Exceleration EbookNo ratings yet651583ae687da6b4bb46bd39 Exceleration Ebook28 pages
- Thisisamplitude - Co.uk-8 Useful Spreadsheet Hacks For Clued Up Project ManagementNo ratings yetThisisamplitude - Co.uk-8 Useful Spreadsheet Hacks For Clued Up Project Management12 pages
- How To Get Promotion by Sharpening Your Excel Skills in Just 14 DaysNo ratings yetHow To Get Promotion by Sharpening Your Excel Skills in Just 14 Days12 pages
- Excel Updated-for-Everyone-Discover-the-Best-of-Excel-365No ratings yetExcel Updated-for-Everyone-Discover-the-Best-of-Excel-365153 pages
- Intermediate Excel 2007: Relative & Absolute ReferencingNo ratings yetIntermediate Excel 2007: Relative & Absolute Referencing13 pages
- Microsoft Excel Essential Training: Raju Miyan Lecturer Khwopa College of EngineeringNo ratings yetMicrosoft Excel Essential Training: Raju Miyan Lecturer Khwopa College of Engineering25 pages
- How To Make A Simple Basic Task in Excel: by (Class C Computer Science Study Program)No ratings yetHow To Make A Simple Basic Task in Excel: by (Class C Computer Science Study Program)13 pages
- VBA Lesson 18: Excel VBA Vocabulary To Filter and Sort Data: Set of Data As A DatabaseNo ratings yetVBA Lesson 18: Excel VBA Vocabulary To Filter and Sort Data: Set of Data As A Database2 pages
- Canonical Correlation - MATLAB Canoncorr - MathWorks IndiaNo ratings yetCanonical Correlation - MATLAB Canoncorr - MathWorks India2 pages
- Week01 - EHE Module 01 Information Security FundamentalsNo ratings yetWeek01 - EHE Module 01 Information Security Fundamentals29 pages
- Digital Surveillance System: DSS Express Video Management System ServerNo ratings yetDigital Surveillance System: DSS Express Video Management System Server4 pages
- The Role of Digital Twins in Connected and Automated VehiclesNo ratings yetThe Role of Digital Twins in Connected and Automated Vehicles11 pages
- General Mathematics: Learner'S Module Unit Test To FinalNo ratings yetGeneral Mathematics: Learner'S Module Unit Test To Final128 pages
- Pair of Linear Equations in Two Variables - DPPs100% (1)Pair of Linear Equations in Two Variables - DPPs6 pages