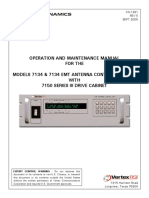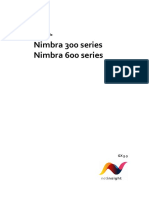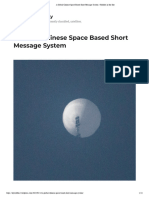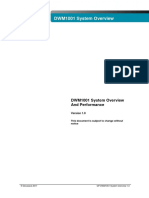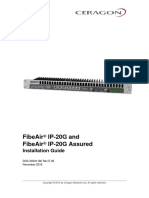Thinsat®300 Installation and User'S Manual: Thinkom Solutions, Inc
Thinsat®300 Installation and User'S Manual: Thinkom Solutions, Inc
Uploaded by
Hiep Mai VanCopyright:
Available Formats
Thinsat®300 Installation and User'S Manual: Thinkom Solutions, Inc
Thinsat®300 Installation and User'S Manual: Thinkom Solutions, Inc
Uploaded by
Hiep Mai VanOriginal Title
Copyright
Available Formats
Share this document
Did you find this document useful?
Is this content inappropriate?
Copyright:
Available Formats
Thinsat®300 Installation and User'S Manual: Thinkom Solutions, Inc
Thinsat®300 Installation and User'S Manual: Thinkom Solutions, Inc
Uploaded by
Hiep Mai VanCopyright:
Available Formats
ThinSat®300
Installation and User’s Manual
ThinKom Solutions, Inc.
www.thinkom.com Document Number: UM-TS300 RevG, SEE ECN02625 | Released 12-02-15
ThinSat®300
Support
For technical support issues, please call ThinKom Solutions, Inc. at (310) 371-5486.
ThinKom Solutions, Inc.
4881 West 145th Street
Hawthorne, CA 90250
USA
www.thinkom.com
Copyright © 2015 ThinKom Solutions, Inc.
All rights reserved. This publication and its contents are proprietary to ThinKom Solutions, Inc. No part
of this publication may be reproduced in any form or by any means without the written permission of
ThinKom Solutions, Inc., 4881 West 145th Street, Hawthorne, CA 90250.
ThinKom Solutions, Inc. has made every effort to ensure the correctness and completeness of the
material in this document. ThinKom Solutions, Inc. shall not be liable for errors contained herein. The
information in this document is subject to change without notice. ThinKom Solutions, Inc. makes no
warranty of any kind with regard to this material, including, but not limited to, the implied warranties of
merchantability and fitness for a particular purpose.
Trademarks
ThinSat® is a registered trademark of ThinKom Solutions, Inc. All trademarks, marks, names, or product
names referenced in this publication are the property of their respective owners, and ThinKom
Solutions, Inc. neither endorses nor otherwise sponsors any such products or services referred to herein.
Warranty
The only warranties for ThinKom products and services are set forth in the express warranty statements
accompanying such products and services. The standard terms and conditions of sale can be found at
www.thinkom.com. Nothing herein should be construed as constituting an additional warranty.
ThinKom shall not be held liable for technical or editorial errors or omissions contained herein. ThinKom
shall not be held liable in any way for improper use, damage due to rough handling or installation of the
antenna. The warranty is void if the unit is opened, disassembled, or tampered with.
www.thinkom.com ii Document Number UM-TS300 Rev G
ThinSat®300
Table of Contents
1.0 Introduction ...................................................................................................................................... 1
1.1 Part Numbers and Serial Numbers ............................................................................................... 1
1.2 Conventions .................................................................................................................................. 1
2.0 Specifications and Components ........................................................................................................ 2
2.1 System Specifications.................................................................................................................... 2
2.2 Components .................................................................................................................................. 3
3.0 Installing the Antenna ....................................................................................................................... 5
3.1 Parts/Tools Needed ...................................................................................................................... 5
3.2 Mounting the Antenna.................................................................................................................. 5
4.0 Installing the Electronics ................................................................................................................... 8
4.1 Electrical Requirements ................................................................................................................ 8
4.2 Modem Installation ....................................................................................................................... 8
4.3 Antenna Interface Unit ............................................................................................................... 12
4.4 Cable Installation and Routing .................................................................................................... 12
5.0 System Interconnect ....................................................................................................................... 14
6.0 Operating the System ..................................................................................................................... 15
6.1 System Power Up ........................................................................................................................ 15
6.2 Satellite Acquisition .................................................................................................................... 17
6.3 Antenna Test Mode .................................................................................................................... 21
7.0 Maintaining the System .................................................................................................................. 23
8.0 Troubleshooting .............................................................................................................................. 24
Appendix A–Description of GUI Controls .................................................................................................... 25
Appendix B–Saving a Custom Configuration File ........................................................................................ 29
Appendix C–Serial Port and Ethernet Setup ............................................................................................... 30
Appendix D–Vehicle Setup Recommendations .......................................................................................... 33
Appendix E–Software Updates ................................................................................................................... 34
Appendix F–Acronym and Abbreviation List ............................................................................................... 35
www.thinkom.com iii Document Number UM-TS300 Rev G
ThinSat®300
List of Figures
Figure 1. ThinSat®300 Overall Dimensions .................................................................................................. 6
Figure 2. Mounting Set-up ............................................................................................................................ 7
Figure 3. ThinSat®300 RS232 port to SkyWan modem serial port pinout diagram .................................... 11
Figure 4. Right-Rear Vent ............................................................................................................................ 12
Figure 5. ACU Access ................................................................................................................................... 13
Figure 6. System Interconnect Graphic....................................................................................................... 14
Figure 7. Rear Panel of Antenna Interface Unit .......................................................................................... 16
Figure 8. Sample GUI Graphic ..................................................................................................................... 17
Figure 9. Mode Control Window ................................................................................................................ 18
Figure 10. Test Pointing Window ................................................................................................................ 21
Figure 11. Auto Align Window .................................................................................................................... 22
Figure 12. AIU Fuse Location Next to Power Receptacle ............................................................................ 24
Figure 13. GUI Screen Capture .................................................................................................................... 25
Figure 14. Local Area Connection Status Window ...................................................................................... 31
Figure 15. Local Area Connection Properties Window ............................................................................... 31
Figure 16. Internet Protocol Version 4 (TCP/IPv4) Window ....................................................................... 32
Figure 17. GUI Communication Type Field ................................................................................................. 32
List of Tables
Table 1. ThinSat®300 Included Components ................................................................................................ 3
Table 2. Shim and Clamp Cover Mounting ¼”-20 Bolt Length Sizing............................................................ 7
Table 3. ThinSat®300 Modem Compatibility ............................................................................................... 8
Table 4. LNB RF and LO Frequencies ............................................................................................................. 9
Table 5. Antenna Start-Up Mode and Submode Sequences ...................................................................... 18
Table 6. Satellite Acquisition Mode and Submode Sequences ................................................................... 19
Table 7. Antenna Start-Up Mode and Submode Sequences ...................................................................... 26
www.thinkom.com iv Document Number UM-TS300 Rev G
ThinSat®300
1.0 Introduction
Congratulations on purchasing the ThinSat®300 Antenna System.
This Installation and User’s Manual provides the basic instructions required to install the ThinSat®300
onto a vehicle’s existing roof rack (not included) and establish contact with a satellite; it also contains
important maintenance as well as safety information. Please read this manual carefully and thoroughly
before starting the installation. If you have any questions, please call +1(310)371-5486.
1.1 Part Numbers and Serial Numbers
Record part numbers and serial numbers:
Antenna Part #:__________________________ Serial #:__________________________
Antenna Interface Unit Part #:________________ Serial #:__________________________
1.2 Conventions
The following safety alert symbols are used to alert you to hazards or hazardous situations that can
result in personal injury. A signal word, DANGER, WARNING, or CAUTION, is used with the alert
symbol to indicate the likelihood and potential severity of injury.
Indicates an imminent hazard or unsafe practice which, if
not avoided, will result in death or severe personal injury.
Indicates a hazard or unsafe practice which, if not avoided,
could result in death or severe personal injury.
Indicates a hazard or unsafe practice which, if not avoided,
might result in moderate or minor personal injury or
hardware damage
www.thinkom.com 1 Document Number UM-TS300 Rev G
ThinSat®300
2.0 Specifications and Components
2.1 System Specifications
Performance parameters of the antenna system are as follows:
Specification Value
Physical Antenna size 59”L X 39”W X 4.3”H
Antenna weight 120 lbs.
Antenna Interface Unit size 17” W X 3.2” H X 16” D
Antenna Interface Unit 11 lbs.
weight
Electrical AC Power Requirement 120/240 VAC (600W max.)
Transmit Band 13.75 – 14.5 GHz
Receive Band 10.70 – 12.75 GHz
Polarization Dual Tracking Linear
Pointing System Elevation Range 10° - 90°
Azimuth Range 360°
Tracking Speed/Agility 100°/sec, 300°/sec²
Initial Acquisition Less than 60 seconds
Re-acquisition (after <3 1 second
minute blockage)
Satellite Coverage Areas Antenna G/T 8-13 dB/K
Environmental Operational Temperature -30°C to +60°C
Storage Temperature -30°C to +70°C
www.thinkom.com 2 Document Number UM-TS300 Rev G
ThinSat®300
2.2 Components
The ThinSat®300 System consists of the components shown in the table below. Please check the
packaging to ensure all parts are received. Parts indicated with an asterisk (*) may be left over after
installation depending on your particular installation. Parts indicated with two asterisks (**) are
included with systems configured for external BUC applications.
Table 1. ThinSat®300 Included Components
Part Number Description Quantity Diagram
1003100-100 Antenna 1
1004090-100 or
Antenna Interface Unit 1
1004820-100
1002901-24 W505 System Harness, 16 ft 1
1002901-21 W502 Modem Tx Coax Cable, 16 ft 1
1002901-22 W503 Modem Rx Coax Cable, 16 ft 1
1004458-6 * RS422 Modem Interface Harness,
1
(F3B207-6) 8 ft (for Comtech Modem only)
RS232 Serial Cable (for Laptop
F2N209-10-T 1
Connection)
CB-RS232 * Serial to USB Adapter 1
www.thinkom.com 3 Document Number UM-TS300 Rev G
ThinSat®300
Power Cord (NEMA 16/3 AWG,
71535K65 1
6’7” Length)
1004812 Crossbar Clamp 4
1004815 * Roof Rack Shim 24
Crossbar Clamp Base
1004809 (Installed on Antenna from 4
factory)
Hex Head Screw, ¼”-20 UNC
92240A537 * thread, 0.500” Long, Stainless 8
Steel
Hex Head Screw, ¼”-20 UNC
92240A540 * thread, 0.750” Long, Stainless 8
Steel
Hex Head Screw, ¼”-20 UNC
92240A542 * thread, 1.000” Long, Stainless 8
Steel
NAS1149C0463R Flat Washer, ¼” 8
AS568A-024 ** O-ring 1
www.thinkom.com 4 Document Number UM-TS300 Rev G
ThinSat®300
3.0 Installing the Antenna
Radiation Hazard
Personnel should confine themselves to the region at or
below the horizontal plane defined by the upper-most
surface of the radome at all times during Transmit
operation. In addition, personnel should not dwell
(laterally) within 8’ of the perimeter of the radome for
periods longer than 6 minutes in duration during Transmit
operation.
Do not remove the cover of the antenna or attempt to
modify or retrofit components; it is designed to operate as
shipped. Doing so may be hazardous, may damage the
hardware, and will void the warranty.
Keep the antenna right side up to avoid damage.
3.1 Parts/Tools Needed
The following parts/tools may be needed to install the ThinSat®300 System:
7/16” box wrench (ratcheting preferred)
Allen wrench set
Various fastener hardware (for vehicle modification and installation)
3.2 Mounting the Antenna
The ThinSat®300 requires mounting onto straight roof rack crossbars that are a maximum of 1 inch
in diameter and spaced 36 inches apart. Verify that the crossbars on the vehicle’s roof rack meet
these criteria. Curved roof rack crossbars are not recommended.
The rear mounting feet of the antenna can be moved closer together in order to accommodate a
narrower roof rack design. In this case, remove the rear mounting feet and reinstall on the
alternate set of holes provided on the housing. Torque #8-32 screws to 16-18 in-lbs.
www.thinkom.com 5 Document Number UM-TS300 Rev G
8 7 6 5 4 3 2 1
COPYRIGHT C THINKOM SOLUTIONS, INC.
2010 REV DATE
UNPUBLISHED WORK - ALL RIGHTS RESERVED. - 2-26-10
(NOTES ON SHEET 1) ThinSat®300
D D
VENT 4.27
INPUT PANEL
CONNECTOR 36.00
C C
38.75 29.00 20.00
.34
B B
1.18 19.78
59.63
ANTENNA
Figure 1. ThinSat®300 Overall Dimensions
STANDOFF
1002924 THINKOM SOLUTIONS, INC.
BASE CLAMP (OPTIONAL) 20000 MARINER AVE, SUITE 500, TORRANCE, CA, 90503
A A
1002922 TITLE
2.78 SHIM THINSAT 300, ASSEMBLY
CLAMP COVER 1002923
1002921 MOUNTING BRACKET ASSEMBLY (OPTIONAL)
SIZE CAGE CODE DWG NO REV
1003100-500 -
Verify that the vehicle’s roof rack is in good condition and D
SCALE
1Q3Z8
0.200 DO NOT SCALE DRAWING
SHEET
2 OF 3
8 7
can
6
support the5 antenna prior4to installation.3 The antenna 2 1
weighs approximately 120 lbs.
Adjust the crossbars in a manner that the antenna does not interfere with the vehicle’s rear hatch
and/or sunroof operations. Ensure that the crossbars are tightened.
Improper installation could result in an automobile
accident and could cause serious bodily injury or death.
Make sure antenna is securely attached to the vehicle.
Securing to the Crossbar
After placing and centering the Antenna onto the crossbars, secure the Antenna with the Crossbar
Clamps (P/N: 1004812) and the appropriate number of Roof Rack Shims (P/N: 1004815). Be sure to
use the correct length 1/4”-20 bolts per Table 1 along with the ¼” diameter washers. The number
of shims to be used is dependent on the cross section of the crossbar. To tighten, use a 7/16” box
wrench (ratcheting preferred) and torque 55-65 in-lbs. Vibra-Tite VC-3 Thread-locking compound
has been pre-applied to the screws. Do not over torque the screws.
www.thinkom.com 6 Document Number UM-TS300 Rev G
ThinSat®300
Do not use Loctite thread-locking compound as it will damage the antenna’s polycarbonate parts.
Antenna Body
Standoff
1004818 Crossbar Shim
1004815
Clamp Base
1004809 Clamp
1004812
2X ¼-20
Screws/Washers
Figure 2. Mounting Set-up
Table 2. Shim and Clamp Cover Mounting ¼”-20 Bolt Length Sizing
Description Screw Part Number Screw Length (inches)
No Shim 92240A537 0.500
One Shim 92240A540 0.750
Two Shims 92240A540 0.750
Three Shims 92240A542 1.000
When installed, the antenna will increase the total height
of the vehicle by 5 inches or more from the crossbar
mounting surface. Measure total vehicle height after
Antenna is installed. Post new vehicle height where visible
to driver. Use caution when driving under areas of low
clearance.
Maintain at least 6 inches of clearance from any obstructions for all vents, one (1) left, one (1)
right, and (2) rear.
Improper airflow could cause the antenna system to
overheat and fail.
www.thinkom.com 7 Document Number UM-TS300 Rev G
ThinSat®300
4.0 Installing the Electronics
Installing the electronics for the ThinSat®300 System may require modifications to the vehicle. It is
recommended that the installation be performed by a skilled system integrator with knowledge
about the particular vehicle.
Improper vehicle installation may result in damage to the
antenna system components.
4.1 Electrical Requirements
The ThinSat®300 antenna can operate using 120/240VAC power sources. The standard
configuration for the ThinSat®300 system allows for operation at 120VAC. In order to run from a
240VAC power source, a power cord adapter will need to be purchased separately. Additionally
the ThinSat®300 unit has a max power requirement of 600 watts (90-264 VAC, 47-63 Hz). For
applications that convert from DC, a Pure-Sine Inverter (THD < 3%) is required.
4.2 Modem Installation
The ThinSat®300 antenna is compatible with many modems as shown in the table below.
Table 3. ThinSat®300 Modem Compatibility
Manufacturer Model Numbers Supported
Comtech EF Data Corporation CDM-570L, 625,840*
iDirect, Inc. Active OpenAMIP required
Hughes Network Systems HX200, HX280
Teledyne Paradise Datacom PD25L**
NDSatcom Skywan 7000, 1070
Thaicom IPSTAR Beam Controller Modem
* Network-commanded changes to the ThinSat®300’s forward link and return link frequency assignments can
presently only be performed using the Comtech CDM-840L modem. For all other modems, the ThinSat®300
GUI must be employed to incorporate a change in frequency assignment to the product.
** The slower refresh rate of the PD25L modem’s Eb/N0 Lock function may cause tracking failure to occur
while on-the-move.
On the ThinSat®300 GUI Modem Pane, pull down the Type selection box and choose the
appropriate modem. When modem communication from the modem to the ACU is established the
interface light will blink green. The connection to the antenna ACU is through an Ethernet or serial
cable from the modem to the ThinSat®300 Antenna Interface Unit. The modem provides the
antenna with signal strength data (Eb/N0), used to confirm satellite identity.
The ThinSat®300 antenna has been equipped with a universal LNB that covers the entire Ku band
FSS frequencies from 10.70 GHz to 12.75 GHz. The full band is divided into 4 smaller bands as
www.thinkom.com 8 Document Number UM-TS300 Rev G
ThinSat®300
shown in the table below. In order to select the band in which to operate, the user must specify the
band setting on the ThinSat®300 Software GUI. The Antenna Control Unit (built-in the antenna)
will supply the required voltage and tone signal to select the desired frequency band. The LNB
does not require or use an external reference or DC voltage. 10 MHz reference signal is required for
default LNB configuration.
Table 4. LNB RF and LO Frequencies
Band Frequency (GHz) LO (GHz)
1 10.70-11.45 9.75
2 10.95-11.70 10
3 11.70-12.40 10.75
4 12.25-12.75 11.3
For all Thinkom supported modems, Thinkom recommends operating the antenna controller using
the “Use Eb/N0 to Lock” feature. For all other modems, “Use Eb/N0 to Lock” should be disabled
on the ThinSat®300 GUI.
Operating with the Comtech Modem
Comtech Modem Settings
For a proper antenna-to-modem interface, configure the serial modem settings to the following:
Remote Control to SERIAL
Serial BAUDRATE = 57600
M&C BUS INTERFACE = RS485-4W
RS485 Bus Address = 0001
Use the provided ‘Modem Interface Harness’ (PN 1004458-6 /F3B207-6) and connect the
ThinSat®300 RS422 port to the ‘Remote’ port on your Comtech modem.
Operating with the iDirect Modem
iDirect Modem Options File Settings
For proper use of iDirect modem with the ThinSat®300 unit, the iDirect modem should have
OpenAMIP enabled and iDirect modem’s “Options” file must include the following sections:
[SYSTEM_TRAY]
interval = 2000 # !! Custom Parameter !!
mode = 3 # !! Custom Parameter !!
port = 9500 # !! Custom Parameter !!
server = 172.16.0.42 # !! Custom Parameter !! server IP needs to be The
TS300 IP address (TS300 default IP used in the example
here)
service_monitor_group = 239.255.255.1 # !! Custom Parameter !!
service_monitor_port = 9001 # !! Custom Parameter !!
www.thinkom.com 9 Document Number UM-TS300 Rev G
ThinSat®300
[MOBILE]
gps_input = 2
init_tx_power_offset = 0.000000
is_mobile = 1
latlong_fail_interval = 10
latlong_interval = 15 # !! Custom Parameter !!
tx_handshake_enabled = 0
[ANTENNA]
addr = 172.16.0.42 # Use the actual TS300 IP addres
connect_timeout = 30
dedicated_interface = eth0
manufacturer = OpenAMIP
max_skew = 90.000000
model = OpenAMIP
port = 5002 # !! Custom Parameter !!
[SATELLITE]
...
hunt_bandwidth = 1.200000
hunt_frequency = 1568.000000 # !!! make sure this is identical to the rx_freq
...
rx_lcl_osc = 10750.000000 # Set this according to Ku-band portion, options
9.750GHz; 10GHz; 10.75GHz; 11.3GHz
[ODU]
lnb_dc_voltage = 0
lnb_tone_enable = 0
music_present = 0
odu_disable_tx_pwm = 0
odu_rx_10_mhz = 1 #'odu_rx_10MHz = 1' when TS300 with externally
referenced LNB is used, starting SN75
odu_rx_dc_power = 0
odu_tx_10_mhz = 1
odu_tx_clk_ref = 10
odu_tx_dc_power = 0
Server IP needs to be the actual ThinSat®300 IP address (ThinSat®300 default IP used in the
example above) 'odu_rx_10MHz = 1' when ThinSat®300 with externally referenced LNB is used
(starting with SN75)
www.thinkom.com 10 Document Number UM-TS300 Rev G
ThinSat®300
Make sure you have the options file COTM/'mobile'-specific iDirect parameters set for optimal
performance.
If the IP address of the ThinSat®300 ACU needs to change because of the system setup, then the
server IP address needs to be changed to the new ACU IP address.
iDirect Modem Connections
Connect an Ethernet cable from the iDirect modem LAN port to the Antenna Interface Unit P3
Ethernet port. The LAN ports on the modem act as an Ethernet switch so any of the ports are
suitable for use. Do not use the modem LAN A port. An Ethernet cable can also be connected from
the LAN B port to the user laptop running the GUI program.
Operating with the Hughes Modem
Set the IP Address of the modem to 172.16.0.45
Operating with the Paradise Modem
Set the IP Address of the modem to 172.16.0.44
Operating with the SkyWan series modems:
Connect a serial cable between the ThinSat®300 RS232 port and the SkyWan modem serial port
according to the pinout diagram shown below:
Figure 3. ThinSat®300 RS232 port to SkyWan modem serial port pinout diagram
SkyWan has different connectors for the type of IDU´s:
SkyWan IDU 7000 (4 HU high) the M&C port is a SUB D 9 male connector you will need a
Sub D 9 female plug.
SkyWan IDU 2070 (2 HU high) the M&C port is a SUB D 9 male connector you will need a
Sub D 9 female plug.
www.thinkom.com 11 Document Number UM-TS300 Rev G
ThinSat®300
SkyWan IDU 2570 (2 HU high) the M&C port is a SUB D 9 male connector you will need a
Sub D 9 female plug.
SkyWan IDU 1070C (1 HU high) the M&C port is a Mini SUB D 9 male connector you will
need a Mini Sub D 9 female plug.
4.3 Antenna Interface Unit
The Antenna Interface Unit is meant to be rigidly mounted inside the vehicle. Rack mounting is the
preferred method. Please contact ThinKom for specific rack mounting instructions if needed.
4.4 Cable Installation and Routing
A single hole for the wiring can be drilled through the roof of the vehicle to run the 3 cables to the
antenna. Use a well-designed sealing grommet to keep moisture out of the vehicle. If desired, the
cables can be temporarily routed through a window or door weather-stripping. Use care to not
crimp or bend the RF Coaxial Cables. All connections to the antenna are made at the right-rear
vent cover (when viewed from the rear). See Figures 4.2 and 4.3. The cover is removed with 4 #6-
32 screws. Take care to torque the screws to 8-10 in-lbs upon reinstallation.
Connect the cables per the System Interconnect diagram in Section 5 below. All cables are
included. Make sure to connect the Tx port from the modem to the Tx port on the antenna.
Likewise, the Rx port on the modem must connect to the Rx port on the antenna.
Be sure to connect the Tx coaxial cable from the Tx port of
the modem to the Tx port of the antenna. If the Tx and Rx
ports are switched, damage to the antenna may occur.
Figure 4. Right-Rear Vent
Loosen cover screws and remove cover to expose connectors.
www.thinkom.com 12 Document Number UM-TS300 Rev G
ThinSat®300
Figure 5. ACU Access
Make connections and replace cover.
www.thinkom.com 13 Document Number UM-TS300 Rev G
ThinSat®300
5.0 System Interconnect
W502P3
W503P5
W504P1
ThinSat®300 Antenna
Main System
Harness
(W504)
Interface Unit
W504J1
Rx Coaxial Tx Coaxial
W201J2 Cable Cable
(W503) (W502)
To 110V / 220V
AC Power Source Power Cord
RS422
Modem Harness
(W201)
W201J1
RS232
Serial Cable
Modem (Not Included)
Laptop Computer
(Not Included)
Figure 6. System Interconnect Graphic
www.thinkom.com 14 Document Number UM-TS300 Rev G
ThinSat®300
6.0 Operating the System
A PC computer (not included) is required to set-up the product and monitor it during operation. Install
the ThinSat®300 Graphical User Interface (GUI) on to the computer before proceeding. The GUI
software can be downloaded from the ShareFile online account that has been set-up for you. Please
see the Quick Start Tutorial provided along with this User Manual for details on how to install this
software.
As long as the Antenna Interface Unit power remains on, the ThinSat®300 product will continue to
operate without the PC attached to the system based on the system settings at time of PC removal.
However the operator will be unable to monitor faults or other feedback from the product during this
period. Any faults detected by the system will be displayed in the ThinSat®300 GUI when the computer
is reattached to the product.
6.1 System Power Up
The following outlines the steps required to turn on the system.
1. Begin with the Modem powered ON.
2. Run the ThinSat®300 GUI Software on the computer.
3. Turn the Antenna Interface Unit power switch to ON.
At this point, the antenna fans should be heard. In the Mode Control panel, the Actual
Mode should indicate STANDBY and the Actual Submode should indicate ZERO RATE. At this
point, the unit is ready for Satellite Acquisition.
It is possible to enable the transmitter while the antenna is
in Test Mode or Inertial Fix Mode. Be sure the Transmit is
Disabled until you are sure that the correct satellite has
been acquired. Transmitting with the antenna incorrectly
pointed may result in RF radiation exposure.
www.thinkom.com 15 Document Number UM-TS300 Rev G
ThinSat®300
Interface Unit Operation
The Antenna Interface Unit converts 120V/240V AC power into the DC power required for the
ThinSat®300 antenna. It also provides the connections needed to interface the system. The LEDs
on the front panel indicate proper function of the system.
GPS LOCK indicates the state of the GPS receiver. When the GPS signal is locked, the LED
turns solid green and the antenna is ready to autonomously compute the desired satellite
position. When the GPS signal is not available the user may enter the present geo-location
of the ThinSat®300 unit by using the GPS override functionality.
MODEM LOCK turns solid green when the modem Eb/N0 signal is present.
TRANSMIT ON turns solid green when the state of the High Power Amplifier (HPA) is on.
This indicates that the ThinSat®300 antenna is transmitting.
POWER (on Power Switch) turns solid green and indicates that the system is powered on.
Figure 7. Rear Panel of Antenna Interface Unit
www.thinkom.com 16 Document Number UM-TS300 Rev G
ThinSat®300
6.2 Satellite Acquisition
The operator must know the frequencies of the satellite transponder and the satellite location
before proceeding. (The internal GPS sensor will automatically determine the earth station location
coordinates. See section titled Antenna Startup Procedure.)
Familiarize yourself with the ThinSat®300 software GUI. The main panels in the GUI that are used
are “Mode Control”, “Antenna Frequency”, “RSSI”, and “Satellite and Earth Station”.
Figure 8. Sample GUI Graphic
www.thinkom.com 17 Document Number UM-TS300 Rev G
ThinSat®300
Antenna Start-up Procedure
1. After powering ON the antenna system, wait for the antenna autonomously transition to
Actual Mode = Standby Mode and Actual Submode = Zero Rate.
2. In the Frequency panel, enter the desired Rx and Tx frequencies as well as antenna
polarizations (vertical or horizontal). Be sure to select the correct Rx operating band as
mentioned in section 4.1 above.
3. In the RSSI panel, enter the RSSI Frequency.
4. In the Satellite and Earth Station panel, enter the satellite longitude in the Satellite Long
box. Verify that the GPS Valid light is illuminated. If not, disable the GPS and manually enter
earth station coordinates.
5. In the Satellite and Earth Station panel, note the angle values calculated for the Sat Heading,
Sat Uplook and Sat Skew. Verify that these values are correct and that Sat Uplook is a
positive (+) angle. Negative angles of Sat Uplook indicate that the satellite is below the
horizon and not visible from your location.
6. The system autonomously sequences through the modes and submodes shown below and
comes to a quiescent state in Standby Mode.
Table 5. Antenna Start-Up Mode and Submode Sequences
Actual Mode Actual Submode
Init Commutation Init
Platter Home
Platter Zero
Standby Zero Rate
Figure 9. Mode Control Window
The Operator may now choose to run the antenna in “Test” mode or “Acquisition” Mode.
Commanding the system to the Acquisition Mode allows it to automatically acquire the satellite
and proceed to Track Mode. The “Test” mode is provided to allow manual pointing of the beams
for experimentation purposes. This mode can only be entered if the system is currently in the
Standby Mode.
www.thinkom.com 18 Document Number UM-TS300 Rev G
ThinSat®300
Note: By default, the “Use Eb/N0 to Lock” feature is enabled. For non-compatible modems, this
feature must be disabled at which point the operator must verify that the antenna is locked-on to
the correct satellite via the modem Eb/N0 output or a spectrum analyzer.
Satellite Acquisition Mode (Automatic Satellite Tracking)
1. Perform the Antenna Start-Up Procedure shown above.
2. Select SATELLITE ACQUISITION from the Mode Command pull down menu.
The antenna will now run through its initialization and startup procedure and lock onto the
satellite. The Satellite Verification pane indicates the satellite is locked. When Actual Mode
indicates TRACK and Actual Submode indicates INERTIAL FIX, the antenna is locked onto the
satellite and ready for full operation. Only when these two states are shown should the
transmitter be enabled.
Table 6. Satellite Acquisition Mode and Submode Sequences
Actual Mode Actual Submode
Acquisition Heading Sweep
Move To Satellite
Peaking
Track Inertial Fix
3. Now the antenna is ready to transmit. Please carefully read the Transmitter Operation
section below.
It is possible to enable the transmitter while the antenna is
in Test Mode or Inertial Fix Mode. Be sure the Transmit is
Disabled until you are sure that the correct satellite has
been acquired. Transmitting with the antenna incorrectly
pointed may result in RF radiation exposure.
www.thinkom.com 19 Document Number UM-TS300 Rev G
ThinSat®300
Transmitter Operation
After the antenna has initialized and locked onto the satellite, the transmitter may be turned on.
Click the green circle button in the Transmitter pane for ON. The transmitter will now provide
feedback as to its current state, whether it is ‘On’ or ‘Off’. The software will continue to control
the transmitter and may choose to disable the transmitter in certain circumstances for safety
and FCC compliance. For example, even though the operator may have chosen to enable the
transmitter, the software could shut down the transmitter if the Rx signal is lost while driving
through a tunnel. It will automatically be turned back ‘On’ when appropriate to do so.
Radiation Hazard
Personnel should confine themselves to the region at or
below the horizontal plane defined by the upper-most
surface of the radome at all times during Transmit
operation. In addition, personnel should not dwell
(laterally) within 8’ of the perimeter of the radome for
periods longer than 6 minutes in duration during Transmit
operation.
Satellite Acquisition Shut-down Procedure
1. In the Mode Control panel, select STANDBY from the Mode Command pull down menu.
www.thinkom.com 20 Document Number UM-TS300 Rev G
ThinSat®300
6.3 Antenna Test Mode
Test Mode allows the receive and transmit beams to be pointed independently by entering
azimuth, elevation, and skew values. When the Test panel is active, beam polarization can only be
controlled from this panel.
Manual Beam Pointing
When in manual beam pointing mode, take extra caution ensuring that transmit is disabled during
antenna movement as to stay in regulatory compliance with the satellite teleport and operators.
1. While in STANDBY mode, select TEST from the Mode Command pull down menu. The Test
Pointing Window will pop up.
2. From the Test Pointing Window, the satellite location may be manually set. Enter the
desired values for the satellite location(s) and beam polarizations. Click SET when all values
have been input.
Figure 10. Test Pointing Window
You may choose to “Lock Tx to Rx” values in which case, the numbers entered for Rx will be
automatically duplicated in the Tx section. Although the numbers appear to be the same, the
controller software will use the built in antenna calibration values to compensate for differences
between the Tx and Rx antenna pointing. This will result in better Tx pointing alignment than will
probably be possible by manually setting the Tx values.
www.thinkom.com 21 Document Number UM-TS300 Rev G
ThinSat®300
Auto Alignment Mode
The auto-alignment mode is intended for antenna evaluation and test only. The auto-alignment
mode allows the user to point the antenna beam at a desired target satellite without a need for
manual leveling of the support platform. The antenna platform level is detected internally and
compensated for automatically in the software. The required inputs from the user include: the
desired frequency plan for the Rx and Tx beams, satellite longitude and an initial guess of the
antenna heading. The antenna heading is measured with respect to the nose of the ThinSat®300
antenna. When the nose of the unit points towards true north, the antenna heading equals
zero. Positive values represent a clockwise rotation and negative values represent a counter
clockwise rotation.
The user may adjust the antenna pointing by refining the antenna heading estimate in the
following box.
Figure 11. Auto Align Window
Note: The antenna pointing may be verified by confirming the Eb/N0 values and/or inspecting the
Rx signal on a spectrum analyzer (not provided with the ThinSat®300 system). In addition, when
the antenna heading is found, this mode allows the user to sweep the geo-arc and look for
satellites signals by changing satellite longitude values.
www.thinkom.com 22 Document Number UM-TS300 Rev G
ThinSat®300
7.0 Maintaining the System
The ThinSat® 300 antenna has been designed using engineering plastics with UV protection
incorporated to protect the unit from damage caused by ultraviolet rays. It has been designed for
years of rugged, outdoor service in nature’s elements. Although the antenna is environmentally
sealed, the antenna should not be submerged. Should the antenna need cleaning, please follow
these guidelines:
1. DO NOT remove any screws or attempt to open any part of the unit.
2. DO NOT use solvents such as acetone, methyl ethyl ketone (or any solvents in the ketone
family), toluene, trichloroethylene, and benzene.
3. DO NOT use any abrasives on the painted surfaces of the antenna.
4. DO NOT touch the Interface Unit connectors or ThinSat®300 connectors to avoid ESD
damage.
5. DO NOT allow the rear antenna connections to become wet if they are either not capped or
not connected. The mating connection is what creates the weatherproof seal.
6. DO clean the unit with water and mild soap; treat the painted surfaces just as you would
treat the painted surfaces of an automobile.
7. DO keep the radome surface clean.
8. DO apply a protective wax coating to help water shed more easily and to protect the
painted surfaces from UV damage.
9. DO spray the vents with low pressure water to remove accumulated dirt.
In the event the radome surfaces are not adequately shedding water causing wet weather
performance to suffer, a hydrophobic coating may be periodically applied. ThinKom recommends
“RainShield®” or “Dome Magic®” manufactured by King Controls. Remove any previous coating
and clean the surfaces well mild soap and water prior to application.
It is also recommended to occasionally (every 2 months until understanding how time effects the
antenna and after that as frequently as determined) visually inspect the following:
1. Intimate contact of DC cabling and connections to the vehicle’s electrical system
2. Secure connections between the AIU, ACU, and modem
3. No signs of damage or stress to cables and wiring as a result of normal vehicle operation,
e.g. opening/closing doors and other moving parts
4. Gaps between the upper-most surface of the housing and the circular radomes. In the event
any cracks are identified, clean the area with water & mild soap or Isopropyl alcohol. Once
the area is dry, carefully apply Dow Corning RTV 732 (clear, white, or black as desired to
match the housing paint color) with a caulking gun or equivalent to fill in any cracks.
Remove excess with a cotton swab while filling in the gap between radome and housing.
www.thinkom.com 23 Document Number UM-TS300 Rev G
ThinSat®300
8.0 Troubleshooting
We hope your user experience goes smoothly, but in the event difficulties arise, please consider
the following prior to calling ThinKom for support:
1. The Interface Unit has a fuse. If the Power LED is not illuminating, disconnect the power
cord and check the fuse located behind the cover next on the power receptacle. A small
prying tool may be necessary to pull the cover and fuse holder out.
Figure 12. AIU Fuse Location Next to Power Receptacle
2. If not using a compatible modem, make sure the “Use Eb/N0 to Lock” feature is disabled.
3. Verify that the “Acknowledge” light is illuminated. If not, see Appendix C for Serial Port
determination.
Remote Login Set-up
In the event that the above troubleshooting steps have not solved the problem, please follow the
procedure below that will enable ThinKom to remotely diagnose possible issues with the system.
1. Make sure the 10MHz source from the modem is turned “Off”. This will eliminate the
chance of inadvertently radiating any power from the BUC.
2. Using a dual Ethernet port on the computer (or multi-port switch), connect one port to the
antenna (via the interface box) and the other port to an IP Network. Alternatively, a serial
port can be connected to the antenna.
3. Open the ThinSat®300 GUI program.
4. Download the free TeamViewer software from http://www.teamviewer.com/en/index.aspx.
Create an account and password.
5. Have the customer TeamViewer username and password ready for all ThinSat®300 technical
support calls.
www.thinkom.com 24 Document Number UM-TS300 Rev G
ThinSat®300
Appendix A–Description of GUI Controls
When the User Interface is initiated, the screen shown below appears. This is the main screen used to
monitor and control the antenna system. The panel is divided into the following sections or panes: ACU
Version Information, Motor/Transmit Controls, Antenna Frequency Controls, Communication Monitors,
Code Download Controls, Modem Controls, RSSI Controls, Platform Motion Indicator, On the Halt
Operation Mode, Mode Controls, Satellite Verification Monitor, and Satellite/Earth Station Controls. At
any time, clicking on the “Quit” button in the top center of the panel will dismiss the panel and any
other sub-panels which may be active at the time. The different segments of the panel are briefly
described in the sections to follow.
Figure 13. GUI Screen Capture
www.thinkom.com 25 Document Number UM-TS300 Rev G
ThinSat®300
Mode Control Pane
The Mode Control pane allows the operator to command the system to four modes: Init, Standby,
Acquisition, and Test. These are selectable via the “Mode Command” selector. When the system is first
booted at power on, or rebooted after a code download, or the operator commands Init Mode the
following autonomous sequence occurs. This can be observed via the “Actual Mode” and “Actual
Submode” indicators in the Mode Control pane. The sequence is:
Table 7. Antenna Start-Up Mode and Submode Sequences
Actual Mode Actual Submode
Init Commutation Init
Platter Home
Platter Zero
Standby Zero Rate
ACU Version Information
As shown in figure below, clicking the “Get ACU Version” button in the upper left corner of the panel
populates the “Version” window with the software version number, the firmware version number, the
network IP address, the revision number of the ACU software in the configuration management
repository, and the serial number for the system.
Motor/Transmitter Controls Pane
The platter motor drives can be turned on or off by clicking the appropriate button/indicator in the
segment on the left. The motors may be turned off if a problem arises. The motors should be ON at
startup to allow commutation and to home the antenna platters during the Init mode of the system.
The Transmit On/Off controls the BUC. It is defaulted to OFF at startup, and must be manually set to ON
when the system is in Track or Test mode.
Antenna Frequency Pane
The antenna receive and transmit channel RF frequencies can be set by entering the desired values in
MHz. Similarly, the receive and transmit channel polarizations can be set by the pull down menus.
(Note: If the Test mode panel is active, the polarizations must be controlled from that panel).
Communication Pane
The Communication Pane indicates the status of the RS-232 or Ethernet link between the control panel
and the ACU. The Acknowledge LED monitors the responses of the ACU to messages sent from the
panel. The Checksum Error LED monitors the checksum contained in the return messages from the ACU.
The ACU is queried periodically, so the normal operating condition should show a flickering green
Acknowledge LED.
www.thinkom.com 26 Document Number UM-TS300 Rev G
ThinSat®300
Code Download Pane
The Code Download Pane provides the capability to download new code if necessary or to reboot the
system if necessary. If new code is required, it is first downloaded to flash memory, burned into the
flash, and then the system is rebooted. A progress monitor is provided during the code download
phase.
Modem Pane
The Modem Pane allows communication for different modem models such as Comtech and iDirect.
Other features in the pane include Eb/N0 Value, which continuously reports signal strength from the
modem, and two LEDs. A green ‘Modem Locked’ LED indicates the modem is locked onto a good signal.
A green ‘Interface’ LED indicates good connection between the ACU and the modem.
RSSI Pane
The RSSI Pane provides some controls and monitoring of the RSSI circuit. The RSSI RF frequency can be
set by entering a value. RSSI Power from the RSSI circuit values from the Comtech modem are updated
continuously at a periodic rate.
Platform Pane
The Platform Pane contains a single LED which indicates whether the platform is stationary (green) or
moving (unlit). It also provides roll, pitch, and yaw information to the operator.
The Fault light will illuminate when there is an error in the system. A fault will automatically shut down
the motor drive. In the effect the Fault light is illuminated, the operator should attempt to clear the
fault by clicking the CLEAR FAULTS button and then set the Mode Command to STANDBY. If the fault
light is illuminating continuously, call ThinKom for support.
On the Halt Mode Option
The On the Halt check box initiates a mode to operate the ThinSat®300 while turning off the
mechanisms used to remain fixed on a satellite location. This mode should only be initiated when the
vehicle will be stationary for an extended period of time. If any vehicle motion or tilting is noticed, the
Halt Mode should be disabled. In order to exit this mode, the user must uncheck the On the Halt box,
initiate a Standby command, and execute the procedure for Satellite Acquisition.
Satellite Verification Pane
The Satellite Verification Pane provides information on the acquisition status of the system. If the
satellite has been acquired and verified, the “Sat Locked” LED is illuminated green and the index number
of the target within the PST (Peak Signal Table) is shown. The PST contains a list sorted by return
amplitude of the candidate targets collected during the Heading Sweep. A control is provided to enable
the use of Eb/N0 to lock the satellite (this must be used with Comtech modems as mentioned in the
Antenna Startup Procedure section of this manual).
www.thinkom.com 27 Document Number UM-TS300 Rev G
ThinSat®300
Satellite and Earth Station Pane
The Satellite and Earth Station Pane allows the operator to enter the longitude of the desired satellite,
and the latitude and longitude of the antenna. These values are set by entering the appropriate data.
The system will provide feedback of the actual satellite longitude, uplook angle, and skew angle. As long
as the GPS Valid light is illuminated, the user only needs to enter the Satellite Long value. The system
will take care of the rest. The operator may choose to disable the GPS sensor and enter Earth Station
coordinates manually if desired, or if the GPS Valid light fails to illuminate.
www.thinkom.com 28 Document Number UM-TS300 Rev G
ThinSat®300
Appendix B–Saving a Custom Configuration File
The parameters entered on the ThinSat®300 panel can be saved so that the system will power up with
those values each time. This will happen only if the configuration file with default name
“customer_config.ini” located in the GUI program installation folder, typically in Program Files, is
updated and successfully saved with the desired configuration. Make sure to enable “Administrator”
privileges to the GUI installation folder when saving the new “customer_config.ini” file.
1. On the ThinSat®300 panel under Config File press the Save button. A file selection dialog box
will open.
2. Leave the default filename customer_config.ini and press Save. The GUI program will write the
data to the file and also write the data to the antenna’s on-board non-volatile wake state
memory.
3. When the memory write operation is complete a message will appear saying “Wake state write
OK”.
The following parameters from the ThinSat®300 panel are saved:
Rx RF (MHz) Override GPS state
Rx Polarization Use Eb/N0 to Lock state
Tx RF (MHz) ON THE HALT state
Tx Polarization LNB Band
Modem Type Communication Type
RSSI RF (MHz) Port ID
Sat Long (E+) IP Addr
ES Lat (N+)
ES Long (E+)
ES Alt (m)
If operation on more than one satellite or carrier frequency is planned, multiple customer configuration
files can be saved and then reopened later.
1. Enter operating parameters for the first satellite.
2. Press the Save button and change the file name to something that describes this setup. For
example: customer_config_amc9.ini could describe a setup on the satellite AMC-9.
3. Now enter operating parameter for the second satellite.
4. Press the Save button and change the filename to something that describes this second setup
For example: customer_config_galazy16 for satellite Galaxy 16.
5. To go back to the operating on the first satellite, press the Open button and select the first file.
In this example it would be customer_config_amc9.ini. The file will be read and the data will be
written into the non-volatile wake state memory.
6. The system is now ready to operate with the first satellite. In this way, multiple setups can be
saved and later recalled.
www.thinkom.com 29 Document Number UM-TS300 Rev G
ThinSat®300
Appendix C–Serial Port and Ethernet Setup
The interface to the ThinSat®300 ACU can be accessed through either a serial connection or through
Ethernet. Ethernet provides a faster ACU to ThinSat®300 GUI interface.
Serial Connectivity
The software GUI requires that the correct serial port of the computer be chosen prior to operation.
There may be up to 8 choices of Comm Ports to choose from. If the computer has a serial port built-in,
generally Comm Port 1 is the correct choice. However, if a USB port is used in conjunction with a USB-
to-Serial Adapter dongle, follow the procedure below.
1. Install the correct driver software for the USB-to-Serial Adapter.
2. Connect the antenna per the System Interconnect diagram in Section 5.
3. Power up the antenna thru the Antenna Interface Unit.
4. Choose a Comm Port on the GUI and wait a few seconds to see if the “Acknowledge” light illuminates.
The Acknowledge light illuminating indicates that the correct port has been selected. If it does not
illuminate, select the next Comm Port and repeat until the Acknowledge light is illuminated.
Ethernet Connectivity
To use Ethernet, set your computer to the fixed IP address below:
IP Address: 172.16.0.43
Subnet Mask: 255.255.255.0
Fixing the IP Address Procedure
1. Open Control Panel
2. In Windows XP open Network Services or in Windows 7 open Network and Sharing Center
3. Click on Local Area Connection and the Local Area Connection Status window appears:
www.thinkom.com 30 Document Number UM-TS300 Rev G
ThinSat®300
Figure 14. Local Area Connection Status Window
4. Click on the Properties button. The Local Area Connection Properties window appears:
Figure 15. Local Area Connection Properties Window
5. Highlight Internet Protocol Version 4 (TCP/IPv4) and press the Properties button. The Internet
Protocol Version 4 (TCP/IPv4) window appears:
www.thinkom.com 31 Document Number UM-TS300 Rev G
ThinSat®300
Figure 16. Internet Protocol Version 4 (TCP/IPv4) Window
6. Select ‘Use the following IP address’ radial button
7. Enter the IP address of 172.16.0.43
8. Enter the Subnet mask of 255.255.255.0
9. Leave Default gateway blank
10. Press OK
11. On the main GUI panel select Ethernet as the Communication Type:
Figure 17. GUI Communication Type Field
12. The system is now ready to communicate through Ethernet.
www.thinkom.com 32 Document Number UM-TS300 Rev G
ThinSat®300
Appendix D–Vehicle Setup Recommendations
The following list shows the minimum vehicle recommendations and optional equipment.
AC Power Inverter
650 watt minimum (90-264 VAC, 47-63 Hz). More power will be required if other equipment will be run
at the same time. For applications that convert from DC, a Pure-Sine inverter (THD < 3%) is required.
Laptop PC
Windows XP or higher Operating System
The following equipment list is optional and dependent on the intended use of the system and the
vehicle onto which ThinSat®300 will be installed. In each case, use manufacturer’s instructions for
installation.
Roof Rack (Straight rack bars required)
Ethernet Switch/Router
High Performance Vehicle Alternator
Heavy Duty, Deep Cycle Marine Battery
Standard U rack (for modem & AIU mounting)
www.thinkom.com 33 Document Number UM-TS300 Rev G
ThinSat®300
Appendix E–Software Updates
Every ThinSat®300 customer receives an invitation to the ThinKom ShareFile on-line account used for
disseminating new image files for software and GUI updates. The on-line ShareFile website also includes
instructions for downloading and installing such updates. If you have not received an automatic email
invitation from ShareFile, please contact your ThinKom sales representative.
www.thinkom.com 34 Document Number UM-TS300 Rev G
ThinSat®300
Appendix F–Acronym and Abbreviation List
AC Alternating Current
ACU Antenna Control Unit
AIU Antenna Interface Unit
BUC Block-Up Converter
COTM Communication On The Move
DC Direct Current
Eb/N0 Energy per Bit to Noise power spectral density ratio
EIRP Effective Isotropic Radiated Power
ESD EIRP Spectral Density
GPS Global Positioning System
GUI Graphical User Interface
HPA High Power Amplifier
IDU Indoor Unit
IP Internet Protocol
LAN Local Area Network
LED Light Emitting Diode
LNB Low-Noise Block-down
OpenAMIP Open Antenna to Modem Interface Protocol
RF Radio Frequency
RSSI Received Signal Strength Indicator
Rx Receive
THD Total Harmonic Distortion
TS300 ThinSat®300
Tx Transmit
www.thinkom.com 35 Document Number UM-TS300 Rev G
You might also like
- Transfer Function Modeling and Dynamic Performance Analysis of 2023 MechatrNo ratings yetTransfer Function Modeling and Dynamic Performance Analysis of 2023 Mechatr11 pages
- TN OpenAMIP Implementation RevD 01132014No ratings yetTN OpenAMIP Implementation RevD 0113201432 pages
- Coral Telecom Default Password - Google SearchNo ratings yetCoral Telecom Default Password - Google Search2 pages
- Preparing Idirect X7 Factory Default ModemNo ratings yetPreparing Idirect X7 Factory Default Modem8 pages
- 90DIB-R5 Advanced Service and Maintenace Manual ENG V2.1No ratings yet90DIB-R5 Advanced Service and Maintenace Manual ENG V2.1278 pages
- O&M Manual For Comstream CM701 Satellite ModemNo ratings yetO&M Manual For Comstream CM701 Satellite Modem378 pages
- Ra'ed AL-Omari: Telecommunication and Radio Networking Engineer With 15+ Years of Industry ExperienceNo ratings yetRa'ed AL-Omari: Telecommunication and Radio Networking Engineer With 15+ Years of Industry Experience4 pages
- SJ-20140527134425-004-ZXWR RNC (V3.13.10.15) Hardware Description - 668747No ratings yetSJ-20140527134425-004-ZXWR RNC (V3.13.10.15) Hardware Description - 668747245 pages
- Fujitsu Network Communications: Corporate ProfileNo ratings yetFujitsu Network Communications: Corporate Profile8 pages
- NN10300036UA08.1 - V1 - Alcatel-Lucent 9353 Wireless Management System - Workstation Client Application Installation0% (1)NN10300036UA08.1 - V1 - Alcatel-Lucent 9353 Wireless Management System - Workstation Client Application Installation64 pages
- Ceragon FibeAir IP20G Installation Guide Rev E.02No ratings yetCeragon FibeAir IP20G Installation Guide Rev E.0249 pages
- TECQ OID-118499 Quote Technica - LOC R7 Platinum Renewal 01dec2015 - 30nov2016...No ratings yetTECQ OID-118499 Quote Technica - LOC R7 Platinum Renewal 01dec2015 - 30nov2016...37 pages
- Quick Card T Berd Mts 5800 Ethernet J Profiler Vlan Analysis Quick References enNo ratings yetQuick Card T Berd Mts 5800 Ethernet J Profiler Vlan Analysis Quick References en4 pages
- E6000 Converged Edge Router (CER) System Release 6.0 Data SheetNo ratings yetE6000 Converged Edge Router (CER) System Release 6.0 Data Sheet4 pages
- Motorola Alarm Handling at The OMC-R 68P02901W26-T100% (2)Motorola Alarm Handling at The OMC-R 68P02901W26-T1,918 pages
- ZXMW NR8120A&8120D (V2.04.02) Configuration Guide50% (2)ZXMW NR8120A&8120D (V2.04.02) Configuration Guide66 pages
- INetVu New Generation Ku-Band Mobile Platform - Troubleshooting Guide - 01No ratings yetINetVu New Generation Ku-Band Mobile Platform - Troubleshooting Guide - 0173 pages
- 9806h - Final Service Activation ManualNo ratings yet9806h - Final Service Activation Manual12 pages
- Application and Software Products CasesNo ratings yetApplication and Software Products Cases107 pages
- IDEN EBTS Subsystem Troubleshooting GuideNo ratings yetIDEN EBTS Subsystem Troubleshooting Guide153 pages
- Electric and Magnetic Field Calculations With Finite Element Methods - Stanley HumphriesNo ratings yetElectric and Magnetic Field Calculations With Finite Element Methods - Stanley Humphries130 pages
- Dffa b10338 01 7600 Simatic Scada Systems Broschuere 144No ratings yetDffa b10338 01 7600 Simatic Scada Systems Broschuere 1446 pages
- Problem Solving and Decision Making Course OutlineNo ratings yetProblem Solving and Decision Making Course Outline4 pages
- An Advanced Electrical Power System For Cubesats100% (1)An Advanced Electrical Power System For Cubesats13 pages
- Bni Xxx-Xxx-Xxx-Z015 Mechanical Version: Balluff Network Interface UL - Rating SheetNo ratings yetBni Xxx-Xxx-Xxx-Z015 Mechanical Version: Balluff Network Interface UL - Rating Sheet1 page
- Star 2230: Control Unit For 1 or 2 230vac MotorsNo ratings yetStar 2230: Control Unit For 1 or 2 230vac Motors16 pages
- Lukesh Tiwari Diploma 3rd Sem AssignmentNo ratings yetLukesh Tiwari Diploma 3rd Sem Assignment9 pages
- Electronic Circuits - I Lecture Notes For B.E. (ECE) (Low Resolution)100% (3)Electronic Circuits - I Lecture Notes For B.E. (ECE) (Low Resolution)315 pages
- An Overview of Basic Computer Literacy SkillsNo ratings yetAn Overview of Basic Computer Literacy Skills5 pages
- Chapter 13 Graphs of Functions II: Objective QuestionsNo ratings yetChapter 13 Graphs of Functions II: Objective Questions8 pages
- Microsoft MD 102 Dumpshq Actual Questions by George 29 01 2024 11qaNo ratings yetMicrosoft MD 102 Dumpshq Actual Questions by George 29 01 2024 11qa19 pages
- Auto-Tuned Transition Scheme in Bias-Flip Rectifier For Piezoelectric Energy HarvestingNo ratings yetAuto-Tuned Transition Scheme in Bias-Flip Rectifier For Piezoelectric Energy Harvesting4 pages
- Allowing Non-Administrators To Control Hyper-VNo ratings yetAllowing Non-Administrators To Control Hyper-V1 page
- High Linearity and Low Power Cascode Cmos Lna For RF Front End ApplicationsNo ratings yetHigh Linearity and Low Power Cascode Cmos Lna For RF Front End Applications4 pages
- Insights From Getting Things Done by David Allen: CaptureNo ratings yetInsights From Getting Things Done by David Allen: Capture1 page
- Transfer Function Modeling and Dynamic Performance Analysis of 2023 MechatrTransfer Function Modeling and Dynamic Performance Analysis of 2023 Mechatr
- 90DIB-R5 Advanced Service and Maintenace Manual ENG V2.190DIB-R5 Advanced Service and Maintenace Manual ENG V2.1
- Ra'ed AL-Omari: Telecommunication and Radio Networking Engineer With 15+ Years of Industry ExperienceRa'ed AL-Omari: Telecommunication and Radio Networking Engineer With 15+ Years of Industry Experience
- SJ-20140527134425-004-ZXWR RNC (V3.13.10.15) Hardware Description - 668747SJ-20140527134425-004-ZXWR RNC (V3.13.10.15) Hardware Description - 668747
- NN10300036UA08.1 - V1 - Alcatel-Lucent 9353 Wireless Management System - Workstation Client Application InstallationNN10300036UA08.1 - V1 - Alcatel-Lucent 9353 Wireless Management System - Workstation Client Application Installation
- TECQ OID-118499 Quote Technica - LOC R7 Platinum Renewal 01dec2015 - 30nov2016...TECQ OID-118499 Quote Technica - LOC R7 Platinum Renewal 01dec2015 - 30nov2016...
- Quick Card T Berd Mts 5800 Ethernet J Profiler Vlan Analysis Quick References enQuick Card T Berd Mts 5800 Ethernet J Profiler Vlan Analysis Quick References en
- E6000 Converged Edge Router (CER) System Release 6.0 Data SheetE6000 Converged Edge Router (CER) System Release 6.0 Data Sheet
- Motorola Alarm Handling at The OMC-R 68P02901W26-TMotorola Alarm Handling at The OMC-R 68P02901W26-T
- INetVu New Generation Ku-Band Mobile Platform - Troubleshooting Guide - 01INetVu New Generation Ku-Band Mobile Platform - Troubleshooting Guide - 01
- Teardowns: Learn How Electronics Work by Taking Them ApartFrom EverandTeardowns: Learn How Electronics Work by Taking Them Apart
- Electric and Magnetic Field Calculations With Finite Element Methods - Stanley HumphriesElectric and Magnetic Field Calculations With Finite Element Methods - Stanley Humphries
- Dffa b10338 01 7600 Simatic Scada Systems Broschuere 144Dffa b10338 01 7600 Simatic Scada Systems Broschuere 144
- Problem Solving and Decision Making Course OutlineProblem Solving and Decision Making Course Outline
- Bni Xxx-Xxx-Xxx-Z015 Mechanical Version: Balluff Network Interface UL - Rating SheetBni Xxx-Xxx-Xxx-Z015 Mechanical Version: Balluff Network Interface UL - Rating Sheet
- Electronic Circuits - I Lecture Notes For B.E. (ECE) (Low Resolution)Electronic Circuits - I Lecture Notes For B.E. (ECE) (Low Resolution)
- Chapter 13 Graphs of Functions II: Objective QuestionsChapter 13 Graphs of Functions II: Objective Questions
- Microsoft MD 102 Dumpshq Actual Questions by George 29 01 2024 11qaMicrosoft MD 102 Dumpshq Actual Questions by George 29 01 2024 11qa
- Auto-Tuned Transition Scheme in Bias-Flip Rectifier For Piezoelectric Energy HarvestingAuto-Tuned Transition Scheme in Bias-Flip Rectifier For Piezoelectric Energy Harvesting
- High Linearity and Low Power Cascode Cmos Lna For RF Front End ApplicationsHigh Linearity and Low Power Cascode Cmos Lna For RF Front End Applications
- Insights From Getting Things Done by David Allen: CaptureInsights From Getting Things Done by David Allen: Capture