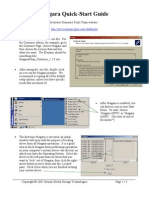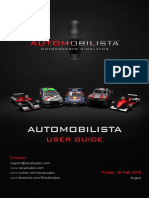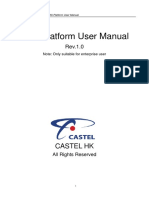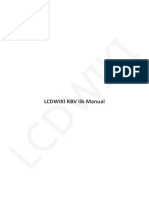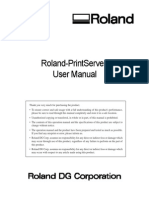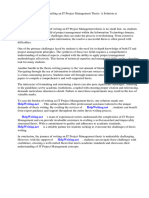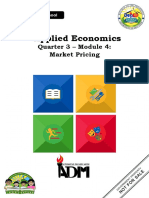s6 Seed Manual Uk
s6 Seed Manual Uk
Uploaded by
CorliiCopyright:
Available Formats
s6 Seed Manual Uk
s6 Seed Manual Uk
Uploaded by
CorliiCopyright
Available Formats
Share this document
Did you find this document useful?
Is this content inappropriate?
Copyright:
Available Formats
s6 Seed Manual Uk
s6 Seed Manual Uk
Uploaded by
CorliiCopyright:
Available Formats
Settlers 6 - S6_SEED_Manual_UK.
docManual
SE|ED
Settlers Editor
Manual
10.12.2007 16:21
Page 1 of 40
Settlers 6 - S6_SEED_Manual_UK.docManual
SE|ED Settlers Editor
Manual
Content:
1. Introduction 2. User Interface
2.1. 2.2. 2.3. 2.4. 2.5. Work Area / Viewport Menus Symbol Bar Tool Bar Status Bar
3. Functions
3.1. 3.2. 3.3. 3.4. 3.5. 3.6. 3.7. 3.8. 3.9. 3.10. New Map, Open Map, Save Map, Map- & Script Wizard Cancel / Repeat Terrain Grid with Blocking Information Aligning to Grid & Docking Entities Quests Toggle Tool Dialog Balloon Tips, Toggle Help Windows Camera Settings Season Settings Main Player ID
4. Tools
4.1. 4.2. 4.3. 4.4. 4.5. 4.6. 4.7. 4.8. 4.9. 4.10. 4.11. 4.12. 4.13. 4.14. 4.15.
10.12.2007 16:21
Select Entities Place Entities Terrain Height Terrain Texture Group Templates Clutter Water Texture Water Height Water Vectors Roads Walls Wall Gates Territories Copy/Paste
Page 2 of 40
Settlers 6 - S6_SEED_Manual_UK.docManual
5. Method (Workflow Walkthrough)
5.1. 5.2. 5.3. 5.4. 5.5. Phase I Phase II Phase III Phase IV Phase V (Planning) (Basic Editing / Blocking Version) (Gameplay-Test Part 1) (Detail Editing / Final Version) (Gameplay-Test Part 2)
I. Introduction to the SE|ED Level Editor
1. Introduction
What is the meaning of SE|ED? SE|ED is the name for the most important tool in the sector level design. It is an abbreviation for the internal name Settlers Editor. Furthermore, the abbreviation is consistent with the English term seed. And you can really see it like this: The release of the SE|ED Level Editor is like us sowing the seed, and your work on your own levels with the SE|ED Level Editor makes it grow into a magnificent plant, which returns fruit: your self-created levels. This manual is supposed to help you to get to know the user interface, the features and the tools of
TM
the level editor for THE SETTLERS: Rise of an Empire . The SE|ED manual can always be used again to look up information about features and tools and to find questions to your answers Furthermore, you get an insight into the method and the sequence of work steps (workflow) required to edit a complete level. Due to the considerable complexity of the SE|ED Level Editor, there will soon be further step-bystep-tutorials regarding the most important areas. If you have questions or need inspiration, check out the new editor sub forum of the settler forum: www.siedler.de
10.12.2007 16:21
Page 3 of 40
Settlers 6 - S6_SEED_Manual_UK.docManual
2. User Interface
2.2. Menus 2.3. Symbol Bar
2.4. Tool Bar 2.1. Viewport / Work Area
2.5. Status Bar
2.1. Work Area
The work area (viewport) takes up the largest area of the screen and permits direct editing following the principle WYSIWYG (What you see is what you get). Individual tool dialog windows can freely be moved around the whole viewport and can be toggled on or off by pressing TAB to get the maximum work space possible. On multi-monitor systems it is possible to shift the tool dialog windows to the second screen. Navigation on the viewport is possible with the cursor keys as well as by pressing the middle mouse button to grab and drop the landscape. The viewport camera can be toggled between three different modes (editor camera, game camera and topview camera) and features progressive zoom (mouse wheel). The camera angle can be altered with Ctrl+Mouse Wheel and may be set to default by pressing Space. The SE|ED Level Editor applies the graphic settings of the game THE SETTLERS: Rise of an
TM
Empire . If you wish to alter certain graphic settings for the editor, you need to make these adjustments in the graphic options of the game.
2.2. Menus
The menus give access to all important features, tools, view options, helpers and window settings. Keyboard shortcuts can be found next to the respective menu items. The following image shows all the menus at a glance:
10.12.2007 16:21
Page 4 of 40
Settlers 6 - S6_SEED_Manual_UK.docManual
2.3. Symbol Bar
The symbol bar is linked to the upper edge of the viewport and facilitates easy access to important functions of the editor by simply clicking them:
1.
2. 3. 1. 2. 3. 4. 5. 6. 7. 8. 9. 10. 11. 12. 13. 14. 15. 16. 17. 18.
4. 5.
6.
7.
8.
9. 10. 11. 12. 13.
14. 15. 16. 17.
18.
New Map (starts the Map & Script Wizard for a new map) Open Map Save Map Cancel Restore Toggle Grid Align to Grid Quest Wizard Show Tool Dialog Show Balloon Tips Editor Camera Game Camera Topview Camera Spring Summer Autumn Winter Main Player ID
10.12.2007 16:21
Page 5 of 40
Settlers 6 - S6_SEED_Manual_UK.docManual
2.4. Tool Bar
The tool bar is linked to the left edge of the viewport and enables access to all important tools: Upon activation of a tool, an individual tool dialog window will open where you can adjust the settings for the respective tool. The tool dialog window can be toggled by clicking on the tool dialog icon on the symbol bar, or by using the TAB-key.
2.5. Status Bar
The status bar is linked to the lower edge of the viewport and gives information about the coordinates, function of the mouse cursor, performance and tools.
1. 1. 2. 3. 4. 5. 6.
2.
3.
4.
5.
6.
Cursor position in coordinate system X Cursor position in coordinate system Y Cursor position in coordinate system Z (terrain height) Cursor position in coordinate system Z (water height) FPS (frames per second) Active tool
10.12.2007 16:21
Page 6 of 40
Settlers 6 - S6_SEED_Manual_UK.docManual
3. Functions:
3.1. New Map, Open Map, Save Map & Map- & Script Wizard
New Map: In order to start a new map, you may either click the symbol New Map in the symbol bar, select the menu item File > New, or use the keyboard shortcut Ctrl+N. This starts the map- and script wizard to assist you during the basic configuration of your map. Open Map: In order to open an existing map, you may either click the symbol Open Map in the symbol bar, select the menu item File > Open, or use the keyboard shortcut Ctrl+O. Save Map: In order to save an open map, you may either click the symbol Save Map in the symbol bar, select the menu item File > Save, or use the keyboard shortcut Ctrl+S. Map- and Script Wizard: In order to open the map and script assistant again later in the editing process, you can select the respective menu item File > Map/Script Wizard. The map- and script wizard consists of several configuration pages, which in the following will be introduced in detail:
3.1.1. Step 1: Map Settings
10.12.2007 16:21
Page 7 of 40
Settlers 6 - S6_SEED_Manual_UK.docManual
Map Size: You can adjust the map size with the slide control in the box Map Size. It can be gradually increased within the values 64 (small) and 1024 (very large). Use the following list to get a rough idea about sensible map sizes: 64 to 288 320 to 512 544 to 640 672 to 800 822 to 1024 Very small maps Small maps Medium maps Large maps Very large maps (only for exceptional situations) (recommended small map size) (recommended medium map size) (recommended large map size) (only for exceptional situations)
Climatic Zone: Before starting the editing process, you must select a climatic zone. Available terrain types, textures, entities, doodads and animals are specially pre-selected for each climatic zone. After clicking the drop down menu, the list of available climatic zones appears: MiddleEurope: - temperate climatic zone - friendly, fertile climate - even spread of season duration of temperate winter, sunny spring, moderate summer and rainy autumn NorthAfrica: - hot climatic zone - dry, arid climate - no snow, very long and hot, dry summers - very little rainfall during winter and autumn NorthEurope: - cold climatic zone - long, hard and bitterly cold winter with a lot of snow - there might be permafrost areas or glaciers - very short, but mild summer - little rainfall during autumn SouthEurope: - warm climatic zone - long, moderate and fertile summer - much rainfall during autumn - no snow during winter Map Name: The name of the map, which will be visible in-game in the map selection menu, can be entered in the box Map Name. Map Description: You can enter a short description of the map in the box Map Description. This will be displayed in the map selection menu and on the loading screen during start-up of the map.
10.12.2007 16:21
Page 8 of 40
Settlers 6 - S6_SEED_Manual_UK.docManual
Multiplayer Map: In order to access and play the map in multiplayer mode, you need to tick the box Multiplayer Map.
3.1.2. Step 2: Player Configuration
The table Player Configuration enables you to set all important player parameters. You can always access the entries in this menu, also during the later editing process, and adjust the settings further. Settings may be directly typed into the text boxes, or selected via drop down menus. Player ID: You may appoint up to 8 different players. In single player levels, Player 1 is always the human player. The Player ID correlates with the ID of buildings, walls, roads and territories of a player. Player Type: The Player Type may not be set. It rather updates itself during a new start of the map- and script wizard. (e.g.: if you edit a castle for a Player ID, the program detects that a town exists; if you edit a village storehouse, the program detects the village; if you edit bandits headquarters, the program detects the bandit player) Player Name: In this text box, you may directly enter the respective Player Names. This name is displayed e.g. in the diplomacy menu. Player Head: You can select the dialog head models (3D) via the drop down list of the head menu.
10.12.2007 16:21
Page 9 of 40
Settlers 6 - S6_SEED_Manual_UK.docManual
The following head models are available: Knights H_Knight_Chivalry H_Knight_Healing H_Knight_Plunder H_Knight_Song H_Knight_Trading H_Knight_Wisdom H_Knight_Sabatt H_Knight_RedPrince Others: H_NPC_Amma H_NPC_Generic_Trader Castellan / Keeper: H_NPC_Castellan_ME H_NPC_Castellan_NA H_NPC_Castellan_NE H_NPC_Castellan_SE Bandits / Mercenaries: H_NPC_Mercenary_ME H_NPC_Mercenary_NA H_NPC_Mercenary_NE H_NPC_Mercenary_SE Monks: H_NPC_Monk_ME H_NPC_Monk_NA H_NPC_Monk_NE H_NPC_Monk_SE Villagers: H_NPC_Villager_ME H_NPC_Villager_NA H_NPC_Villager_NE H_NPC_Villager_SE (Village Head Models) Leader of Vikings Trader (Port) (Town Head Models) (Town Head Models): Markus Alandra Kestral Thordal Elias Hakim Sabatta The Red Prince
(Bandit Camp Head Models)
(Monastery Head Models)
Player AI: In order to create a Standard AI (artificial intelligence) for a player, you can choose from 4 basic settings for AI: None: Passive: Normal: Aggressive: no AI only reconstruction, AI building order possible reconstruction, AI building order possible, conquest of territories and military reconstruction, AI building order possible, conquest of territories and aggressive military
10.12.2007 16:21
Page 10 of 40
Settlers 6 - S6_SEED_Manual_UK.docManual
Reconstruction: AI Building Order:
Conquest of Territories:
Pre-edited buildings from the editor will be rebuilt after damage / destruction. Pre-edited buildings from the editor will be erected by the AI based on the entity parameters set in the building sequence. Even though these buildings have been pre-edited, they are not visible from the game start, but will be erected later by the AI. Pre-edited outposts from the editor will be erected by the AI based on the entity parameters set in the building sequence, which results in conquest of territories. Even though these outposts have been preedited, they are not visible from the game start, but will be erected later by the AI.
Further instructions and details concerning the subject AI Building Order and AI will be given in the tutorials (AI: AI-Building Sequence of buildings and conquest of territories) and (AI: Military).
3.1.3. Step 3: Diplomacy
The table for Diplomacy configuration enables you to set all the diplomatic relations between the respective players. You can access these settings in the later stages of the editing process to adjust them. The particular diplomatic status can be selected via a drop down menu: Enemy: Unknown: Known: Units will be attacked, no trade possible, no mutual Fog of War No trade possible, not visible in the diplomacy menu, no mutual Fog of War No trade possible, visible in the diplomacy menu, mutual Fog of War
10.12.2007 16:21
Page 11 of 40
Settlers 6 - S6_SEED_Manual_UK.docManual
Trade Partner: Ally:
Trade possible, if the knight is close to the storehouse, visible in the diplomacy menu, mutual Fog of War Trade possible (even if the knight is not close to the storehouse), visible in the diplomacy menu, mutual Fog of War
3.1.4. Step 4: Resources at Game Start
The table for the Starting Goods configuration enables you to set the amount of resources for each human player in the single player mode. You can access these settings in the later stages of the editing process to adjust them again. The values are directly written into the respective boxes.
3.2. Undo / Redo
During editing, the user may undo certain actions and if necessary redo them as well. This function is not available for all tools.
Undo:
This function is available by clicking on the respective icon in the symbol bar, by selection of the menu item Tools > Undo, or by using the keyboard shortcut Ctrl+Z.
10.12.2007 16:21
Page 12 of 40
Settlers 6 - S6_SEED_Manual_UK.docManual
Redo:
This function is available by clicking on the respective icon in the symbol bar, by selection of the menu item Tools > Redo, or by using the keyboard shortcut Ctrl+Y.
3.3. Terrain-Grid with Blocking Information
By activating the Terrain Grid, you receive detailed information about the shape of the terrain and all relevant blocking information for terrain, textures and entities. This feature is available by clicking on the respective icon in the symbol bar, by selection of the menu item View > Grid, or by using the keyboard shortcut Ctrl+G. When modelling the landscape terrain, it is very helpful to work with the grid, as many small details and gradients only become clearly visible with the grid applied. The activated grid enables you to quickly see which areas of the level can be passed with moving units and which areas are blocked for moving units. Color Code: Blue Red Dark Green Pink Terrain & Entities Movement and construction possible Entities Blocks movement and construction Terrain Blocks movement and construction (Walls are docked with terrain blocking) Entities Removable blocking, blocks movement, but construction is possible on these entities Buildings Entrance side, this side docks with roads Shallow Water Movement possible, blocks construction Deep Water Blocks movement and construction
Green Light Green Black
3.4. Align to Grid & Docking Entities
Many entities can be aligned to the grid (in 90 s teps) or docked with other entities (e.g. cliff elements). This function is available by clicking on the respective icon in the symbol bar, by selection of the menu item Help > Align to Grid, or by using the keyboard shortcut (Ctrl+Shift+G). Attention: When this function is active, buildings and entities may not be freely rotated and will not correctly self-align to roads!
3.5. Quests
The Quest Wizard enables you to relatively easily put together quests by simply clicking on a User Interface. To start the Quest Wizard, you need to click the respective icon in the symbol bar or select the menu item File > Quests.
10.12.2007 16:21 Page 13 of 40
Settlers 6 - S6_SEED_Manual_UK.docManual
As soon as the quest wizard is activated, the Quest Dialog Window is displayed:
Quest List: In this list you will find all the quests you created. Here you can manage and select certain quests. By clicking Add, you can create new quests, by clicking Delete, you can delete existing quests. Quest properties and behaviour have to be created in this quest list for every single quest. Quest Properties: Once you selected a quest from the quest list, you can enter certain information in the boxes for the quest properties: Description Player ID Quest Giver Start Message Player ID Quest Receiver Success Message Defeat Message Hidden Quest Here you can enter the description of the quest, which is displayed in the map selection menu and on the loading screen of the game. Here you enter the Player ID offering the quest. Here you can enter the quest text, which is visible in the quest dialog during receipt of the quest. Here you enter the Player ID supposed to receive the quest. Here you can enter the success message displayed in the quest dialog upon completion of the quest. Here you can enter the defeat message displayed in the quest dialog when not completing the quest. If this box is checked, the quest will be hidden, meaning that it is not shown to the player in-game. This is especially useful when you only need a quest to internally scan data and the player does not need to know about it.
10.12.2007 16:21
Page 14 of 40
Settlers 6 - S6_SEED_Manual_UK.docManual
Quest Behaviour: In the menu Quest Behaviour, all behaviour options available for the selected quest are shown. Select Add to create new quest behaviour, click Delete, to remove a certain quest behaviour. You can choose from a list of pre-fabricated quest behaviours. Their parameters can be specified in more detail via additional on screen dialogs.
You can combine as many quest behaviours as you wish. If you want to control certain functions via script entities or script names of entities, you should already have edited the entities for this level. Once you select an entity with this kind of functionality, the dialog displays a selection list of all script names/entities available for this level. The same is the case when scanning for territory conquest (Goal_Claim). In this case, you also need to have created the respective territory for it to show up in the selection list.
3.6. Toggle Tool Dialog
This function enables you to hide or show information windows of tools when necessary. This makes sense if you need a lot of space in the viewport and do not need to make further adjustments to the settings in the active tool window. The visibility of this tool dialog can be toggled on or off by clicking the respective icon in the symbol bar, by selecting the menu item Window > Tool Dialog, or by pressing TAB. The tool dialog windows can be freely moved around, adjusted in size or even shifted to a second monitor to have the maximum possible workspace available.
10.12.2007 16:21 Page 15 of 40
Settlers 6 - S6_SEED_Manual_UK.docManual
The editor remembers the adjustment of the position of the tool windows individually for each tool and they can be reset to their default position should it become necessary (Window > Reset Tool Dialog). In the following you will receive detailed information about the individual tool windows included in the tool descriptions.
3.7. Balloon Tips, Toggle Help Windows
This feature enables you to display an information window with regards to tool functionality and keyboard assignment. It is available by clicking on the respective icon in the symbol bar, or by selecting the menu item Window > Balloon Tips. This is an example for the balloon tip for the tool Terrain Height Especially when learning the functionality of the editor, it can prove very helpful to always have access to the most important keyboard shortcuts and tool functions.
3.8. Camera Settings
By clicking the respective icon in the symbol bar it is possible to activate different camera settings. The camera can always be freely rotated (Ctrl+Mouse Wheel). You can set the camera back to its default-angle by pressing Space. The image section can be moved with the cursor buttons, or by grabbing and holding with the middle mouse button and then moving the mouse.
10.12.2007 16:21
Page 16 of 40
Settlers 6 - S6_SEED_Manual_UK.docManual
Editor Camera
Perspective camera with very free zoom possibilities perfectly suited for actions requesting an overview of large areas of the level.
Game Camera
Identical camera parameters as for editor camera. Very useful for checking what the level will look like in-game.
10.12.2007 16:21
Page 17 of 40
Settlers 6 - S6_SEED_Manual_UK.docManual
Topview Camera
Topview Camera with very free zooming possibilities, perfect for actions requiring an overview of large areas and the top perspective.
3.9. Season Settings
The editor is already able to display the visual changes that will happen during the change of seasons (spring, summer, autumn and winter) in-game. By clicking the respective icon in the symbol bar you can activate the desired season. This feature is especially useful, as the visual effect of the landscape can change a lot during the course of the seasons. Light settings, colors of textures and of entities like trees, bushes and grasses, as well as the water/ice might considerably change, or might only be visible during certain seasons (e.g. flowers and grass).
Landscape and water in Spring
Landscape and water in Summer
10.12.2007 16:21
Page 18 of 40
Settlers 6 - S6_SEED_Manual_UK.docManual
Landscape and water in Autumn
Landscape and water during transition from Autumn to Winter (water is already partially freezing)
Landscape and ice in Winter
3.10. Main Player ID
You can set the Main Player ID via this drop down menu. Afterwards, all entities (which can have a Player ID) placed on the map will be furnished with the pre-set Player ID from this list. For some tools, as e.g. roads, walls and gates, it is requested that you set the Player ID suitable for the territory in order to be able to place these objects on the map.
10.12.2007 16:21
Page 19 of 40
Settlers 6 - S6_SEED_Manual_UK.docManual
4. Tools
4.1. Select Entities
Select Entities is the main tool for selecting, moving, cloning, aligning, scaling and deleting objects in the editor. In order to activate the Select Entities tool via a keyboard shortcut, you need to press Ctrl+1. Entities may be selected by clicking them, or by creating a selection area. Selected entities can be moved, cloned, aligned to rotation, scaled and deleted individually or as a group. After double-clicking an entity on the viewport or directly in the Select Entity Dialog, the window Dialog Properties opens: Options: All parameters in the options are Internal Values and Strings, which may not be altered. Type ID unique and identification purposes. Properties: All parameters of the properties can be changed or set by typing into the boxes, or by selecting from drop down lists. Determines which player this entity belongs to. Enter a random script name here in order to access this entity via a script. Coordinates position on X-axis Coordinates position on Y-axis Rotation angle of entity AI Building Order > by allocating numbers you can decide the building sequence for this AI player. Upgrade/Improvements: Upgrades For entities like buildings it is possible to change the upgrade level of this field. Once a building (or more) is selected, pressing + or is enough to raise or lower its level without having to access the properties. Player ID Script Name Position X Position Y Orientation AIBuildingOrder Internal name of selected entity. Internal Entity-ID, which is for every entity on the map which may serve script
10.12.2007 16:21
Page 20 of 40
Settlers 6 - S6_SEED_Manual_UK.docManual
Select Entities Dialog Window: (press TAB to toggle the window for the tool Select Entities) The Select Entities dialog window can be freely scaled and its position on screen randomly chosen.
The selection list can be sorted up- or downwards by clicking the tab names. It is possible to do multiple individual selections (Ctrl+Click), or mark many entities at once (Shift+Click). A right-click in the selection list opens a context menu: Go to Entity Edit Entity Delete Selected Entities Remove from Selection Invert Selection Buttons: Select All Set Player ID Selection Filter When clicking this button, all entities (depending on the settings of the selection filter) that exist in this level are selected. After having selected a Player ID from the drop down list, you can assign this Player ID to all select entities. The type of entities to be selected can be configured in more detail via the Selection Filter: -> All -> Buildings -> Trees -> Animals -> Aggressive Animals -> Resources -> Cliffs -> Sounds By entering the entity ID and clicking the button Show, you directly jump to the coordinates on the map where this entity can be found. direct jump to coordinates at which this entity is located. Opens the window Entity Properties Removes the selected entity(ies) from the map Removes the selected entity(ies) from the selection Reverses the selection
Show Entity by ID
10.12.2007 16:21
Page 21 of 40
Settlers 6 - S6_SEED_Manual_UK.docManual
Selection List - Columns: Player ID Entity Name Entity ID Script Name X-Position Y-Position Orientation AI-Build Order Determines which player this entity belongs to Internal name for selected entity Internal Entity ID, which is unique for every entity on the map and may serve script identification purposes. You can enter a random script name in this box in order to access the entity via a script. Coordinates position on X-axis Coordinates position on Y-axis Rotation angle of entity AI Building Order > by allocating numbers you can decide the building sequence for this AI player.
4.2. Place Entities
The tool Place Entities is used to place all kinds of objects from the settlers world within the level. In order to activate the tool Place Entities via the keyboard shortcut, you need to press Ctrl+2. You can change the alignment of an entity even before placement (Shift+Mouse Wheel) and then place it by simply clicking on the desired spot on the viewport. Entities are for example: buildings, resources, trees, rocks, cliffs, doodads, ) Place Entities Dialog Window: (press TAB to toggle the dialog window for the tool Place Entities) The Place Entities dialog window can be freely scaled and its position on screen randomly chosen. Buttons: Random Rotation Random Scale Tick check box to place entities using random rotation. Tick check box to place entities using random scaling.
Embedded Object Height In order to place an entity (e.g. a cliff module) on a certain height, you can set it in this box by simply entering a number. Alternatively, you can click an already placed entity with Ctrl+Right Mouse Button in order to apply the existing height. The respective height value is then automatically entered into this box. Especially when placing many cliff modules, it is very helpful to automatically set the right height. The standard value for height is called Terrain and means that the entity is placed on the same height existent underneath the cursor. If you already entered a numerical value into the height box and now want to return to the Terrain settings, you simply need to use Ctrl+Right Mouse Button anywhere on the terrain where there are no entities. This will select the standard Terrain setting again.
10.12.2007 16:21
Page 22 of 40
Settlers 6 - S6_SEED_Manual_UK.docManual
Entities can be selected in the Entity Explorer. In the entity explorer, you navigate just as in the Windows Explorer. The entities are sorted by subjects and might be further split up downwards in the hierarchy (e.g. Main Folder > Sub Folder > > Sub Folder > Entity). Furthermore, entities can be selected directly on the viewport, if they are already available in the level. By rightclicking already placed entities you can select them without having to navigate the folder structure of the entity explorer. (Attention: The number and type of the entities displayed in the entity explorer will differ according to the selected climatic zone. Only generic entities will be displayed, which are specially assigned to the selected climatic zone) The Player ID of functional entities to be placed can be assigned with the Main Player ID (symbol bar) even before placement. If you want to place more than one entity at once, there are alternative tools, which enable more efficient editing than the tool Place Entities. The tools worth mentioning are mainly the tools 4.5. Groups (Entities & Textures) and the 4.6. Templates (entities, textures & 3D-clutter).
Start Position Entities:
It is essential to place the following special buildings and entities for a human player that cannot be constructed by the player himself. Furthermore, additional buildings may be placed. There needs to be ONE castle, ONE marketplace, ONE storehouse and ONE cathedral for each player. These special buildings may not be placed more than once per player. Otherwise, fatal errors may occur during the game!
10.12.2007 16:21
Page 23 of 40
Settlers 6 - S6_SEED_Manual_UK.docManual
4.3. Terrain Height
With the brush of the tool Terrain Height, you can model the terrain. Mountains, valleys, river beds and plains are swiftly shaped. In order to activate the tool Terrain Height, you need to use the keyboard shortcut Ctrl+4. During the modelling process of the terrain, it is recommended to always activate the grid (Ctrl+G) in order to be able to view all details directly. The size (Shift+Mouse Wheel) and density (Ctrl+Shift+Mouse Wheel, or via the slide control in the tool dialog window) can be freely adjusted. The terrain may be raised, lowered, smoothed out, fissured, or edited as a plateau. Terrain Height Tool Dialog Window: (press TAB to toggle the dialog window for the tool Terrain Height) The Terrain Height dialog window can be freely scaled and its position on screen randomly chosen.
10.12.2007 16:21
Page 24 of 40
Settlers 6 - S6_SEED_Manual_UK.docManual
Buttons: Brush Strength Use the slide control to adjust how heavily the terrain shall be modified by the brush. Brush Type Select the shape of the brush from a drop down list: - Circle - Cone - Gaussian - Plateau - Pyramid - Smooth - Square - Thorn Plateau Height With Alt+ Right Mouse Button you can pick up a certain terrain height on the map to insert it anywhere in the level via the plateau feature (Alt+Left Mouse Button). The number box shows the height picked up (Z).
4.4. Terrain Textures
The tool Terrain Textures is used to place all kinds of textures in the level. In order to activate the tool Terrain Textures via a keyboard shortcut, you need to press Ctrl+3. The diameter (Shift+Mouse Wheel) of the terrain texture brush can be freely adjusted. Terrain Textures Dialog Window: (press TAB to toggle the dialog window for the tool Terrain Textures) The dialog window for the tool Terrain Textures can be freely scaled and placed randomly on the screen. You can select textures in the Texture-Explorer. In the texture explorer, you navigate just as in the Windows Explorer. The textures are sorted by subjects and might be further split up downwards in the hierarchy (e.g. Main Folder > Sub Folder > > Sub Folder > Texture). Furthermore, textures can be selected directly on the viewport, if they are already available in the level. By right-clicking already placed textures you can select them without having to navigate the folder structure of the texture explorer. (Attention: The number and type of the textures displayed in the texture explorer will differ according to the selected climatic zone. Only generic textures will be displayed, which are specially assigned to the selected climatic zone)
10.12.2007 16:21
Page 25 of 40
Settlers 6 - S6_SEED_Manual_UK.docManual
4.5. Groups
The tool Groups enables you to place several entities and textures in a single step. The tool Groups is used to place all kinds of entities and textures of the settlers world on the map. Here you can configure, whether you want to place entities AND textures simultaneously, ONLY entities, or ONLY textures. In order to activate the tool Groups via the keyboard shortcut, you need to press Ctrl+5. Groups Dialog Window: (press TAB to toggle the dialog window for the tool Groups) The dialog window for the tool Groups can be freely scaled and placed anywhere on the screen. Buttons: Random Scale Check box to be able to place entities using random scaling. Place Random Entities Check box to be able to place entities with the group brush. Slide Control The slide control determines the density of the entities in the brush area. Apply texture type Check box to be able to place textures with the group brush. You can select groups in the Group Explorer. In the group explorer, you navigate just as in the Windows Explorer. The groups are sorted by subjects and might be further split up downwards in the hierarchy (e.g. Main Folder > Sub Folder > > Sub Folder > Entities/Textures). The groups brush size (Shift+Mouse Wheel) and the entity density (Ctrl+Shift+Mouse Wheel or via slide control in tool dialog window) can be adjusted freely. (Attention: The number and type of the groups displayed in the group explorer will differ according to the selected climatic zone. Only generic groups will be displayed, which are specially assigned to the selected climatic zone) Group Configuration: Groups can be freely configured, changed and even created by the user. If you right-click an element from the list in the group explorer, a context menu is displayed, which enables you to manage and edit the groups. Once you select Add, the Group Generator is displayed:
10.12.2007 16:21
Page 26 of 40
Settlers 6 - S6_SEED_Manual_UK.docManual
In order to create a new group, you first have to enter a Group Name, which needs to be confirmed by clicking Add Group. This group will now appear in the group explorer and can be filled with further sub-folders or directly with textures and/or entities. In order to add Textures to a group, you select the desired group from the group explorer and then click the button Add Texture. You can also open the context menu and select Add. Now you select the desired texture from the list Terrain Textures. Confirm your selection by clicking the button Add Texture. This can be repeated until all desired textures exist in the respective folder in the group explorer. In order to add Entities to a group, you select the respective group on the group explorer and then click the button Add Entity. You can also open the context menu and select Add. Now you pick the desired entity from the list Entities of the group generator and confirm your selection by clicking Add Entity. This can be repeated until all desired entities exist in the respective folder in the group explorer.
10.12.2007 16:21
Page 27 of 40
Settlers 6 - S6_SEED_Manual_UK.docManual
4.6. Templates
The tool Templates enables you to edit a complete terrain type with one stroke of the brush. Templates includes Terrain Height, Terrain Textures, 3D Clutter and Entities and is the fastest tool to visually edit a part of the map in detail. The user can select from a large bandwidth of pre-edited templates, which were used during development. In order to activate the tool Templates via a keyboard shortcut, you need to press Ctrl+6. (Attention: The number and type of the templates displayed in the template explorer will differ according to the selected climatic zone. Only generic templates will be displayed, which are specially assigned to the selected climatic zone) Templates Dialog Window: (press TAB to toggle the dialog window for the tool Templates) The dialog window for the tool Templates can be freely scaled and positioned anywhere on screen. Templates can be selected from the Templates Explorer. The templates brush can be freely changed in size (Shift+Mouse Wheel). Template Types (using the example of a forest): Underwood Templates Border Templates dense undergrowth Core Templates Transition Templates Undergrowth with stones, bushes and grasses Forest edge with low trees and Core forest with high and dense trees and undergrowth Transition between different terrain types (here: Forest > Grassland)
10.12.2007 16:21
Page 28 of 40
Settlers 6 - S6_SEED_Manual_UK.docManual
4.7. Clutter
With the tool Clutter, meadows can be decorated with 3D-grasses. The user can pick from a large selection of different grass types, which were used during development. In order to activate the tool Clutter with a keyboard shortcut, press Ctrl+7. During the editing process of the grass details, it is recommended to activate the grid (Ctrl+G). The grass will stand out nicely from the colors of the grid. Some grasses, bushes and especially flowers are only available during certain seasons. (Attention: The number and type of the grasses displayed in the tool Clutter will differ according to the selected climatic zone. Only generic grasses will be displayed, which are specially assigned to the selected climatic zone) Clutter Dialog Window: (press TAB to toggle the dialog window for the tool Clutter) The dialog window for the tool Clutter can be freely scaled and positioned anywhere on screen.
10.12.2007 16:21
Page 29 of 40
Settlers 6 - S6_SEED_Manual_UK.docManual
Buttons: Type Density Color Select the desired grass type from the drop down list. Set the density of the grasses placed with the slide control. By clicking the button Color you can display a color palette, from which you can pick the desired color. Use it to color existing grasses and further adjust them to the individual situation.
10.12.2007 16:21
Page 30 of 40
Settlers 6 - S6_SEED_Manual_UK.docManual
4.8. Water Texture
The tool Water Textures offers a selection of many different water types, which may vary in color, type of shore waves and the status freezing or non freezing. In order to activate the tool Water Texture via the keyboard shortcut, you need to press Ctrl+8. The water texture brush can be freely adjusted in size (Shift+Mouse Wheel). Water Texture Dialog Window: (press TAB to toggle the dialog window for the tool Water Texture) The dialog window for the tool Water Texture can be freely scaled and positioned anywhere on screen. Water textures can be selected from the water texture explorer. Furthermore, water textures can be selected directly from the viewport, if they already exist on the map. Simply right-click an already placed water texture to select it without having to navigate the water texture explorer. When the tool Water Texture is active and the grid is activated (Ctrl+G), a special water texture grid is displayed enabling you to see the placed water textures directly (color-coded).
10.12.2007 16:21
Page 31 of 40
Settlers 6 - S6_SEED_Manual_UK.docManual
4.9. Water Height
The tool Water Height enables you to raise or lower every individual surface of water immediately. In order to activate the tool Water Height via the keyboard shortcut, you need to press Ctrl+9. The water height brush can be freely adjusted in size (Shift+Mouse Wheel). Water Height Dialog Window: (press TAB to toggle the dialog window for the tool Water Height) The dialog window for the tool Water Height can be freely scaled and positioned anywhere on screen. Button: Fill If you activate the Fill-feature, water is filled into terrain troughs as if poured from a watering can. If the feature is deactivated, the whole water surface of a connected water type (texture) will be raised.
4.10. Water Vectors
The tool Water Vectors enables you to set the flow direction of the selected water surface in a detailed way by clicking and dragging the vectors. This tool does not feature a tool dialog. To activate the tool Water Vectors via the keyboard shortcut, you need to press Ctrl+0. Once the tool is active and you click a water surface, white water vectors are displayed. Keep in mind that this is merely a graphic display and that the white vectors can only indirectly influence the flow via the green control water vector. Hence you have to edit much less to achieve the desired effect. In order to create a green control vector, it is sufficient to click the water surface and then drag it into the desired direction. You see immediately how the white water vectors align themselves to the green line. A control vector consists of an anchor point (displayed as a cross) and an end of random length pointing into the desired flow direction.
10.12.2007 16:21
Page 32 of 40
Settlers 6 - S6_SEED_Manual_UK.docManual
In order to delete an already existing control water vector, it is sufficient to move the cursor onto the anchor point. Once the cursor is above the green control water vector, it turns red and can be right-clicked to be deleted. With these water vectors, you can adjust the flow direction in great detail to perfectly match it to the terrain and achieve all kinds of different effects.
4.11. Roads
The tool Roads enables you to pre-edit trails and roads just as easy as in the game. To activate the tool Roads via the keyboard shortcut, you need to press Ctrl+F1. In order to be able to place a road, it is required to set the correct Main Player ID for the target territory in the symbol bar. Road Dialog Window: (press TAB to toggle the dialog window for the tool Road) The dialog window for the tool Road can be freely scaled and positioned anywhere on screen.
10.12.2007 16:21
Page 33 of 40
Settlers 6 - S6_SEED_Manual_UK.docManual
Buttons: Road Type Use Player ID 0 Distinguish between trails and roads (same as in game) With this box checked you can also place neutral trails and neutral roads with a neutral Player ID. This is useful for territories, which are not occupied yet, but which should feature roads
4.12. Walls
The tool Walls enables you to pre-edit fences, monastery walls, palisades and stone walls just as easy as in the game. The orientation of the wall elements can be reversed before placement by pressing Shift. To activate the tool Walls via the keyboard shortcut, you need to press Ctrl+F2. In order to be able to place walls, it is required to set the correct Main Player ID for the target territory in the symbol bar. (Attention: The number and type of the walls displayed in the tool Walls will differ according to the selected climatic zone. Only generic walls will be displayed, which are specially assigned to the selected climatic zone) Walls Dialog Window: (press TAB to toggle the dialog window for the tool Walls) The dialog window for the tool Walls can be freely scaled and positioned anywhere on screen. The desired wall type can be selected from the dialog window. Wall towers dock with other wall towers and wall gates.
4.13. Wall Gates
With the tool Wall Gates, you can pre-edit gates for fences, palisades and stone walls just as easy as in the game. The orientation of the gates can be freely adjusted (Ctrl+Mouse Wheel). To activate the tool Wall Gates via the keyboard shortcut, you need to press Ctrl+F3. In order to be able to place wall gates, it is required to set the correct Main Player ID for the target territory in the symbol bar.
10.12.2007 16:21
Page 34 of 40
Settlers 6 - S6_SEED_Manual_UK.docManual
(Attention: The number and type of the wall gates displayed in the tool Wall Gates will differ according to the selected climatic zone. Only generic wall gates will be displayed, which are specially assigned to the selected climatic zone) Wall Gates Dialog Window: (press TAB to toggle the dialog window for the tool Wall Gates) The dialog window for the tool Wall Gates can be freely scaled and positioned anywhere on screen. The desired wall gate type can be selected from the dialog window. Wall gate towers dock with other wall gate towers.
4.14. Territories
With the tool Territories, you can directly draw territories on the viewport. You can set details, as e.g. names, Player IDs, price and color, via the tool dialog window. To activate the tool Territories via the keyboard shortcut, you need to press Ctrl+F4. The territory brush can be freely adjusted in size (Shift+Mouse Wheel). Territories Dialog Window: (press TAB to toggle the dialog window for the tool Territories) The dialog window for the tool Territories can be freely scaled and positioned anywhere on screen. Buttons: (Territory) ID Player ID Name Price Color Size Internal ID, cannot be adjusted, is determined by editing sequence. Script functions can access this Territory ID. Determines, which owner the respective territory belongs to. Here you can enter a name for each territory, which will also be displayed in the game Select a price from the drop down list that has to be paid when occupying this territory Here you can select a color. The color is the same that you see when drawing the territory on the viewport. Basic area of the territory
In order to create a new territory, you have to right-click anywhere in the dialog window of the tool Territories. A context menu is displayed. Select the menu item New to create a new line for a new territory:
10.12.2007 16:21
Page 35 of 40
Settlers 6 - S6_SEED_Manual_UK.docManual
This step is repeated until all desired territories have been entered into the dialog window of the tool Territories with all settings:
As soon as territories are available in the dialog window of the tool Territories, you can select the respective territory by clicking it in the list. Then you can directly draw the territory on the terrain in the viewport with the territory brush. The colorcoded territory grid will be very helpful. Territorial border stones will be automatically set and updated. You can directly select territories from the viewport, if they already exist. You can select an already placed territory by right-clicking on it. Then you do not have to navigate the dialog window for the tool Territories. In the end, the whole area of the level is filled with territories. It is important to make sure that the transition of the territories is drawn very tidily. Otherwise you might get patches of the Fog of War, which cannot be unveiled.
10.12.2007 16:21
Page 36 of 40
Settlers 6 - S6_SEED_Manual_UK.docManual
(Attention: Territory ID 0 is a special territory type, which may not be used inside the map and is only utilised for the inaccessible periphery of the level. Territory ID 0 is never assigned to a player and is blocked for all types of movement and construction.)
4.15. Copy / Paste
With the tool Copy/Paste, you can copy and save existing areas of the map and paste them again where desired. You can select individual elements or everything at once (textures, heights, entities and clutter). In order to activate the tool Copy/Paste via the keyboard shortcut, you need to press Ctrl+F5. To pick up an area, you need to draw a rectangle around a certain area, to copy the area inside the rectangle into the copy template. The selection represents the size of the copied area. The copied area of the map can be pasted anywhere on the same level (by navigating the selection to the desired area and right-clicking). It might also be saved for other purposes. You can also save the whole map as a template.
10.12.2007 16:21
Page 37 of 40
Settlers 6 - S6_SEED_Manual_UK.docManual
Naturally it is possible to create a collection of copy templates in order to use them again and again. Copy/Paste Dialog Window: (press TAB to toggle the dialog window for the tool Copy/Paste) The dialog window for the tool Copy/Paste can be freely scaled and positioned anywhere on screen. Buttons: Paste Textures Paste Height Paste Entities Paste Clutter Additive AdditiveEx Normal Rotation Open Pattern Save Pattern Save Map as Pattern Paste pattern into Map Textures are overwritten during integration Terrain height is overwritten during integration Entities are overwritten during integration Clutter is overwritten during integration The heights of the selected area will be added to the existing heights The heights of the selected area are kept and inserted on the average height of the existing terrain The heights of the selected area are kept The selected area will be inserted after being rotated by the respective angle Start the Open dialog by clicking this button Start the Save dialog by clicking this button Start the Save dialog for a whole map by clicking this button Start the Insert dialog by clicking this button
10.12.2007 16:21
Page 38 of 40
Settlers 6 - S6_SEED_Manual_UK.docManual
5. Method (Workflow Walkthrough)
5.1. Phase I (Planning) Phase I is all about getting an overview of the content and the visual aspects of the level and commit that to paper, in order to create a good basis fort he remaining steps. The better thought out the planning and design, the less stress you will have during the upcoming work steps. Changes can be converted most quickly during this phase. 1. Collect ideas & create rough draft 2. Create detailed layout 3. Mission- and quest design 5.2. Phase II (Basic Editing / Blocking Version) Phase II is about creating a rough first playable version of the level. For now it is not important to finalise every visual detail, but rather achieve a result that can be tested with intensive play. These tests are important to recognise design flaws early, to correct these errors and optimise processes and functionality. 4. Basic settings and map script (Map- and Script Wizard) 5. Editing terrain heights (Terrain Height) or import of a height map in the expert mode (Expert > Load Height Map) 6. Editing territories > Territory Player ID, territory name, territory costs, territory colors and designing territory areas (Territories) 7. Drawing water texture and editing water height; it is already important to distinguish between deep and shallow water (Water Tools) 8. Use blocking textures to mark areas in the map, where you will be placing cliff modules during the later stages of the editing process (Textures) 9. Placement of entities that are very important for a functionality test of the map (e.g. starting position entities, NPC-villages, NPC-monasteries, NPC-towns, bandit camps, roads, walls and gates, interactive objects, script entities (Place Entities) 10. Placement of resources and commodities, which are very important for a functionality test of the map (e.g. game, fish, iron mines and stone quarries, sheep and cattle) (Place Entities) 11. Rough basic editing of templates to get a pretty good idea about which terrain types will be where in the level. This step also includes editing of forests and tree resources with forest templates (Templates) 12. Creation of quests (Quest Wizard and/or Expert > Import Map Script) 5.3. Phase III (Gameplay-Test Part 1) As the result of Phase I and II, we now have a playable version. It might only be roughly elaborated with regards to looks, but it contains all important functional elements and is hence ready for the first gameplay tests. This rough blocking version of the level is perfect for testing functionality and gameplay fun, as well as the functionality of quest links and general logical functionality. The distances a player will have to overcome on the map can also be easily checked with this version. Based on this tests, you should make adjustments to the balancing (resources, AI-settings, etc.). Do not invest too much time into visual things right now, keep everything rough and simple. If you do find problems during the first gameplay tests, it is much easier to make larger adjustments in a rough version. After these gameplay tests you can put more effort into the level, which leads us to the next phase:
10.12.2007 16:21
Page 39 of 40
Settlers 6 - S6_SEED_Manual_UK.docManual
5.4. Phase IV (Detailed Editing / Final Version) Phase IV is about filling the rough framework of the level with all available details and lots of life. Larger adjustments will be very time-consuming and should be implemented during the earlier stages. Now you are really going into depth and its all about precision and every single little detail. 13. Editing of cliff modules (Place Entities) 14. Editing of territory details > Draw territory details and check clean territorial borders. Especially underneath cliff modules (Territories) 15. Editing of template details > Core, transition and border templates; increase diversity of utilised templates (Templates) 16. Editing of terrain texture details (Textures) 17. Editing of entities / doodad details (Place Entities & Groups) 18. Editing of terrain height details > Modelling of terrain height based on textures and entities; smoothing of transitions, e.g. Deep Water > Shallow Water > Coast (Terrain Height) 19. Editing of ambient sound entities (Place Entities) 20. Editing of ambient animals and aggressive animals (Place Entities) 21. Editing of water details > Increase diversity of utilised water textures, draw water flow vectors, water plants, place waterfall effects, ford effects (Water Tools & Place Entities) 22. Editing of all other visual details > Place eye catchers at special places, improve the looks of important sites as e.g. starting positions, NPC-towns, NPC-villages, NPC-monasteries, bandit camps etc. (all tools) 5.5. Phase V (Gameplay-Test Part 2) To finalise everything, you need to perform final gameplay tests and check the whole level for visual glitches, weaknesses and general bugs. Based on these tests, you can make the final adjustments to the balancing (resources, AI-setting, etc.). The result of Phase I to V should now be a visually detailed, well-balanced and -tested level, which should provide loads of fun. Its only waiting to be played. Go, and enjoy!
10.12.2007 16:21
Page 40 of 40
You might also like
- CheckoutList2024 04 04Document8 pagesCheckoutList2024 04 04narutokhaimenNo ratings yet
- Anatomy of The Ship 17 - Armed Transport BountyDocument102 pagesAnatomy of The Ship 17 - Armed Transport BountyCem Avci100% (1)
- Matrix ProjectDocument17 pagesMatrix ProjectRudrasish Behera73% (11)
- Family Album USA 走遍美国Document105 pagesFamily Album USA 走遍美国yuanjiehui100% (4)
- 010 Editor ReportDocument18 pages010 Editor ReportyaxNo ratings yet
- Installation Instructions For WINXP INPA in VMwareDocument6 pagesInstallation Instructions For WINXP INPA in VMwareAnonymous HbBwqI0% (1)
- Vertex Condition Type ConfigDocument73 pagesVertex Condition Type Configbikuface50% (2)
- Charmilles D10 Factory ManualDocument191 pagesCharmilles D10 Factory ManualPaulo santosNo ratings yet
- Sop SertuDocument4 pagesSop SertuMohamad Firdaus Mohamad Halimi100% (4)
- PianoFX Keymap For VMPKDocument3 pagesPianoFX Keymap For VMPKAji Widhi WibowoNo ratings yet
- 3240-B0 Programmable Logic Controller (SIEMENS ET200S IM151-8)Document7 pages3240-B0 Programmable Logic Controller (SIEMENS ET200S IM151-8)alexandre jose dos santosNo ratings yet
- Niagara Quick Start GuideDocument3 pagesNiagara Quick Start Guideapi-3700980100% (1)
- DigitDocument108 pagesDigitProdipto MajumdarNo ratings yet
- Read Me First Installation and Configuration Mach3Document1 pageRead Me First Installation and Configuration Mach3Zona InnovaNo ratings yet
- Automobilista User Guide (Basic)Document14 pagesAutomobilista User Guide (Basic)Odoru HiganbanaNo ratings yet
- Enroute 6Document43 pagesEnroute 6Diego RomeroNo ratings yet
- Rhinocam TutorialDocument16 pagesRhinocam Tutorialdwicc62No ratings yet
- K17 Ram HVAC RecallDocument25 pagesK17 Ram HVAC RecallChris Jones100% (1)
- S6 SEED Script Tutorials UKDocument14 pagesS6 SEED Script Tutorials UKCorliiNo ratings yet
- MNDALA 2 User ManualDocument12 pagesMNDALA 2 User ManualelektroMSKNo ratings yet
- Newland - Brochure - 2019 1 WEB NO SD PDFDocument9 pagesNewland - Brochure - 2019 1 WEB NO SD PDFsusen_reddyNo ratings yet
- Chapter 4 Script: Section 1 IntroductionDocument5 pagesChapter 4 Script: Section 1 Introductioneman71No ratings yet
- Company of Heroes Tales of Valor Manual Activation PDFDocument2 pagesCompany of Heroes Tales of Valor Manual Activation PDFÅgØr ȊvåñNo ratings yet
- Augmented Reality PresentationDocument14 pagesAugmented Reality PresentationMuhammad Obaid ElahiNo ratings yet
- 20 Cps Auto ClickerDocument4 pages20 Cps Auto ClickerFlynn09Nolan0% (1)
- Gs ManualDocument27 pagesGs ManualfauziNo ratings yet
- F Engrave TutorialDocument10 pagesF Engrave Tutorialzoran_stevNo ratings yet
- RT809H FLASH Programmer: User ManualDocument76 pagesRT809H FLASH Programmer: User Manualvw5wbv6c5mNo ratings yet
- Vms Platform User Manual - DVQJDocument31 pagesVms Platform User Manual - DVQJSantos Gonzales RuizNo ratings yet
- 3 Eksen Mach3 Usb CNC Kontrol Kart - AKZ250 v1.17 PDFDocument41 pages3 Eksen Mach3 Usb CNC Kontrol Kart - AKZ250 v1.17 PDFErol KalfaoğluNo ratings yet
- Software Cadmatic Saw Control SystemDocument19 pagesSoftware Cadmatic Saw Control SystemPatrykNo ratings yet
- Lab 1 - OLED, GPIO, InterruptDocument6 pagesLab 1 - OLED, GPIO, Interruptprakash_shrNo ratings yet
- Unicenta Opos: Frequently Asked QuestionsDocument9 pagesUnicenta Opos: Frequently Asked QuestionsTariq RafiqueNo ratings yet
- Reg48 User GuideDocument108 pagesReg48 User GuideDiegoNo ratings yet
- Components Cad Cam CaeDocument15 pagesComponents Cad Cam CaeKamarul Nizam100% (1)
- Panasonic GT01 Touch PanelsDocument2 pagesPanasonic GT01 Touch PanelsKontczey DomokosNo ratings yet
- LCDWIKI KBV Lib ManualDocument12 pagesLCDWIKI KBV Lib ManualMosFet Elektronik AlaattinNo ratings yet
- CP1H Easy Modbus Master Section of Top Gun 2006 Training PDFDocument19 pagesCP1H Easy Modbus Master Section of Top Gun 2006 Training PDFTito Rano PradibtoNo ratings yet
- Computer Science Investigatory ProjectDocument20 pagesComputer Science Investigatory ProjectKN BROSNo ratings yet
- Quick-Start Guide - AVR 158 (English EU)Document8 pagesQuick-Start Guide - AVR 158 (English EU)rusNo ratings yet
- USN Machine Accountant Training 1966Document385 pagesUSN Machine Accountant Training 1966kgrhoadsNo ratings yet
- GRBL v1.1 ConfigurationDocument26 pagesGRBL v1.1 ConfigurationAlfonsas DrupisNo ratings yet
- Hitachi WJ200 Genric Mill Programming ParametersDocument29 pagesHitachi WJ200 Genric Mill Programming ParametersDean MillerNo ratings yet
- Compact FlashDocument43 pagesCompact FlashJoaquim MartinsNo ratings yet
- Roland-Printserver User ManualDocument24 pagesRoland-Printserver User ManualMaxi ArroyoNo ratings yet
- Dini Argeo CPWEBELT-MODBUS - 01.00 - 10.10 - ENDocument19 pagesDini Argeo CPWEBELT-MODBUS - 01.00 - 10.10 - ENsava88No ratings yet
- CNC Usb ControllerDocument210 pagesCNC Usb ControllerDarween RezaNo ratings yet
- Errant GTIDs Breaking Replication - How To Detect and Avoid Them - FileId - 187306Document48 pagesErrant GTIDs Breaking Replication - How To Detect and Avoid Them - FileId - 187306Andrei ggNo ratings yet
- Centroid cnc12 Oak Allin1dc Lathe Operator Manual v4.14Document269 pagesCentroid cnc12 Oak Allin1dc Lathe Operator Manual v4.14Cesar Augusto MontejoNo ratings yet
- Digitus Skype Usb Telbox Da 70776 Manual de UsuarioDocument5 pagesDigitus Skype Usb Telbox Da 70776 Manual de UsuarioArcangelo Di Battista100% (1)
- Manual DT Master1pdfDocument87 pagesManual DT Master1pdfRicardo Salguero Simarro100% (1)
- Experiment 6: Name: Uid: Aim: Theory: IconsDocument5 pagesExperiment 6: Name: Uid: Aim: Theory: IconsYash DeshpandeNo ratings yet
- IRIS BCR200DTP Driver Installation GuideDocument9 pagesIRIS BCR200DTP Driver Installation GuideJacksonNo ratings yet
- Black Line Pro Program 020808Document24 pagesBlack Line Pro Program 020808Drshahril Zulkarnain100% (1)
- RF Demo Kit Quick Start GuideDocument1 pageRF Demo Kit Quick Start GuideKadir Mariño AbreuNo ratings yet
- Chapter 2 Homework SolutionsDocument4 pagesChapter 2 Homework Solutionshbomber20No ratings yet
- BMW-X1 (F48) Brochure - 0Document19 pagesBMW-X1 (F48) Brochure - 0Yamini KotlaNo ratings yet
- Powermill Cowling Notes 2010Document14 pagesPowermill Cowling Notes 2010SAMEERBOBALNo ratings yet
- Unit 5Document62 pagesUnit 5aravind981No ratings yet
- Siemens AG - SIMATIC Manual Collection Download 11GBDocument1 pageSiemens AG - SIMATIC Manual Collection Download 11GBusman379No ratings yet
- Idoc - Pub - Grand Theft Auto IV Download Install Instructions Patch 1040 Razor CrackDocument13 pagesIdoc - Pub - Grand Theft Auto IV Download Install Instructions Patch 1040 Razor CrackMalik Hammad100% (1)
- Cmsv6 Active Security Cloud Platform User Manual 20190719 1Document221 pagesCmsv6 Active Security Cloud Platform User Manual 20190719 1Армен ХачатурянNo ratings yet
- Scenes and CuesDocument10 pagesScenes and Cuesdpx.mistikalNo ratings yet
- Lecture1 2 3 4Document27 pagesLecture1 2 3 4yasa1990No ratings yet
- LaserWORKS v8 Manual PDFDocument56 pagesLaserWORKS v8 Manual PDFlimguopingNo ratings yet
- Artist Pro 16 Pen Display User Manual (English)Document12 pagesArtist Pro 16 Pen Display User Manual (English)Cosmin DiaNo ratings yet
- Hull Coatings For Vessel PerformanceDocument94 pagesHull Coatings For Vessel Performancescribdtaker12345100% (5)
- Atomix Family of Video Boards: Spec SheetDocument4 pagesAtomix Family of Video Boards: Spec SheetTarun BhatnagarNo ratings yet
- Operating System Exam Intake 42Document10 pagesOperating System Exam Intake 42Mahmoud SadekNo ratings yet
- UCRETE PRIMER RG Tds 130900Document2 pagesUCRETE PRIMER RG Tds 130900Tejinder KumarNo ratings yet
- 2012 Catalog LAMSON PDFDocument9 pages2012 Catalog LAMSON PDFVlad PopescuNo ratings yet
- Wiring Diagrams MG MGB - CompressedDocument33 pagesWiring Diagrams MG MGB - CompressedUmar Muhammad100% (1)
- 250W Beam Light: Guangzhou Lingyue Stage Lighting Equipment Co.,LtdDocument8 pages250W Beam Light: Guangzhou Lingyue Stage Lighting Equipment Co.,LtdJavier Reyes VazquezNo ratings yet
- 09 Web Attacks PDFDocument79 pages09 Web Attacks PDFangelhbNo ratings yet
- Atlas Silchar 20 05 14Document88 pagesAtlas Silchar 20 05 14SubrataNo ratings yet
- Boiler Explosion Case Study2Document2 pagesBoiler Explosion Case Study2Hoang ThangNo ratings yet
- Claim Form NewDocument4 pagesClaim Form NewVicky GautamNo ratings yet
- Batch Means Method: S-38.3148 Simulation of Data Networks / Data Collection and Analysis 1Document9 pagesBatch Means Method: S-38.3148 Simulation of Data Networks / Data Collection and Analysis 1Monk EyNo ratings yet
- 5. Câu tường thuậtDocument10 pages5. Câu tường thuậtLuong ThaoNo ratings yet
- It Project Management Thesis PDFDocument8 pagesIt Project Management Thesis PDFmichellerobertsonportland100% (2)
- Dynamic Memory AllocationDocument18 pagesDynamic Memory AllocationRahul ChauhanNo ratings yet
- Name: - Section: - Schedule: - Class Number: - DateDocument15 pagesName: - Section: - Schedule: - Class Number: - DateSir COCNo ratings yet
- AppliedEconomics - Q3 - Mod4 - Market PricingDocument28 pagesAppliedEconomics - Q3 - Mod4 - Market PricingRolando Corado Rama Gomez Jr.94% (17)
- Memory LdcoDocument10 pagesMemory Ldcoshraddhapagare14No ratings yet
- CM1520 Operator Manual VRE 1.2Document92 pagesCM1520 Operator Manual VRE 1.2Capsimpex SarlNo ratings yet
- SpssDocument1 pageSpssBunty JanmejaiNo ratings yet
- Maksal TubesDocument4 pagesMaksal TubesHaji AliNo ratings yet
- Android Interview Questions and AnswersDocument3 pagesAndroid Interview Questions and AnswersatoztargetNo ratings yet
- Exam Notes COADocument36 pagesExam Notes COANini P SureshNo ratings yet
- The Study On Selection and RecruitmentDocument49 pagesThe Study On Selection and Recruitmentpravallikavishnu28No ratings yet