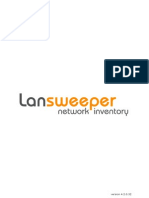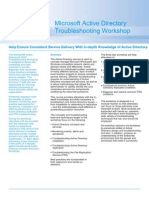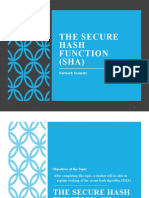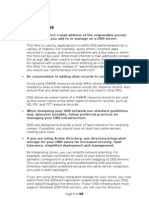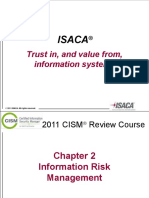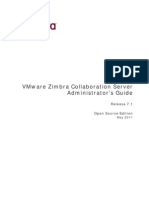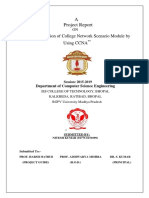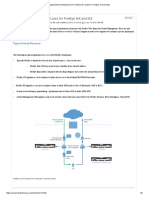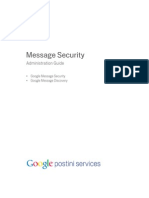Novell Groupwise: Troubleshooting: 2 Solutions To Common Problems
Novell Groupwise: Troubleshooting: 2 Solutions To Common Problems
Uploaded by
EnriquePhoenixCopyright:
Available Formats
Novell Groupwise: Troubleshooting: 2 Solutions To Common Problems
Novell Groupwise: Troubleshooting: 2 Solutions To Common Problems
Uploaded by
EnriquePhoenixOriginal Title
Copyright
Available Formats
Share this document
Did you find this document useful?
Is this content inappropriate?
Copyright:
Available Formats
Novell Groupwise: Troubleshooting: 2 Solutions To Common Problems
Novell Groupwise: Troubleshooting: 2 Solutions To Common Problems
Uploaded by
EnriquePhoenixCopyright:
Available Formats
GroupWise 7 Troubleshooting 2: Solutions to Common Problems novdocx (ENU) 01 February 2006
Novell GroupWise
7
TROUBLESHOOTING: 2 SOLUTIONS
June 15, 2006
www.novell.com
TO COMMON PROBLEMS
novdocx (ENU) 01 February 2006
Legal Notices
Novell, Inc. makes no representations or warranties with respect to the contents or use of this documentation, and specifically disclaims any express or implied warranties of merchantability or fitness for any particular purpose. Further, Novell, Inc. reserves the right to revise this publication and to make changes to its content, at any time, without obligation to notify any person or entity of such revisions or changes. Further, Novell, Inc. makes no representations or warranties with respect to any software, and specifically disclaims any express or implied warranties of merchantability or fitness for any particular purpose. Further, Novell, Inc. reserves the right to make changes to any and all parts of Novell software, at any time, without any obligation to notify any person or entity of such changes. Any products or technical information provided under this Agreement may be subject to U.S. export controls and the trade laws of other countries. You agree to comply with all export control regulations and to obtain any required licenses or classification to export, re-export, or import deliverables. You agree not to export or re-export to entities on the current U.S. export exclusion lists or to any embargoed or terrorist countries as specified in the U.S. export laws. You agree to not use deliverables for prohibited nuclear, missile, or chemical biological weaponry end uses. Please refer to www.novell.com/info/exports/ for more information on exporting Novell software. Novell assumes no responsibility for your failure to obtain any necessary export approvals. Copyright 1993-2006 Novell, Inc. All rights reserved. No part of this publication may be reproduced, photocopied, stored on a retrieval system, or transmitted without the express written consent of the publisher. Novell, Inc. has intellectual property rights relating to technology embodied in the product that is described in this document. In particular, and without limitation, these intellectual property rights may include one or more of the U.S. patents listed at http://www.novell.com/company/legal/patents/ and one or more additional patents or pending patent applications in the U.S. and in other countries. Novell, Inc. 404 Wyman Street, Suite 500 Waltham, MA 02451 U.S.A. www.novell.com Online Documentation: To access the online documentation for this and other Novell products, and to get updates, see www.novell.com/documentation.
novdocx (ENU) 01 February 2006
Novell Trademarks
For Novell trademarks, see the Novell Trademark and Service Mark list (http://www.novell.com/company/legal/ trademarks/tmlist.html).
Third-Party Materials
All third-party trademarks are the property of their respective owners.
novdocx (ENU) 01 February 2006
novdocx (ENU) 01 February 2006
Contents
About This Guide Part I General Troubleshooting Strategies 1 General GroupWise Troubleshooting Strategies 2 General Hardware/Network Troubleshooting Strategies 3 Useful Linux Commands for Administering a GroupWise System
3.1 3.2 3.3 3.4 3.5 3.6 3.7 Basic Commands. . . . . . . . . . . . . . . . . . . . . . . . . . . . . . . . . . . . . . . . . . . . . . . . . . . . . . . . . . . File and Directory Commands . . . . . . . . . . . . . . . . . . . . . . . . . . . . . . . . . . . . . . . . . . . . . . . . . Process Commands . . . . . . . . . . . . . . . . . . . . . . . . . . . . . . . . . . . . . . . . . . . . . . . . . . . . . . . . Disk Usage Commands . . . . . . . . . . . . . . . . . . . . . . . . . . . . . . . . . . . . . . . . . . . . . . . . . . . . . . Package Commands . . . . . . . . . . . . . . . . . . . . . . . . . . . . . . . . . . . . . . . . . . . . . . . . . . . . . . . . File System Commands. . . . . . . . . . . . . . . . . . . . . . . . . . . . . . . . . . . . . . . . . . . . . . . . . . . . . . Network Commands . . . . . . . . . . . . . . . . . . . . . . . . . . . . . . . . . . . . . . . . . . . . . . . . . . . . . . . .
7 9 11 15 17
17 17 18 18 19 19 19
Part II Strategies for Agent Problems 4 Post Office Agent Problems 5 Message Transfer Agent Problems 6 Internet Agent Problems 7 WebAccess Agent Problems 8 Monitor Agent Problems Part III Strategies for Message Delivery Problems 9 Message Does Not Arrive 10 Message Delivery Is Slow 11 Message Has Undeliverable Status 12 Message Is Dropped in the problem Directory Part IV Strategies for Administration Problems
21 23 33 41 57 61 63 65 77 81 85 87
novdocx (ENU) 01 February 2006
13 GroupWise Administrator Snap-In to ConsoleOne Problems 14 Document Management Services Problems Part V Strategies for Client Problems 15 GroupWise Client Problems 16 GroupWise Remote Problems A Documentation Updates
A.1
89 93 97 99 105 107
June 15, 2006. . . . . . . . . . . . . . . . . . . . . . . . . . . . . . . . . . . . . . . . . . . . . . . . . . . . . . . . . . . . . 107
GroupWise 7 Troubleshooting 2: Solutions to Common Problems
novdocx (ENU) 01 February 2006
About This Guide
This Novell GroupWise Troubleshooting 2 Guide provides troubleshooting strategies for GroupWise problems that can occur with GroupWise clients, GroupWise agents, message delivery, and ConsoleOne. The guide is divided into the following sections: General Troubleshooting Strategies on page 9 Strategies for Agent Problems on page 21 Strategies for Message Delivery Problems on page 63 Strategies for Administration Problems on page 87 Strategies for Client Problems on page 97 Other sources of troubleshooting assistance include: Novell Support (http://support.novell.com) Novell Support Knowledgebase (http://support.novell.com/search/kb_index.jsp) GroupWise 7 Support Forums (http://support.novell.com/forums/2gw.html) Novell GroupWise Support Community (http://support.novell.com/products/groupwise) GroupWise Cool Solutions (http://www.novell.com/coolsolutions/gwmag/index.html) Audience This guide is intended for network administrators who install and administer GroupWise. Feedback We want to hear your comments and suggestions about this manual and the other documentation included with this product. Please use the User Comment feature at the bottom of each page of the online documentation, or go to www.novell.com/documentation/feedback.html and enter your comments there. Documentation Updates For the most recent version of GroupWise 7 Troubleshooting 2: Solutions to Common Problems, visit the Novell GroupWise 7 Documentation Web site (http://www.novell.com/documentation/ gw7). Additional Documentation For additional GroupWise documentation, see the following guides at the GroupWise 7 documentation Web site (http://www.novell.com/documentation/lg/gw7): Installation Guide Administration Guide Multi-System Administration Guide Interoperability Guide
novdocx (ENU) 01 February 2006
Troubleshooting 1: Error Messages Troubleshooting 3: Message Flow and Directory Structure GroupWise Client User Guides GroupWise Client Frequently Asked Questions (FAQ) Documentation Conventions In Novell documentation, a greater-than symbol (>) is used to separate actions within a step and items in a cross-reference path. A trademark symbol (TM, , etc.) denotes a Novell trademark. An asterisk denotes a third-party trademark. When a single pathname can be written with a backslash for some platforms or a forward slash for other platforms, the pathname is presented with a backslash. Users of platforms that require a forward slash, such as Linux*, should use forward slashes as required by your software. When a startup switch can be written with a forward slash for some platforms or a double hyphen for other platforms, the startup switch is presented with a forward slash. Users of platforms that require a double hyphen, such as Linux, should use double hyphens as required by your software.
GroupWise 7 Troubleshooting 2: Solutions to Common Problems
novdocx (ENU) 01 February 2006
General Troubleshooting Strategies
I
This part of Troubleshooting 2: Solutions to Common Problems helps you resolve GroupWise problems that are not related to specific error messages or components of your system. It can also help with problems that have not been resolved by more specific troubleshooting strategies. Chapter 1, General GroupWise Troubleshooting Strategies, on page 11 Chapter 2, General Hardware/Network Troubleshooting Strategies, on page 15 Chapter 3, Useful Linux Commands for Administering a GroupWise System, on page 17 Other sources of assistance include: Novell Support (http://support.novell.com) Novell Support Knowledgebase (http://support.novell.com/search/kb_index.jsp) GroupWise 7 Support Forums (http://support.novell.com/forums/2gw.html) Novell GroupWise Support Community (http://support.novell.com/products/groupwise) GroupWise Cool Solutions (http://www.novell.com/coolsolutions/gwmag/index.html)
General Troubleshooting Strategies
novdocx (ENU) 01 February 2006
10
GroupWise 7 Troubleshooting 2: Solutions to Common Problems
novdocx (ENU) 01 February 2006
General GroupWise Troubleshooting Strategies
1
Checking GroupWise Agent Log Files on page 11 Assigning a GroupWise Administrator on page 11 Checking IP Addresses and Port Numbers for TCP/IP Links on page 11 Recovering and Rebuilding Domain and Post Office Databases on page 12 Analyzing and Fixing User and Message Databases on page 12 Verifying GroupWise System Information on page 12 Understanding Message Flow on page 13 Checking GroupWise Agent Log Files Problem: You are experiencing message delivery problems. Action: Use the POA and MTA log files to help you track message delivery problems. Set the logging level to Verbose so all processing information is displayed. This information can help you determine what the problem is. You should also verify that the information is being logged to disk. See the following sections in the GroupWise 7 Administration Guide. Using POA Log Files in Post Office Agent Using MTA Log Files in Message Transfer Agent Using Internet Agent Log Files in Internet Agent Using WebAccess Log Files in WebAccess Configuring Monitor Agent Log Settings in Monitor Assigning a GroupWise Administrator Problem: No one is receiving error messages generated by the MTA and the POA. Action: Make sure each domain has an administrator who receives error messages generated by the agents. See Notifying the Domain Administrator in Message Transfer Agent in the GroupWise 7 Administration Guide. Checking IP Addresses and Port Numbers for TCP/IP Links Problem: Incorrect IP addresses and port numbers can cause problems for the GroupWise client and agents when TCP/IP connections are used. Possible Cause: The GroupWise client is set up with the wrong IP address and/or TCP port number. Action: Make sure the GroupWise client is set up with the correct IP address and port number for the POA in each users post office. See Client in the GroupWise 7 Administration Guide.
General GroupWise Troubleshooting Strategies
11
novdocx (ENU) 01 February 2006
Action: Make sure the GroupWise name server is running so that IP addresses and port numbers can be looked up automatically. See the Simplifying Client/Server Access with a GroupWise Name Server in Post Office Agent in the GroupWise 7 Administration Guide. Possible Cause: The POA is set up with the wrong IP address and/or TCP port number. Action: Make sure the POA is set up with the correct IP address and port number. See Using Client/Server Access to the Post Office in Post Office Agent in the GroupWise 7 Administration Guide. Possible Cause: The MTA is set up with the wrong IP address and/or TCP port number. Action: Make sure the MTA is set up with the correct IP address and port number. See Using TCP/IP Links between Domains and Using TCP/IP Links between a Domain and its Post Offices in Message Transfer Agent in the GroupWise 7 Administration Guide. Possible Cause: Multiple programs on the same server are set up with the same TCP port number. Action: Make sure no duplicate port numbers are in use. Recovering and Rebuilding Domain and Post Office Databases Problem: Problems with a domain database (wpdomain.db) or post office database (wphost.db) can cause access problems for GroupWise Administrator and the GroupWise client, as well as cause message delivery problems. Database problems can also cause information in your system to be out of sync (for example, a users information in one post office being different than that users information in another post office). Action: See Maintaining Domain and Post Office Databases in Databases in the GroupWise 7 Administration Guide. Analyzing and Fixing User and Message Databases Problem: Problems with a user database (userxxx.db) or a message database (msgnnn.db) can cause users to lose access to their mailboxes, have incorrectly displayed mailbox information, and have message delivery problems. Action: See Maintaining User/Resource and Message Databases in Databases and GroupWise Check in Standalone Database Maintenance Programs in the GroupWise 7 Administration Guide. Verifying GroupWise System Information Problem: Messages are not being delivered to post offices or domains, or you are receiving excessive undeliverable messages. Possible Cause: Link configuration problems with your GroupWise system can cause message delivery problems. Action: Check links between domains. See Understanding Link Configuration in Domains in the GroupWise 7 Administration Guide.
12
GroupWise 7 Troubleshooting 2: Solutions to Common Problems
novdocx (ENU) 01 February 2006
Action: Check links to post offices. See Understanding Link Configuration in Domains in the GroupWise 7 Administration Guide. Possible Cause: Incorrect object information can cause message delivery problems. Action: Check Domain and Post Office object properties. See the following sections in the GroupWise 7 Administration Guide: Editing Domain Properties in Domains Editing Post Office Properties in Post Offices Action: Check Agent object properties. See the following sections in the GroupWise 7 Administration Guide. Configuring the POA in ConsoleOne in Post Office Agent Configuring the MTA in ConsoleOne in Message Transfer Agent Configuring Internet Services in Internet Agent Configuring WebAccess Components in WebAccess Configuring the Monitor Agent in Monitor Possible Cause: Correct information is not being synchronized throughout your GroupWise system. Action: If information is correct in some places but incorrect in others, you can synchronize GroupWise information. See Synchronizing Database Information in Databases in the GroupWise 7 Administration Guide. Understanding Message Flow Problem: You are experiencing message delivery problems. Action: Because each component (GroupWise client, POA and MTA) is responsible for a specific area of message flow, knowing where the message flow has been interrupted can help you discover which component is not functioning correctly. See Message Flow Diagrams in GroupWise 7 Troubleshooting 3: Message Flow and Directory Structure.
General GroupWise Troubleshooting Strategies
13
novdocx (ENU) 01 February 2006
14
GroupWise 7 Troubleshooting 2: Solutions to Common Problems
novdocx (ENU) 01 February 2006
General Hardware/Network Troubleshooting Strategies
2
Checking Available System Resources on page 15 Checking Available Disk Space on page 15 Checking Available System Resources Problem: The GroupWise agents cannot perform well when inadequate system resources are available. Action: Make sure the servers where agents run meet basic system requirements. See GroupWise System Requirements in Installing a Basic GroupWise System in the GroupWise 7 Installation Guide. Checking Available Disk Space Problem: When one of the GroupWise programs tries to create or modify a file and there is not enough disk space available to complete the task, you generally receive a disk full error message. Action: Free up space on the disk.
General Hardware/Network Troubleshooting Strategies
15
novdocx (ENU) 01 February 2006
16
GroupWise 7 Troubleshooting 2: Solutions to Common Problems
novdocx (ENU) 01 February 2006
Useful Linux Commands for Administering a GroupWise System
3
Some GroupWise administrators might be new to the Linux operating system. This section lists Linux commands that can help you manage your GroupWise system on Linux. Section 3.1, Basic Commands, on page 17 Section 3.2, File and Directory Commands, on page 17 Section 3.3, Process Commands, on page 18 Section 3.4, Disk Usage Commands, on page 18 Section 3.5, Package Commands, on page 19 Section 3.6, File System Commands, on page 19 Section 3.7, Network Commands, on page 19
3.1 Basic Commands
The following basic commands are available in GroupWise:
Command Description
man command whoami uname -a eject
Displays information about any Linux command, including the commands used to start GroupWise programs. Displays who you are logged in as. Displays the kernel version, along with other useful information Ejects the CD from the drive.
3.2 File and Directory Commands
The following file and directory commands are available in GroupWise:
Command Description
pwd ls -l ls -al more filename
Displays your current directory (print working directory). Lists the files in the current directory, along with useful information about them. Includes hidden system files (those whose names start with a dot) in the list. Pages through the contents of a file (forward only).
Useful Linux Commands for Administering a GroupWise System
17
novdocx (ENU) 01 February 2006
Command
Description
less filename tail filename cp source destination mv source destination find starting_directory -name filename grep string file mkdir directory_name rmdir directory_name rm filename rm -r directory_name cat filename cat filename /printer_device
Pages through the contents of a file and lets you page back up through the file. Displays the last 10 lines of a file. This is helpful for log files. (The head commands displays the first 10 lines.) Copies a file or directory. Moves or renames a file or directory. Find the specified file, starting in the specified directory. Specifying / would start the find operation in the root directory. Searches the specified file for the specific string of characters. This is useful for locating specific information in GroupWise agent startup files. Creates a new directory Deletes an empty directory Deletes a file Deletes a directory and recursively deletes its contents. Displays a file. Prints a file.
3.3 Process Commands
The following process commands are available in GroupWise:
Command Description
top ps -eaf | grep program
Lists all processes, sorted by CPU percentage with the highest at the top of the list. Lists all processes and their IDs associated with the specified program. Wildcard characters can be used to list a group of related programs (for example, gw*). Lists all processes and their IDs associated with the specified user. Stops the specified process like a normal exit. Stops the specified process after it has failed to exit normally. Temporary files are not cleaned up. Kills all processes associated with the specified program. Closes the window that you click on with the resulting box-shaped cursor.
ps -aux | grep username kill process_ID kill -9 process_ID killall program xkill
3.4 Disk Usage Commands
The following disk usage commands are available in GroupWise:
18
GroupWise 7 Troubleshooting 2: Solutions to Common Problems
novdocx (ENU) 01 February 2006
Command
Description
df df -h du du -s du -s file_or_directory
Lists file system disk space usage in terms that make sense to your computer. Lists file system disk space usage in terms that make sense to humans. Lists disk space usage of each subdirectory below your current working directory Lists the cumulative disk space usage of your current working directory. Lists the disk space usage for a file or the cumulative disk space usage for a directory and its contents.
3.5 Package Commands
The following package commands are available in GroupWise:
Command Description
rpm -qa | grep novell rpm -qi package_name rpm -ql package_name rpm -e package_name
Lists all Novell packages installed on your server Lists useful information about an installed package, such as name, version, release date, install date, size description, build date, and so on. Lists where each file in the package has been installed Uninstalls a package
3.6 File System Commands
The following file system commands are available in GroupWise:
Command Description
mount mount -t ncpfs //NetWare_server_DNS_name /mountpoint_directory -o user=username -o ipserver=server_IP_address -o server=server_hostname mount -t smbfs //Windows_server_name/share /mountpoint_directory -o username=username
Lists the file systems that are currently mounted on your server. Mounts a NetWare server as a file system on your Linux server.
Mounts a Windows* server as a file system on your Linux server.
3.7 Network Commands
The following network commands are available in GroupWise:
Useful Linux Commands for Administering a GroupWise System
19
novdocx (ENU) 01 February 2006
Command
Description
ifconfig -a hostname dig netstat -lnp | grep program netstat -lnp | egrep program|program|...' ping IP_address_or_hostname
Lists the IP address and other detailed information about the NIC in your Linux server. Displays the hostname of your server. Displays host information about your server Lists the port numbers in use by one or more programs. It is also a handy command for checking to see whether the specified programs are currently running. Checks to see if the specified server is responding on the network.
20
GroupWise 7 Troubleshooting 2: Solutions to Common Problems
novdocx (ENU) 01 February 2006
Strategies for Agent Problems
II
This part of Troubleshooting 2: Solutions to Common Problems helps you resolve problems with individual agents, the Post Office Agent (POA) or the Message Transfer Agent (MTA), the Internet Agent, the WebAccess Agent, or the Monitor Agent. For more information, see the following sections: Chapter 4, Post Office Agent Problems, on page 23 Chapter 5, Message Transfer Agent Problems, on page 33 Chapter 6, Internet Agent Problems, on page 41 Chapter 7, WebAccess Agent Problems, on page 57 Chapter 8, Monitor Agent Problems, on page 61 Other sources of assistance include: Novell Support (http://support.novell.com) Novell Support Knowledgebase (http://support.novell.com/search/kb_index.jsp) GroupWise 7 Support Forums (http://support.novell.com/forums/2gw.html) Novell GroupWise Support Community (http://support.novell.com/products/groupwise) GroupWise Cool Solutions (http://www.novell.com/coolsolutions/gwmag/index.html)
Strategies for Agent Problems
21
novdocx (ENU) 01 February 2006
22
GroupWise 7 Troubleshooting 2: Solutions to Common Problems
novdocx (ENU) 01 February 2006
Post Office Agent Problems
For a list of error messages related to the Post Office Agent, see Post Office Agent Error Messages in GroupWise 7 Troubleshooting 1: Error Messages. This section suggests ways to fix the following problems: POA Wont Start on page 23 POA Shuts Down Unexpectedly on page 25 POA Statistics Box Shows Requests Pending on page 26 POA Statistics Box Shows Users Timed Out on page 26 POA Statistics Box Shows Undeliverable Users on page 26 POA Statistics Box Shows Problem Messages on page 27 POA Redirection List Shows Failed TCP/IP Connection on page 27 POA Message Transfer Status Box Shows Closed Link on page 27 POA Starts Unwanted TCP/IP Thread on page 28 POA Fails to Deliver Messages on page 28 POA Fails to Respond to MTP Configuration Changes in ConsoleOne on page 28 POA Fails to Respond to Other Configuration Changes in ConsoleOne on page 29 POA Fails to Update the Post Office Database Version on page 29 POA Runs Repeated Recoveries on the Same Database on page 30 POA Starts in the Wrong Language on page 30 POA Is Involved with Network Operating System or Hardware Problems on page 30 POA Wont Start Problem: The POA does not start. Possible Cause: The /home switch is missing. Action: Make sure the /home startup switch provides the correct path to the post office directory where the post office database (wphost.db) resides. This switch is required to start the POA and must be provided either in the POA startup file or on the command line when you start the POA. See Installing and Starting the POA in Post Office Agent in the GroupWise 7 Administration Guide. Possible Cause: The /home switch points to an unavailable location. Action: Make sure the location specified by the /home startup switch is currently available to the POA. If the post office is located on a different server from where the POA will run, preparations for the connection between the POA and the post office are required: If you are using the NetWare POA, you must use the /dn startup switch or the /user and /password startup switches to enable the POA to log in to the server where the post office is located, or you can provide the
Post Office Agent Problems
23
novdocx (ENU) 01 February 2006
username and password in ConsoleOne, on the Post Office Settings page of the Post Office object. If you are using the Linux POA, you must mount the file system where the post office is located to the server where the POA is running. If you are using the Windows POA, you must create the drive mapping to the post office before starting the POA. See Installing and Starting the POA in Post Office Agent in the GroupWise 7 Administration Guide. Possible Cause: The server where the post office resides is down. Action: Check the status of the server where the post office resides. Possible Cause: The POA does not have sufficient rights to the post office directory. Action: Make sure the network rights in the post office are correct. Start the POA using the /rights switch to determine the specific problem the POA is encountering and make corrections as needed. Possible Cause: The post office database (wphost.db) is damaged. Action: If the post office database is available to the POA but cannot be read, it might be damaged. In ConsoleOne, perform database maintenance to correct any problems with the post office database. See Maintaining Domain and Post Office Databases in Databases in the GroupWise 7 Administration Guide. Possible Cause: The POA server has inadequate resources. Action: Make sure the server where you are trying to run the POA has adequate resources to run the POA, especially adequate available memory and the current versions of any required network system files. See Agent System Requirements in Installing GroupWise Agents in the GroupWise 7 Installation Guide. Use your operating system tools to check current server resources. Possible Cause: The POA is not installed correctly. Action: Make sure all files required to run the POA are installed. For a list of agent files, see Agent Installation Directories in GroupWise 7 Troubleshooting 3: Message Flow and Directory Structure. Possible Cause: A remote document storage area is unavailable. Action: Make sure the remote server where the document storage area is located is running. Action: Make sure the POA has sufficient rights to log in. Action: Make sure the /user and /password or /dn switches have been provided in the POA startup file. Action: As a temporary workaround, you can start the POA with the /noconfig switch, so it can start without trying to access the remote document storage area. Possible Cause: Language files are missing. Action: If you are using the /language startup switch to run the POA in a particular language, the corresponding language files must be installed for the POA to
24
GroupWise 7 Troubleshooting 2: Solutions to Common Problems
novdocx (ENU) 01 February 2006
run in that language. To determine what language-specific files are required, see Agent Installation Directories in GroupWise 7 Troubleshooting 3: Message Flow and Directory Structure. Possible Cause: A POA is already running on the server. Action: If you have defined multiple POAs for the same post office in ConsoleOne, the /name switch is required in each startup file to specify which POA configuration to use when you start each instance of the POA. Possible Cause: The POA encounters an error condition. Action: If you receive an error message when trying to start the POA, look it up in Post Office Agent Error Messages in GroupWise 7 Troubleshooting 1: Error Messages. POA Shuts Down Unexpectedly Problem: The POA has been running smoothly, but stops unexpectedly. Action: If the POA agent console is still displayed, exit it. If the normal exit procedure does not work, use the system procedure for terminating a program. If you are using the NetWare POA on NetWare, use the NetWare unload command. If you have other POAs running on the same server, you should exit them before using the unload command. The unload command unloads all POAs running on the same server and might not enable them to terminate gracefully. If you are using the Linux POA, kill the first POA process. You might need to use kill -9. If you are using the Windows POA, close the POA window. Action: After the POA agent console is no longer displayed, restart the POA as you normally would. See Installing and Starting the POA in Post Office Agent in the GroupWise 7 Administration Guide. If the POA shuts down again, exit it again, reboot the server, then start the POA again. Action: Set the POA log level to Verbose for troubleshooting. See Using POA Log Files in Post Office Agent in the GroupWise 7 Administration Guide. Possible Cause: Occasionally, a badly damaged message file can cause the POA to shut down. Action: Check the contents of the POA input queue in the post office. For the location of the POA input queue in the post office, see Post Office Directory in GroupWise 7 Troubleshooting 3: Message Flow and Directory Structure. Move the message files out of the input queue subdirectories, start the POA, then copy the message files back in groups, watching the POA carefully to see if it shuts down on a particular message file. If it does, delete the problem message file so normal processing can resume. Action: Rename the post_office\wpcsout\ofs directory, then start the POA. This creates a new, empty input queue and the POA should run smoothly. Then copy the message files from the 0-7 priority subdirectories of wpcsout\ofs back into the correct priority subdirectory so the POA can process them. Copy them in small groups so the damaged message file can be identified and removed.
Post Office Agent Problems
25
novdocx (ENU) 01 February 2006
Possible Cause: Occasionally, a damaged database in the post office can cause the POA to shut down. Action: In ConsoleOne, perform maintenance to correct any problems with the databases in the post office. See Maintaining Domain and Post Office Databases and Maintaining User/Resource and Message Databases in Databases in the GroupWise 7 Administration Guide. Possible Cause: Although increasing the number of POA threads from their default settings can, in many cases, improve POA performance, creating too many POA threads can have undesirable results. Action: For guidance is setting an appropriate number of POA threads, see Optimizing the POA in Post Office Agent in the GroupWise 7 Administration Guide. Possible Cause: On a NetWare server, Upgrade Low Priority Threads is set to On. Action: The POA might run more smoothly if you set Upgrade Low Priority Threads to Off. At the server console where the POA is running, type set upgrade low priority threads=off. Possible Cause: Another program on the server is interfering with the operation of the POA. Action: If the POA continues to be unstable, eliminate other programs running on the server. If the POA is stable when another specific program is not running on the same server with it, a conflict might exist between the two programs. POA Statistics Box Shows Requests Pending Problem: GroupWise client users are using TCP/IP links to the post office. At the POA console, the Statistics box shows a large number of pending client/server requests. Action: Increase the number of POA connections so that more users can be serviced by the POA. See Adjusting the Number of Connections for Client/Server Processing in Post Office Agent in the GroupWise 7 Administration Guide. POA Statistics Box Shows Users Timed Out Problem: GroupWise client users are using TCP/IP links to the post office. At the POA console, the Statistics box shows a large number of users timed out. Action: Having users timed out does not indicate a problem with the POA, but rather a problem with users. Users who have timed out are users for which the POA has closed the connection because the GroupWise client was no longer communicating. Timed out users might not be exiting GroupWise normally or might be having other problems with their workstations. The number of timedout users might tend to increase on a daily basis during the hour after users leave to go home. This is not a problem. POA Statistics Box Shows Undeliverable Users Problem: At the POA console, the Statistics box shows a large number of undeliverable users. Undeliverable users can be encountered using either mapped drive connections or TCP/IP connections. Undeliverable users are counted differently from undeliverable messages. For example, a single message could
26
GroupWise 7 Troubleshooting 2: Solutions to Common Problems
novdocx (ENU) 01 February 2006
be addressed to 10 users; perhaps 9 users received the message successfully but 1 user was undeliverable. Possible Cause: If messages cannot be delivered to a particular user, that user might have a damaged user database (userxxx.db). Action: In ConsoleOne, perform maintenance to correct any problems with the user database so messages can be delivered. See Maintaining User/Resource and Message Databases in Databases in the GroupWise 7 Administration Guide. Action: Check the POA log file for other reasons why messages cannot be delivered to specific users. See Using POA Log Files in Post Office Agent in the GroupWise 7 Administration Guide. POA Statistics Box Shows Problem Messages Problem: At the POA console, the Statistics box shows that problem messages have been encountered. Action: The problem messages number indicates how many messages could not be processed by the POA. For strategies, see Message Is Dropped in the problem Directory in the Post Office on page 85. POA Redirection List Shows Failed TCP/IP Connection Problem: At the POA console, client/server statistics show a failed TCP/IP connection. Action: Under Client/Server Statistics, use Show Redirection List to list existing POAs and the IP addresses of the computers they are running on. Action: Under Client/Server Statistics, use Check Redirection List to determine which connections are currently valid. Action: If a connection is listed as failed for a POA, use the ping command to see if the server is alive. If the server does not respond to the PING command, you must resolve the TCP/IP problem before the POA can use the link successfully. Possible Cause: TCP/IP is not functioning correctly on the POA server. Action: If the POA is running on a Windows server, make sure TCP/IP is correctly installed and set up on the server where the POA is running. Possible Cause: Multiple servers are trying to use the same IP address. Action: Check for conflicting IP addresses between those used by POA servers and those used by other servers. Only one server at a time can use the same IP address. POA Message Transfer Status Box Shows Closed Link Problem: The POA is configured to communicate with the MTA by way of TCP/IP. However, the link between the POA and the MTA displays as Closed. Action: Check the last closure reason. This information can help you determine the source of the problem. Common last closure reasons include: Host refused connection No peer listening for connection (B30A) Port already in use (B309)
Post Office Agent Problems
27
novdocx (ENU) 01 February 2006
TCP/IP connection failure (8908) TCP/IP disconnected (890F) TCP/IP read timeout (8912) Action: See also POA Fails to Respond to MTP Configuration Changes in ConsoleOne on page 28. POA Starts Unwanted TCP/IP Thread Problem: Even though you have started the POA using the /notcpip startup switch or disabled the Enable TCP/IP option in the POA Agent Settings page in ConsoleOne, the POA still starts a TCP/IP thread. Explanation: When you select Client/Server Only or Client/Server and Direct as the access mode for a post office and use the /notcpip switch when starting a POA, that POA does not accept incoming client/server connections from GroupWise clients. However, it still starts a single TCP/IP handler thread if TCP/IP is configured on the server. The purpose of this TCP/IP thread is to notify any GroupWise clients connecting to another POA in the post office via TCP/IP they should reread the database because a new message has been delivered by a POA that is not using TCP/IP. Action: To totally disable TCP/IP processing in a post office, set the access mode for the post office to Direct Only and start all POAs servicing that post office with the /notcpip switch, or deselect Enable TCP/IP in the Agent Settings page in ConsoleOne. POA Fails to Deliver Messages Problem: The POA is running but no messages are being delivered. Possible Cause: The post office is closed. Action: From the MTA console, check the status of the post office from the point of view of the domain. See Displaying MTA Status Information in Monitoring the MTA in the GroupWise 7 Administration Guide. If the post office is closed, messages are not arriving in the post office. Correct the problem with the MTA. See MTA Status Box Shows a Closed Location on page 36. Possible Cause: Message file processing has been turned off. Action: Make sure that message file processing for the POA has not been turned off using the /nomf, /nomfhigh, or /nomflow switches. POA Fails to Respond to MTP Configuration Changes in ConsoleOne Problem: You change a POA link configuration or network address setting in ConsoleOne, but the POA does not respond to the change. For example, you change from a mapped or UNC link to a TCP/IP link between the POA and the MTA, or you move the POA to a different server and change its IP address. If the configuration change does not replicate successfully to the post office database, the MTA link to the post office becomes closed. Action: If you do not want to stop and restart the POA to open a closed post office link, change the configuration information back to what it was before you tried to change it. The MTA should then be able to open the post office link again.
28
GroupWise 7 Troubleshooting 2: Solutions to Common Problems
novdocx (ENU) 01 February 2006
After communication between the POA and MTA is re-established, make the configuration changes again. Wait for the configuration changes to be replicated to the post office database (wphost.db), then start the POA in its new location. Action: Stop the POA, then start the POA using the /mtpinipaddr and /mtpinport switches to specify the new IP address and port the POA should use for Message Transfer Protocol (MTP) communication with the MTA. After the link is established and all administrative messages have been processed, you do not need to use these startup switches again. Action: Stop the POA. Rebuild the post office database (wphost.db) to replicate the configuration changes. See Rebuilding Domain or Post Office Databases in Databases in the GroupWise 7 Administration Guide. POA Fails to Respond to Other Configuration Changes in ConsoleOne Problem: You change a POA configuration setting in ConsoleOne, but the POA does not respond to the change. For example, you change from direct access to client/ server mode, or you want to turn off error mail to the administrator. Action: Synchronize the post office database (wphost.db) with the domain database (wpdomain.db). See Synchronizing Database Information in Databases in the GroupWise 7 Administration Guide. Action: Stop the POA. Rebuild the post office database (wphost.db) to replicate the configuration changes. See Rebuilding Domain or Post Office Databases in Databases in the GroupWise 7 Administration Guide. POA Fails to Update the Post Office Database Version Problem: You are updating the agent software on a server where both the POA and the MTA are running. The MTA successfully updates the database version for the domain but the POA fails to update the database version for the post office. Possible Cause: You let the Installation program start both agents automatically. As a result, the POA checked the domain version in the post office database before it had a chance to process the administrative message from the MTA that would update the domain version in the post office database. Action: Wait until the MTA has updated the domain database. For a large domain database, you might need to wait as much as 20 minutes or more. Verify that the database version has been updated by checking the Domain objects Identification page in ConsoleOne, then stop and restart the POA to update the post office database. Check the Post Office objects Identification page in ConsoleOne to verify that the database version has been updated. Action: If restarting the POA does not update the post office database version: 1 Compare the dates on the .dc files (gwpo.dc and ngwguard.dc) in the post office directory with the dates on the .dc files in the update source (the GroupWise 7 Administrator CD or the software distribution directory if it has been updated from the GroupWise 7 Administrator CD). 2 If the dates on the .dc files in the post office are older than the dates on the .dc files in the update source, copy the .dc files from the update source into the post office directory.
Post Office Agent Problems
29
novdocx (ENU) 01 February 2006
3 At the POA console, recover the post office database. See Recovering the Post Office Database Automatically or Immediately in Post Office Agent in the GroupWise 7 Administration Guide. When the recovery process is finished, the database version should be updated. 4 View the Post Office objects Identification page in ConsoleOne to verify that the database version has been updated. POA Runs Repeated Recoveries on the Same Database Problem: The POA continually attempts to recover a particular database but never succeeds. Action: The recovery operation that the POA can perform while the database is in use is not as powerful as a rebuild operation. Rebuild the problem database. See Maintaining Domain and Post Office Databases and Maintaining User/ Resource and Message Databases in Databases in the GroupWise 7 Administration Guide. Action: If the problem is occurring with a user database and it cannot be rebuilt, recreate the user database. See Re-creating a User Database in Databases in the GroupWise 7 Administration Guide. POA Starts in the Wrong Language Problem: You have installed the POA in more than one language and it is starting in a different language than you want. Action: Start the POA using the /language switch to specify the language. POA Is Involved with Network Operating System or Hardware Problems Problem: The POA is interacting with the network operating system or hardware in an undesirable way. Possible Cause: If you just updated the NetWare POA software, you might not have unloaded the agent engine (gwenn5.nlm), resulting in a series of Loader cannot find public symbol: symbol errors on the server console. Action: Unload gwenn5.nlm, then start the NetWare POA, so that the newly installed agent engine is loaded along with it. Possible Cause: The NetWare POA server is running older software, resulting in TCP_HANDLER errors on the server console. Action: Make sure you are using the most current TCP/IP stack for NetWare. Possible Cause: The POA server is overburdened, resulting in SYN attacks. Action: Make sure overall server utilization is not too high. Increase the POAs TCP/IP resources. See Adjusting the Number of Connections for Client/Server Processing in Post Office Agent in the GroupWise 7 Administration Guide. Possible Cause: The POA server is overburdened. CPU utilization on the server where the NetWare POA is running jumps to 100% and the POA seems to be taking all available resources. GroupWise and other objects on the server are out of sync with other servers.
30
GroupWise 7 Troubleshooting 2: Solutions to Common Problems
novdocx (ENU) 01 February 2006
Action: Run DSREPAIR.
Post Office Agent Problems
31
novdocx (ENU) 01 February 2006
32
GroupWise 7 Troubleshooting 2: Solutions to Common Problems
novdocx (ENU) 01 February 2006
Message Transfer Agent Problems
For a list of error messages related to the Message Transfer Agent, see Message Transfer Agent Error Messages in GroupWise 7 Troubleshooting 1: Error Messages. This section suggests ways to fix the following problems: MTA Wont Start on page 33 MTA Shuts Down Unexpectedly on page 35 MTA Status Box Shows a Closed Location on page 36 MTA Statistics Box Shows Undeliverable Messages on page 37 MTA Statistics Box Shows Errors on page 37 MTA Configuration Status Isnt Open on page 37 MTA Fails to Update the Domain Database Version on page 38 MTA Starts in the Wrong Language on page 39 MTA Is Involved with Network Operating System or Hardware Problems on page 39 MTA Wont Start Problem: The MTA does not start. Possible Cause: The /home switch is missing. Action: Make sure the /home startup switch provides the correct path to the domain directory where the domain database (wpdomain.db) resides. This switch is required to start the MTA and must be provided either in the MTA startup file or on the command line when you start the MTA. See Installing and Starting the MTA in Message Transfer Agent in the GroupWise 7 Administration Guide. Possible Cause: The /home switch points to an unavailable location. Action: Make sure the location specified by the /home startup switch is currently available to the MTA. If the domain is located on a different server from where the MTA will run, preparations for the connection between the MTA and the domain are required: If you are using the NetWare MTA, you must use the /dn startup switch or the /user and /password startup switches to enable the MTA to log in to the server where the domain is located. If you are using the Linux MTA, mount the file system where the domain is located to the server where the MTA is running. If you are using the Windows MTA, you must create the drive mapping to the domain and post offices in the domain before starting the MTA. Possible Cause: The server where the domain resides is down. Action: Check the status of the server where the domain resides.
Message Transfer Agent Problems
33
novdocx (ENU) 01 February 2006
Possible Cause: The /work switch points to an unavailable location. Although not required, the /work startup switch is useful to specify a local working directory for the MTA when the domain it services is located on a different server. Using the /work switch to provide a local working directory on the server where it is installed is highly recommended for MTA performance. If the /work switch is not used, the working directory is placed in the directory specified by the /home switch. Action: Make sure the location of the MTA working directory is available to the MTA. Possible Cause: The MTA does not have sufficient rights to the domain directory. Action: Make sure the network rights in the domain are correct. Possible Cause: The domain database (wpdomain.db) is damaged. Action: If the domain database (wpdomain.db) is available to the MTA but cannot be read, it might be damaged. In ConsoleOne, perform maintenance to correct any problems with the domain database. See Maintaining Domain and Post Office Databases in Databases in the GroupWise 7 Administration Guide. Possible Cause: The MTA server has inadequate resources. Action: Make sure the server where you are trying to run the MTA has adequate resources to run the MTA, especially adequate available memory and the current versions of any required network system files. See Agent System Requirements in Installing GroupWise Agents in the GroupWise 7 Installation Guide. Possible Cause: The MTA is not installed correctly. Action: Make sure all files required to run the MTA are installed. For a complete list, see Agent Installation Directories in GroupWise 7 Troubleshooting 3: Message Flow and Directory Structure. Possible Cause: Language-specific files are missing. Action: If you are using the /language startup switch to run the MTA in a particular language, the corresponding language files must be installed for the MTA to run in that language. To determine what language-specific files are required, see Agent Installation Directories in GroupWise 7 Troubleshooting 3: Message Flow and Directory Structure. Possible Cause: The MTA is encountering a problem with one specific aspect of its functioning. Action: MTA startup switches are available to disable specific MTA functions while allowing other functions to continue normally. For example, the /noada switch disables the MTA admin thread. If a specific MTA function is causing the MTA to shut down, you might be able to disable that particular function with a startup switch. See Using MTA Startup Switches in Message Transfer Agent in the GroupWise 7 Administration Guide. Possible Cause: The MTA encounters an error condition. Action: If you receive an error message when trying to start the MTA, look it up in Message Transfer Agent Error Messages in GroupWise 7 Troubleshooting 1: Error Messages.
34
GroupWise 7 Troubleshooting 2: Solutions to Common Problems
novdocx (ENU) 01 February 2006
MTA Shuts Down Unexpectedly Problem: The MTA has been running smoothly, but stops unexpectedly. Action: If the MTA agent console is still displayed, exit it. If the normal exit procedure does not work, use the system procedure for terminating a program. If you are using the NetWare MTA, use the NetWare unload command. If you have other MTAs running on the same server, you should exit them before using the unload command. The unload command unloads all MTAs running on the same server and might not enable them to terminate gracefully. If you are using the Linux MTA, kill the first MTA process. You might need to use kill -9. If you are using the Windows MTA, close the MTA window. Action: After the MTA agent console is no longer displayed, restart the MTA as you normally would. See Installing and Starting the MTA in Message Transfer Agent in the GroupWise 7 Administration Guide. Action: If the MTA shuts down again, exit it again, reboot the server, then start the MTA again. Action: Set the MTA log level to Verbose for troubleshooting. See Using MTA Log Files in Message Transfer Agent in the GroupWise 7 Administration Guide. Possible Cause: Occasionally, a badly damaged message file can cause the MTA to shut down. Action: Check the contents of the MTA input queues in the domain and post offices. For the locations of the MTA input queues, see Message Transfer/Storage Directories in GroupWise 7 Troubleshooting 3: Message Flow and Directory Structure. Move the message files out of the priority subdirectories of each input queue, start the MTA, then copy the message files back in groups, watching the MTA carefully to see if it shuts down on a particular message file. If it does, delete the problem message file so normal processing can resume. Possible Cause: Occasionally, a damaged domain database (wpdomain.db) can cause the MTA to shut down. Action: In ConsoleOne, perform maintenance to correct any problems with the domain database. See Maintaining Domain and Post Office Databases in Databases in the GroupWise 7 Administration Guide. Possible Cause: Network connections are unstable. Action: Make sure the connections between the server where the MTA is running and the servers where the domain database (wpdomain.db) and post office database (wphost.db) are located are stable. Repeatedly losing connections to servers can cause damage to databases. Possible Cause: The MTA is encountering a problem with one specific aspect of its functioning. Action: MTA startup switches are available to disable specific MTA functions while allowing other functions to continue normally. For example, the /noada switch disables the MTA admin thread. If a specific MTA function is causing the
Message Transfer Agent Problems
35
novdocx (ENU) 01 February 2006
MTA to shut down, you might be able to disable that particular function with a startup switch. See Using MTA Startup Switches in Message Transfer Agent in the GroupWise 7 Administration Guide. Possible Cause: Another program on the server is interfering with the operation of the MTA. Action: If the MTA continues to be unstable, eliminate other programs running on the server. If the MTA is stable when another specific program is not running on the same server with it, a conflict might exist between the two programs. MTA Status Box Shows a Closed Location Problem: At the MTA agent console, the Status box shows a closed location. Action: Check for details about why the location is closed. See Displaying MTA Status Information in Message Transfer Agent in the GroupWise 7 Administration Guide. Action: Check the configuration status for the closed location. See MTA Configuration Status Isnt Open on page 37. Action: Check the last closure reason. This information can help you determine the source of the problem. Common last closure reasons include: Access denied Cannot attach to server or volume Cannot create/read/write files/directories Cannot move files Insufficient disk space Insufficient memory Insufficient system resources Link or transport down No path configured Undefined link For more information, see Message Transfer Agent Error Messages in GroupWise 7 Troubleshooting 1: Error Messages. Action: In Configuration Status Details, check the directory paths for mapped and UNC connections or the IP addresses and port numbers for TCP/IP links. Make sure the correct locations are displayed. Make sure the locations exist, and verify that the database (wpdomain.db for a domain or wphost.db for a post office) is there in the specified location. Do not use eDirectoryTM paths. Action: If it is a new location that has never been open, verify the links between domains and post offices. See Understanding Link Configuration in Domains in the GroupWise 7 Administration Guide. Make sure mapped and UNC path specifications are in the correct format. Do not use eDirectory full context paths. Possible Cause: A domain or post office has been moved incorrectly. Action: When you move a domain or post office to a new location or change its link type, you must make various configuration changes in ConsoleOne. If the domain or post office becomes closed as a result, the reconfiguration changes might not have replicated down to the agent in the reconfigured location before
36
GroupWise 7 Troubleshooting 2: Solutions to Common Problems
novdocx (ENU) 01 February 2006
other changes prevented the replication from happening at all. Rebuild the location database (wpdomain.db or wphost.db). See Rebuilding Domain or Post Office Databases in Databases in the GroupWise 7 Administration Guide. This ensures that the reconfiguration changes are replicated to the location. Then restart the agent for the location. Possible Cause: The MTA server has insufficient memory. Action: Make sure the server where the MTA is running has adequate memory. If the MTA starts running out of memory, it starts shutting down connections. See Agent System Requirements in Installing GroupWise Agents in the GroupWise 7 Installation Guide. MTA Statistics Box Shows Undeliverable Messages Problem: At the MTA agent console, the Statistics box displays a large number of undeliverable messages. Action: The number of undeliverable messages indicates how many messages could not be routed by the MTA. For strategies, see Message Has Undeliverable Status on page 81. MTA Statistics Box Shows Errors Problem: At the MTA agent console, the Statistics box shows a large number of message errors have occurred. Action: The number of message errors indicates how many messages could not be processed by the MTA. For strategies, see Message Is Dropped in the problem Directory on page 85. MTA Configuration Status Isnt Open Problem: At the MTA agent console, the Configuration Status box displays the connection status as something other than Open. Action: If the configuration status is Closed, the MTA cannot access the database in the domain or post office. Make sure the server where the closed location resides is not down. Make sure the MTA can access the server.
NetWare: Verify the settings of the /dn or /user and /password startup switches for the server where the closed location resides. Windows: Verify the UNC path or drive mapping to the closed location.
Action: If the connection status is Suspended, resume the MTA. See Suspending/ Resuming MTA Processing for a Location in Message Transfer Agent in the GroupWise 7 Administration Guide. Action: If the connection status is Open Pending, post offices in the domain are in the process of opening and the MTA is clearing its holding queues. After this is accomplished, the MTA begins processing current messages and the status changes to Open. No action is necessary.
Message Transfer Agent Problems
37
novdocx (ENU) 01 February 2006
MTA Fails to Update the Domain Database Version Problem: You are updating the MTA software in a secondary domain and the MTA fails to update the database version for the domain. You might see conflicting database version information depending on whether you are connected to the secondary domain or the primary domain. Possible Cause: You installed and started the MTA for the secondary domain before the MTA for the primary domain had finished updating the primary domain database. Action: Wait until the MTA for the primary domain has finished updating the primary domain database. For a large domain database, you might need to wait as much as 20 minutes or more. Verify that the primary domain database version has been updated by checking the Domain objects Identification page in ConsoleOne. Then stop and restart the MTA for the secondary domain to update the secondary domain database. Action: If restarting the MTA for the secondary domain does not update the domain database version: 1 Compare the dates on the .dc files (gwdom.dc and gwpo.dc) in the secondary domain directory with the dates on the .dc files in the update source (the GroupWise 7 Administrator CD or the software distribution directory if it has been updated from the GroupWise 7 Administrator CD). 2 If the dates on the .dc files in the secondary domain are older than the dates on the .dc files in the update source, copy the .dc files from the update source into the domain directory. 3 At the MTA console, recover the domain database. See Recovering the Domain Database Automatically or Immediately in Message Transfer Agent in the GroupWise 7 Administration Guide. When the recovery process is finished, the database version should be updated. 4 In ConsoleOne, connect to the secondary domain, then check the Domain objects Identification page to verify that the database version has been updated. 5 Connect to the primary domain database, then check the Identification page for the primary domain to verify that the database version information matches in both domain databases. Action: If recovering the secondary domain database does not update the version, then connect to the primary domain and rebuild the secondary domain database. See Rebuilding Domain or Post Office Databases in Databases in the GroupWise 7 Administration Guide. Possible Cause: There are one or more closed links between the secondary domain and the primary domain that are preventing the administrative messages from flowing between the domains to accomplish the database version update. Action: Check the links between the domains and open any closed links. See MTA Configuration Status Isnt Open on page 37. After all links are open, recover the secondary domain database. See Recovering the Domain Database Automatically or Immediately in Message Transfer Agent in the GroupWise 7 Administration Guide.
38
GroupWise 7 Troubleshooting 2: Solutions to Common Problems
novdocx (ENU) 01 February 2006
MTA Starts in the Wrong Language Problem: You have installed the MTA in more than one language and it is starting in a different language than you want. Action: Start the MTA using the /language switch to specify the language. MTA Is Involved with Network Operating System or Hardware Problems Problem: The MTA is interacting with the network operating system or hardware in an undesirable way. Possible Cause: If you just updated the MTA software, you might not have unloaded the agent engine (gwenn5.nlm), resulting in a series of Loader cannot find public symbol: symbol errors on the server console. Action: Unload gwenn5.nlm, then start the MTA, so that the newly installed agent engine is loaded along with it. Possible Cause: The MTA server is running older software, resulting in TCP_HANDLER errors on the server console. Action: Make sure you are using the most current TCP/IP stack for NetWare. Possible Cause: The MTA server is overburdened, resulting in SYN attacks. Action: Make sure overall server utilization is not too high. Increase the MTAs tolerance for slow connections. See Adjusting the MTA Wait Intervals for Slow TCP/IP Connections in Message Transfer Agent in the GroupWise 7 Administration Guide.
Message Transfer Agent Problems
39
novdocx (ENU) 01 February 2006
40
GroupWise 7 Troubleshooting 2: Solutions to Common Problems
novdocx (ENU) 01 February 2006
Internet Agent Problems
This section suggests ways to fix the following problems: No Relay Host Connectivity from the Target Server on page 41 No Internet Connectivity from the Target Server on page 43 Target Server Could Not Perform DNS Resolution on page 45 Target Server Not Configured for TCP/IP on page 46 Invalid or Unspecified Internet Host Name on page 47 Unverified Host Name for Target Server on page 47 RFC Compliance: Specify a Postmaster on page 48 Log Files on page 48 SMTP Statistics on page 48 Internet Agent Not Sending Messages on page 49 Internet Agent Not Receiving Messages on page 50 Internet Agent Locking Up on page 50 Internet Agent Cannot Access the Domain on page 51 Internet Agent Doesnt Send Outgoing Mail on page 52 Internet Agent Fails to Respond to Configuration Changes Made in ConsoleOne on page 52 Administrator Wants to Prevent Certain Types of Messages from Passing through the Internet Agent on page 52 POP3 Client Users Cant Send Internet Mail through the Internet Agent on page 52 POP3 Client Users Cant Access the GroupWise Address Book through the LDAP Services of the Internet Agent on page 53 IMAP4 Client Users Cant Access Mail through the Internet Agent on page 54 Extended Characters in User Names Prevent Delivery through the Internet Agent on page 54 Messages Sent Out through the Internet Agent Dont Wrap When Displayed by Recipients on page 54 The Internet Agent Cannot Communicate with the Message Transfer Agent (MTA) on page 54 The Internet Agent Displays a 450 MX Record Lookup Failure on page 55 The Internet Agent Experiences a Problem with Rules Causing Looping on page 56 No Relay Host Connectivity from the Target Server Problem: During installation, the Internet Agent Installation program was not able to contact a mail process on the specified relay host. You can fix the problem after the Internet Agent has been installed. Possible Cause: The server where you installed the Internet Agent is not yet configured for TCP/IP.
Internet Agent Problems
41
novdocx (ENU) 01 February 2006
Action: On a NetWare server: 1 Load INETCFG. 2 In the Internetworking Configuration box, select Protocols > TCP/IP. 3 Select Enabled. 4 Exit INETCFG. 5 Restart the server. Refer to the NetWare documentation at the Novell Documentation Web site (http://www.novell.com/documentation) for more information about configuring TCP/IP on NetWare. Action: On a Windows server: NOTE: Steps may vary, depending on your version of Windows. 1 Right-click My Network Places, click Properties, then double-click Local Area Connection. 2 Check the list for Internet Protocol (TCP/IP). 3 If TCP/IP is not in the list, click Add, then follow the instructions for installing TCP/IP. or If TCP/IP is listed, select it, then check the existing configuration information for accuracy. 4 Click OK to save any changes you have made. 5 Restart the server. Refer to your Windows documentation for more information about installing TCP/IP on Windows. Possible Cause: The server where you installed the Internet Agent cannot communicate with the relay host because the default router is not properly configured. Action: On a NetWare server, if you are configuring TCP/IP in the autoexec.ncf file, add gateway=router_ip_address to the BIND statement. If you are using INETCFG to configure TCP/IP: 1 Load INETCFG. 2 In the Internetworking Configuration box, select Protocols. 3 In the Protocol Configuration box, select TCP/IP. 4 In the TCP/IP Protocol Configuration box: 4a Enable Static Routing. 4b Select Static Routing Table. 4c Press Enter. 5 In the TCP/IP Static Routes box, press Insert to add a new static route. 6 In the Static Route Configuration box: 6a Press Enter in the Route Type field to display a list of route types.
42
GroupWise 7 Troubleshooting 2: Solutions to Common Problems
novdocx (ENU) 01 February 2006
6b Select Default Route. 6c Select Next Hop Router on Route, then press Enter to edit the field. 6d Type the IP address of the default router, then press Enter. 6e Press Esc twice. 7 Select Yes, then press Enter to update the INETCFG database. 8 Press Esc until prompted to exit INETCFG. 9 Select Yes, then press Enter. 10 Restart the server to put the new default router into effect. Refer to the NetWare documentation at the Novell Documentation Web site (http://www.novell.com/documentation) for more information about using INETCFG. Action: On a Windows server: NOTE: Steps may vary, depending on your version of Windows. 1 Click Start > Settings > Control Panel. 2 Double-click Network and Dial-Up Connections, then click Local Area Connection. 3 Select TCP/IP Protocol, then click Properties. 4 In the Default Gateway field, specify the IP address of the default router on your network. 5 Click OK. 6 Restart the server to put the new default gateway information into effect. Refer to your Windows documentation for more information about installing TCP/IP on Windows. Possible Cause: There is no SMTP mail service listening at the IP address of the relay host. Action: Start the mail service on the relay host. Action: Specify a different relay host. No Internet Connectivity from the Target Server Problem: During installation, the Internet Agent Installation program was not able to connect to the Internet. You can fix the problem after the Internet Agent has been installed. Possible Cause: The server where you installed the Internet Agent is not yet configured for TCP/IP. Action: On a NetWare server: 1 Load INETCFG. 2 In the Internetworking Configuration box, select Protocols, then select TCP/IP. 3 Select Enabled.
Internet Agent Problems
43
novdocx (ENU) 01 February 2006
4 Exit INETCFG. 5 Restart the server. Refer to the NetWare documentation at the Novell Documentation Web site (http://www.novell.com/documentation) for more information about configuring TCP/IP on NetWare. Action: On a Windows server: NOTE: Steps may vary, depending on your version of Windows. 1 Right-click My Network Places, click Properties, then double-click Local Area Connection. 2 Check the list for Internet Protocol (TCP/IP). 3 If TCP/IP is not in the list, click Add, then follow the instructions for installing TCP/IP. or If TCP/IP is listed, select it, then check the existing configuration information for accuracy. 4 Click OK to save any changes you have made. 5 Restart the server. Refer to your Windows documentation for more information about installing TCP/IP on Windows. Possible Cause: The server where you installed the Internet Agent cannot communicate with the Internet because the default router is not properly configured. Action: On a NetWare server, if you are configuring TCP/IP in the autoexec.ncf file, add gateway=router_ip_address to the BIND statement. If you are using INETCFG to configure TCP/IP: 1 Load INETCFG. 2 In the Internetworking Configuration box, select Protocols. 3 In the Protocol Configuration box, select TCP/IP. 4 In the TCP/IP Protocol Configuration box: 4a Enable Static Routing. 4b Select Static Routing Table. 4c Press Enter. 5 In the TCP/IP Static Routes box, press Insert to add a new static route. 6 In the Static Route Configuration box: 6a Press Enter in the Route Type field to display a list of route types. 6b Select Default Route. 6c Select Next Hop Router on Route, then press Enter to edit the field. 6d Type the IP address of the default router, then press Enter. 6e Press Esc twice.
44
GroupWise 7 Troubleshooting 2: Solutions to Common Problems
novdocx (ENU) 01 February 2006
7 Select Yes, then press Enter to update the INETCFG database. 8 Press Esc until prompted to exit INETCFG. 9 Select Yes, then press Enter. 10 Restart the server to put the new default router into effect. Refer to the NetWare documentation at the Novell Documentation Web site (http://www.novell.com/documentation) for more information about using INETCFG. Action: On a Windows server: NOTE: Steps may vary, depending on your version of Windows. 1 Right-click My Network Places, click Properties, then double-click Local Area Connection. 2 Select Internet Protocol (TCP/IP), then click Properties. 3 In the Default Gateway field, specify the IP address of the default router on your network. 4 Click OK. 5 Restart the server to put the new default gateway information into effect. Refer to your Windows documentation for more information about setting up a default router on Windows. Possible Cause: A firewall is blocking SMTP traffic. Action: Configure the firewall to allow outbound messages to pass if the source IP address is the IP address of the server where you installed the Internet Agent. Also configure the firewall to allow inbound messages to pass if the destination IP address is the IP address of the server where you installed the Internet Agent. In both cases, the required port number is 25. Action: As needed, configure the firewall to accept the following additional types of traffic: POP3 (port 110), IMAP4 (port 143), or LDAP (port 389). Possible Cause: You are using a dial-up connection to the Internet and it is not configured to dial on demand. Action: Refer to the documentation accompanying the dial-up router or contact the router software vendor. Target Server Could Not Perform DNS Resolution Problem: During installation, the Internet Agent Installation program determined that the server where you installed the Internet Agent cannot resolve DNS (Domain Name Service) host names. You can fix the problem after the Internet Agent has been installed. Possible Cause: The server where you installed the Internet Agent is not yet configured for DNS. Action: On a NetWare server, make sure that DNS has been set up as described in Internet Connectivity Requirements in Installing the GroupWise Internet Agent in the GroupWise 7 Installation Guide.
Internet Agent Problems
45
novdocx (ENU) 01 February 2006
Action: On a Windows server: NOTE: Steps may vary, depending on your version of Windows. 1 Right-click My Network Places, click Properties, then double-click Local Area Connection. 2 Select Internet Protocol (TCP/IP), then click Properties > DNS. 3 Add or correct DNS information as needed. 4 Click OK to save any changes you have made. Refer to your Windows documentation for more information about setting up DNS on Windows. Possible Cause: The DNS server is down or otherwise unavailable. Action: Contact the administrator of the DNS server to resolve the issue. Action: Configure the server where you are installing the Internet Agent to use a different DNS server. Target Server Not Configured for TCP/IP Problem: During installation, the Internet Agent Installation program determined that the server where you installed the Internet Agent is not configured for TCP/IP. You can fix the problem after the Internet Agent has been installed. Action: On a NetWare server: 1 Load INETCFG. 2 In the Internetworking Configuration box, select Protocols > TCP/IP. 3 Select Enabled. 4 Exit INETCFG. 5 Restart the server. Refer to the NetWare documentation at the Novell Documentation Web site (http://www.novell.com/documentation) for more information about configuring TCP/IP on NetWare. Action: On a Windows server: NOTE: Steps may vary, depending on your version of Windows. 1 Right-click My Network Places, click Properties, then double-click Local Area Connection. 2 Check the list for Internet Protocol (TCP/IP). 3 If TCP/IP is not in the list, click Add, then follow the instructions for installing TCP/IP. or If TCP/IP is listed, select it, then check the existing configuration information for accuracy. 4 Click OK to save any changes you have made.
46
GroupWise 7 Troubleshooting 2: Solutions to Common Problems
novdocx (ENU) 01 February 2006
5 Restart the server. Refer to your Windows documentation for more information about installing TCP/IP on Windows. Invalid or Unspecified Internet Host Name Problem: During installation, you did not specify a valid Internet host name for the Internet Agent to use when resolving Internet addresses. You can fix the problem after the Internet Agent has been installed. Possible Cause: The Internet host name is not yet stored in eDirectory. Action: In ConsoleOne, browse to and right-click the GWIA object, then click Properties. Click GroupWise > Identification. In the Foreign ID field, provide the Internet host name of your company (for example, Novell.com). Possible Cause: The host name you provided has not been registered and published by your ISP. Action: Contact your ISP to find out when your hostname will be published. Make sure that your ISP has associated the correct IP address with your host name. Verify the contents of the MX and A records for your host name. Possible Cause: Your host name as been published for less than 24 hours and your DNS server is still using cached information. Action: Wait a day and try again. Possible Cause: Inbound mail is routed through a relay host. Action: You can ignore this warning if the relay host is configured to forward messages to the server where the Internet Agent is installed. Action: If the relay host uses aliasing to forward messages to the server where the Internet Agent is installed, you must configure the Internet Agent to handle the alias. In ConsoleOne, browse to and right-click the GWIA object, then click Properties. Click GroupWise > Identification. In the Foreign ID field, provide the alias along with the Internet host name of your company. Separate the hostnames with a space. Unverified Host Name for Target Server Problem: During installation, the Internet Agent Installation program determined that the server where you installed the Internet Agent does not have a host name. You can fix the problem after the Internet Agent has been installed. Action: On a NetWare server, make sure that the server where you installed the Internet Agent is listed in the sys:\etc\hosts file, including its host name and IP address. Action: On a Windows server: NOTE: Steps may vary, depending on your version of Windows. 1 Right-click My Network Places, click Properties, then double-click Local Area Connection. 2 Select Internet Protocol (TCP/IP), then click Properties > DNS.
Internet Agent Problems
47
novdocx (ENU) 01 February 2006
3 Fill in the Host Name and Domain fields. 4 Click OK to save any changes you have made. Refer to your Windows documentation for more information about setting up DNS on Windows. RFC Compliance: Specify a Postmaster Problem: During installation, you did not specify a postmaster for the Internet Agent to send error notifications to. You can fix the problem after you have finished installing the Internet Agent. Action: Follow the instructions in Assigning a Postmaster in Installing the GroupWise Internet Agent in the GroupWise 7 Installation Guide. Log Files Explanation: The log file is a useful tool for diagnosing problems. It is an ASCII file that records Internet Access activity and provides a variety of configuration, message flow, and productivity information. The log file contains the same information that scrolls in the message log portion of the of the Internet Agent console. Action: You can adjust the amount of information a log file records using the Log Settings page in ConsoleOne, the log startup switches, or the keystroke menu in the Internet Agent console. For more information, see Using Internet Agent Log Files in Internet Agent in the GroupWise 7 Administration Guide. SMTP Statistics Explanation: The Statistics screen, which is accessed from the Internet Agent console, lists numbers of error and informational messages. Most of these messages are informational only. Action: Use the information on the Statistics screen to help you resolve Internet Agent problems. Messages Sent/Messages Received: These fields display the number of messages the Internet Agent has sent and received. Send Threads/Receive Threads: These fields display the number of currently active send and receive threads the Internet Agent is using to process outgoing and incoming messages. If the number of send or receive threads currently in use is consistently close to the total number allocated, you might want to increase the total number of send or receive threads. Send Thr Avail/Receive Thr Avail: These fields display the number of available send and receive threads of the total number allocated. MX Lookup Errs: This field displays the number of times the Internet Agent queries the Domain Name Server (DNS) for the address of the destination host and receives a SERVER FAIL code message back from the DNS. These messages are deferred and automatically re-queued according to the retry schedule.
48
GroupWise 7 Troubleshooting 2: Solutions to Common Problems
novdocx (ENU) 01 February 2006
Unless the number of MX Lookup Errors is very significant, do not be concerned by these messages. If the number of messages is very significant, you might want to check the DNS to make sure the tables are not corrupted. If youre using a remote DNS, you might consider setting up a local DNS server. It could also mean that your file server TCP/IP is not correctly configured. Unknown Hosts: This field displays the number of times the Internet Agent attempted to do a lookup on a destination host and the host name did not exist in either the DNS records or in the host table. The Internet Agent sends back a non-deliverable message to the sender for each Unknown Host message. TCP/IP Read Errs/ TCP/IP Write Errs: These fields display the number of TCP/IP read or write errors indicating some communication problem occurred. This is a temporary error. These messages are deferred and automatically requeued according to the retry schedule. Unless the number of TCP/IP read or write errors is very significant, do not be concerned by these messages. If the number of messages is very significant, you might want to contact your Internet service provider to check for anything that could hinder communication, such as network problems or line noise. You might also want to adjust the timeout switches, particularly the /te and /tr switches. Hosts Down: This field displays the number of times the Internet Agent tried to open a connection with the destination host and received a connection refused status. This is a temporary error. These messages are deferred and automatically re-queued according to the Retry Schedule. The statistics count the number of times a code or SMTP reply, such as Host Down, comes back to the Internet Agent. It does not keep track of the mail messages causing these replies. If, for example, a message is deferred and requeued for four days during the Retry Schedule, each attempt the program makes to send the message results in another SMTP reply or error code. Retry Schedule: If an Internet host is down or the connection is not made on the Internet, the Internet Agent defers the message and re-queues it according to the retry schedule. The Internet Agent program places the message in the \wpgate\gwia\defer directory for 20 minutes. Then it transfers the file to the send directory for another attempt at sending to the Internet. The Internet Agent makes this attempt three times in one hour and then every four hours for four days. After the four days, if the Internet host remains down, an undeliverable status is sent back to the sender. Internet Agent Not Sending Messages Problem: Messages are not returned to the users Sent Items folder as undeliverable, and the recipients are not receiving the messages. Action: Make sure the Internet Agent is running and is correctly configured in ConsoleOne. Action: Make sure the Message Transfer Agent is running. Action: Make sure the Internet Agent can access the GroupWise domain directory. Action: Make sure the program is properly configured. Check the startup file to verify that the /dhome switch is pointing to the Internet Agent directory.
Internet Agent Problems
49
novdocx (ENU) 01 February 2006
Action: Check the statistics from the Internet Agent console. If any of the fields, such as TCP/IP Read or Write Errors or MX Lookup Errors, have a very significant number, you might want to contact your Internet service provider. See SMTP Statistics on page 48 for more information. Action: Check the log file for error messages. You might want to set the log level to Diag and resend problem messages. See Internet Agent Error Messages in GroupWise 7 Troubleshooting 1: Error Messages for more information. Action: Make sure the resolv.cfg file is set up correctly. See Internet Connectivity Requirements in Installing the GroupWise Internet Agent in the GroupWise 7 Installation Guide. Internet Agent Not Receiving Messages Problem: The Internet Agent is not receiving messages from the Internet. Action: Make sure the Internet Agent directory has sufficient network rights. Action: Make sure the Internet Agent can access the GroupWise domain database. Action: Make sure the Internet Agent has rights to the domain directory and that the Internet Agent can access all its subdirectories. Action: Make sure the program is properly configured. Check the startup file to verify that the /dhome switch is pointing to the Internet Agent directory. Action: Check if you can ping the Internet Agent server from another Internet server. Action: Send a test message from a UNIX* Internet computer using the sendmail -v option. The -v option shows all the SMTP reply codes for the message. For example, use the following syntax:
echo test | /usr/lib/sendmail -v user@host
Internet Agent Locking Up Problem: The Internet Agent locks up or hangs. Possible Cause: Bad message file Possible Cause: Bad configuration file in the 000.prc directory Possible Cause: Bad domain record Possible Cause: Bad domain user record Possible Cause: Software incompatibility Possible Cause: Hardware failure Action: Check the dates of the executables and make sure you are using the most current software and patches. Apply the latest versions for the Internet Agent as well as for the TCP/IP kernel. Make sure you meet the minimum version and system requirements for the operating system. Action: Check for bad message files. Move all files currently in any queues in the send, receive, defer, result, wpcsin, wpcsout, or 000.prc\gwwork directories and let the Internet Agent run idle without processing any messages. If the Internet Agent can run idle without locking, a bad message is probably causing it to lock. Start copying the files back to the
50
GroupWise 7 Troubleshooting 2: Solutions to Common Problems
novdocx (ENU) 01 February 2006
appropriate directory queues starting with the newest file to the oldest. This approach assumes the oldest file caused the lock and allows the Internet Agent to process the messages that got backed up before dealing with the bad file. Delete the bad file when you find it. Because the file is encrypted, there is no way to determine who sent the message. Action: Check for a bad configuration file. One of the setup files in the 000.prc directory might be damaged and therefore causing problems. Before removing or changing anything, back up your directories. Be sure to back up any files you want in the 000.prc directory such as the log and accounting files. Remove all the files in the 000.prc and restart the Internet Agent. If you had set a screen color or screen saver, you must reset these settings after removing the SET file. Action: Remove directories and have the Message Transfer Agent and the Internet Agent re-create new ones. Be sure to back up the whole GWIA directory and all subdirectories before deleting anything. Shut down the Internet Agent and the Message Transfer Agent. Remove the send, receive, defer, result, wpcsin, wpcsout, 000.prc directories. Restart the Message Transfer Agent first to re-create the wpcsin and wpcsout directories, then restart the Internet Agent to re-create the other directories (empty). This approach is often effective for solving locking problems, although it is not very effective for isolating and determining what is causing the problem. Action: If the Internet Agent continues to lock after removing and re-creating the directories, you might want to rebuild the domain database for the domain where the Internet Agent is installed in case there are database structural problems. If its a primary domain database, you must rebuild the database from itself. If its a secondary domain database, you can rebuild it from the primary domain database or rebuild it from itself. See Rebuilding Domain or Post Office Databases in Databases in the GroupWise 7 Administration Guide. Action: Run the Internet Agent on a different server that is already set up and running well (without problems with requestors, network interface cards, and so on). If the Internet Agent runs well with the same configuration on a different server, then the hardware is probably causing problems. Internet Agent Cannot Access the Domain Problem: The Internet Agent cannot access its input and output queues in the domain. Explanation: When the domain is located on a remote NetWare server, the Internet Agent must be started with the /user and /password switches so it can log in to the remote server. Action: Make sure these switches have been specified in the Internet Agent .cfg file. Action: Make sure the user has sufficient rights to access the \domain\wpgate\gwia directory. Action: Make sure the password is correct and current.
Internet Agent Problems
51
novdocx (ENU) 01 February 2006
Internet Agent Doesnt Send Outgoing Mail Problem: The Internet Agent seems to receive and process messages, but never sends them. Action: If you are using an external domain to simplify addressing for your users, make sure the external domain type is set to Non-GroupWise Domain, not External Domain. In ConsoleOne, in the GroupWise View, delete the external domain, then create a non-GroupWise domain. Internet Agent Fails to Respond to Configuration Changes Made in ConsoleOne Problem: You change an Internet Agent access control setting in ConsoleOne, but the Internet Agent does not respond to the change. Action: Exit, then restart the Internet Agent so it rereads its access control database (gwac.db). Administrator Wants to Prevent Certain Types of Messages from Passing through the Internet Agent Problem: Message flow through the Internet Agent is being hindered because large numbers of undesirable types of messages are passing through. Explanation: You want to prevent messages larger than a specified size from coming into the GroupWise system through the Internet Agent. Action: In ConsoleOne, browse to and select the domain where the Internet Agent is installed. Right-click the Internet Agent object, then click Properties > Access Control. Double-click Default Class of Service. Exit, then restart the Internet Agent. Action: To restrict the size of incoming messages, click SMTP Incoming, select Allow Incoming Messages, select Prevent Messages Larger than X Kbytes, specify the maximum message size in kilobytes, then click OK. Exit, then restart the Internet Agent. Action: To restrict the size of outgoing messages, click SMTP Outgoing, select Allow Outgoing Messages, select Prevent Messages Larger than X Kbytes, specify the maximum message size in kilobytes, then click OK. Exit, then restart the Internet Agent. Explanation: By default, the Internet Agent downloads only 100 messages at a time. You want to increase or decrease this number. Action: In ConsoleOne, browse to and select the Domain object where the Internet Agent is installed. Right-click the Internet Agent object, then click Properties. Click Access Control, then double-click Default Class of Service. Click POP3, modify the setting in the Maximum Number of Messages to Download field as needed (valid settings range from 1 to 1000), then click OK. Exit, then restart the Internet Agent. POP3 Client Users Cant Send Internet Mail through the Internet Agent Problem: Users of POP3 mail clients are unable to send mail through the Internet Agent.
52
GroupWise 7 Troubleshooting 2: Solutions to Common Problems
novdocx (ENU) 01 February 2006
Possible Cause: Allow Message Relaying has been turned off. Action: Make sure Allow Message Relaying is turned on. In ConsoleOne, browse to and select the Domain object where the Internet Agent is installed. Right-click the Internet Agent object, then click Properties. Click Access Control > SMTP Relay, select Allow Message Relaying, then click OK. Exit, then restart the Internet Agent. POP3 Client Users Cant Access the GroupWise Address Book through the LDAP Services of the Internet Agent Problem: POP3 client users cannot look up addresses using the LDAP directory services created in their browser. Possible Cause: If you are using Netscape Communicator*, the Search Root setting does not match the Internet Agent LDAP Context setting. Action: First, check the Search Root setting. In Netscape Communicator, click Edit > Preferences > Mail & Groups > Directory > GroupWise Address Book > Edit. Check the setting in the Search Root field. Note the current setting; it can be anything. Then, check the Internet Agent LDAP Context setting. In ConsoleOne, browse to and select the Domain where the Internet Agent is installed. Right-click the Internet Agent object, then click Properties. Click Advanced Settings. Make sure the setting in the LDAP Context field matches the setting in the Netscape Communicator Search Root field. Possible Cause: If you are using Internet Explorer, the Search Base setting does not match the Internet Agent LDAP Context setting. Action: First, check the Search Base setting. In Internet Explorer, click File > New Message > Mail > Choose Recipients > Find. Right-click in the Search window, then click Directory Services from the pop-up list. Click GroupWise Address Book > Properties > Advanced. Check the setting in the Search Base for this Directory Service field. It can be anything; it defaults to c=US. Then, check the Internet Agent LDAP Context setting. In ConsoleOne, browse to and select the Domain object where the Internet Agent is installed. Right-click the Internet Agent object, then click Properties. Click Advanced Settings. Make sure the setting in the LDAP Context field matches the setting in the Internet Explorer Search Base field. Possible Cause: The Internet Agent does not have access to a post office to retrieve information from the GroupWise Address Book by accessing a post office database (wphost.db). Action: In ConsoleOne, browse to and select the Domain object where the Internet Agent is installed. Right-click the Internet Agent object, then click Properties. Click Access Control > LDAP Public, then make sure a valid post office has been specified. Make sure the post office access mode includes direct access. Make sure that message file processing has not been turned off. See Adjusting the Number of POA Threads for Message File Processing in Post Office Agent in the GroupWise 7 Administration Guide.
Internet Agent Problems
53
novdocx (ENU) 01 February 2006
IMAP4 Client Users Cant Access Mail through the Internet Agent Problem: Users are unable to access GroupWise mail using IMAP4 from a browser because they are unable to log in. Action: The user has Server Supports Encrypted Connections (SSL) turned on. In the users browser, check the setting for Server Supports Encrypted Connections (SSL). This is not currently supported by the Internet Agent. Deselect this option in the users browser. For example, in Netscape Communicator, click Edit > Preferences > Mail & Groups > Mail Server, then deselect Server Supports Encrypted Connections (SSL) in the Mail Server Type box. Extended Characters in User Names Prevent Delivery through the Internet Agent Problem: Messages arriving from the Internet through the Internet Agent addressed to recipients who have extended characters in their user names are undeliverable. Explanation: User names are part of message header files. According to RFC822 and RFC1521 standards, text in header fields must be composed of printable ASCII characters. Action: As a workaround, create a nickname for affected users without the extended characters. See Creating a Nickname for a User in Users in the GroupWise 7 Administration Guide. Messages Sent Out through the Internet Agent Dont Wrap When Displayed by Recipients Problem: Recipients of GroupWise messages sent across the Internet through the Internet Agent complain that the messages do not wrap correctly when viewed in their e-mail client software. Action: Enable line wrapping in the recipients e-mail software. Action: To specify how you want lines to wrap when displayed by the recipient, browse to and select the Domain object where the Internet Agent is installed. Right-click the Internet Agent object, then click Properties. Click SMTP/ MIME Settings > Message Formatting, specify a setting for Line Wrap Length for Message Text on Outbound Mail, then click OK. You can also specify the line wrap setting using the /wrap switch in the Internet Agent startup file (gwia.cfg). The line wrap setting affects only RFC822-formatted messages, not MIME messages. The Internet Agent Cannot Communicate with the Message Transfer Agent (MTA) Problem: The Internet Agent is not receiving messages to send out across the Internet. Explanation: The Message Transfer Agent distributes messages between post offices, gateways, and domains. A Message Transfer Agent is required in each domain. If the Message Transfer Agent is offline, outgoing messages are queued in the Message Transfer Agent directories. When the Message Transfer Agent is brought online, all queued messages are routed.
54
GroupWise 7 Troubleshooting 2: Solutions to Common Problems
novdocx (ENU) 01 February 2006
Action: Make sure the Message Transfer Agent is running and transferring messages. See Monitoring the MTA in Message Transfer Agent in the GroupWise 7 Administration Guide. Action: Make sure the Message Transfer Agent is correctly configured in ConsoleOne. See Configuring the MTA in Message Transfer Agent in the GroupWise 7 Administration Guide. Action: Check the Message Transfer Agent console or the Message Transfer Agent log files. Both of these sources provide a detailed record of Message Transfer Agent operations. See Using the MTA Server Console and Using MTA Log Files in Message Transfer Agent in the GroupWise 7 Administration Guide. Action: Check the Status portion of the MTA agent console to find out whether the domain, post office, or gateway is closed. See MTA Status Box Shows a Closed Location on page 36. Action: Make sure you can send messages between post offices. See Message Does Not Arrive between Post Offices on page 65. The Internet Agent Displays a 450 MX Record Lookup Failure Problem: The Internet Agent has requested a lookup from the Domain Name Server and did not get a response. Action: Check the resolv.cfg file for correct configuration. The resolv.cfg file should be in the following format:
domain your_domain_name nameserver ip_address nameserver ip_address nameserver ip_address
The domain name is first, followed by up to three nameserver IP addresses. The following is a sample resolv.cfg file:
domain sgunix.org nameserver 172.16.5.18
Possible Cause: The IP address to your DNS has changed. Action: Update the resolv.cfg file. Possible Cause: TCP/IP is configured incorrectly. Possible Cause: There is a problem with your network interface card. Possible Cause: There is a problem with your network cabling. Possible Cause: The DNS server is down. Possible Cause: IP filtering has been added to the routers so the Internet Agent cannot see the DNS server. Action: Ping the nameserver IP address to see if it is reachable from the gateway station. Action: Ping the LAN segment router IP address.
Internet Agent Problems
55
novdocx (ENU) 01 February 2006
Action: Make sure the named Internet Agent program is running on the nameserver server. Possible Cause: Outbound ports are disabled. TCP/IP can use port 1024 through 2099 or some other range of outbound ports for sending. Action: Check with your Internet service provider for the outbound ports it uses. The Internet Agent Experiences a Problem with Rules Causing Looping Problem: An infinite message loop can occur when a user has turned on a rule automatically replying to messages. If a message is then sent to another user who has an automatic reply rule, or to a list server, an infinite loop can occur. Explanation: GroupWise has built-in counters to prevent most infinite loops, primarily those occurring within the GroupWise system. The following safeguards have been implemented by the GroupWise Internet Agent to prevent the looping of messages that go through the gateway: Messages generated by a rule now have the From address changed to POSTMASTER@foreign_name. A Reply To: field has been added with the real user address so most mailers will reply to the user, but list servers that reply to the From address will reply to the postmaster instead. An Errors To: field has been added with the POSTMASTER foreign name address. With this field, undeliverable messages wont be sent to a mailbox that has a rule associated with it. If a message is sent to a user that is defined on a foreign domain or gateway, the Reply To: field will contain the postmasters actual resolved address. This allows the postmaster message to get to a postmaster who might not be on the GroupWise system. Action: The infinite loop protection built into GroupWise might not work for some messages going through the gateway to Internet list servers. Such infinite loops must be resolved on a case-by-case basis.
56
GroupWise 7 Troubleshooting 2: Solutions to Common Problems
novdocx (ENU) 01 February 2006
WebAccess Agent Problems
This section suggests ways to fix the following problems: GroupWise WebAccess Login Screen Does Not Appear on page 57 Initial GroupWise WebAccess Screen Does Not Appear on page 57 User is Logged Out of GroupWise WebAccess on page 58 User Receives Invalid User ID or Password Error Message on page 58 WebAccess Agent Cannot Access a Post Office on page 58 WebAccess Agent Doesnt Create Log Files on page 58 WebAccess Agent Shuts Down Unexpectedly on page 59 WebAccess Agent Does Not Start on page 59 WebAccess Client Doesnt Print Messages on page 59 WebAccess Speller Doesnt Work on page 59 WebAccess Users Want to Skip the Language Selection Page on page 59 Messages Viewed through WebAccess Client Could Be Viewed through Browsers Cache on page 60 GroupWise WebAccess Login Screen Does Not Appear Explanation: When a user clicks a language button on the initial GroupWise WebAccess screen, the login screen does not appear. Action: Make sure the commgr.cfg file is in the cgi-bin\gw7 of the Web Server. See Configuring the WebAccess Agent and Configuring the WebAccess Application in WebAccess in the GroupWise 7 Administration Guide. If you are running the GroupWise WebAccess CGI Extension on a Novell Web server, make sure the srm.cfg file (in the web\config directory, where web is the Web servers root directory) includes the following line:
loadablemodule /cgi-bin/gw7/gwweb.exe sys:web/cgi-bin/gw7/gwweb.nlm
where web is the Web servers root directory and us is the language code. You must have an entry for each language you have installed. See Specifying a WebAccess Agent in the WebAccess URL in WebAccess in the GroupWise 7 Administration Guide. Initial GroupWise WebAccess Screen Does Not Appear Explanation: When a user enters the IP address or host name of the Web server, the initial GroupWise WebAccess page does not appear. Action: Make sure the user is typing the correct IP address or hostname.
WebAccess Agent Problems
57
novdocx (ENU) 01 February 2006
User is Logged Out of GroupWise WebAccess Explanation: A GroupWise WebAccess user is automatically logged out of GroupWise WebAccess after a period of time. Action: Each user has a timeout period after which he or she is logged out if he or she has not used GroupWise WebAccess. By default, this timeout period is 20 minutes. If necessary, you can modify the timeout setting. See Controlling User Access to Mailboxes in WebAccess in the GroupWise 7 Administration Guide. User Receives Invalid User ID or Password Error Message Explanation: When logging in to GroupWise WebAccess, a user receives an invalid user ID or invalid password error. Action: Make sure the user entered his or her GroupWise user ID or full name (as defined in eDirectory and the GroupWise Address Book). Make sure the user has a password on his or her mailbox and that the password was entered correctly. Passwords are case sensitive. Action: Make sure the user has access to GroupWise WebAccess. See Controlling User Access to Mailboxes in WebAccess in the GroupWise 7 Administration Guide. Action: Make sure the WebAccess Agent has access to the users post office. See Managing Access to Post Offices in WebAccess in the GroupWise 7 Administration Guide. WebAccess Agent Cannot Access a Post Office Explanation: When processing a request from a user, the WebAccess Agent could not access the users post office. Action: Make sure the link information for the post office is defined in ConsoleOne. See Managing Access to Post Offices in WebAccess in the GroupWise 7 Administration Guide. Action: If the WebAccess Agent is using direct access to the post office, make sure it has a user account that provides access to the post office server and appropriate rights to the post office directory structure. See Domain and Post Office Access in Installing GroupWise WebAccess in the GroupWise 7 Installation Guide. Action: If the WebAccess Agent is using client/server access to the post office, make sure TCP/IP is set up on the servers running the WebAccess Agent and the Post Office Agent. See Configuring the WebAccess Agent in WebAccess and Configuring the POA in Post Office Agent in the GroupWise 7 Administration Guide. Action: Make sure login to the post office is not disabled. See Disabling a Post Office in Post Offices in the GroupWise 7 Administration Guide. WebAccess Agent Doesnt Create Log Files Explanation: Disk logging is turned off by default, so the WebAccess Agent doesnt automatically create log files.
58
GroupWise 7 Troubleshooting 2: Solutions to Common Problems
novdocx (ENU) 01 February 2006
Action: To enable and configure disk logging, see Configuring the WebAccess Agent in WebAccess in the GroupWise 7 Administration Guide. WebAccess Agent Shuts Down Unexpectedly Explanation: The WebAccess Agent (gwinter) has been running smoothly, but stops unexpectedly. Action: If the WebAccess Agent is connecting to the post office directly, its processing can be disrupted by damaged databases just like the POA. To protect the stability of the WebAccess Agent, you can configure it to communicate with the POA by way of TCP/IP in client/server mode only, thus disallowing direct database accesses. See Modifying Links to Post Offices in WebAccess in the GroupWise 7 Administration Guide. WebAccess Agent Does Not Start Explanation: The WebAccess Agent does not start. Action: Edit the strtweb.ncf or strtweb.bat file. Make sure the /home startup switch includes the complete path to domain\wpgate\webacc, where domain is the path to the domain directory and webacc is the gateway home directory. Action: For the NetWare WebAccess Agent, make sure the /user and /password startup switches include the user ID and password for an account that gives the WebAccess Agent access to the domain directory. Action: For the WebAccess Agent, make sure the server is connected to the server where the domain directory resides. WebAccess Client Doesnt Print Messages Explanation: When printing a message in the Java* version of the WebAccess client, only the header gets printed. Explanation: The Java version of the WebAccess client uses an applet to display messages. Not all browsers can print applets. Action: Run the HTML version of the WebAccess client to print messages. WebAccess Speller Doesnt Work Explanation: WebAccess users are unable to spell check their messages. Action: Spell checking capabilities are not automatically set up when WebAccess is installed. For setup instructions, see Configuring the Novell Speller Application in WebAccess in the GroupWise 7 Administration Guide. WebAccess Users Want to Skip the Language Selection Page Explanation: By default, the WebAccess client starts on a page where you choose your display language. On a system where only one language is available, this is an unnecessary step. Action: After selecting the language, users can create a bookmark to the main WebAccess login page, so they never need to select the language again.
WebAccess Agent Problems
59
novdocx (ENU) 01 February 2006
Action: Create a link directly to the WebAccess login page from some other page convenient to users. Messages Viewed through WebAccess Client Could Be Viewed through Browsers Cache Explanation: Some users might consider it a security breach that messages originally viewed through the WebAccess client could be viewed later through their browsers cache. Explanation: The configuration of the browser cache and history list is each users responsibility. Action: To set cache options in Mozilla Firefox, click Tools > Options > Privacy, then configure history and cache settings as needed to meet your security concerns. Action: To set cache options in Internet Explorer, click View > Internet Options > Temporary Internet Files > Settings. Configure caching as needed to meet your security concerns. To control the length of your history list, click View > Internet Options > History, then set Days to Keep Pages in History as needed.
60
GroupWise 7 Troubleshooting 2: Solutions to Common Problems
novdocx (ENU) 01 February 2006
Monitor Agent Problems
This section suggests ways to fix the following problem: Monitor Agent Wont Start on page 61 Monitor Agent Wont Start Problem: The Monitor Agent does not start. Possible Cause: The /home switch is missing. Action: Make sure the /home startup switch provides the correct path to the domain directory where the domain database (wpdomain.db) resides. See Starting the Monitor Agent in Monitor in the GroupWise 7 Administration Guide. Possible Cause: The server where the domain resides is down. Action: Check the status of the server where the domain resides. Possible Cause: The domain database (wpdomain.db) is damaged. Action: If the domain database (wpdomain.db) is available to the Monitor Agent but cannot be read, it might be damaged. In ConsoleOne, perform maintenance to correct any problems with the domain database. See Maintaining Domain and Post Office Databases in Databases in the GroupWise 7 Administration Guide. Possible Cause: The Monitor Agent encounters an error condition. Action: If you receive an error message when trying to start the Monitor Agent, look it up in Monitor Agent and Application Error Messages in GroupWise 7 Troubleshooting 1: Error Messages.
Monitor Agent Problems
61
novdocx (ENU) 01 February 2006
62
GroupWise 7 Troubleshooting 2: Solutions to Common Problems
novdocx (ENU) 01 February 2006
Strategies for Message Delivery Problems
III
This part of Troubleshooting 2: Solutions to Common Problems helps you resolve problems with how the agents are interacting to deliver messages throughout your GroupWise system and covers the following sections: Chapter 9, Message Does Not Arrive, on page 65 Chapter 10, Message Delivery Is Slow, on page 77 Chapter 11, Message Has Undeliverable Status, on page 81 Chapter 12, Message Is Dropped in the problem Directory, on page 85 Other sources of assistance include: Novell Support (http://support.novell.com) Novell Support Knowledgebase (http://support.novell.com/search/kb_index.jsp) GroupWise 7 Support Forums (http://support.novell.com/forums/2gw.html) Novell GroupWise Support Community (http://support.novell.com/products/groupwise) GroupWise Cool Solutions (http://www.novell.com/coolsolutions/gwmag/index.html)
Strategies for Message Delivery Problems
63
novdocx (ENU) 01 February 2006
64
GroupWise 7 Troubleshooting 2: Solutions to Common Problems
novdocx (ENU) 01 February 2006
Message Does Not Arrive
This section suggests ways to fix the following problems: Message Does Not Arrive in the Local Post Office on page 65 Message Does Not Arrive between Post Offices on page 65 Message Does Not Arrive between Domains on page 69 Message Does Not Arrive Across the Internet on page 74 Message Does Not Arrive in the Local Post Office Problem: A message from user A is not being delivered to user B in the same post office. This scenario would most likely occur when GroupWise users connect to the post office using direct access mode. Direct access for clients is not recommended for GroupWise 7. Action: If you are having problems with direct access using GroupWise 7, see the GroupWise 5.5 Troubleshooting 2: Solutions to Common Problems (http:// www.novell.com/documentation/lg/gw55/index.html). Message Does Not Arrive between Post Offices Problem: A message from a user in Post Office A is not being delivered to a user in Post Office B in the same domain. Action: Review the stages of message flow between post offices. See Message Delivery to a Different Post Office in GroupWise 7 Troubleshooting 3: Message Flow and Directory Structure. Action: Answer the following question:
Can other users in Post Office A send messages to other users in Post Office B? Yes
See Problem with an Individual User in Either Post Office on page 65. See Problem between Post Offices for Multiple Users on page 67. See Problem between Post Offices for Multiple Users on page 67.
No Don/t Know
Problem with an Individual User in Either Post Office 1 Stop the MTA for the domain. 2 Have the user in Post Office A send a low priority test message to a recipient in Post Office B. (Its a good idea to test message flow using a low priority message because the low priority message queue is typically empty.) 3 Check the post_office\wpcsin\6 directory in the senders post office.
Message Does Not Arrive
65
novdocx (ENU) 01 February 2006
Has a new message file appeared in the post_office\wpcsin\6 directory? No
The GroupWise client was unable to create the message file. The user might not have sufficient rights to the directory if using direct access mode. Correct the problem, then repeat the test. The sender can successfully send messages. Continue below.
Yes
4 Stop the POA for Post Office B. 5 Restart the MTA in the domain. Observe the MTA agent console for any sign of problems. 6 Check the post_office\wpcsout\ofs\6 directory in Post Office B.
Has a new message file appeared in the post_office\wpcsout\ofs\6 directory? No
See Problem between Post Offices for Multiple Users on page 67. The message transferred successfully between post offices. Continue below.
Yes
7 Restart the POA for Post Office B. Observe the POA agent console for any sign of problems. 8 Recheck the post_office\wpcsout\ofs\6 directory in Post Office B.
Has the message file disappeared from the post_office\wpcsout\ofs\6 directory? No
The POA was unable to pick up the message. Correct the problem, then repeat the test. The POA has successfully picked up the message. Continue below.
Yes
9 Check the recipients mailbox.
Does the new message appear in the recipients mailbox? Yes
The POA has successfully delivered the message this time. Repeat the test with a different user. The POA was unable to deliver the message. Continue below.
No
10 Check the ownership of the recipients user database (userxxx.db).
66
GroupWise 7 Troubleshooting 2: Solutions to Common Problems
novdocx (ENU) 01 February 2006
Does the ownership of the user database match the recipients network login ID? No
Reset the ownership on the userxxx.db file, then repeat the test. Continue below.
Yes
11 Check the ownership of the message database (msgnnn.db) in the recipients post office that corresponds to the message database assigned to the sender in the senders post office.
Is the ownership of the message database correct? No
Reset the ownership on the msgnnn.db, then repeat the test. Continue below.
Yes
12 In ConsoleOne, perform maintenance to correct any problems with the databases. See Maintaining User/Resource and Message Databases in Databases in the GroupWise 7 Administration Guide. Then repeat the test. 13 If the message flow problem has not been resolved by following the above troubleshooting steps, see Novell Support (http:// support.novell.com). Problem between Post Offices for Multiple Users 1 Stop the MTA for the domain. 2 Have the user in Post Office A send a low priority test message. (Its a good idea to test message flow using a low priority message because the low priority message queue is typically empty.) 3 Check the post_office\wpcsin\6 directory in Post Office A.
Has a new message file appeared in the post_office\wpcsin\6 directory? No
See Problem with an Individual User in Either Post Office on page 65. The sender can successfully send messages. Continue below.
Yes
4 Stop the POA for Post Office B. 5 Restart the MTA for the domain. Observe the MTA agent console for any sign of problems. 6 Check the post_office\wpcsout\ofs\6 directory in Post Office B.
Message Does Not Arrive
67
novdocx (ENU) 01 February 2006
Has a new message file appeared in the post_office\wpcsout\ofs\6 directory? No Yes
See Problem with Access to Post Office B on page 68. The MTA has successfully transferred the file to the POA in the recipients post office. Continue below.
7 Restart the POA for Post Office B. Observe the POA agent console for any sign of problems. 8 Recheck the post_office\wpcsout\ofs\6 directory in Post Office B.
Has the message file disappeared from the post_office\wpcsout\ofs\6 directory? No
The message transferred successfully between post offices, but the POA in Post Office B is unable to pick up the file. See Step 8 in Problem with an Individual User in Either Post Office on page 65. The message transferred successfully between post offices, and the POA in Post Office B has picked up the file. If the message still does not arrive in the recipients mailbox, see Step 9 through Step 13 in Problem with an Individual User in Either Post Office on page 65.
Yes
Problem with Access to Post Office B 1 Start ConsoleOne with read/write rights to the post office. 2 Open the browser window. 3 Double-click the eDirectoryTM container where the domain is located, then select the Domain object. 4 Click Tools > GroupWise Utilities > Link Configuration. 5 Check the link from the domain to Post Office B.
Does the link from the domain to the post office specify the correct IP address, UNC path, or mapped path to the post office directory for the recipients post office? No
Correct the information. Restart the MTA. Observe the MTA agent console for any sign of problems. Repeat the test. The link to recipients post office is correct. Continue below.
Yes
6 If you are using client/server access to Post Office B, check the IP address and port displayed in the Network Address box of the POA Identification page.
68
GroupWise 7 Troubleshooting 2: Solutions to Common Problems
novdocx (ENU) 01 February 2006
Are the IP address and TCP port number for the POA correct? No
Correct the information. Restart the POA in Post Office B. Observe the POA agent console for any sign of problems. Repeat the test. The IP address and port for the POA are correct. Continue below.
Yes
7 Check rights for the MTA to write files into the post_office\wpcsout\ofs\6 directory in Post Office B.
Are the network rights in the post office correct? No Yes
Reset the rights in the post office, and repeat the test. Continue below.
8 Check for available disk space in the post_office\wpcsout\ofs\6 directory in Post Office B.
Is there adequate disk space available in the post office? No
Remove unnecessary files from the server to free up disk space, then repeat the test. Continue below.
Yes
9 If these troubleshooting steps have not enabled the MTA to write the file into the post_office\wpcsout\ofs\6 directory in the recipients post office, see Novell Support (http://support.novell.com). Message Does Not Arrive between Domains Problem: A message from a user in Domain A is not being delivered to a user in Domain B. Action: Review the stages of message flow between domains. See Message Delivery to a Different Domain in GroupWise 7 Troubleshooting 3: Message Flow and Directory Structure. Action: Answer the question below:
Can other users in Domain A send messages to other users in Domain B? Yes
See Problem with an Individual User in Either Domain on page 70. See Problem between Domains for Multiple Users on page 71. See Problem between Domains for Multiple Users on page 71.
No Dont Know
Message Does Not Arrive
69
novdocx (ENU) 01 February 2006
Problem with an Individual User in Either Domain 1 Stop the MTA for Domain A. 2 Have the user in Domain A send a low priority test message to a recipient in Domain B. (Its a good idea to test message flow using a low priority message because the low priority message queue is typically empty.) 3 Check the post_office\wpcsin\6 directory in the senders post office.
Has a new message file appeared in the post_office\wpcsin\6 directory? No
The GroupWise client was unable to create the message files. The user might not have sufficient rights to the directory. Correct the problem, then repeat the test. The sender can successfully send messages. Continue below.
Yes
4 Stop the POA for the recipients post office in Domain B. 5 Start the MTA for Domain A. Observe the MTA agent console for any sign of problems. 6 Check the domain\wpcsin\6 directory in Domain B.
Has a new message file appeared in the domain\wpcsin\6 directory? No
The message is not transferring between domains. See Problem between Domains for Multiple Users on page 71. The message transferred successfully between domains. Continue below.
Yes
7 Restart the POA for the recipients post office in Domain B. Observe the POA agent console for any sign of problems. 8 Recheck the post_office\wpcsout\ofs\6 directory in the recipients post office in Domain B.
Has the message file disappeared from the post_office\wpcsout\ofs\6 directory? No
The POA was unable to pick up the message. Correct the problem, then repeat the test. The POA has successfully picked up the message. Continue below.
Yes
9 Check the recipients mailbox.
Does the new message appear in the recipients mailbox? Yes
The POA has successfully delivered the message this time. Repeat the test with a different user.
70
GroupWise 7 Troubleshooting 2: Solutions to Common Problems
novdocx (ENU) 01 February 2006
Does the new message appear in the recipients mailbox? No
The POA was unable to deliver the message. Continue below.
10 Check the ownership of the recipients user database (userxxx.db).
Does the ownership of the user database match the recipients network login ID? No
Reset the ownership on the user database, then repeat the test. Continue below.
Yes
11 Check the ownership of the message database (msgnnn.db) in the recipients post office that corresponds to the message database assigned to the sender in the senders post office.
Is the ownership of the message database correct? No
Reset the ownership on the message database, then repeat the test. Continue below.
Yes
12 In ConsoleOne, perform maintenance to correct any problems with the databases. See Maintaining User/Resource and Message Databases in Databases in the GroupWise 7 Administration Guide. Then repeat the test. 13 If the message flow problem has not been resolved by following the above troubleshooting steps, see Novell Support (http:// support.novell.com). Problem between Domains for Multiple Users 1 Stop the MTA for Domain A. 2 Have the user in Domain A send a low priority test message. (Its a good idea to test message flow using a low priority message because the low priority message queue is typically empty.) 3 Check the post_office\wpcsin\6 directory in the senders post office.
Has a new message file appeared in the post_office\wpcsin\6 directory? No
See Problem with an Individual User in Either Domain on page 70. The sender can successfully send messages. Continue below.
Yes
4 Stop the POA and the MTA for Domain B.
Message Does Not Arrive
71
novdocx (ENU) 01 February 2006
5 Restart the MTA for Domain A. Observe the MTA agent console for any sign of problems. 6 Check the domain\wpcsin\6 directory in Domain B.
Has a new message file appeared in the domain\wpcsin\6 directory? No Yes
See Problem with Access to Domain B on page 72. The file has successfully transferred to Domain B. Continue below.
7 Restart the MTA for Domain B. Observe the MTA agent console for any sign of problems. 8 Check the post_office\wpcsout\ofs\6 directory in the recipients post office.
Has a new message file appeared in the post_office\wpcsout\ofs\6? No
See Problem with Access to the Post Office in Domain B on page 73. The MTA has successfully transferred the file to the POA in the recipients post office. Continue below.
Yes
9 Restart the POA for the recipients post office in Domain B. Observe the POA agent console for any sign of problems. 10 Recheck the post_office\wpcsout\ofs\6 directory in the recipients post office.
Has the message file disappeared from the post_office\wpcsout\ofs\6 directory? No
The message transferred successfully between domains and into the recipients post office, but the POA in the recipients post office is unable to pick up the file. See Step 8 in Problem with an Individual User in Either Domain on page 70. The message transferred successfully between domains and into the recipients post office, and the POA in the recipients post office has picked up the file. If the message still does not arrive in the recipients mailbox, see Step 8 through Step 13 in Problem with an Individual User in Either Domain on page 70.
Yes
Problem with Access to Domain B 1 Start ConsoleOne with read/write rights to the domain. 2 Open the browser window. 3 Double-click the eDirectory container where Domain A is located, then select Domain A. 4 Click Tools > GroupWise Utilities > Link Configuration. 5 Check the link from Domain A to Domain B.
72
GroupWise 7 Troubleshooting 2: Solutions to Common Problems
novdocx (ENU) 01 February 2006
Does the link from Domain A specify the correct IP address, UNC path, or mapped path to the domain directory for Domain B? No
Correct the information. Restart the MTA in Domain A. Observe the MTA agent console for any sign of problems. Repeat the test. The link to Domain B is correct. Continue below.
Yes
6 If you are using TCP/IP links between domains, check the IP address and port displayed in the Network Address box of the MTA Identification page. See Using TCP/IP Links between Domains in Message Transfer Agent in the GroupWise 7 Administration Guide.
Are the IP address and TCP port number for the MTA correct? No
Correct the information. Restart the MTA. Observe the MTA agent console for any sign of problems. Repeat the test. The IP address and port for MTA are correct. Continue below.
Yes
7 If you are using mapped or UNC links, check rights for the Domain A MTA to write files into the domain\wpcsin\6 directory in Domain B.
Are the network rights in the domain correct? No Yes
Reset the rights in Domain B, and repeat the test. Continue below.
8 Check for available disk space in the domain\wpcsin\6 directory in Domain B.
Is there adequate disk space available in the domain? No
Remove unnecessary files from the server to free up disk space, then repeat the test. Continue below.
Yes
9 If these troubleshooting steps have not enabled the Domain A MTA to write the file into the domain\wpcsin\6 directory in Domain B, see Novell Support (http://support.novell.com). Problem with Access to the Post Office in Domain B 1 Start ConsoleOne with read/write rights to the post office. 2 Open the browser window. 3 Double-click the eDirectory container where Domain B is located, then select Domain B. 4 Click Tools > GroupWise Utilities > Link Configuration.
Message Does Not Arrive
73
novdocx (ENU) 01 February 2006
5 Check the link from Domain B to the recipients post office.
Does the link from the domain to the post office specify the correct IP address, UNC path, or mapped path to the post office directory for the recipients post office? No
Correct the information. Restart the MTA in Domain B. Observe the MTA agent console for any sign of problems. Repeat the test. The link to recipients post office is correct. Continue below.
Yes
6 If you are using a TCP/IP link to the post office, check the IP address displayed in the Network Address box of the POA Identification page.
Is the IP address and TCP port number for the POA correct? No
Correct the information. Restart the POA. Observe the POA agent console for any sign of problems. Repeat the test. The IP address and TCP port number for the POA are correct. Continue below.
Yes
7 If you are using a mapped or UNC link to the post office, check rights for the Domain B MTA to write files into the post_office\wpcsout\ofs\6 directory in the post office.
Are the network rights for the post office correct? No Yes
Reset the rights in the post office, and repeat the test. Continue below.
8 Check for available disk space in the post_office\wpcsout\ofs\6 directory in the recipients post office.
Is there adequate disk space available in the post office? No
Remove unnecessary files from the server to free up disk space, then repeat the test. Continue below.
Yes
9 If these troubleshooting steps have not enabled the Domain B MTA to write the file into the post_office\wpcsout\ofs\6 directory in the recipients post office, see Novell Support (http://support.novell.com). Message Does Not Arrive Across the Internet Problem: A message is not successfully delivered between a GroupWise user and an email user somewhere on the Internet.
74
GroupWise 7 Troubleshooting 2: Solutions to Common Problems
novdocx (ENU) 01 February 2006
Action: Review the stages of message flow performed by the Internet to send and receive messages across the Internet. See Message Delivery to and from the Internet in Message Flow Diagrams in GroupWise 7 Troubleshooting 3: Message Flow and Directory Structure. Action: The most useful procedure to find the source of a problem when a message is not being sent across the Internet is to break the GroupWise send process into steps and verify that the message arrives at each destination before the next piece receives and delivers it. If a message has Pending status in the senders Sent Items folder, the message is somewhere in the GroupWise system. A message has Pending status in the senders Sent Items folder until it is converted and queued to the SMTP service. The message has Transferred status after the Internet Agent queues the message to the SMTP service. If the Internet Agent is unsuccessful in sending the message and gets a temporary error (for example, Host Down), it attempts to send the message according to the Retry Schedule. During this time, the message has Pending status in the senders Sent Items folder. If the Internet Agent is ultimately unsuccessful in sending the message, the sender receives an undeliverable status. The following steps provide general guidelines for checking the message at each point in the GroupWise system: 1 Stop the Internet Agent and the Message Transfer Agent. Send a message from GroupWise, then look in the post_office_a\wpcsin\0-7 directory for a file where the client transfers the message. If the file exists, verify the time and date stamp of the file and continue with Step 2. If the file does not exist, the client did not transfer the file into the \wpcsin\0-7 directory. Verify the address of the message and send another message to someone else on the Internet. 2 If the file does exist in the post_office_a\wpcsin\0-7 directory, then start the Message Transfer Agent. The Message Transfer Agent polls the \wpcsin\0-7 directory and places the message in the wpgate\gwia\wpcsout\gwixxxx\0-7 directory. (gwixxxx is a random directory name generated from information from ConsoleOne.) If the file exists, continue to Step 3. If the file does not exist in the wpcsout\gwixxxx\0-7 directory, then the Message Transfer Agent is not processing the files. See Message Transfer Agent Problems on page 33. After the MTA is working correctly, return to Step 1. 3 After the file is in the \gwixxxx\0-7 directory, start the Internet Agent. The file should transfer to the wpgate\gwia\send directory. If the file exists in the send directory, continue to Step 4. If the file does not exist in the \send directory, then the error is written to the log file. Look at the log file in the wpgate\gwia\000.prc directory. Files sent from GroupWise that have been corrupted are transferred to the wpcsout\problem directory. Change the log level to Diag, then repeat Step 1 through Step 3. 4 After the file is delivered to the send directory, exit the Internet Agent.
Message Does Not Arrive
75
novdocx (ENU) 01 February 2006
While the Internet Agent is delivering a message, it builds a file in the domain\wpgate\gwia\result directory. As soon as it delivers the entire message, check the result directory. If the file does not exist in the result directory, then the Internet Agent is not working. Check the /dhome and /home switches to ensure that they are pointing to the correct directories. If the file does exist in the result directory, check the TCP configuration or read the file and notice the last part of the message that was sent. You should have a file that contains several lines of comments preceded by 250 (OK reply). 5 If an Internet host is down or the connection is not made on the Internet, start the Internet Agent to place the message in the wpgate\gwia\defer directory for 20 minutes. The Internet Agent transfers the file to the send directory for another attempt at sending to the Internet. The Internet Agent defers and re-queues the message according to the Retry Schedule. The Internet Agent makes this attempt three times in one hour and then every four hours for four days. After the four days, if the Internet host remains down, an undeliverable status is sent back to the sender. 6 If the file in the result directory does not indicate an error, start the Internet Agent again and see if SMTP sends a message back to the senders post office. In the Client Sent Items folder, check the message properties for the message status. At this point, an undeliverable status indicates an incorrect Internet address. 7 Messages sent from GroupWise with a Delayed Delivery status do not go to the send directory. Instead they reside in the wpgate\gwia\gwhold directory until the date the message should be sent. 8 If an Internet user receives an undeliverable message because of an incorrect address to a Groupwise user, a copy of the message from the Internet resides in the wpgate\gwia\gwprob directory.
76
GroupWise 7 Troubleshooting 2: Solutions to Common Problems
novdocx (ENU) 01 February 2006
10
Message Delivery Is Slow
10
Select the configuration where message flow is slow: Message Delivery Is Slow in the Local Post Office on page 77 Message Delivery Is Slow between Post Offices on page 77 Message Delivery Is Slow between Domains on page 78 Message Delivery Is Slow in the Local Post Office Problem: Message delivery between GroupWise users in the same post office is slower than desired. Action: Review the stages of message flow within the local post office. See Message Delivery in the Local Post Office in GroupWise 7 Troubleshooting 3: Message Flow and Directory Structure. Possible Cause: The POA has been installed on a server with insufficient system resources. Action: Check the utilization and memory on the server where the POA is running to see if other programs are taking more resources than usual. If the POA has fewer resources than usual, it can take longer to deliver messages. Make sure the server still meets the system requirements for running the POA. See Agent System Requirements in Installing GroupWise Agents in the GroupWise 7 Installation Guide. Possible Cause: The POA is not configured optimally. Action: Go to the server where the POA is running. Check the POA agent console to see how busy the POA is. If the POA is very busy, it can take longer to deliver messages. If the POA needs to handle the current load on a permanent basis, see Optimizing the POA in Post Office Agent in the GroupWise 7 Administration Guide. Action: TCP/IP links between the GroupWise client and the post office can be faster than mapped drive connections. If you are currently using mapped drive connections and have TCP/IP available, you could change the configuration of the client and POA to use TCP/IP links instead. See Using Client/Server Access to the Post Officein Post Office Agent in the GroupWise 7 Administration Guide. Message Delivery Is Slow between Post Offices Problem: Message delivery between GroupWise users in different post offices in the same domain is slower than desired. Action: Review the stages of message flow between post offices. See Message Delivery to a Different Post Office in GroupWise 7 Troubleshooting 3: Message Flow and Directory Structure. Action: If message delivery between users in the same post office is also slower than desired, see Message Delivery Is Slow in the Local Post Office on page 77.
Message Delivery Is Slow
77
novdocx (ENU) 01 February 2006
Resolve problems in local post offices first before troubleshooting problems between post offices. Possible Cause: The MTA has been installed on a server with insufficient system resources. Action: Check the utilization and memory on the server where the MTA is running to see if other programs are taking more resources than usual. If the MTA has fewer resources than usual, it can take longer to deliver messages between post offices. Make sure the server still meets the system requirements for running the MTA. See Agent System Requirements in Installing GroupWise Agents in the GroupWise 7 Installation Guide. Possible Cause: The MTA is not configured optimally. Action: Go to the server where the MTA is running. Check the MTA agent console to see how busy the MTA is. If the MTA is very busy, it can take longer to deliver messages between post offices. If the MTA needs to handle the current load on a permanent basis, see Optimizing the MTA in Message Transfer Agent in the GroupWise 7 Administration Guide. Possible Cause: The network itself is busy. Action: Check network traffic between the servers where the POA and MTA are running. Heavy network traffic can slow down the transfer of GroupWise messages between post offices. Possible Cause: If the MTA has received a large number of administrative messages, user messages might be delayed because administrative messages are of higher priority. Action: Check the MTA log file to see what types of messages the MTA is currently processing. See Using MTA Log Files in Message Transfer Agent in the GroupWise 7 Administration Guide. After high priority administrative messages are processed, user messages are processed. Message Delivery Is Slow between Domains Explanation: Message delivery between GroupWise users in different domains is slower than desired. Action: Review the stages of message flow between domains. See Message Delivery to a Different Domain in GroupWise 7 Troubleshooting 3: Message Flow and Directory Structure. Action: If message delivery between users in the same post office is also slower than desired, see Message Delivery Is Slow in the Local Post Office on page 77. Resolve problems in local post offices first before troubleshooting problems between post offices or domains. Action: If message delivery between users in different post offices in the same domain is also slower than desired, see Message Delivery Is Slow between Post Offices on page 77. Resolve problems between post offices before troubleshooting problems between domains. Possible Cause: The MTA has been installed on a server with insufficient system resources. Action: Check the utilization and memory on the server where the MTA is running to see if other programs are taking more resources than usual. If the MTA has fewer resources than usual, it can take longer to deliver messages between
78
GroupWise 7 Troubleshooting 2: Solutions to Common Problems
novdocx (ENU) 01 February 2006
domains. Make sure the server still meets the system requirements for running the MTA. See Agent System Requirements in Installing GroupWise Agents in the GroupWise 7 Installation Guide. Possible Cause: The MTA is not configured optimally. Action: Go to the server where the MTA is running. Check the MTA agent console to see how busy the MTA is. If the MTA is very busy, it can take longer to deliver messages between domains. If the MTA needs to handle the current load on a permanent basis, see Optimizing the MTA in Message Transfer Agent in the GroupWise 7 Administration Guide. Possible Cause: The network itself is busy. Action: Check network traffic between the servers where the POA and MTA are running. Heavy network traffic can slow down the transfer of GroupWise messages between domains. Also check general network configuration, looking for slow links, congested hubs, and busy subnets that lie along the route GroupWise messages must take between domains. Possible Cause: Links between domains are not configured optimally. Action: Check the number of hops the message must travel between domains. You can view this information for a message in the mailbox of a user who has problems with slow message delivery. If messages are being routed through a large number of domains, use the Link Configuration Tool in ConsoleOne to design a more efficient route for messages between domains. See Understanding Link Configuration in Domains in the GroupWise 7 Administration Guide.
Message Delivery Is Slow
79
novdocx (ENU) 01 February 2006
80
GroupWise 7 Troubleshooting 2: Solutions to Common Problems
novdocx (ENU) 01 February 2006
Message Has Undeliverable Status
11
Select the configuration where undeliverable messages are occurring: Message Has Undeliverable Status in the Local Post Office on page 81 Message Has Undeliverable Status between Post Offices on page 81 Message Has Undeliverable Status between Domains on page 82 Message Has Undeliverable Status in the Local Post Office Problem: A user sends a message to another user in the same post office, and the message comes back with a status of Undeliverable. Explanation: A status of Undeliverable indicates the user to whom the message is addressed does not exist in the post office. Possible Cause: The sender manually typed the recipients address, rather than selecting it in the GroupWise Address Book, and typed it incorrectly. Action: Have the sender select the recipient in the GroupWise Address Book so the address is provided automatically, then resend the message. Possible Cause: If the sender is selecting a group, rather than an individual recipient, from the GroupWise Address Book, the group could be out of date if the recipients user ID has changed. Action: Re-create the group by selecting each individual user from the Address Book to make sure current user IDs are included in the group. Possible Cause: If the recipient is a new user, the sender might have sent the message before the recipient was actually created in the post office. Action: Verify the existence of the user in the post office before the sender tries to send the message again. Possible Cause: The recipients mailbox might be damaged so the message cannot be delivered. Action: In ConsoleOne, perform maintenance to correct any problems with the recipients mailbox. See Maintaining User/Resource and Message Databases in Databases in the GroupWise 7 Administration Guide. Message Has Undeliverable Status between Post Offices Problem: A user sends a message to a recipient in a different post office, and the message comes back with a status of Undeliverable. Explanation: A status of Undeliverable indicates either that the user to whom the message is addressed does not exist in the post office, or that the post office does not exist in the domain. Possible Cause: The sender manually typed the recipients address, rather than selecting it in the GroupWise Address Book, and typed it incorrectly.
Message Has Undeliverable Status
81
novdocx (ENU) 01 February 2006
Action: Have the sender select the recipient in the GroupWise Address Book so the address is provided automatically, then resend the message. Possible Cause: If the sender is selecting a group from the GroupWise Address Book, rather than an individual recipient, the group could be out of date if the recipients user ID or post office has changed. Action: Re-create the group by selecting each individual user from the Address Book to make sure current user IDs and post offices are included in the group. Possible Cause: If the recipient is a new user, the sender might have sent the message before the recipient was actually created in the post office. Action: Verify the existence of the user in the post office before the sender tries to send the message again. Possible Cause: The recipients mailbox might be damaged so the message cannot be delivered. Action: In ConsoleOne, perform maintenance to correct any problems with the recipients mailbox. See Maintaining User/Resource and Message Databases in Databases in the GroupWise 7 Administration Guide. Message Has Undeliverable Status between Domains Problem: A user sends a message to a recipient in a different domain, and the message comes back with a status of Undeliverable. Explanation: A status of Undeliverable indicates that the user to whom the message is addressed does not exist in the post office; that the post office does not exist in the domain; or that the domain does not exist in the GroupWise system. Possible Cause: If the sender is selecting a group from the GroupWise Address Book, rather than an individual recipient, the group could be out of date if the recipients user ID or post office has changed. Action: Re-create the group by selecting each individual user from the Address Book to make sure that current user IDs and post offices are included in the group. Possible Cause: If the recipient is a new user, the sender might have sent the message before the recipient was actually created in the post office. Action: Verify the existence of the user in the post office before the sender tries to send the message again. Possible Cause: The recipients mailbox might be damaged so the message cannot be delivered. Action: In ConsoleOne, perform maintenance to correct any problems with the recipients mailbox. See Maintaining User/Resource and Message Databases in Databases in the GroupWise 7 Administration Guide. Possible Cause: If the sender is selecting a group from the GroupWise Address Book, rather than an individual recipient, the group could be out of date if the recipients user ID, post office, or domain has changed. Action: Re-create the group by selecting each individual user from the Address Book to make sure current user IDs, post offices, and domains are included in the group.
82
GroupWise 7 Troubleshooting 2: Solutions to Common Problems
novdocx (ENU) 01 February 2006
Possible Cause: The sender is mailing to a user in an external GroupWise system and has an incorrect address. Action: Have the sender verify the address with the recipient, then send the message again. Possible Cause: If the recipient is a new user, the sender might have sent the message before the recipient was actually created in the post office. Action: Verify the existence of the user in the post office before the sender tries to send the message again. Possible Cause: The recipients mailbox might be damaged so the message cannot be delivered. Action: In ConsoleOne, perform maintenance to correct any problems with the recipients mailbox. See Maintaining User/Resource and Message Databases in Databases in the GroupWise 7 Administration Guide. Possible Cause: Links between domains and post offices are not set up correctly. Action: Check the link configuration in ConsoleOne to make sure links between domains and post offices are set up correctly. See Understanding Link Configuration in Domains in the GroupWise 7 Administration Guide.
Message Has Undeliverable Status
83
novdocx (ENU) 01 February 2006
84
GroupWise 7 Troubleshooting 2: Solutions to Common Problems
novdocx (ENU) 01 February 2006
Message Is Dropped in the problem Directory
12
12
Select the location of the problem directory: Message Is Dropped in the problem Directory in the Post Office on page 85 Message Is Dropped in the problem Directory in the Domain on page 85 Message Is Dropped in the problem Directory in the Post Office Problem: In the Statistics box in an agent console, you notice that some problem messages or message errors have been encountered. Explanation: Problem messages are message files that cannot be processed by the agents for a variety of reasons. Each file has an extension that indicates which agent (POA or MTA) placed the file in the post_office\wpcsout\problem directory. Action: If GroupWise is currently set up to mail problem messages to the GroupWise administrator, check the mailbox of the GroupWise administrator for messages with problem message files attached. Follow the instructions in the message for handling the problem files. Action: Sometimes a problem file can be handled successfully if it is requeued. Place the file into the proper priority 0 subdirectory, as indicated by the extension on the message file. Placing it in the 0 subdirectory gives it high priority for reprocessing. If conditions have changed on the network, the message might be able to be processed. If the message still cannot be processed after being requeued, it has been damaged in some way that makes it unreadable. This should happen very rarely. Action: If your GroupWise system reports a large number of problem messages, you should determine what is causing the damage. See Novell Support (http:// support.novell.com). Message Is Dropped in the problem Directory in the Domain Problem: In the Statistics box in an agent console, you notice that some problem messages or message errors have been encountered. Explanation: Problem messages are message files that cannot be processed by the agents for a variety of reasons. Therefore, they are placed in the domain\wpcsout\problem directory. Action: If GroupWise is currently set up to mail problem messages to the GroupWise administrator, check the mailbox of the GroupWise administrator for messages with problem message files attached. Follow the instructions in the message for handling the problem files.
Message Is Dropped in the problem Directory
85
novdocx (ENU) 01 February 2006
Possible Cause: Files placed in the problem directory in the domain have been damaged in some way that makes them unreadable. Action: None. This should happen very rarely. Action: If your GroupWise system reports a large number of problem messages, you should determine what is causing the damage. See Novell Support (http:// support.novell.com).
86
GroupWise 7 Troubleshooting 2: Solutions to Common Problems
novdocx (ENU) 01 February 2006
IV
Strategies for Administration Problems
IV
This part of Troubleshooting 2: Solutions to Common Problems helps you resolve problems running the GroupWise Administrator snap-in to ConsoleOne and problems managing GroupWise Document Management Services (DMS) and covers the following sections: Chapter 13, GroupWise Administrator Snap-In to ConsoleOne Problems, on page 89 Chapter 14, Document Management Services Problems, on page 93 Other sources of assistance include: Novell Support (http://support.novell.com) Novell Support Knowledgebase (http://support.novell.com/search/kb_index.jsp) GroupWise 7 Support Forums (http://support.novell.com/forums/2gw.html) Novell GroupWise Support Community (http://support.novell.com/products/groupwise) GroupWise Cool Solutions (http://www.novell.com/coolsolutions/gwmag/index.html)
Strategies for Administration Problems
87
novdocx (ENU) 01 February 2006
88
GroupWise 7 Troubleshooting 2: Solutions to Common Problems
novdocx (ENU) 01 February 2006
GroupWise Administrator Snap-In to ConsoleOne Problems
13
13
This section suggests ways to fix the following problems: ConsoleOne Cant Access the Domain Database on page 89 You Arent Connected to the Right GroupWise Domain on page 90 You Cant Create or Delete GroupWise Objects on page 90 Pending Operations Arent Completed on page 90 Creation of a Secondary Domain Isnt Completed on page 90 Addressing Rules Arent Working on page 91 Synchronization Isnt Working on page 91 You Cant Move a User on page 91 eDirectory Objects Arent Linking to GroupWise Objects on page 92 See also Administration Error Messages in GroupWise 7 Troubleshooting 1: Error Messages. ConsoleOne Cant Access the Domain Database Problem: You run ConsoleOne but cannot access the domain where you need to make changes. Possible Cause: You have not yet authenticated to an eDirectoryTM tree. On Linux, ConsoleOne does not automatically connect to the same domain database you were connected to during the previous ConsoleOne session. Action: Manually connect. See Connecting to a Domain in Domains in the GroupWise 7 Administration Guide. Possible Cause: You are not connected to the correct domain. Action: Make sure you are connected to the correct domain. See Connecting to a Domain in Domains in the GroupWise 7 Administration Guide. Possible Cause: You dont have sufficient rights. Action: Make sure you started ConsoleOne with sufficient rights to modify the Domain object. Possible Cause: The domain database (wpdomain.db) is damaged. Action: Rebuild the domain database. See Rebuilding Domain or Post Office Databases in Databases in the GroupWise 7 Administration Guide. Possible Cause: The domain database (wpdomain.db) is locked. Because ConsoleOne is designed to allow multiple administrators to access databases simultaneously, this theoretically should not happen, but occasionally it does. Action: Exit ConsoleOne and restart.
GroupWise Administrator Snap-In to ConsoleOne Problems
89
novdocx (ENU) 01 February 2006
You Arent Connected to the Right GroupWise Domain Problem: You are attempting to modify a GroupWise object in ConsoleOne. A message informs you that you cannot perform the action because you are not connected to the correct GroupWise domain. Action: Connect to the correct GroupWise domain. See Connecting to a Domain in Domains in the GroupWise 7 Administration Guide. You Cant Create or Delete GroupWise Objects Problem: You are running ConsoleOne to create or delete a GroupWise object. However, you are unable to perform the action. Possible Cause: You are not connected to the correct domain. Action: Make sure you are connected to the correct domain. See Connecting to a Domain in Domains in the GroupWise 7 Administration Guide. Possible Cause: You do not have sufficient eDirectory rights. Action: Make sure you started ConsoleOne with sufficient rights to the GroupWise object. Possible Cause: You do not have sufficient file system rights. Action: Make sure you have sufficient rights to the directory structure associated with the GroupWise domain or post office. See GroupWise Administrator Rights in Security Administration in the GroupWise 7 Administration Guide. Pending Operations Arent Completed Problem: You have performed some actions on GroupWise objects in ConsoleOne. You see them listed in the Pending Operations dialog box, but they are not completed. Action: Use the Retry option or the Undo option in the Pending Operations dialog box. See Pending Operations in System in the GroupWise 7 Administration Guide. Action: Check the MTA log files to see if the administrative message has been delivered. See Using MTA Log Files in Message Transfer Agent in the GroupWise 7 Administration Guide. Possible Cause: The MTA is not running. Action: Make sure that the MTA is running and that no post offices or domains are closed. See Monitoring the MTA in Message Transfer Agent in the GroupWise 7 Administration Guide. Creation of a Secondary Domain Isnt Completed Problem: You are creating a secondary domain, but the process is interrupted before completion. For example, you click Cancel, or a power failure or hardware failure occurs. The result is that the new secondary domain appears in the GroupWise view but does not appear in the eDirectory tree. Action: First, graft the new secondary domain into the eDirectory tree. See GW / eDirectory Association in System in the GroupWise 7 Administration
90
GroupWise 7 Troubleshooting 2: Solutions to Common Problems
novdocx (ENU) 01 February 2006
Guide. Next, select the secondary domain in the eDirectory tree, then rebuild it. See Rebuilding Domain or Post Office Databases in Databases in the GroupWise 7 Administration Guide. Addressing Rules Arent Working Problem: You created an addressing rule; however, it isnt working for users in the GroupWise client. Possible Cause: You didnt enable the addressing rules after creating them. Action: Addressing rules must be enabled after being created. See Enabling an Addressing Rule in System in the GroupWise 7 Administration Guide. Possible Cause: The addressing rules havent replicated to the users post office. Action: Rebuild the post office database (wphost.db). See Rebuilding Domain or Post Office Databases in Databases in the GroupWise 7 Administration Guide. Synchronization Isnt Working Problem: The MTA automatically synchronizes information throughout your GroupWise system. However, you notice that some GroupWise information is not being synchronized. Action: Manually synchronize the information in ConsoleOne. See Synchronizing Database Information in Databases in the GroupWise 7 Administration Guide. You Cant Move a User Problem: You attempt to move a user from one post office to another, but the user does not appear in the destination post office. Possible Cause: The agents arent functioning properly. Action: Make sure the MTA and POA are configured correctly and are running. See Message Transfer Agent and Post Office Agent in the GroupWise 7 Administration Guide. Possible Cause: The move hasnt been completed yet. Action: If you are moving a user from one domain to another, view the pending operations to see if the operation is complete. See Pending Operations in System in the GroupWise 7 Administration Guide. You can also use the Move User Status utility to watch the progress of user moves. See Monitoring User Move Status in Users in the GroupWise 7 Administration Guide. Possible Cause: The move failed. Action: Check the MTA and POA log files to see if the process failed. If so, repeat the move. Possible Cause: There is insufficient disk space in the destination post office. Action: Verify that the post office to which you are moving the user has sufficient free disk space.
GroupWise Administrator Snap-In to ConsoleOne Problems
91
novdocx (ENU) 01 February 2006
eDirectory Objects Arent Linking to GroupWise Objects Problem: In ConsoleOne, eDirectory objects are not linking successfully to GroupWise objects. Action: Record the conditions under which you encountered the problem. See Novell Support (http://support.novell.com).
92
GroupWise 7 Troubleshooting 2: Solutions to Common Problems
novdocx (ENU) 01 February 2006
Document Management Services Problems
14
14
This section suggests ways to fix the following problems: Documents Are Not Listed in Users Folder on page 93 User Cant Exit GroupWise Because a Document Isnt Closed on page 93 GroupWise Cant Monitor a Non-Integrated Application on page 93 User Wants to Turn Off Integrations Temporarily on page 94 Administrator Wants to Remove Integrations Permanently on page 95 Administrator Wants to Add a Custom Integration on page 95 Administrator Wants to Distribute Standardized Integrations on page 96 Documents Are Not Listed in Users Folder Problem: A user creates or imports a document in the GroupWise Windows client. The document does not appear in the folder where the user expects to find it. Action: On the GroupWise client toolbar, click Show Personal Items. Documents are considered personal items and are not listed when personal items are filtered out. User Cant Exit GroupWise Because a Document Isnt Closed Problem: A user edits a document in a non-integrated application. The user has exited the application. However, when the user tries to exit the GroupWise Windows client, the client indicates that a document is still open or has not been returned to the GroupWise library. Action: Click Yes in the error dialog box to let GroupWise attempt to return the document to the GroupWise library. Action: Locate the open document and make sure it is closed properly. Look in the Work in Progress folder for open documents. GroupWise Cant Monitor a Non-Integrated Application Problem: The user edits a document and the GroupWise Windows client indicates the application cannot be monitored. Therefore, the user must return the document to the GroupWise library manually. Explanation: The manner in which the GroupWise client monitors applications can be modified using settings in the gwappint.inf file, located in the \windows\system directory. This file contains information about integrating applications and monitoring non-integrated applications that are started from the GroupWise client. Possible Cause: Some applications, such as WordPerfect* 7.0 and Lotus* Word Pro 96, are integrated through ODMA. Other applications, such as Microsoft* Word 7.0
Document Management Services Problems
93
novdocx (ENU) 01 February 2006
and Excel 7.0, are integrated through application macros. If an integrated application is not set up correctly, it is handled as a non-integrated application. Normally, Setup detects if an application is installed and then allows the user to choose whether or not to have integrations installed for that application. If the application setup didnt run correctly, the GroupWise client might not detect that the integration installed. If necessary, integrations can be installed manually. Action: For ODMA applications, the gwappint.inf file needs to contain an Integrations=2 entry for the application. In addition, the following DLL programs are copied to the \windows\system directory when Setup is run: odma32.dll, gwodm132.dll, and gwodm1xx.dll. The name of the gwodm1xx.dll depends on which language was selected when Setup was run. Action: For applications that use an integration macro, the gwappint.inf file needs to contains an Integrations=1 entry for the application. There should also be an integration macro installed in the applications macro startup directory. Possible Cause: For non-integrated applications, the GroupWise client attempts to monitor when an application terminates so open documents can be returned to the GroupWise library automatically. If the GroupWise client wasnt able to determine the information needed to monitor the application termination, the user is instructed to return documents manually. Action: Return documents manually. Save and exit each document. In the GroupWise client, right-click each document reference, then click Actions > Reset Document Status. Possible Cause: Some applications do not start quickly enough for the GroupWise client to detect that they have started. Action: You can change the amount of time the GroupWise client allows for the application to start using the WaitInterval setting. Action: If problems persists, you can turn off the message for the application. Use ShowMessage=0 in the gwappint.inf file to turn off the message. Action: See the gwappint.inf file in the \windows\system directory for more information. User Wants to Turn Off Integrations Temporarily Problem: The user wants to turn off application integrations so the GroupWise Windows client no longer performs document management functions when the application is used. However, the user wants to be able to turn integrations back on easily. Action: You can turn off integration for all integrated applications. From the Tools menu in the GroupWise client, click Options > Documents, then deselect Enable Integration with Other Applications. This turns off all integrations. You cannot turn off integration for an individual application and leave other applications integrated.
94
GroupWise 7 Troubleshooting 2: Solutions to Common Problems
novdocx (ENU) 01 February 2006
Administrator Wants to Remove Integrations Permanently Problem: The administrator wants to permanently turn off one or more application integrations so the GroupWise Windows client no longer performs document management functions. Action: Have users rerun GroupWise client Setup and deselect integrated applications so they are no longer integrated when the client software is updated. Then the macro must be removed from the startup directories for Microsoft Word or Excel as described below. Action: The administrator can edit the gwappint.inf file, located in the \windows\system directory, to remove the integration information. Integrations=2: If an application has the setting Integrations=2 for an ODMA-compliant application, you can change to Integrations=0 for no integration. Integrations=1: If an application has the setting Integrations=1, indicating it is integrated using a startup macro, you must change to Integrations=0 for no integration and delete the startup macro. For example, to remove integration for Word, you need to delete the gwnormxx.dot macro from the Word startup directory. For Excel, you need to delete the gwxl95.xla macro from the xlstart directory and reset the Excel toolbars. Administrator Wants to Add a Custom Integration Problem: The administrator wants to integrate a new application with the GroupWise Windows client. Explanation: Integrations are set up using the gwappint.inf file, located in the \windows\system directory. This file contains information about integrating applications started from the GroupWise client. It can be edited using an ASCII or ANSI text editor. Action: To integrate a new application, create a new section in the gwappint.inf file by surrounding the name of the program with square brackets. For example, [WPWIN.EXE]. Use the following options to define the integration: Integrations=2: If the application is ODMA-compliant, specify Integrations=2. Integrations=1: If the application has its own macro language and you want to write a startup macro, use Integrations=1, followed by AppKey=application_name. Use the application to create the startup macro and place the startup macro in the applications startup directory. DualExe: For some applications, the name of the file containing the actual application is different from what you type to start the application. For example, to start WordPerfect 6.1, you type WPWIN, but the WordPerfect 6.1 program is actually contained in a file named wpwin61.exe. For such applications, you use the name of the program that starts the application as the section heading. For example, [WPWIN.EXE]. Then you use DualExe to specify the name of the file that actually contains the application. For example,
Document Management Services Problems
95
novdocx (ENU) 01 February 2006
dualexe=wpwin61.exe. You would need to consult the application documentation or its installation directory to determine the filename to use with DualExe. Administrator Wants to Distribute Standardized Integrations Problem: You have created a custom integration between a new application and the GroupWise Windows client. You want all GroupWise users to have access to this new integration. Action: You can distribute copies of the updated gwappint.inf file for all users to place in their \windows\system directories. This file is not replaced when Setup is run; therefore, customizations are preserved through updates.
96
GroupWise 7 Troubleshooting 2: Solutions to Common Problems
novdocx (ENU) 01 February 2006
Strategies for Client Problems
This part of Troubleshooting 2: Solutions to Common Problems helps you resolve problems users encounter when running the GroupWise Windows client, Remote client, or Cross-Platform client and covers the following sections: Chapter 15, GroupWise Client Problems, on page 99 Chapter 16, GroupWise Remote Problems, on page 105 Other sources of assistance include: Novell Support (http://support.novell.com) Novell Support Knowledgebase (http://support.novell.com/search/kb_index.jsp) GroupWise 7 Support Forums (http://support.novell.com/forums/2gw.html) Novell GroupWise Support Community (http://support.novell.com/products/groupwise) GroupWise Cool Solutions (http://www.novell.com/coolsolutions/gwmag/index.html)
Strategies for Client Problems
97
novdocx (ENU) 01 February 2006
98
GroupWise 7 Troubleshooting 2: Solutions to Common Problems
novdocx (ENU) 01 February 2006
15
GroupWise Client Problems
Most of these problems can occur in either the GroupWise Windows client or the Cross-Platform client, and the same solutions are applicable to both. User Cant Start the GroupWise Client on page 99 User Receives an Error Message and Code on page 100 User Forgets His or Her GroupWise Password on page 100 User Isnt Notified of New Messages on page 100 User Cant Access Archived Messages on page 100 Wrong Date/Time Appears in Messages on page 101 Status Isnt Being Returned for Sent Messages on page 101 Users Message Isnt Delivered on page 102 Users Dont Appear in the Address Book or Appear Multiple Times on page 102 Screen Information Isnt Being Updated Immediately on page 102 User Is Notified of a New Message But the Message Isnt Received on page 102 User Experiences a Delay When Starting the Client or Using Certain Client Features on page 103 User Experiences a Delay When Viewing or Printing on page 103 User Cant Start the GroupWise Client Problem: A user cant start the GroupWise client. Possible Cause: The user doesnt exist in the post office yet. Action: Verify that youve added the user to a post office. See Creating GroupWise Accounts in Users in the GroupWise 7 Administration Guide. Possible Cause: If using client/server access, the users TCP/IP information might be incorrect. Action: Make sure the users post office is set up for client/server access. See Using Client/Server Access to the Post Office in Post Office Agent in the GroupWise 7 Administration Guide. Action: Set up a GroupWise name server. See Simplifying Client/Server Access with a GroupWise Name Server in Post Office Agent in the GroupWise 7 Administration Guide. Action: Use the /ipa and /ipp client startup switches to provide the correct IP address and TCP port information. Possible Cause: Multiple users have the same network ID. Action: If users share the same network ID, but have different GroupWise user IDs, start the GroupWise client using the /@u client startup switch.
15
GroupWise Client Problems
99
novdocx (ENU) 01 February 2006
User Receives an Error Message and Code Explanation: The user receives an error message and code while using the GroupWise client. Action: See GroupWise Engine Error Codes in GroupWise 7 Troubleshooting 1: Error Messages. If the error code you received is not in the list provided, standard solutions are not yet available. Action: Use the Search feature of the GroupWise online documentation to locate a GroupWise error code or message text. If the error you received is not found, standard solutions are not yet available. Action: If you cannot locate the specific error message or the suggested actions do not resolve the problem, see General Troubleshooting Strategies on page 9. User Forgets His or Her GroupWise Password Problem: The user places a password on his or her GroupWise mailbox, then later forgets it. Action: Use ConsoleOne to reset the users password. See Creating or Changing a Mailbox Password in Users in the GroupWise 7 Administration Guide. Then notify the user of the new password. User Isnt Notified of New Messages Problem: The user does not receive notifications when new GroupWise messages arrive. Possible Cause: The user hasnt turned on the Notify feature yet. Action: Make sure Notify is turned on in the users GroupWise Windows client and the user is subscribed to Notify. See Running Notify in Managing Your Mailbox in the GroupWise 7 Windows Client User Guide. Possible Cause: Notify isnt running on the users Windows workstation. Action: Make sure Notify is running for the user. By default, Notify is added to the users Startup group when GroupWise Setup runs, but the user might have removed it. If necessary, rerun Setup to place Notify in the users Startup group. Possible Cause: The user is using the GroupWise Cross-Platform client, which does not include the Notify feature. Action: Be patient. This feature is scheduled for inclusion in a future release of the Cross-Platform client. User Cant Access Archived Messages Explanation: The user has archived GroupWise messages onto the hard disk of his or her computer. Later, the user cannot access the archived messages. Possible Cause: The user doesnt have an archive path set or has an invalid archive path set. Action: Verify that the archive path specified under File Location in the GroupWise client is valid. See Archiving the Items in Your Mailbox in Managing Your Mailbox in the GroupWise 7 Windows Client User Guide or Archiving the
100 GroupWise 7 Troubleshooting 2: Solutions to Common Problems
novdocx (ENU) 01 February 2006
Items in Your Mailbox in Managing Your Mailbox in the GroupWise 7 Cross-Platform Client User Guide. Possible Cause: The users archive is damaged. Action: The GroupWise client automatically fixes most problems it detects with archive databases each time it starts. In addition, you can run GWCheck to fix more difficult problems the client cant handle. See GroupWise Check in Standalone Database Maintenance Programs in the GroupWise 7 Administration Guide. Possible Cause: The user is using the GroupWise WebAccess client, which does not currently allow you to access your archive. Action: Use the Windows client or the Cross-Platform client when you need to access your archive. Wrong Date/Time Appears in Messages Problem: The wrong date or time or both appear in GroupWise messages. Possible Cause: The time zone and daylight saving time information for the users post office and/or domain are incorrect. Action: Use ConsoleOne to check the Domain and Post Office objects to make sure the time zone and daylight saving time settings are correct. See Time Zones in System in the GroupWise 7 Administration Guide. Possible Cause: The local time on the users workstation is incorrect. Action: Check the local time on the users workstation. Possible Cause: The local time of the servers where the GroupWise agents are running is incorrect. Action: Check the local time of the server where the GroupWise agents are running. Status Isnt Being Returned for Sent Messages Problem: The user is unable to determine if recipients have received messages because no status information appears in the users mailbox. Possible Cause: The user has turned off status tracking. Action: Ensure that the users GroupWise client is configured to track status information. See Confirming Delivery of Items You've Sent in Working with Items in Your Mailbox in the GroupWise 7 Windows Client User Guide or Confirming Delivery of Items You've Sent in Working with Items in Your Mailbox in the GroupWise 7 Cross-Platform Client User Guide. Possible Cause: Status information has been turned off for a gateway through which messages must pass. Action: Check the status level set for the gateway. In ConsoleOne, right-click the Gateway object, then click Properties. Click Optional Gateway Settings, then check the selected Outbound Status Level setting.
GroupWise Client Problems 101
novdocx (ENU) 01 February 2006
Users Message Isnt Delivered Problem: The user sends a GroupWise message, but one or more recipients do not receive it. Possible Cause: The user elected to delay delivery. Action: Ensure that the user does not have Delay Delivery selected in the GroupWise Windows client. See Delaying Delivery of an Item in Customizing GroupWise in the GroupWise 7 Windows Client User Guide. Possible Cause: Message transfer has been interrupted at some point between sender and recipients. Action: Check the users mailbox for status information. Action: For additional strategies, see Strategies for Message Delivery Problems on page 63. Users Dont Appear in the Address Book or Appear Multiple Times Problem: Valid GroupWise users are missing from the Address Book or are listed more than once. Possible Cause: The users visibility has been set so the user is not visible to other users even though the user exists. Action: Use ConsoleOne to check the users visibility. See Controlling Object Visibility in System in the GroupWise 7 Administration Guide. Possible Cause: User information in the local post office is not synchronized with the rest of the GroupWise system. Action: Use ConsoleOne to synchronize the users information. See Synchronizing Individual Users or Resources in Databases in the GroupWise 7 Administration Guide. Screen Information Isnt Being Updated Immediately Problem: The user performs an action in the GroupWise client but does not see the results of that action. For example, the user sends a message but does not see that message in the mailbox. Or the user deletes sent messages from the mailbox but the messages are still displayed. Action: By default, the GroupWise Windows client updates the screen once every minute. Users can specify a shorter update interval in the client so their screen information is updated more frequently; this also increases network traffic because the client is polling the users mailboxes more often. In the GroupWise Windows client, click Tools > Options, then double-click Environment. Click General, then adjust the Refresh Interval setting. User Is Notified of a New Message But the Message Isnt Received Problem: A Windows user receives notification that a new GroupWise message has arrived but the message does not appear in the users mailbox. Possible Cause: The message might have been retracted by the sender before the recipient could open it.
102 GroupWise 7 Troubleshooting 2: Solutions to Common Problems
novdocx (ENU) 01 February 2006
Action: None. Possible Cause: The message might have had a rule or filter applied to it. Action: Have the user check for unwanted rules or filters in the GroupWise Windows client. See Creating Rules and Filtering Items in Managing Your Mailbox in the GroupWise 7 Windows Client User Guide. Possible Cause: Message transfer has been interrupted at some point between sender and recipients. Action: For additional strategies, see Strategies for Message Delivery Problems on page 63. User Experiences a Delay When Starting the Client or Using Certain Client Features Problem: The client user connects to the post office in client/server mode. DNS names have been configured on the system. The client user experiences a lengthy delay when performing one of the following activities: Starting the GroupWise client Accessing a shared folder for the first time Accessing a query folder where sources are located in a different post office Using Find where sources are located in a different post office Accessing the Address Book for the first time Performing a cross-post office proxy Possible Cause: The DNS search order for the users workstation includes unavailable DNS servers. Action: Make sure the client workstation has the DNS search order set up correctly. The features listed above often require IP address information. If your system is configured with DNS names, these must be resolved to IP addresses by the client as these features are used. For each unavailable DNS server (IP address) that precedes an available DNS server in the configured search order, the client experiences a delay while timing out waiting to resolve DNS names. User Experiences a Delay When Viewing or Printing Problem: A user experiences a lengthy delay when performing one of the following activities in the GroupWise client: Viewing an attachment Viewing a document Viewing mailbox items using QuickViewer Viewing item properties Printing items or attachments Possible Cause: The user does not have a default printer set up. Action: Make sure the user has a valid default printer defined. Printer information is used for viewing as well as printing.
GroupWise Client Problems 103
novdocx (ENU) 01 February 2006
104 GroupWise 7 Troubleshooting 2: Solutions to Common Problems
novdocx (ENU) 01 February 2006
16
GroupWise Remote Problems
16
This section suggests ways to fix the following problems: User Cannot Connect to the Master GroupWise System on page 105 Remote Message Flow Is Blocked on page 105 Remote Mailbox Is Damaged on page 105 See also Remote Mode Windows Client Error Messages in GroupWise 7 Troubleshooting 1: Error Messages. User Cannot Connect to the Master GroupWise System Problem: You cannot establish a connection from GroupWise Remote to your master GroupWise system. Action: Use the Remote Connection Log to display connection information and to troubleshoot connection problems. This log includes information about connection time, error messages, and so forth. GroupWise uses three files to log the connection information. These files are remote1.log, remote2.log, and remote3.log. GroupWise uses the next log file each time you run GroupWise Remote against your Remote mailbox. If you want to save the transmission information, select the information you want to save, right-click the connection log, then click Copy. You can save this information in a text file. Remote Message Flow Is Blocked Problem: Messages are not being transferred to/from GroupWise Remote. Action: To see how a message should travel to and from GroupWise Remote, see Message Delivery through a Modem Connection in GroupWise 7 Troubleshooting 3: Message Flow and Directory Structure. Remote Mailbox Is Damaged Problem: GroupWise Remote is not functioning correctly because it cannot access its Remote mailbox. Action: Verify that the structure of the Remote mailbox is correct. See Remote Mailbox Directory in GroupWise 7 Troubleshooting 3: Message Flow and Directory Structure. Action: Repair the Remote mailbox. See GroupWise Check in Standalone Database Maintenance Programs in the GroupWise 7 Administration Guide.
GroupWise Remote Problems 105
novdocx (ENU) 01 February 2006
106 GroupWise 7 Troubleshooting 2: Solutions to Common Problems
novdocx (ENU) 01 February 2006
Documentation Updates
This section lists updates to GroupWise 7 Troubleshooting 2: Solutions to Common Problems that have been made since the initial release of GroupWise 7. The information will help you to keep current on documentation updates and, in some cases, software updates (such as a Support Pack release). The information is grouped according to the date when the GroupWise 7 Troubleshooting 2: Solutions to Common Problems was republished. Within each dated section, the updates are listed by the names of the main table of contents sections. GroupWise 7 Troubleshooting 2: Solutions to Common Problems has been updated on the following dates: Section A.1, June 15, 2006, on page 107
A.1 June 15, 2006
Location Change
Entire Guide
Page design reformatted to comply with revised Novell documentation standards.
Documentation Updates 107
You might also like
- Assignment Number: 2 Assignment Unique Code: 797334 Student Number: 67685862 Last Name & Initials Ss GumedeNo ratings yetAssignment Number: 2 Assignment Unique Code: 797334 Student Number: 67685862 Last Name & Initials Ss Gumede16 pages
- Active Directory Troubleshooting DatasheetNo ratings yetActive Directory Troubleshooting Datasheet2 pages
- 03 - Threat Protection Workshop - Top Threats DocumentNo ratings yet03 - Threat Protection Workshop - Top Threats Document16 pages
- Kerberos and LDAP: Jason Heiss February 2002No ratings yetKerberos and LDAP: Jason Heiss February 200257 pages
- Linux Essentials Chapter 12 Exam Answers 2019 + PDFNo ratings yetLinux Essentials Chapter 12 Exam Answers 2019 + PDF2 pages
- Windows XP Operating System Security Guide: University of Texas at ArlingtonNo ratings yetWindows XP Operating System Security Guide: University of Texas at Arlington41 pages
- Structured Troubleshooting: CCNP TSHOOT: Maintaining and Troubleshooting IP NetworksNo ratings yetStructured Troubleshooting: CCNP TSHOOT: Maintaining and Troubleshooting IP Networks14 pages
- NDG Linux Essentials 2.20 Chapter 2 Exam Answers - InfraExam 2022No ratings yetNDG Linux Essentials 2.20 Chapter 2 Exam Answers - InfraExam 20226 pages
- Linux Essentials Chapter 13 Exam Answers 2019 + PDFNo ratings yetLinux Essentials Chapter 13 Exam Answers 2019 + PDF3 pages
- Real-Time Stage Tracking Camera Using Raspberry PiNo ratings yetReal-Time Stage Tracking Camera Using Raspberry Pi50 pages
- The Secure Hash Function (SHA) : Network SecurityNo ratings yetThe Secure Hash Function (SHA) : Network Security24 pages
- Approach To Auditing Network Security: by S. Anantha SayanaNo ratings yetApproach To Auditing Network Security: by S. Anantha Sayana3 pages
- CISA 27e CH 5 Protection of Information AssetsNo ratings yetCISA 27e CH 5 Protection of Information Assets192 pages
- NDG Linux Essentials 2.20 Chapter 3 Exam Answers - InfraExam 2022No ratings yetNDG Linux Essentials 2.20 Chapter 3 Exam Answers - InfraExam 20224 pages
- Submitted By-Anurag Deyasi Information Technology SSEC, BhilaiNo ratings yetSubmitted By-Anurag Deyasi Information Technology SSEC, Bhilai39 pages
- CCNA Security: Chapter Two Securing Network DevicesNo ratings yetCCNA Security: Chapter Two Securing Network Devices86 pages
- Normalization 1st To 5th NF With ExampleNo ratings yetNormalization 1st To 5th NF With Example33 pages
- Microsoft Outlook 2019 Course by Simon Sez ITNo ratings yetMicrosoft Outlook 2019 Course by Simon Sez IT146 pages
- ITIL Practitioner 2015 Question Booklet en SamplePaper1No ratings yetITIL Practitioner 2015 Question Booklet en SamplePaper122 pages
- VMware Performance and Capacity Management - Second Edition - Sample ChapterNo ratings yetVMware Performance and Capacity Management - Second Edition - Sample Chapter34 pages
- Best Practices Secure Cloud Migration WP - 537230 - 617126No ratings yetBest Practices Secure Cloud Migration WP - 537230 - 61712612 pages
- (McAfee) McAfee Epolicy Orchestrator 5.10.0 Product Guide 5-3-2020No ratings yet(McAfee) McAfee Epolicy Orchestrator 5.10.0 Product Guide 5-3-2020271 pages
- Isaca: Trust In, and Value From, Information SystemsNo ratings yetIsaca: Trust In, and Value From, Information Systems100 pages
- Ciphersuite Analysis and Strong Cipher Enablement - 0No ratings yetCiphersuite Analysis and Strong Cipher Enablement - 024 pages
- Software Quality Assurance Past Paper Solution 2022No ratings yetSoftware Quality Assurance Past Paper Solution 202213 pages
- Nist Small Business Fundamentals July 2019No ratings yetNist Small Business Fundamentals July 201948 pages
- Mcafee Epolicy Orchestrator 5.10.0 Product Guide 1-31-2023No ratings yetMcafee Epolicy Orchestrator 5.10.0 Product Guide 1-31-2023483 pages
- Active Directory Job Interview Preparation GuideNo ratings yetActive Directory Job Interview Preparation Guide25 pages
- Computer security incident management Standard RequirementsFrom EverandComputer security incident management Standard RequirementsNo ratings yet
- VNX - VNX 5400 Procedures-Adding A 2U or 3U Disk EnclosureNo ratings yetVNX - VNX 5400 Procedures-Adding A 2U or 3U Disk Enclosure19 pages
- Setting Up and Importing UTAS Email Into Exchange MailboxesNo ratings yetSetting Up and Importing UTAS Email Into Exchange Mailboxes80 pages
- A Practical Study of E-Mail Communication ThroughNo ratings yetA Practical Study of E-Mail Communication Through21 pages
- Lecture 17-DNS, Email, Telnet, FTP, SNMPNo ratings yetLecture 17-DNS, Email, Telnet, FTP, SNMP10 pages
- A Project Report: Implementation of College Network Scenario Module by Using CCNANo ratings yetA Project Report: Implementation of College Network Scenario Module by Using CCNA42 pages
- Deployment Architectures For FireEye NX and EX - FireEye CommunityNo ratings yetDeployment Architectures For FireEye NX and EX - FireEye Community9 pages
- BizhubC451 C550 C650 C203 C253 C353 C552 C652 CSRC Setup ONEWAY Email Instructions0% (1)BizhubC451 C550 C650 C203 C253 C353 C552 C652 CSRC Setup ONEWAY Email Instructions12 pages
- FortiMail Administration Guide 06 30003 0154 20080327No ratings yetFortiMail Administration Guide 06 30003 0154 20080327360 pages
- Assignment Number: 2 Assignment Unique Code: 797334 Student Number: 67685862 Last Name & Initials Ss GumedeAssignment Number: 2 Assignment Unique Code: 797334 Student Number: 67685862 Last Name & Initials Ss Gumede
- 03 - Threat Protection Workshop - Top Threats Document03 - Threat Protection Workshop - Top Threats Document
- Linux Essentials Chapter 12 Exam Answers 2019 + PDFLinux Essentials Chapter 12 Exam Answers 2019 + PDF
- Windows XP Operating System Security Guide: University of Texas at ArlingtonWindows XP Operating System Security Guide: University of Texas at Arlington
- Structured Troubleshooting: CCNP TSHOOT: Maintaining and Troubleshooting IP NetworksStructured Troubleshooting: CCNP TSHOOT: Maintaining and Troubleshooting IP Networks
- NDG Linux Essentials 2.20 Chapter 2 Exam Answers - InfraExam 2022NDG Linux Essentials 2.20 Chapter 2 Exam Answers - InfraExam 2022
- Linux Essentials Chapter 13 Exam Answers 2019 + PDFLinux Essentials Chapter 13 Exam Answers 2019 + PDF
- Real-Time Stage Tracking Camera Using Raspberry PiReal-Time Stage Tracking Camera Using Raspberry Pi
- Approach To Auditing Network Security: by S. Anantha SayanaApproach To Auditing Network Security: by S. Anantha Sayana
- NDG Linux Essentials 2.20 Chapter 3 Exam Answers - InfraExam 2022NDG Linux Essentials 2.20 Chapter 3 Exam Answers - InfraExam 2022
- Submitted By-Anurag Deyasi Information Technology SSEC, BhilaiSubmitted By-Anurag Deyasi Information Technology SSEC, Bhilai
- CCNA Security: Chapter Two Securing Network DevicesCCNA Security: Chapter Two Securing Network Devices
- ITIL Practitioner 2015 Question Booklet en SamplePaper1ITIL Practitioner 2015 Question Booklet en SamplePaper1
- VMware Performance and Capacity Management - Second Edition - Sample ChapterVMware Performance and Capacity Management - Second Edition - Sample Chapter
- 26 Ways to Save on Your Utility Bills!: 26 Ways, #1From Everand26 Ways to Save on Your Utility Bills!: 26 Ways, #1
- Best Practices Secure Cloud Migration WP - 537230 - 617126Best Practices Secure Cloud Migration WP - 537230 - 617126
- (McAfee) McAfee Epolicy Orchestrator 5.10.0 Product Guide 5-3-2020(McAfee) McAfee Epolicy Orchestrator 5.10.0 Product Guide 5-3-2020
- Isaca: Trust In, and Value From, Information SystemsIsaca: Trust In, and Value From, Information Systems
- Ciphersuite Analysis and Strong Cipher Enablement - 0Ciphersuite Analysis and Strong Cipher Enablement - 0
- Software Quality Assurance Past Paper Solution 2022Software Quality Assurance Past Paper Solution 2022
- Mcafee Epolicy Orchestrator 5.10.0 Product Guide 1-31-2023Mcafee Epolicy Orchestrator 5.10.0 Product Guide 1-31-2023
- Computer security incident management Standard RequirementsFrom EverandComputer security incident management Standard Requirements
- VNX - VNX 5400 Procedures-Adding A 2U or 3U Disk EnclosureVNX - VNX 5400 Procedures-Adding A 2U or 3U Disk Enclosure
- Setting Up and Importing UTAS Email Into Exchange MailboxesSetting Up and Importing UTAS Email Into Exchange Mailboxes
- A Project Report: Implementation of College Network Scenario Module by Using CCNAA Project Report: Implementation of College Network Scenario Module by Using CCNA
- Deployment Architectures For FireEye NX and EX - FireEye CommunityDeployment Architectures For FireEye NX and EX - FireEye Community
- BizhubC451 C550 C650 C203 C253 C353 C552 C652 CSRC Setup ONEWAY Email InstructionsBizhubC451 C550 C650 C203 C253 C353 C552 C652 CSRC Setup ONEWAY Email Instructions
- FortiMail Administration Guide 06 30003 0154 20080327FortiMail Administration Guide 06 30003 0154 20080327