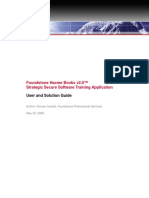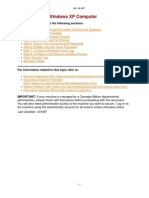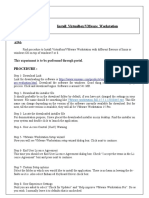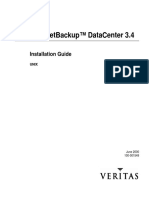How To Install AutoHotkey
How To Install AutoHotkey
Uploaded by
Văn-ktmt02-k14 Vũ QuýCopyright:
Available Formats
How To Install AutoHotkey
How To Install AutoHotkey
Uploaded by
Văn-ktmt02-k14 Vũ QuýOriginal Title
Copyright
Available Formats
Share this document
Did you find this document useful?
Is this content inappropriate?
Copyright:
Available Formats
How To Install AutoHotkey
How To Install AutoHotkey
Uploaded by
Văn-ktmt02-k14 Vũ QuýCopyright:
Available Formats
How to Install AutoHotkey
If you have not already downloaded AutoHotkey, you can get it from one of the following
locations:
https://www.autohotkey.com/ - multiple options are presented when you click Download.
https://www.autohotkey.com/download/ - the main download links are for the current exe
installer, but there are also links to the current zip package and archive of older versions.
Note: This tutorial is for AutoHotkey v2.
The main download has a filename like AutoHotkey_2.0_setup.exe. Run this file to begin
installing AutoHotkey.
If you are not the administrator of your computer, you may need to select the Current
user option.
Otherwise, the recommended options are already filled in, so just click Install.
For users of v1: AutoHotkey v2 includes a launcher which allows multiple versions of
AutoHotkey to co-exist while sharing one file extension (.ahk). Installing AutoHotkey v1 and v2
into different directories is not necessary and is currently not supported.
If you are installing for all users, you will need to provide administrator consent in the standard
UAC prompt that appears (in other words, click Yes).
If there were no complications, AutoHotkey is now installed!
Once installation completes, the Dash is shown automatically.
Next Steps
Using the Program covers the basics of how to use AutoHotkey.
Consider installing an editor with AutoHotkey support to make editing and testing scripts much
easier.
The documentation contains many examples, which you can test out as described in How to
Run Example Code.
These tutorials focus on specific common tasks:
How to Run Programs
How to Write Hotkeys
How to Send Keystrokes
AutoHotkey Beginner Tutorial by tidbit covers a range of topics.
Problems?
If you have problems installing AutoHotkey, please try searching for your issue on the forum or
start a new topic to get help or report the issue.
Zip Installer
AutoHotkey can also be installed from the zip download.
1. Open the zip file using File Explorer (no extraction necessary), or extract the contents of
the zip file to a temporary directory.
2. Run Install.cmd.
3. If you receive a prompt like "The publisher could not be verified. Are you sure...?", click
Run.
4. Continue installation as described above.
Security Prompts
You may receive one or more security prompts, depending on several factors.
Web Browsers
Common web browsers may show a warning like "AutoHotkey_2.0_setup.exe was blocked
because it could harm your device." This is a generic warning that applies to any executable file
type that isn't "commonly downloaded". In other words, it often happens for new releases of
software, until more users have downloaded that particular version.
To keep the download, methods vary between browsers. Look for a menu button near where
downloads are shown, or try right clicking on the blocked download.
Sometimes the download might be blocked due to an antivirus false-positive; in that case,
see Antivirus below.
The Google Safe Browsing service (also used by other browsers) has been known to show false
warnings about AutoHotkey. For details, see Safe Browsing.
SmartScreen
Microsoft Defender SmartScreen may show a prompt like "Windows protected your PC". This is
common for software from open source developers and Independent Software Vendors (ISV),
especially soon after the release of each new version. The following blog article by Louis
Kessler describes the problem well: That’s not very Smart of you, Microsoft
To continue installation, select More info and then Run anyway.
Antivirus
If your antivirus flags the download as malicious, please refer to the following:
You might also like
- DRAFT Performance Test StrategyDocument15 pagesDRAFT Performance Test StrategyDaniel DétréNo ratings yet
- How To Configure A PRI On A Mitel 3300Document24 pagesHow To Configure A PRI On A Mitel 3300Chris McAndrew100% (2)
- Myhotspot, Billing Hotspot 2013 Gratis Dan Dapat Sepenuhnya DigunakanDocument10 pagesMyhotspot, Billing Hotspot 2013 Gratis Dan Dapat Sepenuhnya DigunakanAy SusantoNo ratings yet
- New ETP Offline Premium Publications Offering On MyPWC Power PDFDocument12 pagesNew ETP Offline Premium Publications Offering On MyPWC Power PDFSamirnov Ic100% (1)
- 1.4 1 Install App SoftwareDocument26 pages1.4 1 Install App SoftwareHanz Albrech AbellaNo ratings yet
- Ignition Quick Start GuideDocument38 pagesIgnition Quick Start GuideKerwin GrapaNo ratings yet
- Securitycheckpro User Guide v2!8!19Document57 pagesSecuritycheckpro User Guide v2!8!1982ghost82No ratings yet
- TAsk 1Document5 pagesTAsk 1Christian BarbosaNo ratings yet
- Quick Install Process On Windows 10: Admin RightsDocument3 pagesQuick Install Process On Windows 10: Admin RightsAbhijay GhadyaleNo ratings yet
- SubtitleDocument1 pageSubtitleGeorGeCristiNo ratings yet
- How To Debloat Windows 10 - Ultimate Guide 2023Document21 pagesHow To Debloat Windows 10 - Ultimate Guide 2023DanielMassashiMissuNo ratings yet
- How To Secure Your PC After A Fresh Windows InstallationDocument9 pagesHow To Secure Your PC After A Fresh Windows InstallationPankaj SharmaNo ratings yet
- Simio Installation NotesDocument3 pagesSimio Installation NotesAlberto PabloNo ratings yet
- EvaluationDocument10 pagesEvaluationGokhanNo ratings yet
- HTTP WWW - Bodhilinux.com Quick Start Quick Start en IndexDocument17 pagesHTTP WWW - Bodhilinux.com Quick Start Quick Start en Indexniacob_roNo ratings yet
- SoftwareDocument60 pagesSoftwareAlthea DyNo ratings yet
- Microsoft Office 2021 Professional Plus For Windows Activation InstructionDocument3 pagesMicrosoft Office 2021 Professional Plus For Windows Activation InstructionroxanatarlungeanuNo ratings yet
- Support Microsoft Com KB 2530126Document5 pagesSupport Microsoft Com KB 2530126rockbharat13No ratings yet
- How To Convert Microsoft Office 2007 From Trial To Full VersionDocument2 pagesHow To Convert Microsoft Office 2007 From Trial To Full Versionkanasai1992No ratings yet
- Create Setup and Deployment Project Visual Studio 2008Document33 pagesCreate Setup and Deployment Project Visual Studio 2008Henri YeutchouNo ratings yet
- Install & Activation Autodesk 2015 v1.0Document22 pagesInstall & Activation Autodesk 2015 v1.0sarvanNo ratings yet
- Mcafee Installer ManualDocument9 pagesMcafee Installer ManualmrkdavidNo ratings yet
- Pipeline Studio Installation GuideDocument38 pagesPipeline Studio Installation GuideKishore SakhileNo ratings yet
- Iolo System Mechanic ProDocument8 pagesIolo System Mechanic ProMariya KhanNo ratings yet
- Name: Rohan Konde Roll No:52: Title: A) - Install and Configure Antivirus Software On SystemDocument4 pagesName: Rohan Konde Roll No:52: Title: A) - Install and Configure Antivirus Software On SystemRohan KondeNo ratings yet
- Lab 1 SolutionsDocument10 pagesLab 1 SolutionsTon That Quan (FPI DN)No ratings yet
- LTL Plugin Download and Installation v1Document2 pagesLTL Plugin Download and Installation v1ahjkseflhasefNo ratings yet
- Drivers 64 SignDocument3 pagesDrivers 64 SignsonorNo ratings yet
- Setting Up OpenVPN GUI On Windows With Autologin - Network 2.0Document4 pagesSetting Up OpenVPN GUI On Windows With Autologin - Network 2.0jufore vokuNo ratings yet
- Foundstone Hacme Books User and Solution Guide V2.0eDocument31 pagesFoundstone Hacme Books User and Solution Guide V2.0eThurmon DeloneyNo ratings yet
- Manual - Read Me FirstDocument106 pagesManual - Read Me FirstgcfhdfhNo ratings yet
- PeopleSoft Blog On HRMS Key Concepts - PeopleSoft Installation Made Extremely Easy - Part 1Document3 pagesPeopleSoft Blog On HRMS Key Concepts - PeopleSoft Installation Made Extremely Easy - Part 1SubhransuNo ratings yet
- Cloud Computing Lab ManualDocument79 pagesCloud Computing Lab Manualsasirekhar.aidsNo ratings yet
- 325 UniPile Version 5 - User and Examples ManualDocument98 pages325 UniPile Version 5 - User and Examples ManualFernando SmithNo ratings yet
- Micro Internet Explorer Could Not Be InstalledDocument8 pagesMicro Internet Explorer Could Not Be InstalledteluguthesisNo ratings yet
- Win XP PDFDocument15 pagesWin XP PDFRajkamal KannanNo ratings yet
- Ultimate Windows Tweaker 4 For Windows 10Document4 pagesUltimate Windows Tweaker 4 For Windows 10lehaphuong03No ratings yet
- Matlab R2010a LinkDocument8 pagesMatlab R2010a LinktariNo ratings yet
- Perfect Effects: User ManualDocument85 pagesPerfect Effects: User ManualEric WhitfieldNo ratings yet
- CC Lab-PrintDocument80 pagesCC Lab-Printsteffinamorin LNo ratings yet
- Steps of Unix Os InstallationDocument3 pagesSteps of Unix Os Installationalok nayakNo ratings yet
- Adobe After Effects CS4 Read MeDocument5 pagesAdobe After Effects CS4 Read MeGirirajsinh GohilNo ratings yet
- Submitted By: Alacbay, Prince Ralph B. Section: E-J2A3 Date Submitted: March 27, 2023 Submitted To: Guia P. PanchoDocument7 pagesSubmitted By: Alacbay, Prince Ralph B. Section: E-J2A3 Date Submitted: March 27, 2023 Submitted To: Guia P. PanchoPrincess Kimberly Jhane AlacbayNo ratings yet
- Adobe After Effects CS4 Read MeDocument5 pagesAdobe After Effects CS4 Read MeNeo Xiu YangNo ratings yet
- 3 How To Run or Debug JavaScript in Sublime TextDocument5 pages3 How To Run or Debug JavaScript in Sublime Textdonaldnkhoma881No ratings yet
- Enterprise Application Help Menu IntegrationDocument11 pagesEnterprise Application Help Menu IntegrationAbhinav M.S.No ratings yet
- Running A Installing Android StudioDocument34 pagesRunning A Installing Android StudioMohammad ImthiyazNo ratings yet
- Windows Installation GuideDocument6 pagesWindows Installation Guidesadjoker1No ratings yet
- Setting Up Licenses For Genesys 2010.05 Using The Eesof License WizardDocument8 pagesSetting Up Licenses For Genesys 2010.05 Using The Eesof License WizardSass TamásNo ratings yet
- Safe Exam Browser FAQ - 284-29Document6 pagesSafe Exam Browser FAQ - 284-29Kiran JoyNo ratings yet
- Appendix A - Guidelines To Install Safe Exam BrowserDocument4 pagesAppendix A - Guidelines To Install Safe Exam BrowserSEKOLAH RENDAH AGAMA KINABUTAN MoeNo ratings yet
- ConclusionDocument11 pagesConclusionmichal hanaNo ratings yet
- Clean PDFDocument7 pagesClean PDFflareproofNo ratings yet
- SCCM Interview Questions and AnswersDocument11 pagesSCCM Interview Questions and AnswersUdaan Tech78No ratings yet
- Ls Diagnostic UtilityDocument2 pagesLs Diagnostic UtilityTony PobranNo ratings yet
- Using Sandboxie To Bypass Trial Version Limitations in SoftwareDocument8 pagesUsing Sandboxie To Bypass Trial Version Limitations in SoftwareSérgio CarvalhoNo ratings yet
- How To Stop Windows 10 Auto UpdatesDocument16 pagesHow To Stop Windows 10 Auto Updatesjonathan baseNo ratings yet
- Cloud Lab Ex-1Document14 pagesCloud Lab Ex-1Awanit KumarNo ratings yet
- Windows Startup Programs. What Are They - Are They Required - How Can I Disable ThemDocument19 pagesWindows Startup Programs. What Are They - Are They Required - How Can I Disable ThemMarius PaunescuNo ratings yet
- Learners Guide: E-Learning and Reference Solutions For The Global Finance ProfessionalDocument14 pagesLearners Guide: E-Learning and Reference Solutions For The Global Finance ProfessionalChaitanya MaruthiNo ratings yet
- Chapter 2 Installing Oracle Software and Building The Database - Basic and AdvanceDocument70 pagesChapter 2 Installing Oracle Software and Building The Database - Basic and AdvanceahmerjamilNo ratings yet
- Oop Lab 1 Part 1Document8 pagesOop Lab 1 Part 1bhalwawhalesNo ratings yet
- VmwareDocument5 pagesVmwarePHANTOME FFNo ratings yet
- ProNest 2012 Quick Start GuideDocument5 pagesProNest 2012 Quick Start Guidesabarna1100% (1)
- N 7 HBH YT8 JLWIg BH 9 Lrji J2 Xy 2 e KEDVAUyu W5 G QAVDocument7 pagesN 7 HBH YT8 JLWIg BH 9 Lrji J2 Xy 2 e KEDVAUyu W5 G QAVJiwan SinghNo ratings yet
- Lom LogDocument82 pagesLom LogAnderson SouzaNo ratings yet
- DIALux Setup LogDocument2 pagesDIALux Setup LogAndrade MiguelNo ratings yet
- Academic Project Vb107 Transporter Lorry Billing SynopsisDocument6 pagesAcademic Project Vb107 Transporter Lorry Billing SynopsisieeexploreprojectsNo ratings yet
- Install GitLab RunnersDocument9 pagesInstall GitLab RunnersMico Quioco SalitaNo ratings yet
- Tests ICT 2024-2025 1 семестр (common) (1)Document22 pagesTests ICT 2024-2025 1 семестр (common) (1)hanskaaa94No ratings yet
- DX DiagDocument33 pagesDX DiagVijitha KalassNo ratings yet
- PS4000B MM01 Eng PDFDocument138 pagesPS4000B MM01 Eng PDFAnabelNo ratings yet
- FBackup User ManualDocument93 pagesFBackup User Manualolecosas4273100% (1)
- InstallDocument3 pagesInstalljitendertalwar1603No ratings yet
- Skip TPM Check On Dynamic Update - CMDDocument2 pagesSkip TPM Check On Dynamic Update - CMDCharles NjanjoNo ratings yet
- Installation LogDocument3 pagesInstallation LogeduardNo ratings yet
- Countdowntimer v1.2 1Document3 pagesCountdowntimer v1.2 1Raja Zul KhairiNo ratings yet
- NetSDK - JAVA Programming Manual (Intelligent Buliding)Document148 pagesNetSDK - JAVA Programming Manual (Intelligent Buliding)german31668No ratings yet
- SC 200t00a Enu Powerpoint 03Document58 pagesSC 200t00a Enu Powerpoint 03mloga86No ratings yet
- Hmi GxuDocument14 pagesHmi GxuGameR VanrenheitNo ratings yet
- Introduction To Microsoft OfficeDocument44 pagesIntroduction To Microsoft OfficerabiaNo ratings yet
- Silicon Designs, Inc: Model 3310Document2 pagesSilicon Designs, Inc: Model 3310Salvador SafinaNo ratings yet
- 875-1940-10 Veritas NetBackUp PDFDocument52 pages875-1940-10 Veritas NetBackUp PDFaksmsaidNo ratings yet
- CopaDocument13 pagesCopaTirupathi Rao100% (1)
- Access Control Software - V3.0Document110 pagesAccess Control Software - V3.0Damir MerdanNo ratings yet
- DxDiag PCDocument31 pagesDxDiag PCMuhammad Riky YusufNo ratings yet
- For BS-Nursing 4 Years: Best and Complete Book ToDocument38 pagesFor BS-Nursing 4 Years: Best and Complete Book ToMuhammad AliNo ratings yet
- FRSTDocument42 pagesFRSTJoglo SoloNo ratings yet
- Unit5 Mobile ComputingDocument81 pagesUnit5 Mobile ComputingSanju ShreeNo ratings yet