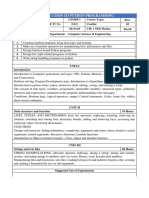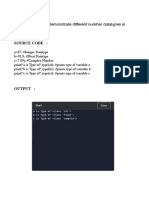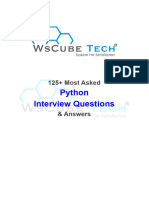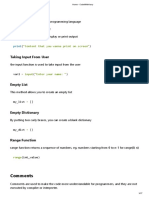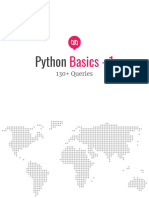SC1003 Ex 2 - Basic Python Programming
Uploaded by
Kate eeSC1003 Ex 2 - Basic Python Programming
Uploaded by
Kate eeLaboratory Manual
for
SC1003
Introduction to Computational Thinking and
Programming
Practical Exercise #2:
Basic Python Programming
SCHOOL OF COMPUTER SCIENCE AND ENGINEERING
NANYANG TECHNOLOGICAL UNIVERSITY
SC1003
Ex. #2 – Basic Python Programming
Learning Objectives
The manual provide information and practical exercises to let you learn how to write simple
Python programs through hands-on coding exercises on the Raspberry Pi. It also shows how
variables and data types can be useful when coding program.
Intended Learning Outcomes
At the end of this exercise, you should
know the basic structure of a Python program.
be able to make use of variables and different data types in the program.
Equipment and accessories required
i) Raspberry Pi 3 Model B (RPi3) board with Sense HAT add-on display module/board.
ii) A USB power source to power the RPi3 board (E.g. Power Bank, Adaptor or USB port of
a desktop computer).
iii) A computer (desktop PC or notebook) with Ethernet port and cable for remote access of
RPi3. Software (open source) to be installed on the computer – PuTTY, VNC Viewer,
‘MS Remote Desktop Connection’ and WinSCP
_________________________________________________________________________
1. Basic Python Program
A program is basically a sequence of instructions that get executed in the order that it is
coded. Writing (or coding) a program is to create the sequence of instructions according to
your design and comply with the rules of the chosen programming language, which is
Python in this course. A good programming style is to code the program such that it easy to
be read and understood by other people.
The following is a simple program that should be intuitive obvious on what it is doing.
Line
1
2
3
4
5
6
7
Ways to edit and run the exercises: (Choose either option 1 or Option 2)
1. Use cloud9 IDE
Connect RPi to PC, run “Putty” and start the Cloud9 IDE (refer to Practical Exercise
manual #2 ), and use PC web browser to access cloud9 IDLE. Check that cloud9
IDE is configured for Python 3 – See Appendix A below for the procedure.
Or
2. Use “Remote Desktop Connection”
Connect RPi to PC, run “Remote Desktop Connection” on PC desktop to connect to
Rpi, and run the Python 3 IDLE within Rpi directly. Refer to Appendix B for steps.
Version 1.4 (Aug 2019) © N Vun 2
SC1003
Ex. #2 – Basic Python Programming
Coding Exercise 2a
Key in the above program code. Remember to save your program file in the folder of
your group
Run the program and observe its output (which is shown in ….)
‘Analysis’ of the program code
Line 1 in the code is to import a mathematic module, math that contains some commonly
used code (in the form of functions) and constants for solving mathematical problems.
A module is a file that contains program code written by someone else which you can
‘re-use’ by importing it into your program using the keyword import.
This is an example of the Abstraction concept used in the Computational thinking,
which is to hide the underlying detail of the code from the user.
(Side note: It turns out that this math module is written in C programming language)
Line 2 is a python program assignment statement that involve a variable, a function and the
assignment symbol.
On the right side of the assignment symbol ‘=’, input()is a built-in small Python
program known as a function.
It prints the characters indicated in the parentheses and then waits for you to input
character(s) through the keyboard.
Once you type the sequence of character(s) through the keyboard and press the
Enter key, the function stores the sequence of characters somewhere in the memory,
and assign this sequence of character to the variable radius_str, which is on
the left side of the ‘=’ symbol.
The sequence of characters is known as a string in computing. That is the data type
of this variable is string (str n short).
Hence the variable radius is appended with _str to make it explicitly clear to the
reader that this variable is a string.
Line 3 is another python program assignment.
int is a built-in function that reads the value of variable radius_str and returns
the integer value corresponding to the variable (What happen if you enter something
that cannot be convert to integer? Try this by running your program,)
The statement then assigns the integer value to the variable radius_int.
Again it is a good practice to make it clear to the reader that this variable is of data
type integer by appending it with _int.
Line 4 is a statement to calculate the circumference of a circle using the formula as shown,
and assign it to the variable circumference
The value of the pi is available through the math module as math.pi.
Line 5 is a statement to calculate the area of a circle as shown and assign it to the variable
area.
Line 6 is to use the built-in function print to display the quoted string, follows by the value
of the variable circumference onto the monitor.
The backslash character ‘\’ indicates that the statement is to continue onto the next
line, for situation when the statement is too long to fix on one line.
Line 7 is the continuation of the print statement.
Version 1.4 (Aug 2019) © N Vun 3
SC1003
Ex. #2 – Basic Python Programming
2 Displaying messages on Sense HAT Add-on Board
Now that you have learnt the basic structure of a program, you will apply the knowledge to
code a program to display and manipulate the text shown on the Sense HAT (SH) add-on
board on the RPi using functions provided by the Sense Hat module (also refer to as
software library).
2.1 The first thing to do when coding the program for the SH board is to import the module
that contains the various functions required to operate the SH board. This is done by
using the following two statements.
from sense_hat import SenseHat
sense = SenseHat()
This is similar (but not the same) to create a variable and assign it with certain initial
value - but the sense here is known as an object in Python. (And of course you can
use other name of your choice.)
Side Note (for those who are curious - the following provide a bit more detail
about what the two lines of code are about):
Slightly different from the math module you saw earlier, here you first import a
‘class’ definition SenseHat from the sense_hat module. A ‘class’ contains
code that describe the functions (more correctly, it is known as methods in
Python) that can be used by our program.
The way to use the class definition is you first create an object and initialize it to
have the characteristics of the class. In this case, we create an object with the
name sense and assign it to have the SenseHat class. This is described as to
instantiate sense to be a SenseHat object.
This is somewhat similar (but not exactly the same) to when you create a
variable b , you can’t use it before you assign a value to it. (see below example
that was entered in IDEL3 to illustrate the point)
2.2 With the object sense just created, you can now use it with the various commands
(i.e. functions, or methods) provided by the sense_hat module. The following are
some of these commands that you can use to manipulate the display on the SH board.
To display a message on the SH board, you can use the command
show_message()as follows (which you had done several time in earlier
exercises):
sense.show_message(“Hello”)
Version 1.4 (Aug 2019) © N Vun 4
SC1003
Ex. #2 – Basic Python Programming
You can use the command set_rotation() to change the orientation of the
display shown on the SH board using one of the parameters (0, 90, 180, 270).
sense.set_rotation(180)
You can change how the message is displayed by adding extra parameters to
the show_message command.
text_colour to change the colour of the message, such as
sense.show_message(“Hello”, text_colour = (255,255,0))
back_colour to change the background colour of the message
sense.show_message(“Hello”, back_colour = (255,0,0))
scroll_speed to change the speed of scrolling the message (default value
is 0.1)
sense.show_message(“Hello”, scroll_speed = 0.5)
You can use the command sense.clear() to clear the display on the SH
board, or set it to a specific colour.
sense.clear() or sense.clear(100,100,100)
Coding Exercises 2b:
a) Basic Program Structure
Write a program to display the message “This is fun!” on the SH module.
Change the orientation of the message by 180 degree.
Add the text_colour parameter to you message as shown in example above.
Change the 3 numbers used in the text_colour to various values and observe its
effect.
Things to ponder (and ask your friend sitting beside you):
- What do the 3 numbers mean?
- What is the maximum value you can use for each of the number, and what does
it imply?
Change the background of the message such that the message is in yellow colour
with the back ground in blue colour.
Change the speed of the display using the scroll_speed parameter.
b) Use of variables
Now create three variables, color_msg, color_bg, speed in your program such that
you can display messages using the statement as follows.
sense.show_message(“I got it!”, text_colour = color_msg, \
back_colour = color_bg, \
scroll_speed = speed)
c) Challenge - Use of data types
Add the input() function to your program to allow the user to choose different colours and
speed for your message display.
Tip: You may want to use the built-in print() function to print messages in the console
when debugging your code.
Version 1.4 (Aug 2019) © N Vun 5
SC1003
Ex. #2 – Basic Python Programming
Appendix A – Configure Cloud9 IDE for Python 3
Python programming language was conceived in the late 1980s, and has since gone through
several revisions, with version 3 being the latest (specifically, version 3.7 that was released
on June 27, 2018). (https://en.wikipedia.org/wiki/History_of_Python). But Python 2 (2.7) can
still be found in many existing/legacy applications.
There are plenty of differences between version 2 and version 3 of the Python language.
Two of the differences you will notice when you code programs in this course are the
print() and input() functions.
In Python 2, the print statement is written as print “Hello world”, while in Python
3, print statement is replaced as a function and is written as print (“Hello
world”).
In Python 2, the input()function evaluates the data it receives and returns the data
type based on what it ‘thinks’ it should be. In Python 3, input() function always returns
the data as str (i.e. string) data type object.
Cloud9 IDE supports both Python 2 and Python 3, but it is obvious that we should learn the
latest, which is Python 3. As such, you will configure Cloud9 IDE for Python 3 in this course,
using the steps as described below.
i) Select the Preferences option under the Cloud9 menu
ii) The Preferences window pane will be shown. Look for the Python Version setting.
Version 1.4 (Aug 2019) © N Vun 6
SC1003
Ex. #2 – Basic Python Programming
iii) If the Python Version is shown as Python 2, change it to Python 3.
iv) In addition, when you later run your program, check that the setting for Runner is set to
Python (and NOT Python 2 ).
Version 1.4 (Aug 2019) © N Vun 7
SC1003
Ex. #2 – Basic Python Programming
Appendix B – “Remote Desktop Connection” connection to Rpi
Launch “Remote Desktop Connection”
from PC desktop
1
Use IP address 11.11.11.11
Click “Yes” on the Identity pop up
window
2
Use the following to login to Pi :
Session : Xorg
3 Username : pi
Password : raspberry
Click on the Resize Button on the Top blue bar to resize the remote desktop for ease
of accessing the PC and remote session together
Version 1.4 (Aug 2019) © N Vun 8
SC1003
Ex. #2 – Basic Python Programming
You could use “right
click” copy and paste
between PC and the
raspberry remote
desktop session for
easy file transfer and
5 even copy/paste codes
Remarks : right click
copy/paste will not
work on folder
Appendix C - Python IDLE within “Remote Desktop Connection”
To use Rpi Python IDLE within Remote Desktop session
Launch “Python3 (IDLE)” from Raspberry Pi desktop
1
Alternatively you could launch from menu bar,
Programming, Python 3(IDLE)
Click “File” “New File” to open the Python IDLE editor
Version 1.4 (Aug 2019) © N Vun 9
SC1003
Ex. #2 – Basic Python Programming
To execute the code, select “Run” “Run Module F5” from the editor menu bar,
this will invoke a new python shell window where you can interact with the
game. (Remarks : you can use the <F5> function key to execute the code as
well)
Keep both the editor and python shell side by side for ease of use
Version 1.4 (Aug 2019) © N Vun 10
You might also like
- Programming With Python - Curriculum OverviewNo ratings yetProgramming With Python - Curriculum Overview20 pages
- Ge8151 Problem Solving & Python Programming: (Pick The Date)No ratings yetGe8151 Problem Solving & Python Programming: (Pick The Date)36 pages
- Python Interview Questions Answers Free PDFNo ratings yetPython Interview Questions Answers Free PDF16 pages
- Data Science - A Kaggle Walkthrough - Understanding The Data - 2 PDFNo ratings yetData Science - A Kaggle Walkthrough - Understanding The Data - 2 PDF9 pages
- Python Programs - Part 1 - Curve StitchingNo ratings yetPython Programs - Part 1 - Curve Stitching30 pages
- IELTS-Essay - Task-1-2-Topic Popular EventsNo ratings yetIELTS-Essay - Task-1-2-Topic Popular Events1 page
- Write A Program That Multiplies Two Integer Numbers Without Using Operator, Using Repeated AdditionNo ratings yetWrite A Program That Multiplies Two Integer Numbers Without Using Operator, Using Repeated Addition15 pages
- IELTS Essay and Letter Writing VocabularyNo ratings yetIELTS Essay and Letter Writing Vocabulary8 pages
- Introduction to Python Programming: Do your first steps into programming with pythonFrom EverandIntroduction to Python Programming: Do your first steps into programming with pythonNo ratings yet
- Reference To An Entity That Precedes Its Definition in The Program Is Called Forward Reference.) Handling The Forward Reference in ANo ratings yetReference To An Entity That Precedes Its Definition in The Program Is Called Forward Reference.) Handling The Forward Reference in A4 pages
- Sudarshan Raii: IBM Cognos Analytics V11.0.x Reporting EssentialsNo ratings yetSudarshan Raii: IBM Cognos Analytics V11.0.x Reporting Essentials5 pages
- Modern Practical Tools Course Code: 4340705: Page 1 of 10No ratings yetModern Practical Tools Course Code: 4340705: Page 1 of 1010 pages