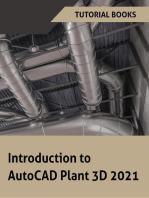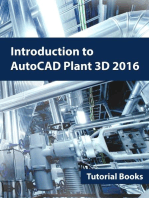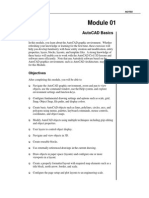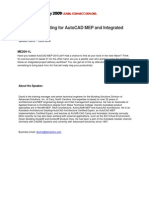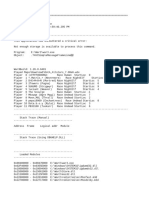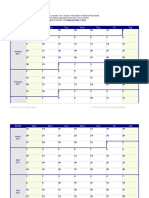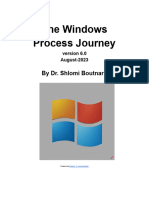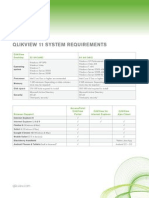Projects - Introduction
Projects - Introduction
Uploaded by
drewcooCopyright:
Available Formats
Projects - Introduction
Projects - Introduction
Uploaded by
drewcooOriginal Title
Copyright
Available Formats
Share this document
Did you find this document useful?
Is this content inappropriate?
Copyright:
Available Formats
Projects - Introduction
Projects - Introduction
Uploaded by
drewcooCopyright:
Available Formats
5 Click Next on the first screen.
6 Select AB and Siemens on the Manufacturer Contents Selection screen and click Next. 7 Click Next on the Symbol Libraries screen. 8 Click Next to continue.
Projects
Projects - Introduction
Create a project and add drawings with Project Manager.
Time required Prerequisites: Windows XP 10 minutes Copy all files located in Documents and Settings\{username}\My Documents\Acade {version}\Aedata\Tutorial\Aegs\Projects to Documents and Settings\{username}\My Documents\Acade {version}\Aedata\Proj\Aegs Users\{username}\Documents\Acade {version}\Aedata\Tutorial\Aegs\Projects to Users\{username}\Documents\Acade {version}\Aedata\Proj\Aegs
Windows Vista, Windows 7
You learn to:
I
Understand projects
Projects | 1699
I I I I I
Create a project Set project properties Create a drawing Add drawings to a project View drawings in a project
Working with projects
AutoCAD Electrical is a project-based system. An ASCII text with a .wdp extension defines each project. This project file contains a list of project information, default project settings, drawing properties, and drawing file names. You can have an unlimited number of projects; however, only one project can be active at a time. Use the Project Manager to add new drawings, reorder drawing files, and change project settings. You cannot have two projects open in the Project Manager with the same project name. By default, the Project Manager is open and docked on the left-hand side of your screen. You can dock the Project Manager into a specific location on the screen or hide it until you want to use the project tools. Right-click the properties icon to display options to move, size, close, dock, hide, or set the transparency for the Project Manager.
1700 | Chapter 23 Tutorials
6 Click OK.
Working with drawings
A single project file can have drawings located in many different directories. There is no limit to the number of drawings in a project. You can add drawings to your project at any time. When you create a drawing, using the New Drawing tool, it is automatically added to the active project. Many of the drawing settings used by AutoCAD Electrical are stored in a smart block on the drawing named WD_M.dwg. Each AutoCAD Electrical drawing should contain only one copy of the WD_M block. If multiple WD_M blocks are present, the settings cannot be stored and read consistently.
Create a drawing
1 In the Project Manager, click the New Drawing tool. 2 In the Create New Drawing dialog box, specify:
Name: AEGS11 Description 1: Bill of Materials Report
3 Click Browse next to the Template edit box. A set of templates (*.dwt files) installed with AutoCAD Electrical contain settings for various kinds of drawings, such as acad.dwt and ACAD_ELECTRICAL.dwt. You can create your own templates, or use any drawing as a template. You can save a drawing at any stage of completion as a template file. When you use a drawing as a template, the settings in that drawing are used in the new drawing. The changes you make to a drawing that is based on a template do not affect the template file. AutoCAD Electrical fully supports the use of AutoCAD template files. To make an AutoCAD drawing compatible with AutoCAD Electrical, select an AutoCAD Electrical command to modify the drawing. 4 In the Select template dialog box, select ACAD_ELECTRICAL.dwt, and click Open.
Working with drawings | 1703
You might also like
- AutoCAD Civil 3D Tutorials CompleteDocument726 pagesAutoCAD Civil 3D Tutorials CompleteBARANITHARAN ARUMUGAM100% (7)
- Autocad ManualDocument29 pagesAutocad ManualB. Ramana ReddyNo ratings yet
- Revit 2017 - Arch Certificaton Exam Guide PDFDocument45 pagesRevit 2017 - Arch Certificaton Exam Guide PDFHillary Amistoso100% (2)
- Visual Basic AutoCAD Civil3D Add-InDocument12 pagesVisual Basic AutoCAD Civil3D Add-InAthier AlwekilNo ratings yet
- Media Player Classic Home Cinema (MPC-HC)Document2 pagesMedia Player Classic Home Cinema (MPC-HC)Ebraios GiasasNo ratings yet
- Tutorial AutoCad Electrical 2016Document169 pagesTutorial AutoCad Electrical 2016Roberto Ariel Salinas100% (4)
- Adt Getting StartedDocument37 pagesAdt Getting StartedbchsrnagNo ratings yet
- ACAD-InVENTOR Izmjena NacrtaDocument11 pagesACAD-InVENTOR Izmjena NacrtaMihaelVitmanNo ratings yet
- Utocadd PDFDocument138 pagesUtocadd PDFPallavikoushikNo ratings yet
- CLASS I - Introduaction Plant 3DDocument35 pagesCLASS I - Introduaction Plant 3DananthNo ratings yet
- First Things To Know: ProjectsDocument2 pagesFirst Things To Know: ProjectsEdy HermantoNo ratings yet
- Chapter 1 - Introduction To Plant Design PDFDocument38 pagesChapter 1 - Introduction To Plant Design PDFCarlos Alberto67% (3)
- MA2085-L From Nothing To Something Using AutoCAD® ElectricalDocument28 pagesMA2085-L From Nothing To Something Using AutoCAD® ElectricalSERGIO CARVAJALNo ratings yet
- AutoCAD Land Desktop TutorialDocument29 pagesAutoCAD Land Desktop Tutorialrudylesmana0% (1)
- Engineering Graphics and CAD: Topics To Be Covered TodayDocument8 pagesEngineering Graphics and CAD: Topics To Be Covered TodayRatala GepNo ratings yet
- Chapter 02Document12 pagesChapter 02Faraaz FaisalNo ratings yet
- Autocad ArquiteturalDocument46 pagesAutocad ArquiteturalAshlyHamiltonNo ratings yet
- Creating Construction Documentation With Autocad MepDocument10 pagesCreating Construction Documentation With Autocad MepTannar FramptonNo ratings yet
- 1.0 Introduction of Autodesk InventorDocument12 pages1.0 Introduction of Autodesk InventorMr MickeyNo ratings yet
- Protadetails 2022 Basic Training GuideDocument36 pagesProtadetails 2022 Basic Training GuideVictor Bisono Ramia (Creedrd)No ratings yet
- Chapter 1 Introduction To AutoCADDocument34 pagesChapter 1 Introduction To AutoCADGroup 4 Soft SkillsNo ratings yet
- AutoCAD 2017 Preview Guide - Final-4Document37 pagesAutoCAD 2017 Preview Guide - Final-4carlosNo ratings yet
- Autodesk Plant Design Suite Hands On Test Drive GuideDocument34 pagesAutodesk Plant Design Suite Hands On Test Drive Guidebastonspestalode100% (2)
- 4.working With Maxwell Projects and DesignDocument75 pages4.working With Maxwell Projects and DesignPrasenjit Wakode100% (3)
- Acad On AcadE SteroidsDocument19 pagesAcad On AcadE SteroidsizriotNo ratings yet
- 5ea375 PDFDocument38 pages5ea375 PDFJohn ConstantineNo ratings yet
- AutoCAD WorkDocument50 pagesAutoCAD Worktanice.taylorNo ratings yet
- Auto CadDocument3 pagesAuto CadHazel AdoNo ratings yet
- When You Are Finished Working Through This Tutorial, Your Model Will Look Similar To The FollowingDocument9 pagesWhen You Are Finished Working Through This Tutorial, Your Model Will Look Similar To The FollowingShrinal BhattNo ratings yet
- Tutorial 2: Drawing Setup in Autocad 2011Document17 pagesTutorial 2: Drawing Setup in Autocad 2011Roi JacquesNo ratings yet
- Module 1 2Document22 pagesModule 1 2sheryloppusNo ratings yet
- Definition of Autocad: Function and CharacteristicsDocument7 pagesDefinition of Autocad: Function and CharacteristicsGenielle Regalado100% (1)
- Altium DesignerDocument8 pagesAltium Designerizzati_2607No ratings yet
- SBD 001 Opening DWG File in Sketchbook Designer PDFDocument5 pagesSBD 001 Opening DWG File in Sketchbook Designer PDFAndy ReynoldsNo ratings yet
- Tutorial: Design Review With Imported Plan DrawingDocument23 pagesTutorial: Design Review With Imported Plan DrawingJury ZanniNo ratings yet
- Secrets Revealed For Construction Simulation in Navisworks ManageDocument40 pagesSecrets Revealed For Construction Simulation in Navisworks ManageGláuber LucasNo ratings yet
- Au-2014 - 6393 Fast AutoCAD Mep ContentDocument30 pagesAu-2014 - 6393 Fast AutoCAD Mep ContentAutodesk UniversityNo ratings yet
- Techdocs AltiumDocument95 pagesTechdocs AltiumTong AlanNo ratings yet
- AutoCadd Drawing 2dDocument62 pagesAutoCadd Drawing 2dJohn Nichole Hernandez DacanayNo ratings yet
- ProgrammingDocument18 pagesProgrammingizkpzNo ratings yet
- Cad NotesDocument7 pagesCad Notesnicholaskefas984No ratings yet
- Handout2849au2849 PDFDocument16 pagesHandout2849au2849 PDFJayriez LunagNo ratings yet
- c01 Inv 10 EvalDocument42 pagesc01 Inv 10 Evalclarobhell100% (1)
- Tutorial - Getting Started With PCB Design: Modified by Phil Loughhead On 28-Apr-2016Document123 pagesTutorial - Getting Started With PCB Design: Modified by Phil Loughhead On 28-Apr-2016anilNo ratings yet
- AutoCAD Notes-1Document6 pagesAutoCAD Notes-1serachguru100% (2)
- Lesson Autocad Working EnvironmentDocument35 pagesLesson Autocad Working EnvironmentLerma RodilNo ratings yet
- TipsDocument35 pagesTipsdrspandaNo ratings yet
- AutoCAD BasicsDocument66 pagesAutoCAD Basicsketipakketipung100% (1)
- Autocad TTLM From Minilik.g 2023 G.CDocument114 pagesAutocad TTLM From Minilik.g 2023 G.Cminilikgetaye394No ratings yet
- Autocad Drawing Viewer: by Skysof Software IncDocument21 pagesAutocad Drawing Viewer: by Skysof Software IncAlexandro FerreiraNo ratings yet
- Al Falah University: Autocad FileDocument10 pagesAl Falah University: Autocad FileMd Badre AlamNo ratings yet
- Basing A Project On A PrototypeDocument2 pagesBasing A Project On A PrototypeEdy HermantoNo ratings yet
- Webinar N°6 Tips and Tricks in RobotDocument53 pagesWebinar N°6 Tips and Tricks in RobotSrdjan KosoricNo ratings yet
- AP0132 Moving To Altium Designer From OrCADDocument18 pagesAP0132 Moving To Altium Designer From OrCADdrakenhavenNo ratings yet
- Me204 1l D Butts Blue RibbonDocument26 pagesMe204 1l D Butts Blue RibbonfifthslipNo ratings yet
- Office 2021 ActivationDocument1 pageOffice 2021 ActivationCosmas Arya SatyaNo ratings yet
- VHD InstallDocument2 pagesVHD InstalljmedvedNo ratings yet
- ProductsDocument1 pageProductsrodriguessilvarafael65No ratings yet
- Curriculum Vitae Kaushal ShahDocument3 pagesCurriculum Vitae Kaushal ShahKaushal ShahNo ratings yet
- Serial Es Office 2010Document4 pagesSerial Es Office 2010Raul Bravo OlivaresNo ratings yet
- Installing Procedures For Using Microsoft's Mswinsock With The SX Ethernet Demo Board Via The UDP ProtocolDocument1 pageInstalling Procedures For Using Microsoft's Mswinsock With The SX Ethernet Demo Board Via The UDP ProtocolSergio ReyesNo ratings yet
- Combo FixDocument6 pagesCombo FixРуслан МамедовNo ratings yet
- UsbFix ReportDocument95 pagesUsbFix Reportheneral1234No ratings yet
- Share PointDocument5 pagesShare PointDrRamkumar LakshminarayananNo ratings yet
- Gmail SPAMDocument1 pageGmail SPAMRawan HermanaNo ratings yet
- 2021-07-24 21.59.40 ErrorDocument24 pages2021-07-24 21.59.40 ErrorIslam EleziNo ratings yet
- CAL - Reference GuideDocument2 pagesCAL - Reference GuideRaghu RaoNo ratings yet
- Game CrashDocument36 pagesGame CrashAmpulaNo ratings yet
- Wincalendar Calendar Maker: Month Sun Mon Tue Wed Thu Fri SatDocument5 pagesWincalendar Calendar Maker: Month Sun Mon Tue Wed Thu Fri SatotakkingNo ratings yet
- Crash 2024 04 20 02 13 10 266Document11 pagesCrash 2024 04 20 02 13 10 266lealsimon50No ratings yet
- Essential Command-Line Tools For Managing Active DirectoryDocument3 pagesEssential Command-Line Tools For Managing Active DirectoryBigg Nikk PadmanabhNo ratings yet
- Managing GPO ADMX Files Step-By-step GuideDocument2 pagesManaging GPO ADMX Files Step-By-step Guideharm_overveldNo ratings yet
- ReadmeDocument3 pagesReadmeSarath CherryNo ratings yet
- Web Deploy From Visual Studio 2012 To A Remote IIS 8 ServerDocument5 pagesWeb Deploy From Visual Studio 2012 To A Remote IIS 8 ServermajeedsterNo ratings yet
- The Windows Process Journey v6 0 Aug2023 1691726739Document53 pagesThe Windows Process Journey v6 0 Aug2023 1691726739blakboukiNo ratings yet
- HistoryDocument34 pagesHistoryhatem43226No ratings yet
- 4 Solutions On Windows 10 Windows Store Cache May Be DamagedDocument3 pages4 Solutions On Windows 10 Windows Store Cache May Be DamagedNilesh KambleNo ratings yet
- TDSSKiller.3.1.0.11 29.12.2016 13.26.03 LogDocument31 pagesTDSSKiller.3.1.0.11 29.12.2016 13.26.03 LogshivsainathNo ratings yet
- DS QlikView 11 System Requirements enDocument3 pagesDS QlikView 11 System Requirements encesarff2No ratings yet
- Deploy Folder Redirection With Offline FilesDocument8 pagesDeploy Folder Redirection With Offline FilesMartin StrahilovskiNo ratings yet
- Active Directory BookDocument51 pagesActive Directory BookSaddam MullaNo ratings yet
- CTX127399 - SAP GUI 7.20 PerformanceDocument3 pagesCTX127399 - SAP GUI 7.20 PerformancemtumashenkoNo ratings yet
- RegrunlogDocument128 pagesRegrunlogshettydamNo ratings yet
- Use 32bit Ms Access Driver at Windows 64bit With Ms Office 32bit or 64bitDocument10 pagesUse 32bit Ms Access Driver at Windows 64bit With Ms Office 32bit or 64bitBezimeni Usamljeni VukNo ratings yet