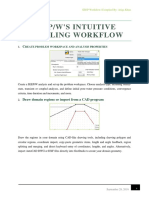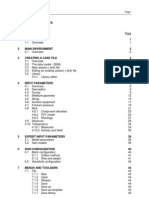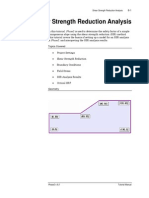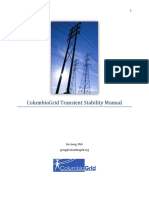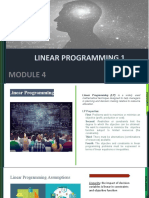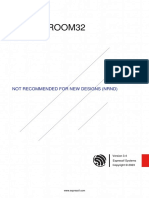Tutorial 07 Finite Element Groundwater Seepage
Tutorial 07 Finite Element Groundwater Seepage
Uploaded by
Ashique AkbarOriginal Description:
Copyright
Available Formats
Share this document
Did you find this document useful?
Is this content inappropriate?
Report this DocumentCopyright:
Available Formats
Tutorial 07 Finite Element Groundwater Seepage
Tutorial 07 Finite Element Groundwater Seepage
Uploaded by
Ashique AkbarCopyright:
Available Formats
Finite Element Groundwater Seepage (Overview) 7-1
Groundwater Analysis Overview
Introduction
Within the Slide program, Slide has the capability to carry out a finite
element groundwater seepage analysis, for saturated / unsaturated,
steady state flow conditions.
The Groundwater Analysis in Slide allows the user to define and analyze
a groundwater problem, using the same model as for the slope stability
problem. The boundaries of the problem only need to be defined once, and
will be used for both the groundwater analysis and the slope stability
analysis.
After a groundwater analysis is performed, the results (pore pressures),
can be automatically utilized by the slope stability analysis engine in
Slide.
NOTE:
• The groundwater analysis capability in Slide can be considered a
completely self contained groundwater analysis program, and can be
used entirely independently of the slope stability functionality of
Slide.
• You may perform a groundwater analysis in Slide, without
necessarily performing a slope stability analysis.
Slide v.5.0 Tutorial Manual
Finite Element Groundwater Seepage (Overview) 7-2
• Although the Slide groundwater analysis is geared towards the
calculation of pore pressures for slope stability problems, it is not
restricted to slope geometry configurations. The groundwater
modeling and analysis capabilities in Slide, can be used to analyze an
arbitrary, 2-dimensional groundwater problem, for saturated /
unsaturated, steady state flow conditions.
Groundwater Modeling
The groundwater modeling options in Slide are all contained within the
Slide Model program.
In order to enable groundwater modeling, it is first necessary to set the
Groundwater Method in Project Settings to Finite Element Analysis.
When you do this:
• an Analysis Mode option will be available in the toolbar, which allows
you to select either Slope Stability analysis mode, or Groundwater
analysis mode.
• When you are in Groundwater analysis mode, the menu and toolbar
will present all of the necessary groundwater modeling options.
The following general procedure is required, in order to use the Slide
program for a groundwater analysis.
Project Settings
In order to perform a groundwater analysis, the first thing that must be
done, is to set the Groundwater Method in Project Settings to Finite
Element Analysis.
1. Select Project Settings from the toolbar or the Analysis menu.
2. Select the Groundwater tab, and set the Groundwater Method =
Finite Element Analysis.
3. You may configure the Groundwater Analysis parameters in Project
Settings as necessary (i.e. Tolerance or Maximum Number of
Iterations)
4. Select OK.
The Slide toolbar will now display an Analysis Mode option, as described
below.
Slide v.5.0 Tutorial Manual
Finite Element Groundwater Seepage (Overview) 7-3
Enabling groundwater analysis with Slide.
Groundwater Analysis Mode
When you set the Groundwater Method = Finite Element Analysis in
Project Settings, you will notice that a drop-down selection box will
appear in the Slide toolbar. This option allows you to switch between two
different analysis modes of the Slide Model program – Slope Stability or
Groundwater.
• The Slope Stability analysis mode allows you to define the elements
of your model which are relevant to the slope stability analysis.
• The Groundwater analysis mode allows you to define the elements of
your model which are relevant to the groundwater analysis.
When you switch between Slope Stability analysis mode and
Groundwater analysis mode, you will notice that the menus and toolbars
are automatically changed.
Slide v.5.0 Tutorial Manual
Finite Element Groundwater Seepage (Overview) 7-4
Boundaries
The SAME boundaries are used in both the groundwater and slope
stability analysis. However, the model boundaries can only be defined
when the Analysis Mode = Slope Stability.
• You MUST create the model boundaries, when Analysis Mode = Slope
Stability.
• You CANNOT create or edit the model boundaries, when Analysis
Mode = Groundwater.
For details about defining boundaries in Slide, see the previous tutorials,
or the Slide Help system.
Meshing
The groundwater analysis in Slide is a finite element analysis, and
therefore a finite element mesh is required in order to solve the problem.
To create the finite element mesh:
• the user can do this with a single mouse click, by selecting the
Discretize and Mesh option. This will automatically create a
graded finite element mesh within your model boundaries.
• If the mesh requires customization, several options are available in
the Mesh menu, which allow the user to customize the mesh as
necessary.
Finite element mesh for groundwater analysis.
Slide v.5.0 Tutorial Manual
Finite Element Groundwater Seepage (Overview) 7-5
Boundary Conditions
Once the finite element mesh is satisfactory, the user must then set up
the boundary conditions which define the groundwater problem they
wish to solve. This is done with the Set Boundary Conditions option,
which allows the user to define all of the necessary pressure and flow
boundary conditions along the model boundaries, or at any other node(s)
of the mesh.
Dialog for assigning boundary conditions.
Hydraulic Properties
The permeability (hydraulic conductivity) characteristics of each material
are defined with the Define Hydraulic Properties option. You may
define a saturated permeability for each material. In addition, various
models are available for defining the unsaturated permeability, or the
user may create a user-defined permeability function.
Dialog for defining hydraulic properties.
Slide v.5.0 Tutorial Manual
Finite Element Groundwater Seepage (Overview) 7-6
Groundwater Compute
When all of your groundwater boundary conditions and material
properties have been defined, then you are ready to run the groundwater
analysis.
The groundwater analysis engine in Slide is a separate program from the
slope stability analysis engine. It allows you to run the groundwater
analysis independently of the slope stability analysis. To run the
analysis:
• select the Compute (Groundwater) option, from the Analysis menu
or the toolbar. This will run the Slide Groundwater Analysis engine.
• You will see a Compute dialog while the analysis is running. When
the analysis is finished, you will be returned to the Slide MODEL
program.
After you have computed the groundwater analysis, you should view the
results of the groundwater analysis, by selecting the Interpret
(groundwater) option.
If the groundwater analysis results are satisfactory, then you can return
to the Slide MODEL program, switch the Analysis Mode = Slope
Stability, and proceed with your slope stability analysis.
When you select the slope stability Compute option, the slope stability
analysis will automatically use the pore pressures calculated from the
groundwater analysis.
Groundwater Interpret
The results of a groundwater analysis are viewed with the Slide
INTERPRET program, using the options in the Groundwater menu.
NOTE:
• Groundwater analysis results can be viewed simultaneously with the
slope stability analysis results. The display of groundwater results
(i.e. pore pressure contours), and the display of slope stability results
(i.e. slip surfaces, safety factors etc) are fully integrated into a single
program, the Slide INTERPRET program.
• If you only wish to view groundwater results without the slope
stability results, or vice versa, then you can easily turn display
options on or off, as necessary.
Slide v.5.0 Tutorial Manual
Finite Element Groundwater Seepage (Overview) 7-7
To run the Slide INTERPRET program, select the Interpret
(groundwater) option, from the Analysis menu or the toolbar, after you
have computed the groundwater analysis with the Compute
(Groundwater) option.
After you perform a groundwater analysis with Slide, it is always a good
idea to first use the INTERPRET program, to check that the analysis
results are reasonable. If not, then you should go back to the Slide
MODEL program, and check that you have defined your model correctly.
A simple introduction to groundwater modeling and data interpretation
using Slide, is found in the next tutorial.
Slide v.5.0 Tutorial Manual
Finite Element Groundwater Seepage (Tutorial) 7-8
Groundwater Tutorial
This tutorial will demonstrate a simple groundwater seepage analysis
using Slide.
We will begin with the same model used for Tutorial 05 (the Water
Pressure Grid tutorial). However, rather than read in a Water Pressure
Grid from a file, we will carry out a seepage analysis in order to
determine the pore pressures within the slope.
We will then re-run the slope stability analysis, and compare the results
with Tutorial 05.
MODEL FEATURES:
• homogeneous, single material slope
• total head boundary conditions
The finished product of this tutorial (file: Tutorial 07 Finite Element
Groundwater Seepage.sli), can be found in the Examples > Tutorials
folder in your Slide installation folder.
Slide v.5.0 Tutorial Manual
Finite Element Groundwater Seepage (Tutorial) 7-9
Model
First, let’s read in the Tutorial 05 file.
Select: File → Open
Open the Tutorial 05 Water Pressure Grid.sli file which you will find
in the Examples > Tutorials folder of your Slide installation folder.
Project Settings
In order to perform a groundwater analysis with Slide, the FIRST thing
you must always do, is to set the Groundwater Method = Finite Element
Analysis, in Project Settings.
Select: Analysis → Project Settings
In the Project Settings dialog, select the Groundwater Tab, and set the
Groundwater Method = Finite Element Analysis. Select OK.
You will notice the following:
• the Water Pressure Grid (the grid of blue triangles) has disappeared
from the model. Since we will be obtaining pore pressures from the
Groundwater Analysis, the Water Pressure Grid will not be used, and
has been automatically deleted.
• the Water Table which was used for defining the ponded water in
Tutorial 5, has also been deleted. When we define the groundwater
boundary conditions, ponded water will automatically be created
based on the total head boundary conditions.
Slide v.5.0 Tutorial Manual
Finite Element Groundwater Seepage (Tutorial) 7-10
• The Analysis Mode option now appears in the Slide toolbar. The
Analysis Mode allows you to switch between Slope Stability Analysis
Mode, and Groundwater Analysis Mode.
To begin with, we will use Slope Stability Analysis mode, since we have
to do a bit of editing to the boundaries. (Boundary defining and editing
can only be done in Slope Stability Analysis Mode).
Boundary Editing
Before we proceed with the groundwater modeling, we have to make one
small modification to the external boundary.
To correctly define the boundary conditions for the groundwater problem,
we need to add two vertices to the external boundary. Select the Add
Vertices option from the toolbar.
Select: Boundaries → Edit → Add Vertices
Enter coordinates for the following two vertices:
Enter location for new vertex [esc=quit]: 32 26
Enter location for new vertex [esc=quit]: 65 31.8
Enter location for new vertex [esc=quit]: press Enter or right-
click and select Done
The two vertices you have added define the level of the water table
(phreatic surface) at the slope face, and at the right edge of the model.
These vertices will be necessary in order to correctly assign the total head
boundary conditions.
Figure 7-1: New vertices added to external boundary.
Slide v.5.0 Tutorial Manual
Finite Element Groundwater Seepage (Tutorial) 7-11
Groundwater Analysis Mode
We are now ready to define the groundwater problem. The groundwater
modeling options in Slide are only enabled when you set the Analysis
Mode = Groundwater in the Slide toolbar. Select Groundwater analysis
mode.
When the Analysis Mode = Groundwater, you will notice that the menus
and toolbars are updated:
• The modeling options relevant to the Groundwater Analysis are now
available.
• The modeling options which are relevant to the slope stability
analysis, are now hidden.
Also notice that the Search Grid (for the circular surface Grid Search)
and the Slope Limits symbols, are not displayed, when you are in
Groundwater Analysis Mode.
In general:
• Modeling entities which are only applicable to the SLOPE
STABILITY ANALYSIS are NOT displayed when ANALYSIS MODE
= GROUNDWATER.
• Modeling entities which are only applicable to the GROUNDWATER
ANALYSIS are NOT displayed when ANALYSIS MODE = SLOPE
STABILITY.
Slide v.5.0 Tutorial Manual
Finite Element Groundwater Seepage (Tutorial) 7-12
Meshing
The groundwater analysis in Slide is a finite element analysis, and
therefore a finite element mesh is required in order to solve the problem.
You can create the finite element mesh, with a single mouse click, by
selecting the Discretize and Mesh option. In one step, this will
automatically:
1. Discretize the model boundaries (the discretization of the boundaries
forms the framework of the finite element mesh)
2. Generate a graded finite element mesh within the model boundaries.
Select: Mesh → Discretize and Mesh
Your model should appear as follows.
Figure 7-2: Finite element mesh.
NOTE:
• The mesh is generated based on the Mesh Setup parameters specified
in the Mesh Setup dialog (we used the defaults: 3 Noded Triangular
elements and Approximate Number of Elements = 1500).
• For this simple model, the default mesh generated by the Discretize
and Mesh option, is adequate.
Slide v.5.0 Tutorial Manual
Finite Element Groundwater Seepage (Tutorial) 7-13
• However, note that Slide allows total user control over the generation
and customization of the mesh. If the mesh requires customization,
many different options are available in the Mesh menu, which allow
the user to customize the mesh as necessary.
• Experimenting with the meshing options is beyond the scope of this
tutorial. The user is encouraged to experiment with the mesh options,
after completing this tutorial. For details about the use of the mesh
options, refer to the Slide Help system.
Boundary Conditions
After the finite element mesh has been generated, the user must then
define the boundary conditions which define the groundwater problem
they wish to solve.
This is done with the Set Boundary Conditions option, which allows
the user to define all of the necessary pressure and flow boundary
conditions along the model boundaries, or at any other node(s) of the
mesh.
Notice that by default, when the mesh is generated:
• the slope surface is given an Unknown boundary condition (P=0 or
Q= 0)
• the bottom and side edges of the external boundary, are given the
Zero Nodal Flow boundary condition.
We will have to specify the boundary conditions as follows.
Select: Mesh → Set Boundary Conditions
You will see the Set Boundary Conditions dialog.
We will set TOTAL HEAD boundary conditions as follows:
1. First select Zoom All (you can use the F2 function key), to make sure
the model is fully zoomed in the view.
Slide v.5.0 Tutorial Manual
Finite Element Groundwater Seepage (Tutorial) 7-14
2. Now, make sure the Total Head boundary condition option is selected
in the Set Boundary Conditions dialog, as shown above.
3. In the dialog, enter a Total Head Value = 26 meters. Also make sure
the Pick by: External Segment option is selected.
4. Now you must select the desired boundary segments, by clicking on
them with the mouse.
5. Click on the THREE segments of the external boundary indicated in
Figure 7-3. (i.e. the left edge of the external boundary, and the two
segments at the toe of the slope).
Figure 7-3: Assigning boundary conditions (selected segments).
6. When the segments are selected, right-click the mouse and select
Assign. A boundary condition of Total Head = 26 meters is now
assigned to these line segments. (Notice that the program has
automatically created ponded water corresponding to a Total Head =
26 meters. See the next page for more information).
7. Now enter a Total Head Value = 31.8 meters in the dialog. Select the
lower right segment of the external boundary. Right-click and select
Assign.
8. The necessary boundary conditions are now assigned.
The Total Head boundary conditions represent the elevation of the
phreatic surface (ponded water) at the left of the model (26 m), and the
elevation of the phreatic surface at the right edge of the model (31.8 m).
Remember the two extra vertices we added to the model. It is now
apparent that these were necessary in order to assign the total head
boundary conditions to the correct segments of the external boundary.
Select Close in the Set Boundary Conditions dialog.
Slide v.5.0 Tutorial Manual
Finite Element Groundwater Seepage (Tutorial) 7-15
Automatic Creation of Ponded Water
Notice that the program automatically created ponded water (the blue
hatch pattern), corresponding to the Total Head boundary condition of 26
meters.
Figure 7-4: Ponded water corresponding to Total Head boundary conditon.
Whenever the Total Head boundary conditions indicate that ponded
water exists above the slope, Slide will automatically create the ponded
water. (This occurs when the value of Total Head is greater than the y-
coordinate along the boundary).
• For the groundwater analysis, the ponded water is simply a display
option, which allows you to check that you have entered the correct
Total Head boundary condition. It is not actually used by the
groundwater analysis.
• However, for the slope stability analysis, the ponded water will be
used in the analysis (i.e. the weight and hydrostatic force of the
ponded water, will be taken into account in the slope stability
analysis). This ponded water will have the same effect as the ponded
water defined by the Water Table in Tutorial 5.
Slide v.5.0 Tutorial Manual
Finite Element Groundwater Seepage (Tutorial) 7-16
Hydraulic Properties
The last thing we have to do to complete the groundwater model, is
define the hydraulic properties (permeability) of the slope material.
Select: Properties → Define Hydraulic Properties
In the Define Hydraulic Properties dialog, enter a saturated permeability
Ks = 5e-8. Select OK.
NOTE: the model used for this tutorial and the Water Pressure Grid
tutorial, is based on a model from the 1989 ACADS soil slope stability
programs review. (Giam, P.S.K. & I.B. Donald 1989, Example problems
for testing soil slope stability programs, Civil Engineering Research
Report No. 8 / 1989, Monash University, Australia). The value of Ks
comes from this reference.
ALSO NOTE: Since we are dealing with a single material model, and
since you entered properties with the first (default) tab selected, you do
not have to Assign these properties to the model. Slide automatically
assigns the default properties (i.e. the properties of the first material in
the Define Material Properties dialog) for you.
We are now finished with the groundwater modeling, and can proceed to
run the groundwater analysis.
Slide v.5.0 Tutorial Manual
Finite Element Groundwater Seepage (Tutorial) 7-17
Compute (groundwater)
Before you analyze your model, save it as a file called gw1.sli. (Slide
model files have a .SLI filename extension).
Select: File → Save As
Use the Save As dialog to save the file. You are now ready to run the
analysis.
Select: Analysis → Compute (groundwater)
The GROUNDWATER COMPUTE engine will proceed in running the
finite element groundwater analysis. This should only take a few
seconds. When completed, you are ready to view the results. NOTE:
• When you are doing a groundwater analysis with Slide, when you
save the file, TWO files are actually saved: an .SLI file which
contains the slope stability modeling information, and an .SLW file,
which contains the groundwater modeling information.
• Similarly, when you COMPUTE the groundwater analysis, results
are stored in a .W01 file. When you COMPUTE the slope stability
analysis, results are stored in a .S01 file.
Slide v.5.0 Tutorial Manual
Finite Element Groundwater Seepage (Tutorial) 7-18
Interpret (groundwater)
We can now view the results of the groundwater analysis in the Slide
INTERPRET program.
Select: Analysis → Interpret (groundwater)
Your screen should appear as follows.
Figure 7-5: Pressure Head contours.
By default, you will see contours of Pressure Head on the model. The
Legend in the upper left corner of the view, indicates the values of the
contours.
The contour display can be customized with the Contour Options dialog,
which is available in the View menu, or the right-click menu. This is left
as an optional exercise for the user to explore, after completing this
tutorial.
Slide v.5.0 Tutorial Manual
Finite Element Groundwater Seepage (Tutorial) 7-19
Water Table
You will notice on the plot, a pink line which is displayed on the model.
This line highlights the location of the Pressure Head = 0 contour
boundary.
By definition, a Water Table is defined by the location of the Pressure
Head = 0 contour boundary. Therefore, for a slope model such as this, this
line represents the position of the Water Table (phreatic surface)
determined from the finite element analysis.
The display of the Water Table can be turned on or off using the toolbar
shortcut, the Display Options dialog, or the right-click shortcut (right-
click ON the Water Table and select Hide Water Table).
As an optional exercise, you can compare:
• the Water Table determined from the groundwater analysis (in this
tutorial)
• with the Water Table which we entered in Tutorial 5, for the slope
stability analysis.
You will see that the location of the Water Table is very similar in both
models.
Also notice that the contours of Pressure Head, above the Water Table,
have negative values. The negative pressure head calculated above the
water table, is commonly referred to as the “matric suction” in the
unsaturated zone. This is discussed later in the tutorial.
To view contours of other data (Total Head, Pressure, or Discharge
Velocity), simply use the mouse to select from the drop-down list in the
toolbar.
Select Total Head contours from the drop-down list.
Slide v.5.0 Tutorial Manual
Finite Element Groundwater Seepage (Tutorial) 7-20
Flow Vectors
Right click the mouse and select Display Options. Select the
Groundwater tab. Toggle ON the Flow Vectors option. Toggle OFF all of
the Boundary Condition options. Select Done. (Flow Vectors and other
Display Options can also be toggled on or off with shortcut buttons in the
toolbar.)
Figure 7-6: Total Head contours and flow vectors.
As expected, the direction of the flow vectors corresponds to decreasing
values of the total head contours.
NOTE: the relative size of the flow vectors (as displayed on the screen),
corresponds to the magnitude of the flow velocity. Select Total Discharge
Velocity contours (from the toolbar list), and verify this. The size of the
flow vectors can be scaled in the Display Options dialog. This is left as an
optional exercise.
Now turn off the flow vectors by re-selecting the flow vectors option from
the toolbar.
Slide v.5.0 Tutorial Manual
Finite Element Groundwater Seepage (Tutorial) 7-21
Flow Lines
Select Total Head contours again.
We can also add Flow Lines to the plot. Flow lines can be added
individually, with the Add Flow Line option. Or multiple flow lines can be
automatically generated with the Add Multiple Flow Lines option.
Select: Groundwater → Lines → Add Multiple Flow Lines
1. First, make sure the Snap option is enabled in the Status Bar. If not,
then click on the Snap option in the Status Bar (or you can right click
the mouse and enable Snap from the popup menu).
2. Click the mouse on the UPPER RIGHT CORNER of the external
boundary.
3. Click the mouse on the LOWER RIGHT CORNER of the external
boundary.
4. Right click and select Done.
5. You will then see a dialog. Enter a value of 8 and select OK.
The generation of the flow lines may take a few seconds. Your screen
should look as follows.
Slide v.5.0 Tutorial Manual
Finite Element Groundwater Seepage (Tutorial) 7-22
Figure 7-7: Total Head contours and flow lines.
Notice that the flow lines are perpendicular to the Total Head contours.
(Note: only 6 flow lines are displayed, although we entered a value of 8,
because the first and last flow lines are exactly on the boundary, and are
not displayed.)
Now delete the flow lines (select Delete Flow Lines from the toolbar, right
click and select Delete All, and select OK in the dialog which appears).
Slide v.5.0 Tutorial Manual
Finite Element Groundwater Seepage (Tutorial) 7-23
Iso-Lines
An iso-line is a line of constant contour value, displayed on a contour plot.
As we discussed earlier, the pink line which is displayed on the model,
represents the Water Table determined by the groundwater analysis. By
definition, the Water Table represents an iso-line of zero pressure head.
Let’s verify that the displayed Water Table does in fact represent a line of
zero pressure (P = 0 iso-line), by adding an iso-line to the plot.
First, make sure you select Pressure Head contours.
Select: Groundwater → Lines → Add Iso Line
Click the mouse on the Water Table line (if Snap is enabled, the cursor
will snap exactly on the Water Table). You will then see the Add Iso-Line
dialog.
The dialog will display the exact value (Pressure Head) of the location at
which you clicked. It may not be exactly zero, so enter zero in the dialog,
and select the Add button.
An Iso-Line of zero pressure head, will be added to the model. It overlaps
the displayed Water Table exactly, verifying that the Water Table is the
P = 0 line.
Slide v.5.0 Tutorial Manual
Finite Element Groundwater Seepage (Tutorial) 7-24
Queries
Another useful feature of the INTERPRET program, is the ability to
create a Query, to obtain detailed analysis results.
For groundwater results, a Query allows the user to add a line or
polyline, anywhere on the model contours. The Query can then be used to
graph values of the contoured data along the Query line or polyline.
Let’s demonstrate this now. We will create a query which consists of a
single vertical line segment, from the vertex at the crest of the slope, to
the bottom of the external boundary.
Select: Groundwater → Query → Add Material Query
1. The Snap option should still be enabled. Click the mouse on the
vertex at the crest of the slope, at coordinates (50 , 35).
2. Enter the coordinates (50 , 20) in the prompt line, as the second point
(or if you have the Ortho Snap option enabled, you can enter this
graphically).
3. Right click and select Done, or press Enter. You will see the following
dialog.
4. Enter a value of 20 in the edit box. Select OK.
5. The query will be created, as you will see by the vertical line
segment, and the display of interpolated values at the 20 points along
the line segment.
6. Zoom in to the query, so that you can read the values.
7. Now we can graph this data with the Graph Material Queries option
(in the Groundwater > Query menu or the toolbar).
8. A shortcut to graph data for a single query, is to right click the mouse
ON the Query line. Do this now, and select Graph Data from the
popup menu. A graph will be immediately generated, as shown in
Figure 7-8.
Slide v.5.0 Tutorial Manual
Finite Element Groundwater Seepage (Tutorial) 7-25
Figure 7-8: Query of Pressure Head data.
The Query we have created, gives us the pressure head along a vertical
line from the crest of the slope to the bottom of the external boundary.
The data is obtained by interpolation from the pressure head contours.
NOTE that although we have only used a single line segment to define
this Query, in general, a Query can be an arbitrary polyline, with any
number of segments, added anywhere on or within the external
boundary.
Data Tips Query
Finally, we will demonstrate one more querying feature, the Data Tips
Query option, which allows you to graphically obtain interpolated values
at any point on the data contours.
1. First, close the graph of Pressure Head which we created (select the X
in the corner of the view).
2. Click on the Data Tips box on the status bar (at the bottom of the
application window), until the Data Tips Query option is enabled.
3. Now hover the mouse over the contours on the model. As you move
the mouse over the contours, the exact interpolated contour value
and x-y location, is displayed in a popup data tip.
Slide v.5.0 Tutorial Manual
Finite Element Groundwater Seepage (Tutorial) 7-26
4. This is a convenient, interactive and graphical way of examining
contour values at any point on the model.
Figure 7-9: Data Tips Query option.
For example, in the above figure, the Data Tip Query is displaying the
negative pressure head (suction) in the unsaturated zone above the water
table.
Note: in the above figure, we have deleted the query line segment.
• Queries can be deleted with the Delete Material Query option
(toolbar or Groundwater > Query menu).
• A shortcut to delete individual queries, is to right click on the entity,
and select Delete from the popup menu.
That wraps up our demonstration of viewing groundwater analysis
results with the Slide INTERPRET program.
Now, let’s get back to the slope stability analysis, so that we can run the
analysis using the pore pressures generated by the groundwater analysis.
Select: Analysis → Modeler
You should be returned to the Slide MODEL program.
Slide v.5.0 Tutorial Manual
Finite Element Groundwater Seepage (Tutorial) 7-27
Model
In the Slide MODEL program, change the Analysis Mode from
Groundwater to Slope Stability, by selecting from the toolbar.
Notice that the modeling entities which are applicable to the slope
stability analysis, are once again displayed (i.e. Search Grid, Slope
Limits, etc). The modeling entities which are applicable to the
groundwater analysis (e.g. mesh and boundary conditions), are now
hidden.
Compute
Now let’s run the slope stability analysis.
Select: Analysis → Compute
The slope stability analysis will be run. Since we have already carried out
the groundwater analysis, the slope stability analysis will automatically
use the pore pressures calculated by the groundwater analysis.
NOTE:
• If we had NOT computed the groundwater analysis first, it would
automatically be computed BEFORE the slope stability analysis,
when you selected the slope stability compute option.
• However, in general, it is always a good idea to compute the
groundwater analysis separately, and view the results of the
groundwater analysis (as we have done in this tutorial), BEFORE
you proceed to the slope stability analysis.
Slide v.5.0 Tutorial Manual
Finite Element Groundwater Seepage (Tutorial) 7-28
Interpret
To view the results of the analysis:
Select: Analysis → Interpret
You should see the following figure.
Figure 7-10: Slope stability analysis using pore pressures from groundwater analysis.
As you can see, after you have performed BOTH:
• A finite element groundwater analysis, and
• A slope stability analysis
with Slide, the results of BOTH analyses can be displayed
simultaneously in the Slide INTERPET program. You can view the
contours of groundwater analysis results on the model and also view the
slope stability results (slip surfaces etc).
Notice that TWO legends are displayed – one legend is for the slope
stability (safety factor) results, and the other legend is for the
groundwater contours.
Since we have already viewed and discussed the groundwater analysis
results, let’s turn OFF the groundwater display options, so that we will
only view the slope stability analysis results.
Slide v.5.0 Tutorial Manual
Finite Element Groundwater Seepage (Tutorial) 7-29
TIP: a convenient shortcut for quickly toggling the display of ALL
Use the Mode option in the
View menu to quickly toggle
groundwater (or slope stability) results ON or OFF is to use the Mode
the display of Slope Stability options in the View menu. However, we still want to display the Water
or Groundwater results. Table from the groundwater analysis, so we will do the following.
1. Right-click and select Display Options. Select the Groundwater tab,
and clear ALL of the checkboxes for the groundwater display options,
EXCEPT the Water Table and Ponded Water checkboxes. Select
Done.
2. Right-click and select Contour Options (groundwater). Turn the
contour mode OFF. Select Done.
3. Right-click on the groundwater Legend. Select Hide Legend from the
popup menu.
Now we are only viewing the slope stability results in Slide INTERPRET.
Let’s now compare the results with the Tutorial 5 results.
Select: File → Open
Open the file Tutorial 05 Water Pressure Grid.sli. NOTE: you may
need to compute this file, if you have not previously done so. If you see a
message dialog, follow the instructions so that the slope stability analysis
for the Tutorial 5 file is computed.
Now, in the Slide INTEPRET program, tile the two views, of the
Tutorial 05 Water Pressure Grid.sli file, and the gw1.sli file.
Select: Window → Tile Vertically
Select Zoom All in each view, and hide the legend in each view. You
should see the following.
Slide v.5.0 Tutorial Manual
Finite Element Groundwater Seepage (Tutorial) 7-30
Figure 7-11: Tutorial 5 comparison with Tutorial 7 (safety factor).
Finally, we can compare results. As you can see, the Global Minimum
safety factor, for the Bishop analysis method, is nearly the same, for each
file (Tutorial5 = 1.499 and Tutorial 7 = 1.516)
The small difference can be easily accounted for, by the fact that in
Tutorial 5, the pore pressures were derived from a water pressure grid
file (which was originally digitized from a flow net). In Tutorial 7, the
pore pressures were determined from the finite element groundwater
seepage analysis.
NOTE: we should check that the Global Minimum surfaces, in each file,
are actually the SAME surface. We can do this easily as follows:
1. In each view, select the Data Tips Min (or Max) option from the
status bar.
2. Now hover the cursor over the slip center of the Global Minimum
surface, in each view. Compare the center coordinates, and radius
displayed in the popup data tip.
3. You should find that the slip circles are in fact exactly the same
surface.
This is an important tip to remember: when you are comparing different
files, or different analysis methods – you cannot assume that the critical
slip surfaces are the same surface. If they appear to be the same surface,
you should always check the actual slip surface coordinates, if you plan
on making detailed comparisons of analysis results between different
files, etc.
Slide v.5.0 Tutorial Manual
Finite Element Groundwater Seepage (Tutorial) 7-31
Now let’s compare the pore pressures along the Global Minimum slip
surface for each file. This way we can directly compare the pore pressures
calculated from the pore pressure grid (Tutorial 5) and the groundwater
analysis (Tutorial 7).
A quick shortcut for graphing data for a slip surface, is to right click on
the slip surface (NOTE: you can click on the surface, or on the radial
lines joining the slip center to the endpoints of the slip surface).
In each view:
1. Right click on the Global Minimum, and select Add Query and Graph
from the popup menu.
2. In the Graph Slice Data dialog, select Pore Pressure from the
Primary Data list, and select the Create Plot button.
3. Now minimize the model views of each file, and select the Tile
Vertically option. You should see the following graphs.
Figure 7-12: Tutorial 5 comparison with Tutorial 7 (pore pressure).
NOTE:
• For the water pressure grid file (Tutorial 5), pore pressures above the
water table are zero.
• However, for the groundwater analysis file, NEGATIVE pore
pressures are calculated, above the water table. This represents the
MATRIC SUCTION pressures, calculated in the unsaturated zone
above the water table.
Slide v.5.0 Tutorial Manual
Finite Element Groundwater Seepage (Tutorial) 7-32
(The influence of MATRIC SUCTION on the safety factor, is discussed in
the last part of this tutorial).
To better compare the positive pore pressures, calculated below the water
table, do the following:
1. Right click on the pore pressure graph, for the groundwater analysis
file, and select Chart Properties from the popup menu.
2. Enter a Minimum Vertical Axis value = 0. Select OK.
Your view should now appear as follows:
Figure 7-13: Tutorial 5 comparison with Tutorial 7 (pore pressure).
You can now see that the (positive) pore pressures calculated for the
Global Minimum slip surface, for the two files, are very nearly the same.
The slight differences in the two graphs are accounted for by the different
methods used to determine the pore pressure distribution within the
slope.
• For the water pressure grid file, pore pressures were interpolated
from the grid values.
• For the groundwater analysis file, pore pressures are interpolated
from the pressure contours and the finite element mesh.
Slide v.5.0 Tutorial Manual
Finite Element Groundwater Seepage (Tutorial) 7-33
Unsaturated Shear Strength
To conclude this tutorial, we will demonstrate one more feature of Slide,
which is available when a groundwater analysis has been performed.
That is, the contribution of matric suction to the stability of a slope, by
specifying an unsaturated shear strength angle.
As shown in Figure 7-12, the Slide groundwater analysis can result in
NEGATIVE pore pressures, in the unsaturated zone above the water
table. These negative pressures are actually the matric suction pressures
in the unsaturated zone.
It is known that matric suction can contribute to the shear strength of a
slope. By specifying an Unsaturated Shear Strength Angle for a material,
the shear strength of the material in the unsaturated zone, will be
INCREASED by the amount:
ψ tan φb
where: ψ = matric suction (POSITIVE value), and φb = unsaturated shear
strength angle. (NOTE: by convention, the term matric “suction” implies
the POSITIVE, or absolute value of the negative pore pressures
calculated in the unsaturated zone).
To demonstrate this, try the following:
1. Return to the Slide MODEL program.
2. Select the groundwater analysis file (GW1.sli).
3. Select Define Material Properties. Notice that, for a groundwater
analysis file in Slide, you may specify an Unsaturated Shear
Strength Angle.
4. By default, the Unsaturated Shear Strength Angle = 0. This means
that matric suction in the unsaturated zone, WILL NOT have any
effect on the shear strength or safety factor.
5. However, if you enter a non-zero value for Unsaturated Shear
Strength, then slip surfaces which pass through a material in the
unsaturated zone, will have INCREASED shear strength, and safety
factor.
6. For example, enter an Unsaturated Shear Strength Angle = 15
degrees. Select OK.
7. Now re-run the slope stability analysis.
8. Examine the Global Minimum slip surface. It should now have a
safety factor = 1.557 (Bishop analysis).
Slide v.5.0 Tutorial Manual
Finite Element Groundwater Seepage (Tutorial) 7-34
9. Specifying an Unsaturated Shear Strength Angle, has increased the
Global Minimum safety factor.
The Unsaturated Shear Strength Angle is usually not a well known
quantity. To obtain an appreciation of its importance, a parametric study
can be carried out, in which the Unsaturated Shear Strength angle is
varied between 0 and the Friction Angle of the material. This can easily
be done using the Sensitivity Analysis option in Slide. See the Slide Help
system or Tutorial 09 for more information about Sensitivity Analysis.
Unsaturated shear strength can, in some cases, be a critical factor in a
slope stability analysis. It has been observed, in some cases, that slopes
which are near critical equilibrium (safety factor just over 1), would not
be stable without including the effect of matric suction on the shear
strength.
That concludes this introduction to groundwater analysis using Slide.
Further groundwater examples are discussed in the next section.
Slide v.5.0 Tutorial Manual
Finite Element Groundwater Seepage (More Examples) 7-35
More Groundwater Examples
Groundwater Verification Examples
Additional examples of groundwater modeling and analysis using Slide,
can be found in the Slide Groundwater Verification Manual.
The Slide Groundwater Verification Manual is available as a PDF
document, in your Slide installation folder. It is also accessible through
the Windows Start menu (select Start → Programs → Rocscience → Slide
5.0 → Documentation).
The files used for the verification examples can be found in the Examples
> Groundwater Verification folder, in your Slide installation folder.
These examples demonstrate more advanced features of the Slide
groundwater analysis, including material permeability functions,
infiltration boundary conditions, mapped meshing, and other features.
Slide v.5.0 Tutorial Manual
Finite Element Groundwater Seepage (More Examples) 7-36
Two material model, with different permeabilities.
Slide v.5.0 Tutorial Manual
You might also like
- 2024 Digital Planner - Landscape, Light Mode, Sunday Start - PDF - Google DriveDocument1 page2024 Digital Planner - Landscape, Light Mode, Sunday Start - PDF - Google Driveslashtrois0% (1)
- Tutorial 08 Shear Strength ReductionDocument12 pagesTutorial 08 Shear Strength ReductionMarcos MaNo ratings yet
- MIKE SHE Advanced ExercisesDocument32 pagesMIKE SHE Advanced ExercisesQecil GamingNo ratings yet
- BLL UI User GuideDocument126 pagesBLL UI User GuideNeiva Casino Real Magic100% (1)
- Tutorial 07 Finite Element Groundwater SeepageDocument32 pagesTutorial 07 Finite Element Groundwater SeepageJhon Agudelo100% (1)
- Tutorial 07 Finite Element Groundwater SeepageDocument35 pagesTutorial 07 Finite Element Groundwater SeepageJuan Virgilio Torres ÑacchaNo ratings yet
- Slope Stability Rocscience SoftwareDocument6 pagesSlope Stability Rocscience SoftwareGuido Loayza SusanibarNo ratings yet
- Work Flow HelpDocument3 pagesWork Flow HelpPaulo IvoNo ratings yet
- Tutorial 5: Water Pressure GridDocument16 pagesTutorial 5: Water Pressure GridUrdimbre EdicionesNo ratings yet
- VISTA-Inversion 6991382 01Document44 pagesVISTA-Inversion 6991382 01Abdel Ra'ouf BadawiNo ratings yet
- Aqwa-Intro 14.5 WS02.1 AqwaWB HDDocument59 pagesAqwa-Intro 14.5 WS02.1 AqwaWB HDMisael Oré100% (3)
- Introducing Slide 6Document6 pagesIntroducing Slide 6arsyadNo ratings yet
- What's New in Strand7 R24Document126 pagesWhat's New in Strand7 R24akanyilmazNo ratings yet
- K-Pos Follow Target Mode Operator Manual (Release 8.1.1) - 358771BDocument16 pagesK-Pos Follow Target Mode Operator Manual (Release 8.1.1) - 358771BTonyNo ratings yet
- Tutorial 07 Finite Element Groundwater SeepageDocument19 pagesTutorial 07 Finite Element Groundwater SeepageMiguel Angel Ojeda OreNo ratings yet
- EVAMANv 875Document50 pagesEVAMANv 875prajapativiren1992No ratings yet
- RT 07a ERF MRF PDFDocument18 pagesRT 07a ERF MRF PDFAdrian García MoyanoNo ratings yet
- Water Parameters - RocscienceDocument2 pagesWater Parameters - RocscienceAgha Shafi Jawaid KhanNo ratings yet
- Visualizer2 ManualDocument24 pagesVisualizer2 Manual曾國軒No ratings yet
- Delineating Watersheds ArcMapDocument7 pagesDelineating Watersheds ArcMapAemiro GedefawNo ratings yet
- Tutorial 07 Finite Element Groundwater SeepageDocument19 pagesTutorial 07 Finite Element Groundwater SeepageDheka LazuardiNo ratings yet
- Manual 19 - en - Anti Slide Pile PDFDocument20 pagesManual 19 - en - Anti Slide Pile PDFJose Manuel VieiraNo ratings yet
- 153 577 1 PBDocument2 pages153 577 1 PBHabibz ZarnuJiNo ratings yet
- STAAD PRO - Bridge TutorialDocument18 pagesSTAAD PRO - Bridge Tutorialsaisssms9116100% (6)
- Eyescope: An Eye Diagram Analysis ToolDocument19 pagesEyescope: An Eye Diagram Analysis ToolSmaiel GholamiNo ratings yet
- FB-MultiPier Help Manual PDFDocument637 pagesFB-MultiPier Help Manual PDFVefa OkumuşNo ratings yet
- Limitstate Geo Product DescriptionDocument43 pagesLimitstate Geo Product DescriptiontaskozNo ratings yet
- Importing Slide Files / SSR AnalysisDocument14 pagesImporting Slide Files / SSR Analysismed AmineNo ratings yet
- Chapter 5 Hydromax Reference: WindowsDocument34 pagesChapter 5 Hydromax Reference: WindowsAldy sabat TindaonNo ratings yet
- Tutorial 09 Importing Slide Files + SSRDocument14 pagesTutorial 09 Importing Slide Files + SSRDaniel Ccama100% (1)
- M517-E126 (DAR-7500 DR Console Tiling QA Function)Document16 pagesM517-E126 (DAR-7500 DR Console Tiling QA Function)김진오No ratings yet
- 3.1 Analysis Definition: Step 1 of 5Document51 pages3.1 Analysis Definition: Step 1 of 5sebastian gajardoNo ratings yet
- 15 Dynamic MeshDocument39 pages15 Dynamic MeshAlireza Ab100% (1)
- 3.1 Analysis Definition: Step 1 of 5Document51 pages3.1 Analysis Definition: Step 1 of 5sebastian gajardoNo ratings yet
- Seep/W'S Intuitive Modeling Workflow: Reate Problem Workspace and Analysis PropertiesDocument4 pagesSeep/W'S Intuitive Modeling Workflow: Reate Problem Workspace and Analysis PropertieskrupaNo ratings yet
- Seep/W'S Intuitive Modeling Workflow: Reate Problem Workspace and Analysis PropertiesDocument4 pagesSeep/W'S Intuitive Modeling Workflow: Reate Problem Workspace and Analysis PropertieskrupaNo ratings yet
- Tutorial 05 Water Pressure GridDocument17 pagesTutorial 05 Water Pressure Gridrrj44No ratings yet
- Tutorial 19 Transient + Slope Stability PDFDocument17 pagesTutorial 19 Transient + Slope Stability PDFYasemin ErNo ratings yet
- Drill Bench-Kick Module User GuideDocument103 pagesDrill Bench-Kick Module User GuideAmir O. OshoNo ratings yet
- PoF Using PLAXIS 2DDocument6 pagesPoF Using PLAXIS 2DAndreas PratamaNo ratings yet
- Deepex 2014 - Features and CapabilitiesDocument17 pagesDeepex 2014 - Features and CapabilitiesMoshiur RahmanNo ratings yet
- Sacs DynpacDocument78 pagesSacs DynpacBolarinwa100% (1)
- Slope WDocument3 pagesSlope WdipeshNo ratings yet
- Fluent-Intro 14.5 WS07 Tank FlushDocument32 pagesFluent-Intro 14.5 WS07 Tank FlushpedjavaljarevicNo ratings yet
- Tutorial 08 Shear Strength ReductionDocument12 pagesTutorial 08 Shear Strength ReductionMaulida Surya IrawanNo ratings yet
- PEFA - Transient Stability - TransientStabilitymanual - 3-21 PDFDocument138 pagesPEFA - Transient Stability - TransientStabilitymanual - 3-21 PDFravi474No ratings yet
- SOBEK 2.14.001 New FeaturesDocument10 pagesSOBEK 2.14.001 New FeaturesamrezzatNo ratings yet
- Groundwater Method: Project SettingsDocument3 pagesGroundwater Method: Project SettingsKeshav KumarNo ratings yet
- ReadyV HelpDocument2 pagesReadyV HelpBrad BurnessNo ratings yet
- Aqwa Intro 2019R2 en LE01Document20 pagesAqwa Intro 2019R2 en LE01f129456607No ratings yet
- Workshop 3-1: Antenna Post-Processing: ANSYS HFSS For Antenna DesignDocument48 pagesWorkshop 3-1: Antenna Post-Processing: ANSYS HFSS For Antenna DesignTuchjuta RuckkwaenNo ratings yet
- Pushover (Static Nonlinear) AnalysisDocument129 pagesPushover (Static Nonlinear) AnalysisErnest Navarro100% (1)
- ELEE703 Fall2018 Lecture4Document64 pagesELEE703 Fall2018 Lecture4wntjd980216No ratings yet
- Usermanual Swat Cup 2014Document105 pagesUsermanual Swat Cup 2014FernandoSaudContrerasNo ratings yet
- Tutorial 06 - Joint Persistence Analysis in SWedgeDocument16 pagesTutorial 06 - Joint Persistence Analysis in SWedgetarun kumarNo ratings yet
- Office OrdersDocument4 pagesOffice OrdersAshique AkbarNo ratings yet
- Agni Pakkha Atmajibani by APJ Abdul Kalam (Wings of Fire An Autobiography by APJ Abdul Kalam With Arun Tiwari)Document219 pagesAgni Pakkha Atmajibani by APJ Abdul Kalam (Wings of Fire An Autobiography by APJ Abdul Kalam With Arun Tiwari)Ashique AkbarNo ratings yet
- Accuracy Comparison Between GPS and DGPS A Field SDocument13 pagesAccuracy Comparison Between GPS and DGPS A Field SAshique AkbarNo ratings yet
- Hydraulic and Hydrologic Analysis of Unsteady FlowDocument11 pagesHydraulic and Hydrologic Analysis of Unsteady FlowAshique AkbarNo ratings yet
- Guide To Register DSC: Login To The Website With Your User Id and PasswordDocument5 pagesGuide To Register DSC: Login To The Website With Your User Id and PasswordAshique AkbarNo ratings yet
- DSI ALWAG-Systems GRP Anchors-And-Rockbolts en 01Document8 pagesDSI ALWAG-Systems GRP Anchors-And-Rockbolts en 01Ashique AkbarNo ratings yet
- SYal RCC DESIGN BOOKDocument629 pagesSYal RCC DESIGN BOOKAshique AkbarNo ratings yet
- Getinge K Series Product SpecificationDocument19 pagesGetinge K Series Product SpecificationBahaa Aldeen AlbekryNo ratings yet
- Dell g15 5511 Setup and Specifications en UsDocument24 pagesDell g15 5511 Setup and Specifications en UsGlauco SantiagoNo ratings yet
- Threathunting Malware Analysis Series A5Document71 pagesThreathunting Malware Analysis Series A5DavidNo ratings yet
- M4 Create An Opportunity HypothesisDocument85 pagesM4 Create An Opportunity HypothesissearchfameNo ratings yet
- 4 IFlex Operator Manual - ATF 80-4Document60 pages4 IFlex Operator Manual - ATF 80-4Thein Htoon lwin100% (1)
- Adc0007 - Adc Phase 8.4.1 Control Board Software Flowchart-Rev 1-6 PDFDocument84 pagesAdc0007 - Adc Phase 8.4.1 Control Board Software Flowchart-Rev 1-6 PDFahmadba70No ratings yet
- 1 Module-4-LP-GRAPHICAL-METHOD-LINEAR-PROG-2Document46 pages1 Module-4-LP-GRAPHICAL-METHOD-LINEAR-PROG-2Ianna ManieboNo ratings yet
- Isilon Adminstration and ManagementDocument589 pagesIsilon Adminstration and ManagementrakeshNo ratings yet
- Tax Invoice: Tpin 3 0 0 0 7 3 2 5 0Document1 pageTax Invoice: Tpin 3 0 0 0 7 3 2 5 0SarozNo ratings yet
- D17A - BDA - (Autonomous Header) Index - 23-24Document4 pagesD17A - BDA - (Autonomous Header) Index - 23-24GautiiiNo ratings yet
- Noise Reduction Using Adaptive Filter: DeclarationDocument252 pagesNoise Reduction Using Adaptive Filter: DeclarationERMIAS AmanuelNo ratings yet
- Pmad61 001 WMDocument244 pagesPmad61 001 WMJorge Raphael Rodriguez MamaniNo ratings yet
- 31 ZNibbler (ZOS Control Blocks)Document12 pages31 ZNibbler (ZOS Control Blocks)Anonymous c1oc6LeRNo ratings yet
- IT Part-1Document7 pagesIT Part-1Sathish KumarNo ratings yet
- Pick and Place Robot Using Arduino Using Bluetooth PDFDocument39 pagesPick and Place Robot Using Arduino Using Bluetooth PDFChinmay ChaturvediNo ratings yet
- What Resolution Should Your Images Be?: Use Pixel Size Resolution Preferred File Format Approx. File SizeDocument6 pagesWhat Resolution Should Your Images Be?: Use Pixel Size Resolution Preferred File Format Approx. File SizeCogbillConstructionNo ratings yet
- Literature Review On Computerized School Management SystemDocument4 pagesLiterature Review On Computerized School Management SystemeowcnerkeNo ratings yet
- Centrífuga Thermo Cl40 Cl40r (Manual de Servicio)Document44 pagesCentrífuga Thermo Cl40 Cl40r (Manual de Servicio)Diego Alonso SanchezNo ratings yet
- Project Team Management System: Akash R (19BCI0091), Rohith Anil Kumar (19BCI0148), Uttkarsh Singh (19BCE2688)Document18 pagesProject Team Management System: Akash R (19BCI0091), Rohith Anil Kumar (19BCI0148), Uttkarsh Singh (19BCE2688)Stephen ThomasNo ratings yet
- Leap 2025 Grade 8 Math Practice Test Answer KeyDocument12 pagesLeap 2025 Grade 8 Math Practice Test Answer KeyJayden MclinNo ratings yet
- Course StructureDocument4 pagesCourse StructurepushpalathaNo ratings yet
- Esp32-Wroom-32 Datasheet enDocument28 pagesEsp32-Wroom-32 Datasheet enSadio BaNo ratings yet
- Week 1: Information Systems in Business: INFOSYS.110 Business Computing READING: BDIS Chapter 1.1 Pp. 3 - 13Document17 pagesWeek 1: Information Systems in Business: INFOSYS.110 Business Computing READING: BDIS Chapter 1.1 Pp. 3 - 13Sam PetersNo ratings yet
- Perry Belcher-AI Summit SalesletterDocument27 pagesPerry Belcher-AI Summit SalesletterAdrian Iacob100% (1)
- Disruptive Technologies: BY Balaji.RDocument10 pagesDisruptive Technologies: BY Balaji.Rduraisankar_mbaNo ratings yet
- Manual de Instruções Casio G-Shock GWG-100-1A3ER (11 Páginas)Document3 pagesManual de Instruções Casio G-Shock GWG-100-1A3ER (11 Páginas)piursaNo ratings yet
- QR Code 2024 2nd YearDocument15 pagesQR Code 2024 2nd Yearkawawex420No ratings yet
- SIH Internal Affairs Orientation ProgramDocument15 pagesSIH Internal Affairs Orientation ProgrambeaNo ratings yet