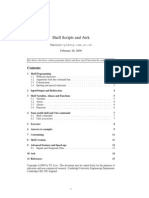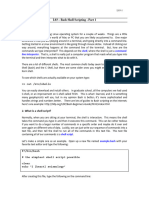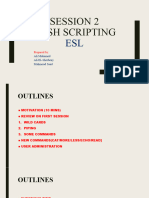Bash Scripting Advanced - MD
Uploaded by
Alaa BaraziBash Scripting Advanced - MD
Uploaded by
Alaa Barazi01/10/2021, 17:35 https://cf-courses-data.s3.us.cloud-object-storage.appdomain.cloud/IBM-LX0117EN-SkillsNetwork/labs/Bash Scripting/Bash Scripting Advanced/Bash Scripting Advanced.md.
html
Hands-on Lab: Bash Scripting Advanced
Estimated time needed: 30 minutes
Objectives
After completing this lab you will be able to make use of the following features of the bash shell
Metacharacters
Quoting
Variables
Command substitution
I/O Redirection
Pipes and Filters
Command line arguments
About Skills Network Cloud IDE
Skills Network Cloud IDE (based on Theia and Docker) provides an environment for hands on labs for course and project related labs. Theia
is an open source IDE (Integrated Development Environment), that can be run on desktop or on the cloud. to complete this lab, we will be
using the Cloud IDE based on Theia running in a Docker container.
Important Notice about this lab environment
Please be aware that sessions for this lab environment are not persisted. Every time you connect to this lab, a new environment is created
for you. Any data you may have saved in the earlier session would get lost. Plan to complete these labs in a single session, to avoid losing
your data.
Exercise 1 - Metacharacters
Run the commands given below on a newly opened terminal.
Click here for Hint
There are several characters which have special meanings to the shell.
Following are some of the special characters and their usage.
1.1 '#' - For adding comments
Lines beginning with a # (with the exception of #!) are comments and will not be executed.
# This is a comment line
1.2 ';' - Command seperator
Multiple commands can be seperated from each other using a ; when used in a single command line.
https://cf-courses-data.s3.us.cloud-object-storage.appdomain.cloud/IBM-LX0117EN-SkillsNetwork/labs/Bash Scripting/Bash Scripting Advanced/Bash Scripting Advanced.md.html 1/8
01/10/2021, 17:35 https://cf-courses-data.s3.us.cloud-object-storage.appdomain.cloud/IBM-LX0117EN-SkillsNetwork/labs/Bash Scripting/Bash Scripting Advanced/Bash Scripting Advanced.md.html
pwd;date
1.3 * - wildcard used in filename expansion
The '*' character matches any number of any character in filename patterns. By itself, it matches every filename in a given directory.
The following example lists all files whose name ends with a '.conf' in the /etc directory.
ls /etc/*.conf
1.4 '?' - wildcard used in filename expansion
The '?' character represents a single character in a filename pattern.
The following command lists all files whose name starts with any single character followed by 'grep'.
ls /bin/?grep
Exercise 2 - Quoting
If any special character has to be treated without their special meaning, we need to quote them.
The following examples show how quoting is done in shell.
2.1 Quoting using backslash (\)
Backslash removes the meaning of the special character that follows it.
echo The symbol for multiplicaton is \*
2.2 Quoting using single quote (')
A pair of single quotes removes special meanings of all special characters within them (except another single quote).
echo 'Following are some special characters in shell - < > ; " ( ) \ [ ] '
2.3 Quoting using double quote (")
A pair of double quotes removes special meanings of all special characters within them except another double quote, variable substitution
and command substitution..
Try out the examples below with double quotes as well as single quotes to see the difference between their usage.
echo "Current user name: $USERNAME"
echo 'Current user name: $USERNAME'
Exercise 3 - Working with variables
About Variables
Variables help store data for the script. The data may be in the form of a number or a character string.
You may create, remove or display the variables.
Let us now see how they are used in the shell.
3.1 List the variables already defined in the shell.
set
You should see a lot of variables in the output.
3.2 Create new variables
Use the syntax variable_name=value.
https://cf-courses-data.s3.us.cloud-object-storage.appdomain.cloud/IBM-LX0117EN-SkillsNetwork/labs/Bash Scripting/Bash Scripting Advanced/Bash Scripting Advanced.md.html 2/8
01/10/2021, 17:35 https://cf-courses-data.s3.us.cloud-object-storage.appdomain.cloud/IBM-LX0117EN-SkillsNetwork/labs/Bash Scripting/Bash Scripting Advanced/Bash Scripting Advanced.md.html
Create a new variable called 'balance' with a value of 10000. List all the variables again.
balance=10000
Run the set command to check if the variable balance has been created.
set
3.3 Create an environment variable
Environment variables are just like any other variable. They differ in the fact that they are copied to any child process created from the shell.
export command can be used to convert a regular variable to environment variable.
Make the variable ' balance' an environment variable.
export balance
3.4 List environment variables
Use the following command to list all the environment variables.
env
You should see a lot of variables in the output.
3.5 Display the value of a variable
To display or interpolate the value of a variable in a command, we use the feature of shell called variable substitution.
It is done by preceding the name of the variable with a $ (dollar) symbol.
The command below prints the value of the variable $balance.
echo "Current account balance is $balance"
3.6 Remove a variable
To remove variables, use unset command.
Remove variable 'balance'.
unset balance
Run the set command to check if the variable balance has been removed.
set
Exercise 4 - Command substitution
Command substitution is a feature of the shell, which helps save the output generated by a command in a variable.
It can also be used to nest multiple commands , so that the innermost command's output can be used by outer commands.
The inner command is enclosed in $() and will execute first.
Let us try the following examples.
**4.1 Store the output of the command hostname -i in a variable named $myip
myip=$(hostname -i)
echo $myip
4.2 Print the following message on screen:
"Running on host : host_name" ,
Where 'host_name' should be your current hostname.
https://cf-courses-data.s3.us.cloud-object-storage.appdomain.cloud/IBM-LX0117EN-SkillsNetwork/labs/Bash Scripting/Bash Scripting Advanced/Bash Scripting Advanced.md.html 3/8
01/10/2021, 17:35 https://cf-courses-data.s3.us.cloud-object-storage.appdomain.cloud/IBM-LX0117EN-SkillsNetwork/labs/Bash Scripting/Bash Scripting Advanced/Bash Scripting Advanced.md.html
echo "Running on host: $(hostname)"
Command substitution can be done using the backquote syntax also.
ls -l `which cat`
The output of command which cat is the path to the command cat. This path is sent to ls -l as an input.
You should see the permissions
for the file cat in the output.
Exercise 5 - I/O Redirection
Linux sends the output of a command to standard output (display) and any error generated is sent to standard error (display).
Similarly, the input required by a command is received from standard input (keyboard).
If we need to change these defaults, shell provides a feature called I/O Redirection.
This is achieved using the following special characters.
Symbol Meaning
< Input Redirection
> Output Redirecton
>> Append Output
2> Error Redirection
Let us try a few examples.
5.1 Save the network configuration details into a file called output.txt
In this example, we will send the output of ifconfig command to the file instead of standard output(display).
ifconfig > output.txt
Check out the contents of output.txt
cat output.txt
5.2 Save the output of date command into the file 'output.txt'.
date > output.txt
Check out the contents of output.txt
cat output.txt
Did you notice, that previous contents of output.txt were overwritten?
When you redirect using > the contents of the target file are overwritten.
5.3 Append output to a file
Now, we will try the following sequence, where we use '>>' instead of '>'.
Run the commands below.
uname -a >> newoutput.txt
date >> newoutput.txt
Check out the contents of newoutput.txt
cat newoutput.txt
https://cf-courses-data.s3.us.cloud-object-storage.appdomain.cloud/IBM-LX0117EN-SkillsNetwork/labs/Bash Scripting/Bash Scripting Advanced/Bash Scripting Advanced.md.html 4/8
01/10/2021, 17:35 https://cf-courses-data.s3.us.cloud-object-storage.appdomain.cloud/IBM-LX0117EN-SkillsNetwork/labs/Bash Scripting/Bash Scripting Advanced/Bash Scripting Advanced.md.html
You should see the output of uname and date commands appended to the file newoutput.txt
5.4 Dipslay the contents of file 'newoutput.txt' in all uppercase.
You can use the command tr for this translation.
tr command does not accept file names as arguments. But it accepts standard input.
So, we will redirect the content of file 'newoutput.txt' to the input of tr command.
tr "[a-z]" "[A-Z]" < newoutput.txt
You should see all capital letters in the output.
Exercise 6 - Pipes and Filters
Command pipeline is a feature of the shell, that helps us to combine different unrelated commands in such a way that one command's
output is sent directly as input to the next command. This way, what is not possible with a single command can be made possible by
connecting multiple commands.
Only filter commands can be used in this manner.
A filter command is a command which can accept input from standard input and send output to standard output.
Let us see some examples using few filter commands which we have already discussed.
6.1 Count the total number of files in your current directory.
Since the ls command doesn't provide an option to get a count, let us get help from wc command.
By combining them using command pipeline syntax, we get the following command.
ls | wc -l
6.2 Find the total disk space usage.
df -h command gives disk usage for all individual filesystems including the total usage across the server under the head overlay.
You can get the overall disk usage if you grep for overlay from the output of df -h
df -h|grep overlay
6.3 List five largest files.
The -S option of ls command sorts the files from largest to smallest.
We will send this sorted list through a pipe to the head command.
ls -lS /bin | head -6
You should see the list of five largest files from the /bin directory.
Exercise 7 - Command line arguments
Command line arguments are a very convenient way to pass inputs to a script.
Command line arguments can be accessed inside the script as $1, $2 and so on. $1 is the first arugment, $2 is the second argument.
7.1 Create a simple bash script that handles two arguments.
Save the below code as wish.sh
https://cf-courses-data.s3.us.cloud-object-storage.appdomain.cloud/IBM-LX0117EN-SkillsNetwork/labs/Bash Scripting/Bash Scripting Advanced/Bash Scripting Advanced.md.html 5/8
01/10/2021, 17:35 https://cf-courses-data.s3.us.cloud-object-storage.appdomain.cloud/IBM-LX0117EN-SkillsNetwork/labs/Bash Scripting/Bash Scripting Advanced/Bash Scripting Advanced.md.html
#! /bin/bash
echo "Hi $1 $2"
#$1 is the first argument passed to the script
echo "$1 is your firstname"
#$2 is the second argument passed to the script
echo "$2 is your lastname"
Make the script executable to everyone.
chmod +x wish.sh
Run the script with the two arguments as shown below.
./wish.sh Ramesh Sannareddy
You should see the below output.
Hi Ramesh Sannareddy
Ramesh is your firstname
Sannareddy is your lastname
7.2 Find the total disk space usage.
Let us create a bash script named dirinfo.sh that takes the directory name as an argument and prints the total number of the the
directories and the number of files in it.
We will make use of the find command with -type option which will list only files or directories depending upon the usage of d switch or f
switch respectively.
The command wc -l will count the lines.
Save the below code as dirinfo.sh
#! /bin/bash
dircount=$(find $1 -type d|wc -l)
filecount=$(find $1 -type f|wc -l)
echo "There are $dircount directories in the directory $1"
echo "There are $filecount files in the directory $1"
Make the script executable to everyone.
chmod +x dirinfo.sh
Run the script with the one argument as shown below.
./dirinfo.sh /tmp
In the output you should see number of files and directories in the directory /tmp.
Practice exercises
1. Problem.
Create a variable called 'color' and store the string 'light green' in it.
https://cf-courses-data.s3.us.cloud-object-storage.appdomain.cloud/IBM-LX0117EN-SkillsNetwork/labs/Bash Scripting/Bash Scripting Advanced/Bash Scripting Advanced.md.html 6/8
01/10/2021, 17:35 https://cf-courses-data.s3.us.cloud-object-storage.appdomain.cloud/IBM-LX0117EN-SkillsNetwork/labs/Bash Scripting/Bash Scripting Advanced/Bash Scripting Advanced.md.html
Click here for Hint
Click here for Solution
color='light green'
The value should be in quotes since it has a space character in it.
2. Problem.
Display the list of all the files whose name starts with 'b' and ends with '.log' in the directory /var/log.
Click here for Hint
Click here for Solution
ls /var/log/b*.log
3. Problem.
Display the count of all files whose name starts with 'c' in the /bin directory.
Click here for Hint
Click here for Solution
ls /bin/c* | wc -l
4. Problem.
Display the value of variable 'color'.
Click here for Hint
Click here for Solution
echo $color
5. Problem.
Store the value of the variable 'color' in a file 'color.txt'
Click here for Hint
Click here for Solution
echo $color > color.txt
6. Problem.
Write a shell script named latest_warnings.sh that prints the latest 5 warnings from the /var/log/bootstrap.log file.
Click here for Hint
Click here for Solution
Authors
Ramesh Sannareddy
Other Contributors
Rav Ahuja
https://cf-courses-data.s3.us.cloud-object-storage.appdomain.cloud/IBM-LX0117EN-SkillsNetwork/labs/Bash Scripting/Bash Scripting Advanced/Bash Scripting Advanced.md.html 7/8
01/10/2021, 17:35 https://cf-courses-data.s3.us.cloud-object-storage.appdomain.cloud/IBM-LX0117EN-SkillsNetwork/labs/Bash Scripting/Bash Scripting Advanced/Bash Scripting Advanced.md.html
Change Log
Date (YYYY-MM-DD) Version Changed By Change Description
2021-05-30 0.1 Ramesh Sannareddy Created initial version of the lab
Copyright (c) 2021 IBM Corporation. All rights reserved.
https://cf-courses-data.s3.us.cloud-object-storage.appdomain.cloud/IBM-LX0117EN-SkillsNetwork/labs/Bash Scripting/Bash Scripting Advanced/Bash Scripting Advanced.md.html 8/8
You might also like
- Competency-Based Learning Material: Tesda-NcrNo ratings yetCompetency-Based Learning Material: Tesda-Ncr50 pages
- Shell Scripts and Awk: Tim Love Tpl@eng - Cam.ac - Uk February 26, 2009No ratings yetShell Scripts and Awk: Tim Love Tpl@eng - Cam.ac - Uk February 26, 200916 pages
- Ebooks File Shell Programming in Unix Linux and OS X Stephen G. Kochan All Chapters100% (4)Ebooks File Shell Programming in Unix Linux and OS X Stephen G. Kochan All Chapters62 pages
- Variabile: Atribuire - Greeting "Hello" Echo $greetingNo ratings yetVariabile: Atribuire - Greeting "Hello" Echo $greeting8 pages
- Shell Scripting: Presented by - Mukesh Halwan Premkanth MenganiNo ratings yetShell Scripting: Presented by - Mukesh Halwan Premkanth Mengani25 pages
- Bash Made Easy - A Beginners Handbook To Easily Learn Bash, 2021No ratings yetBash Made Easy - A Beginners Handbook To Easily Learn Bash, 2021440 pages
- Part 1 Linux Chapter 5 Shell ProgrammingNo ratings yetPart 1 Linux Chapter 5 Shell Programming25 pages
- CompTIA Linux+ Guide to Linux Certification 4th Edition Eckert Test Bankinstant download100% (5)CompTIA Linux+ Guide to Linux Certification 4th Edition Eckert Test Bankinstant download18 pages
- Linux: Please Go Through Your Unix Basics and Refresh Your Unix CommandsNo ratings yetLinux: Please Go Through Your Unix Basics and Refresh Your Unix Commands9 pages
- Complete Answer Guide for CompTIA Linux+ Guide to Linux Certification 4th Edition Eckert Test Bank100% (17)Complete Answer Guide for CompTIA Linux+ Guide to Linux Certification 4th Edition Eckert Test Bank46 pages
- bash Cookbook Solutions and Examples for bash Users Carl Albing - Download the ebook today and own the complete content100% (3)bash Cookbook Solutions and Examples for bash Users Carl Albing - Download the ebook today and own the complete content62 pages
- Bourne Shell Programming An IntroductionNo ratings yetBourne Shell Programming An Introduction30 pages
- LAB MANUAL - OS - 2021 Regulation Final-1No ratings yetLAB MANUAL - OS - 2021 Regulation Final-168 pages
- UNIX Shell Programming Interview Questions You'll Most Likely Be AskedFrom EverandUNIX Shell Programming Interview Questions You'll Most Likely Be AskedNo ratings yet
- Installing Python (Optional For Mac Users) - CourseraNo ratings yetInstalling Python (Optional For Mac Users) - Coursera4 pages
- Instructional-Labs - Normalization, Keys and Constraints in Relational DatabaseNo ratings yetInstructional-Labs - Normalization, Keys and Constraints in Relational Database7 pages
- Ellipse: Superior Planning, Management and Optimization of Next-Generation Backhaul NetworksNo ratings yetEllipse: Superior Planning, Management and Optimization of Next-Generation Backhaul Networks4 pages
- QR Code Attendance Monitoring System With Sms Notification: Pamantsan NG Lungsod NG MarikinaNo ratings yetQR Code Attendance Monitoring System With Sms Notification: Pamantsan NG Lungsod NG Marikina6 pages
- It (r20) 4-1 Big Data Analytics Digital NotesNo ratings yetIt (r20) 4-1 Big Data Analytics Digital Notes84 pages
- Devising An Effective Cloud Strategy RoadmapNo ratings yetDevising An Effective Cloud Strategy Roadmap13 pages
- Emulating CompactLogix or ControlLogix ControllersNo ratings yetEmulating CompactLogix or ControlLogix Controllers2 pages
- DCA1104 & Understanding PC & Troubleshooting - Siddharth PalNo ratings yetDCA1104 & Understanding PC & Troubleshooting - Siddharth Pal8 pages
- HAC - Pentest Solutions Brief HackerOne - L1R7 RGBNo ratings yetHAC - Pentest Solutions Brief HackerOne - L1R7 RGB2 pages
- Shell Scripts and Awk: Tim Love Tpl@eng - Cam.ac - Uk February 26, 2009Shell Scripts and Awk: Tim Love Tpl@eng - Cam.ac - Uk February 26, 2009
- Ebooks File Shell Programming in Unix Linux and OS X Stephen G. Kochan All ChaptersEbooks File Shell Programming in Unix Linux and OS X Stephen G. Kochan All Chapters
- Variabile: Atribuire - Greeting "Hello" Echo $greetingVariabile: Atribuire - Greeting "Hello" Echo $greeting
- Shell Scripting: Presented by - Mukesh Halwan Premkanth MenganiShell Scripting: Presented by - Mukesh Halwan Premkanth Mengani
- Bash Made Easy - A Beginners Handbook To Easily Learn Bash, 2021Bash Made Easy - A Beginners Handbook To Easily Learn Bash, 2021
- CompTIA Linux+ Guide to Linux Certification 4th Edition Eckert Test Bankinstant downloadCompTIA Linux+ Guide to Linux Certification 4th Edition Eckert Test Bankinstant download
- Linux: Please Go Through Your Unix Basics and Refresh Your Unix CommandsLinux: Please Go Through Your Unix Basics and Refresh Your Unix Commands
- Complete Answer Guide for CompTIA Linux+ Guide to Linux Certification 4th Edition Eckert Test BankComplete Answer Guide for CompTIA Linux+ Guide to Linux Certification 4th Edition Eckert Test Bank
- bash Cookbook Solutions and Examples for bash Users Carl Albing - Download the ebook today and own the complete contentbash Cookbook Solutions and Examples for bash Users Carl Albing - Download the ebook today and own the complete content
- UNIX Shell Programming Interview Questions You'll Most Likely Be AskedFrom EverandUNIX Shell Programming Interview Questions You'll Most Likely Be Asked
- Installing Python (Optional For Mac Users) - CourseraInstalling Python (Optional For Mac Users) - Coursera
- Instructional-Labs - Normalization, Keys and Constraints in Relational DatabaseInstructional-Labs - Normalization, Keys and Constraints in Relational Database
- Ellipse: Superior Planning, Management and Optimization of Next-Generation Backhaul NetworksEllipse: Superior Planning, Management and Optimization of Next-Generation Backhaul Networks
- QR Code Attendance Monitoring System With Sms Notification: Pamantsan NG Lungsod NG MarikinaQR Code Attendance Monitoring System With Sms Notification: Pamantsan NG Lungsod NG Marikina
- Emulating CompactLogix or ControlLogix ControllersEmulating CompactLogix or ControlLogix Controllers
- DCA1104 & Understanding PC & Troubleshooting - Siddharth PalDCA1104 & Understanding PC & Troubleshooting - Siddharth Pal
- HAC - Pentest Solutions Brief HackerOne - L1R7 RGBHAC - Pentest Solutions Brief HackerOne - L1R7 RGB