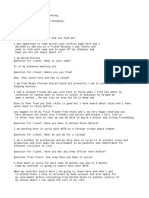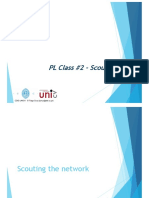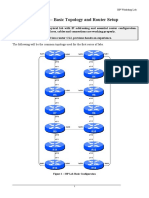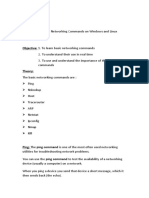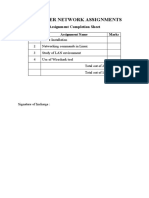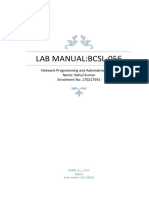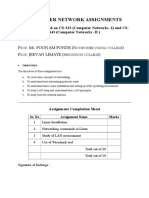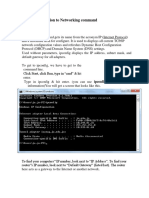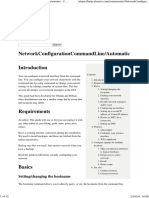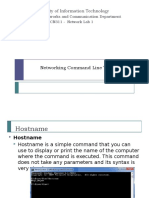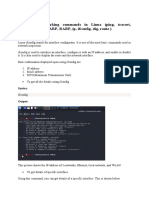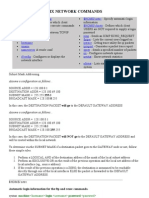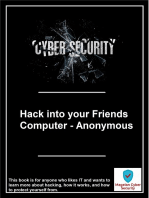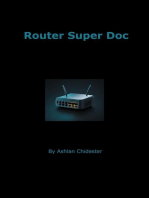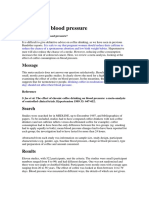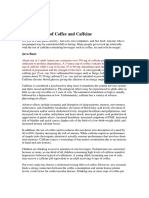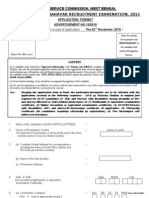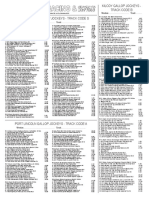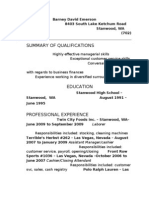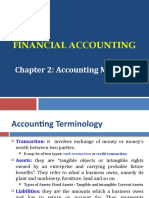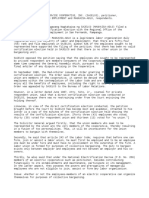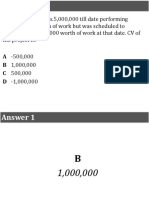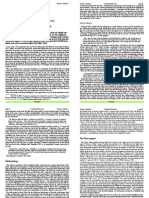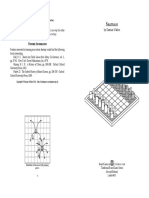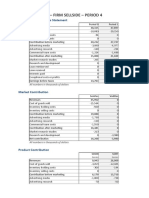Troubleshooting TCPIP
Troubleshooting TCPIP
Uploaded by
Suleiman ImranCopyright:
Available Formats
Troubleshooting TCPIP
Troubleshooting TCPIP
Uploaded by
Suleiman ImranOriginal Description:
Copyright
Available Formats
Share this document
Did you find this document useful?
Is this content inappropriate?
Copyright:
Available Formats
Troubleshooting TCPIP
Troubleshooting TCPIP
Uploaded by
Suleiman ImranCopyright:
Available Formats
C H A P TER 5
Troubleshooting TCP/IP
This chapter presents protocol-related troubleshooting information for Transmission Control
Protocol/Internet Protocol (TCP/IP) connectivity and performance problems.
The sections in this chapter focus on general TCP/IP problems and on routing problems related to
the Routing Information Protocol (RIP), the Interior Gateway Routing Protocol (IGRP), Enhanced
IGRP, Open Shortest Path First (OSPF), the Border Gateway Protocol (BGP), and the Hot Standby
Router Protocol (HSRP). Each section describes a specific symptom, the problems that are likely to
cause each symptom, and the solutions to those problems.
• TCP/IP: Local Host Cannot Access Remote Host
• TCP/IP: Routes Learned from Wrong Interface or Protocol
• TCP/IP: Routing Not Functioning Properly on New Interface
• TCP/IP: Host Connections Fail Using Certain Applications
• TCP/IP: Problems Forwarding BOOTP and Other UDP Broadcasts
• TCP/IP: Poor Performance
• RIP/IGRP: Routes Missing from Routing Table
• OSPF: Routers Not Establishing Neighbors
• OSPF: Routes Missing from Routing Table
• IP Enhanced IGRP: Routers Not Establishing Neighbors
• IP Enhanced IGRP: Routes Missing from Routing Table
• IP Enhanced IGRP: Router Stuck in Active Mode
• BGP: Routes Missing from Routing Table
• BGP: Routers Not Advertising Routes
• HSRP: Hosts Cannot Reach Remote Networks
The symptoms described in the following sections are generic in nature and pertain to general
TCP/IP internetwork problems. However, when host configuration problems are discussed, they are
addressed assuming UNIX end systems. Similar types of actions might be applicable for non-UNIX
hosts, but the discussion does not specifically address non-UNIX end-station problems.
Troubleshooting TCP/IP 5-1
TCP/IP: Local Host Cannot Access Remote Host
TCP/IP: Local Host Cannot Access Remote Host
Symptom: Hosts on one network cannot communicate with hosts on a remote network. The
networks are separated by one or more routers and might include WAN or other links. There is one
or more routing protocol running on the routers.
Table 5-1 outlines the problems that might cause this symptom and describes solutions to those
problems.
Table 5-1 TCP/IP: Local Host Cannot Access Remote Host
Possible Problem Solution
Default gateway is not specified or is If hosts are not running routed, a default gateway should be configured.
misconfigured on local or remote host Step 1 Determine whether the local and remote hosts have a default gateway specification.
Use the following UNIX command:
unix-host% netstat -rn
Check the output of this command for a default gateway specification.
Step 2 If the default gateway specification is incorrect, or if it is not present at all, you can
change or add a default gateway using the following UNIX command at the local host:
unix-host% route add default address 1
where address is the IP address of the default gateway (the router local to the host).
The value 1 indicates that the specified gateway is one hop away.
You might need to reboot the host for this change to take effect.
Step 3 It is recommended that you specify a default gateway as part of the boot process.
Specify the IP address of the gateway in the /etc/defaultrouter UNIX host file. This
filename might be different on your UNIX system.
If you are working with a PC or a Macintosh, consult the corresponding
documentation to determine how to set the default gateway.
Misconfigured or missing routed default Step 1 If the host is running routed, use the netstat -rn UNIX command to view the host’s
routes routing table. The entry with Destination “default” denotes the default route.
Step 2 The default route entry should point to the router which has the route to the remote
host. If there is no default route entry, use the route UNIX command to manually
configure the default gateway.
DNS1 host table is incomplete If the DNS host table is incomplete, the DNS cannot reply to some lookup requests. If the DNS
receives a lookup request for a hostname that is not in its cache, it cannot reply to the request,
and the client cannot establish a connection.
Step 1 At the UNIX prompt, enter the following command:
unix-host% host address
where address is the IP address of a server, router, or other network node.
Step 2 If the result of this command is “Host not found,” but you can open the connection
using the host’s IP address rather than its name, try connecting to other hosts using
their names. If connections to other hosts can be opened using their names, then the
host table might be incomplete.
Add hostname-to-address mappings to the DNS cache for every host on the network.
Step 3 If you cannot open any connections using host names, the DNS might not be up and
running. For troubleshooting information, see the following problem, “DNS is not up
and running.”
5-2 Internetwork Troubleshooting Guide
TCP/IP: Local Host Cannot Access Remote Host
Possible Problem Solution
DNS is not up and running If issuing the host command at the UNIX prompt returns a “Host not found” message, but you
are able to open a connection using the host’s IP address, the DNS might not be up and running.
Consult the DNS software documentation or your system administrator for information on
configuring and enabling the DNS.
Routing is not enabled on one or more Step 1 Use the traceroute EXEC command to isolate the problem router (or routers).
routers Step 2 When you find a suspect router, determine if routing is enabled on the router. Enter the
show ip route privileged EXEC command to view the routing table. Examine the
output to see if the routing table is populated with routing information.
Step 3 If routing information is not being exchanged (that is, if the output of the show ip
route command shows no entries that were learned from a routing protocol), use the
show running-config privileged EXEC command on the router.
Step 4 Look for a router global configuration command for the routing protocol that should
be enabled.
For example, if the router should be running IGRP, look for an entry such as the
following:
router igrp 109
network 192.168.52.0
network 192.168.48.0
Step 5 If routing is not enabled on the router (or routers), enable the proper routing protocol
using the router global configuration command.
Step 6 In router configuration mode, enter the appropriate network commands to associate
networks with the routing process, as applicable.
For example, to enable IGRP routing for networks 193.166.66.0 and 193.168.25.0,
enter the following configuration commands:
Router(config)# router igrp 109
Router(config-router)# network 193.166.66.0
Router(config-router)# network 193.168.25.0
For complete information on configuring specific IP routing protocols, see the Cisco IOS
Network Protocols Configuration Guide, Part 1 and Network Protocols Command Reference,
Part 1.
Routing is misconfigured on one or more Narrow the specific symptoms down and troubleshoot the problem using the procedures
routers outlined later in this chapter.
For example, check the routing tables on various routers using the show ip route privileged
EXEC command. If you are running IGRP and there are routes missing from the routing table
(that is, you see no routes to certain networks that you know are connected), refer to the section
“RIP/IGRP: Routes Missing from Routing Table” later in this chapter.
1. DNS=Domain Name Service
Troubleshooting TCP/IP 5-3
TCP/IP: Routes Learned from Wrong Interface or Protocol
TCP/IP: Routes Learned from Wrong Interface or Protocol
Symptom: Routes in the routing table were learned from the wrong interface or protocol. For
example, networks that should be reached through one interface are shown in the routing table to be
reachable through another interface instead. This problem occurs only in a multiprotocol
environment (see the section “Split Horizon Example,” later in this chapter).
Table 5-2 outlines the problems that might cause this symptom and describes solutions to those
problems.
Table 5-2 TCP/IP: Routes Learned from Wrong Interface or Protocol
Possible Problem Solution
Split horizon is disabled Step 1 Use the show ip interface privileged EXEC command on the remote router to see the
router configuration.
Step 2 Make sure that split horizon is enabled. Check the output of the show ip interface
command for the following:
Split horizon is enabled
Step 3 If split horizon is not enabled, enter the ip split-horizon interface configuration
command on the remote router interface.
For example, to enable split horizon on serial interface 0, enter the following
commands:
C4500(config)#interface s0
C4500(config-if)#ip split-horizon
Note: The default split-horizon setting for all LAN interfaces is enabled. However, for WAN
multipoint interfaces configured with X.25, Frame Relay, or SMDS encapsulation, the default
split-horizon setting is disabled.
Split Horizon Example
Sometimes in a multipoint WAN environment it is desirable to leave split horizon disabled. However,
steps should be taken to prevent routing information from being learned from the wrong interface or
protocol. For example, in the environment shown in Figure 5-1, Router 2 might incorrectly receive
information about RIP networks from Router 3 if the routers are not configured correctly.
Figure 5-1 Split Horizon Sample Network
Redistribution
S0 E1
Router 2
Network WAN
168.170.69.0 Router 1
255.255.255.0 Network
193.10.1.0
255.255.255.0
S0
Router 3
S4918
IGRP RIP
5-4 Internetwork Troubleshooting Guide
TCP/IP: Routes Learned from Wrong Interface or Protocol
RIP routing information learned by Router 2 from Router 1 is redistributed into the IGRP domain.
IGRP routing updates are sent to Router 3 from Router 2. If split horizon is disabled on Router 3,
Router 3’s updates to Router 2 will include information about network 193.10.1.0 (which was
originally learned from RIP updates sent from Router 1 to Router 2).
Because IGRP routes by default are given a lower (better) administrative distance than RIP routes,
Router 2 will route traffic to network 193.10.1.0 out serial interface 0 (towards Router 3) rather than
out Ethernet interface 1 (towards Router 1).
Enabling split horizon on Router 3’s serial interface prevents the router from advertising any of the
RIP routes it has learned. However, in some cases, enabling split horizon is not desirable (for
example, in a hub-and-spoke environment). In such a situation, route filtering using an input
distribution list can be configured on Router 2’s serial interface 0, as the following example shows:
Router_2(config)#router igrp 100
Router_2(config-router)#distribute-list 5 in
Router_2(config)#access-list 5 deny 193.10.1.0 255.255.255.0
Router_2(config)#access-list 5 permit 168.170.69.0 255.255.255.0
This distribution list specifically denies routing updates from Router 3 that advertise network
193.10.1.0, thus preventing Router 2 from learning information about this network from the wrong
protocol and the wrong interface. Be sure to configure explicit permit statements for any traffic that
you do want Router 2 to accept.
Troubleshooting TCP/IP 5-5
TCP/IP: Routing Not Functioning Properly on New Interface
TCP/IP: Routing Not Functioning Properly on New Interface
Symptom: A new interface is added to a router, but when routing is configured it does not function
properly on the new interface.
Table 5-3 outlines the problems that might cause this symptom and describes solutions to those
problems.
Table 5-3 TCP/IP: Routing Not Functioning Properly on New Interface
Possible Problem Solution
Interface or LAN protocol is down Step 1 Use the show interfaces privileged EXEC command to see whether the interface is
“administratively down.”
Step 2 If the interface is “administratively down,” bring the interface up using the no
shutdown interface configuration command.
Step 3 Use the show interfaces command again to see whether the interface is now up.
Step 4 If the interface is still down, there might be a hardware or media problem. See the
procedures outlined in the “Troubleshooting Hardware and Booting Problems” and
“Troubleshooting LAN Media Problems” chapters.
Misconfigured or missing network router Step 1 Use the show running-config privileged EXEC command to view the router
configuration command configuration.
Step 2 Make sure that there is a network router configuration command specified for the
network to which the interface belongs.
For example, if you assign the new interface IP address 192.168.52.42, enter the
following commands to enable RIP on the interface:
c4500(config)#router rip
c4500(config-router)#network 192.168.52.0
Make sure that process IDs, addresses, and other variables are properly specified for the routing
protocol you are using. For more information, refer to the Cisco IOS configuration guides and
command references.
No active interfaces are configured with an OSPF uses an IP address on the router as its router ID. Therefore, to configure the OSPF
IP address (OSPF only) protocol on a router, you need at least one active interface configured with an IP address. If
there is no active interface with an IP address, the router will return the following error:
2509(config)#router ospf 100
2509(config)#
OSPF: Could not allocate router id
Step 1 Use the show ip interfaces privileged EXEC command on the router to make sure
there is a router interface that is up and configured with an IP address.
Step 2 If there is no active interface with an IP address, configure an interface with the ip
address interface configuration command. If necessary, use the no shutdown
interface configuration command to bring an interface up.
5-6 Internetwork Troubleshooting Guide
TCP/IP: Host Connections Fail Using Certain Applications
TCP/IP: Host Connections Fail Using Certain Applications
Symptom: Connection attempts using some applications are successful, but attempts using other
applications fail. For instance, you might be able to ping a host successfully, but Telnet connections
fail.
Table 5-4 outlines the problems that might cause this symptom and describes solutions to those
problems.
Table 5-4 TCP/IP: Host Connections Fail Using Certain Protocols
Possible Problem Solution
Misconfigured access lists or other filters Step 1 Use the show running-config command to check each router in the path. See if there
are IP access lists configured on the router.
Step 2 If there are IP access lists enabled on the router, disable them using the appropriate
commands.
For example, to disable input access list 80, enter the following command:
C4000(config-if)#no ip access-group 80 in
Step 3 After disabling all of the access lists on the router, determine if the application in
question operates normally.
Step 4 If the application operates normally, an access list is probably blocking traffic.
Step 5 To isolate the problem list, enable access lists one at a time until the application no
longer functions. Check the problem access list to see if it is filtering traffic from any
TCP or UDP ports.
Step 6 If the access list denies specific TCP or UDP ports, make sure that it does not deny the
port used by the application in question (such as TCP port 23 for Telnet).
Enter explicit permit statements for those ports used by applications you want to have
functional.
Step 7 If you altered an access list, enable the list to see if the application can still operate
normally.
Step 8 If the application operates normally, perform the preceding steps to isolate any other
problem access lists until the application operates correctly with all access lists
enabled.
For more information about misconfigured access lists, see the section “Misconfigured Access
List Example” later in this chapter. For more information on configuring access lists, see the
Cisco IOS configuration guides and command references.
Misconfigured Access List Example
Misconfigured access lists can cause connectivity and performance problems. In the environment
shown in Figure 5-2, the network administrator can successfully reach Router Z from Router X
using the telnet and ping commands. However, when attempts are made to trace the route using the
trace command, the connection fails.
Figure 5-2 Misconfigured Access List Sample Network
S0
S5046
Router X Router Y Router Z
Troubleshooting TCP/IP 5-7
TCP/IP: Host Connections Fail Using Certain Applications
When examining the configuration of Router Y, the network administrator finds the following
extended access list configured on the router:
C4500#show ip access-lists
Extended IP access list 101
permit tcp any any eq telnet
permit icmp any any
C4500#show running-config
[...]
interface Serial0
ip address 192.168.54.92 255.255.255.0
ip access-group 101 out
[...]
The access list permits only ICMP (used by the ping application) and TCP (used by the Telnet
application) traffic to pass serial interface 0. Any traffic destined for UDP ports, including the default
ports used by the trace application (UDP ports 33434 and above), is implicitly denied.
To allow trace traffic to pass through Router Y, the network administrator makes the following
change to the access list:
C4500#configure terminal
C4500(config)#access-list 101 permit udp any any gt 33433
C4500(config)#^Z
C4500#
%SYS-5-CONFIG_I: Configured from console by console
C4500#show ip access-lists
Extended IP access list 101
permit tcp any any eq telnet
permit icmp any any
permit udp any any gt 33433
C4500#
5-8 Internetwork Troubleshooting Guide
TCP/IP: Problems Forwarding BOOTP and Other UDP Broadcasts
TCP/IP: Problems Forwarding BOOTP and Other UDP Broadcasts
Symptom: Problems occur when forwarding BOOTP or other UDP broadcast packets. UDP
broadcasts sent from network hosts are not forwarded by routers. Diskless workstations cannot boot.
Table 5-5 outlines the problems that might cause this symptom and describes solutions to those
problems.
Table 5-5 TCP/IP: Problems Forwarding BOOTP and Other UDP Broadcasts
Possible Problem Solution
Missing or misconfigured ip helper-address Step 1 Use the debug ip udp privileged EXEC command on the router that should be
specification receiving packets from the host. Check the output of the command to see if packets are
being received from the host.
Caution: This debug command can use considerable CPU cycles on the router. Do
not enable it if your network is heavily congested. You can attach a protocol analyzer
to see if UDP broadcasts are being received from the host if your network is congested.
Step 2 If the router receives packets from the host, there is a problem with the host or the
application. Consult the documentation for the host or application.
If the router does receive packets from the host, use the show running-config
privileged EXEC command to check the configuration of the router interface that first
receives the packet from the host.
Step 3 Look for an ip helper-address address interface configuration command entry for that
interface. Make sure that the specified address is correct (it should be the IP address of
a server application such as a BOOTP server). If there is no command entry then no
helper address is configured.
Step 4 If there is no IP helper address configured, or if the wrong address is specified, add or
change the helper address using the ip helper-address address interface configuration
command.
For example, to configure the IP address 192.168.192.6 as the helper address on router
Ethernet interface 0, enter the following commands:
C4500(config)#interface e0
C4500(config-if)#ip helper-address 192.168.192.6
UDP broadcasts being forwarded out Specifying an IP helper address ensures only that broadcasts from a certain default set of UDP
nondefault ports ports are forwarded. UDP broadcasts forwarded out other ports require further configuration.
Enter an ip forward-protocol udp port global configuration command on the router for each
applicable port. For example, to forward UDP broadcasts from port 200, enter the following
command:
C4500(config)#ip forward-protocol udp 200
To allow forwarding of all UDP broadcasts, enter the following command:
C4500(config)#ip forward-protocol udp
Troubleshooting TCP/IP 5-9
TCP/IP: Problems Forwarding BOOTP and Other UDP Broadcasts
Possible Problem Solution
UDP broadcast forwarding is disabled on Step 1 Use the show running-config privileged EXEC command on the router and look for
specific UDP ports any no ip forward-protocol udp global configuration command entries. Such entries
disable the forwarding of UDP traffic out specific ports.
For example, entering the no ip forward-protocol udp 53 global configuration
command will disable the forwarding of all UDP traffic out port 53, which is the
default port for DNS broadcasts. The following entry is shown in the configuration:
no ip forward-protocol udp domain
Step 2 If UDP broadcasts are disabled at specific UDP ports, enter the ip forward-protocol
udp port global configuration command (you can also specify a keyword, such as
domain, rather than the port number).
For example, to reenable DNS broadcasts, enter the following command:
C4500(config)#ip forward-protocol udp domain
To allow forwarding of BOOTP broadcasts, enter the following command:
C4500(config)#ip forward-protocol udp bootp
To allow forwarding of all UDP broadcasts, enter the following command:
C4500(config)#ip forward-protocol udp
Access list or other filters are misconfigured Step 1 Use the show running-config command to check the configuration of each router in
the path. See if there are access lists configured on the router.
Step 2 If there are access lists enabled on the router, disable them using the appropriate
commands.
For example, to disable input access list 10, enter the following command:
C4000(config-if)#no ip access-group 10 in
Step 3 After disabling all access lists, determine if the BOOTP or other UDP broadcasts are
forwarded normally.
Step 4 If broadcasts are forwarded normally, an access list is probably blocking traffic.
Step 5 To isolate the problem access list, enable access lists one at a time until broadcasts are
no longer forwarded.
Step 6 Check the problem access list to see if it is filtering traffic from any UDP ports. If an
access list denies specific UDP ports, make sure that it does not deny ports used to
forward the broadcast traffic in question (such as UDP port 67 for BOOTP or port 68
for BOOTP replies).
Enter explicit permit statements for those ports used to forward broadcasts that you
want to have forwarded.
Step 7 If you altered an access list, enable the list to see if broadcasts are still forwarded
normally.
Step 8 If problems persist, perform the preceding steps on routers in the path until broadcast
traffic is forwarded correctly.
For more information about misconfigured access lists, see the section “Misconfigured Access
List Example” earlier in this chapter. For more information on configuring access lists, see the
Cisco IOS configuration guides and command references.
5-10 Internetwork Troubleshooting Guide
TCP/IP: Poor Performance
TCP/IP: Poor Performance
Symptom: Performance for one or more network hosts is slow. Connections to servers take an
excessive amount of time to establish.
Table 5-6 outlines the problems that might cause this symptom and describes solutions to those
problems.
Table 5-6 TCP/IP: Poor Performance
Possible Problem Solution
Misconfigured resolv.conf file on DNS client Check the /etc/resolv.conf file on DNS clients. If the file is misconfigured, the client might wait
until a query to one server times out before trying a second server, an NIS1, or its host tables.
This can cause excessive delays.
DNS is not set up for reverse lookups If the DNS server is not configured to perform reverse lookups, reverse lookup attempts by end
systems will time out. This can cause excessive delays for hosts attempting to establish
connections.
Consult your DNS software documentation for information on how to properly configure the
DNS for reverse lookups.
DNS host table is incomplete If the DNS host table is incomplete, reverse lookups will be unsuccessful, causing timeouts and
therefore delays.
Step 1 At the UNIX prompt, enter the following command:
unix-host% host ip-address
where ip-address is the IP address of a server, router, or other network node.
Step 2 If the result of this command is “Host not found,” but you can open the connection
using the host’s IP address rather than its name, then the host table might be
incomplete.
Add address-to-hostname mappings to the DNS host table for every host on the
network.
1. NIS=Network Information Service
Troubleshooting TCP/IP 5-11
RIP/IGRP: Routes Missing from Routing Table
RIP/IGRP: Routes Missing from Routing Table
Symptom: Routes are missing from the routing table. Hosts on one network cannot access hosts on
a different network. Error messages stating “host or destination unreachable” are generated.
The problem might be occurring in an internetwork running only RIP or IGRP, or a combination of
the two.
Table 5-7 outlines the problems that might cause this symptom and describes solutions to those
problems.
Table 5-7 RIP/IGRP: Routes Missing from Routing Table
Possible Problem Solution
Misconfigured or missing network router Step 1 Use the show running-config privileged EXEC command to view the router
configuration command configuration.
Step 2 Make sure that a network router configuration command is specified for every
network to which a router interface belongs.
For example, if the IP address of one interface is 192.168.52.42, and the IP address of
another interface is 108.168.54.10, enter the following commands to enable RIP on the
interfaces:
c4500(config)#router rip
c4500(config-router)#network 192.168.52.0
c4500(config-router)#network 108.168.0.0
Make sure the proper process IDs, addresses, and other variables are properly specified for the
routing protocol you are using. For more information, consult the Cisco IOS configuration
guides and command references.
5-12 Internetwork Troubleshooting Guide
RIP/IGRP: Routes Missing from Routing Table
Possible Problem Solution
Misconfigured route filtering Step 1 Use the show running-config command to check suspect routers.
Step 2 See if any distribute-list in or distribute-list out router configuration commands are
configured on the router.
The distribute-list in command filters specific information in routing updates received
by a router. The distribute-list out command prevents a router from including specific
information in routing updates that it transmits.
The information that is filtered is specified with an access list.
Step 3 If distribute-list commands are configured on the router, disable them using the no
version of the command.
For example, to disable an incoming filter that references access list 10, enter the
following command:
C7500(config)#no distribute-list 10 in
Step 4 After disabling all distribution lists on the router, use the clear ip route privileged
EXEC command to clear the routing table.
Step 5 Determine if the routes appear in the routing table by using the show ip route
privileged EXEC command.
Step 6 If routes appear properly in the routing table, the access list referenced by the
distribute-list command is probably configured to deny certain updates.
Step 7 To isolate the problem list, enable distribution lists until routes stop appearing in the
routing table. (You might have to use the clear ip route command after enabling each
list.)
Step 8 Use the show running-config command and make sure that the problem list does not
deny updates inappropriately. If the access list denies updates from specific addresses,
make sure that it does not deny the address of a router from which routing updates
should be received.
Change the access list to allow the router to receive updates from the proper addresses.
Remember that an implicit deny any ends every access-list.
Configure explicit permit statements for those addresses from which the router should
receive updates.
Step 9 If you altered an access list, enable the distribution list using the distribute-list
command. Use the clear ip route command and check to see if the missing routing
information appears in the routing table.
Step 10 If the routes appear, perform the preceding steps on all routers in the path until the
routing information appears properly with all distribution lists enabled.
For more information on configuring access lists, see the Cisco IOS configuration guides and
command references.
Troubleshooting TCP/IP 5-13
RIP/IGRP: Routes Missing from Routing Table
Possible Problem Solution
Subnet mask mismatch Problems occur when two or more interfaces on the same major network have different subnet
masks configured.
Step 1 Use the show running-config privileged EXEC command to view the configuration of
each router in the major network.
Step 2 Use the show ip interface privileged EXEC command. Check the subnet mask
specified for each interface. There is a subnet mask mismatch if two or more interfaces
on the same major network have different subnet masks.
Step 3 If two interfaces on the same network have different subnet masks, you must change
the subnet mask specification for one of the interfaces using the ip address ip-address
mask interface configuration command (or use a classless routing protocol such as
OSPF or Enhanced IGRP).
For example, to configure Ethernet interface 1 with the IP address 192.168.52.46 using
a subnet mask of 255.255.255.0, enter the following commands:
C4000(config)#interface e1
c4000(config-if)#ip address 192.168.52.46 255.255.255.0
For more information about subnet masks, see the section “Host and Router Subnet Mask
Mismatch Example” later in this chapter.
Missing default-metric command This problem is restricted to environments in which route redistribution is being performed
between autonomous systems or between multiple routing protocols.
Step 1 Use the show running-config privileged EXEC command on suspect routers. Look
for default-metric router configuration command entries. This command assigns
default metric values to redistributed routes.
Step 2 IGRP requires a default-metric parameter to redistribute routes. If you are running
IGRP, define the default metrics for redistributed routes using the default-metric
router configuration command.
The following example shows a configuration that redistributes RIP routes and assigns
them IGRP metrics with values as follows: bandwidth = 1000, delay = 100,
reliability = 250, loading = 100, and mtu = 1500.
router igrp 109
network 131.108.0.0
redistribute rip
default-metric 1000 100 250 100 1500
Step 3 If you are running RIP, you do not have to configure a default metric in order to
redistribute routes. By default, the metric assigned to all routes redistributed into RIP
is 1. However, this value can be changed using the default-metric command.
If a default-metric statement that is applied to RIP appears in the configuration, make
sure that the metric value it assigns will not adversely affect network performance. If
you are unsure, restore the default value for the routing metric using the no
default-metric router configuration command.
For more information on the default-metric router configuration command, see the Cisco IOS
configuration guides and command references.
5-14 Internetwork Troubleshooting Guide
RIP/IGRP: Routes Missing from Routing Table
Possible Problem Solution
Routes are not being redistributed properly This problem is restricted to environments in which route redistribution is being performed
between autonomous systems or between between autonomous systems, or between multiple routing protocols.
routing protocols Step 1 Use the show running-config privileged EXEC command on routers that border
multiple networks running different routing protocols.
Step 2 Examine the router global configuration command entries for the enabled routing
protocols.
Step 3 If the router is running IGRP only, check whether the autonomous system designated
for all connected networks is the same.
Routes are not automatically redistributed between different autonomous systems. If
the router igrp commands indicate different autonomous systems, route redistribution
must be manually configured using the redistribute router configuration command.
For example, to redistribute routes between IGRP autonomous system 71 (network
15.0.0.0) and IGRP autonomous system 109 (network 192.31.7.0), enter the following
commands:
C7010(config)#router igrp 71
C7010(config-router)#redistribute igrp 109
C7010(config-router)#distribute-list 3 out igrp 109
C7010(config-router)#access-list 3 permit 192.31.7.0
C7010(config)#router igrp 109
C7010(config-router)#redistribute igrp 71
C7010(config-router)#distribute-list 5 out igrp 71
C7010(config-router)#access-list 5 permit 15.0.0.0
Step 4 If the router is running multiple routing protocols, look for a redistribute router
configuration command entry. Make sure that routing information is being properly
exchanged between protocols.
For example, to redistribute routes between RIP (running in network 15.0.0.0) and
IGRP autonomous system 109 (network 128.1.0.0), enter the following commands:
C7010(config)#router igrp 109
C7010(config-router)#network 128.1.0.0
C7010(config-router)#redistribute rip
C7010(config-router)#default-metric 10000 100 255 1 1500
C7010(config-router)#distribute-list 10 out rip
C7010(config-router)#access-list 10 permit 15.0.0.0
Step 5 If you want static routes to be redistributed between autonomous systems or between
two different routing protocols, use the redistribute static router configuration
command.
For example, to redistribute static routes IGRP autonomous systems, add the following
command to the configuration:
C7010(config-router)#redistribute static
For more information on using the redistribute router configuration command, see the
Cisco IOS configuration guides and command references.
Troubleshooting TCP/IP 5-15
RIP/IGRP: Routes Missing from Routing Table
Host and Router Subnet Mask Mismatch Example
In classful IP networks, every router and host in the same major network should share a common
subnet mask. If there are disagreements on the length of the subnet mask, packets will not be routed
correctly.
Table 5-8 shows how a UNIX host and a router will interpret an IP address differently if they have
different subnet masks specified for the same major network.
Table 5-8 Host and Router Subnet Mask Mismatch Example
Routing Information Host Value Router Value
Destination IP address 192.31.7.49 192.31.7.49
Subnet mask 255.255.255.240 255.255.255.224
Interpreted address Subnet address 48, host 1 Subnet address 32, host 17
The host interprets the IP address 192.31.7.49 as being Host 1 on the third subnet (subnet
address 48). However, because it is using a different subnet mask, the router interprets the address
as being to Host 17 on the first subnet (subnet address 32). Depending on the network topology and
the router configuration, packets destined for IP address 192.31.7.49 might be sent to the wrong
destination host, sent out the wrong interface, or dropped altogether.
5-16 Internetwork Troubleshooting Guide
OSPF: Routers Not Establishing Neighbors
OSPF: Routers Not Establishing Neighbors
Symptom: OSPF routers are not establishing neighbor relationships properly. The result is that
routing information is not exchanged between routers.
Table 5-9 outlines the problems that might cause this symptom and describes solutions to those
problems.
Table 5-9 OSPF: Routers Not Establishing Neighbors
Possible Problem Solution
Misconfigured or missing network router Step 1 Use the show ip ospf interfaces EXEC command to see which interfaces have OSPF
configuration command enabled.
Step 2 If the output indicates that an interface that should be running OSPF is not doing so,
use the show running-config privileged EXEC command to view the router
configuration.
Step 3 Make sure that network router configuration commands are specified for each
interface on which OSPF should run.
For example, if the IP address of Ethernet interface 0 is 192.168.52.42 with a subnet
mask of 255.255.255.0, enter the following commands to enable OSPF on the
interface:
c4500(config)#router ospf 100
c4500(config-router)#network 192.168.52.0 0.0.0.255 area 0
Make sure the proper process IDs, addresses, wildcard masks, and other variables are
properly specified.
Note: There is no correlation between OSPF wildcard masks (used in OSPF network
commands) and the subnet mask configured as part of an interface IP address.
Step 4 Check other OSPF routers on the network using the preceding steps. Make sure that
OSPF is configured properly on all neighboring routers so that neighbor relationships
can be established.
Troubleshooting TCP/IP 5-17
OSPF: Routers Not Establishing Neighbors
Possible Problem Solution
Mismatched Hello or dead timers, E-bits (set The values set for the Hello timer and dead timer intervals, E-bits (this bit is set if the router is
for stub areas), area IDs, authentication configured in a stub area), area IDs, authentication types, and network masks should all be the
types, or network masks same throughout an OSPF area and in some cases the entire OSPF network.
Step 1 Use the show ip ospf neighbor privileged EXEC command to identify the OSPF
neighbors of each router.
Step 2 If the output does not list an expected neighbor, use the show ip ospf interface
privileged EXEC command on the router and its expected neighbor. Examine the
Hello and dead timer interval values configured on OSPF interfaces.
C7010#show ip ospf interface
[...]
Timer intervals configured, Hello 12, Dead 48, Wait 40, Retransmit 5
Step 3 Compare the values configured for the timers on each router. If there is a mismatch,
reconfigure the timer values so that they are the same on the router and its neighbor.
For example, to change the Hello timer interval to 10 on Ethernet interface 0/1, enter
the following commands:
C7010(config)#interface e0/1
C7010(config-if)#ip ospf hello-interval 10
Step 4 Use the debug ip ospf adj privileged EXEC command. Check the output for
mismatched values.
In the following example, there is a network mask mismatch. The mask received from
router 141.108.10.3 is 255.255.255.0, and the mask configured on the router C4500 is
255.255.255.252:
C4500#debug ip ospf adj
OSPF: Mismatched hello parameters from 141.108.10.3
Dead R 40 C 40, Hello R 10 C 10 Mask R 255.255.255.0 C 255.255.255.252
Step 5 If mismatches are indicated in the debug output, try to resolve the mismatch. For
detailed information about configuring OSPF, see the Cisco IOS Network Protocols
Configuration Guide, Part 1.
Step 6 Perform the same types of steps for all of these parameters. Check that all routers in an
area have the same area ID, whether all routers in the area are configured as stub
routers, whether the same authentication type is configured for all routers, and so
forth. For information on configuring these parameters, consult the Cisco IOS Network
Protocols Configuration Guide, Part 1.
Note: Timer values are extremely important when Cisco routers interoperate with routers from
other vendors.
5-18 Internetwork Troubleshooting Guide
OSPF: Routers Not Establishing Neighbors
Possible Problem Solution
Access list is misconfigured Step 1 Use the show access-list privileged EXEC command on suspect routers to see if there
are IP access lists configured on the router.
Step 2 If there are IP access lists enabled on the router, disable them using the appropriate
commands. For example, to disable input access list 10, use the following command:
C4000(config-if)#no ip access-group 10 in
Step 3 After disabling all access lists on the router, determine if the router is able to establish
neighbor relationships normally. Use the show ip ospf neighbor privileged EXEC
command. If the proper neighbor relationships have been established, an access list is
probably filtering OSPF hello packets.
Step 4 To isolate the problem access list, enable access lists one at a time until the router
cannot establish neighbors (use the clear ip ospf neighbors privileged EXEC
command to force the router to clear the neighbor table).
Step 5 Check the access list to see if it is filtering traffic from port 89, the port used by OSPF.
Remember that every access list ends with an implicit deny any statement. If an
access list denies OSPF traffic, enter an explicit permit statement for port 89 to ensure
that neighbor relationships can be established properly. (You can also use the ospf
keyword when configuring the access list.)
For example, to configure input access list 101 to allow OSPF traffic to pass, enter the
following commands on the router:
C4500(config)#access-list 101 permit ospf any any
Step 6 If you altered an access list, enable the list and enter the clear ip ospf neighbors
privileged EXEC command. Then enter the show ip ospf neighbor command to see if
neighbor relationships are established normally.
Step 7 If the router is establishing neighbors, perform the preceding steps for other routers in
the path until all access lists are enabled and the router can still establish neighbors
normally.
For more information on configuring access lists, see the Cisco IOS configuration guides.
Virtual link and stub area configuration Step 1 A virtual link cannot be configured across a stub area. Check router configurations for
mismatch routers configured both as part of a stub area and as an ABR1 that is part of a virtual
link. Use the show running-config privileged EXEC command and look for command
entries that are similar to the following:
area 2 stub
area 2 virtual-link 192.169.100.10
Step 2 If both of these commands are present, there is a misconfiguration. Remove one of the
commands (using the no form of the command) to resolve the misconfiguration.
1. ABR=area border router
Troubleshooting TCP/IP 5-19
OSPF: Routes Missing from Routing Table
OSPF: Routes Missing from Routing Table
Symptom: OSPF routes and networks are not being advertised to other routers. Routers in one area
are not receiving routing information for other areas. Some hosts cannot communicate with hosts in
other areas, and routing table information is incomplete.
Table 5-10 outlines the problems that might cause this symptom and describes solutions to those
problems.
Table 5-10 OSPF: Routes Missing from Routing Table
Possible Problem Solution
OSPF routers not establishing neighbors Follow the procedures outlined in the section “OSPF: Routers Not Establishing Neighbors”
earlier in this chapter.
Routing information from IGRP or RIP is Step 1 Check the router configuration using the show running-config privileged EXEC
not redistributed correctly into OSPF command.
Step 2 Look for a redistribute router configuration command entry. Make sure that
redistribution is configured and that the subnets keyword is used with the command.
The subnets keyword must be included when IGRP or RIP is redistributed into OSPF;
otherwise, only major routes (not subnet routes) are redistributed.
Step 3 If the redistribute command is not present, or if the subnets keyword is not specified,
add or change the configuration using the following commands:
C7000(config)#router ospf 100
C7000(config)#redistribute ospf subnets
No ABR is configured in an area, isolating Step 1 Use the show running-config privileged EXEC command on OSPF routers to verify
that area from the OSPF backbone that at least one ABR exists for the area. ABRs must belong to area 0, the OSPF
backbone, as well as to another area. Look for network statements that indicate that
the router is part of area 0.
Step 2 If no ABR exists in an area, configure one where appropriate. Use the network router
configuration command.
For example, to configure OSPF process 100 to participate in the OSPF backbone
area, enter the following commands:
C4500(config)#router ospf 100
C4500(config-router)#network 192.21.3.7 0.0.0.255 area 0
5-20 Internetwork Troubleshooting Guide
OSPF: Routes Missing from Routing Table
Possible Problem Solution
Interface network type mismatch on Frame In an OSPF Frame Relay environment, if one end of the link is a multipoint interface and the
Relay WAN other end is a point-to-point interface, by default the multipoint interface will advertise the link
as a non-broadcast network and the point-to-point interface will advertise the link as a
point-to-point network. This creates a conflict in the link-state database and can prevent routing
information from being learned properly.
Step 1 Check each router interface on each side of the link to see if the network types are
mismatched. Use the show ip ospf interface privileged EXEC command to check the
network type configured for the interface.
Following is an example of the output from the show ip ospf interface command:
Ethernet0 is up, line protocol is up
Internet Address 192.168.52.14 255.255.255.0, Area 0
Process ID 1, Router ID 192.168.52.14, Network Type BROADCAST, Cost: 10
[...]
In this example, the network type is broadcast.
Step 2 Change the point-to-point interface to a multipoint interface by configuring
subinterfaces, or change the network type of the point-to-point interface to broadcast
using the ip ospf network broadcast interface configuration command.
For information on configuring subinterfaces, see the Cisco IOS configuration guides.
Area is configured as a stub area Route redistribution is not possible in OSPF stub areas. No external routes are advertised into a
stub area, and if the area area-id stub no-summary router configuration command is used, no
summary routes (inter-area routes) will be advertised into the stub area.
Step 1 If you want summary routes to be advertised into the stub area, but you do not see
them in the routing table, use the show running-config privileged EXEC command to
view the router configuration.
Step 2 Look for an area area-id stub no-summary command entry. If this command is
present, disable it by entering the following commands:
C4500(config)#router ospf 100
C4500(config-router)#no area 1 stub no-summary
This disables the no-summary keyword and keeps the router configured as a stub.
Step 3 To advertise external routes into the area, you must configure the area as a non-stub.
Make certain that all routers in the area are reconfigured as non-stub routers.
Troubleshooting TCP/IP 5-21
OSPF: Routes Missing from Routing Table
Possible Problem Solution
Misconfigured route filtering Step 1 Use the show running-config command to check suspect routers.
Step 2 See if there are any distribute-list in or distribute-list out router configuration
commands configured on the router.
The distribute-list in command prevents specific information learned in LSAs1 from
being included in the OSPF routing table. The distribute-list out command prevents a
router from including specific information in routing updates that it transmits.
However, in OSPF, distribute-list out can be configured only on an ASBR2 to filter
external routes.
Note: Although distribute-list commands prevent specific information from being
included in the OSPF routing table, information about those networks is contained in
the link-state database and is flooded through the network in LSAs. This means that
downstream routers will include that information in their routing tables unless they too
filter those routes from the routing table.
Step 3 If distribute-list commands are configured on the router, disable them using the no
version of the command.
For example, to disable an incoming filter that references access list 10, enter the
following command:
C7500(config)#no distribute-list 10 in
Step 4 After disabling all distribution lists, use the clear ip route privileged EXEC command
to clear the routing table.
Step 5 Determine if the routes appear in the routing table by using the show ip route
privileged EXEC command. If routes appear properly in the routing table, the access
list referenced by the distribute-list command is probably configured to deny certain
updates.
Step 6 To isolate the problem list, enable distribution lists one at a time until the routes no
longer appear in the table.
Step 7 Use the show running-config command and check the access list to make sure it does
not deny updates inappropriately. If the access list denies updates from specific
addresses, make sure that it does not deny the address of a router from which routing
updates should be received. Change the access list to allow the router to receive
updates from the proper addresses. Remember that an implicit deny any ends every
access-list.
Configure explicit permit statements for those addresses from which the router should
receive updates.
Step 8 If you altered an access list, enable the distribution list using the distribute-list
command. Use the clear ip route command and check to see if the missing routing
information appears in the routing table.
Step 9 If the routes appear in the routing table, perform the preceding steps on every router in
the path until all distribution lists are enabled and routing information appears properly
in the routing table.
For more information on configuring access lists, see the Cisco IOS configuration guides.
5-22 Internetwork Troubleshooting Guide
OSPF: Routes Missing from Routing Table
Possible Problem Solution
Virtual link is misconfigured Step 1 Check the configuration of the routers at each end of the virtual link using the show
running-config privileged EXEC command.
Look for area area-id virtual-link router-id router configuration command entries.
These commands are used to configure the virtual link.
Step 1 Use the show ip ospf EXEC command to find the router ID (IP address) of the routers.
Step 2 Add the area area-id virtual-link router-id command if it is missing, or modify it if it
is incorrect. Make sure that the proper area ID and router ID (IP address) are specified.
The routers at each end of the virtual link must point to one another across the transit
area.
For example, in the network shown in Figure 5-3, a virtual link from Router B to
Router A is created across the transit area, Area 1.
The following commands are entered on Router A:
C4500(config)#router ospf 250
C4500(config-router)#network 121.10.0.0 0.0.255.255 area 0
C4500(config-router)#network 169.192.56.0 0.0.0.255 area 0
C4500(config-router)#area 1 virtual-link 121.10.100.46
On Router B, the following commands are used:
C4000(config)#router ospf 250
C4000(config-router)#network 121.10.0.0 0.0.255.255 area 0
C4000(config-router)#network 108.31.0.0 0.0.255.255 area 2
C4000(config-router)#area 1 virtual-link 121.10.1.1
1. LSA=link state advertisement
2. ASBR=autonomous system border router
Figure 5-3 OSPF Virtual Link Example
Interface E0 Interface E0
121.10.1.1 121.10.100.46
Area 0 Area 1 Area 2
(backbone) Router A (transit area) Router B
S4917
Interface E1 Interface E1
169.192.56.10 108.31.1.1
Troubleshooting TCP/IP 5-23
IP Enhanced IGRP: Routers Not Establishing Neighbors
IP Enhanced IGRP: Routers Not Establishing Neighbors
Symptom: Enhanced IGRP routers are not establishing neighbor relationships properly. Routing
information is not distributed to routers.
Table 5-11 outlines the problems that might cause this symptom and describes solutions to those
problems.
Table 5-11 IP Enhanced IGRP: Routers Not Establishing Neighbors
Possible Problem Solution
Misconfigured or missing network router Step 1 Use the show ip eigrp neighbors EXEC command on an Enhanced IGRP router.
configuration command Make sure that all directly connected Enhanced IGRP routers appear in the output.
Step 2 If some connected routers are not shown in the output, use the show running-config
privileged EXEC command to view the configuration of the suspect routers.
Step 3 Make sure that a network router configuration command is specified for every
network to which a router interface belongs.
For example, if the IP address of Ethernet interface 0 is 192.168.52.42, enter the
following commands to enable Enhanced IGRP on the interface:
c4500(config)#router eigrp 100
c4500(config-router)#network 192.168.52.0
Mismatched autonomous system number Step 1 View the router configuration using the show running-config privileged EXEC
specification command on each router in the autonomous system.
Step 2 Check the router eigrp global configuration commands to make sure that all routers
which should be communicating are in the same autonomous system.
Only Enhanced IGRP routers in the same autonomous system will form neighbor relationships
and thus exchange routing information.
Access list is misconfigured Step 1 Enable the debug ip packet and debug eigrp packets privileged EXEC commands.
The former command indicates whether IP packets are being sent and received, and
whether there are encapsulation problems. The latter command indicates whether
Enhanced IGRP hello packets are being sent and received properly.
Caution: These debug commands can use considerable CPU cycles on the router. Do
not enable them if your network is already heavily congested.
Step 2 If a router appears to be sending IP and Enhanced IGRP packets correctly, but a
connected router does not receive them, check the configuration of the connected
router for access lists that might be filtering out packets.
Step 3 Disable all access lists enabled on the router using the no ip access-group
access-list-number in interface configuration command.
Step 4 Monitor the output from the debug ip packet and debug eigrp packets commands.
Determine if packets are now being received normally.
Step 5 If packets are received normally, an access list is probably filtering packets. To isolate
the problem list, enable access lists one at a time until packets are no longer
forwarded.
Step 6 Check the access list to see if it is filtering traffic from the source router. If it is, alter
the access list to allow the traffic to pass. Enter explicit permit statements for traffic
that you want the router to forward normally.
Step 7 Enable the altered access list with the ip access-group command to see if packets
continue to pass normally.
Step 8 If packets pass normally, perform the preceding steps on any other routers in the path
until all access lists are enabled and packets are forwarded properly.
5-24 Internetwork Troubleshooting Guide
IP Enhanced IGRP: Routes Missing from Routing Table
IP Enhanced IGRP: Routes Missing from Routing Table
Symptom: Routes are missing from the routing table of routers running Enhanced IGRP. Hosts on
one network cannot access hosts on a different network. Hosts on the same network might or might
not be able to communicate. The problem might occur in internetworks running only Enhanced
IGRP, or in an internetwork running Enhanced IGRP and another routing protocol.
Table 5-12 outlines the problems that might cause this symptom and describes solutions to those
problems.
Table 5-12 IP Enhanced IGRP: Routes Missing from Routing Table
Possible Problem Solution
Routers not establishing neighbors For information on troubleshooting this problem, see the section “IP Enhanced IGRP: Routers
Not Establishing Neighbors,” earlier in this chapter.
Routes are not redistributed between Routes are not automatically redistributed between different Enhanced IGRP autonomous
different autonomous systems systems.
Step 1 Use the show running-config privileged EXEC command on routers bordering
multiple autonomous systems.
Step 2 If multiple autonomous systems are configured on the router (indicated by multiple
router eigrp global configuration command entries), make sure that route
redistribution is manually configured using the redistribute router configuration
command.
For example, if the router belongs to autonomous system 100 and autonomous
system 200, enter the following commands to redistribute Enhanced IGRP routes
between the two autonomous systems:
C2509(config)#router eigrp 100
C2509(config-router)#redistribute eigrp 200
C2509(config-router)#exit
C2509(config)#router eigrp 200
C2509(config-router)#redistribute eigrp 100
Step 3 If you want static routes to be redistributed, you must use the redistribute static router
configuration command.
For more information on using the redistribute router configuration command, see the
Cisco IOS configuration guides and command references.
Routes are not being redistributed between Step 1 Use the show running-config privileged EXEC command on routers that border
different routing protocols networks running different routing protocols.
Step 2 Look for a redistribute router configuration command entry. Make sure that routing
information is being properly exchanged between protocols.
For example, to redistribute routes between IGRP autonomous system 500 and
Enhanced IGRP autonomous system 200, enter the following commands:
C2509(config)#router igrp 500
C2509(config-router)#redistribute eigrp 200
C2509(config-router)#exit
C2509(config)#router eigrp 200
C2509(config-router)#redistribute igrp 500
Step 3 To redistribute static routes, you must use the redistribute static router configuration
command.
For more information on using the redistribute router configuration command, see the
Cisco IOS configuration guides and command references.
Troubleshooting TCP/IP 5-25
IP Enhanced IGRP: Routes Missing from Routing Table
Possible Problem Solution
Hello interval or hold-time value mismatch Step 1 Use the show running-config privileged EXEC command on all routers in the
network.
Step 2 Look for ip hello-interval eigrp and ip hold-time eigrp interface configuration
command entries.
The values configured by these commands should be the same for all IP routers on the
network. At minimum, backbone routers should be configured with the same hello
interval and hold-time values.
Step 3 If there are routers with mismatched hello interval or hold-time values, reconfigure
them to bring them into conformance with the rest of the routers on the network.
You can return these timer values to their defaults by using the no ip hello-interval
eigrp and the no ip hold-time interval eigrp interface configuration commands.
Default routing metrics are incorrectly Step 1 Use the show running-config privileged EXEC command on suspect routers. Look
configured for default-metric router configuration command entries. This command changes the
default metric values assigned to redistributed routes.
Step 2 If a default-metric statement appears in the configuration, examine the values that it
defines. Be certain that these values will reliably and accurately translate routing
metrics between the routing protocols implemented on your network. To restore the
default values for the routing metrics, use the no default-metric router configuration
command for the appropriate routing protocol.
For more information on the IP Enhanced IGRP default-metric router configuration command,
see the Cisco IOS configuration guides.
5-26 Internetwork Troubleshooting Guide
IP Enhanced IGRP: Router Stuck in Active Mode
IP Enhanced IGRP: Router Stuck in Active Mode
Symptom: An IP Enhanced IGRP router is stuck in Active mode. Multiple “Stuck-in-Active”
messages are sent to the console:
%DUAL-3-SIA: Route 198.169.52.51 Stuck-in-Active
For a more detailed explanation of Enhanced IGRP Active mode, see the section “Enhanced IGRP
and Active/Passive Modes” later in this chapter.
Note Occasional messages of this type are not a cause for concern. This is how an Enhanced IGRP
router recovers if it does not receive replies to its queries from all of its neighbors. However, if these
error messages occur frequently, you should investigate the problem.
Table 5-13 outlines the problems that might cause this symptom and describes solutions to those
problems.
Table 5-13 IP Enhanced IGRP: Router Stuck in Active Mode
Possible Problem Solution
Active timer value is misconfigured Step 1 Check the configuration of each Enhanced IGRP router using the show
running-config privileged EXEC command.
Step 2 Look for the timers active-time router configuration command entry associated with
the router eigrp global configuration command entry.
The active timer determines the maximum period of time that an Enhanced IGRP
router will wait for replies to its queries. If the active timer value is set too low, there
might not be enough time for all of the neighboring routers to send their replies to the
active router.
Step 3 Make sure that the value set by the timers active-time command is consistent among
routers in the same autonomous system.
A value of 3 (3 minutes, which is the default value) is recommended in order to allow
all Enhanced IGRP neighbors to reply to queries.
Interface or other hardware problem Step 1 Use the show ip eigrp neighbors EXEC command and examine the Uptime and
Q Cnt (queue count) fields in the output.
If the uptime counter is continually resetting or if the queue count is consistently high,
there might be a hardware problem.
Step 2 Determine where the problem is occurring by looking at the output of the Stuck in
Active error message, which will indicate the direction in which the problem node is
located.
Step 3 Make sure the suspect router still works. Check the interfaces on the suspect router.
For more information, see the “Troubleshooting Hardware and Booting Problems”
chapter.
Flapping route Step 1 If there is a flapping serial route (caused by heavy traffic load), queries and replies
might not be forwarded reliably. Route flapping caused by heavy traffic on a serial link
can cause queries and replies to be lost, resulting in the active timer timing out.
Step 2 Increase the bandwidth of the link. For more information, see the “Troubleshooting
Serial Line Problems” chapter.
Troubleshooting TCP/IP 5-27
IP Enhanced IGRP: Router Stuck in Active Mode
Enhanced IGRP and Active/Passive Modes
An Enhanced IGRP router can be in either Passive or Active mode. A router is said to be passive for
a network when it has an established path to that network in its routing table.
If the Enhanced IGRP router loses the connection to a network (for example, Network A), it
becomes active for that network. The router sends out queries to all of its neighbors in order to find
a new route to Network A. The router remains in active mode until it has either received replies from
all of its neighbors or until the active timer, which determines the maximum period of time a router
will stay active, expires.
If the router receives a reply from each of its neighbors, it computes the new next hop to Network A
and becomes passive for that network. However, if the active timer expires before all of its neighbors
reply, the router removes from its neighbor table any neighbors that did not reply, again enters active
mode, and sends a “Stuck-in-Active” message to the console.
5-28 Internetwork Troubleshooting Guide
BGP: Routes Missing from Routing Table
BGP: Routes Missing from Routing Table
Symptom: BGP routers and networks are not advertised to other routers. Routers do not receive
routing information from other routers. Some hosts cannot communicate with hosts in other areas,
and routing table information is incomplete.
Table 5-14 outlines the problems that might cause this symptom and describes solutions to those
problems.
Table 5-14 BGP: Routes Missing from Routing Table
Possible Problem Solution
BGP routers not advertising routes If BGP routers are not advertising routes properly, routing information might not appear in the
routing table. For information on troubleshooting this problem, see the section “BGP: Routers
Not Advertising Routes,” later in this chapter.
Missing neighbor remote-as command The neighbor remote-as router configuration command is used to add entries to the BGP
neighbor table.
Step 1 Check local and remote routers and make sure the specified autonomous system
numbers and neighbors are correct.
Step 2 Make sure any route filters that are enabled are not misconfigured.
Access list is misconfigured Step 1 Use the show access-list privileged EXEC command on suspect routers to see if there
are access lists configured on the router.
Step 2 If there are access lists enabled on the router, disable them using the appropriate
commands. For example, to disable input access list 10, use the following command:
C4000(config)#no ip access-group 10 in
Step 3 After disabling all access lists on the router, determine if the missing routing
information is now appearing in routing tables.
Step 4 If the information is now appearing, it is likely that an access list is filtering traffic. To
isolate the problem access list, enable access lists one at a time until the routing
information is no longer appearing in the routing table.
Step 5 Check the access list to see if it is filtering traffic from specific TCP ports. If an access
list denies specific TCP ports, make sure that it does not deny TCP port 179, the port
used by BGP.
Enter an explicit permit statement for port 179 to ensure that BGP traffic is forwarded
normally.
Step 6 If you altered an access list, enable the list to see if routing information can still pass
normally.
Step 7 If routing information is no longer missing, perform the preceding steps on any other
routers in the path until all access lists are enabled and routing information appears in
the appropriate routing tables.
For more information on configuring access lists, see the Cisco IOS configuration guides.
Troubleshooting TCP/IP 5-29
BGP: Routers Not Advertising Routes
BGP: Routers Not Advertising Routes
Symptom: BGP routers are not advertising routes. Routing updates from a BGP router do not
contain information about certain network destinations that should be advertised.
Table 5-15 outlines the problems that might cause this symptom and describes solutions to those
problems.
Table 5-15 BGP: Routers Not Advertising Routes
Possible Problem Solution
Missing network router configuration Step 1 Use the show running-config privileged EXEC command to view the router
command configuration.
Step 2 Make sure that a network router configuration commands is specified for every
network that the BGP router should advertise (these networks need not be directly
connected).
For example, if you want the BGP router to advertise networks 192.168.52.0 and
108.168.0.0, enter the following commands to have the router include those networks
in its routing updates:
c4500(config)#router bgp 100
c4500(config-router)#network 192.168.52.0
c4500(config-router)#network 108.168.0.0
Interior gateway protocol (such as RIP, Step 1 Check for other routing protocol problems to be sure that BGP is getting routing
IGRP, OSPF, and so on) routing problem information from any interior gateway protocols running in the internetwork.
For example, if there is a problem with RIP routing it might affect the operation of
BGP. BGP routers might not have any information about certain networks, making it
impossible to advertise routing information about certain networks configured in BGP.
Step 2 Isolate and troubleshoot interior gateway protocol problems before troubleshooting
BGP. See the appropriate sections in this chapter for information specific to the
protocols you are running. As a workaround, you can configure static BGP routes, but
routing will not be dynamic in this case.
Misconfigured aggregate-address command The aggregate-address router configuration command allows BGP to specify a summary
address for one or more specific network addresses. For example, to summarize the addresses
195.10.20.0 and 195.10.130.0, use the aggregate address 195.10.0.0.
Problems can occur under the following circumstances:
• The aggregate address summarizes addresses that are not in the router’s BGP routing table
In this case, a router is advertising networks to which it does not have a BGP route. For
example, a router is configured with the aggregate address 195.10.0.0 summarizing networks
195.10.20.0 and 195.10.130.0.
However, network 195.10.192.0 is in another autonomous system that is inaccessible through
the router. Traffic destined for network 195.10.192.0 will be forwarded to the router because
it is incorrectly advertising a route to that network (via the aggregate address).
• There are no individual networks configured (using the network router configuration
command) or routes in the BGP routing table to which the aggregate address refers.
Step 1 Use the show running-config privileged EXEC command to view the router
configuration. Look for an aggregate-address command entry associated with the
router bgp global configuration command.
Step 2 Use the show ip bgp privileged EXEC command to view the addresses in the BGP
routing table.
Step 3 Make sure that the addresses summarized by the aggregate-address command are all
present in the BGP routing table.
5-30 Internetwork Troubleshooting Guide
HSRP: Hosts Cannot Reach Remote Networks
HSRP: Hosts Cannot Reach Remote Networks
Symptom: Hosts cannot reach hosts on remote networks. Routers in the network are running HSRP.
Table 5-16 outlines the problems that might cause this symptom and describes solutions to those
problems.
Table 5-16 HSRP: Hosts Cannot Reach Remote Networks
Possible Problem Solution
Default gateway is not specified or is Step 1 Determine whether local and remote hosts have a default gateway specification. Use
incorrectly specified on local or remote hosts the following UNIX command:
host% netstat -rn
Check the output of this command for a default gateway specification.
Step 2 In a network running HSRP, hosts must use the hot standby IP address as their default
gateway specification. Use the show standby privileged EXEC command to check the
current hot standby IP address.
You can change or add a default gateway using the following UNIX command at the
host:
host% route add default address 1
where address is the IP address of the default gateway (the router local to the host).
The value 1 indicates that the specified gateway is one hop away.
You might need to reboot the host for this change to take effect.
Step 3 It is recommended that you specify a default gateway as part of the boot process.
Specify the IP address of the gateway in the following UNIX host file:
/etc/defaultrouter
This filename might be different on your UNIX system. If you are working with a PC
or a Macintosh, consult the accompanying documentation to determine how to set the
default gateway.
Troubleshooting TCP/IP 5-31
HSRP: Hosts Cannot Reach Remote Networks
Possible Problem Solution
HSRP is not configured or is misconfigured Step 1 Try to ping the hot standby IP address. If the ping is unsuccessful, proceed to Step 2.
If the ping is successful, proceed to Step 4.
Step 2 Use the show standby privileged EXEC command to see information about the HSRP
configuration. If the command does not return any output, HSRP is not configured on
the router interface.
Step 3 If HSRP is not configured, configure it on the routers that you want to belong to the hot
standby group.
For example, to configure a router as the active hot standby router with hot standby
address 192.192.192.3, enter the following commands:
C4500(config)#interface e0
C4500(config-if)#standby ip 192.192.192.3
C4500(config-if)#standby priority 110
C4500(config-if)#standby preempt
To configure a router as the backup hot standby router, enter the following commands:
C4500(config)#interface e0
C4500(config-if)#standby ip 192.192.192.3
Step 4 If the backup hot standby router is misconfigured and the active router fails, the
backup router might not go active.
One potential misconfiguration is a missing hot standby address in the backup router.
A router can be configured successfully as a hot standby router simply by entering the
following commands:
C4500(config)#interface e0
C4500(config-if)#standby ip
That is, you do not have to include the hot standby IP address in the standby ip
command. As long as one hot standby router has the hot standby IP address in its
configuration, every other hot standby router will learn the address from that router.
However, if only one router has the hot standby address configured, and that router
fails, other hot standby routers will not know the hot standby address and HSRP will
not work.
Be sure that at least two hot standby routers have the hot standby address in their
configuration.
No routes in active hot standby router If HSRP appears to be configured correctly, but connectivity fails, make sure that your other
routing protocols are working correctly. If your other routing protocols are not advertising
routes correctly, hot standby routers will have incomplete or empty routing tables and traffic
will not be forwarded correctly.
Follow the troubleshooting procedures outlined in this chapter to ensure that your other routing
protocols work correctly.
5-32 Internetwork Troubleshooting Guide
You might also like
- J BoyDocument15 pagesJ Boyfasterexpressdelivery.uk100% (2)
- HRM Report On NestléDocument33 pagesHRM Report On Nestléhiramalik75% (4)
- F. E. Peters - Jesus and Muhammad Parallel TracksDocument241 pagesF. E. Peters - Jesus and Muhammad Parallel TrackshrrypnNo ratings yet
- Ergwave CuhkDocument21 pagesErgwave CuhklamkakakaNo ratings yet
- Linux Home NetworkingDocument44 pagesLinux Home Networkingneo0000No ratings yet
- S2M09 Basic Router TroubleshootingDocument46 pagesS2M09 Basic Router TroubleshootingRamesh AlagarsamyNo ratings yet
- Routing Protocol and Routed Protocol: Lab #5 IP Routing IDocument8 pagesRouting Protocol and Routed Protocol: Lab #5 IP Routing IMahfuzur RahmanNo ratings yet
- CDIS CV PL.2 ScoutingDocument33 pagesCDIS CV PL.2 ScoutingIvanildo CostaNo ratings yet
- Networks Lab 2Document7 pagesNetworks Lab 2Son InocencioNo ratings yet
- Module 1 - Basic Topology and Router Setup: The Following Will Be The Common Topology Used For The First Series of LabsDocument9 pagesModule 1 - Basic Topology and Router Setup: The Following Will Be The Common Topology Used For The First Series of LabsHassan AwaisNo ratings yet
- Ospf 3Document11 pagesOspf 3La PyaeNo ratings yet
- CommandsDocument11 pagesCommandsxyzNo ratings yet
- Linux Networking Commands NewDocument18 pagesLinux Networking Commands NewFrancis Densil RajNo ratings yet
- Experiment No: 3Document9 pagesExperiment No: 3vkforytNo ratings yet
- Fgrep: Nslookup ( - Option) ... Host (Server)Document12 pagesFgrep: Nslookup ( - Option) ... Host (Server)Vaishali ChughNo ratings yet
- CCNA 2 Cap 1Document43 pagesCCNA 2 Cap 1VinicioNo ratings yet
- CCN Exp2Document11 pagesCCN Exp2Palaash GandhiNo ratings yet
- Serial Ports Ethernet Ports Console Port Auxiliary Port: Their Routing TablesDocument4 pagesSerial Ports Ethernet Ports Console Port Auxiliary Port: Their Routing TablesWendy ChiaNo ratings yet
- Module 1 - Basic Topology and Router Setup: The Following Will Be The Common Topology Used For The First Series of LabsDocument9 pagesModule 1 - Basic Topology and Router Setup: The Following Will Be The Common Topology Used For The First Series of LabskyawzinmonNo ratings yet
- Load Balanced QuanggaDocument4 pagesLoad Balanced QuanggaAchmad MuzaqiNo ratings yet
- Assigment-Worksheet 2Document9 pagesAssigment-Worksheet 2HOD-DIT PSG-PTCNo ratings yet
- CSS Experiment-6Document12 pagesCSS Experiment-6Vidhi ArtaniNo ratings yet
- Network Troubleshooting Tools PDFDocument4 pagesNetwork Troubleshooting Tools PDFPedro Rosa0% (1)
- CN Labsheet 1Document8 pagesCN Labsheet 1Nu YangNo ratings yet
- How To Connect One Router To Another To Expand A Network - 6 StepsDocument3 pagesHow To Connect One Router To Another To Expand A Network - 6 StepsgrafpapNo ratings yet
- Pract 2Document12 pagesPract 2Rajshree BorkarNo ratings yet
- Test Network Connection With Ping and PathPingDocument2 pagesTest Network Connection With Ping and PathPingNazeerNo ratings yet
- CS-356 Computer Networks Lab 1Document13 pagesCS-356 Computer Networks Lab 1atishkumar20180No ratings yet
- Routing Concepts: Routing Protocols and Switching Essentials - CCNA 5Document98 pagesRouting Concepts: Routing Protocols and Switching Essentials - CCNA 5ggNo ratings yet
- Take Assessment - CCENT Practice Certification Exam # 1 - CCNA Exploration: Accessing The WAN (Version 4.0)Document5 pagesTake Assessment - CCENT Practice Certification Exam # 1 - CCNA Exploration: Accessing The WAN (Version 4.0)marksafwatNo ratings yet
- Isp Workshop PDFDocument218 pagesIsp Workshop PDFSAPTARSHI GHOSHNo ratings yet
- 22-Egi Wiratama-12 - SIJA A-Packet Tracer - Investigating Directly Connected Routes TerbaruDocument16 pages22-Egi Wiratama-12 - SIJA A-Packet Tracer - Investigating Directly Connected Routes TerbaruEgik SamsiahNo ratings yet
- Digital Communication and Computer Networking Lab ManualDocument66 pagesDigital Communication and Computer Networking Lab ManualJoey TribianniNo ratings yet
- Lab Manual:Bcsl-056: Network Programming and Administrative Lab Name: Rahul Kumar Enrolment No: 170217591Document34 pagesLab Manual:Bcsl-056: Network Programming and Administrative Lab Name: Rahul Kumar Enrolment No: 170217591Rahul KumarNo ratings yet
- 9548 Exp 2Document5 pages9548 Exp 2Kakashi HatakeNo ratings yet
- CCNA Exploration Module 2 Chapter 1 Static Networking V 4.0Document6 pagesCCNA Exploration Module 2 Chapter 1 Static Networking V 4.0tommylikieNo ratings yet
- Computer Network Assignments: Assignments Based On CS-333 (Computer Networks - I) and CS-343 (Computer Networks - II)Document9 pagesComputer Network Assignments: Assignments Based On CS-333 (Computer Networks - I) and CS-343 (Computer Networks - II)Bharati AinapureNo ratings yet
- Rs QSTNDocument13 pagesRs QSTNPRINC NEUPANENo ratings yet
- Unit Ii - NalDocument17 pagesUnit Ii - NalPRIYAM XEROXNo ratings yet
- CCN Practical No.2Document11 pagesCCN Practical No.2Gaurang GawasNo ratings yet
- Lab 2: Introduction To Networking Command IpconfigDocument11 pagesLab 2: Introduction To Networking Command IpconfignoumanNo ratings yet
- NetworkConfigurationCommandLine - Automatic - Community Help WikiDocument15 pagesNetworkConfigurationCommandLine - Automatic - Community Help WikiSergio AcunaNo ratings yet
- CN - 60004200117 - Expt 2Document14 pagesCN - 60004200117 - Expt 2bhavik shahNo ratings yet
- Faculty of Information Technology: Networking Command Line ToolsDocument9 pagesFaculty of Information Technology: Networking Command Line ToolsMohammed MeladNo ratings yet
- Multi-WAN Version 1.2.xDocument11 pagesMulti-WAN Version 1.2.xrssebagalaNo ratings yet
- Practical: - 1 Aim: - Execution of Basic TCP/IP Utilities and CommandsDocument100 pagesPractical: - 1 Aim: - Execution of Basic TCP/IP Utilities and CommandsAyushi SavaniNo ratings yet
- Ipv4/Ipv6 Routing: - Veerakumar M - 25-03-2019Document18 pagesIpv4/Ipv6 Routing: - Veerakumar M - 25-03-2019richaNo ratings yet
- Practical 2 Netowrking Commands EXTC 2Document14 pagesPractical 2 Netowrking Commands EXTC 2Darshan AherNo ratings yet
- Ex - No 1Document4 pagesEx - No 1snekaaaidsNo ratings yet
- Lecture 7 - Network Address TranslationDocument11 pagesLecture 7 - Network Address Translationarnold.7800x3dNo ratings yet
- Pa4 Team8 WriteupDocument5 pagesPa4 Team8 Writeupapi-755222816No ratings yet
- FIT327 03 - Tutorial - Real LAN ConfigurationDocument9 pagesFIT327 03 - Tutorial - Real LAN ConfigurationLê Quốc Đức 7C-20ACNNo ratings yet
- CCNA 3 Study Guide Answers-AllDocument33 pagesCCNA 3 Study Guide Answers-AllgeertvdhNo ratings yet
- Use Basic Networking Commands in Linux (Ping, Tracert, Nslookup, Netstat, ARP, RARP, Ip, Ifconfig, Dig, Route)Document10 pagesUse Basic Networking Commands in Linux (Ping, Tracert, Nslookup, Netstat, ARP, RARP, Ip, Ifconfig, Dig, Route)HrutikNo ratings yet
- CN - 1 Sample Lab ProgramsDocument20 pagesCN - 1 Sample Lab Programskannanperu123No ratings yet
- HW 6Document12 pagesHW 6eng mohamedNo ratings yet
- CCNA 2 v503 v60 Chapter 1 Exam Answers 2018 100 FullDocument23 pagesCCNA 2 v503 v60 Chapter 1 Exam Answers 2018 100 FullEdwinNo ratings yet
- AIX Network CommandsDocument7 pagesAIX Network CommandsSamir BenakliNo ratings yet
- Top 35 Network Commands in Linux - Arp - Route - Ip - Netstat - Dig IpCisco PDFDocument15 pagesTop 35 Network Commands in Linux - Arp - Route - Ip - Netstat - Dig IpCisco PDFZenobiusz KiszewskiNo ratings yet
- Lecture 4 - Static+Dynamic RoutingDocument51 pagesLecture 4 - Static+Dynamic RoutingAbdul OmarNo ratings yet
- Tips To Living HealthyDocument38 pagesTips To Living HealthySuleiman Imran100% (1)
- Coffee and HealthDocument3 pagesCoffee and HealthSuleiman ImranNo ratings yet
- Coffee and Blood PressureDocument2 pagesCoffee and Blood PressureSuleiman ImranNo ratings yet
- Optimum Consumption LevelsDocument2 pagesOptimum Consumption LevelsSuleiman ImranNo ratings yet
- Improving Forest ConservationDocument101 pagesImproving Forest ConservationSuleiman ImranNo ratings yet
- Lewek Inspector 2016 DIGITALDocument4 pagesLewek Inspector 2016 DIGITALvigneshwarannnNo ratings yet
- Citizenship and Constitutional ProvisionsDocument11 pagesCitizenship and Constitutional ProvisionsVanshika GuptaNo ratings yet
- Full Download Test Bank For Essentials of Life Span Development 2nd Edition Santrock PDF Full ChapterDocument36 pagesFull Download Test Bank For Essentials of Life Span Development 2nd Edition Santrock PDF Full Chapterdavidpadillawxzboejakd100% (18)
- Form 202Document3 pagesForm 202papia chandaNo ratings yet
- How To Double Your Productivity - Mike MurdockDocument35 pagesHow To Double Your Productivity - Mike MurdockGenco NwaGodNo ratings yet
- Coimbatore - IDEBDocument7 pagesCoimbatore - IDEBMohd Abdul AleemNo ratings yet
- Pages For Sunday 22032020 Pacific RacingDocument4 pagesPages For Sunday 22032020 Pacific RacingjoanalcarazNo ratings yet
- Plans List 19th August 2013Document7 pagesPlans List 19th August 2013SophieCorlessNo ratings yet
- Lexicology LecturesDocument20 pagesLexicology LecturesvictoriaNo ratings yet
- Fboboa Cir 06 2019Document7 pagesFboboa Cir 06 2019Anoop YadavNo ratings yet
- Resume of BargoogleDocument3 pagesResume of Bargoogleapi-24193682No ratings yet
- All India Bank Employees' Association: "Prabhat Nivas"Document3 pagesAll India Bank Employees' Association: "Prabhat Nivas"Mohan CseNo ratings yet
- Accounting MechanicsDocument13 pagesAccounting MechanicsJafran P. Francis100% (1)
- 3 SAJELCO vs. MINISTRY OF LABOR AND EMPLOYMENT G.R. No. 77231Document2 pages3 SAJELCO vs. MINISTRY OF LABOR AND EMPLOYMENT G.R. No. 77231Monica Feril100% (2)
- FN3092 SG PDF PDFDocument156 pagesFN3092 SG PDF PDFКарен ХачатрянNo ratings yet
- IL5721B33H03 REV 2 ENG-GER FullDocument10 pagesIL5721B33H03 REV 2 ENG-GER FullCarlos LmNo ratings yet
- EVM & Forecasting Practice QuestionsDocument20 pagesEVM & Forecasting Practice QuestionsNimra NaveedNo ratings yet
- Chapter 02 FreudDocument3 pagesChapter 02 FreudAvtandilGogeshviliNo ratings yet
- "Too Ghastly To Believe?" Liverpool, The Press and The May Blitz by Guy Hodgson, Liverpool John Moores UniversityDocument5 pages"Too Ghastly To Believe?" Liverpool, The Press and The May Blitz by Guy Hodgson, Liverpool John Moores UniversityTHEAJEUK100% (1)
- Pal Vs NLRC GR 120567 Case DigestDocument2 pagesPal Vs NLRC GR 120567 Case Digestblessaraynes100% (1)
- OSCOLA Quick Reference GuideDocument1 pageOSCOLA Quick Reference GuideTeam JobbersNo ratings yet
- My Grade 9 Journey: Charlotte Ann C. Dingding ST - Teresa of AvilaDocument2 pagesMy Grade 9 Journey: Charlotte Ann C. Dingding ST - Teresa of Avilajephone enteriaNo ratings yet
- Dashboard Google SlidesDocument2 pagesDashboard Google SlidesLesly RiveraNo ratings yet
- Business Plan Template - HubSpotDocument50 pagesBusiness Plan Template - HubSpotGhavehart John BallerNo ratings yet
- By Damian Walker: HatranjDocument2 pagesBy Damian Walker: HatranjWkrscribdNo ratings yet
- Process ImprovementDocument75 pagesProcess ImprovementAlexandra AndreiNo ratings yet
- Financial Report - Firm Sellside - Period 4: Company Profit & Loss StatementDocument73 pagesFinancial Report - Firm Sellside - Period 4: Company Profit & Loss StatementNancy suri100% (1)