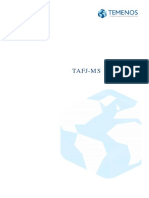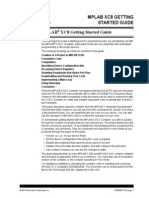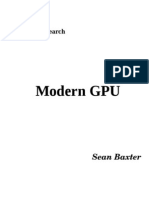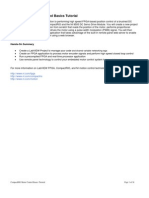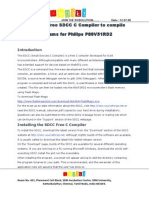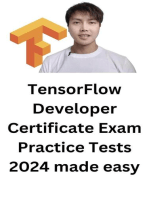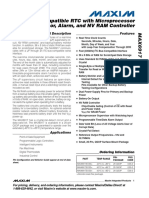Tutorial1 2
Uploaded by
My LyfeTutorial1 2
Uploaded by
My LyfeDeveloper's Guide To Pacemaker Development
Tutorial 1.2: Getting Started I
SFWRENG/MECHTRON 3K04
McMaster University
Michael Kehinde
kehindem@mcmaster.ca
October 23, 2020
Getting Started With The MAT-
LAB Simulink® Environment
The purpose of this tutorial is to introduce the MATLAB Simulink® environ-
ment and provide installation instructions for installing MATLAB Simulink®
on a personal computer. Part A of the tutorial covers the installation of
MATLAB® and Simulink® using the McMaster University campus-wide li-
cense. Part B of the tutorial covers installing the hardware support package
for the FRDM-K64F and the appropriate firmware support. Part C of the
tutorial covers configuring a basic Simulink® model and exporting the model
to a Simulink® template. Part D of the tutorial prompts you to take an initial
investigation of the Simulink® environment.
Topics Covered
• Introduction to Simulink®
• What is code-generation?
• What is board firmware?
• Installing MATLAB Simulink® and all applicable support packages
At Your Leisure “Model-Based Design for Embedded Control Systems”
Developer’s Guide To Pacemaker Development 2
1 Background
1.1 What is Simulink® ?
Simulink® is a graphical environment integrated with MATLAB® and a dataflow
graphical programming language for simulation and model-based design.
1.2 Why are we interested in Simulink® ?
Simulink® is a model-driven development (MDD) platform and the lead-
ing environment for modelling, simulating and implementing embedded sys-
tems. Simulink® supports system-level design, simulation, continuous testing
and verification of embedded systems and automatic code generation.
1.3 What is Code-Generation?
A Simulink® model is an abstract description of a system using diagrams.
Code-generation (code-gen, for short) is the process of first translating the
model into standalone, embedded C code and then optimizing the C code.
After the C code is produced, the program may be deployed to the K64F
hardware. Compilation is the process of translating the C code and libraries
into a single binary file or executable that is flashed to the FRDM-K64F.
(a) Code Generation Process.
Rev. 2.4 Tutorial 1.2: Getting Started I 3
(b) Compilation Process
Figure 1: Code Generation and Compilation.
Developer’s Guide To Pacemaker Development 4
2 Tutorial
2.1 Part A — Installing MATLAB® & Simulink®
Disclaimer: McMaster students, staff and faculty have free access to a MATLAB®
license that includes all the required toolboxes for the project. To install
MATLAB® using the McMaster campus-wide license, you will need to have
a MACID and a MathWorks® account. If you do not have a MathWorks®
account, you will be prompted to set one up during the installation.
1. Click the following link to access the McMaster University MATLAB Ac-
cess page: https://www.mathworks.com/academia/tah-portal/mcmaster-
university-31501097.html. On the webpage, click the “Sign in to get
started” button.
Figure 2: McMaster University MATLAB Access page.
2. Follow the on-screen instructions to log in with your MACID, followed
by your MathWorks® account.
Rev. 2.4 Tutorial 1.2: Getting Started I 5
3. Click the R2020a button to install the R2020a release. On the following
page, click the link under the “Related Links” section on the bottom left
corner of the screen to review the System Requirements. If your system
is not supported for R2020a, notify your TA.
4. Download the installer for your operating system.
5. Run the MATLAB® Product Installer, sign in with your MathWorks®
account and accept the License Agreement. When prompted, select the
McMaster license. The license number is 40924515.
Developer’s Guide To Pacemaker Development 6
6. Confirm your user information on the next page and set the destination
folder for the installation. On the “Select Products” page, select the
following toolboxes and click “Next”.
Product Name Download Size
MATLAB® 1095 MB
Simulink® 1539 MB
Embedded Coder® 95 MB
Fixed-Point Designer™ 111 MB
MATLAB Coder™ 294 MB
Simulink® Check™ 38 MB
Simulink Coder™ 70 MB
Simulink Coverage™ 16 MB
Simulink Design Verifier™ 28 MB
Simulink Desktop Real-Time™ 25 MB
Simulink Test™ 80 MB
Stateflow® 48 MB
Comment on the above products: the translator in Figure 1a rep-
resents Simulink Coder™, and the code generator represents Embedded
Coder® . MATLAB Coder™ is a pre-requisite for Simulink Coder™.
Rev. 2.4 Tutorial 1.2: Getting Started I 7
Note: if you missed a toolbox, you can install it later within MATLAB® .
To find and install the toolbox, go to the Home ribbon in the top toolbar.
On the Environment pane, click the Add-Ons ▽ dropdown menu and
select Package Toolbox .
7. Confirm your options and begin the installation. Make sure you have
16GB of disk space available. (The total download size for MATLAB®
and products will be less than 3.4GB and the installation size should be
about 12GB).
2.2 Part B — Installing the Hardware Support Package
for the K64F
The support package is an add-on that enables us to use Simulink® with the
FRDM-K64F hardware.
1. Open MATLAB. Select the Home ribbon in the top toolbar. On the
Environment pane, click the Add-Ons ▽ dropdown menu and select
Get Hardware Support Packages .
2. Search for the Simulink® Coder Support Package for NXP FRDM-K64F
Developer’s Guide To Pacemaker Development 8
Board add-on using the search filter on the top right of the Add-On Ex-
plorer. Install the hardware support package.
3. Follow the on-screen instructions to complete the installation. When the
installation is complete, click “Setup Now”.
Note: if you will need to set up the support package later, you will
be able to access the setup menu by navigating to Home Environment
Add-Ons ▽ Manage Add-Ons . Click the gear icon next to the FRDM-
K64F board support package.
Rev. 2.4 Tutorial 1.2: Getting Started I 9
Disclaimer: If you are using a MacOS system with window-snapping or
accessibility apps and you encounter a situation where the MATLAB® UI
freezes when you attempt the next step, you will need to disable those
apps and then restart your computer before attempting the hardware
setup. (You can re-enable them after completing the setup).
4. On the “Select Firmware” page, choose Segger’s J-Link OpenSDA
V2 firmware from the firmware drop-down menu options. Recall from
Tutorial 1.1 that firmware can be thought of as a computer program
that is not intended to change. One of the main functions of the board
firmware is to enable programming and debugging application with the
FRDM-K64F processor from your personal computer. We will be using
the Segger’s J-Link OpenSDA V2 firmware for the project due to its
enhanced data transfer and debugging abilities.
5. Proceed to the next page. Click “Next” to skip the Board Firmware
Update. This step has already been completed for you.
6. Follow the on-screen instructions to download the third-party software.
Note: the third-party software makes up the libraries segment of the
illustration in Figure 1. Make sure you install Kinetis SDK 1.2.0
mainline release and not the newer KSDK 1.3.0 to avoid any issues
that may occur. Install the SDK into your home folder or C drive. Also
Developer’s Guide To Pacemaker Development 10
install version V6.20a of the J-Link Software and Documentation pack.
The total installation size for both software should be about 2.5GB.
Note: you will need to set up an NXP account to download Kinetis
SDK. For the company name, you may enter “McMaster University”.
7. Validate the Kinetis SDK installation.
Rev. 2.4 Tutorial 1.2: Getting Started I 11
8. Validate the J-Link Software and Documentation pack installation and
complete the hardware setup.
9. The FRDM K64F REV E3, REV E4 and REV F is not fully configured
in the R2020a release with respect to pin D8.
As a workaround, in order to enable the pin,
i. Enter the following command on MATLAB Command window.
Copy and paste the command exactly as it appears below. Make
sure to copy both lines together.
open([codertarget.freedomk64f.internal.getSpPkgRootDir,
'/src/mw_sdk_interface.c']);
ii. Within the file that is opened, find the following line:
{ {GPIO_MAKE_PIN(GPIOA_IDX,
GPIO_MAKE_PIN(GPIOA_IDX, 0), 0),
MW_NOT_USED},// PTA0, D8
MW_NOT_USED},// PTA0, D8
and replace it with
{ {GPIO_MAKE_PIN(GPIOC_IDX,
GPIO_MAKE_PIN(GPIOC_IDX, 12), 12),
MW_NOT_USED},// PTC12, PTC12,
MW_NOT_USED},// D8 D8
Do not get any of the letters wrong. Double click the entry from the
first text field above, copy it and use the CTRL + F keys to find
the line in the file. Remove that line from the file. Then double
click the entry in the second text field above, copy it and paste it
at the same position in the file.
iii. Save and close the file.
Developer’s Guide To Pacemaker Development 12
2.3 Part C — Simulink® Model Configuration
Simulink® Embedded Coder generates C and C++ code from Simulink® Mod-
els for use on Embedded Processors. Everytime a new model is created in
Simulink® , it must be configured to to generate code for the FRDM-K64F
board. In this part of the tutorial, you will configure a new Simulink model
and save it as a template. When you need to create a new model for the
FRDM-K64F, you can load the template to reuse the settings of the model
instead of repeating the following steps every time.
1. Navigate to the Simulink® pane on the Home ribbon. Click “Simulink”
to open Simulink. Create a blank Simulink® model.
2. Use the keyboard shortcut CMD + E (or CTRL + E on Windows) to
open the “Configuration Parameters” window. You can also get
there from Modeling Model Settings Model Settings on the top toolbar,
or by clicking on the blue text in the bottom right of the Simulink model
and then clicking on the gear icon that shows up on the small box.
3. Click “Hardware Implementation” then select NXP FRDM-K64F in
the “Hardware board” drop-down menu. Make sure the firmware
Rev. 2.4 Tutorial 1.2: Getting Started I 13
shown under “Target hardware resources” is “Segger’s J-Link
OpenSDA V2 firmware”. Leave the other options as the default.
If the firmware is not “Segger’s J-Link OpenSDA V2 firmware”,
click “Change firmware options” and follow the instructions on the
screen to change the firmware to “Segger’s J-Link OpenSDA V2
firmware”.
4. On the pane on the left hand side, click “Solver”. Under Solver selec-
tion, make sure the solver type is “Fixed-step” and leave the Solver
on auto.
Developer’s Guide To Pacemaker Development 14
5. Set the Fixed-step size to 1e-3. Fixed-step size ( Fundamental Sam-
ple Time ) is a parameter used to specify the resolution of timing in
the simulation typically less than or equal to the lowest tolerance in
the model. For example, if you wanted to deliver a pulse every 1000
milliseconds with a tolerance of +- 1 milliseconds you have to choose a
fixed-step size <= 1ms. You can change the step size by going to Solver
options, expanding Additional options then changing the Fixed-step
size to the desired step size in seconds.
6. Navigate to the Save drop-down menu under the Simulation ribbon.
Export the model to a template and use it when building subsequent
models.
Rev. 2.4 Tutorial 1.2: Getting Started I 15
2.4 Part D — Exploring Simulink
1. Navigate to the Simulink® pane on the Home ribbon. Click “Simulink”
to open Simulink. Create a new model using the template you made in
Part C.
2. Take some time to get acquainted with the Simulink UI. (You may be
spending lots of time with Simulink this semester). Navigate through
each ribbon and get a feel for what features are available. The next
tutorial will involve building a basic model and flashing the K64F. If you
would like some additional resources, you can begin exploring Getting
Started with Simulink Coder Support Package for NXP FRDM-K64F
Board.
Developer’s Guide To Pacemaker Development 16
3 Troubleshooting
3.1 Board Firmware Update
If you encounter a problem where the FRDM-K64F microcontroller re-
fuses to flash or always enters the bootloader or maintenance mode (i.e.
the board shows up as the “BOOTLOADER” when it is connected to
your computer), you may need to reflash the board firmware. (Recall
the discussion of bootloader from Tutorial 1.1).
To replace the firmware on the MCU with the Segger J-Link OpenSDA
firmware, connect one end of your micro-USB cable to the OpenSDA
USB input on the FRDM-K64F board and the other end to the USB
input on your system. Follow instructions on the webpage “Install
Segger J-Link Firmware” to update the FRDM-K64F board with
the Segger J-Link firmware. If you are using a Mac system, refer to the
note below.
After the firmware has been updated successfully, the OpenSDA LED
by the reset button will be solid red. The LED will stay on until you
flash a program to the board.
Note: Due to limitations of the native Mac file explorer, replacing the
firmware to use it as a J-Link cannot be done on Mac systems using the
drag and drop operation. If you are using a Mac system, you will need to
flash the FRDM-K64F using the command line interface. Replace Step
4 and Step 5 in the Segger J-Link Firmware update instructions with
following steps:
1. Open a Terminal window (you can use Spotlight Search to find
Terminal).
2. Double click the the following command to select it. Then copy
and paste the command into a text editor of your choice.
sudo mount -u -w -o sync /Volumes/BOOTLOADER; cp -X <path to interface firmware file> /Volumes/BOOTLOADER/
sudo mount -u -w -o sync /Volumes/BOOTLOADER; cp -X <path to interface firmware file> /Volumes/BOOTLOA
3. Replace the following placeholder (angle brackets inclusive) from
the command above
<path to interface firmware file>
with the full path to the 02_OpenSDA_FRDM-K64F.bin binary
on your system. Copy and paste the modified command into the
Rev. 2.4 Tutorial 1.2: Getting Started I 17
Terminal window.
For example, if your binary is on your desktop, then your command
would be
sudo mount −u −w −o sync /Volumes/BOOTLOADER; cp −X
~/Desktop/02_OpenSDA_FRDM−K64F.bin
/Volumes/BOOTLOADER/
Note If you are having trouble with determining the path, you can
move the binary to your desktop and copy and paste the com-
mand here in Step 3 verbatim. Alternatively, you can simply copy
and paste first part of the command sudo mount -u -w -o sync
/Volumes/BOOTLOADER; cp -X into the Terminal window. Then
click and drag the binary file to the Terminal window. Then copy
and paste the /Volumes/BOOTLOADER/ part of the command.
4. Press Enter to run the command.
Developer’s Guide To Pacemaker Development 18
3.2 Hardware Setup Error
This error is due to a MATLAB bug. Follow the steps in this discussion
to resolve the error: https://www.mathworks.com/matlabcentral/answers/
515771-why-does-the-setup-stage-fail-for-simulink-coder-support-
package-for-nxp-frdm-k64f-board
If you are having trouble finding the makefiles, follow these steps:
1. Enter the following command on the MATLAB command line.
Make sure to copy and paste all three lines together:
open([matlabshared.supportpkg.getSupportPackageRoot,
'/toolbox/target/supportpackages/freedomk64f/src/',
'ksdk_armgcc_lib/bm/ksdk_platform_lib_bm.mk'])
2. Press Enter on your keyboard.
3. Enter the following line at the beginning of the file that opens:
SHELL=C:/Windows/System32/cmd.exe
4. Save and close the file.
5. Enter the following command on the MATLAB command line.
Make sure to copy and paste all three lines together:
open([matlabshared.supportpkg.getSupportPackageRoot,
'/toolbox/target/supportpackages/freedomk64f/src/',
'ksdk_armgcc_lib/freertos/ksdk_platform_lib_freertos.mk'])
Rev. 2.4 Tutorial 1.2: Getting Started I 19
6. Press Enter on your keyboard.
7. Enter the following line at the beginning of the file that opens:
SHELL=C:/Windows/System32/cmd.exe
8. Save and close the file.
9. Complete the setup process for the Simulink Code Support Pack-
age.
Developer’s Guide To Pacemaker Development 20
3.3 Missing Third Party Library Files
This error is due to an issue with the Kinetis SDK installation. Either the
path you provided in the installer was invalid or the files got corrupted
when you were downloading it.
(a) Repeat the Hardware Setup and make sure the path you provided
points to the KSDK_1.2.0 folder. Try to validate the library as in
Part B — Step 7.
(b) Otherwise try to reinstall the hardware support package.
Rev. 2.4 Tutorial 1.2: Getting Started I 21
4 Revision History
Version Date Modification Modified by
1.0 Sept. 16, 2017 Initial R2017a FRDMK64F document Ayesh, Mostafa
2.0 Sept. 13, 2020 Updated instructions; new template Kehinde, Michael
2.1 Sept. 14, 2020 Description of MATLAB products Kehinde, Michael
2.2 Sept. 20, 2020 Added Troubleshooting section Kehinde, Michael
2.3 Sept. 24, 2020 Updated Troubleshooting section Kehinde, Michael
2.4 Oct. 22, 2020 Improved accessibility of code snippets Kehinde, Michael
Developer’s Guide To Pacemaker Development 22
You might also like
- Electrical Engineering Department Practical Work 1No ratings yetElectrical Engineering Department Practical Work 135 pages
- QL200 Manual y Esquematicos Del Entrenador100% (1)QL200 Manual y Esquematicos Del Entrenador41 pages
- C# For Beginners: An Introduction to C# Programming with Tutorials and Hands-On ExamplesFrom EverandC# For Beginners: An Introduction to C# Programming with Tutorials and Hands-On Examples5/5 (1)
- MPLAB Xpress Evaluation Board LED - Brightness Control - POTNo ratings yetMPLAB Xpress Evaluation Board LED - Brightness Control - POT10 pages
- Model-Based Design Toolbox MPC57xx Series: Quick Start GuideNo ratings yetModel-Based Design Toolbox MPC57xx Series: Quick Start Guide22 pages
- Mplab Xc8 Getting Started Guide Mplab XC8 Getting Started GuideNo ratings yetMplab Xc8 Getting Started Guide Mplab XC8 Getting Started Guide30 pages
- MPLAB Xpress Evaluation Board Breathing - LEDNo ratings yetMPLAB Xpress Evaluation Board Breathing - LED11 pages
- MPLAB Xpress Evaluation Board Push ButtonNo ratings yetMPLAB Xpress Evaluation Board Push Button10 pages
- Electrical Engineering Department Academic Session:: Dec40053 - Embedded System ApplicationsNo ratings yetElectrical Engineering Department Academic Session:: Dec40053 - Embedded System Applications21 pages
- REN - Basics of The Renesas Synergy Platform 2020 4 CH8 - GDE - 20200507No ratings yetREN - Basics of The Renesas Synergy Platform 2020 4 CH8 - GDE - 2020050719 pages
- MPLAB Xpress Evaluation Board Serial - MonitorNo ratings yetMPLAB Xpress Evaluation Board Serial - Monitor10 pages
- Getting Started Guide: No Coding, No Limits..No ratings yetGetting Started Guide: No Coding, No Limits..8 pages
- MCHP Usb Otg Com3202 v095 Lab Manual Philip100% (2)MCHP Usb Otg Com3202 v095 Lab Manual Philip69 pages
- Introduction To ICC AVR: Setting Up A New Project: NEX Robotics Fire Bird III - ICCAVR ManualNo ratings yetIntroduction To ICC AVR: Setting Up A New Project: NEX Robotics Fire Bird III - ICCAVR Manual12 pages
- Getting Started With CodeWarrior IDE From Freescale100% (1)Getting Started With CodeWarrior IDE From Freescale8 pages
- FPGA_Course4_CapstoneProjectGuideModule1No ratings yetFPGA_Course4_CapstoneProjectGuideModule123 pages
- Accumark™ V-Stitcher™ by Browzwear Interface Module Software Release Notice 8.5.1 2012No ratings yetAccumark™ V-Stitcher™ by Browzwear Interface Module Software Release Notice 8.5.1 20124 pages
- Compact Rio Motor Control Basics Tutorial (8-Slot)No ratings yetCompact Rio Motor Control Basics Tutorial (8-Slot)38 pages
- PowerLink Connect 9.0 Quick Start GuideNo ratings yetPowerLink Connect 9.0 Quick Start Guide17 pages
- Lab 6: Tm4C Microcontroller Environment Set Up Using Keil: Μvision 4No ratings yetLab 6: Tm4C Microcontroller Environment Set Up Using Keil: Μvision 412 pages
- Steps To Implement The Half Adder in The FPGA Using Xilinx ISENo ratings yetSteps To Implement The Half Adder in The FPGA Using Xilinx ISE18 pages
- 2.tutorial 1 - Implementation of A USB Based PIC-To-PC Communication100% (1)2.tutorial 1 - Implementation of A USB Based PIC-To-PC Communication30 pages
- TensorFlow Developer Certificate Exam Practice Tests 2024 Made EasyFrom EverandTensorFlow Developer Certificate Exam Practice Tests 2024 Made EasyNo ratings yet
- Evaluation of Some Android Emulators and Installation of Android OS on Virtualbox and VMwareFrom EverandEvaluation of Some Android Emulators and Installation of Android OS on Virtualbox and VMwareNo ratings yet
- Clang Compiler Frontend: Get to grips with the internals of a C/C++ compiler frontend and create your own toolsFrom EverandClang Compiler Frontend: Get to grips with the internals of a C/C++ compiler frontend and create your own toolsNo ratings yet
- Part 6-2 (Discounting BC-PV-Sensitivity Analysis)No ratings yetPart 6-2 (Discounting BC-PV-Sensitivity Analysis)13 pages
- Part 6-3 (Role of Government-Uncertainty-Cost Effectiveness Analysis)No ratings yetPart 6-3 (Role of Government-Uncertainty-Cost Effectiveness Analysis)13 pages
- Part 6-1 (Benefit-Cost Analysis (BCA) - Net Benefits)No ratings yetPart 6-1 (Benefit-Cost Analysis (BCA) - Net Benefits)12 pages
- ESP32 Tutorial What Do You Have To Know About The ESP32 MicrocontrollerNo ratings yetESP32 Tutorial What Do You Have To Know About The ESP32 Microcontroller10 pages
- I C-Compatible RTC With Microprocessor Supervisor, Alarm, and NV RAM ControllerNo ratings yetI C-Compatible RTC With Microprocessor Supervisor, Alarm, and NV RAM Controller31 pages
- Installing Operating the Osa 54xx Family Sync DirectorNo ratings yetInstalling Operating the Osa 54xx Family Sync Director2 pages
- Update HTC Desire HD To Android 4.4.2 OS With CM11 Custom ROM Firmware PDFNo ratings yetUpdate HTC Desire HD To Android 4.4.2 OS With CM11 Custom ROM Firmware PDF10 pages
- ROCKY-3786EVGU2-RS-R41 ROCKY-4786EVG-RS-R40: Features FeaturesNo ratings yetROCKY-3786EVGU2-RS-R41 ROCKY-4786EVG-RS-R40: Features Features1 page
- A "Gentle" Introduction To A "Gentle" Introduction To Cloud ComputingNo ratings yetA "Gentle" Introduction To A "Gentle" Introduction To Cloud Computing38 pages
- Windows Server Administration FundamentalsNo ratings yetWindows Server Administration Fundamentals3 pages
- Electrical Engineering Department Practical Work 1Electrical Engineering Department Practical Work 1
- C# For Beginners: An Introduction to C# Programming with Tutorials and Hands-On ExamplesFrom EverandC# For Beginners: An Introduction to C# Programming with Tutorials and Hands-On Examples
- MPLAB Xpress Evaluation Board LED - Brightness Control - POTMPLAB Xpress Evaluation Board LED - Brightness Control - POT
- Model-Based Design Toolbox MPC57xx Series: Quick Start GuideModel-Based Design Toolbox MPC57xx Series: Quick Start Guide
- Mplab Xc8 Getting Started Guide Mplab XC8 Getting Started GuideMplab Xc8 Getting Started Guide Mplab XC8 Getting Started Guide
- Electrical Engineering Department Academic Session:: Dec40053 - Embedded System ApplicationsElectrical Engineering Department Academic Session:: Dec40053 - Embedded System Applications
- REN - Basics of The Renesas Synergy Platform 2020 4 CH8 - GDE - 20200507REN - Basics of The Renesas Synergy Platform 2020 4 CH8 - GDE - 20200507
- Introduction To ICC AVR: Setting Up A New Project: NEX Robotics Fire Bird III - ICCAVR ManualIntroduction To ICC AVR: Setting Up A New Project: NEX Robotics Fire Bird III - ICCAVR Manual
- Getting Started With CodeWarrior IDE From FreescaleGetting Started With CodeWarrior IDE From Freescale
- Accumark™ V-Stitcher™ by Browzwear Interface Module Software Release Notice 8.5.1 2012Accumark™ V-Stitcher™ by Browzwear Interface Module Software Release Notice 8.5.1 2012
- Compact Rio Motor Control Basics Tutorial (8-Slot)Compact Rio Motor Control Basics Tutorial (8-Slot)
- Lab 6: Tm4C Microcontroller Environment Set Up Using Keil: Μvision 4Lab 6: Tm4C Microcontroller Environment Set Up Using Keil: Μvision 4
- Steps To Implement The Half Adder in The FPGA Using Xilinx ISESteps To Implement The Half Adder in The FPGA Using Xilinx ISE
- 2.tutorial 1 - Implementation of A USB Based PIC-To-PC Communication2.tutorial 1 - Implementation of A USB Based PIC-To-PC Communication
- TensorFlow Developer Certificate Exam Practice Tests 2024 Made EasyFrom EverandTensorFlow Developer Certificate Exam Practice Tests 2024 Made Easy
- Schaum's Easy Outline of Programming with JavaFrom EverandSchaum's Easy Outline of Programming with Java
- Evaluation of Some Android Emulators and Installation of Android OS on Virtualbox and VMwareFrom EverandEvaluation of Some Android Emulators and Installation of Android OS on Virtualbox and VMware
- Clang Compiler Frontend: Get to grips with the internals of a C/C++ compiler frontend and create your own toolsFrom EverandClang Compiler Frontend: Get to grips with the internals of a C/C++ compiler frontend and create your own tools
- Part 6-3 (Role of Government-Uncertainty-Cost Effectiveness Analysis)Part 6-3 (Role of Government-Uncertainty-Cost Effectiveness Analysis)
- Part 6-1 (Benefit-Cost Analysis (BCA) - Net Benefits)Part 6-1 (Benefit-Cost Analysis (BCA) - Net Benefits)
- ESP32 Tutorial What Do You Have To Know About The ESP32 MicrocontrollerESP32 Tutorial What Do You Have To Know About The ESP32 Microcontroller
- I C-Compatible RTC With Microprocessor Supervisor, Alarm, and NV RAM ControllerI C-Compatible RTC With Microprocessor Supervisor, Alarm, and NV RAM Controller
- Installing Operating the Osa 54xx Family Sync DirectorInstalling Operating the Osa 54xx Family Sync Director
- Update HTC Desire HD To Android 4.4.2 OS With CM11 Custom ROM Firmware PDFUpdate HTC Desire HD To Android 4.4.2 OS With CM11 Custom ROM Firmware PDF
- ROCKY-3786EVGU2-RS-R41 ROCKY-4786EVG-RS-R40: Features FeaturesROCKY-3786EVGU2-RS-R41 ROCKY-4786EVG-RS-R40: Features Features
- A "Gentle" Introduction To A "Gentle" Introduction To Cloud ComputingA "Gentle" Introduction To A "Gentle" Introduction To Cloud Computing