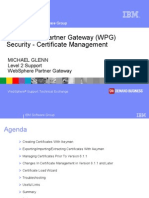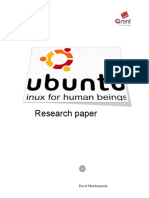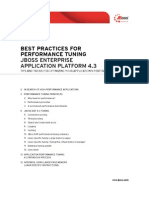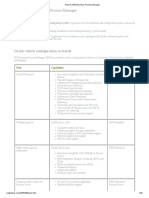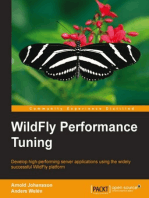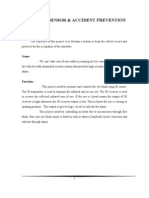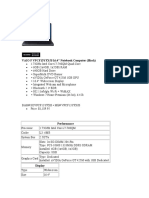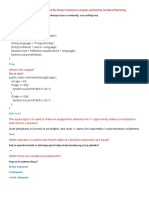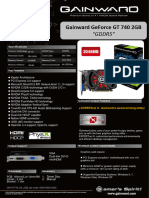Websphere Application Server Network Deployment V6.0.2 Installation Guide - Includes Ipv6 Setup
Uploaded by
sn_aixl608Websphere Application Server Network Deployment V6.0.2 Installation Guide - Includes Ipv6 Setup
Uploaded by
sn_aixl608Copyright IBM Corporation 2005 All rights reserved
IBM WEBSPHERE APPLICATION SERVER V6.0.2 LAB EXERCISE
WebSphere Application Server Network Deployment V6.0.2 Installation Guide - includes IPv6 setup
What this exercise is about ................................................................................................................................... 2 Basic Installation Flow........................................................................................................................................... 2 Lab Requirements................................................................................................................................................. 3 What you should be able to do ............................................................................................................................. 4 Introduction ........................................................................................................................................................... 5 Part 1: Installing WebSphere Application server Product ..................................................................................... 6 Part 2: Update with Refresh Pack ......................................................................................................................... 9 Part 3: IPv6 Setting (optional) ............................................................................................................................. 12 Part 4: Working with Profiles ............................................................................................................................... 15 Creating Deployment manager profile ........................................................................................................ 16 Creating Application Server profile ............................................................................................................. 19 Part 5: Federating a Node................................................................................................................................... 22 Part 6: Optional Sections (with some exercises) ................................................................................................ 26 Managing Servers.......................................................................................................................................... 27 Working with profiles using wasprofile ...................................................................................................... 33 Uninstalling the WebSphere Application Server V6 .................................................................................. 35 Troubleshooting the Installation.................................................................................................................. 36 What you did in this exercise .............................................................................................................................. 37 NOTE: Education materials and other documentation as applicable including programming manuals, operating guides, physical planning manuals and installation manuals related to the IBM Products may be subject to change.
2005 July, 14
IBM WebSphere 6.0.2 Lab Exercise WASv602_Install_ND_IPV6.doc
Page 1 of 37
Copyright IBM Corporation 2005. All rights reserved
What this exercise is about
The objective of this lab is to show you how to install WebSphere Application Server V6 ND edition. This lab will guide you through a basic install, applying refresh pack, creation of an Application Server profile and Deployment Manager Profile. It will also show the federation of the Application Server profile into Deployment managers cell. Additionally, it will show a number of the options when creating a new profile as well as demonstrate a number of command line tools for working with profiles.
Basic Installation Flow
Install 6.0 product Part 1: Install WebSphere Application Server Product In this part of the exercise you will install WebSphere Application Server product version 6.0 Apply Refresh Pack 2 Part 2: Update with Refresh Pack Service Pack 2 will be applied to the product to upgrade the product to V6.0.2 IPv6 Setting (optional) Part 3: IPv6 Setting (optional) This section will show you how to set up Windows Operating System for IPv6. Note: if you are not using IPv6, please skip this section Create and verify Deployment Manager profile Part 4: Working with Profiles In this section, you will do the following: 1. Create a Deployment Manage profile dmgr 2. Verify installation of Deployment Manager Create and verify application server profile 3. Create Application Server profile inst1 4. Verify installation of the Application Server profile Part 5: Federating a Node Federate application server node The node for the application server will be federated into dmgr using the addNode command
2005 July, 14
IBM WebSphere 6.0.2 Lab Exercise WASv602_Install_ND_IPV6.doc
Page 2 of 37
Copyright IBM Corporation 2005. All rights reserved
Lab Requirements
Instructions and subsequent documentation use symbolic references to directories, which are listed as follows:
Reference Variable
<WAS_HOME>
Location C:\WebSphere\AppServer
Location /opt/WebSphere/AppServer /usr/WebSphere/AppServer
<TEMP> <hostname>
C:\temp Host name or host address for the machine where the profiles are
/tmp Host name or host address for the machine where the profiles are
You will need the appropriate operating system WAS60 CD or the install images to complete this lab.
Space Requirements
If you are going to download the CD images from the website, make sure that you have enough space on your file system. Temporary Disk Space for install Image: approximately 550MB and additional 650 Meg for unzip Disk space for product and profile creation: approximately 1GByte
Unzipping the Installation images
1. Create a directory under <TEMP> namely was60 Example: C:\temp\was60 Download the appropriate install images and Refresh Pack from the website to <TEMP>/was60. For Example: The following are WAS60 Install Images on the different operating systems For For For : was.cd.6000.nd.aix.ppc32.tar.gz : was.cd.6000.nd.solaris.sparc.tar.gz : was.cd.6000.nd.hpux.parisc.tar.gz
For For
: was.cd.6000.nd.windows.ia32.zip
: was.cd.6000.nd.linux.ia32.tar.gz
2. Navigate to the new directory (<TEMP>/was60) and unpack the file. Use the gzip to unpack the install image. Example: gzip cd ../ was.cd.6000.nd.linux.ia32.tar.gz | tar xvf
2005 July, 14 IBM WebSphere 6.0.2 Lab Exercise WASv602_Install_ND_IPV6.doc Page 3 of 37
Copyright IBM Corporation 2005. All rights reserved
3. Unzip the product image. Use the unzip utility to unzip the product image. Example: unzip ../ was.cd.6000.nd.windows.ia32.zip Note: Latest unzip utility can be found at http://www.info-zip.org/pub/infozip/UnZip.html . Latest gzip can be obtained from http://www.gzip.org/#exe The following screen shot shows the directory structure of the unpacked CD image.
What you should be able to do
At the end of this lab you should be able to: Install WebSphere Application Server V6 Network Deployment and apply 6.0.2 Refresh Pack Create and configure an application server profile and Deployment Manager and federate Application Server profile into Deployment Manager Cell.
2005 July, 14
IBM WebSphere 6.0.2 Lab Exercise WASv602_Install_ND_IPV6.doc
Page 4 of 37
Copyright IBM Corporation 2005. All rights reserved
Introduction
Installation of WebSphere has undergone some significant changes in version 6 compared to v5 with the addition of server profiles. Application Server installation is simplified and faster with the introduction of profiles. Profiles allow administrators to manage the server configurations independently from the product binary files. The biggest improvement to installation is that now you can install one copy of the core files (binary system files and such) on a machine, then use profiles to define multiple application server runtime environments -- each with its own administrative interfaces -- that share the core files. This has many positive ramifications for preparing, installing, maintaining, and removing installations, including a decreased footprint. The Network Deployment product lets you create unlimited numbers of the same stand-alone application. However, the real strength of the Network Deployment product is to create and manage a multimachine environment, where you have installed managed application server nodes on different machines. You can manage all of the application servers as a group, or cell by using the administrative console of the deployment manager. Use the Profile creation wizard to create deployment manager profiles, application server profiles, and custom profiles. A deployment manager manages the configuration for all of the managed nodes in its cell and deploys applications to any managed node in the cell. All of the profiles share command files and other product binaries that are created during the installation. You can propagate the configuration from one profile to another by exporting a profile to a configuration archive and importing it to another profile. This mechanism works between profiles of the same installation or different installations. A restriction is that this mechanism only works for an unfederated profile.
2005 July, 14
IBM WebSphere 6.0.2 Lab Exercise WASv602_Install_ND_IPV6.doc
Page 5 of 37
Copyright IBM Corporation 2005. All rights reserved
Part 1: Installing WebSphere Application server Product
____ 1. Open the command prompt, browse to the directory where the installation images are present and issue the command For For ____ 2. launchpad.bat ./launchpad.sh
The following Launchpad ND screen appears. Select Launch the installation wizard for WebSphere Application Server
____ 3. Review the information on the Welcome screen and click Next. ____ 4. Accept the license agreement and click Next. ____ 5. Verify that your system passes the prerequisite check and click Next. ____ 6. If another copy of Application server installation is present on the system, the following screen is displayed. Select Install new copy of the V6 Application Server product and Click Next
2005 July, 14
IBM WebSphere 6.0.2 Lab Exercise WASv602_Install_ND_IPV6.doc
Page 6 of 37
Copyright IBM Corporation 2005. All rights reserved
____ 7. Select the installation directory. For For For Type C:\WebSphere\AppServer as installation path Type /opt/ WebSphere/AppServer for Linux and HP Type /usr/WebSphere/AppServer for AIX
____ 8. Click Next ____ 9. On this screen you can select the components to be installed. For this lab, accept the defaults and click Next
____ 10. The next screen lists all the features that will be installed. Confirm the features and click Next. ____ 11. The installation of IBM WebSphere Application Server Network Deployment V6 will now begin. Installation time may vary depending on the features you have selected and the resources available on your computer.
2005 July, 14
IBM WebSphere 6.0.2 Lab Exercise WASv602_Install_ND_IPV6.doc
Page 7 of 37
Copyright IBM Corporation 2005. All rights reserved
____ 12. The Next screen confirms the installation of core product files of WebSphere Application Server Network Deployment V6.
At this point, only the core files of the WebSphere Application Server Network Deployment V6 are installed. We also need to create profiles. Before creating profiles it is recommended to update the product with
RefreshPack2
____ 13. You may receive a warning about the installation not being operational; you can ignore this since you will create a profile later. ____ 14. Uncheck the Launch the Profile creation wizard and select finish, which completes the product installation.
2005 July, 14
IBM WebSphere 6.0.2 Lab Exercise WASv602_Install_ND_IPV6.doc
Page 8 of 37
Copyright IBM Corporation 2005. All rights reserved
Part 2: Update with Refresh Pack
The Update Installer is the tool used to install updates (interim fixes, fix packs and refresh packs) to WebSphere software, including WebSphere Application Server V6.0 releases. Download appropriate Refresh Pack to a temporary directory for your operating system.
For example, the following are WAS602 Refresh Pack images for the different operating systems
For For For For : 6.0-WS-WAS-AixPPC32-RP0000002.zip for AIX
: 6.0-WS-WAS-SolarisSparc-RP0000002.zip for Solaris/Spark
: 6.0-WS-WAS-WinIA32-RP0000002.zip for windows/Intel 32bit
: 6.0-WS-WAS-LinuxIA32-RP0000002.zip for Linux/Intel 32bit
____ 1.
Extract the Refresh Pack archive directly under WAS_HOME directory
Note: Refresh Pack archive includes update Installer tool . If you already have a previous update installer directory under <WAS_HOME> you should backup and delete the directory before unzipping the new Refresh Pack Example
For : at the terminal prompt, cd /opt/WebSphere/AppServer unzip /<tmp>/ 6.0-WS-WAS-LinuxIA32-RP0000002.zip For : at the terminal prompt cd /usr/WebSphere/AppServer
For
use unzip utility like winZip - extract 6.0-WS-WAS-WinIA32-RP0000002.zip under <WAS_HOME> - enable Use folder names in the folder options of windows explorer
____ 2.
Start the update installer Wizard For For : <WAS_HOME>\updateinstaller\update.exe : <WAS_HOME>/update installer/update
2005 July, 14
IBM WebSphere 6.0.2 Lab Exercise WASv602_Install_ND_IPV6.doc
Page 9 of 37
Copyright IBM Corporation 2005. All rights reserved
____ 3. ____ 4. ____ 5.
Click Next Select the install location you want to update, which should match the location you installed WebSphere Application Server Network Deployment V6 to. Select Install maintenance package and click Next
____ 6. ____ 7. ____ 8. ____ 9.
You will be prompted to enter the name for the maintenance package you are installing; you can keep the default and click Next. You may then receive a message that this update requires changes to the JDK being used by the installer; this will copy the JDK and then restart the installer. Click Next. When the copy completes, select the button to Relaunch the installer. When the installer launches you will need to reselect the option to install a maintenance pack.
____ 10. You will be prompted again to enter the name for the maintenance package you are installing; you can keep the default and click Next. ____ 11. At the summary slide for the maintenance back installation click Next.
2005 July, 14 IBM WebSphere 6.0.2 Lab Exercise WASv602_Install_ND_IPV6.doc Page 10 of 37
Copyright IBM Corporation 2005. All rights reserved
____ 12. The installation of the package will now start. Note that depending on the hardware resources this operation may take 30 to 45 minutes to complete. ____ 13. The following panel will tell you that installation has been completed click Finish.
2005 July, 14
IBM WebSphere 6.0.2 Lab Exercise WASv602_Install_ND_IPV6.doc
Page 11 of 37
Copyright IBM Corporation 2005. All rights reserved
Part 3: IPv6 Setting (optional)
* This section is intended for those using IPv6 addresses. Please skip this section if you are not using IPv6 addresses and proceed to Part 4.
Internet Protocol Version 4 is no longer viable for many businesses because it is based on 32-bit architecture. There is a growing shortage of Internet Protocol Version 4 (IPv4) addresses. Internet Protocol Version 6 (IPv6) is based on 128-bit architecture, which allows a far greater number of addresses to be available for use over the Internet. WebSphere Application Server Version 6.0.1 supports a dual mode environment in which you can have older legacy applications running on IPv4 and IPv6-enabled applications running on IPv6. In a dual mode cell, mixed IPv4 and IPv6 communications are supported. By default, a cell is set to dual mode when it is created. Note, however, that only nodes running WebSphere Application Server Version 6 are valid in a dual mode cell.
Host Name consideration
During installation of WebSphere Application Server, you are asked to provide the host name or IP address of the machine on which the installation is being done in the Host Name or IP address field. The host name or IP address that you specify is used to advertise this installation to all other WebSphere Application Server installations in the cell configurations. All nodes in the cell will use the host names or IP addresses that are defined in this way to reach each other. In general, it is best to always use a host name to identify a WebSphere Application Server installation. By using a host name, there will be no confusion as to which IP address is being used (32-bit versus 128-bit), whether it runs on IPv4 or IPv6, and so on. As long as the DNS service is properly configured, the nodes should all be able to work together.
JVM System properties for IPv6
IPv6 support was introduced at Java at 1.4.0 level. Two new Java system properties were introduced: java.net.preferIPv4Stack=<true|false> java.net.preferIPv6Addresses=<true|false> java.net.preferIPv4Stack (default: false, except on Windows where default: true) The original purpose of this system property is to disable IPv6 support. By default, on operating systems where IPv6 is available, the underlying native socket used will be an IPv6 socket. On IPv6 network stacks that support IPv4-mapped addresses, IPv6 sockets can be used to connect to and accept connections from both IPv4 and IPv6 hosts (this is known as "dual-stack"). java.net.preferIPv6Addresses (default: false) This system property determines the behavior when there is a choice of addresses. For instance, if a host "MyHost" had both IPv4 and IPv6 addresses, when "MyHost" is used in a Java application this system property would determine whether the IPv4 or IPv6 address is used. By default, for backwards compatibility reasons, IPv4 addresses will be used in preference over IPv6 addresses. By setting this system property to true, IPv6 addresses will be preferred over IPv4 addresses. If "MyHost" has no IPv6 addresses, then only IPv4 addresses can be used for "MyHost". Similarly if "MyHost" has no IPv4 addresses, only IPv6 addresses can be used for "MyHost". This system property has no effect if the java.net.preferIPv4Stack system property (see above) has been set to true, since this implies IPv4-only for which IPv6 addresses are not valid.
2005 July, 14
IBM WebSphere 6.0.2 Lab Exercise WASv602_Install_ND_IPV6.doc
Page 12 of 37
Copyright IBM Corporation 2005. All rights reserved
In general except for windows operating system, setting these properties is not recommended. In particular, setting java.net.perferIPv4Stack to true will disable the dual mode support in the JVM which might, in turn, disrupt normal WebSphere Application Server functions. Therefore, it is important to understand the full implications if you are contemplating using this setting.
Windows Operating System Requirement
I Windows operating System IPv6 network stack does not support IPv4-mapped addresses. This means that there is no native dual-stack behavior on Windows operating systems; Dual-stack behavior on Windows has to be emulated in the JDK. This is achieved by using an IPv4 socket to connect to and accept connections from IPv4 hosts, and an additional IPv6 socket to connect to and accept connections from IPv6 hosts. Due to this emulation, in the worst-case scenario, up to twice as many sockets may be used when compared to running on other operating systems. For this reason the default behavior for Windows is default to IPv4 only. To enable the dual-stack IPv4/IPv6 emulation on Windows, you must explicitly set java.net.preferIPv4Stack system property to false. Table indicates dual-stack IPv4/IPv6 emulation for various combinations. preferIPv4Stack preferIPv6Addresses ServerSocket binds to 0.0.0.0 or ::0 Hostname with both IPv4 and IPv6 addresses Hostname with IPv4 address only or literal IPv4 address (e.g. 127.0.0.1) Hostname with IPv6 address only or literal IPv6 address (e.g. ::1) 0.0.0.0 or ::0 Hostname with both IPv4 and IPv6 addresses Hostname with IPv4 address only or literal IPv4 address (e.g. 127.0.0.1) Hostname with IPv6 address only or literal IPv6 address (e.g. ::1) 0.0.0.0 Hostname with both IPv4 and IPv6 addresses Hostname with IPv4 address only or literal IPv4 address (e.g. 127.0.0.1) Hostname with IPv6 address only or literal IPv6 address (e.g. ::1) or ::0 Server listens on both IPv4 and IPv6 stacks IPv6 only IPv4 only IPv6 only both IPv4 and IPv6 stacks IPv4 only IPv4 only IPv6 only IPv4 only IPv4 only (IPv6 not 'seen' by the JDK) IPv4 only bind will fail with SocketException
False
True
False
False
True (Default for Windows) This Property has NoEffect
2005 July, 14
IBM WebSphere 6.0.2 Lab Exercise WASv602_Install_ND_IPV6.doc
Page 13 of 37
Copyright IBM Corporation 2005. All rights reserved
Setting IPv6 Variables for Windows Operating System
Since default behavior for Windows is to default to IPv4 only, it is necessary to add the following variables to the system property in order to see the Server in duel stack mode. Following instructions are for setting the server in duel stack mode. You can customize them for your need using the table shown above. ____ 1. ____ 2. From Windows desktop right click on My Computer properties Under Advance Tab , select Environment Variables
____ 3.
Click on New to add the following properties __ a. java.net.preferIPv4Stack=false __ b. java.net.preferIPv6Addresses=true
____ 4. ____ 5.
Click OK when done Restart all the processes including the profiles (Dmgr, etc) the node agents, node and the Application Servers.
2005 July, 14
IBM WebSphere 6.0.2 Lab Exercise WASv602_Install_ND_IPV6.doc
Page 14 of 37
Copyright IBM Corporation 2005. All rights reserved
Part 4: Working with Profiles
____________________________________________________________________________________ Version 6 simplifies the object model for WebSphere Application Server .The V6 tool creates a run-time environment in a separate set of files called a profile. The profile is the file set that defines the Application Server environment and the file set that the process can change. The profile creation tool and its graphical user interface (Profile creation wizard) and wasprofile are the only ways to create Application Server environments in V6. The wasprofile command line tool defines each Application Server instance of a Version 6 product. You must run the wizard or the command line tool each time that you want to create a stand-alone Application Server. A need for more than one stand-alone Application Server on a machine is common. Administration is greatly enhanced when using V6 profiles instead of multiple products installs. Not only is disk space saved, but updating the product is simplified when you only maintain a single set of product core files. Also, creating new profiles is faster and less prone to error than full product installs, allowing a developer to create new disposable profiles of the product for development and testing. Profile templates are part of the shared product files. A template exists for each type of profile. A copy of the template is used to create that particular type of profile. ___________________________________________________________________________________
Profile Creation Tool (PCT)
You can create additional profiles using the Profile Creation Tool (PCT)
To launch profile creation tool (PCT)
You can start the profile creation tool (PCT) using one of the following two options:
____ 1. ____ 2.
From First Steps Console (as in the case for this lab) Using the Command Prompt:
Open a Command window and navigate to the following directory: <WAS_HOME>\bin\ProfileCreator <WAS_HOME>/bin/ProfileCreator
Use the appropriate command to launch the profile creation tool (PCT) :
For Example: pctWindows.exe pctLinux.bin ____ 3. Using the Start Menu (for only):
Select Start All Programs IBM WebSphere Application Server Network DeploymentV6.0 Profile creation wizard
2005 July, 14
IBM WebSphere 6.0.2 Lab Exercise WASv602_Install_ND_IPV6.doc
Page 15 of 37
Copyright IBM Corporation 2005. All rights reserved
Creating Deployment manager profile
____ 1. Each profile is a run-time environment that includes configuration files, the default location for deployed applications, logs, and other data. In order to create a profile, click on Profile Creation wizard on the First Steps screen. (Note that more details of working with profiles is provided later in the document in the section Working with Profiles using wasprofile)
Profile creation wizard should open with a welcome screen. Click Next to continue.
____ 2.
____ 3. The following Profile Type Selection screen appears where you can select the type of profile you want to create. The types of profiles that you can choose are a) Deployment Manager: A Deployment manager administers Application Servers that are federated into its cell. b) Application Server or Standalone profile: The Application Server or the Standalone profile can be used to host your enterprise applications. The Server can be managed from its own Administrative Console independent of other such profiles and deployment managers or it can be federated into deployment manager cell and managed by the deployment manager c) Custom profile: A custom profile is profile that has no server. It is an empty node. It is typically federated to the deployment manager and the deployment manager can be used to create server or cluster of servers within its node.
Since we are creating the Deployment Manager profile Select Create a deployment manager profile radio button and click Next.
2005 July, 14
IBM WebSphere 6.0.2 Lab Exercise WASv602_Install_ND_IPV6.doc
Page 16 of 37
Copyright IBM Corporation 2005. All rights reserved
____ 4. In the next screen you are prompted to enter a name for the profile you are about to create. Type in dmgr and click Next to continue. ____ 5. In this screen you are prompted to choose the directory to place files that define the runtime environment such as commands, configuration files and log files. Use the default path that is specified and click Next to continue. ____ 6. On this screen you enter the Host,node name and cell name for the profile you are about to create, making sure to match the criteria for uniqueness. The profile creator should generate unique names for you. The node name generated by the profile creator for deployment manager profiles uses your hostname+CellManager+ numericalvalue. The numerical value is incremented each time a new profile is being created. The cell name generated by the profile creator for deployment manager profiles uses your hostname+Cell+ numericalvalue. The numerical value is incremented each time a new profile is being created. In this example keep the default values and click Next.
____ 7. The next screen presents a summary of the ports that will be used by the profile. If the installer detects multiple Profiles, ports will automatically be incremented to resolve port conflicts. But make sure that the other installations of WebSphere do not have any conflicts with the ports that are being assigned. Click Next to continue.
2005 July, 14
IBM WebSphere 6.0.2 Lab Exercise WASv602_Install_ND_IPV6.doc
Page 17 of 37
Copyright IBM Corporation 2005. All rights reserved
____ 8. Select the checkbox next to Run the Application Server process as a Windows service and click Next. If you want to select the option Log on as specified user account, make sure that the user account information you provide must have the following rights Act as part of operating System Log on as service Note : For This screen does not appear.
____ 9. The next screen will provide a summary of the profile you are about to create. Review the information and click Next to begin the profile creation. ____ 10. After the profile has been created you will be presented with the option to launch the First steps console. Leave the check box selected and click Finish.
2005 July, 14
IBM WebSphere 6.0.2 Lab Exercise WASv602_Install_ND_IPV6.doc
Page 18 of 37
Copyright IBM Corporation 2005. All rights reserved
At this particular point, a profile has been created for you. The profile name is dmgr and it should appear under <WAS_HOME>/profiles. In order to create additional profiles, refer to the section Working with Profiles ____ 11. Now verify that the installation was successful. You can do this from the First Steps window. In the First Steps window, select Installation Verification. ____ 12. Verify that your install passes verification and close the window. ____ 13. Close the Launchpad window by clicking the X in the upper right corner.
Creating Application Server profile
____ 14. On First steps console, click on Profile creation wizard. Wizard should open with a welcome screen. Click Next to continue. ____ 15. The following Profile Type Selection screen appears where you can select the type of profile you want to create.
Since we are creating an Application Server profile, Select Create an Application Server profile radio button and click Next.
____ 16. In the next screen you are prompted to enter a name for the profile you are about to create. Type in inst1 and click Next to continue. ____ 17. In this screen you are prompted to choose the directory to place files that define the runtime environment such as commands, configuration files and log files. Use the default path that is specified and click Next to continue. ____ 18. On this screen you enter in the Host and node name for the profile you are creating making sure to match the criteria for uniqueness. The profile creator should generate unique names for you.
2005 July, 14
IBM WebSphere 6.0.2 Lab Exercise WASv602_Install_ND_IPV6.doc
Page 19 of 37
Copyright IBM Corporation 2005. All rights reserved
The node name generated by the profile creator uses your hostname+Node+ numericalvalue as a template. The numerical value is incremented each time a new profile is being created. In this example keep the default values and click Next.
____ 19. The next screen presents a summary of the ports that will be used by the profile. If the installer detects multiple Profiles, ports will automatically be incremented to resolve port conflicts. But make sure that the other installations of WebSphere do not have any conflicts with the ports that are being assigned. Notice in the following screen that some of the ports have been incremented automatically. Click Next to continue.
____ 20. Select the checkbox next to Run the Application Server process as a Windows service and click Next. If you want to select the option Log on as specified user account, make sure that the user account information you provide must have the following rights Act as part of operating System Log on as service
2005 July, 14 IBM WebSphere 6.0.2 Lab Exercise WASv602_Install_ND_IPV6.doc Page 20 of 37
Copyright IBM Corporation 2005. All rights reserved
Note: This screen will only appear on
____ 21. The next screen will provide a summary of the profile you are about to create. Review the information and click Next to begin the profile creation. ____ 22. After the profile has been created you will be presented with the option to launch the First steps console. Leave the check box selected and click Finish. ____ 23. First Steps window for the stand alone profile will come up.
____ 24. Now verify that the installation was successful. You can do this from the First Steps window. In the First Steps window, select Installation Verification. This will trigger the starting of the server associated with this profile [refer to the Part 6: Optional (Managing servers) for more information on servers]. When the server is successfully started, the final two lines displayed will read:
Server launched. Waiting for initialization status. Server server1 open for e-business; process id is 1932 Note that these lines will be displayed on the install verification window. The verification will continue after the server has started. When its completed everything listed will say Passed
____ 25. ____ 26.
Verify that your install passes verification and close the window. Close the Launchpad window by clicking the X in the upper right corner.
____ 27. At this particular point, a profile has been created for you. The profile name is inst1 and it should appear under <WAS_HOME>/profiles Note: There is a server associated with the node where the application server profile has been created. Refer to the section Part 6: Optional (Managing Servers) for more detail on the servers.
2005 July, 14
IBM WebSphere 6.0.2 Lab Exercise WASv602_Install_ND_IPV6.doc
Page 21 of 37
Copyright IBM Corporation 2005. All rights reserved
Part 5: Federating a Node
The addNode operation federates a WebSphere Application Server into a cell. The operation must be executed from the <WAS_HOME>\profiles\<profilename>\bin directory of a WebSphere Application Server base installation.
AddNode operation does the following:
Copies the base WebSphere Application Server configuration to a new cell structure. This new cell structure matches the structure of Deployment Manager. Creates a new node agent definition for the node being incorporated into the cell. Send commands to the Deployment Manager to add the configuration files from the incorporated node to the cell repository. Launches the node agent process for the incorporated node. Performs the initial configuration synchronization for the new node, and verifies that this node is synchronized with the cell. Updates the setupCmdLine.bat or setupCmdline.sh and the wsadmin.properties files to point to the new cell structure.
2005 July, 14
IBM WebSphere 6.0.2 Lab Exercise WASv602_Install_ND_IPV6.doc
Page 22 of 37
Copyright IBM Corporation 2005. All rights reserved
addNode command
We are now going to federate the application server we created earlier. At this point your Deployment manager and the application server should be already started (you started them earlier when you did the install verification test). Please note that Deployment manager (dmgr) must be started before proceeding with this section. If the Deployment Manager appears stopped, please restart it before proceeding. Refer to Part 6: Optional (Managing Servers) on how to restart the deployment manager. ____ 1. ____ 2. ____ 3. Stop the Application server that is being federated into a Network Deployment cell. Refer to the section Starting and Stopping Application Server Ensure the Deployment Manager is up and running. If it appears stopped, refer to the section on
Starting and Stopping Deployment Manager. To federate the node, navigate to the bin directory of the stand alone application server instance
<WAS_HOME>\profiles\inst1\bin. Run the command: addNode.bat <deployment manager hostname> <SOAP port> ./addNode.sh <deployment manager hostname> <SOAP port>
For Example: If the base and the Deployment Manager are on the same machine and SOAP port of Deployment Manager profile is 8879 (which is the case with this lab), you will use the following command addNode.bat localhost 8879 -includeapps
./addNode.sh localhost 8879 includeapps
Note: SOAP Port: You can get the SOAP port of the deployment manager by opening the Administrative Console of the deployment manager. Go to System Administration Deployment Manager Ports You should see it under SOAP_CONNECTOR_ADDRESS includeapps : By default, applications that are installed on the node will not be copied to the cell. To force the addNode operation to do so, you will need to specify the -includeapps option. If there are existing applications with the same name in the cell, these will not be copied. Federating a node to a cell using the addNode command does not merge any cell-level configuration files. Any changes made to the standalone cell-level files prior to the addNode operation must be repeated on the new cell. For example, virtual host information.
____ 4.
Federation of the node will start.
IBM WebSphere 6.0.2 Lab Exercise WASv602_Install_ND_IPV6.doc Page 23 of 37
2005 July, 14
Copyright IBM Corporation 2005. All rights reserved
____ 5.
When the node has been successfully federated, the final line displayed will read:
Node <nodeName> has been successfully federated. This can also be verified in the log file addNode.log in the <WAS_HOME>\profiles\inst1\logs\ directory.
Node Agent:
____________________________________________________________________________________ Node agents are administrative agents that route administrative requests to servers.A Node agent is created during the federation process. The deployment Manager communicates with the federated node(Application Server profile) with the help of Nodeagent. A node agent is a server that runs on every host computer system that participates in the WebSphere Application Server Network Deployment product. It is purely an administrative agent and is not involved in application serving functions. A node agent also hosts other important administrative functions such as file transfer services, configuration synchronization, and performance monitoring. ___________________________________________________________________________________ Starting the node agent ____ 1. During federation, node agent is started automatically. Incase you want to start a node agent manually at later time when it is in stop state, you can start the node agent using the following command: __ a. Open a Command window and navigate to the following directory:
<WAS_HOME>\profiles\inst1\bin <WAS_HOME>/profiles/inst1/bin
__ b. Use the following command below to start the nodeagent :
startNode.bat ./startNode.sh
__ c. When the node agent has started successfully, the final two lines displayed will read:
Server launched. Waiting for initialization status. Server nodeagent open for e-business; process id is 21288 Note: The process id may vary. The above pid is just an example .
____ 2.
Stopping the node agent The stopNode command reads the configuration file for the Network Deployment node agent process and sends a Java Management Extensions (JMX) command telling the node agent to shut down. By default, the stopNode command waits for the node agent to complete shutdown before it returns control to the command line. __ a. Open a Command window and navigate to the following directory:
2005 July, 14
IBM WebSphere 6.0.2 Lab Exercise WASv602_Install_ND_IPV6.doc
Page 24 of 37
Copyright IBM Corporation 2005. All rights reserved
<WAS_HOME>\profiles\inst1\bin <WAS_HOME>/profiles/inst1/bin __ b. Use the following command below to stop the nodeagent : stopNode.bat ./stopNode.sh
__ c. When the node agent has stopped successfully, the final two lines displayed will read:
Server stop request issued. Waiting for stop status.
Server nodeagent stop completed ____ 3. The next section is setting the Operating System to IPv6. Read the section carefully to get a better understanding. If your Operating system is Windows, make sure you do the steps given under Setting IPv6 Variables for Windows Operating System to enable IPv6 setting.
This is the end of the lab. Please go to the next sections to revise the topics and to get a better understanding on the topics not covered in the lab. It is recommended you try out the exercises given to learn more.
2005 July, 14
IBM WebSphere 6.0.2 Lab Exercise WASv602_Install_ND_IPV6.doc
Page 25 of 37
Copyright IBM Corporation 2005. All rights reserved
Part 6: Optional Sections (with some exercises)
The following sections are optional sections with steps and exercises to help you understand the material better. These sections are good reference points for how to for some of the parts done in the lab. Others are informational.
2005 July, 14
IBM WebSphere 6.0.2 Lab Exercise WASv602_Install_ND_IPV6.doc
Page 26 of 37
Copyright IBM Corporation 2005. All rights reserved
Managing Servers
Starting and Stopping Deployment Manager
The following instructions show how to start and stop the deployment manager. Follow these directions accordingly whenever you need to start or stop deployment manager ____ 4. To start the manager
You can start the Server using the following steps: a) Using Command Line Open a Command window and navigate to the following directory: <WAS_HOME>\profiles\dmgr\bin Use the following command below to start the server: startManager.bat ./startManager.sh When the server has started successfully, the final two lines displayed will read: Server launched. Waiting for initialization status. Server dmgr open for e-business; process id is 1932 Note: The process id may vary. This can also be verified in the log file startServer.log in the <WAS_HOME>\profiles\dmgr\logs\dmgr directory. Progress can be monitored by viewing the SystemOut.log file in the <WAS_HOME>\profiles\dmgr\logs\dmgr directory. b) Alternative way to start the server if it is registered as service (for Go to Start Menu->settings->Control Panel. Double click Administrative tools. Double click services This should open a new window with list of applications registered as services. Right click on the service that says IBM WebSphere Application Server V6 - <hostname>CellManager01 and select start. only):
____ 5.
a)
To stop the manager
Using Command Line: You can stop the Server using one of the following steps: Open a Command window and navigate to the following directory: <WAS_HOME>\profiles\dmgr\bin
2005 July, 14
IBM WebSphere 6.0.2 Lab Exercise WASv602_Install_ND_IPV6.doc
Page 27 of 37
Copyright IBM Corporation 2005. All rights reserved
For example: C:\WebSphere60\AppServer\profiles\dmgr\bin Use the command below to stop the server. stopManager.bat ./stopManager.sh When the server has been successfully stopped, the final two lines displayed will read: Server stop request issued. Waiting for stop status. Server dmgr stop completed. This can also be verified in the log file stopServer.log in the WAS_HOME>\profiles\dmgr\logs\dmgr directory b) Alternative way to stop the server if registered as service (for Windows only): Go to Start Menu->settings->Control Panel. Double click Administrative tools. Double click services
This should open a new window with list of applications registered as services. Right click on the service that says IBM WebSphere Application Server V6 - <hostname>CellManager01 and select stop.
Starting and Stopping Application Server
The following instructions show how to start and stop the standalone application server. Follow these directions accordingly whenever you need to start or stop Application server ____ 1. To start the Server __ a. Using Command Line
You can start the Server using the following steps: Open a Command window and navigate to the following directory: <WAS_HOME>\profiles\inst1\bin Use the following command below to start the server: startServer.bat server1 ./startServer.sh server1 When the server has started successfully, the final two lines displayed will read: Server launched. Waiting for initialization status. Server server1 open for e-business; process id is 1932 Note: The process id may vary. This can also be verified in the log file startServer.log in the <WAS_HOME>\profiles\inst1\logs\server1 directory.
2005 July, 14 IBM WebSphere 6.0.2 Lab Exercise WASv602_Install_ND_IPV6.doc Page 28 of 37
Copyright IBM Corporation 2005. All rights reserved
Progress can be monitored by viewing the SystemOut.log file in the <WAS_HOME>\profiles\inst1\logs\server1 directory.
__ b. Alternative way to start the server if it is registered as service (for Windows only):
Go to Start Menu->settings->Control Panel. Double click Administrative tools. Double click services This should open a new window with list of applications registered as services. Right click on the service that says IBM WebSphere Application Server-<hostname>Node01 and select start.
____ 2.
To Stop The Server
You can stop the Server using one of the following steps:
__ a. Using Command Line
Open a Command window and navigate to the following directory: <WAS_HOME>\profiles\inst1\bin For example: C:\WebSphere\AppServer\profiles\inst1\bin Use the command below to stop the server. stopServer.bat server1 ./stopServer.sh server1 When the server has been successfully stopped, the final two lines displayed will read: Server stop request issued. Waiting for stop status. Server server1 stop completed. This can also be verified in the log file stopServer.log in the WAS_HOME>\profiles\inst1\logs\server1 directory
__ b. Alternative way to stop the server if registered as service (for Windows only):
Go to Start Menu->settings->Control Panel. Double click Administrative tools. Double click services
This should open a new window with list of applications registered as services. Right click on the service that says IBM WebSphere Application Server-<hostname>Node01 and select stop.
2005 July, 14
IBM WebSphere 6.0.2 Lab Exercise WASv602_Install_ND_IPV6.doc
Page 29 of 37
Copyright IBM Corporation 2005. All rights reserved
Administrative Console
The Deployment Manager and Application server profiles can be managed using the Administrative Console. The administrative console port is made use of to access the administrative console of a corresponding profile. Before federation of a profile into the Deployment Manager cell, the Application Server profile (Standalone) has its own Administrative Console, but once you federate this profile into the Deployment Manager cell, the Deployment Manager Administrative Console is made use to manage the federated Application Server profile. The federated profile can no longer be managed from its own Administrative console. ____ 1. Open an administrative console by using the URL http://<hostname>:9060/ibm/console Make sure that the server is running in order for the administrative console to work
____ 2.
Type admin as username and click Log in button
2005 July, 14
IBM WebSphere 6.0.2 Lab Exercise WASv602_Install_ND_IPV6.doc
Page 30 of 37
Copyright IBM Corporation 2005. All rights reserved
____ 3.
Logout of the Administrative Console by clicking Logout on the top of the screen in Administrative Console.
Directory Structure
Installation Directory The Application server binary is installed in <WAS_HOME>
For example: C:\WebSphere60\AppServer
The profiles are created under <WAS_HOME>/profiles directory. The profiles that are created using the same binary are placed under <WAS_HOME>/profiles distinguished by the profile name. For Example: The path to the profile inst1 that you created during the installation is: C:\WebSphere60\AppServer\profiles\inst1 If you create a new profile called inst2, then there would be another additional folder called inst2 under this directory
2005 July, 14
IBM WebSphere 6.0.2 Lab Exercise WASv602_Install_ND_IPV6.doc
Page 31 of 37
Copyright IBM Corporation 2005. All rights reserved
The bin directory under <WAS_HOME>/profiles/inst1 contains scripts like startServer.bat, stopServer.bat, serverStatus.bat and many other scripts. For environment the file extension is .sh instead of .bat
Note: It is recommended that you use the scripts under <WAS_HOME>/profiles/<profilename>/bin when working with a particular profile instead of using scripts under the <WAS_HOME>/bin directory.
2005 July, 14
IBM WebSphere 6.0.2 Lab Exercise WASv602_Install_ND_IPV6.doc
Page 32 of 37
Copyright IBM Corporation 2005. All rights reserved
Working with profiles using wasprofile
Some of the tasks that can be done using wasprofile are Open a command prompt. Navigate to the C:\WebSphere\AppServer\bin directory. ____ 1. List Profiles: The listProfiles command allows you to see all of the profiles currently on this machine. On the command prompt issue the wasprofile listProfiles command. You should see the profile inst1 that you created during installation. ____ 2. Get Path of Profile: You can learn the path associated with a profile as well. Issue the command wasprofile getPath profileName inst1 and this will display the path for inst1. ____ 3. Creating and Deleting profiles: You also have the option of creating a new profile from the command line. wasprofile.sh wasprofile.bat wasprofile.sh -create -profileName profile_name -profilePath profile_path -templatePath template_path -nodeName node_name -cellName cell_name -hostName host_name [-startingPort starting_port | -portsFile port_file] [-registry registry_name] [-debug] The templates to be used with the templatePath variable are located in; was_home/profileTemplates/default for a stand-alone application server. The startingPort variable is important so that this new profile doesnt conflict with the ports already used by the existing profile, profile1. You can either provide a starting port number to be used or create a ports file listing the various ports for the profile. You can find the ports used by an existing profile by looking at the file located in: <WAS_HOME>>\profiles\<profile_nama>\config\cells\<cell_name>\nodes\<node_name>\serverind ex.xml __ a. Creating Profile: Create a new profile using the command line interface. Issue the following command( Note this is all one line), this command will take a few minutes to complete:
2005 July, 14
IBM WebSphere 6.0.2 Lab Exercise WASv602_Install_ND_IPV6.doc
Page 33 of 37
Copyright IBM Corporation 2005. All rights reserved
Example: wasprofile -create -profileName inst2 -profilePath C:\WebSphere\AppServer\profiles\inst2 templatePath C:\WebSphere\AppServer\profileTemplates\default -nodeName testNode cellName testCell -hostName localhost Note: Inlcude the path to profile and template in quotes if the path has spaces. You can get your hostname by using the hostname command in the command prompt. In the above example, localhost is used to create profile on the same host you are running the command. __ b. Listing all Profiles: While still in C:\WebSphere\AppServer\bin in the command prompt. Issue the wasprofile listProfiles command. You should see dmgr, inst1 and inst2. __ c. Delete Profile: Now delete inst2 using the wasprofile command. Issue the command wasprofile -delete profileName inst2.
2005 July, 14
IBM WebSphere 6.0.2 Lab Exercise WASv602_Install_ND_IPV6.doc
Page 34 of 37
Copyright IBM Corporation 2005. All rights reserved
Uninstalling the WebSphere Application Server V6
Before uninstalling IBM WebSphere Application Server v6, make sure you stop all the application servers. Navigate to the following directory: <WAS_HOME>\_uninst Run uninstaller.exe for or ./uninstaller.bin for
The wizard will guide you through the uninstall process. After the uninstall process is complete, you will notice that some of the directories still exist within the directory. Manually delete the <WAS_HOME> directory and then reboot your computer if you have a Windows operating System. You have now successfully uninstalled the IBM WebSphere Application Server Network Deployment V6.
2005 July, 14
IBM WebSphere 6.0.2 Lab Exercise WASv602_Install_ND_IPV6.doc
Page 35 of 37
Copyright IBM Corporation 2005. All rights reserved
Troubleshooting the Installation
The successful installation of the Network Deployment product is a two-part process: The first step is using the installation wizard to install a shared set of core product files. The second step is using the Profile creation wizard to create a deployment manager profile, an Application Server profile, or a custom profile.
The <WAS_HOME>/logs/log.txt file, the <WAS_HOME>/logs/wasprofile/wasprofile_create_profile_name.log file, and the profiles_root/profile_name/logs/pctLog.txt file record installation status. The installer program records the following indicators of success in the logs: INSTCONFSUCCESS INSTCONFPARTIALSUCCESS INSTCONFFAILED If the error happens early in the installation, look for the log.txt file in the system temporary area. The installation program copies the log from the temporary area to the logs directory at the end of the installation. Perform the following procedure to troubleshoot an installation. Steps for this task Check the installation log files for errors after installing: During installation, a single entry in the <WAS_HOME>/logs/log.txt file points to the temporary log file, either %TEMP%\log.txt on Windows platforms, or /tmp/log.txt on Linux and UNIX platforms. The installation program copies the file from the temporary directory to the <WAS_HOME>/logs/log.txt location at the end of the installation. If the installation fails and the <WAS_HOME>/logs/log.txt has only this one pointer to the temporary directory, open the log.txt file in the temporary directory. The log might have clues to the installation failure. Uninstalling creates the <WAS_HOME>/logs/uninstlog.txt file. Using a machine with a DHCP IP address can cause problems if the IP address changes subsequently. It is recommended to use a fixed IP address. A minimum of 80Mb free disk space in the temporary directory is necessary in order for the Administrative Console application to be installed successfully. IBM WebSphere Application Server can write system messages to several general-purpose logs. These include the JVM logs, the process logs and the IBM service log.
2005 July, 14
IBM WebSphere 6.0.2 Lab Exercise WASv602_Install_ND_IPV6.doc
Page 36 of 37
Copyright IBM Corporation 2005. All rights reserved
Table 1. Installation logs for WebSphere Application Server products Log
<WAS_HOME>/logs/log.txt
Content
Logs all installation events INSTCONFFAIL Total installation failure. INSTCONFSUCCESS Successful installation.
Indicators
INSTCONFPARTIALSUCCESS Installation errors occurred but the installation is still usable. Additional information identifies the errors <WAS_HOME>/logs/wasprofile/was profile_create_profile_name.log Traces all events that occur during the creation of the named profile INSTCONFFAIL Total profile creation failure.
INSTCONFSUCCESS Created when using the Profile Successful profile creation. creation wizard or the wasprofile command INSTCONFPARTIALSUCCESS Profile creation errors occurred but the profile is still functional. Additional information identifies the errors. <WAS_HOME>/logs/wasprofile/was profile_delete_profile_name.log Traces all events that occur during the deletion of the named profile INSTCONFFAIL Total profile deletion failure.
INSTCONFSUCCESS Created when using the Profile Successful profile deletion. creation wizard or the wasprofile command INSTCONFPARTIALSUCCESS Profile deletion errors occurred but the profile is still deleted. Additional information identifies the errors. <WAS_HOME>/profiles/profile_nam e/logs/pctLog.txt Logs all profile creation events that occur when using the Profile creation wizard INSTCONFFAIL Total profile creation failure. INSTCONFSUCCESS Successful profile creation. INSTCONFPARTIALSUCCESS Profile creation errors occurred but the profile is still functional. Additional information identifies the errors.
What you did in this exercise
In this lab you installed WebSphere Application Server v6, applied Refresh Pack, set up the Windows Operating System for IPv6 and created deployment manager and Application server profiles. You also federated the Application Server profile into the Deployment Manager cell. Additionally, you worked with the new command line tools provided for creating and managing profiles.
2005 July, 14
IBM WebSphere 6.0.2 Lab Exercise WASv602_Install_ND_IPV6.doc
Page 37 of 37
You might also like
- Apache Cassandra Administrator Associate - Exam Practice TestsFrom EverandApache Cassandra Administrator Associate - Exam Practice TestsNo ratings yet
- Red Hat JBoss Enterprise Application Platform-7.0-Installation Guide-En-USNo ratings yetRed Hat JBoss Enterprise Application Platform-7.0-Installation Guide-En-US43 pages
- Learning VMware vRealize Automation: Learn the fundamentals of vRealize Automation to accelerate the delivery of your IT servicesFrom EverandLearning VMware vRealize Automation: Learn the fundamentals of vRealize Automation to accelerate the delivery of your IT servicesNo ratings yet
- Middleware Administration - Weblogic MaterialNo ratings yetMiddleware Administration - Weblogic Material29 pages
- Must Ask VMware Engineer Interview QuestionsNo ratings yetMust Ask VMware Engineer Interview Questions3 pages
- DataPower SOA Appliance Administration Deployment and Best PracticesNo ratings yetDataPower SOA Appliance Administration Deployment and Best Practices300 pages
- Configuring SPNEGO Based SSO With Websphere and Active DirectoryNo ratings yetConfiguring SPNEGO Based SSO With Websphere and Active Directory4 pages
- TSM Linux BA Client Trouble Shooting IssuesNo ratings yetTSM Linux BA Client Trouble Shooting Issues750 pages
- Update Remediation of Windows Clients With Ibm Bigfix Patch: Lab ExercisesNo ratings yetUpdate Remediation of Windows Clients With Ibm Bigfix Patch: Lab Exercises25 pages
- JBoss Enterprise Application Platform 6.3 Security Guide en USNo ratings yetJBoss Enterprise Application Platform 6.3 Security Guide en US331 pages
- Alteon and Oracle Weblogic Server IntegrationNo ratings yetAlteon and Oracle Weblogic Server Integration23 pages
- QRadar Domains and Tenants - OpenMic - October 2018 PDFNo ratings yetQRadar Domains and Tenants - OpenMic - October 2018 PDF47 pages
- 1-WebSphere Commerce Developer v8 InstallationNo ratings yet1-WebSphere Commerce Developer v8 Installation86 pages
- Set-Up Webmethods Terracotta Clustering PDFNo ratings yetSet-Up Webmethods Terracotta Clustering PDF13 pages
- Websphere Application Server Command Line Administration: Ibm Software GroupNo ratings yetWebsphere Application Server Command Line Administration: Ibm Software Group47 pages
- 9.2.6 Lab - Using Wireshark To Observe The TCP 3-Way HandshakeNo ratings yet9.2.6 Lab - Using Wireshark To Observe The TCP 3-Way Handshake7 pages
- WMB Administration - Share Atlanta 2012 PDF100% (1)WMB Administration - Share Atlanta 2012 PDF52 pages
- Postgresql Installation Using Source Code in LinuxNo ratings yetPostgresql Installation Using Source Code in Linux4 pages
- Best Practices For Performance Tuning JBoss Enterprise Application Platform 4.3No ratings yetBest Practices For Performance Tuning JBoss Enterprise Application Platform 4.316 pages
- IBM Integration Bus: MQ SSL: Connecting MQ Nodes To An SSL Enabled Queue ManagerNo ratings yetIBM Integration Bus: MQ SSL: Connecting MQ Nodes To An SSL Enabled Queue Manager33 pages
- IBM Migrating Existing Entitlements To IBM Business Process Manager0% (1)IBM Migrating Existing Entitlements To IBM Business Process Manager6 pages
- Weblogic Interview Prep (AutoRecovered)No ratings yetWeblogic Interview Prep (AutoRecovered)19 pages
- Integrating WebSphere Portal With IBM Business Process ManagerNo ratings yetIntegrating WebSphere Portal With IBM Business Process Manager51 pages
- DRBD-Cookbook: How to create your own cluster solution, without SAN or NAS!From EverandDRBD-Cookbook: How to create your own cluster solution, without SAN or NAS!No ratings yet
- Automatic Storage Management: Julian Dyke Independent ConsultantNo ratings yetAutomatic Storage Management: Julian Dyke Independent Consultant51 pages
- Catalog Modicon M221 Programmable Logic Controller For Hardwired Architectures - 20No ratings yetCatalog Modicon M221 Programmable Logic Controller For Hardwired Architectures - 201 page
- CS202 - Chapter 1 - Java Bascis - Abstract Classes - InterfacesNo ratings yetCS202 - Chapter 1 - Java Bascis - Abstract Classes - Interfaces47 pages
- Firmware Installation Instructions Phaser3020 - 3052 - 3260No ratings yetFirmware Installation Instructions Phaser3020 - 3052 - 32601 page
- Snapdragon 810 Processor Product Brief PDFNo ratings yetSnapdragon 810 Processor Product Brief PDF2 pages
- VAIO F VPCF13YFX/B 16.4" Notebook Computer (Black)No ratings yetVAIO F VPCF13YFX/B 16.4" Notebook Computer (Black)9 pages
- Control of Hydraulic Pulse System Based On The PLCand State Machine ProgrammingNo ratings yetControl of Hydraulic Pulse System Based On The PLCand State Machine Programming10 pages
- Complete Download The Ghidra Book The Definitive Guide Eagle Chris Nance Kara PDF All Chapters100% (1)Complete Download The Ghidra Book The Definitive Guide Eagle Chris Nance Kara PDF All Chapters65 pages
- Submit: Internet Questions and Answers Updated Daily - Computer KnowledgeNo ratings yetSubmit: Internet Questions and Answers Updated Daily - Computer Knowledge5 pages
- Tools and Technologies For Software EngineerNo ratings yetTools and Technologies For Software Engineer13 pages
- HP Compaq 625 325 Inventec 6050a2346901 Valima AMD C2 UMA Rev A01 SchematicsNo ratings yetHP Compaq 625 325 Inventec 6050a2346901 Valima AMD C2 UMA Rev A01 Schematics57 pages
- Microprocessor Experiment No.: 1 Use of Programming Tools Microprocessor Lab Experiment No.: 1 Use of Programming ToolsNo ratings yetMicroprocessor Experiment No.: 1 Use of Programming Tools Microprocessor Lab Experiment No.: 1 Use of Programming Tools8 pages
- Apache Cassandra Administrator Associate - Exam Practice TestsFrom EverandApache Cassandra Administrator Associate - Exam Practice Tests
- Red Hat JBoss Enterprise Application Platform-7.0-Installation Guide-En-USRed Hat JBoss Enterprise Application Platform-7.0-Installation Guide-En-US
- Learning VMware vRealize Automation: Learn the fundamentals of vRealize Automation to accelerate the delivery of your IT servicesFrom EverandLearning VMware vRealize Automation: Learn the fundamentals of vRealize Automation to accelerate the delivery of your IT services
- WebSphere Application Server 7.0 Administration GuideFrom EverandWebSphere Application Server 7.0 Administration Guide
- DataPower SOA Appliance Administration Deployment and Best PracticesDataPower SOA Appliance Administration Deployment and Best Practices
- Configuring SPNEGO Based SSO With Websphere and Active DirectoryConfiguring SPNEGO Based SSO With Websphere and Active Directory
- Update Remediation of Windows Clients With Ibm Bigfix Patch: Lab ExercisesUpdate Remediation of Windows Clients With Ibm Bigfix Patch: Lab Exercises
- JBoss Enterprise Application Platform 6.3 Security Guide en USJBoss Enterprise Application Platform 6.3 Security Guide en US
- QRadar Domains and Tenants - OpenMic - October 2018 PDFQRadar Domains and Tenants - OpenMic - October 2018 PDF
- Websphere Application Server Command Line Administration: Ibm Software GroupWebsphere Application Server Command Line Administration: Ibm Software Group
- 9.2.6 Lab - Using Wireshark To Observe The TCP 3-Way Handshake9.2.6 Lab - Using Wireshark To Observe The TCP 3-Way Handshake
- Postgresql Installation Using Source Code in LinuxPostgresql Installation Using Source Code in Linux
- Best Practices For Performance Tuning JBoss Enterprise Application Platform 4.3Best Practices For Performance Tuning JBoss Enterprise Application Platform 4.3
- IBM Integration Bus: MQ SSL: Connecting MQ Nodes To An SSL Enabled Queue ManagerIBM Integration Bus: MQ SSL: Connecting MQ Nodes To An SSL Enabled Queue Manager
- IBM Migrating Existing Entitlements To IBM Business Process ManagerIBM Migrating Existing Entitlements To IBM Business Process Manager
- Integrating WebSphere Portal With IBM Business Process ManagerIntegrating WebSphere Portal With IBM Business Process Manager
- DRBD-Cookbook: How to create your own cluster solution, without SAN or NAS!From EverandDRBD-Cookbook: How to create your own cluster solution, without SAN or NAS!
- Unix / Linux FAQ: with Tips to Face InterviewsFrom EverandUnix / Linux FAQ: with Tips to Face Interviews
- Automatic Storage Management: Julian Dyke Independent ConsultantAutomatic Storage Management: Julian Dyke Independent Consultant
- Catalog Modicon M221 Programmable Logic Controller For Hardwired Architectures - 20Catalog Modicon M221 Programmable Logic Controller For Hardwired Architectures - 20
- CS202 - Chapter 1 - Java Bascis - Abstract Classes - InterfacesCS202 - Chapter 1 - Java Bascis - Abstract Classes - Interfaces
- Firmware Installation Instructions Phaser3020 - 3052 - 3260Firmware Installation Instructions Phaser3020 - 3052 - 3260
- VAIO F VPCF13YFX/B 16.4" Notebook Computer (Black)VAIO F VPCF13YFX/B 16.4" Notebook Computer (Black)
- Control of Hydraulic Pulse System Based On The PLCand State Machine ProgrammingControl of Hydraulic Pulse System Based On The PLCand State Machine Programming
- Complete Download The Ghidra Book The Definitive Guide Eagle Chris Nance Kara PDF All ChaptersComplete Download The Ghidra Book The Definitive Guide Eagle Chris Nance Kara PDF All Chapters
- Submit: Internet Questions and Answers Updated Daily - Computer KnowledgeSubmit: Internet Questions and Answers Updated Daily - Computer Knowledge
- HP Compaq 625 325 Inventec 6050a2346901 Valima AMD C2 UMA Rev A01 SchematicsHP Compaq 625 325 Inventec 6050a2346901 Valima AMD C2 UMA Rev A01 Schematics
- Microprocessor Experiment No.: 1 Use of Programming Tools Microprocessor Lab Experiment No.: 1 Use of Programming ToolsMicroprocessor Experiment No.: 1 Use of Programming Tools Microprocessor Lab Experiment No.: 1 Use of Programming Tools