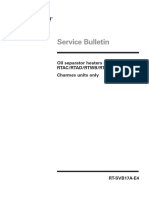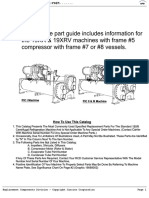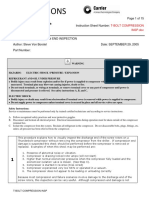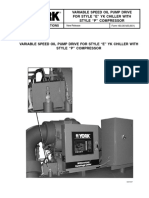Service - Checker - PSH-4 - Opeartion - Manual (Ver.13)
Service - Checker - PSH-4 - Opeartion - Manual (Ver.13)
Uploaded by
Bianca Leydi Zapata SolisCopyright:
Available Formats
Service - Checker - PSH-4 - Opeartion - Manual (Ver.13)
Service - Checker - PSH-4 - Opeartion - Manual (Ver.13)
Uploaded by
Bianca Leydi Zapata SolisOriginal Title
Copyright
Available Formats
Share this document
Did you find this document useful?
Is this content inappropriate?
Copyright:
Available Formats
Service - Checker - PSH-4 - Opeartion - Manual (Ver.13)
Service - Checker - PSH-4 - Opeartion - Manual (Ver.13)
Uploaded by
Bianca Leydi Zapata SolisCopyright:
Available Formats
Ref.No.:GSP15005 (Ver.
13) - Service Checker Operation Manual -
Service Checker Operation Manual for WinPC (Ver.13)
Note: Some display window images are not the latest version.
Preface
This manual describes the operation of PSH-2 & PSH-4, as a “Air Conditioner Inspection System”.
Please read this manual carefully and be sure you understand the information provided before attempting any
of the procedures or operation given.
Safety Summary
● Ensure to read SAFETY SUMMARY provided in the following section before operation.
● Precaution described in this section provides general precautions, which signal words
(“ WARNING“ and “ CAUTION“) are used to identify levels of hazard seriousness. Definitions for
identifying hazard levels are provided below. “ WARNING” indicates a potentially high risk to have
serious consequences caused by the improper installation, which could result in death or serious injury.
Although “ CAUTION” indicates a risk of minor injury as specified below, potentially, incur the risk of
serious consequences according to circumstances. Be sure to follow the instruction, as the both
precautions described in this Manual provide important information in respect of the SAFETY and reliable
application.
● The user must operate PSH-2 or 4 according to the performance specifications described in the operation
manual. Keep this manual close at hand for reference during operation.
WARNING: Indicate a potentially hazardous situation which, if not avoided, could result in death or
serious injury.
CAUTION: Indicate a potentially hazardous situation which, if not avoided, may result in minor or
moderate injury, or property damage.
: This sign indicates general uses or non-specific users are forced to act.
: This sign indicates restriction.
WARNING
Do not attempt to decompose or remodel this product.
It may cause fire hazard or electric shock.
Do not touch this product and electric wires with wet hands
It could cause electric shock or property failure.
Turn OFF the computer immediately when any smoke, abnormal odor or noises
arose from the product and electric wires.
It may cause fire hazard, electric shock or health hazard.
P1/51
Hitachi-Johnson Controls Air Conditioning, Inc. http://www.jci-hitachi.com/
1-16-1, Kaigan Minato-ku, Tokyo 105-0022, Japan
Tel: +81-(0)3-6721-5567 (C)2018 Johnson Controls-Hitachi Air Conditioning
Ref.No.:GSP15005 (Ver.13) - Service Checker Operation Manual -
The product must be handled with a care as the electronics device. Do not attempt to
drop or give any shock to the product
It may cause fire hazard, electric shock or injury as well as property failure.
Do not use the product in the following places. It may cause a fire, corrosion and
failure to the machine.
●place where rich in oil (incl. machine lubricating oil), or water mist and steam drifts.
●place where rich in sulfured gas, such as hot spring area
CAUTION
Pay attention to AC 220/240V terminals when the H-LINK transmission cable is
connected.
It may cause electric shock or product failure.
Avoid tripping on the connection wire during data collecting process.
It could cause electric shock or product failure.
Do not attempt to use the product outside in wet weather and a place where lighting
may hit.
It may cause fire hazard, electric shock or product failure.
Ensure that the product, transmission and USB cable, as well as computer and PC
power cable are installed at a suitable place and with an appropriate cable length.
It could cause fire hazard, electric shock or product failure, or personal injury.
Unauthorized copying of all or a part of the service checker software operation manual is not permitted.
The contents in this Manual are subject to change without notice.
Please refer to the following related documents in case of necessity.
[GSP15006]PSH-2 Technical Guide
[GSP15007]PSH-4 Technical Guide
[GSP15008]Renesas Software for PSH-4 Install Guide
[GSP15009]Service Checker Applicable Model List
Important Notice
The latest version of this manual and the related documents are available to be downloaded from the
following WEB site by using your registered ID and PASSWORD.
https://tkb.jci-hitachi.com/refeng/
If you cannot access to the site, please ask the supplier of this service checker.
P2/51
Hitachi-Johnson Controls Air Conditioning, Inc. http://www.jci-hitachi.com/
1-16-1, Kaigan Minato-ku, Tokyo 105-0022, Japan
Tel: +81-(0)3-6721-5567 (C)2018 Johnson Controls-Hitachi Air Conditioning
Ref.No.:GSP15005 (Ver.13) - Service Checker Operation Manual -
TABLE OF CONTENTS
Preface ..……………………..………………….…….1
Safety Summary ……..…………………...…….……2
Important Notice …..…..…………..……..…….........2
1. System Description ……………………...........….4
2. Specification …………………………………….…5
3. Outline of Procedure .………….………….……...5
4. Installing Service Checker Software .………...…6
5. Initial Checker Menu …………………………….…8
6. Main Menu ……………………..………………...26
7. Operation Data Browse ……….……………...…27
8. Code Information ……………….……………..…32
9. Access Unit Information ……………………..…..33
10. Creating Data Report …………………….…….34
11. Data Collecting System Change ……………...36
12. File Loading ………………………………….….37
13. Operation Control ………………………………38
14. Initialization of Data File Display Setting …….39
15. Exit Data Collecting …………………………….40
16. Read Data File of PSH-4 MMC………………….41
17. Read GEN2 VRF “Alarm Log Tracking”……….43
18. Software Uninstallation …………………………47
19. Troubleshooting …………………………………49
< Example of Connecting Plural Chillers > …………….50
< Example of Connecting Main and Sub Chillers > …..51
P3/51
Hitachi-Johnson Controls Air Conditioning, Inc. http://www.jci-hitachi.com/
1-16-1, Kaigan Minato-ku, Tokyo 105-0022, Japan
Tel: +81-(0)3-6721-5567 (C)2018 Johnson Controls-Hitachi Air Conditioning
Ref.No.:GSP15005 (Ver.13) - Service Checker Operation Manual -
1. System Description
1.1 System Description
This PSH-2 and PSH-4 are the service support tool, which enable to collect operational data from the air
conditioning products of Johnson Controls-Hitachi or York, and applicable to the following purposes.
● Test Running for Air Conditioners
● Identify the Alarm and Operational Condition in trouble
● Maintenance Inspection
● CS-NET Introduction Test
● Prepare for the operational report on the above operation
≪CAUTION!≫
Note that this software is not compatible with the PSH-1 series.
1.2 System Configuration
The system configuration of PSH-2 and PSH-4 is as described in the Fig. 1.2.1 below.
Transmission signal wire (H-LINK) Twist pair cable 0.75 mm²
とる
PSH-2
USB Cable (accessory)
or
PSH-4
Computer
≪CAUTION!≫
Do not connect PSH-2 and PSH-4 together.
Connect one checker to one H-LINK system.
Fig. 1.2.1 System Configuration
Connect PSH-2 or PSH-4 H-LINK terminals to H-LINK terminals of air conditioner, and connect the provided
USB cable between PSH-2 or PSH-4 and the computer to communicate with air conditioner.
P4/51
Hitachi-Johnson Controls Air Conditioning, Inc. http://www.jci-hitachi.com/
1-16-1, Kaigan Minato-ku, Tokyo 105-0022, Japan
Tel: +81-(0)3-6721-5567 (C)2018 Johnson Controls-Hitachi Air Conditioning
Ref.No.:GSP15005 (Ver.13) - Service Checker Operation Manual -
2. Specification
2.1 Specification of Suggested Computer
ITEMS SPECIFICATION
TM
CPU Minimum Celeron 500 MHz
Memory Minimum 64 MB
HD (Free space) Minimum 1.0 GB
IF USB (USB VER.1.1 conforming to standard)
CRT Resolution; Minimum 1024 768
OS Windows®2000, XP, Vista, 7, 8, 10 (32bit, 64bit)
●Windows® is the Register trademark of US Microsoft Corp. in USA and other countries.
TM
●Celeron is the Register trademark of USA Intel Corp.
2.2 Maximum Connectable Units
<H-LINK II Mode>
64 Outdoor Units, 160 Indoor Units.
<H-LINK I Mode>
16 Outdoor Units, 128 Indoor Units
3. Outline of Procedure
Procedure up to Collecting Data
① Check PSH-2 or PSH-4 package.
② Check CD Key of PSH-2 or License Key of PSH-4.
③ Turn ON PC.
④ Prepare the latest version of Service Checker PC software installer.
⑤ Install software.
⑥ Connect the air conditioner and PSH-2 or PSH-4 with H-LINK wirings.
⑦ Connect PSH-2 or PSH-4 and PC with USB cable.
⑧ Interface PSH-2 with PC (USB cable).
⑨ Start up the service software.
⑩ Check the connection (It may take more than 5 min. to complete. The amount of time will vary according to
the number of units to be connected.).
⑪ Set up the data collecting condition.
⑫ Start data Collecting.
⑬ Display the collected data.
P5/51
Hitachi-Johnson Controls Air Conditioning, Inc. http://www.jci-hitachi.com/
1-16-1, Kaigan Minato-ku, Tokyo 105-0022, Japan
Tel: +81-(0)3-6721-5567 (C)2018 Johnson Controls-Hitachi Air Conditioning
Ref.No.:GSP15005 (Ver.13) - Service Checker Operation Manual -
4. Installing Service Checker Software
4.1 Before Starting Installation
◆ Before stating the installation, check for the CD Key of PSH-2 or License Key of PSH-4.
◆ Prepare the latest version of software installer “PSH2_4SetupEng_Ver13.126.exe”.
◆ Uninstall Ver.12 or earlier version.
4.2 Starting Up Installation
◆ Double click on the “PSH2_4SetupEng_Ver13.126.exe” file
to start the installation, as shown in the Fig. 4.2.1.
Fig. 4.2.1 PSH2_4SetupEng_Ver13.126.exe
◆ To start the installation, click on the “Next” button
after the Installation Wizard appeared on the
window, as shown in the Fig. 4.2.2.
Fig. 4.2.2 Installation Wizard
◆ The licensing agreement is displayed on the
window as shown in the Fig. 4.2.3. Click “Yes”
button to accept the licensing agreement, and
move onto next step.
Read thoroughly Software Licensing
Agreement.
Fig. 4.2.3 Licensing Agreement
P6/51
Hitachi-Johnson Controls Air Conditioning, Inc. http://www.jci-hitachi.com/
1-16-1, Kaigan Minato-ku, Tokyo 105-0022, Japan
Tel: +81-(0)3-6721-5567 (C)2018 Johnson Controls-Hitachi Air Conditioning
Ref.No.:GSP15005 (Ver.13) - Service Checker Operation Manual -
◆ Enter user name, company name and the serial
number※ to complete the registration , and click
“Next” button to continue the installation process as
shown in the Fig. 4.2.4.
(If the previous version has already been installed,
this window will not appear.)
※ The serial number is CD Key of PSH-2 or License
Key of PSH-4.
Fig. 4.2.4 User Registration
◆ Folder Selection window is displayed to select the
software installation location at
“C:\HITACHI_Service _Checker\” in PC.
Click “Next” button to move on to the next step,
as shown in the Fig. 4.2.5.
Fig. 4.2.5 Folder Selection
◆ The Setup Status window is displayed as shown in
the Fig. 4.2.6. Wait until the installation process is
completed.
Fig. 4.2.6 Setup Status
◆ When the setup operation has been completed, the
completion of installation window is displayed as
shown in the Fig. 4.2.8.
Click on “Finish” button to finish the installation
process.
◆ Installation of Software has now been completed.
Fig.4.2.8 Completion of Installation
P7/51
Hitachi-Johnson Controls Air Conditioning, Inc. http://www.jci-hitachi.com/
1-16-1, Kaigan Minato-ku, Tokyo 105-0022, Japan
Tel: +81-(0)3-6721-5567 (C)2018 Johnson Controls-Hitachi Air Conditioning
Ref.No.:GSP15005 (Ver.13) - Service Checker Operation Manual -
5. Initial Checker Menu
5.1 Starting Up PSH-2
◆ Double-click on the “PSH-2 4 Service Checker Software for Air
Conditioning” icon on the desktop display as shown in the Fig. 5.1.1.
The initial checker menu is displayed as shown in the Fig. 5.1.2.
Fig. 5.1.1 Starting Up
<Initial Checker Menu Items>
“PSH-2” or “PSH-4”
Select the checker hardware which is connected.
“1. PSH-2/4 Data Collection”
Select to collect air conditioner data.
“2. File Loading”
Select to display the data collected before.
“3. CSV Conversion”
Select to create CSV file by using the data
collected before.
“5. Firmware Update”(for version change.)
Select this function for the PSH-2 or PSH-4
firmware overwriting to change version.
“7. Simplified Connection Check and Data
Collection for Packaged Air Conditioner”
Select this function to check the system/model
settings when carrying out trial runs of the installed
system.
“8. Module Chiller Data Collecting”
Select this function to collect data for the module
chiller “ADVANCE” or “INVERTER”.
“9. Function Select for Packaged Air-Con”
Select this function to select the optional function of Fig. 5.1.2 Initial Checker Menu
packaged air-con outdoor unit.
“11. Alarm Log Tracking”
Select this function to read GEN2 VRF “Alarm Log
Tracking” data through PSH-4.
“Unit Select”
Select unit “C MPa” or “F psi” to be displayed.
“Finish”
Select to close the application.
P8/51
Hitachi-Johnson Controls Air Conditioning, Inc. http://www.jci-hitachi.com/
1-16-1, Kaigan Minato-ku, Tokyo 105-0022, Japan
Tel: +81-(0)3-6721-5567 (C)2018 Johnson Controls-Hitachi Air Conditioning
Ref.No.:GSP15005 (Ver.13) - Service Checker Operation Manual -
5.2 PSH-2 or 4 Data Collection
5.2.1 Creating Data Archive Folder
◆ Click on the “1. PSH-2/4 Data Collection” button on the
screen as shown in the Fig. 5.1.2.
◆ The Data Folder Selection Window is displayed asking for Fig. 5.2.1 Data Folder Selection
selecting folder. Click on the “Reference” button to view the
folder directory as shown in the Fig. 5.2.1.
◆ Select folder you need to create from directory.
(In this case, select “Psh-data” folder to store the data from
sub-directory as shown in the Fig. 5.2.2.
◆ After selecting folder name “Psh-data”, click on the “Create
folder” button.
◆ Input the “Newly Created Folder Name” as shown in the Fig. 5.2.2 Creating Data Folder
Fig. 5.2.3, and click on the “OK” button to proceed to the
following step.
Project name and date would be better.
◆ New folder name is displayed on the screen as
shown in the Fig. 5.2.2. Click on the “OK” button to
move on to next step. Fig. 5.2.3 Inputting Folder Name
◆ The dialog box in the Fig. 5.2.4 shows the configuration for PSH-2 or 4 data collection.
Input the required set-up conditions for PSH-2 or 4 to check air conditioners’ connection on H-LINK.
5.2.2 PSH-2 or 4 Data Collection Check
(1) Setup of Control Function (Central Control) Usage (Default: Nonuse)
① Tick ① box to use the control function.
Do not tick ① box when other central controller such as CS-Net (HARC70, HARC-BX, Central Station
W [PSC-6WTX] , PSC-5SS(1/2), PSC-5S(1), PSC-5GW1, PSC-6WT, PSC-WEB, PSC-A16RS,
PSC-A64S, PSC-A128WEB) or SET-FREE FX Series is connected in the same H-LINK system.
Do not tick ① box if it is in doubt that central controller is connected or not.
As described in Fig. 5.2.4, if ① box is ticked when other central controller or SET-FREE FX Series is
connected, transmission alarm such as Alarm Code 32 may be activated.
② H-LINK Mode Selection (Default: H-LINK II-compatible Mode)
If there are no H-LINK II-compatible outdoor units connected, select “H-LINK II-incompatible Mode” in
P9/51
Hitachi-Johnson Controls Air Conditioning, Inc. http://www.jci-hitachi.com/
1-16-1, Kaigan Minato-ku, Tokyo 105-0022, Japan
Tel: +81-(0)3-6721-5567 (C)2018 Johnson Controls-Hitachi Air Conditioning
Ref.No.:GSP15005 (Ver.13) - Service Checker Operation Manual -
the window in step ②.
If there are any H-LINK II-compatible outdoor units connected, or if you are unsure whether any are
connected, select “H-LINK II Mode” in the window in step ②.
Note that you will not be able to check that the units are connected correctly if you make the wrong
selection here.
(2) Quantity of Refrigerant Systems Connected in the same H-LINK system (Default: Unknown)
When the quantity of refrigerant systems is known, select one item among “only 1 / less than 8 /8 and
above”. When the quantity is not informed, select “Unknown”.
(3) Serial Number Data Collection of Indoor Units (Default: Without tick (No))
Tick the box to collect production number data of indoor units.
(It takes 1 or 2 more minutes for connection check to collect production number data.)
(4) Connection Check to PC
Check that USB LED of PSH-2 or 4 is ON. (If LED is OFF, PSH-2 or 4 is not detected at PC side. LED will
be ON in 10 seconds after USB cable connection.)
(5) Quit other applications
Quit other application software except for PSH-2 or 4 to collect the data.
(6) “OK” / “Cancel”
Click “OK” to start the connecting condition check of PHS-2 or 4 after the setting procedures (1) to (3).
Click “Cancel” button to stop the check. Window is returned to Initial Set-Up Menu. (Fig.5.1.2)
②
H-LINK II-incompatible mode: Max. number
of refrigerant systems - 16 (No. 0-15)
H-LINK II-compatible mode: Max. number
of refrigerant systems - 64 (No. 0-63)
(2)
(3)
(4)
(5)
(6)
Fig. 5.2.4 Data Collection Check
P10/51
Hitachi-Johnson Controls Air Conditioning, Inc. http://www.jci-hitachi.com/
1-16-1, Kaigan Minato-ku, Tokyo 105-0022, Japan
Tel: +81-(0)3-6721-5567 (C)2018 Johnson Controls-Hitachi Air Conditioning
Ref.No.:GSP15005 (Ver.13) - Service Checker Operation Manual -
5.2.3 PSH-2 Connecting Condition Check
The status of the connection between PSH-2 or 4 and
computer can be checked with the screen in the Fig.
5.2.5.
Access units and models are checked on this window.
* If the ROM version on the PSH-2 or 4 is not compatible
with connected unit model, interrupt the connection
check and switch to the window shown in Fig. 5.6.1.
Firmware of PSH-2 or 4 should be updated, if
necessary.
Process time to check the all data may vary.
Fig. 5.2.5 Status Check
In some cases, it will take over 5 minutes to complete.
After all access information has been checked, the access units list will be appeared on the status check window.
5.2.4 Data Collecting System Selection
The window in the Fig. 5.2.6 shows the listing of access units, which the data collecting system can be
selected from.
◆ Firstly, check if the number of models and indoor units are listed correctly in the table. If you are unable to
identify the models and quantities correctly due to the bad transmission states, click on the “3. Checking
Reconnection” or click “5. Close” and select “Unknown” at Data Collection Check window in Fig .5.2.4 to
perform recheck for access unit procedure.
P11/51
Hitachi-Johnson Controls Air Conditioning, Inc. http://www.jci-hitachi.com/
1-16-1, Kaigan Minato-ku, Tokyo 105-0022, Japan
Tel: +81-(0)3-6721-5567 (C)2018 Johnson Controls-Hitachi Air Conditioning
Ref.No.:GSP15005 (Ver.13) - Service Checker Operation Manual -
【Selecting for Normal Data Collecting System】
◆ Max.64 refrigerant systems’ data collection is available simultaneously. However, if select the “central
control” at control function (Fig. 5.2.4), Max.16 refrigerant systems’ data collection is available.
◆ To set this program, the following procedures can be applied in numeric order as shown in the Fig. 5.2.6.
① Click the model of the system to collect the data from the list. The selected column is highlighted in yellow.
To cancel system selection, click the system highlighted in yellow.
To collect data for all detected systems, click the ① "Select All" button.
To cancel data collection for all the selected systems, click the highlighted ① "Deselect All" button.
② Next step is to program the set time. This enables the system to collect data at predetermined period of time
by clicking in the box “Available” (tick mark will appear) and enter the required setting time on the right side.
(Initial setting time is 60 min.). To activate input in the box, click the box once.
Data collection ends when the time range set here is exceeded.
If it is necessary that the data is collected continuously with unlimited time, just leave the time and
“Available” box in blank. To set off the “Available”, click in the box again.
③ Click “Add” button after finishing the setting time step. All the information just entered on the data system is
displayed in the table where an arrow specifies on the window in Fig. 5.2.6.
④ Click “4. Next” button to proceed.
⑤ If incorrectly entered or selected the model of system in the table, select the required model of system where
arrow specifies to delete. The selected column is highlighted in yellow, and click “Close” button.
⑥ Click this scroll bar to move the display up or down to view systems or model numbers not visible in the
current window.
<Description of Functional Button>
“1. Connection States Display”・・・・・Connection state between indoor units can be identified with ● symbol.
“2. Model Display”・・・・・Connection state between indoor units can be identified by models.
“3. Checking Reconnection”・・・Click to recheck the system when the access units and unit No. are incorrectly.
“4. Next”・・・・・Click after the data collection system has set.
“5. Close”・・・・・Click to back to the Initial Set-Up menu.
P12/51
Hitachi-Johnson Controls Air Conditioning, Inc. http://www.jci-hitachi.com/
1-16-1, Kaigan Minato-ku, Tokyo 105-0022, Japan
Tel: +81-(0)3-6721-5567 (C)2018 Johnson Controls-Hitachi Air Conditioning
Ref.No.:GSP15005 (Ver.13) - Service Checker Operation Manual -
③
②
①
⑤
Fig. 5.2.6 Connection Check List
P13/51
Hitachi-Johnson Controls Air Conditioning, Inc. http://www.jci-hitachi.com/
1-16-1, Kaigan Minato-ku, Tokyo 105-0022, Japan
Tel: +81-(0)3-6721-5567 (C)2018 Johnson Controls-Hitachi Air Conditioning
Ref.No.:GSP15005 (Ver.13) - Service Checker Operation Manual -
【Selecting for Scheduled Data Collecting System】
◆The data can be collected automatically from a number of systems in order of setting scheduled time.
◆To set this program, the following procedures can be applied in numeric order as shown in the Fig. 5.2.7.
① Click the model of system to collect the data from foremost. Selected column is highlighted in yellow.
Max.64 refrigerant systems’ data collection is available simultaneously. However, if select the “central
control” at control function (Fig. 5.2.4), Max.16 refrigerant systems’ data collection is available.
② Be sure to tick off in the “Available” box as well as the time is entered.
③ Click “Add” to display the data setup system in the table where arrow specifies(The first system you have
selected in process ① will be displayed.)
④ Repeat the same procedures① ② ③ to set the data setup system from the 2nd priority onward.
(From the 2nd data to be collected will be displayed in the table accordingly)
⑤ After setting the data collecting schedule, select the scheduled refrigeration system and click on the “Insert”
button. The selected schedule order is moved up to one step.
⑥ After all the data systems has been set with the outlined procedure, click the “4. Next” to commence the data
collecting. The data is collected according to the set schedule.
③
② ⑤
Fig. 5.2.7 Schedule Data Collecting
P14/51
Hitachi-Johnson Controls Air Conditioning, Inc. http://www.jci-hitachi.com/
1-16-1, Kaigan Minato-ku, Tokyo 105-0022, Japan
Tel: +81-(0)3-6721-5567 (C)2018 Johnson Controls-Hitachi Air Conditioning
Ref.No.:GSP15005 (Ver.13) - Service Checker Operation Manual -
⑩ ①
5.2.5 File Storage Setup
◆This section describes how to set for the file to be stored.
The explanations of the itemized command of the Fig. 5.2.8 are as
③ ②
shown below.
◆Click on the “5. Main Menu” after all the setup has completed. ④
⑤
⑥
⑦
⑧
⑨
Fig. 5.2.8 File Storage Setup
Fig. 5.2.9 Storage Interval
<Itemized Command Description>
“1. Folder file”
The name of the folder used for storage entered in Fig. 5.2.1 is displayed at “①”. (This cannot be
changed.)
“2. Storage Interval”
At “②”, use the keyboard to enter the interval (sec.) used for storing data in the file. The storage intervals
that you can enter vary depending on the number of systems from which data is collected.
(Minimum: 5-30 sec., Maximum: 86,400 sec.)
See “Available Intervals” shown at “③”.
Once you enter the storage interval, “Remaining disk space” and “Available collection time” are displayed
at “③”.
If the storage interval entered is outside the available intervals and you then click the “Main Menu” button
at “⑧”, the “Set storage file interval” window shown in Fig. 5.2.9 appears. Clicking “OK” then forcibly
displays the value in “②” and changes the value to the minimum storage interval that can be set.
“3. Cyclic Storage”
The default setting is OFF. If the setting is OFF, the data storage is forced to terminate before the data
exceeds the data disk storage capacity.
If you checkmark ON at “④”, the data first written into ROM is sequentially overwritten once the amount of
data reaches the value set in “⑤” (MB). Use the spin button at “⑤” to set the data disk capacity.
“4. Alarm Trigger”
The default setting is OFF. When alarm occurs, the time is recorded and the data is also continued to
store afterwards. If you checkmark ON at “⑥”, see <Additional Notes on the Alarm Trigger> on next page.
“5. Main Menu”
Once you have completed the above settings, click the “Main Menu” button at “⑧”.
The window in “8. Main Menu” appears and data collection and storage begins.
Clicking the “Back” button at “⑨” returns you to the window in Fig. 5.2.7 on the previous page where you
can change settings such as the number of systems from which data is collected.
P15/51
Hitachi-Johnson Controls Air Conditioning, Inc. http://www.jci-hitachi.com/
1-16-1, Kaigan Minato-ku, Tokyo 105-0022, Japan
Tel: +81-(0)3-6721-5567 (C)2018 Johnson Controls-Hitachi Air Conditioning
Ref.No.:GSP15005 (Ver.13) - Service Checker Operation Manual -
<Alarm Trigger Function Support>
◆When the alarm trigger is set ON (see Fig.
5.2.8), data collecting process is terminated
upon occurring of all the alarm.
◆When click the button of “Codes are
specified” at “⑦” (see Fig. 5.2.8), enable
every alarm code to set in ON/OFF mode as
shown in Fig. 5.2.10.
◆This enables to terminate the data collecting Fig. 5.2.10 Alarm Trigger Setting
operation, only when the set alarm code are
occurred.
* When command of “Codes are specified” is set at Packaged Air Conditioner, specify the indoor unit alarm
codes and the heat storage tank alarm codes individually. In the case of Water Chillers, indoor unit alarm
code is specified for alarm code of refrigeration cycle.
P16/51
Hitachi-Johnson Controls Air Conditioning, Inc. http://www.jci-hitachi.com/
1-16-1, Kaigan Minato-ku, Tokyo 105-0022, Japan
Tel: +81-(0)3-6721-5567 (C)2018 Johnson Controls-Hitachi Air Conditioning
Ref.No.:GSP15005 (Ver.13) - Service Checker Operation Manual -
5.2.6 Connection Status Window
When clicking the “Connection Status Display” button at “⑩” in Fig. 5.2.8, the window in Fig. 5.2.11 showing the
refrigerant system and indoor model connections opens as a separate window.
This window can also be opened from “8. Main Menu” and always appears as a separate window.
The information displayed in the window is explained below.
① Shows the number of detected systems and the number of each type of unit.
Note that the data will not be able to collect correctly if the number of connected units exceeds the number
of connected air conditioners listed in “2.2 PSH-2/4 Communications Specifications”.
② When clicking the “Model display” button, a separate window opens showing the model types for each of the
systems, as shown in Fig. 5.2.12.
③ Clicking the “Minimize” button minimizes the window.
④ Clicking the “Right/Left” buttons switches between the ranges of indoor models displayed (0-31 or 32-63).
⑤ Clicking the “Up/Down” buttons switches between the ranges of systems displayed (0-31 or 32-63).
⑥ This shows the number of connected units for each system and unit type.
⑦ Detected indoor units are indicated by a circle (○) next to the system or indoor model number.
⑧ “Collecting data” is displayed during data collection. When file data is displayed, this shows the folder name.
③
① ② ④
⑧
Fig. 5.2.11 Connection Status Window
5.2.7 Model Type Window
Clicking the “② Model display” button in Fig. 5.2.11 displays the window shown in Fig. 5.2.12.
This window can also be opened from “8. Main Menu” and always appears as a separate window.
The information displayed in the window is explained below.
① When using the spin buttons to change the ②
system number, the window lists the types of
each unit in the selected system. ①
② Clicking the “Minimize” button minimizes the
window.
③ Closes the window.
Fig. 5.2.12 Model Display Window
P17/51
Hitachi-Johnson Controls Air Conditioning, Inc. http://www.jci-hitachi.com/
1-16-1, Kaigan Minato-ku, Tokyo 105-0022, Japan
Tel: +81-(0)3-6721-5567 (C)2018 Johnson Controls-Hitachi Air Conditioning
Ref.No.:GSP15005 (Ver.13) - Service Checker Operation Manual -
5.3 File Loading
◆ Select to display the previous collected data.
Click “2. File Loading” at Initial Set-Up Menu. (See Fig. 5.1.2)
Refer to “14. File Loading” for details.
5.4 File Conversion into CSV Format
◆ This function is to create the CSV file when the PSH-2 or
4 collected data is required to display by Excel* etc. Fig. 5.4.1 Folder Selection Window
The original PSH-2 or 4 data is still saved even if data is
converted into the CSV format.
* “Excel is trademark of Microsoft Corporation”.
◆ Click on “3. CSV Conversion” button of Initial Set-Up
Menu in the Fig. 5.1.2. The data folder selection window
is displayed for the selecting folder. (Fig. 5.4.1)
◆ Click on “Reference” button to view the folder directory in
Fig. 5.4.2 Folder Reference Window
the Fig. 5.4.1. Select the folder to convert in the Fig.
5.4.2 and click “OK”. The selected folder name is
displayed on the window. (Fig. 5.4.1) After check
the folder name, click “OK” button.
◆ The window in Fig.5.4.3 shows the listing of
connected units of the selected file. Click on the
column where an arrow specifies on the window in
Fig. 5.4.3. The selected column is highlighted in
yellow. Click “Conversion” to proceed. Fig. 5.4.3 Connected Units of the Selected File
If CSV file is not needed, click on “Return” button.
Window is returned to the initial menu as shown in Fig. 5.1.2.
◆ The File Conversion window is displayed as shown in
Fig.5.4.4. Click on the “Reference” button to select folder.
Click on “Decision” button to create the CSV file.
5.5 Corresponding Models
Guiding the referenced web site to see the applicable
air-conditioning product models for this checker system. Fig. 5.4.4 File Conversion into CSV File
P18/51
Hitachi-Johnson Controls Air Conditioning, Inc. http://www.jci-hitachi.com/
1-16-1, Kaigan Minato-ku, Tokyo 105-0022, Japan
Tel: +81-(0)3-6721-5567 (C)2018 Johnson Controls-Hitachi Air Conditioning
Ref.No.:GSP15005 (Ver.13) - Service Checker Operation Manual -
5.6 PSH-2 Firmware Update
◆ PSH-2 ROM is able to rewrite for firmware update.
* After the last software is installed, refer to check whether PSH-2 firmware update is required.
* Normally, there is no need to use this function. However, if you click the "OK" button in Fig. 5.2.4 and status
checking is then interrupted and the window in Fig. 5.6.1 appears, the ROM needs to be replaced with the
new unit model compatible version. You must then use the procedure below to overwrite the ROM.
◆ Select on “5. Firmware Update” at Initial Set-Up Menu (Fig. 5.1.2),
“Select Firmware File” (Fig. 5.6.1) is displayed.
◆ Select the newest ROM number as shown in Fig. 5.6.1 and click
“OK” button.
Normally, select the latest version (P-4270 as at Jan/‘18).
To cancel, select “Cancel”.
◆ “Firmware Version Check” is displayed for a few seconds (Fig.
Fig. 5.6.1 Firmware File Selection
5.6.2) and after that “Update Confirmation” is
displayed. (Fig. 5.6.3)
◆ When the newest ROM is rewriting, click “Yes”. If not, click “No”.
Fig. 5.6.2 Firmware Version Check
Fig. 5.6.3 Update Confirmation
◆ Click “Yes” to display “Firmware Update” on the
P19/51
Hitachi-Johnson Controls Air Conditioning, Inc. http://www.jci-hitachi.com/
1-16-1, Kaigan Minato-ku, Tokyo 105-0022, Japan
Tel: +81-(0)3-6721-5567 (C)2018 Johnson Controls-Hitachi Air Conditioning
Ref.No.:GSP15005 (Ver.13) - Service Checker Operation Manual -
window. The graph specified with arrow as shown in
Fig. 5.6.4 indicates the update progress.
Never select “Cancel” button while this graph is
activated. If “Cancel” is selected, the firmware
updating becomes invalid and the firmware updating
should be restarted from the first.
◆ Updating requires approximately 3 minutes to be
completed. After that “Firmware Update Completed” Fig. 5.6.4 Firmware Update
message will be displayed in approximately 60
seconds as shown in Fig. 5.6.5.
≪CAUTION !≫
HARC1 LED lamp of PSH-2 is flashing during
this window is displayed.
Never unplug USB cable, forcibly exit PSH-2
applications or turn OFF computer.
If updating is interrupted by such actions,
Fig. 5.6.5 Firmware Update Completed
PSH-2 ROM rewriting is terminated
improperly and PSH-2 becomes unusable.
◆ After 60 seconds, “OK” button is available to
click as shown in Fig. 5.6.6. Before clicking
“OK” button, terminate other applications in
action to restart the computer.
Fig. 5.6.6 Standby to Restart
5.7 PSH-4 Firmware Update
Refer to the manual “[GSP15007]PSH-4 Technical Guide(Ver.3)”.
P20/51
Hitachi-Johnson Controls Air Conditioning, Inc. http://www.jci-hitachi.com/
1-16-1, Kaigan Minato-ku, Tokyo 105-0022, Japan
Tel: +81-(0)3-6721-5567 (C)2018 Johnson Controls-Hitachi Air Conditioning
Ref.No.:GSP15005 (Ver.13) - Service Checker Operation Manual -
5.8 Simplified Connection Check and Data Collection for Packaged Air Conditioner
5.8.1 Data Collection Check Window
◆ Select this function to check the system/model settings when performing test run of the installed system.
◆ This function displays the current connection status of the selected system/model when data is being
received. Collect the data by selecting option “1. PSH-2/4 Data Collection” from the Initial Set-Up Menu
shown in Fig. 5.1.2. If the connection check does not finish, or if an existing air conditioner is not
recognized, check every aspect of the device connection using this function.
≪CAUTION !≫
This is a simple data collection function. It does not enable the collection of detailed data including air
conditioner model, serial number, or compressor information (primary current of inverter, protection
control code, inverter code, fan code or other data). In addition, you cannot collect the ROM number of
the outdoor control board, or other information.
The package air conditioner control functions are not supported.
This function can be used for the package air conditioner only.
◆ When selected option “7. Simplified Connection Check and Data Collection for Packaged Air Conditioner”
from the Initial Set-Up Menu of Fig. 5.1.2, the PSH-2 or 4 Data Collection Check window shown in Fig.
5.8.1 will appear.
◆ Press the “OK” button shown in Fig. 5.8.1, and the “Selecting for the folder to store the registered file”
window shown in Fig. 5.8.2 will open. Enter the name of the folder where the data file is stored. (For
information about entry, see Subsection 5.2.1 “Creating Data Archive Folder”.)
◆ To cancel the current setting, press the “Cancel” button. You will then be returned to the Initial Set-Up
Menu shown in Fig. 5.1.2.
◆ After created a folder and pressed the “OK” button as shown in Fig. 5.8.2, the “Simplified Connection
Check of Packaged Air Conditioner” window will appear as shown in Fig. 5.8.3. The connection check will
then start. If pressing the “Cancel” button, the Initial Set-Up Menu shown in Fig. 5.1.2 will return.
Fig. 5.8.1 PSH-2 Data Collection Check Window
Fig. 5.8.2 Selecting for the Folder to Store the Registered File Window
P21/51
Hitachi-Johnson Controls Air Conditioning, Inc. http://www.jci-hitachi.com/
1-16-1, Kaigan Minato-ku, Tokyo 105-0022, Japan
Tel: +81-(0)3-6721-5567 (C)2018 Johnson Controls-Hitachi Air Conditioning
Ref.No.:GSP15005 (Ver.13) - Service Checker Operation Manual -
5.8.2 Simplified Connection Check
◆ When called the Simplified Connection Check of Packaged Air Conditioner window shown in Fig. 5.8.3,
the connection check will start.
① When data from an outdoor unit, heat storage tank, or indoor unit in systems-models is received, markings
such as ● and ○ are displayed in the confirmation screen cells corresponding to the systems-models that
data has been received from.
<Indicating symbols>
●: Shows that the connection to each system has been established (normal state).
○: Shows that the connection is being checked immediately after power-on of the air conditioner or other
devices.
(If the ○ symbol remains visible, this indicates that the connection to each unit has not been established.)
35: If the indoor unit (address) is duplicated while alarm 35 is activated in the outdoor unit, “35” will be
displayed at the outdoor unit No. 0 position.
② As the system number is displayed in hexadecimal notation, another system number can display by
scrolling the screen using the Up or Down arrow buttons.
③ As the system number is displayed in hexadecimal notation, another model number can display by
scrolling the screen using the Left or Right arrow buttons.
④ The number of systems, outdoor units, heat storage tanks, and indoor units are updated each time data is
received.
⑤ The amount of time that has elapsed for the connection check is displayed in units of seconds.
⑥ To terminate the connection check, press the “Connection Check Completed” button. The connection
check will terminate and the window shown in Fig. 5.8.4 will return.
③ ⑤
② ①
Fig. 5.8.3 Simplified Connection Check of Packaged Air Conditioner Window
(During Connection Check)
P22/51
Hitachi-Johnson Controls Air Conditioning, Inc. http://www.jci-hitachi.com/
1-16-1, Kaigan Minato-ku, Tokyo 105-0022, Japan
Tel: +81-(0)3-6721-5567 (C)2018 Johnson Controls-Hitachi Air Conditioning
Ref.No.:GSP15005 (Ver.13) - Service Checker Operation Manual -
⑦ To check the system connection again, press the “Checking Reconnection” button. The
received connection data will be cleared, and the system connection will be checked again.
⑧ When pressing the “Finish (return to Initial Set-up Menu)” button, the Initial Set-Up Menu shown in Fig.
5.1.2 will return.
⑨ To collect data of all recognized systems, check the “Collect data of all systems” box. To select a separate
system for data collection, uncheck this box and proceed to Step ⑩. (“Collect data of all systems” is
collected by default.)
⑩ Check the system box to collect its data.
⑪ To start data collection, click the “Next” button. The File Storage Setup window shown in Fig. 5.8.5 will
appear. Follow the on-screen instructions as explained in Section 5.2.5 “File Storage Setup”.
⑩ ⑨ ⑦
⑪
⑧
Fig. 5.8.4 Simplified Connection Check of Packaged Fig. 5.8.5
Air Conditioner Window (Connection Check Completed) File Storage Setup
5.8.3 Initial Data Reception
◆ When Step ⑪ is complete, the Initial Data Reception window shown in Fig. 5.8.6 will appear.
◆ After the initial data has been received from the systems selected in Step ⑨ or ⑩, the Main Menu
explained in Section 8 (on Page 33) will appear and data collection will start.
◆ When pressing the “Cancel” button, the window shown in Fig. 5.8.4 will return.
The system/unit number during
data sending/receiving is
displayed.
Fig. 5.8.6 Initial Data Receive Window
P23/51
Hitachi-Johnson Controls Air Conditioning, Inc. http://www.jci-hitachi.com/
1-16-1, Kaigan Minato-ku, Tokyo 105-0022, Japan
Tel: +81-(0)3-6721-5567 (C)2018 Johnson Controls-Hitachi Air Conditioning
Ref.No.:GSP15005 (Ver.13) - Service Checker Operation Manual -
5.9 Module Chiller Data Collecting
This function is for the module chiller models.
5.10 Function Select for Packaged Air-Con
This function is available but the instruction will be informed later.
P24/51
Hitachi-Johnson Controls Air Conditioning, Inc. http://www.jci-hitachi.com/
1-16-1, Kaigan Minato-ku, Tokyo 105-0022, Japan
Tel: +81-(0)3-6721-5567 (C)2018 Johnson Controls-Hitachi Air Conditioning
Ref.No.:GSP15005 (Ver.13) - Service Checker Operation Manual -
6. Main Menu
◆ Fig. 6.1 shows Main Menu window contains functions provided with PSH-2 or 4. The description of each
Command button is as shown below.
<Description of Command Button>
“1. Operation Data List” “6. Creating Data Report”
Enable to view the listed data. Enable to create Data Report.
“2. Operation Data Graph” “7. Changing Data Transfer System”
Enables to graph out the data. Enable to change the System selection to collection.
“3. Operation Data Recorder” “8. File Loading”
The data in the recorder will reflect to the Loading the old data files.
window. “9. Operation Control”
“4. Code Information” Enable to control the operation.
Enable to view the code description on Alarm, Retry, “10. Initialization of Data File Display Setting"
Protection Control, and Explanation on Cause of Initialize the display settings of graph, recorder and
Shutdown. report.
“5. Access Unit Information” “11. Close”
Enable to view the details of all the units This will exit the PSH-2.
interfaced with transmission cable.
① “Connection Status Display”
Clicking the “Connection Status
① Display” button opens the window
shown in Fig. 5.2.11.
For details, see “5.2.6 Connection
Status Window”.
This button also appears in the
windows below the Main Menu, but
the explanation below is omitted.
② “System” (Default: Lowest system
number for data collection)
The information for the system
number shown here is displayed.
This consists of the data for the
system displayed in the windows
below the Main Menu.
You can change the displayed
system by clicking the “Change
Displayed System” spin button.
Fig. 6.1 Main Menu
◆ The instructions of using the above respective menus are described in the followings.
P25/51
Hitachi-Johnson Controls Air Conditioning, Inc. http://www.jci-hitachi.com/
1-16-1, Kaigan Minato-ku, Tokyo 105-0022, Japan
Tel: +81-(0)3-6721-5567 (C)2018 Johnson Controls-Hitachi Air Conditioning
Ref.No.:GSP15005 (Ver.13) - Service Checker Operation Manual -
7. Operation Data Browse
7.1 Operation Data List
◆ When “1. Operation Data List” is selected at “Main Menu”, the listed Operation Data is displayed in
Fig.7.1.1.
“Backward”: Click to view the previous data.
“Forward”: Click to view the following data.
“GO”: Enter the required data number in the box and click the button to view the required data.
“<<”: Click to view the first selected data.
“>>”: Click to view the Real Time Data.
“System”: In the case that two or more system data are collected, use the up-down triangle button to change the
systems.
Fig. 9.1.1 Operation Data List
◆ If all the data are not shown on the window, scroll down to see the
rest of data using the scroll bar.
◆ Click “Option” of the menu bar and select “Display Setting
/Guide(D)” to display details of data items (see Fig. 7.1.2) Fig. 7.1.2 Display Setting/Guide
◆ Click “File” of the menu bar to select another menu item (see Fig.
7.1.3). Click “11. Main Menu(M)” from pull down menu to exit the
data collecting.
P26/51 Fig. 7.1.3 Command List
Hitachi-Johnson Controls Air Conditioning, Inc. http://www.jci-hitachi.com/
1-16-1, Kaigan Minato-ku, Tokyo 105-0022, Japan
Tel: +81-(0)3-6721-5567 (C)2018 Johnson Controls-Hitachi Air Conditioning
Ref.No.:GSP15005 (Ver.13) - Service Checker Operation Manual -
7.2 Operation Data Graph
◆ When “2. Operation Data Graph” is selected at “Main Menu”, Fig. 7.2.1 “Graph Settings for Outdoor
Unit” is displayed. The following descriptions are taken the outdoor unit setting graph as an example.
◆ Click each unit button at (A) to display the heat storage tank or indoor unit graph.
◆ The data set “ON” of (B) and (C) columns in Fig.7.2.1 are the objects to be displayed in Fig. 7.2.3.
Fig. 7.2.1 Setting Graph Display for Outdoor Unit
◆ Click “File” of the menu bar to display
Fig.7.2.2.
Then click “Return to Operation Data Graph”
to display Fig. 7.2.3 “Operation Data Graph”. Fig. 7.2.2 Return to Operation Data Graph
If the operation data graph of the selected data
has been displayed before, the window jumps to the
Fig. 7.2.1.1. graph without displaying this window.
◆ Refer to “7.2.2 Setting for Operation Data Graph” for setting details of Fig. 7.2.1.
P27/51
Hitachi-Johnson Controls Air Conditioning, Inc. http://www.jci-hitachi.com/
1-16-1, Kaigan Minato-ku, Tokyo 105-0022, Japan
Tel: +81-(0)3-6721-5567 (C)2018 Johnson Controls-Hitachi Air Conditioning
Ref.No.:GSP15005 (Ver.13) - Service Checker Operation Manual -
7.2.1 Operation Data Graph Screen
◆ Fig. 7.2.3 is the Operation Data Graph window. The data of the item set “ON” in Fig. 7.2.1 is displayed
as line graph. The details of display area and each button function are as follows.
(A) Line Graph Display Area The data with display “ON” setting in Fig. 7.2.1 is indicated in a line graph.
(B) ON/OFF Graph Display Area The data with display “ON” setting in Fig. 7.2.1 is indicated in an ON/OFF graph.
Data Status Value Display Area The data of position (Data No.) displayed at Fig. 7.2.3 “Data Display Line” is
(C)
indicated.
Unit Selection Click “Outdoor Unit Data”, “Heat Storage Tank Data” or “Indoor Unit Data” button
(D)
to display the other unit’s graph
Displaying System Change Displaying system is changed over with ▲▼ buttons to display other system’s
(E)
graph.
Displaying Indoor Unit No. Change Displaying unit No. is changed over with ▲▼ buttons to display other indoor unit’s
(F)
graph of system.
(G) Latest Data Updating To display the latest data (Updated Record No.).
(H) “Print” To print graph data image. ( Printing is not available during data collection)
“GO” Enter the required data record number (0 to Max. recorded No.) in the text box and
(I) click “GO” to view the data of entered data No.. At this time, “Data Display Line” is
located at graph end position.
“Backward”/“Forward” Click this button to change “Data Display Line” position. Click the destination place
(J)
of “Data Display Line” to move “Data Display Line”.
D G H
I
E F J
C
Fig. 7.2.4 Command List
Data Display Line
B
Fig. 7.2.3 Operation Data Graph Fig. 7.2.5 Display Setting/Guide
◆ Click “File” of the menu bar as shown in Fig.7.2.3 to return to main menu or select another menu item.
Fig. 7.2.4 “Command List” is displayed to select required item.
◆ Click “Option” of the menu bar to display details of Fig. 7.2.3 “Operation Data Graph” items or to change
graph display setting. Then click “Display Setting/Guide” at Fig. 7.2.5 to display Fig. 7.2.6 “Setting Graph
Display”. For further details on the window, refer to the next page.
P28/51
Hitachi-Johnson Controls Air Conditioning, Inc. http://www.jci-hitachi.com/
1-16-1, Kaigan Minato-ku, Tokyo 105-0022, Japan
Tel: +81-(0)3-6721-5567 (C)2018 Johnson Controls-Hitachi Air Conditioning
Ref.No.:GSP15005 (Ver.13) - Service Checker Operation Manual -
7.2.2 Setting for Operation Data Graph
◆ The details of Fig. 7.2.6 “Setting Graph Display” window is as follows.
◆ This setting enables to set the selected data by each unit. Such setting contents will be reflected as the
initial value for next data selection.
Click “O.U. Item Data” (for Outdoor Unit), “Spare Item Data” (for Heat Storage Tank) or
(A) Unit Selection
“I.U. Item Data” (for Indoor Unit) to display the setting window for other selected unit.
When click the data column, the display is reversed (ON blank). The data with display
(B) Line Graph “ON” setting is indicated in a line graph at location (A) in Fig. 7.2.3.
The line graph indication is limited to indicate such as analog-data of sensors.
When click the data column, the display is reversed (ON blank). The data with
display “ON” setting is indicated in ON/OFF graph at location (B) in Fig.7.2.3.
(C) ON/OFF
The ON/OFF graph indication is limited to indicate such as digital-data of relay
outputs or operation ON/OFF.
The color of the graph line can be selected by clicking the required color from palette color
(D) Graph Line Color
selection display.
When click the data column, the display is reversed (ON blank). The data with display
“ON” setting is indicated in numerical value at location (C) in Fig. 7.2.3.
(E) Data
The data set as “blank” at this “Data” setting, no graph indication at location
(A)/(B) even if graph indications of (A) and (B) are set as “ON”.
(F) Contents The meanings of symbols for graph display are indicated.
No. of Remained
This table shows that how many available graphs (line graph. ON/OFF graph, data table)
(G) Graphs Available to
are remained to display.
Display
Palette Color
(H) Selection (For The color can be selected from this palette for item (D) and (J).
Setting)
Palette Color
(I) The color can be changed from this palette for item (H) by clicking required color.
Selection (Reference)
Color of Background/
(J) The color of background, dashed line and text can be selected by clicking each column.
Dashed Line /Text
Graph Axis Range
(K) Setting for each parameter range at location (A) and (B) in Fig. 7.2.3.
Setting
A
F G
B
E H
I
C
J
◆ Click “File” of the menu bar to
K
display Fig. 7.2.6. Then click
“Return to Operation Data
Graph” to display Fig. 7.2.3
D
“Operation Data Graph”. and
the settings become effective.
Fig. 7.2.6 Setting Graph Display
P29/51
Hitachi-Johnson Controls Air Conditioning, Inc. http://www.jci-hitachi.com/
1-16-1, Kaigan Minato-ku, Tokyo 105-0022, Japan
Tel: +81-(0)3-6721-5567 (C)2018 Johnson Controls-Hitachi Air Conditioning
Ref.No.:GSP15005 (Ver.13) - Service Checker Operation Manual -
7.3 Operation Data Recorder
◆ When “3. Operation Data Recorder” is
selected at “Main Menu”, “Data Record Display
Setting ” is displayed as shown in Fig. 7.3.1.
◆ In the case that “Data” column is “ON”, the
record is displayed.
◆ Entire data will automatically set “ON” at the
initial value. When unset the display, click “ON”
column to set “OFF”.
Fig. 7.3.1 Data Record Display Setting
◆ After completing the display setting of “Outdoor
Unit data”, “Storage heat tank data” and “Indoor
unit data”, click on the “File” in the Fig.7.3.2 and
select “Return to Viewing Operation Data in Fig. 7.3.2 Recorder Display
Recorder”.
◆ The window in the Fig.7.3.3 shows the
Operation Data Recorder Display.
◆ The outdoor unit data, indoor unit data or heat
storage data are indicated by clicking each
button in the operation data recorder window.
Fig. 7.3.3 Operation Data Recorder
P30/51
Hitachi-Johnson Controls Air Conditioning, Inc. http://www.jci-hitachi.com/
1-16-1, Kaigan Minato-ku, Tokyo 105-0022, Japan
Tel: +81-(0)3-6721-5567 (C)2018 Johnson Controls-Hitachi Air Conditioning
Ref.No.:GSP15005 (Ver.13) - Service Checker Operation Manual -
8. Code Information
◆ When “4. Code Information” is selected at “Main
Menu”, Fig. 8.1 “Code Information Menu” is
displayed.
◆ Click the required command button to check the
required code data.
Fig. 8.1 Code Information Menu
◆ The codes is appeared as shown in the Fig. 8.2.
◆ To view the listed respective codes data, click
“Spare Item Data” for Storage heat tanks and “I.U.
Item Data” for Indoor units data buttons.
(Common with all the Packaged Air Conditioners.)
Fig. 8.2 Code Data Menu
◆ Click on the “File” from the menu bar and click the required
command items to view the other codes from different items.
The requested codes are appeared. (See Fig. 8.3)
◆ Click on the “Return” from pull down menu to go back to Main
Fig. 8.3 Command Menu
Menu.
P31/51
Hitachi-Johnson Controls Air Conditioning, Inc. http://www.jci-hitachi.com/
1-16-1, Kaigan Minato-ku, Tokyo 105-0022, Japan
Tel: +81-(0)3-6721-5567 (C)2018 Johnson Controls-Hitachi Air Conditioning
Ref.No.:GSP15005 (Ver.13) - Service Checker Operation Manual -
9. Access Unit Information
9.1 Access Unit Information Check
◆ When “5. Access Unit Information” is
selected at “Main Menu”, Fig. 9.1.1 “Access
Unit Information Check” is displayed.
◆ This function can check the information on the
units, currently collecting data from the table
as shown.
Fig. 9.1 Access Unit Information Check
9.2 Inputting Unit Information
◆ The following information can be manually input in the table.
●Name of the Sites
●Name of Systems
●Set Model
●Official Model
●Serial No.
●Manufacture Date
●ROM No.
●Installation Place
●Remarks
◆ To input the required information, click on the column where the information entered to activate the column.
◆ The input information is reflected when report is created.
◆ The Official Models is reflected on the report.
◆ Although the information can be input at the time of creating a report, in such case the information is deleted
after the print out.
◆ Click on the “File” from the menu bar, and click “Return” to go back to the Main Menu.
P32/51
Hitachi-Johnson Controls Air Conditioning, Inc. http://www.jci-hitachi.com/
1-16-1, Kaigan Minato-ku, Tokyo 105-0022, Japan
Tel: +81-(0)3-6721-5567 (C)2018 Johnson Controls-Hitachi Air Conditioning
Ref.No.:GSP15005 (Ver.13) - Service Checker Operation Manual -
10. Creating Data Report
10.1 Creating Data Report
◆ Setup printer according to the printer operation
manual before starting. If PSH-2 or 4 Service
Checker software still collecting the data, stop
the collecting process.
◆ Click on the “2. File Loading” button from the
Initial Set-Up Menu (Fig. 5.1.2), and select the
required data for creating a report.
◆ Click on the “6. Creating Data Report” button
Fig. 10.1 Creating Data Report
as shown in Fig. 10.1.1.
◆ The creating report window is displayed as shown in Fig. 10.1.2.
◆ Select the data number to print out. The selection procedure is as shown below.
“Backward”: Click to view the previous data than the currently opened.
“Forward”: Click to view new data.
“GO”: Enter the required data number in the box and click the button to view the required data.
“<<”: Click to view the first selected data.
“>>”: Click to view the last selected data.
“System”: Use the up-down triangle button to change the system data when two system data collection is under processing.
◆ Input the information in the column.
The columns enclosed with dotted
line are enabled to input by clicking
the column.
◆ Ensure to click “Item Name
Registration” after every entry of
the information.
≪Note:≫ If “Item Name Registration”
is omitted and item data buttons are
clicked after the data input, all input
data is deleted.
◆ Check the entered all the
Fig. 10.1.2 Creating Report Format
information of outdoor units and
indoor units and save them. Click “Print” button to print out the report.
P33/51
Hitachi-Johnson Controls Air Conditioning, Inc. http://www.jci-hitachi.com/
1-16-1, Kaigan Minato-ku, Tokyo 105-0022, Japan
Tel: +81-(0)3-6721-5567 (C)2018 Johnson Controls-Hitachi Air Conditioning
Ref.No.:GSP15005 (Ver.13) - Service Checker Operation Manual -
10.2 Inputting Measured Data
◆ Humidity is supposed to be
measured in the field.
◆ Input “Humidity (%)” in the blank
column on the table where the dotted (b)
circle (a) indicates in the Fig. 10.2.1.
◆ And then, input the actual value in the
applicable column.
(a)
Fig. 10.2.1 Data Input
◆ Other items are entered accordingly.
◆ Click “Item Name Registration” where
the dotted circle (b) indicates in the Fig.
10.2.1.
◆Measured data is displayed on the report.
◆Print out the report.
P34/51
Hitachi-Johnson Controls Air Conditioning, Inc. http://www.jci-hitachi.com/
1-16-1, Kaigan Minato-ku, Tokyo 105-0022, Japan
Tel: +81-(0)3-6721-5567 (C)2018 Johnson Controls-Hitachi Air Conditioning
Ref.No.:GSP15005 (Ver.13) - Service Checker Operation Manual -
11. Data Collecting System Change
◆ This section describes how to change the refrigeration system, which currently collecting the data.
When clicking “Yes (Y)” in Fig. 11.1, data collection ends and the window in Fig. 11.2 appears.
Clicking “No (N)” returns to the “Main Menu” shown in Fig. 6.1.
◆ Click on the refrigeration system model to collect data from. Activated column is highlighted in yellow.
◆ Ensure to set the registration time.
◆ Click on the “Add” button.
Fig. 11.1 Confirming the Change
◆ Additional refrigeration system No. is
displayed on the window where arrow
specifies.
◆ To cancel the refrigeration system data
collecting indicated on the window as
described above, click the “Detect”
command button and change “Yes” into
“No” message. Then click “4. Next” button
to start data collecting of the refrigeration
system. To cancel data collecting while
processing, click “5. Close” button.
◆ The screen in Fig. 11.2 is displayed after
clicking on the “4.Next” button. Click “Yes”
button to start collecting new data system.
Fig. 11.2 Changing System of Data Collecting
Clicking “4. Next” opens the window shown
in Fig. 5.2.8 to see further information.
P35/51
Hitachi-Johnson Controls Air Conditioning, Inc. http://www.jci-hitachi.com/
1-16-1, Kaigan Minato-ku, Tokyo 105-0022, Japan
Tel: +81-(0)3-6721-5567 (C)2018 Johnson Controls-Hitachi Air Conditioning
Ref.No.:GSP15005 (Ver.13) - Service Checker Operation Manual -
12. File Loading
◆ This function is for viewing the previous operation data by loading the data file and the previous operation
data is displayed.
◆ The “Selecting Loading Folder” dialog box (Fig. 12.1)
is displayed by clicking or the “8. File Loading” button
at the Main Menu (Fig. 6.1). Select the folder by
clicking the “Reference” button at the “Selecting
Fig. 12.1 Selecting Loading Folder
Loading Folder” dialog box.
◆ Select the required file to check or create a report from the table where the arrow shows in Fig. 12.2. And
then, click on the “OK” button.
◆ After Main Menu is displayed on the window, select the command button to check the data or create a
report.
Fig. 12.2 Determining Loading
P36/51
Hitachi-Johnson Controls Air Conditioning, Inc. http://www.jci-hitachi.com/
1-16-1, Kaigan Minato-ku, Tokyo 105-0022, Japan
Tel: +81-(0)3-6721-5567 (C)2018 Johnson Controls-Hitachi Air Conditioning
Ref.No.:GSP15005 (Ver.13) - Service Checker Operation Manual -
13. Operation Control
◆ This function is enabled only when “Use Control Function” is selected in Fig. 5.2.4.
◆ When “9. Operation Control” is selected at “Main Menu”, the operation control window is displayed as
shown in Fig. 13.1. 2
3
◆ Each Function on the Window 1
① This indicates the selected
8 9
refrigeration system number. 4
Only in case of using 2 refrigeration 7
systems of the indoor unit such as
multi system of big capacity type is 5
available to system changeover.
② Select “Global Setting” to control all
the indoor units simultaneously, and
select “Individual setting” to control
6
indoor unit individually. However, in Fig. 13.1 Operation Control Window
case of selecting “Global Setting” at using 2 refrigeration systems of the indoor unit such as multi system of
big capacity type, the changeover must be performed for each refrigeration system as described at ①.
③ When selected “Individual Setting” at ②, select the indoor unit number to be controlled.
④ The operating status of the selected unit (In case of “Global Setting” is selected, the unit with the smallest
number unit)are indicated at ④ to ⑦. The operating conditions (“Currently Operating” or “Currently Off”)
is indicated at ④.
⑤ When clicking each button, it allows to set the item at ⑦.
(Each item is not available to set at ⑦ without clicking the corresponding button at ⑤.)
⑥ When indicates “Currently Off” at ④, the left button of ⑥ indicates “Run”. Reversely, when indicates
“Currently Operating” at ④, “Stop” is indicated at ⑥. Clicking the left side button at ⑥ enables to perform
the setting contents at ⑦ and “Run” or “Stop” operation.
⑦ Select the set items to be controlled.
⑧ Current setting conditions can be saved at ⑧ by clicking this button. The saved setting conditions are
indicated at ⑨.
⑨ When clicking “Restore to Original Setting” button, the original setting conditions are indicated at ④ to ⑧.
When “Global Setting” is selected at ②, settings can be changed. However, “Run” or “Stop” operation must
be changed at each indoor unit individually.
◆ This function is used to save the customer’s setting conditions for restarting at inspection period.
P37/51
Hitachi-Johnson Controls Air Conditioning, Inc. http://www.jci-hitachi.com/
1-16-1, Kaigan Minato-ku, Tokyo 105-0022, Japan
Tel: +81-(0)3-6721-5567 (C)2018 Johnson Controls-Hitachi Air Conditioning
Ref.No.:GSP15005 (Ver.13) - Service Checker Operation Manual -
≪Notes for operation control starting≫
When “RUN” or “Setting Change” at ⑥ is performed, notes for Operation Control is always displayed on
the window as shown in Fig.13.2. Ensure to read this caution thoroughly for safety confirmation, then
click “OK” button. If safety is not confirmed, click “Cancel” button.
Fig. 13.2 Notes for Operation Control Screen
P38/51
Hitachi-Johnson Controls Air Conditioning, Inc. http://www.jci-hitachi.com/
1-16-1, Kaigan Minato-ku, Tokyo 105-0022, Japan
Tel: +81-(0)3-6721-5567 (C)2018 Johnson Controls-Hitachi Air Conditioning
Ref.No.:GSP15005 (Ver.13) - Service Checker Operation Manual -
14. Initialization of Data File Display Setting
◆ This function initializes the data file display settings of “Main Menu” as follows:
“2. Operation Data Graph”
“3. Operation Data Recorder”
“6. Operation Data Report”
Use this function when the initialization is required or the data is not displayed properly after version
upgrade.
◆ Click “10. Initialization of Data File Display Setting” at Main Menu of Fig. 6.1 to display Fig. 14.1.
◆ Click “No” if initialization of the data file display settings is not required. The window returns to Fig. 6.1 “Main
Menu” without initialization.
◆ Click “Yes” to initialize the data file display settings. After initialization, the window returns to Fig. 6.1 “Main
Menu”.
≪Note≫
The actual data and the other information of manual input at “6. Creating Data Report” is deleted.
However, other system names, job site names and findings are kept.
Fig. 14.1 Initialization of Data File Display
P39/51
Hitachi-Johnson Controls Air Conditioning, Inc. http://www.jci-hitachi.com/
1-16-1, Kaigan Minato-ku, Tokyo 105-0022, Japan
Tel: +81-(0)3-6721-5567 (C)2018 Johnson Controls-Hitachi Air Conditioning
Ref.No.:GSP15005 (Ver.13) - Service Checker Operation Manual -
15. Exit Data Collecting
15.1 Exit PSH-2 or 4
◆ Click on the “11. Close” button from the Main Menu to exit PSH-2 or 4.
15.2 Disconnecting USB Cable
◆ Ensure that computer should be turned OFF before disconnecting the USB cable.
◆ The following procedure can be applied to disconnect the cable while computer is still operating.
◆ Double click on the “Icon Tray” icon at the bottom right of the
desktop window where the dotted circle indicates in the Fig.15.2.1.
Fig. 15.2.1 Icon Tray
◆ The “Unplug or Eject Hardware” window is displayed as
shown in the Fig. 15.2.2, select “Universal USB Driver”
and click on the “Stop” button.
Fig. 15.2.2 Unplug or Eject Hardware
◆ “Stop a Hardware Device” window is displayed as
shown in the Fig. 15.2.3, select “Universal USB Driver” and
click on the “OK” button.
Fig. 15.2.3 Disconnecting Hardware
◆ The dialog box as shown in the Fig.15.2.4 is displayed to
confirm the requested task, click on the “OK” button and
unplug the USB cable. Fig. 15.2.4 Confirmation for
Turning OFF
15.3 Turn OFF the Computer
◆ Turn OFF the computer.
P40/51
Hitachi-Johnson Controls Air Conditioning, Inc. http://www.jci-hitachi.com/
1-16-1, Kaigan Minato-ku, Tokyo 105-0022, Japan
Tel: +81-(0)3-6721-5567 (C)2018 Johnson Controls-Hitachi Air Conditioning
Ref.No.:GSP15005 (Ver.13) - Service Checker Operation Manual -
16. Read Data File of PSH-4 MMC (micro SD memory card)
Method to collect operation data of the air conditioning system to PSH-4 MMC (microSD memory
card), refer to the manual “[GSP15007]PSH-4 Technical Guide(Ver.3)”.
In order to read the collected data in the memory card of PSH-4, follow the following procedure from
<MC8>.
<MC8> Remove the memory card from PSH-4.
<MC9> By using the memory card reader, bring the collected operation data folder to your PC such
as desk-top.
Note 16.1: Since PSH-4 does not have the memory card drive function, it is not possible to read
data in the memory card of PSH-4 directly from your PC.
<MC10> Start the service checker PC software ver.13.
<MC11> Click [2. File Loading].
<MC12> Select the folder to be read.
Fig. 16.3 Browse for Folder
Selecting
Fig. 16.1 Initial Menu
Fig. 16.2 Reading File Selecting
<MC13> Click [OK].
P41/51
Hitachi-Johnson Controls Air Conditioning, Inc. http://www.jci-hitachi.com/
1-16-1, Kaigan Minato-ku, Tokyo 105-0022, Japan
Tel: +81-(0)3-6721-5567 (C)2018 Johnson Controls-Hitachi Air Conditioning
Ref.No.:GSP15005 (Ver.13) - Service Checker Operation Manual -
<MC14> Select the data and Click [OK].
Fig. 16.4 Selected Data Information
Note 16.2: You will have the window to show the number of collected data days.
<MC15> Then, input the first day and the last day to show the data.
And Click [OK].
Fig. 16.5 Collected Data Days
Note 16.3: After checking the whole data, you can select the most important part of the data.
Note 16.4: This procedure from <MC12> to <MC15> is the same for “3. CSV Conversion”.
<MC16> Main menu will appear to see data collected by PSH-4 MMC.
Refer to “6. Main Menu“ for the main menu function.
P42/51
Hitachi-Johnson Controls Air Conditioning, Inc. http://www.jci-hitachi.com/
1-16-1, Kaigan Minato-ku, Tokyo 105-0022, Japan
Tel: +81-(0)3-6721-5567 (C)2018 Johnson Controls-Hitachi Air Conditioning
Ref.No.:GSP15005 (Ver.13) - Service Checker Operation Manual -
17. Read GEN2 VRF “Alarm Log Tracking”
Firstly, refer to “[GSP15007]PSH-4_Technical_Guide.pdf” for this function.
And follow the following procedure from <AL1>.
<AL1> Stop the operation of air-conditioning system. And turn off the power supply to the all
outdoor units and indoor units.
Caution: If the power supply is remaining ON to some units, those units could try to operate
accidentally and you may have unexpected accident.
Note 17.1: It is possible to collect the alarm-log-tracking data at your office, if CPU PCB is
removed from the Main outdoor unit with alarm stop and it is returned to your office.
<AL2> Connect PSH-4 to the CPU PCB of Main outdoor unit.
CPU PCB CN100: Connector for CN46: Connector for
EEPROM Power EEPROM Data Access
Supply. power supply communication
Detail of CPU PCB
IIC Connector Cable
Model: PCC-8PSH
(Optional cable for PSH-4 )
PSH-4
IIC Connector
USB Connection
Windows PC with the service checker software installed
Fig. 17.1 Connection Method for Collecting Alarm Log Tracking Data of GEN2 VRF
P43/51
Hitachi-Johnson Controls Air Conditioning, Inc. http://www.jci-hitachi.com/
1-16-1, Kaigan Minato-ku, Tokyo 105-0022, Japan
Tel: +81-(0)3-6721-5567 (C)2018 Johnson Controls-Hitachi Air Conditioning
Ref.No.:GSP15005 (Ver.13) - Service Checker Operation Manual -
<AL3> Start the service checker PC software ver.13.
<AL4> Click [11. Alarm Log Tracking].
<AL5> Click [1. Alarm Log PCB Reading].
Fig. 17.3 Alarm Log Reading Menu
Note 17.2: In case of displaying saved data on your PC, Fig. 17.2 Initial Menu
click “2. Alarm Log File Display”.
<AL6> Confirm the connection and no power to PCB.
Check “* Is the power supply of PCB shut off?”. And click [Start].
Fig. 17.4 Window to Confirm Alarm Log Tracking
a. Power to PCB will be supplied from PSH-4 automatically.
Fig. 17.5 Data Collecting Process Display
P44/51
Hitachi-Johnson Controls Air Conditioning, Inc. http://www.jci-hitachi.com/
1-16-1, Kaigan Minato-ku, Tokyo 105-0022, Japan
Tel: +81-(0)3-6721-5567 (C)2018 Johnson Controls-Hitachi Air Conditioning
Ref.No.:GSP15005 (Ver.13) - Service Checker Operation Manual -
b. Information of “Alarm Code History” will be shown.
Note 17.3: Texts of “Alarm Code History” can be
copied. Refer to the product manual about
“Alarm Code History”.
c. Power to PCB from PSH-4 will be turned off
automatically.
d. Read data will be temporarily saved in the folder
“C\Hitachi_Service_Checker”.
Note 17.4: PCB Information (can be copied also.)
Occurrence Time / It will be shown, if the time is set
by the wired remote controller.
Unit Model / It will be shown, if PCB has this
information.
Serial No. / Lower 6 digits of HITACHI serial No. will
be shown, if PCB has this information.
Fig. 17.6 Alarm Code History Display
<AL7> If it is OK to show “Alarm Log Tracking” data, click [OK].
<AL8> Select data and click [OK].
Fig. 17.7 Collected Data Information
P45/51
Hitachi-Johnson Controls Air Conditioning, Inc. http://www.jci-hitachi.com/
1-16-1, Kaigan Minato-ku, Tokyo 105-0022, Japan
Tel: +81-(0)3-6721-5567 (C)2018 Johnson Controls-Hitachi Air Conditioning
Ref.No.:GSP15005 (Ver.13) - Service Checker Operation Manual -
e. Main menu will appear to see “Alarm Log Tracking” data.
Note 17.5: Refer to “6. Main Menu“ for the main menu function.
Fig. 17.8 Main Menu
Note 17.6: This main menu cannot be closed without saving data, in order not to lose this precious
data. If you try to close the menu without saving data, “Create File” window will appear In
order to suggest you to save this data.
Fig. 17.9 Create File Window to Save Data
P46/51
Hitachi-Johnson Controls Air Conditioning, Inc. http://www.jci-hitachi.com/
1-16-1, Kaigan Minato-ku, Tokyo 105-0022, Japan
Tel: +81-(0)3-6721-5567 (C)2018 Johnson Controls-Hitachi Air Conditioning
Ref.No.:GSP15005 (Ver.13) - Service Checker Operation Manual -
18. Software Uninstallation
18.1 Cautions
◆ This method is performed only to uninstall the software for Service Checker. No need to uninstall after
version upgrade.
◆ Never delete the whole folder directly at Explorer or My Computer etc. If whole folder is deleted, neither
normal uninstallation nor normal installation is available.
◆ If software for service checker is uninstalled at the following item “18.2 Uninstallation of Service Checker
Software”, the installation location folder for software is also deleted.
When there is on-site data in this folder, migrate such the data to other folder before this software
uninstallation.
18.2 Uninstallation of Service Checker Software
◆ Click “Start”, and then “Control Panel” to display Fig. 18.2.1 “Control Panel”. Click “Add/Remove
Programs”.
Fig. 18.2.1 Control Panel
◆ Fig. 18.2.2 is displayed. Click “Service Checker Software” and then click “Change/Remove”.
Fig. 18.2.2 Add/Remove Programs
P47/51
Hitachi-Johnson Controls Air Conditioning, Inc. http://www.jci-hitachi.com/
1-16-1, Kaigan Minato-ku, Tokyo 105-0022, Japan
Tel: +81-(0)3-6721-5567 (C)2018 Johnson Controls-Hitachi Air Conditioning
Ref.No.:GSP15005 (Ver.13) - Service Checker Operation Manual -
◆ After Fig.18.2.3 is displayed, Fig.18.2.4 “Question”
window is displayed.
Fig. 18.2.3 Uninstalling
◆ Click “Yes” at Fig. 18.2.4 to uninstall the program.
Software Uninstallation is executed.
Fig. 18.2.4 Uninstalling
◆ After uninstallation is completed. Fig. 18.2.5
“Maintenance Completion” window is displayed.
Click “Finish”.
◆ Software uninstallation for PSH-2 has completed.
◆ Refer to “4. Installing Service Checker
Software” for reinstallation.
Fig. 18.2.5 Uninstalling Completion
P48/51
Hitachi-Johnson Controls Air Conditioning, Inc. http://www.jci-hitachi.com/
1-16-1, Kaigan Minato-ku, Tokyo 105-0022, Japan
Tel: +81-(0)3-6721-5567 (C)2018 Johnson Controls-Hitachi Air Conditioning
Ref.No.:GSP15005 (Ver.13) - Service Checker Operation Manual -
19. Troubleshooting
19.1 Q & A
Q1. During the installation of service checker software, “Next” button at Fig. 4.2.4 does not activate even
though serial No. was entered.
A1. Check if the serial No. was entered correctly. User Name and Company Name should be also entered.
Q2. During the installation of service checker software, no USB driver is found.
A2. Check the installed location of service checker software.
Q3. Power indicator LED at PSH-2 or 4 does not light even though USB cable is connected.
A3. Check if USB cable is damaged or not.
Q4. The process stops at PSH-2 or 4 Connecting Condition Check (Fig. 5.2.5 Status Check) window or at
the initialization stage.
A4. Check if LED at USB is flashing or not. Check if USB cable is correctly connected and if USB driver is
correctly installed.
Q5. Models or access units information are not correctly detected.
A5. Click the “3. Checking Reconnection” button in Fig. 5.2.6, and check if transmission cable is
connected between H-LINK and PSH-2 or 4 correctly and if transmission LED is flashing.
Q6. When collecting data, “1. Operation Data List”, “2. Operation Data Graph” or “3. Operation Data
Recorder” at Main Menu can not be selected.
A6. The items of Main Menu are not available until “0 sec.” is achieved soon after starting data collecting.
Q7. No response from the print function to print the report.
A7. Check if the printer drive has been set. Try the test printing before printing the report.
Q8. When H-LINK is connected to PSH-2 or 4, H-LINK LED lamp is turned ON.
A8. Check for short circuit at H-LINK cable. If H-LINK cable of PSH-2 or 4 is connected to power line, same
phenomenon will occur due to fuse meltdown. Disconnect USB cable to cut power supply and replace
the fuse of PSH-2 or 4 by referring to the technical guide of PSH-2 or 4.
P49/51
Hitachi-Johnson Controls Air Conditioning, Inc. http://www.jci-hitachi.com/
1-16-1, Kaigan Minato-ku, Tokyo 105-0022, Japan
Tel: +81-(0)3-6721-5567 (C)2018 Johnson Controls-Hitachi Air Conditioning
Ref.No.:GSP15005 (Ver.13) - Service Checker Operation Manual -
< Example of Connecting Plural Chillers >
H-LINK connection can be done for maximum 8 units.
Only one unit should be set ON at the end terminal resistance setting.
P50/51
Hitachi-Johnson Controls Air Conditioning, Inc. http://www.jci-hitachi.com/
1-16-1, Kaigan Minato-ku, Tokyo 105-0022, Japan
Tel: +81-(0)3-6721-5567 (C)2018 Johnson Controls-Hitachi Air Conditioning
Ref.No.:GSP15005 (Ver.13) - Service Checker Operation Manual -
< Example of Connecting Main and Sub Chillers >
H-LINK connection can be done for maximum 8 units.
Only one unit should be set ON at the end terminal resistance setting.
P51/51
Hitachi-Johnson Controls Air Conditioning, Inc. http://www.jci-hitachi.com/
1-16-1, Kaigan Minato-ku, Tokyo 105-0022, Japan
Tel: +81-(0)3-6721-5567 (C)2018 Johnson Controls-Hitachi Air Conditioning
You might also like
- Imvf Condensing Unit 208V 150213 PDFDocument125 pagesImvf Condensing Unit 208V 150213 PDFAndrés Hernández100% (1)
- Si 0187Document5 pagesSi 0187cesar luis gonzalez rodriguez75% (4)
- Manual Servicio Tecnico VRF InverterDocument150 pagesManual Servicio Tecnico VRF InverterDaniel Carretero100% (1)
- Rtaa Svd01a en - 01012004Document10 pagesRtaa Svd01a en - 01012004alcomech100% (3)
- Service Manual For High Efficiency High Ambient Amazon 20180726Document400 pagesService Manual For High Efficiency High Ambient Amazon 20180726Syedimam100% (1)
- How To Use This Catalog: Eearo-Orones 1soso0oDocument46 pagesHow To Use This Catalog: Eearo-Orones 1soso0omk saravananNo ratings yet
- Rt-Svb17a-E4 Rtac Heater ReplacementDocument4 pagesRt-Svb17a-E4 Rtac Heater ReplacementPatrick100% (1)
- 等蹟裝蹦扴Document60 pages等蹟裝蹦扴bo100% (1)
- 30g, H-8t Carrier ChillerDocument122 pages30g, H-8t Carrier ChillerAwo Orumila Giraldolegra100% (1)
- Technical Service Manual: TVR II SystemsDocument37 pagesTechnical Service Manual: TVR II SystemsJesus0% (1)
- SBHC SpecsheetDocument12 pagesSBHC SpecsheetvineethNo ratings yet
- DB AVX-B-R134a-50-60HzDocument32 pagesDB AVX-B-R134a-50-60Hzrahimi mohamadNo ratings yet
- York Air Cooled Screw Liquid Chillers (Style G)Document120 pagesYork Air Cooled Screw Liquid Chillers (Style G)Braun-installations100% (1)
- This Service Part Guide Includes Information For The 19XR & 19XRV Machines With Frame #5 Compressor With Frame #7 or #8 VesselsDocument47 pagesThis Service Part Guide Includes Information For The 19XR & 19XRV Machines With Frame #5 Compressor With Frame #7 or #8 VesselsVictor OrtegaNo ratings yet
- User'S Manual: Dynamic Signal Analyzer For Vibration Analysis and MonitoringDocument34 pagesUser'S Manual: Dynamic Signal Analyzer For Vibration Analysis and Monitoringrodruren01No ratings yet
- Roland GX500 GuideDocument36 pagesRoland GX500 GuideBryanHumphriesNo ratings yet
- Gree PDF PDFDocument35 pagesGree PDF PDFFCDSGNNo ratings yet
- 997 060160 1Document2 pages997 060160 1vitor4santos_6No ratings yet
- Service Product Training - EWAD-EWYD-BZ - Chapter 6 - Safeties - Presentations - EnglishDocument24 pagesService Product Training - EWAD-EWYD-BZ - Chapter 6 - Safeties - Presentations - Englishjmdc100% (1)
- TT 400, Turbocor TIMDocument68 pagesTT 400, Turbocor TIManil kumarNo ratings yet
- Installation Manual: Heat Pump and Heat Recovery Outdoor VRF Condensing UnitsDocument204 pagesInstallation Manual: Heat Pump and Heat Recovery Outdoor VRF Condensing UnitsJohn SimitzisNo ratings yet
- Yr PDFDocument52 pagesYr PDFalathekoalaNo ratings yet
- Ch530 Setup RtacDocument8 pagesCh530 Setup RtacGustavo Scherman100% (3)
- 160.80-m1.pdf SERVICIO YSDocument182 pages160.80-m1.pdf SERVICIO YSSaul AcostaNo ratings yet
- 【Final】Service News (DIT-S-19012) Simple remote control BRC2E61 cannot s PDFDocument1 page【Final】Service News (DIT-S-19012) Simple remote control BRC2E61 cannot s PDFBruce NguyễnNo ratings yet
- Manual de Chillers 1Document4 pagesManual de Chillers 1Winderson Macauran100% (1)
- Dunham Bush DCLC R134ADocument6 pagesDunham Bush DCLC R134Agerald077No ratings yet
- Service Product Training - GQI Eco - Chapter 4 - What Is New in The Service Manual - Presentations - EnglishDocument12 pagesService Product Training - GQI Eco - Chapter 4 - What Is New in The Service Manual - Presentations - Englishjmdc100% (1)
- Air-Cooled Screw Liquid ChillersDocument92 pagesAir-Cooled Screw Liquid ChillersBabak GhavidelNo ratings yet
- 160 84-N1Document74 pages160 84-N1vanthe140591No ratings yet
- Mobile LG Monitoring View User Manual: Model PLGMVW100 Android VersionDocument48 pagesMobile LG Monitoring View User Manual: Model PLGMVW100 Android VersionJoelAndresEspinosa100% (1)
- T-Bolt Compression InspDocument15 pagesT-Bolt Compression InspANGEL MURILLONo ratings yet
- MC QuayDocument68 pagesMC QuayBaltik2672100% (4)
- Service Bulletin Upgrade OITS - Change PCO 3 Use 4x Tergantung Software VersionDocument2 pagesService Bulletin Upgrade OITS - Change PCO 3 Use 4x Tergantung Software VersionWidya PutraNo ratings yet
- Hardware and Software Installation: Tracer™LCI-C For Tracer™ CH530/531 Chiller ControllersDocument68 pagesHardware and Software Installation: Tracer™LCI-C For Tracer™ CH530/531 Chiller ControllersSergio Guimarães100% (1)
- Absorption Liquid Chillers: Millennium Control Center Operations ManualDocument118 pagesAbsorption Liquid Chillers: Millennium Control Center Operations ManualYOLY_91No ratings yet
- 160.00-M3 VS Oil Pump PDFDocument16 pages160.00-M3 VS Oil Pump PDFArshad Mahmood100% (1)
- Rtag Iom - en - 572517440002 - 12122017 PDFDocument143 pagesRtag Iom - en - 572517440002 - 12122017 PDFmoce100% (3)
- Product Catalog - YEWS Screw Chiller - EN - PUBL7578 (0315)Document7 pagesProduct Catalog - YEWS Screw Chiller - EN - PUBL7578 (0315)srmohapatra5086100% (1)
- 19xr Spare Part List Frame 2 Pic 6 ControlDocument42 pages19xr Spare Part List Frame 2 Pic 6 ControlJuha VainioNo ratings yet
- Mcquay WSC050 PDFDocument100 pagesMcquay WSC050 PDFJULIO CESAR SOSANo ratings yet
- YORK® Chillers Proactive Parts Replacement Recommendations: Model YZ Magnetic Bearing Centrifugal ChillersDocument6 pagesYORK® Chillers Proactive Parts Replacement Recommendations: Model YZ Magnetic Bearing Centrifugal ChillersMohammad yasinNo ratings yet
- 30gtn 4siDocument12 pages30gtn 4siAngel RojasNo ratings yet
- 2011-8-15 Service Manual - General - Multi V III 208v Heat Recovery Unit - mfl67400005 - 20120105122839 PDFDocument170 pages2011-8-15 Service Manual - General - Multi V III 208v Heat Recovery Unit - mfl67400005 - 20120105122839 PDFgjid044414No ratings yet
- CIF-15 Data Converter Service ManualDocument30 pagesCIF-15 Data Converter Service ManualBernardo GermanNo ratings yet
- Carrier Oil DetailsDocument10 pagesCarrier Oil Detailsmahmoud mohamedNo ratings yet
- Centrifugal Chiller Single Compressor: WSC, TSC, HSC Size 113Document84 pagesCentrifugal Chiller Single Compressor: WSC, TSC, HSC Size 113Tushar Shirvalkar0% (1)
- YORK YVWH Premium Efficiency VSD Water Cooled Screw Chiller Brochure PDFDocument3 pagesYORK YVWH Premium Efficiency VSD Water Cooled Screw Chiller Brochure PDFTay Zar Min Naung100% (1)
- DVMS Adv Serv & Trble PT II Rev 2 HandoutDocument64 pagesDVMS Adv Serv & Trble PT II Rev 2 HandoutGingubaNo ratings yet
- Trane-RTAC 200-Eng PDFDocument76 pagesTrane-RTAC 200-Eng PDFThukhoadaihocla Ta100% (2)
- Multi V IV - HP - 380V - Manual - Service - 20130710 PDFDocument138 pagesMulti V IV - HP - 380V - Manual - Service - 20130710 PDFElson CumaruNo ratings yet
- Shaft Seal TroubleshootDocument3 pagesShaft Seal Troubleshootsiva ramakrishnanNo ratings yet
- ProgramaciAn Tarjeta Simplicity Jhonson ControlsDocument22 pagesProgramaciAn Tarjeta Simplicity Jhonson ControlsMario CruzNo ratings yet
- 30XA Chiller CatalogDocument18 pages30XA Chiller CatalogKrishnan Govindaraj100% (2)
- Series 90-30 System Manual For Windows UsersDocument116 pagesSeries 90-30 System Manual For Windows UsersErik GonzalezNo ratings yet
- XGT Panel Device Eng v2.2 2011Document98 pagesXGT Panel Device Eng v2.2 2011Hassaan AhmedNo ratings yet
- Luxel V-6 Series CTP: Punch Output Upgrade Installation Manual 6800151008Document34 pagesLuxel V-6 Series CTP: Punch Output Upgrade Installation Manual 6800151008alfonso lopezNo ratings yet
- Built-In Panel PC CP65xx: Installation and Operating Instructions ForDocument25 pagesBuilt-In Panel PC CP65xx: Installation and Operating Instructions ForFathi MusaNo ratings yet
- RS 485 User Manual For FRENIC Mini Eco Multi MEGADocument164 pagesRS 485 User Manual For FRENIC Mini Eco Multi MEGAAtx Tovarna Motorjev Sežana67% (3)
- Pt-C-Hdcec: User ManualDocument28 pagesPt-C-Hdcec: User ManualMiro SpiroNo ratings yet
- BHDocument1,000 pagesBHharanahalliNo ratings yet
- Manual - Video-PorteiroDocument127 pagesManual - Video-PorteiroLeonardo FigueiredoNo ratings yet
- LAN - MFT - User - Manual by MellanoxDocument57 pagesLAN - MFT - User - Manual by MellanoxNanard78No ratings yet
- BH4000 BH6000 Upgrade Instruction PDFDocument2 pagesBH4000 BH6000 Upgrade Instruction PDFUziel HernandezNo ratings yet
- RIGOL DS1051E 2 DS1102E Hack 1 01Document8 pagesRIGOL DS1051E 2 DS1102E Hack 1 01JimPoolMLNo ratings yet
- Vernee Flash FilesDocument7 pagesVernee Flash Filesker lenoNo ratings yet
- H6 Firmware Update GuideDocument7 pagesH6 Firmware Update GuideAkbar DavariNo ratings yet
- Tech Test Concentrix - 122443Document30 pagesTech Test Concentrix - 122443Esmeralda CuadraNo ratings yet
- ChangesDocument5 pagesChangesVietcongsoilderNo ratings yet
- Ender Extender™ 400: For The Ender 3 Non-Pro and Ender 3 Pro Installation Guide 9/24/20Document47 pagesEnder Extender™ 400: For The Ender 3 Non-Pro and Ender 3 Pro Installation Guide 9/24/20Anonymous w6GMxAPOYBNo ratings yet
- F01u045283 51 RPS RLNDocument24 pagesF01u045283 51 RPS RLNRodrigo VenNo ratings yet
- Shining 3D EXScan H2 User Manual V1.2.1.0Document79 pagesShining 3D EXScan H2 User Manual V1.2.1.0ilse.heeringa99No ratings yet
- Universal Upgrade ToolDocument3 pagesUniversal Upgrade ToolAngel BorsaniNo ratings yet
- Can-Bus mcb-01 en mzz52402Document2 pagesCan-Bus mcb-01 en mzz52402CLEDSON BERGAMASCHINo ratings yet
- User Instructions: For Smartlf Scan! Large Format Scanner Rev. G June 2016 (F/W 1.01)Document25 pagesUser Instructions: For Smartlf Scan! Large Format Scanner Rev. G June 2016 (F/W 1.01)Elias ImuchacNo ratings yet
- G S (G2S) S A S (SAS) : Ame To Ystem Versus LOT Ccounting YstemDocument9 pagesG S (G2S) S A S (SAS) : Ame To Ystem Versus LOT Ccounting YstemStoyan DokovNo ratings yet
- Laserjet Enterprise 700: Troubleshooting ManualDocument366 pagesLaserjet Enterprise 700: Troubleshooting Manualhatchett927No ratings yet
- DeviceNet PROFIBUS Slave MN67574 ENGDocument18 pagesDeviceNet PROFIBUS Slave MN67574 ENG120690No ratings yet
- ChangesDocument5 pagesChangesVietcongsoilderNo ratings yet
- Minimum 15 To 20 Points Covering Complete Topics in That UnitDocument15 pagesMinimum 15 To 20 Points Covering Complete Topics in That UnitSaikumar VskNo ratings yet
- PROXMARKDocument4 pagesPROXMARKfher76No ratings yet
- ENCS Security Requirements For Procuring Smart Meters and DCs v2!3!28uJCyGDocument32 pagesENCS Security Requirements For Procuring Smart Meters and DCs v2!3!28uJCyGKostas MenagiasNo ratings yet
- Tbs Tango2 ManualDocument51 pagesTbs Tango2 Manualbends1408No ratings yet
- Notas para Actualizar Firmware de Lrms y Cpus EDWARDS EST3Document31 pagesNotas para Actualizar Firmware de Lrms y Cpus EDWARDS EST3Lenin MtzNo ratings yet
- 3102144-EN V1.0 Firmware Update Utility V1.0 Release NotesDocument4 pages3102144-EN V1.0 Firmware Update Utility V1.0 Release NotesDWVIZCARRANo ratings yet
- Multiport Gateway Data SheetDocument2 pagesMultiport Gateway Data SheetMario Girasole JuniorNo ratings yet
- TM-T82X TRG en ReveDocument76 pagesTM-T82X TRG en ReveakuottoNo ratings yet
- Flat Bed Foil Printer Quick GuideDocument2 pagesFlat Bed Foil Printer Quick GuideZlatko OžanićNo ratings yet
- Flash Update BIOS/UEFIDocument14 pagesFlash Update BIOS/UEFImarkjhon0922No ratings yet
- Debug 1214Document3 pagesDebug 1214gajahmatiNo ratings yet