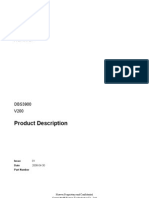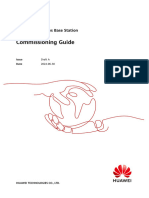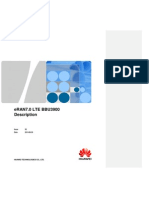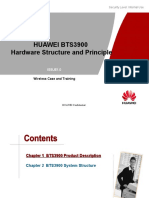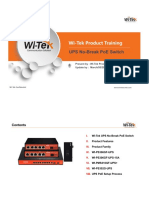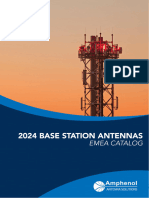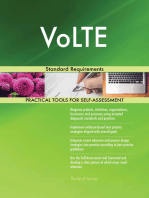3900 & 5900 Series Base Station LMT User Guide (V100R018C10 - 04) (PDF) - EN
3900 & 5900 Series Base Station LMT User Guide (V100R018C10 - 04) (PDF) - EN
Uploaded by
Eurico BarbosaCopyright:
Available Formats
3900 & 5900 Series Base Station LMT User Guide (V100R018C10 - 04) (PDF) - EN
3900 & 5900 Series Base Station LMT User Guide (V100R018C10 - 04) (PDF) - EN
Uploaded by
Eurico BarbosaOriginal Title
Copyright
Available Formats
Share this document
Did you find this document useful?
Is this content inappropriate?
Copyright:
Available Formats
3900 & 5900 Series Base Station LMT User Guide (V100R018C10 - 04) (PDF) - EN
3900 & 5900 Series Base Station LMT User Guide (V100R018C10 - 04) (PDF) - EN
Uploaded by
Eurico BarbosaCopyright:
Available Formats
3900 & 5900 Series Base Station LMT
V100R018C10
User Guide
Issue 04
Date 2022-07-29
HUAWEI TECHNOLOGIES CO., LTD.
Copyright © Huawei Technologies Co., Ltd. 2022. All rights reserved.
No part of this document may be reproduced or transmitted in any form or by any means without prior
written consent of Huawei Technologies Co., Ltd.
Trademarks and Permissions
and other Huawei trademarks are trademarks of Huawei Technologies Co., Ltd.
All other trademarks and trade names mentioned in this document are the property of their respective
holders.
Notice
The purchased products, services and features are stipulated by the contract made between Huawei and
the customer. All or part of the products, services and features described in this document may not be
within the purchase scope or the usage scope. Unless otherwise specified in the contract, all statements,
information, and recommendations in this document are provided "AS IS" without warranties, guarantees
or representations of any kind, either express or implied.
The information in this document is subject to change without notice. Every effort has been made in the
preparation of this document to ensure accuracy of the contents, but all statements, information, and
recommendations in this document do not constitute a warranty of any kind, express or implied.
Huawei Technologies Co., Ltd.
Address: Huawei Industrial Base
Bantian, Longgang
Shenzhen 518129
People's Republic of China
Website: https://www.huawei.com
Email: support@huawei.com
Issue 04 (2022-07-29) Copyright © Huawei Technologies Co., Ltd. i
3900 & 5900 Series Base Station LMT
User Guide Contents
Contents
1 3900 & 5900 Series Base Station LMT User Guide...........................................................1
1.1 Changes in 3900 & 5900 Series Base Station LMT User Guide............................................................................... 2
1.2 Introduction to the LMT........................................................................................................................................................6
1.2.1 Definitions of LMT............................................................................................................................................................... 6
1.2.2 Functions of the LMT......................................................................................................................................................... 7
1.2.3 System Requirements for LMT Installation.................................................................................................................7
1.2.4 Components of the LMT Main Window.................................................................................................................... 10
1.2.5 LMT Offline Tools.............................................................................................................................................................. 13
1.2.5.1 Installing the LMT Offline Tool................................................................................................................................. 14
1.2.5.2 Uninstalling LMT Offline Tools..................................................................................................................................16
1.2.5.3 Operations Related to LMT Offline MML.............................................................................................................. 17
1.2.5.3.1 Introduction to the Offline MML Server............................................................................................................. 17
1.2.5.3.2 Introduction to the Offline MML Window......................................................................................................... 18
1.2.5.3.3 Logging In to and Logging Out of the Offline MML..................................................................................... 19
1.2.5.3.4 Preparing Offline MML Scripts...............................................................................................................................20
1.2.5.4 Traffic Recording Review Tool................................................................................................................................... 21
1.2.6 Configuring the Emergency OM Channel................................................................................................................. 22
1.3 Getting Started with the LMT.......................................................................................................................................... 24
1.3.1 Logging In to and Logging Out of the LMT.............................................................................................................24
1.3.2 Managing Rights................................................................................................................................................................32
1.3.2.1 Concepts Related to Rights Management............................................................................................................. 33
1.3.2.2 Managing Operator Accounts................................................................................................................................... 36
1.3.2.3 Managing Login Passwords........................................................................................................................................ 37
1.3.2.4 Managing Command Groups.....................................................................................................................................38
1.4 Running MML Commands................................................................................................................................................. 38
1.4.1 Basic Concepts Related to MML Commands........................................................................................................... 39
1.4.1.1 Introduction to MML Commands............................................................................................................................. 39
1.4.1.2 MML Command Interface........................................................................................................................................... 40
1.4.2 Running an MML Command......................................................................................................................................... 42
1.4.3 Running MML Commands in Batches........................................................................................................................ 43
1.4.4 Checking the Syntax......................................................................................................................................................... 45
1.4.5 Setting Parameters............................................................................................................................................................46
1.5 Concepts Related to Services............................................................................................................................................ 46
Issue 04 (2022-07-29) Copyright © Huawei Technologies Co., Ltd. ii
3900 & 5900 Series Base Station LMT
User Guide Contents
1.5.1 Basic Concepts Related to Alarms and Events........................................................................................................ 47
1.5.1.1 Alarm and Event Categories.......................................................................................................................................47
1.5.1.2 Alarm Severity................................................................................................................................................................. 47
1.5.1.3 NM Alarm Type...............................................................................................................................................................48
1.5.1.4 Alarm Flags...................................................................................................................................................................... 49
1.5.2 Basic Concepts Related to Message Tracing............................................................................................................ 50
1.5.3 Basic Concepts Related to Real-Time Performance Monitoring........................................................................51
1.5.4 Concepts Related to Software and Files.................................................................................................................... 52
1.6 General Service Operations............................................................................................................................................... 54
1.6.1 Handling Alarms and Events......................................................................................................................................... 54
1.6.1.1 Setting Alarm or Event Query Properties.............................................................................................................. 54
1.6.1.2 Browsing Active Alarms or Events............................................................................................................................55
1.6.1.3 Querying Alarm or Event Logs.................................................................................................................................. 55
1.6.1.4 Querying Alarm or Event Configurations.............................................................................................................. 57
1.6.1.5 Querying Alarm or Event Handling Suggestions................................................................................................ 58
1.6.1.6 Manually Refreshing Alarms or Events.................................................................................................................. 59
1.6.1.7 Manually Clearing Alarms or Events....................................................................................................................... 59
1.6.1.8 Deleting Cleared Alarms or Events.......................................................................................................................... 60
1.6.1.9 Saving the Information About Alarms or Events................................................................................................ 60
1.6.2 General Operations Related to Message Tracing................................................................................................... 61
1.6.2.1 Browsing Traced Messages Online........................................................................................................................... 61
1.6.2.2 Viewing Message Details.............................................................................................................................................62
1.6.2.3 Saving Traced Messages.............................................................................................................................................. 62
1.6.2.4 Browsing Traced Messages Offline.......................................................................................................................... 64
1.6.3 General Operations Related to Real-Time Performance Monitoring.............................................................. 65
1.6.3.1 Browsing Performance Monitoring Results Online............................................................................................ 65
1.6.3.2 Setting the Chart Display Mode................................................................................................................................65
1.6.3.3 Saving Performance Monitoring Results................................................................................................................66
1.6.3.4 Browsing Performance Monitoring Results Offline............................................................................................66
1.6.4 Device Panel Operations................................................................................................................................................. 67
1.6.4.1 Introduction to the Device Panel.............................................................................................................................. 67
1.6.4.2 Starting the Device Panel............................................................................................................................................ 69
1.6.4.3 Querying the Board Version Information.............................................................................................................. 70
1.6.4.4 Listing Active Alarms.................................................................................................................................................... 70
1.6.4.5 Resetting a Board........................................................................................................................................................... 71
1.6.4.6 Querying the Current Version Information of a Base Station........................................................................ 72
1.6.4.7 Blocking a Board............................................................................................................................................................ 73
1.6.4.8 Unblocking a Board....................................................................................................................................................... 73
1.6.4.9 Querying the Clock Status.......................................................................................................................................... 74
1.6.4.10 Querying the Board Status....................................................................................................................................... 75
1.6.4.11 Querying the Software Version of a Base Station............................................................................................75
1.6.4.12 Querying the CPU/DSP Usage.................................................................................................................................76
Issue 04 (2022-07-29) Copyright © Huawei Technologies Co., Ltd. iii
3900 & 5900 Series Base Station LMT
User Guide Contents
1.6.4.13 Querying the Manufacturing Information of a Board.................................................................................... 77
1.6.4.14 Querying the E1/T1 Port Status..............................................................................................................................77
1.6.5 Self Test................................................................................................................................................................................. 78
1.6.6 FAQ......................................................................................................................................................................................... 78
1.6.6.1 How to Switch a Minimum LMT Package to a Complete LMT Package....................................................78
1.6.6.2 Functions of the LMT Become Abnormal After an LMT Version Upgrade or Rollback.........................79
1.6.6.3 Error Message "This user session already exists" Upon Login to LMT........................................................ 80
1.6.6.4 How to Handle Shortcut Key Invalidation.............................................................................................................81
1.6.6.5 How to Install the Cipher Suite Patch.................................................................................................................... 81
1.6.6.6 Help for Installing and Using the Java Plug-in.................................................................................................... 82
1.6.6.7 How to Open the Local Maintenance Terminal.................................................................................................. 83
1.6.6.8 How to Configure Wireless NIC on a Computer................................................................................................. 85
1.7 Common Tasks....................................................................................................................................................................... 85
1.7.1 Common Tracing Management.................................................................................................................................... 85
1.7.1.1 PTP Trace........................................................................................................................................................................... 85
1.7.1.2 MAC Trace.........................................................................................................................................................................88
1.7.1.3 Proxy MAC Trace............................................................................................................................................................ 93
1.7.1.4 LACP Trace........................................................................................................................................................................ 98
1.7.1.5 PPP Trace........................................................................................................................................................................ 100
1.7.1.6 MP Trace......................................................................................................................................................................... 101
1.7.1.7 IP Layer Protocol Trace.............................................................................................................................................. 103
1.7.1.8 SCTP Trace...................................................................................................................................................................... 108
1.7.1.9 CMPV2 Trace................................................................................................................................................................. 109
1.7.1.10 IKE Trace....................................................................................................................................................................... 110
1.7.1.11 PNP Trace..................................................................................................................................................................... 113
1.7.1.12 Proxy PNP Trace......................................................................................................................................................... 114
1.7.1.13 ICP Trace....................................................................................................................................................................... 116
1.7.1.14 SAAL Trace................................................................................................................................................................... 117
1.7.1.15 HDLC Trace.................................................................................................................................................................. 119
1.7.1.16 MACSEC Negotiation Packet Trace..................................................................................................................... 120
1.7.1.17 IUANT Trace................................................................................................................................................................ 122
1.7.1.18 485 Trace...................................................................................................................................................................... 124
1.7.1.19 IPMI Trace.................................................................................................................................................................... 126
1.7.1.20 RF Link Trace............................................................................................................................................................... 127
1.7.1.21 Process Message Trace............................................................................................................................................ 129
1.7.1.22 RF Message Trace...................................................................................................................................................... 131
1.7.1.23 TWAMP Trace............................................................................................................................................................. 132
1.7.1.24 eCPRI C&M Trace....................................................................................................................................................... 134
1.7.1.25 IPv6 Protocol Trace................................................................................................................................................... 136
1.7.1.26 ICMPv6 Protocol Trace.............................................................................................................................................140
1.7.2 Common Monitoring Management......................................................................................................................... 142
1.7.2.1 Transport Port Traffic Monitoring.......................................................................................................................... 142
Issue 04 (2022-07-29) Copyright © Huawei Technologies Co., Ltd. iv
3900 & 5900 Series Base Station LMT
User Guide Contents
1.7.2.2 Transport Link Traffic Monitoring.......................................................................................................................... 154
1.7.2.3 IP Performance Monitoring...................................................................................................................................... 167
1.7.2.4 IPv6 Performance Monitoring................................................................................................................................. 169
1.7.2.5 IPsec Performance Monitoring................................................................................................................................ 170
1.7.2.6 Local Pass-By Traffic Monitoring........................................................................................................................... 172
1.7.2.7 IP Clock Data Collection Monitoring.................................................................................................................... 174
1.7.2.8 Clock Quality Test Monitoring................................................................................................................................ 175
1.7.2.9 CPU/DSP Usage Monitoring.................................................................................................................................... 177
1.7.2.10 Board Temperature Monitoring............................................................................................................................179
1.7.2.11 RRU/RFU Output Power Monitoring.................................................................................................................. 180
1.7.2.12 RRU/RFU/AAU/RHUB Power Consumption Monitoring.............................................................................. 183
1.7.2.13 Rx Frequency Scanning........................................................................................................................................... 185
1.7.2.14 DTF Test........................................................................................................................................................................ 187
1.7.2.15 FFT Frequency Scanning......................................................................................................................................... 190
1.7.2.16 Board RTWP................................................................................................................................................................ 195
1.7.2.17 Transport OAM Monitoring................................................................................................................................... 197
1.7.2.18 Transport Auto Setup User Plane Monitoring................................................................................................. 199
1.7.2.19 DTP Test........................................................................................................................................................................ 204
1.7.3 Common BTS Maintenance......................................................................................................................................... 206
1.7.3.1 Software Management.............................................................................................................................................. 206
1.7.3.2 Extra Configuration File Transfer............................................................................................................................210
1.7.3.3 Device Archive Transfer............................................................................................................................................. 212
1.7.3.4 Data Configuration File Transfer............................................................................................................................ 213
1.7.3.5 Other File Transfer.......................................................................................................................................................215
1.7.3.6 Proxy GBTS Transmission Maintenance............................................................................................................... 218
1.7.3.7 Proxy GBTS MML Command................................................................................................................................... 220
1.7.3.8 Proxy File Transfer....................................................................................................................................................... 221
1.7.3.9 IP Transport Selftest.................................................................................................................................................... 226
1.8 GSM-specific Tasks............................................................................................................................................................. 228
1.8.1 GSM-specific Tracing Management.......................................................................................................................... 228
1.8.1.1 Abis Interface CS Trace (RSL).................................................................................................................................. 228
1.8.1.2 Abis Interface CS Trace (CSL).................................................................................................................................. 230
1.8.1.3 TRX RF Sampling..........................................................................................................................................................231
1.8.2 GSM-specific Monitoring Management.................................................................................................................. 232
1.8.2.1 Offline Spectrum Scan Monitoring........................................................................................................................232
1.8.2.2 Online Spectrum Scan Monitoring........................................................................................................................ 234
1.8.2.3 Codec Mode Test..........................................................................................................................................................235
1.8.3 GSM-specific Base Station Maintenance................................................................................................................ 236
1.8.3.1 Querying Frequency Scan......................................................................................................................................... 236
1.8.3.2 Configuring Frequency Scan.................................................................................................................................... 237
1.8.3.3 Monitoring Channel Status...................................................................................................................................... 238
1.8.3.4 Testing Channel Loopback........................................................................................................................................238
Issue 04 (2022-07-29) Copyright © Huawei Technologies Co., Ltd. v
3900 & 5900 Series Base Station LMT
User Guide Contents
1.8.3.5 Testing TRX Loopback................................................................................................................................................ 240
1.8.3.6 Modifying the Cell Management Status............................................................................................................. 241
1.8.3.7 Testing Idle Timeslot...................................................................................................................................................242
1.8.3.8 Maintaining the GSM Cell........................................................................................................................................ 243
1.9 UMTS-specific Tasks.......................................................................................................................................................... 245
1.9.1 UMTS-specific Tracing Management....................................................................................................................... 245
1.9.1.1 DSP Trace........................................................................................................................................................................ 245
1.9.1.2 Cell Trace........................................................................................................................................................................ 247
1.9.1.3 User Trace....................................................................................................................................................................... 249
1.9.1.4 Iub Trace......................................................................................................................................................................... 252
1.9.1.5 uX2 Interface Trace..................................................................................................................................................... 253
1.9.2 UMTS-specific Monitoring Management................................................................................................................255
1.9.2.1 HSPA Monitoring......................................................................................................................................................... 255
1.9.2.2 Cell Throughput Statistic...........................................................................................................................................257
1.9.2.3 Cell Service Resource Query.................................................................................................................................... 257
1.9.2.4 Cell RTWP....................................................................................................................................................................... 258
1.9.2.5 Frequency Scan Monitoring..................................................................................................................................... 259
1.9.2.6 Repeater Interfere Frequency Scan Monitoring................................................................................................ 261
1.9.2.7 Sector Equipment Group RTWP..............................................................................................................................263
1.9.2.8 Phase Info Real-time Monitoring........................................................................................................................... 264
1.9.3 UMTS-specific BTS Maintenance............................................................................................................................... 265
1.9.3.1 Cell Maintenance......................................................................................................................................................... 265
1.10 LTE-specific Tasks............................................................................................................................................................. 266
1.10.1 LTE-specific Tracing Management.......................................................................................................................... 266
1.10.1.1 S1 Interface Trace...................................................................................................................................................... 266
1.10.1.2 X2 Interface Trace..................................................................................................................................................... 268
1.10.1.3 Uu Interface Trace..................................................................................................................................................... 271
1.10.1.4 IFTS Trace..................................................................................................................................................................... 272
1.10.1.5 M2 Interface Trace.................................................................................................................................................... 276
1.10.1.6 M3 Interface Trace.................................................................................................................................................... 277
1.10.1.7 Inter-RAT Huawei-Proprietary Interface Trace................................................................................................ 279
1.10.1.8 Se Interface Trace...................................................................................................................................................... 281
1.10.1.9 EPCInside NAS Interface Trace..............................................................................................................................282
1.10.1.10 EX2 Interface Trace................................................................................................................................................. 284
1.10.1.11 Xw Interface Trace.................................................................................................................................................. 286
1.10.1.12 NG Interface Trace..................................................................................................................................................288
1.10.2 LTE-specific Monitoring Management.................................................................................................................. 290
1.10.2.1 Sector Performance Monitoring........................................................................................................................... 290
1.10.2.2 Cell Performance Monitoring................................................................................................................................ 292
1.10.2.3 User Performance Monitoring.............................................................................................................................. 298
1.10.3 LTE-specific BTS Maintenance..................................................................................................................................299
1.10.3.1 Engineering Quality Check.....................................................................................................................................300
Issue 04 (2022-07-29) Copyright © Huawei Technologies Co., Ltd. vi
3900 & 5900 Series Base Station LMT
User Guide Contents
1.11 NR-specific Tasks.............................................................................................................................................................. 300
1.11.1 NR-specific Tracing Management........................................................................................................................... 300
1.11.1.1 X2 Interface Trace..................................................................................................................................................... 300
1.11.1.2 F1 Interface Trace...................................................................................................................................................... 303
1.11.1.3 Uu Interface Trace..................................................................................................................................................... 304
1.11.1.4 IFTS Trace..................................................................................................................................................................... 306
1.11.1.5 CellDT Trace................................................................................................................................................................ 310
1.11.1.6 Inter-RAT Huawei-Proprietary Interface Trace................................................................................................ 313
1.11.1.7 Xn Interface Trace..................................................................................................................................................... 314
1.11.1.8 NG Interface Trace.................................................................................................................................................... 316
1.11.2 NR-specific Monitoring Management................................................................................................................... 318
1.11.2.1 Cell Performance Monitoring................................................................................................................................ 318
1.12 RFA-specific Tasks............................................................................................................................................................ 319
1.12.1 RFA-specific Monitoring Management................................................................................................................. 320
1.12.1.1 MERC FFT Frequency Scanning............................................................................................................................ 320
Issue 04 (2022-07-29) Copyright © Huawei Technologies Co., Ltd. vii
3900 & 5900 Series Base Station LMT
User Guide 1 3900 & 5900 Series Base Station LMT User Guide
1 3900 & 5900 Series Base Station LMT
User Guide
Overview
This document describes how to log in to the local maintenance terminal (LMT)
for 3900 & 5900 series base stations and how to use the LMT to operate and
maintain base stations. Operations include using the LMT functions and interfaces
and operating and managing base stations.
NOTE
Unless otherwise stated, a base station in the following part of this document refers to a 3900
& 5900 series base station.
Product Version
The following table lists the product versions related to this document.
Product Name Solution Version Product Version
3900 series base stations SRAN18.1 V100R018C10
5900 series base stations
Intended Audience
This document is intended for:
● System engineers
● Field engineers
● Network shift engineers
● Network operators
Organization
1.1 Changes in 3900 & 5900 Series Base Station LMT User Guide
Issue 04 (2022-07-29) Copyright © Huawei Technologies Co., Ltd. 1
3900 & 5900 Series Base Station LMT
User Guide 1 3900 & 5900 Series Base Station LMT User Guide
This section describes the changes in 3900 & 5900 Series Base Station LMT User
Guide.
1.2 Introduction to the LMT
This section describes the functions, system requirements, and main windows of
the local maintenance terminal (LMT).
1.3 Getting Started with the LMT
This section describes how to manage LMT rights and how to log in to and log out
of the LMT. A minimum of 1 GB free space is required to ensure that the LMT runs
correctly.
1.4 Running MML Commands
This section describes how to run MML commands on the LMT to operate and
maintain a base station.
1.5 Concepts Related to Services
This section describes the basic concepts related to services.
1.6 General Service Operations
This section describes the general operations related to service management.
1.7 Common Tasks
This section describes the common tasks in the service management.
1.8 GSM-specific Tasks
This section describes the GSM-specific tasks in the service management.
1.9 UMTS-specific Tasks
This section describes the UMTS-specific tasks in the service management.
1.10 LTE-specific Tasks
This section describes the LTE-specific tasks in the service management.
1.11 NR-specific Tasks
This section describes the NR-specific tasks in the service management.
1.12 RFA-specific Tasks
This section describes the RFA-specific tasks in the service management.
1.1 Changes in 3900 & 5900 Series Base Station LMT
User Guide
This section describes the changes in 3900 & 5900 Series Base Station LMT User
Guide.
04 (2022-07-29)
This is the fourth commercial release.
Compared with Issue 03 (2022-06-27), this issue does not include any new topics.
Compared with Issue 03 (2022-06-27), this issue includes the following changes.
Issue 04 (2022-07-29) Copyright © Huawei Technologies Co., Ltd. 2
3900 & 5900 Series Base Station LMT
User Guide 1 3900 & 5900 Series Base Station LMT User Guide
Topic Change Description
1.7.1.2 MAC Trace Revised the description of "Results of MAC message
tracing".
● 1.7.1.23 TWAMP Revised the description of "Context".
Trace
● 1.7.1.26 ICMPv6
Protocol Trace
● 1.7.2.3 IP
Performance
Monitoring
● 1.7.2.4 IPv6
Performance
Monitoring
● 1.7.2.5 IPsec
Performance
Monitoring
● 1.7.2.6 Local Pass-
By Traffic
Monitoring
● 1.7.2.17 Transport
OAM Monitoring
● 1.7.2.18 Transport
Auto Setup User
Plane Monitoring
Compared with Issue 03 (2022-06-27), this issue does not exclude any topics.
03 (2022-06-27)
This is the third commercial release.
Compared with Issue 02 (2022-04-27), this issue does not include any new topics.
Compared with Issue 02 (2022-04-27), this issue includes the following changes.
Topic Change Description
Entire document Revised descriptions.
Compared with Issue 02 (2022-04-27), this issue does not exclude any topics.
02 (2022-04-27)
This is the second commercial release.
Compared with Issue 01 (2022-03-08), this issue does not include any new topics.
Issue 04 (2022-07-29) Copyright © Huawei Technologies Co., Ltd. 3
3900 & 5900 Series Base Station LMT
User Guide 1 3900 & 5900 Series Base Station LMT User Guide
Compared with Issue 01 (2022-03-08), this issue includes the following changes.
Topic Change Description
1.6.1.3 Querying Revised the description of fields on the Basic tab page.
Alarm or Event Logs
Compared with Issue 01 (2022-03-08), this issue does not exclude any topics.
01 (2022-03-08)
This is the first commercial release.
Compared with Draft B (2022-02-08), this issue does not include any new topics.
Compared with Draft B (2022-02-08), this issue includes the following changes.
Topic Change Description
1.2.5.4 Traffic Added the description of the byte length.
Recording Review
Tool
1.6.1.9 Saving the Optimized operations.
Information About
Alarms or Events
1.4.2 Running an Added the description of MML command input.
MML Command
Compared with Draft B (2022-02-08), this issue does not exclude any topics.
Draft B (2022-02-08)
This is a draft.
Compared with Draft A (2021-12-30), this issue does not include any new topics.
Compared with Draft A (2021-12-30), this issue includes the following changes.
Topic Change Description
1.2.5 LMT Offline Added the description of the matching version of the
Tools LMT offline tools.
1.2.3 System Added the description that the AdoptOpenJDK is
Requirements for recommended.
LMT Installation
Issue 04 (2022-07-29) Copyright © Huawei Technologies Co., Ltd. 4
3900 & 5900 Series Base Station LMT
User Guide 1 3900 & 5900 Series Base Station LMT User Guide
Topic Change Description
1.3.1 Logging In to Deleted the wireless connection mode of the
and Logging Out of BBU3910C.
the LMT
Compared with Draft A (2021-12-30), this issue does not exclude any topics.
Draft A (2021-12-30)
This is a draft.
Compared with Issue 05 (2021-11-27) of V100R017C10, this issue includes the
following new topics.
Topic Change Description
1.2.5.2 Uninstalling Added the section "Uninstalling LMT Offline Tools".
LMT Offline Tools
Compared with Issue 05 (2021-11-27) of V100R017C10, this issue includes the
following changes.
Topic Change Description
1.2.3 System Changed the compatibility with Windows 7.
Requirements for
LMT Installation
1.7.2.15 FFT ● Revised the description about the RBW.
Frequency Scanning ● Added the Data Collection Position parameter.
1.7.2.6 Local Pass-By Added VRF Index.
Traffic Monitoring
1.2.3 System Revised the description about JRE and TLS in the
Requirements for configuration requirements for the LMT PC.
LMT Installation
1.6.6.7 How to Open Revised the description about the Local Maintenance
the Local Terminal.
Maintenance
Terminal
1.7.1.10 IKE Trace Added IKEv2 Fragment Number.
1.4.1.1 Introduction Revised the description of MML commands.
to MML Commands
1.3.2.3 Managing Modified the login password policy.
Login Passwords
Issue 04 (2022-07-29) Copyright © Huawei Technologies Co., Ltd. 5
3900 & 5900 Series Base Station LMT
User Guide 1 3900 & 5900 Series Base Station LMT User Guide
Topic Change Description
1.11.1.5 CellDT Trace Added a parameter for CellDT Trace.
1.2.5.1 Installing the Revised the description of the LMT offline tool.
LMT Offline Tool
1.8.2.2 Online Revised the information about online spectrum scan
Spectrum Scan monitoring in "Context".
Monitoring
1.7.3.5 Other File Added file types for function types ENODEB and
Transfer GNODEB.
1.10.2.2 Cell Added the User Group Type and PRB Group ID
Performance parameters to the table "Parameters for user statistics
Monitoring monitoring".
Compared with Issue 05 (2021-11-27) of V100R017C10, this issue excludes the
following topics:
Obtaining the Documentation List
1.2 Introduction to the LMT
This section describes the functions, system requirements, and main windows of
the local maintenance terminal (LMT).
1.2.1 Definitions of LMT
Before you use the LMT, you need to know the following concepts: LMT, LMT PC,
and LMT software.
LMT
The LMT is a logical concept. It refers to an O&M terminal that has the Huawei
Local Maintenance Terminal software installed and connects to the O&M network
for an NE. You can operate and maintain NEs by using the LMT.
LMT PC
The LMT PC is a hardware concept. It refers to a computer where the Huawei
Local Maintenance Terminal software is installed.
LMT Software
The LMT software refers to the Huawei Local Maintenance Terminal software
developed by Huawei and installed on the LMT PC.
Issue 04 (2022-07-29) Copyright © Huawei Technologies Co., Ltd. 6
3900 & 5900 Series Base Station LMT
User Guide 1 3900 & 5900 Series Base Station LMT User Guide
1.2.2 Functions of the LMT
The LMT is used to assist with base station deployment, and locally locate and fix
faults.
Use the LMT to operate and maintain a base station in the following scenarios:
● When the OM channel between the base station and MAE is unavailable, use
the LMT to deploy the base station locally.
● When communications between the base station and MAE are interrupted,
use the LMT to locate and fix the faults.
● When alarms are generated on the base station and related boards must be
locally replaced, use the LMT to locate and fix the faults.
NOTE
When the base station is appropriately communicating with the MAE, you are advised to
operate and maintain the base station on the remote network management center. When
you want to obtain real-time information about a base station from the MAE to locate
faults, the MAE may fail to provide adequate information because it manages many
network elements (NEs). In this situation, use the LMT to operate and maintain the base
station.
The LMT provides a Graphical User Interface (GUI), which helps users operate and
maintain the base station on the web. The LMT implements the following local
OM functions:
● Executes man-machine language (MML) commands
● Manages alarms and events
● Processes data in batches
● Traces messages
● Monitors base station performance
● Maintains equipment
● Enables the base station to perform self-tests
NOTE
● Only Chinese or English characters are supported on the LMT. If characters in other
languages are entered on the LMT, exceptions may occur on the GUI.
● The LMT records user operations, such as login, deregistration, user addition, and user
removal in the operation log. You can run the MML command ULD LOG to export and
view the operation log. For details about how to use this command, see 3900 & 5900
Series Base Station MML Command Reference.
1.2.3 System Requirements for LMT Installation
An LMT PC must meet the following hardware configuration, software
configuration, port, and communication capability requirements.
Hardware Configuration
Table 1-1 lists the hardware requirements for the LMT PC.
Issue 04 (2022-07-29) Copyright © Huawei Technologies Co., Ltd. 7
3900 & 5900 Series Base Station LMT
User Guide 1 3900 & 5900 Series Base Station LMT User Guide
Table 1-1 Hardware configuration requirements
Item Recommended Minimum
Configuration Configuration
CPU 2.8 GHz or higher 866 MHz
RAM 1GB 512 MB
Hard disk 80 GB 10 GB
Video card resolution 1024 x 768 or higher 1024 × 768
CD-ROM drive - -
Others A keyboard, a mouse, a A keyboard and a mouse
modem, an audio card,
and a sound box
NOTE
When a PC has been running for a long time or multiple programs occupying huge memory
space are running on the PC, memory usage of the PC almost reaches 100%. In this case, if
the LMT starts, the PC cannot allocate sufficient memory space to the LMT, and exceptions
may occur, such as slower user interface (UI) response and unavailability of tracing and
monitoring functions.
Mappings between the PC memory and the number of LMT clients that can simultaneously
start on the PC are as follows:
● On a PC of 4 GB memory, 32 LMT clients can simultaneously start.
● On a PC of 2 GB memory, 16 LMT clients can simultaneously start.
● On a PC of 1 GB memory, eight LMT clients can simultaneously start.
● On a PC of 512 MB memory, four LMT clients can simultaneously start.
The preceding mappings apply when no other software is running on the PC and only basic
functions, such as MML, alarm, and device panel, are used on the LMT. When other
functions are running on an LMT such as tracing, monitoring, and batch processing, the
LMT will consume over 50 MB additional memory on the PC. Therefore, fewer LMT clients
can simultaneously start on the PC.
Software Configuration
The LMT PC must meet the following software requirements:
● Operating system
– Microsoft Windows Server 2012
– Microsoft Windows Server 2016
– Microsoft Windows 10
NOTE
● Currently, the LMT supports 32-bit or 64-bit operating systems and web browsers.
● Microsoft officially stopped supporting Windows 7 on January 14, 2020. The LMT
no longer supports Windows 7. Please upgrade the operating system to a later
version.
Issue 04 (2022-07-29) Copyright © Huawei Technologies Co., Ltd. 8
3900 & 5900 Series Base Station LMT
User Guide 1 3900 & 5900 Series Base Station LMT User Guide
● Default language of the operating system
English
● Web browser
– Chrome browser (latest Stable Channel version)
– Firefox (latest ESR version)
● Java Runtime Environment (JRE) (AdoptOpenJDK is recommended.)
– JRE 1.8.X (recommended)
– JRE 1.7.X (not supported)
– JRE 1.6.X (not supported)
You must set the security level of the web browser to medium or low. Otherwise,
the LMT menu cannot be viewed.
If you use a browser of a non-recommended version to log in to the LMT, a
message is displayed on the login page.
To improve system security, enable TLS 1.2 and TLS 1.3 when using the browser.
Ensure that the protocol version, encryption algorithm, and signature algorithm
supported by the browser match those of the LMT. Otherwise, SSL connection
failures are displayed when you log in to the LMT. For example, the certificate of
the ED25519 key type is not widely supported by browsers. Therefore, when the
SSL certificate on the base station is set to the ED25519 key type, the LMT may
fail to be accessed.
If the zoom ratio of a web page is not 100%, the WebLMT page may be displayed
abnormally. Therefore, you are advised to use the WebLMT on a web page with
100% zoom ratio.
Keep the browser window maximized when using WebLMT. If the browser window
is not maximized, the WebLMT interface is not fully displayed.
Port Requirements
Use a web browser to log in to the NE for O&M. If a firewall exists between the
NE and the LMT PC, ports 20, 21, and 80 must be enabled on the firewall; If
Hypertext Transfer Protocol Secure (HTTPS) or WebSocket Secure (WSS) is
required, ports 20, 21, and 443 must be enabled on the firewall.
NOTE
● Ports 20 and 21 are used for the File Transfer Protocol (FTP) and must be enabled in the
case of file transfer using FTP.
● Port 443 is used for the HTTPS and WSS by default.
Communication Capability
The LMT PC must support TCP/IP protocols.
The minimum effective bandwidth for the LMT is 512 kbit/s. The recommended
bandwidth is 2 Mbit/s or larger.
Issue 04 (2022-07-29) Copyright © Huawei Technologies Co., Ltd. 9
3900 & 5900 Series Base Station LMT
User Guide 1 3900 & 5900 Series Base Station LMT User Guide
NOTE
● The network bandwidth limits the web page opening speed. If the recommended
effective bandwidth is provided, the LMT runs fast. If the minimum effective network
bandwidth is provided, all the functions can be performed but the LMT runs slowly.
● The effective bandwidth is the bandwidth occupied by the LMT. If multiple applications
compete for the bandwidth, the LMT may run slowly even if a 2 Mbit/s bandwidth is
provided.
1.2.4 Components of the LMT Main Window
This section describes the components of the LMT main window and the functions
of each component.
GUI
Figure 1-1 shows the main window of an LMT for DBS5900 GUL.
Figure 1-1 LMT main window
(1) Status bar (2) Functions (3) Menu bar (4) Others
● Status bar
Displays the user type, user name, connection status, NE time, session
lifetime, and session idle timeout information.
● Functions
The following table describes the fields in the Functions area of the LMT
main page.
Table 1-2 Fields in the Functions area
Field Description
MML Runs MML commands. For details, see 1.4.1.2
MML Command Interface.
Alarm/Event Queries active alarms or events, alarm or event
logs, and alarm or event configurations.
Batch Runs MML commands in batches.
Trace Traces base station messages.
Issue 04 (2022-07-29) Copyright © Huawei Technologies Co., Ltd. 10
3900 & 5900 Series Base Station LMT
User Guide 1 3900 & 5900 Series Base Station LMT User Guide
Field Description
Monitor Monitors the base station performance in real
time.
Device Maintenance Manages equipment.
Self Test Enables the base station to perform self-tests.
● Menu bar
The following table describes the fields in the menu bar of the LMT main
page.
Table 1-3 Fields in the menu bar
Field Description
Configure Emergency Click Configure Emergency OM Channel on the
OM Channel LMT. In the displayed Configure Emergency OM
Channel dialog box, select and configure the
target base station that requires emergency
maintenance. For details, see 1.2.6 Configuring
the Emergency OM Channel.
FTP Tool Click FTP Tool. A help page is displayed,
providing descriptions about Background,
Deploying an FTP Server Using FileZilla Server,
and Deploying an FTP Server Using Windows
IIS.
Issue 04 (2022-07-29) Copyright © Huawei Technologies Co., Ltd. 11
3900 & 5900 Series Base Station LMT
User Guide 1 3900 & 5900 Series Base Station LMT User Guide
Field Description
Command Group Some MML commands, GUI commands, and
Settings virtual commands form a command group, and
the command group is used to add commands to
a specified command group so that an admin
user can add operation authorities for authority-
limited users.
1. Click Command Group Settings. The
Command Group Settings dialog box is
displayed.
2. Select a customized command group from the
Command group drop-down list. You can
select G_22 to G_31.
3. Select the MML command or GUI command
to be added from the left pane, and click
. The added MML command or GUI
command is displayed in the right pane. Then,
click Apply.
4. Select the MML command or GUI command
to be removed from the right pane, and click
. The removed MML command or GUI
command is displayed in the left pane. Then,
click Apply.
Password Changes the password.
1. Click Password. A Password dialog box is
displayed.
2. Enter the old password in the Old Password
text box and the new password in the New
Password and Confirm Password text boxes.
3. Click OK. The password is changed.
About Displays the version information.
System Settings You can click it to set security instructions and
the default path for saving operation result files.
1. Click System Settings. A System Settings
dialog box is displayed.
2. Set Security Instructions. After this option is
selected, security instructions are prompted
on the login page.
3. Specify Result File Save Path. The default
path is C:\Web LMT\MBTS\output.
4. Click Submit. The system setting is complete.
Logout Logs out of the LMT.
● Others
Issue 04 (2022-07-29) Copyright © Huawei Technologies Co., Ltd. 12
3900 & 5900 Series Base Station LMT
User Guide 1 3900 & 5900 Series Base Station LMT User Guide
The following table describes the fields in the Others area of the LMT main
page.
Table 1-4 Fields in the Others area
Field Description
Help Opens online help files.
NOTE
● If the LMT detects a change in the base station application, you will be prompted with a
message. If this happens, log in to the LMT again.
● NE Time displayed in the status bar may deviate from the actual NE time, but the deviation
does not affect services.
● In addition to MML commands and GUI commands, a customized command group includes
virtual commands. The virtual commands are applicable to the communication between the
eCoordinator and eNodeB.
Online Help
The LMT provides two types of online help:
● LMT help
Provides the following functions: LMT user guide, alarm details, and event
details.
To obtain the LMT help, perform the following operations:
– Press F1 or click Help in the LMT main window to display the help
information.
– Click the mouse button in the displayed dialog box, and press F1 to
display the help information about the dialog box.
● MML help
Provides the following functions in each MML command: Function, Note,
Parameters, Example, and Output Description. Output Description is
provided only in commands for querying purposes.
To obtain the MML help, enter an MML command in the Command text box.
Press Enter or click Assist, and then click the Help tab. The help information
about the command is displayed on the tab page.
1.2.5 LMT Offline Tools
LMT offline tools include the traffic recording review tool and LMT offline MML
tool. You are advised to use the LMT offline tools of the corresponding NE version.
If the version does not match, incompatibility issues may occur.
Table 1-5 lists the installation scenarios of the two offline tools.
Issue 04 (2022-07-29) Copyright © Huawei Technologies Co., Ltd. 13
3900 & 5900 Series Base Station LMT
User Guide 1 3900 & 5900 Series Base Station LMT User Guide
Table 1-5 Installation scenarios of LMT offline tools
Tool Installation Scenario
Traffic Recording Browses the tracing files in the .tmf format or
Review Tool monitoring files in the .mmf format in offline mode.
Offline MML tool Displays the MML command help for a version in
offline mode or prepares offline MML scripts.
NOTE
If either of the preceding installation scenarios applies, the two LMT offline tools will be
automatically installed.
The open-source components used by the offline tool contain the following domain names
and URLs: appro@openssl.org, jseward@bzip.org, 00:00:00:FF:FF:FF, digicert.com, java.com,
openjdk.java.net, oracle.com, sun.com, symantec.com, thawte.com, www.w3.org,
memtest86.com, microsoft.com, python.org, svn.red-bean.com, unicode.org, gcc.gnu.org,
github.com, eclipse.org, usertrust.com, sectigo.com, adoptium.net, ietf.org, ocert.org,
ocsp.example.net, example.com, and 123.45.67.89.
1.2.5.1 Installing the LMT Offline Tool
This section describes how to install the LMT offline tool on the LMT PC.
Prerequisites
● You have logged in to the LMT PC as an administrator.
● A valid LMT software serial number has been obtained.
● The PC on which the LMT offline tool is to be installed meets the
configuration requirements.
Context
If an offline tool of the current version has been installed on the PC, perform the
installation as follows:
● If the LMT offline tools of a version later than the current version are
required, install them directly.
● If the LMT offline tools of a version earlier than the current version are
required, uninstall the tool of the current version, install the tools of a version
earlier than the current version, and reinstall the tool of the current version.
NOTE
● The preceding operations are not involved in patch versions of the same R version.
● Only the administrator can install the LMT offline tool.
● Ensure that the current user has the read, write, and execute permissions on the
installation directory. Otherwise, the LMT software cannot be run.
Procedure
Step 1 Insert the installation CD-ROM for the LMT offline tool in the CD-ROM drive of
the LMT PC.
Issue 04 (2022-07-29) Copyright © Huawei Technologies Co., Ltd. 14
3900 & 5900 Series Base Station LMT
User Guide 1 3900 & 5900 Series Base Station LMT User Guide
● If the operating system can automatically operate the CD-ROM drive, the
installation program automatically starts.
● If the operating system cannot automatically operate the CD-ROM drive,
open the folder in the installation CD-ROM and double-click setup.bat.
NOTE
● Contact Huawei engineers to obtain the installation program of the LMT offline tool.
● The LMT offline tool functions are unavailable when the installation language of the LMT is
different from that of the base station software. Therefore, you are advised to use the same
installation language.
Step 2 Select the installation program language and click OK.
The Install HUAWEI Local Maintenance Terminal dialog box is displayed.
Step 3 Click Next.
The copyright declaration is displayed.
Step 4 Read the software permission terms. If you agree, choose I accept these terms
and click Next.
The dialog box for you to specify the installation path is displayed.
Step 5 Use the default installation path or specify an installation path, and click Next.
NOTE
The default installation path is D:\WEBLMT_Enhanced.
● If the LMT software of another version or for another NE has been installed, the default
installation path is that of the installed LMT software.
● If the installation path needs to be changed during this installation, the LMT software of
other versions or other products must be uninstalled before this installation and the length
of the new installation path cannot exceed 25 characters.
● If you need to install the LMT offline tools of multiple versions, you are advised to install the
software of different versions in different directories. If you install the LMT offline tools of
multiple versions in the same directory, exceptions may occur.
Step 6 Select the required components and click Next. (You are advised to select all
components.)
A CD KEY dialog box is displayed.
Step 7 Enter the CD key and click Next.
An installation information confirmation dialog box is displayed.
Step 8 If the installation information is correct, click Next.
A dialog box showing the file copying progress is displayed.
After all files are copied, a dialog box showing the component initializing progress
is displayed. After all components are installed, a dialog box showing that the
installation is complete is displayed.
Step 9 Click Finish.
----End
Issue 04 (2022-07-29) Copyright © Huawei Technologies Co., Ltd. 15
3900 & 5900 Series Base Station LMT
User Guide 1 3900 & 5900 Series Base Station LMT User Guide
1.2.5.2 Uninstalling LMT Offline Tools
This section describes how to uninstall LMT offline tools from the PC.
Prerequisites
● LMT offline tools have been installed on the PC.
Context
LMT offline tools need to be uninstalled.
● If LMT offline tools of various versions are installed in the same directory, you
can uninstall the LMT offline tools directly or in the corresponding installation
directory.
● If LMT offline tools of various versions are installed in different directories,
you need to uninstall the LMT offline tools in the corresponding directories.
Procedure
Step 1 Start the LMT offline tool uninstallation program.
● To uninstall the offline tools directly, choose Start > HUAWEI Local
Maintenance Terminal > Uninstall Local Maintenance Terminal to start the
uninstallation program.
● To uninstall the offline tools in the corresponding directories, double-click the
D:\WEBLMT_Enhanced\uninstall\uninstall.bat file to start the uninstallation
program. The Uninstall HUAWEI Local Maintenance Terminal dialog box is
displayed.
Step 2 Select the components to be uninstalled and click Next. The Confirm dialog box is
displayed.
Step 3 Click Yes. The component uninstallation starts and the progress is displayed.
Step 4 After the uninstallation is complete, click Finish.
NOTE
After all components are uninstalled, go to step 5.
Step 5 In the displayed Are you sure to restart the operating system right now? dialog
box, select whether to restart the operating system.
● If you click Yes, the system restarts and automatically clears residual files.
● If you click No, the Information dialog box is displayed. You can view details
about residual information and then click OK. After the uninstallation is
complete, you need to manually delete the D:\WEBLMT_Enhanced directory
to clear the residual information.
NOTE
In these steps, the default installation path D:\WEBLMT_Enhanced is used as an example.
----End
Issue 04 (2022-07-29) Copyright © Huawei Technologies Co., Ltd. 16
3900 & 5900 Series Base Station LMT
User Guide 1 3900 & 5900 Series Base Station LMT User Guide
1.2.5.3 Operations Related to LMT Offline MML
This section describes how to use the browser to perform MML-related operations
when you have logged in to the LMT in offline mode. You can view MML
commands, prepare MML scripts, and obtain LMT online help.
1.2.5.3.1 Introduction to the Offline MML Server
This section describes the window of the LMT offline MML server and operations
on the window of the server.
Startup Operation
To start the LMT offline MML server, choose Start > All Programs > HUAWEI
Local Maintenance Terminal > LMT Offline MML on the LMT PC.
Window of the LMT Offline MML Server
Figure 1-2 shows the window of the LMT offline MML server.
NOTE
If you have minimized the window of the LMT offline MML server, you can double-click at
the lower right corner of the LMT PC to display the window again.
Figure 1-2 Window of the LMT offline MML server
Issue 04 (2022-07-29) Copyright © Huawei Technologies Co., Ltd. 17
3900 & 5900 Series Base Station LMT
User Guide 1 3900 & 5900 Series Base Station LMT User Guide
NOTE
● To start the LMT offline MML server, click Start.
● To stop the LMT offline MML server, click Stop.
● To minimize the window of the LMT offline MML server, click Hide.
● To log in to the LMT offline MML, click Open Browser.
● To display information about the LMT offline MML server, click About.
1.2.5.3.2 Introduction to the Offline MML Window
This section describes the offline MML window.
Figure 1-3 shows the LMT offline MML window. Table 1-6 describes the
components in the window.
Figure 1-3 LMT offline MML window
NOTE
● The MML navigation tree changes with the RAT, and the preceding window is specific to a
multimode base station.
● For details about MML commands and parameters, see 3900 & 5900 Series Base Station
MML Command Reference.
Table 1-6 Components in the LMT offline MML window
Component Description
Navigation Tree Lists all MML commands. If you double-click an MML
command in the navigation tree, the command will be
displayed in the command input text box.
Search Provides a way for you to search MML commands
using the key word.
Issue 04 (2022-07-29) Copyright © Huawei Technologies Co., Ltd. 18
3900 & 5900 Series Base Station LMT
User Guide 1 3900 & 5900 Series Base Station LMT User Guide
Component Description
Common Displays the output of an MML command.
Maintenance
Operation Records Displays information about all the commands that
have been executed.
NOTE
Issued On is the system time of the LMT PC.
Help Displays the help information about an MML
command.
Pane for manual input Displays the command and parameter values manually
of an MML command entered.
Command History Records all the commands entered by the user during
one session.
Command Input Displays all the MML commands of the system. You
can select an MML command from the drop-down list
or directly enter a command.
Area for setting This area is below the Command Input text box and
parameters of an used for setting parameters. After you enter a
MML command command in the Command Input text box, all
parameters of this command are displayed.
NOTE
Parameters in red are mandatory and parameters in black are
optional.
Help Provides the LMT online help.
About Provides version information about the LMT offline
MML.
1.2.5.3.3 Logging In to and Logging Out of the Offline MML
This section describes how to log in to and log out of the LMT offline MML.
Prerequisites
You have started the LMT offline MML server.
Procedure
● Log in to the LMT offline MML.
a. The LMT offline MML tool is installed on the LMT PC and has been
started.
b. In the address box of the browser, enter http://127.0.0.1:Port. The login
window is displayed.
Issue 04 (2022-07-29) Copyright © Huawei Technologies Co., Ltd. 19
3900 & 5900 Series Base Station LMT
User Guide 1 3900 & 5900 Series Base Station LMT User Guide
NOTE
● Port is the port number of the LMT offline MML server and the default value is
810.
● You can change the port number on the Config tab page of the window of the
LMT offline MML server. The change of the port number takes effect only after
the LMT offline MML server is restarted.
c. In the login window, specify NE Type and Version, and click Login.
NOTE
● The GUI language can be switched by clicking English or Chinese at the right top
of the login window.
● Click Reset to restore the default settings.
● If you clear the cache after the login page is displayed, you must refresh the page
before logging in to the system.
● Log out of the LMT offline MML.
Click Logout at the upper right corner of the window of the LMT offline
MML.
----End
1.2.5.3.4 Preparing Offline MML Scripts
This section describes how to prepare offline MML scripts.
Prerequisites
You have logged in to the LMT offline MML.
Procedure
Step 1 In the LMT offline MML window, enter an MML command in the Command Input
text box and click Assist to set related parameters.
NOTE
When entering an MML command in the Command Input text box, you can select the
command from the drop-down list.
Step 2 Click Exec to execute the entered MML command.
NOTE
On the Operation Records tab page, you can right-click a command and clear the selected or
all records.
Step 3 Click Download Report in the lower right corner of the Common Maintenance
tab to save the executed local MML script file.
NOTE
When you save an MML command, the command does not overwrite a previously saved
command.
----End
Issue 04 (2022-07-29) Copyright © Huawei Technologies Co., Ltd. 20
3900 & 5900 Series Base Station LMT
User Guide 1 3900 & 5900 Series Base Station LMT User Guide
1.2.5.4 Traffic Recording Review Tool
This section describes how to use the traffic recording review tool, a component of
the LMT offline tool, to review tracing and monitoring data.
Startup Operation
On the LMT PC, choose Start > All Programs > HUAWEI Local Maintenance
Terminal > Traffic Recording Review Tool.
GUI
Figure 1-4 shows the window of the traffic recording review tool. Table 1-7
describes the components in the window.
Figure 1-4 Window of the traffic recording review tool
Table 1-7 Components in the window of the traffic recording review tool
No. Component Description
1 Menu bar Provides the system menu.
2 Toolbar Provides shortcut icons.
3 Traffic recording review area Displays data of a tracing or
monitoring task.
Issue 04 (2022-07-29) Copyright © Huawei Technologies Co., Ltd. 21
3900 & 5900 Series Base Station LMT
User Guide 1 3900 & 5900 Series Base Station LMT User Guide
NOTE
● When parsing tracing files or monitoring files, the traffic recording review tool only
parses tracing files in .tmf format and monitoring files in .mmf format related to this
product.
● If the length of the fully qualified path name (including the full path and file name with
extension) of the tracing or monitoring file to be opened exceeds 259 characters, you
need to shorten the path length and open the file again.
1.2.6 Configuring the Emergency OM Channel
For a separate-MPT multimode base station, an emergency OM channel is used to
maintain a faulty base station through the OM channel of a normal base station.
The maintenance includes proxy PNP tracing, operations using proxy MML
commands, and proxy file transfer for the faulty base station through the
emergency OM channel of the normal base station.
Prerequisites
The operator has agreed to the solution of maintaining the target base station
using a proxy base station and it is confirmed that this maintenance mode does
not have security risks.
Context
● In this document, the target base station refers to the faulty base station and
the proxy base station refers to the normal base station.
● Ensure that the proxy base station connects to the target base station by
using the HTTPS policy.
● Ensure that the emergency OM channel can be established only between one
proxy base station and one target base station.
● If the proxy base station or target base station is reset after the emergency
OM channel between them is successfully established, the emergency OM
channel needs to be re-established five minutes after the reset. Otherwise, the
emergency OM channel cannot be re-established and a message prompts
that an emergency OM channel exists.
● Before establishing an emergency OM channel, users can choose whether
they want to see the emergency OM channel status on the main page or not.
If they want to see the status, select Notify Emergency OM Channel Status
in the Configure Emergency OM Channel dialog box.
● If the target base station is a GBTS, the gNodeB cannot be used as a proxy
base station to maintain the target base station.
Procedure
Step 1 Click Configure Emergency OM Channel on the menu bar of the LMT.
The Configure Emergency OM Channel dialog box is displayed.
Step 2 Set related parameters in the Configure Emergency OM Channel dialog box. For
details about parameter descriptions, see Table 1-8.
Issue 04 (2022-07-29) Copyright © Huawei Technologies Co., Ltd. 22
3900 & 5900 Series Base Station LMT
User Guide 1 3900 & 5900 Series Base Station LMT User Guide
Table 1-8 Parameters related to the emergency OM channel configuration
Parameter Description
In Same Subrack Indicates whether the proxy base station and target
base station are configured in the same subrack or
different subracks.
Main Control Board Specifies the slot number of the main control board of
Slot No. the target base station.
User Name Specifies the user name used for logging in to the LMT
of the target base station.
Password Specifies the password used for logging in to the LMT
of the target base station.
Notify Emergency OM Specifies the option to see the emergency OM channel
Channel Status status on the main page.
Step 3 Table 1-9 lists parameters for an emergency OM channel list.
Table 1-9 Parameters for an emergency OM channel list
Parameter Description
SN Specifies the sequence number of an established
emergency OM channel.
State Specifies the status of an emergency OM channel.
Proxy BTS Index Specifies the index of the proxy base station.
Proxy Site Type Specifies the type of the proxy base station.
Proxy Site Version of Specifies the emergency OM channel version of the
Emergency OM proxy base station.
Channel
Proxy Site Info Specifies the information about the proxy base station.
Target Site Type Specifies the type of the target base station.
Target Site Version of Specifies the emergency OM channel version of the
Emergency OM target base station.
Channel
Target Site Info Specifies the information about the target base station.
Step 4 Click Connect to establish an emergency OM channel between the proxy base
station and target base station. Emergency OM Channel List displays information
of a successfully established emergency OM channel.
Issue 04 (2022-07-29) Copyright © Huawei Technologies Co., Ltd. 23
3900 & 5900 Series Base Station LMT
User Guide 1 3900 & 5900 Series Base Station LMT User Guide
Step 5 Click Disconnect to disconnect the emergency OM channel between the proxy
base station and target base station. Emergency OM Channel List does not
display any channel information.
----End
1.3 Getting Started with the LMT
This section describes how to manage LMT rights and how to log in to and log out
of the LMT. A minimum of 1 GB free space is required to ensure that the LMT runs
correctly.
1.3.1 Logging In to and Logging Out of the LMT
You can log in to the LMT to manage the base station locally. After the O&M
channel between the base station and the MAE server is established, you can log
in to the base station using the MAE proxy.
Prerequisites
● Before logging in to the LMT in Microsoft Windows Server 2012, install the
cipher suite patch. For details, see 1.6.6.5 How to Install the Cipher Suite
Patch.
● Before using the LMT, install the JAVA Platform Standard Edition Runtime
Environment (JRE) plug-in on the LMT PC.
– The JRE plug-in can be downloaded from the Java official website.
– If the JRE plug-in is not installed on the PC or the installed JRE plug-in is
not the compatible version, the Java client window cannot be opened or
some functions of the LMT cannot work properly.
NOTE
For problems about installing or using the Java plug-in, follow instructions provided in
1.6.6.6 Help for Installing and Using the Java Plug-in.
– After a successful login to the LMT main page, when you click the batch
processing, tracing, monitoring, or device maintenance function, the
Local Maintenance Terminal window is opened for you to execute
commands or view data and results. For details about how to open the
Local Maintenance Terminal, see 1.6.6.7 How to Open the Local
Maintenance Terminal.
– If you cannot log in to the LMT after the JRE plug-in is upgraded to the
latest version, restart the browser and log in again.
Context
● LMT users are categorized into local users and EMS users. For details, see
1.3.2.1 Concepts Related to Rights Management.
● By default, only one local user or EMS user can log in to the LMT. (If the base
station is properly connected to the OSS, local users cannot log in to the LMT
locally by default. For details, see note "When you try to connect the LMT PC
to the base station through the local maintenance port" in "Procedure" of this
Issue 04 (2022-07-29) Copyright © Huawei Technologies Co., Ltd. 24
3900 & 5900 Series Base Station LMT
User Guide 1 3900 & 5900 Series Base Station LMT User Guide
section.) If more users need to log in to the system at the same time, run the
SET USRMAXONLINE command to change the default value.
NOTE
● A maximum of six local users and EMS users can log in to the LMT at the same
time.
● By default, the HTTPS or WSS is used for connecting to the LMT. If you enter
an HTTP URL in a web browser to connect to the LMT, the HTTP request
automatically changes to an HTTPS request.
● Connection to the LMT over HTTPS or WSS requires digital certificates. If the
base station is not configured with a digital certificate or the digital certificate
status is abnormal (you can run the DSP APPCERT command to query the
digital certificate status), you cannot access the LMT. (In the case of
certificate expiration, access to the LMT is allowed, but you are advised to
replace the digital certificate as soon as possible.)
– The operator-issued certificate and device certificate of a base station on
the LMT are in a descending order of priorities.
– If an operator has deployed a PKI system, secure base station deployment
by PnP is recommended and the operator-issued certificate must be
obtained prior to access.
● After the ACT CFGFILE command is executed to activate the minimum
configuration, you can access the LMT only in HTTPS mode. Ensure that the
digital certificate is normal before activating the minimum configuration.
● When the LMT is running, do not change the system time or time zone of the
LMT PC. Otherwise, a critical fault may occur in the system. If the system time
or time zone has to be changed, perform the operation after the LMT exits.
● The refresh function of the browser cannot be used on the LMT. If you use the
refresh function in the LMT main window, the LMT is logged out. If you use
the refresh function on the monitor window, an error occurs in the script.
● Before you upgrade or roll back the LMT version, clear the browser's cache
and cookies.
● The LMT supports only the connection policy indicated by
HTTPS_ONLY(Https_only). You can run the SET WEBLOGINPOLICY
command to set the default connection policy of the LMT, but connection
policies other than that indicated by HTTPS_ONLY(Https_only) do not take
effect. In later versions, connection policies, except that indicated by
HTTPS_ONLY(Https_only), will be deleted. Therefore,
HTTPS_ONLY(Https_only) is recommended.
● If the WebLMT Login Policy parameter is set to HTTPS_ONLY(Https_only)
but login by HTTP is configured on the MAE, login to the LMT in MAE proxy
mode does not work.
● The password status will be checked when you log in to the LMT. You can set
whether the LMT can force the user to change the password upon the first
login by running the SET PWDPOLICY command.
● The TLS/SSL version of the web browser and the JRE must be set to the same
value as the TLS/SSL Version parameter configured using the SET
WEBLOGINPOLICY command. Otherwise, the Web LMT login page cannot be
opened using the web browser or the Web LMT that you have logged in to
cannot work properly.
Issue 04 (2022-07-29) Copyright © Huawei Technologies Co., Ltd. 25
3900 & 5900 Series Base Station LMT
User Guide 1 3900 & 5900 Series Base Station LMT User Guide
● During the LMT or board restart, if the Web server does not respond when
you log in to the WebLMT, the current browser may load some pages from
the browser cache, as shown in Figure 1-5.
Figure 1-5 Page 1
● After a login timeout message is prompted, if the Web server does not
respond when you log in to the WebLMT again, the current browser may load
some pages from the cache, as shown in Figure 1-6.
Figure 1-6 Page 2
● Perform the following operations if problems indicated in Figure 1-5 and
Figure 1-6 occur:
– Press shortcut keys Ctrl+Shift+Delete to clear the browser cache.
– Check the browser settings and ensure that JavaScript is enabled.
● By default, the idle session timeout duration of the LMT is 10 minutes. If a
user does not perform any operation within 10 minutes, the LMT will trigger
session logout and the user exits from the LMT. Parameters related to idle
sessions can be queried by running the LST WEBLOGINPOLICY command. If
you need to obtain data reported by NEs within a long period of time when
using functions such as tracing, monitoring, and batch processing, you can run
the SET WEBLOGINPOLICY command to change the parameter settings
related to idle sessions.
● By default, the maximum lifetime of a session of the LMT is 480 minutes,
which can be changed by running the SET WEBLOGINPOLICY command.
When the remaining lifetime of a session is 30, 20, or 10 minutes, a message
is prompted on the LMT. When the lifetime of a session exceeds the
configured maximum lifetime, the LMT will trigger session logout and the
user exits from the LMT.
Procedure
● Method 1: To use the LMT to log in to and log out of the base station
locally, perform the following steps:
Issue 04 (2022-07-29) Copyright © Huawei Technologies Co., Ltd. 26
3900 & 5900 Series Base Station LMT
User Guide 1 3900 & 5900 Series Base Station LMT User Guide
a. Connect the LMT PC to the base station.
▪ Wired connection: Applicable to the BBU3900, BBU3910, BBU3910C,
BBU5900, and BBU5900A.
Use a USB-to-Ethernet cable to connect the LMT PC to the USB port
on the UMPT of the BBU3900/BBU3910/BBU5900/BBU5900A. See
Figure 1-7.
Figure 1-7 Connection between the LMT PC and the BBU
Use a USB-to-Ethernet cable to connect the LMT PC to the USB
maintenance port on the BBU3910C, as shown in Figure 1-8.
Issue 04 (2022-07-29) Copyright © Huawei Technologies Co., Ltd. 27
3900 & 5900 Series Base Station LMT
User Guide 1 3900 & 5900 Series Base Station LMT User Guide
Figure 1-8 Connection between the LMT PC and the BBU3910C
▪ Wireless connection: Applicable to the BBU3910A, as shown in
Figure 1-9.
Figure 1-9 Wireless connection between the LMT PC and the
BBU3910A
Issue 04 (2022-07-29) Copyright © Huawei Technologies Co., Ltd. 28
3900 & 5900 Series Base Station LMT
User Guide 1 3900 & 5900 Series Base Station LMT User Guide
NOTE
● When you try to connect the LMT PC to the base station through the local
maintenance port, you may encounter the following four scenarios:
● If the LOCALETHPORT.SWITCH parameter is set to ENABLE(Enable),
the LMT PC can be directly connected to the base station through the
local maintenance port.
● If the OMCH works properly and LOCALETHPORT.SWITCH is set to
DISABLE(Disable), the base station disables the local maintenance port
by default. If you need to connect the LMT PC to the base station
through the local maintenance port, first run the MML command SET
LOCALETHPORT on the MAE with LOCALETHPORT.SWITCH set to
ENABLE(Enable).
● If the base station cannot be maintained remotely due to OMCH faults,
the base station reports ALM-25901 Remote Maintenance Link Failure
after the OMCH is interrupted for 5 minutes. If the
LOCALETHPORT.SWITCH parameter is set to DISABLE(Disable), the
base station automatically enables the local maintenance port. The LMT
PC can connect to the base station through the local maintenance port.
After the OMCH is restored, the base station disables the local
maintenance port. In this case, the LMT PC cannot connect to the base
station through the local maintenance port. If you need to connect the
LMT PC to the base station through the local maintenance port, first run
the MML command SET LOCALETHPORT on the MAE with
LOCALETHPORT.SWITCH set to ENABLE(Enable).
● If the OMCH MO is not configured on the base station and the
LOCALETHPORT.SWITCH parameter is set to DISABLE(Disable), the
base station automatically enables the local maintenance port after
restart. In this case, the LMT PC can connect to the base station through
the local maintenance port.
● If the LMT PC is configured with a WLAN wireless network adapter and the
local wireless access point device is enabled on the base station (by running
the SET LOCALWAP command with Switch set to default value ON(On)),
the PC can be connected to the base station through the local wireless access
point device as long as the base station transmits WLAN signals:
● If the OMCH works properly, the base station disables WLAN signals by
default. To connect the LMT PC to the base station through a local
wireless access point device, run the SET LOCALWAPSW command on
the MAE with Enable Switch set to ENABLE and Enable Elapse Time
set to an appropriate value. During the time specified by Enable Elapse
Time, the base station transmits WLAN signals so that the LMT PC can
be connected to the base station through a local wireless access point
device.
● If the OMCH is disconnected, the base station automatically transmits
WLAN signals to allow for the connection. After the OMCH recovers, the
base station transmits WLAN signals within the duration specified by AP
auto disable time. The LMT PC can connect to the base station through
the local wireless access point device. You can run the SET LOCALWAP
command to set the AP auto disable time parameter.
● For details about how to configure a WLAN wireless NIC on a PC, see 1.6.6.8
How to Configure Wireless NIC on a Computer.
● The service set identifier (SSID) of the local wireless access point device is in
the format of HID_XXXXXXXXXX, where XXXXXXXXXX indicates the last 10
digits in the ESN.
● The initial password of the local wireless access point device is T4$9Mc@q#
$rb&hFL (case-sensitive). The password can be changed using the SET
LOCALWAPPWD command on the MAE.
Issue 04 (2022-07-29) Copyright © Huawei Technologies Co., Ltd. 29
3900 & 5900 Series Base Station LMT
User Guide 1 3900 & 5900 Series Base Station LMT User Guide
● For security purposes, only one terminal or user can log in to the local
wireless access point device at a time.
● The LMT PC can locally connect to the base station in wireless mode with the
valid line of sight (LOS) being less than 10 m (32.81 ft).
b. In the address box of the browser, enter the IP address of the main
control board for local maintenance. The default IP address is
192.168.0.49 in wired login mode and 192.168.1.49 in wireless login
mode.
NOTE
● To log in to the Web LMT locally, you need to set the IP address of the LMT
PC to be in the same network segment as the IP address of the base station.
● For NodeBs:
● If main control board UMPT is upgraded from V200R014C00 or earlier to
V200R015C00 or later, use the IP address before the upgrade as the local
maintenance IP address.
● If main control board UMPT is newly delivered and the software version
is V200R015C00 or later, use 192.168.0.49 as the default local
maintenance IP address.
● If the ACT CFGFILE command is executed to enable the minimum
configuration and Reserved IP is set to NO, the local maintenance IP address
is restored to 192.168.0.49.
● The local maintenance IP address cannot be the same or on the same
network segment as an existing IP address used on the live network. If such a
local maintenance IP address is used, it must be changed by running the SET
LOCALIP command. Otherwise, information on the MAE, such as counters
and CHR logs, will be lost when the base station is maintained both locally
and remotely.
c. Click Go. The Local Maintenance Terminal login page is displayed.
d. Specify User name and Password, and Verification code, and set User
type to Local.
Issue 04 (2022-07-29) Copyright © Huawei Technologies Co., Ltd. 30
3900 & 5900 Series Base Station LMT
User Guide 1 3900 & 5900 Series Base Station LMT User Guide
NOTE
● By default, User name is admin. Password varies depending on the following
scenarios:
● For newly delivered base stations of SRAN16.1 or later, the default value
of Password is Y5$7Kc@u#$tr&LhF (case-sensitive).
● For newly delivered base stations of SRAN16.0, the default value of
Password is hwbs20@com (case-sensitive).
● For newly delivered base stations of versions that range from
SRAN7.0SPC200 to SRAN15.1, the default value of Password is
hwbs@com (case-sensitive).
● For base stations that are upgraded from a version earlier than
SRAN18.1 to SRAN18.1, the password is the same as that used before
the upgrade (case-sensitive).
● If the base station version is SRAN16.1 or later and the password is changed
in minimum configuration mode, the new password must contain at least 12
characters from the following four types of characters: lowercase letters,
uppercase letters, digits, and special characters.
● A password can be copied to the password text box.
● You are advised to change the passwords of default accounts every 90 days.
● The verification code is not required during the first login. A user only needs
to enter the correct user name and password. In case of entering wrong user
name or password, the verification code will be required. If there is no any
attempt for half an hour, the page is restored to the original state and the
verification code is not required when the user tries to log in.
● If the verification code is illegible, click Refresh to change the verification
code.
e. Click Login to switch to the LMT main window.
NOTE
● When you log in for the first time or the password expires, the Password
dialog box is displayed after you click Login. In this case, you need to change
the password within 2 minutes. Otherwise, the LMT will be disconnected from
the base station and you need to log in to the LMT again.
● If the login fails because the provided information is incorrect, click Reset and
enter the correct information. If the login failure persists, check the
connection between the LMT and the main control board.
f. Log out of the LMT.
i. Click Logout on the upper right corner of the LMT main window.
The Confirm dialog box is displayed.
ii. Click Yes. The LMT is disconnected from the base station. A dialog
box for logging in to the LMT is displayed.
iii. Close Internet Explorer to log out of the LMT.
● Method 2: To use the MAE proxy to log in to the base station, perform
the following steps:
a. Enter https://MAE IP:port/OM IP/login.html in the address box of the
browser to open the WebLMT login page.
Issue 04 (2022-07-29) Copyright © Huawei Technologies Co., Ltd. 31
3900 & 5900 Series Base Station LMT
User Guide 1 3900 & 5900 Series Base Station LMT User Guide
NOTE
● Port indicates the port number of the MAE. The port number of the MAE is
80, 443, 8080, or 8081. Port 80 or 443 is used in the old proxy mode that does
not require authentication. Port 8080 or 8081 is used in the new proxy mode
that requires the user name and password of the proxy server to open the
WebLMT login page.
● When you log in to the WebLMT remotely using the MAE proxy, ensure that
the connections between the PC and the MAE proxy server, and between the
MAE proxy server and the base station work properly. In addition, the firewall
does not forbid the currently used ports.
● In the topology page on the MAE, you can right-click an NE and choose
Maintenance Client from the shortcut menu to open the WebLMT.
b. Specify User name, Password, and Verification code, and set User type
to EMS or Local.
NOTE
● User names and passwords for an EMS account are authorized by the MAE.
● The verification code is not required during the first login. A user only needs
to enter the correct user name and password. In case of entering wrong user
name or password, the verification code will be required. If there is no any
attempt for half an hour, the page is restored to the original state and the
verification code is not required when the user tries to log in.
● If the verification code is illegible, click Refresh to change the verification
code.
● If port 8080 or 8081 is used by the MAE proxy, enter the user name and
password of the proxy server when performing the tasks of logging in to the
WebLMT, tracing, monitoring, batch processing, and device maintenance.
c. Click Login to switch to the LMT main window.
NOTE
● When you log in for the first time or the password expires, the Password
dialog box is displayed after you click Login. In this case, you need to change
the password within 2 minutes. Otherwise, the LMT will be disconnected from
the base station and you need to log in to the LMT again.
● If the login fails because the provided information is incorrect, click Reset and
enter the correct information. If the login failure persists, check the
connection between the LMT and the main control board.
d. Log out of the LMT.
i. Click Logout on the upper right corner of the LMT main window.
The Confirm dialog box is displayed.
ii. Click Yes. The LMT is disconnected from the base station. A dialog
box for logging in to the LMT is displayed.
iii. Close Internet Explorer to log out of the LMT.
1.3.2 Managing Rights
Managing rights involves managing login accounts, user passwords, and command
groups.
Issue 04 (2022-07-29) Copyright © Huawei Technologies Co., Ltd. 32
3900 & 5900 Series Base Station LMT
User Guide 1 3900 & 5900 Series Base Station LMT User Guide
1.3.2.1 Concepts Related to Rights Management
This section describes rights control principles, command groups, user types, user
rights, login passwords, and operation time limits.
Rights Control Principles
The LMT OM subsystem enables multiple users to perform operations at the same
time. To ensure system security, user rights are controlled in the following aspects:
● User identity: A user must enter the correct user name and password when
logging in to the LMT.
● User rights: Users of different levels are allowed to perform different GUL
operations and MML operations.
● Operation time limit: It specifies the time during which a user can perform
operations.
Command Groups
The NE provides 32 command groups (G_0 to G_31). Command groups G_22 to
G_31 are reserved. Different command groups perform different functions as
follows:
● G_0: Basic command.
This command group contains all the basic commands.
● G_1: System command.
This command group contains commands for managing NMS interfaces and
other common services.
● G_2: Alarm query.
This command group contains commands for querying alarms and related
faults.
● G_3: Alarm management.
This command group contains configuration commands and maintenance
commands related to alarms or faults for such operations as masking alarms
(faults), controlling alarm indicators, clearing alarms, enabling correlation,
checking synchronization, and customizing alarm environment.
● G_4: Performance query.
This command group contains commands for querying performance task files,
description files, measurement objects, and measurement result files.
● G_5: Performance management.
This command group contains management and maintenance commands for
such operations as uploading or downloading performance task files,
uploading measurement description files, adding or deleting measurement
objects, uploading or deleting measurement result files, and verifying services.
● G_6: Device query.
This command group contains commands for querying the parameter settings
and status of slots, subracks, cabinets, boards, and BBUs, and parameter
settings and status of basic NE information, such as NE names.
● G_7: Device management.
Issue 04 (2022-07-29) Copyright © Huawei Technologies Co., Ltd. 33
3900 & 5900 Series Base Station LMT
User Guide 1 3900 & 5900 Series Base Station LMT User Guide
This command group contains commands for maintaining the parameter
settings and status of such devices as slots, subracks, cabinets, boards, and
BBUs, and parameter settings and status of basic NE information, such as NE
names.
● G_8: Trace query.
This command group contains commands for querying tracing tasks.
● G_9: Trace management.
This command group contains commands for managing tracing tasks, such as
creating, deleting, shaking hand, starting, stopping, and querying tracing
tasks, and uploading tracing result files.
● G_10: Wireless query.
This command group contains commands for querying the parameter settings
and status of radio resources, cells, and neighboring cells.
● G_11: Wireless management.
This command group contains commands for maintaining the parameter
settings and status of radio resources, cells, and neighboring cells.
● G_12: Transmission query.
This command group contains commands for querying the parameter settings
and status of IP and ATM transmission.
● G_13: Transmission management.
This command group contains commands for maintaining the parameter
settings and status of IP and ATM transmission.
● G_14: Security query.
This command group contains commands for querying the parameter settings
and status of security management functions.
● G_15: Security management.
This command group contains commands for maintaining the parameter
settings and status of security management functions.
● G_16: Time query.
This command group contains commands for querying clock and clock
reference sources.
● G_17: Time management.
This command group contains commands for configuring clock and clock
reference sources and maintaining their status.
● G_18: Software query.
This command group contains commands for querying software licenses,
versions, patches, and common FTP file transmission.
● G_19: Software management.
This command group contains commands for configuring and maintaining
software licenses, versions, patches, and common FTP file transmission.
● G_20: Test query.
This command group contains commands for querying debugs, tests, and
exceptions.
● G_21: Test management This command group contains commands for
managing the debugs, tests, and exceptions.
Issue 04 (2022-07-29) Copyright © Huawei Technologies Co., Ltd. 34
3900 & 5900 Series Base Station LMT
User Guide 1 3900 & 5900 Series Base Station LMT User Guide
User Type
LMT users are categorized into local users and EMS users, which are described as
follows:
● Local users: Local users are independently managed by the LMT, including
local default account admin, and can use the LMT to log in to the base
station when being disconnected from the MAE.
● EMS user: EMS users are centrally managed, created, modified, authenticated,
and authorized by the MAE. Authorized EMS users can perform operations on
the base station by logging in to the LMT or logging in to the MAE server. To
log in to the base station as an EMS user, ensure that the base station is
connected to the MAE server.
Operation Rights
LMT operators include an internal operator and external operators.
● The internal operator is a default system account with the user name being
admin and password being Y5$7Kc@u#$tr&LhF. The internal operator has
administration rights.
● There are five levels of external operators with different rights as follows:
– GUEST: Operators of this level are allowed only to view data. They can
use command groups G_0, G_2, G_4, G_6, G_8, G_10, G_12, G_16, G_18,
and G_20.
– USER: Operators of this level have the rights of GUEST-level operators
and are also allowed to operate and maintain the system. They can use
any command groups other than G_1, G_9, G_14, or G_15.
– OPERATOR: Operators of this level have the rights of USER-level
operators and are also allowed to configure data. They can use any
command groups other than G_1, G_9, G_14, or G_15.
– ADMINISTRATOR: Operators of this level have the rights to run all
commands, but cannot delete default user admin. They can use all
command groups.
– CUSTOM: Operators of this level can be allocated with any command
groups. Command groups that are assigned when the account is created.
The rights can be changed. Different operators of this level have different
operation rights.
Login Password
Login password involves the password definition, initial password setting, and
password change permissions, which are described as follows:
● Password definition: Each operator account is allocated a login password to
ensure system security. An operator must enter the correct user name and
password when logging in to the LMT. The operator can log in to the base
station only after being verified.
● Initial password setting: The login password of admin user is set when the
base station application software is installed. The operator with the
ADMINISTRATOR-level account, and authorized operators with CUSTOM-level
accounts are allowed to set the login password of an external operator
account when creating the account.
Issue 04 (2022-07-29) Copyright © Huawei Technologies Co., Ltd. 35
3900 & 5900 Series Base Station LMT
User Guide 1 3900 & 5900 Series Base Station LMT User Guide
● Password change permissions: All operators can change their own passwords.
The operator with the ADMINISTRATOR-level account, and authorized
operators with CUSTOM-level accounts are allowed to change the login
password of any external operator account.
Operation Time Limit
The definition, principle, and settings of the operation time limit are described as
follows:
● Definition: The operation time limit specifies the time during which a user can
perform operations. The admin user has no operation time limit, that is, the
admin user can perform operations at any time. The operation time limit for
an external operator is specified when the account is created. If no time limit
is set, the user can perform operations at any time.
● Principle: The operation time limit is represented by a combination of the
date, day, and time.
● Settings: Only the admin, operators of the ADMINISTRATOR level, and
authorized operators of the CUSTOM level are allowed to set or change the
operation time limit for an external operator.
1.3.2.2 Managing Operator Accounts
Managing LMT operator accounts involves creating, modifying, and removing
external operator accounts.
● Creating an external operator account
Creates an external operator account and sets the login password, operator
level, command group (only for operators of the CUSTOM level), and
operation time limit for the new operator account. Only the admin, operators
of the ADMINISTRATOR level, and authorized operators of the CUSTOM level
are allowed to create an external operator account.
Run the ADD OP command to create an external operator account.
● Modifying an external operator account
Modifies the attributes of an external operator account, including the login
password, operator level, operator rights, and operation time limit. The new
password takes effect upon the next login. Modifications of other attributes
take effect immediately. Only the admin, operators of the ADMINISTRATOR
level, and authorized operators of the CUSTOM level are allowed to modify
the attributes of an external operator account.
Run the MOD OP command to modify the attributes of an external operator
account.
● Removing an external operator account
Removes an external operator account. Only the admin, operators of the
ADMINISTRATOR level, and authorized operators of the CUSTOM level are
allowed to remove an external operator account.
Run the RMV OP command to remove an external operator account.
Issue 04 (2022-07-29) Copyright © Huawei Technologies Co., Ltd. 36
3900 & 5900 Series Base Station LMT
User Guide 1 3900 & 5900 Series Base Station LMT User Guide
NOTE
● New external operator accounts must be different from existing operator accounts.
● The admin account is an internal operator account and cannot be removed.
1.3.2.3 Managing Login Passwords
Managing LMT login passwords involves setting and viewing password policies
and changing the passwords of current and external operator accounts.
NOTE
Keep the password of the admin account secure. If you forget the password, you cannot log
in to the system as user admin. Huawei will not be liable for any loss caused in this case. If
you forget the password of the admin account, contact Huawei engineers for technical
support.
Setting Password Policies
Password policies define the standards and rules for checking the validity of user
passwords.
The minimum length and complexity of passwords can be configured. If a
password does not meet the required minimum length or complexity, this
password cannot take effect.
By default, a maximum of five failed password attempts is allowed. If this
threshold is exceeded, the LMT will be locked and then unlocked by default 30
minutes later. You can specify this duration in the password policies.
Only users of the ADMINISTRATOR level are allowed to set the password policies.
Run the SET PWDPOLICY command to set the LMT login password policies.
Viewing Password Policies
Users can view the standards and rules in password policies before setting correct
login passwords.
Run the LST PWDPOLICY command to query the LMT login password policies.
Changing the Password of an Existing User
NOTICE
Changing the password of an EMS user will cause this user to log out of the MAE.
Exercise caution when performing this operation.
A currently-online user can change its password after login. The new password
takes effect upon the next login.
The procedure is as follows:
1. Click Password on the toolbar on the upper right in the LMT main window.
The Password dialog box is displayed.
Issue 04 (2022-07-29) Copyright © Huawei Technologies Co., Ltd. 37
3900 & 5900 Series Base Station LMT
User Guide 1 3900 & 5900 Series Base Station LMT User Guide
2. In the Password dialog box that is displayed, specify Old Password, New
Password, and Confirm Password, and then click OK to change the password
of the current user.
Changing the Password of an External Operator Account
Users with password change permissions can change the password of an external
operator account in the password option. Only the admin, operators of the
ADMINISTRATOR level, and authorized operators of the CUSTOM level are
allowed to change the password of an external operator account.
Run the MOD OP command to change the password of an external operator
account.
1.3.2.4 Managing Command Groups
Managing a command group involves viewing and naming a command group and
changing the commands in a command group.
Viewing a Command Group
The base station provides 32 command groups from G_0 to G_31. Command
groups G_22 to G_31 are reserved. Only the admin, operators of the
ADMINISTRATOR level, and authorized operators of the CUSTOM level are
allowed to view command groups.
Run the LST CCG command to query the commands in a specified command
group.
Naming a Command Group
Only the admin, operators of the ADMINISTRATOR level, and authorized
operators of the CUSTOM level are allowed to name a command group.
The procedure is as follows:
● Run the LST CCGN command to view the name of a command group.
● Run the SET CCGN command to name a command group.
Changing the Commands in a Command Group
Only the admin, operator of the ADMINISTRATOR level, and authorized operators
of the CUSTOM level are allowed to change the commands in a command group.
The procedure is as follows:
● Run the ADD CCG command to add commands to a command group.
● Run the RMV CCG command to remove commands from a command group.
1.4 Running MML Commands
This section describes how to run MML commands on the LMT to operate and
maintain a base station.
Issue 04 (2022-07-29) Copyright © Huawei Technologies Co., Ltd. 38
3900 & 5900 Series Base Station LMT
User Guide 1 3900 & 5900 Series Base Station LMT User Guide
1.4.1 Basic Concepts Related to MML Commands
The basic concepts related to MML commands include MML commands and
command line interface (CLI).
1.4.1.1 Introduction to MML Commands
This section describes the functions, formats, and operation types of MML
commands.
Functions of MML Commands
You can use MML commands to operate and maintain a base station. Some MML
commands can be used for all radio access technologies (RATs), and some MML
commands are specific to a particular RAT. MML commands enable you to
perform the following operations:
● System management
● Equipment management
● Alarm management
● Transmission management
Formats of MML Commands
The format of an MML command can be Command Word: Parameter
Name=Value;.
The command word is mandatory, whereas the parameter name and value are
optional. The following shows MML command examples:
● An MML command with a command word and parameters: SET ALMSHLD:
AID=25600, SHLDFLG=UNSHIELDED;
● An MML command with only a command word: LST VER:;
Operation Types
The command word of an MML command is in the Action + Object format. Table
1-10 describes the most commonly used operation types.
Table 1-10 Most commonly used operation types of MML commands
Action Meaning
ACT Activate
ADD Add
NOTE
If no value is specified for a bit-field-type
parameter, the default value defined in the
MO takes effect by default. If a value is
specified, the system turns on the switch
corresponding to the bit field that is
enabled and disables other bit fields.
Issue 04 (2022-07-29) Copyright © Huawei Technologies Co., Ltd. 39
3900 & 5900 Series Base Station LMT
User Guide 1 3900 & 5900 Series Base Station LMT User Guide
Action Meaning
BKP Back up
BLK Block
CLB Calibrate
DLD Download
DSP Display (used for dynamic
information)
LST List (used for static information)
MOD Modify
RMV Remove
RST Reset
SET Set
STP Stop or close
STR Start or open
SCN Scan
UBL Unblock
ULD Upload
1.4.1.2 MML Command Interface
This section describes the components of an MML command interface.
In the LMT main window, click the MML tab. Figure 1-10 shows the MML
command interface.
Figure 1-10 MML command interface
Issue 04 (2022-07-29) Copyright © Huawei Technologies Co., Ltd. 40
3900 & 5900 Series Base Station LMT
User Guide 1 3900 & 5900 Series Base Station LMT User Guide
NOTE
● The MML navigation tree varies with the RAT selected.
● For details about MML commands and parameters, see 3900 & 5900 Series Base Station
MML Command Reference.
Table 1-11 describes the components of the MML command interface.
Table 1-11 Components of the MML command interface
No. Field Description
1 Navigation Tree Selects a common or specific command group.
2 Common Displays the output of an MML command.
Maintenance
(Alt+C)
3 Operation Displays information about all the commands that
Records (Alt+R) have been executed.
4 Help (Alt+N) Displays the help information about an MML
command.
5 Command output You can click Save Result, Download Report,
handling options Auto Scroll, or Clear All.
NOTE
● The time information displayed at the beginning of
command results is the system time of the NE.
● When you click Save Result, command results of
selected MML commands are saved.
● Click Download Report to download the MML
command that is executed after the Save Result
check box is selected. The previous operation result
before the check box is selected will not be
downloaded.
6 Manual editing Displays the manually-entered command and
area parameter values.
7 Command History Records all commands and parameters entered
during a login session.
8 Command text Displays all the MML commands of the system.
box You can select an MML command from the drop-
down list or directly enter a command.
NOTICE
Before Use Proxy MML is selected, ensure that the
emergency OMCH has been established. For
configurations of an emergency OMCH, see 1.2.6
Configuring the Emergency OM Channel.
Select Use Proxy MML. You can log in to the target
base station using the emergency OMCH on the
proxy base station and then execute related MML
commands to maintain the target base station.
Issue 04 (2022-07-29) Copyright © Huawei Technologies Co., Ltd. 41
3900 & 5900 Series Base Station LMT
User Guide 1 3900 & 5900 Series Base Station LMT User Guide
No. Field Description
9 Command Displays all the parameters that can be set in an
parameter area MML command entered in the Command text box.
Parameters in red, such as Slot No. in Figure 1-10,
are mandatory. Parameters in black, such as
Subrack No. in Figure 1-10, are optional.
1.4.2 Running an MML Command
You can run MML commands one at a time to perform routine operation and
maintenance.
Prerequisites
You have logged in to the LMT using an account with the required operation
rights.
Context
You can use one of the following four methods to run an MML command:
● Enter an MML command in the Command text box.
● Select an MML command from the Command History drop-down list box.
● Select an MML command from Navigation Tree.
● Enter an MML command in or paste an MML command script to the manual
editing area.
Procedure
● Enter an MML command in the Command text box.
a. Enter an MML command in the Command text box. When typing an
MML command, you can select the command from the predictive drop-
down list.
b. Press Enter or click Assist. The parameters related to the command are
displayed in the area for setting the parameters of the command.
c. Set the related parameters.
d. Press F9 or click Exec to run the command. The MML command output is
displayed on the Common Maintenance tab page.
● Select an MML command from the Command History drop-down list box.
a. Select a historical command from the Command History drop-down list
box. Press F7 or click to select the previous command, and press
F8 or click to select the next command. The parameters related to
the command are displayed in the area for setting the parameters of the
command.
b. Set the related parameters.
c. Press F9 or click Exec to run the command. The MML command output is
displayed on the Common Maintenance tab page.
Issue 04 (2022-07-29) Copyright © Huawei Technologies Co., Ltd. 42
3900 & 5900 Series Base Station LMT
User Guide 1 3900 & 5900 Series Base Station LMT User Guide
● Select an MML command from Navigation Tree.
a. Select and double-click an MML command from Navigation Tree.
b. Set the related parameters.
c. Press F9 or click Exec to run the command. The MML command output is
displayed on the Common Maintenance tab page.
● Enter an MML command in or paste an MML command script to the manual
editing area.
a. Manually enter or paste an MML command with complete parameter
settings into the manual editing area.
b. Press F9 or click Exec to run the command. The MML command output is
displayed on the Common Maintenance tab page.
NOTE
● Parameters in red are mandatory, and those in black are optional.
● To obtain information about a parameter, move the cursor to the input box of the
parameter.
● When you run an MML command with a time parameter, note that the default
value of the time parameter is the base station time. If required, you can change
the value.
● If an MML command fails to be executed, the execution result is displayed in red
on the Common Maintenance tab page.
● You are advised to set the browser zoom level to 100%.
● If there are too many MML command execution results, not all the results are
displayed on the Common Maintenance tab page or the Operation Records tab
page. You can modify the MML command parameters to reduce the number of
returned results.
● When you enter a MML command parameter of the character string type, if there
is no special requirement for the parameter, you can enter a single space to clear
the character string.
----End
1.4.3 Running MML Commands in Batches
This section describes how to run MML commands in batches to perform a
function or operation.
Prerequisites
● You have logged in to the LMT using an account with the required operation
rights.
● The batch file is ready.
● The JRE of the specified version has been installed.
Context
The batch file (also called data script file) is a text file. It contains a group of MML
command scripts for a special task. The system automatically runs the MML
command scripts in sequence.
Issue 04 (2022-07-29) Copyright © Huawei Technologies Co., Ltd. 43
3900 & 5900 Series Base Station LMT
User Guide 1 3900 & 5900 Series Base Station LMT User Guide
NOTE
The batch processing window is fixed in size and does not change with the web page.
Procedure
Step 1 In the LMT main window, click Batch. The Local Maintenance Terminal dialog
box is displayed. Click the Batch tab.
Step 2 Copy a group of command scripts with complete parameter values from the batch
file to the pane for entering MML commands, or manually enter a group of MML
commands, or click Open... to select an MML command batch processing file.
NOTE
● Click Open... to select a file whose size is not greater than 4 MB.
● After you click New, a window is displayed indicating whether to save the content in
the pane for entering MML commands.
● You can click Save to save the content in the pane for entering MML commands to a
text file.
Step 3 Click Customize. In the displayed Customize dialog box, specify related
parameters for batch processing.
NOTE
● Command send interval(s): specifies the interval at which two MML commands are
executed.
● Save failed commands: specifies a text file for saving MML commands that fail to be
executed.
● Save results: specifies a text file for saving the successful or failed MML command
execution results.
Step 4 Choose an execution type in the Execution Type area. Table 1-12 lists the
execution types.
Table 1-12 Execution types
Execution Type Description
All The system automatically runs all MML commands one
by one.
Step by Step The system runs one MML command each time you
click Go.
Breakpoint In this mode, you need to click a command to be
suspended for execution, and then click Go. The system
runs the MML commands from the first one to the one
before the specified command. When you click Go
again, the system runs the MML commands from the
specified command to the end or to the one before
another specified command.
Range The system runs MML commands within a specified
range.
Issue 04 (2022-07-29) Copyright © Huawei Technologies Co., Ltd. 44
3900 & 5900 Series Base Station LMT
User Guide 1 3900 & 5900 Series Base Station LMT User Guide
Execution Type Description
Prompt When Error ● If you select this option, when an MML command is
Occurs delivered to the NE but no response is returned or
the return code for the MML command is not zero,
the prompt is displayed and the MML command
execution stops.
● If you deselect this option, when an MML command
is delivered to the NE but no response is returned or
the return code for the MML command is not zero,
the MML command execution continues until the
operation completes and the command is marked
with .
NOTE
● If the return code for an MML command is 0, the MML
command is successfully executed. If the return code is not
zero, the MML command fails to be executed.
● Execution of some MML commands takes a long time.
After an MML command is delivered to the NE, the NE
directly returns code zero. It does not mean that the
command has been successfully executed but indicates
that the NE has received the MML command and started
the execution.
Step 5 Click Go. The system runs the MML commands.
----End
1.4.4 Checking the Syntax
The syntax checking function enables you to check the syntax of MML commands
for errors before running these commands in batches. This function improves the
maintenance efficiency.
Prerequisites
● You have logged in to the LMT using an account with the required operation
rights.
● The batch file is ready.
● The JRE of the specified version has been installed.
Context
The following items are checked: absence of colons and semicolons, incorrect
MML commands, parameter redundancy, and incorrect parameters.
Procedure
Step 1 Click New to create a batch file. Edit MML commands in the editing area.
NOTE
You can click Open to open a ready batch file.
Issue 04 (2022-07-29) Copyright © Huawei Technologies Co., Ltd. 45
3900 & 5900 Series Base Station LMT
User Guide 1 3900 & 5900 Series Base Station LMT User Guide
Step 2 Click Analyze Syntax to check the batch file.
NOTE
● If no error is found, an Information dialog box is displayed to inform you that no error is
found. If an error is found, the Result Information dialog box is prompted to display the
erroneous command line number and the error cause.
● You can double-click an item in the Result Information dialog box to locate the erroneous
command line in the batch file.
● After the syntax is checked, appears in front of the erroneous command line. If you
pause the mouse over , the system displays the error information.
● To check the syntax of an MML command line in the batch file, you can right-click the MML
command line and select Analyze Current Line.
Step 3 In the Result Information dialog box, click Save As to save the check result.
----End
Follow-up Procedure
To clear the syntax check marks in the batch file, right-click in the batch file and
select Clear Analyze Mark.
1.4.5 Setting Parameters
You can set parameters in the Settings dialog box in the CLI.
Prerequisites
You have logged in to the LMT using an account with the required operation
rights.
Procedure
Step 1 At the upper right corner of the MML tab page, click Settings.
The Settings dialog box is displayed.
Step 2 Set parameters in the System Settings and Settings areas.
NOTE
The parameter settings in the System Settings and Settings areas are stored at the server
end and client end, respectively. Therefore, after the base station resets or restarts, the
parameter settings in System Settings are restored to the default settings but the
parameter settings in Settings remain unchanged.
Step 3 Click OK. The settings are complete.
----End
1.5 Concepts Related to Services
This section describes the basic concepts related to services.
Issue 04 (2022-07-29) Copyright © Huawei Technologies Co., Ltd. 46
3900 & 5900 Series Base Station LMT
User Guide 1 3900 & 5900 Series Base Station LMT User Guide
1.5.1 Basic Concepts Related to Alarms and Events
Before managing base station alarms and events, you must understand the basic
concepts related to base station alarms and events, including their definitions,
logs, severity, and network management (NM) types.
1.5.1.1 Alarm and Event Categories
This section describes the basic concepts related to alarms and events.
Alarm
An alarm is generated if the hardware is faulty or a major function fails. An alarm
has a higher severity than an event. Based on the status of the faults, alarms can
be classified into active alarms and cleared alarms.
● If a fault is cleared, the status of the alarm changes to clear. This type of
alarm is called a cleared alarm.
● If a fault has not been cleared, the corresponding alarm is an active alarm.
This type of alarm is called an active alarm.
NOTE
● You can search a database for cleared alarms.
● If an alarm is cleared after you switch from the alarm query page to another page, the
information about this alarm is not displayed on the alarm query page when you
switch back to the alarm query page because alarms will be updated and cleared
alarms will not be displayed on the page.
Based on the engineering status of the NE that reported an alarm, the alarm can
be an engineering alarm or a normal alarm.
● If the NE is being installed, tested, upgraded, or expanded or is in the normal
service operation state, the NE is in the engineering state.
● The following are engineering alarms: alarms reported by equipment
(including physical or logical equipment) that has been configured in
engineering state, alarms generated by the peer equipment and associated
with alarms reported by the equipment that has been configured in
engineering state, and cleared alarms corresponding to engineering alarms.
Event
An event notifies users of important information when the system is operating
correctly. Users do not need to handle an event.
1.5.1.2 Alarm Severity
The alarm severity identifies how severe an alarm is. Based on the severity, all
alarms can be categorized into four types: critical, major, minor, and warning.
Table 1-13 describes alarm severities and corresponding handling suggestions.
Issue 04 (2022-07-29) Copyright © Huawei Technologies Co., Ltd. 47
3900 & 5900 Series Base Station LMT
User Guide 1 3900 & 5900 Series Base Station LMT User Guide
Table 1-13 Alarm severities and handling suggestions
Severity Definition Handling Suggestion
Critical Critical alarms affect system services These alarms must be
and therefore need to be handled cleared immediately.
immediately. For example, faulty Otherwise, the system
devices must be immediately repaired may fail.
and unavailable resources must be
immediately restored.
Major Major alarms degrade service quality These alarms must be
and must be handled as soon as cleared in a timely
possible. Otherwise, some important manner. Otherwise, some
functions may be affected. For important functions
example, the performance of some cannot be implemented.
equipment or resource deteriorates.
Minor Minor alarms do not affect service These alarms help
quality, but require handling or maintenance personnel
observation within a certain period of locate and clear potential
time. faults before they become
problems.
Warning Warning alarms may bring potential These alarms help
damages to the service and must be maintenance personnel
handled appropriately based on the learn about the operating
specific situation. status of the system.
1.5.1.3 NM Alarm Type
This section describes alarm types from the perspective of the network
management (NM).
Based on NM standards, alarms are categorized as follows:
● Power alarm: alarms related to the power system
● Environment alarm: alarms related to environment of the equipment room
● Signaling alarm: alarms related to service signaling
● Trunk alarm: alarms related to the transport subsystem
● Hardware alarm: alarms related to boards
● Software alarm: alarms related to software
● Running alarm: alarms related to the running of the system
● Communication alarm: alarms related to the communication system
● Quality of service (QoS) alarm: alarms related to QoS
● Integrity violation: an indication that information may have been illegally
modified, inserted or deleted. Integrity violation is a subtype of security
alarms.
● Operational violation: an indication that the provision of the requested service
was not possible due to the unavailability, malfunction or incorrect invocation
of the service. Operation violation is a subtype of security alarms.
Issue 04 (2022-07-29) Copyright © Huawei Technologies Co., Ltd. 48
3900 & 5900 Series Base Station LMT
User Guide 1 3900 & 5900 Series Base Station LMT User Guide
● Physical violation: an indication that a physical resource has been violated in a
way that suggests a security attack. Physical violation is a subtype of security
alarms.
● Security violation: an indication that a security attack has been detected by a
security service or mechanism. Security violation is a subtype of security
alarms.
● Time domain violation: an indication that an event has occurred at an
unexpected or prohibited time. Time domain violation is a subtype of security
alarms.
● Processing error: alarms for system processing exceptions other than those
listed above
1.5.1.4 Alarm Flags
Four alarm flags are provided: flag indicating whether an alarm is to be reported
to the alarm box, alarm masking flag, alarm modification flag, and alarm
clearance flag.
Flag Indicating Whether an Alarm Is to Be Reported to the Alarm Box
This flag controls whether an alarm is to be reported to the alarm box. The flag
status is as follows:
● Report
In this status, the LMT instructs the alarm box to generate audible and visual
alarms.
● Not report
In this status, the LMT does not instruct the alarm box to generate audible
and visual alarms when alarms are reported or the alarm status is changed.
NOTE
This flag applies only to fault alarms.
An alarm can be reported to the alarm box only if this flag is set to Report for the
alarm and the alarm severity is greater than or equal to the severity specified for
alarm reporting to the alarm box.
Alarm Masking Flag
This flag controls whether an alarm is to be masked. The flag status is as follows:
● Mask
A board does not report an alarm for which this flag is set to Mask to the
network management system (NMS) or the alarm box. The server does not
record the alarm log.
● Not mask
A board reports an alarm for which this flag is set to Not mask to the NMS
and the alarm box. The server records the alarm log.
Issue 04 (2022-07-29) Copyright © Huawei Technologies Co., Ltd. 49
3900 & 5900 Series Base Station LMT
User Guide 1 3900 & 5900 Series Base Station LMT User Guide
Alarm Modification Flag
This flag indicates whether the alarm configuration has been modified, which
facilitates the query and restoration of the configuration. The flag status is as
follows:
● Modified
After an MML command is executed to modify the alarm configuration, this
flag is set to Modified.
● Not modified
If the default alarm configuration is used or an MML command is executed to
restore the default alarm configuration, this flag is set to Not modified.
Alarm Clearance Flag
This flag indicates whether a fault alarm has been cleared. The flag status is as
follows:
● Not cleared
The fault alarm has not been cleared yet.
● Cleared
A cleared alarm has been reported, indicating that the fault alarm has been
cleared.
1.5.2 Basic Concepts Related to Message Tracing
This section describes the message tracing management functions and the internal
process of message tracing.
Message Tracing Management
Message tracing traces interfaces, signaling links, and UEs. It applies to routine
equipment maintenance and fault location.
The tracing task can only be performed when the LMT is connected to the base
station or the OM channel is established between the MAE and the base station
and when the correct data configuration file is downloaded.
On the LMT, common tracing tasks and RAT-specific tracing tasks can be
performed. The time of traced messages displayed on the LMT is not the system
time of the LMT PC but the time of the base station.
If the message Error returned from NE: Invalid board is displayed when a tracing
task is created during the base station deployment by PnP, run the DSP BRD
command to check whether the board for which the tracing task is created has
been configured. If the board is not configured, run the ADD BRD command to
add the board. Restart the tracing task after the board is configured successfully.
Issue 04 (2022-07-29) Copyright © Huawei Technologies Co., Ltd. 50
3900 & 5900 Series Base Station LMT
User Guide 1 3900 & 5900 Series Base Station LMT User Guide
NOTE
● JRE must be installed before you use the tracing function.
● The tracing window is fixed in size and does not change with the web page.
● It is good practice to use the MAE instead of the LMT to trace messages in heavy traffic
scenarios. The LMT cannot accommodate processing large amounts of data and may
fail to create tracing tasks in heavy traffic scenarios.
● If the sequence of the messages corresponding to the collection time is inconsistent
with the actual message sequence, time deviation occurs in the messages reported by
NEs because the time between the processes for processing the messages is not
synchronized.
Internal Process of Message Tracing
The internal process of message tracing involves creating a tracing task on the
LMT and reporting tracing results to the LMT.
1. Creating a tracing task on the LMT
a. After you create a tracing task on the LMT, the LMT sends a binary
command to the base station to create the task.
b. The base station allocates an ID to the task and forwards the command
to the tracing management module of a specified board.
c. After receiving the command, the tracing management module records
the parameters for tracing contained in the command in the filter table
and sends messages to the service processing module.
d. The service processing module updates the local filter table based on the
messages from the tracing management module.
2. Reporting tracing results to the LMT
a. After receiving messages from the tracing management module, the
service processing module verifies that the parameters in the local filter
table are updated. Then, it reports the messages meeting filter criteria to
the LMT based on the task IDs contained in the messages.
b. The LMT analyzes the messages and displays tracing results in the
window.
1.5.3 Basic Concepts Related to Real-Time Performance
Monitoring
This section describes the functions and internal process of real-time performance
monitoring.
Functions
A monitoring task is a monitoring instance which consists of monitoring items,
monitoring objects, and monitoring parameters.
Real-time performance monitoring functions display monitoring results in lists and
charts which enable you to monitor the status of services and devices.
You can analyze exceptions based on the monitoring results to maintain devices
and rectify faults.
Issue 04 (2022-07-29) Copyright © Huawei Technologies Co., Ltd. 51
3900 & 5900 Series Base Station LMT
User Guide 1 3900 & 5900 Series Base Station LMT User Guide
NOTE
● To use the monitoring function, you must install the Java runtime environment (JRE)
plug-in.
● The monitoring window is fixed in size and does not change with the web page.
● It is good practice to use the MAE instead of the LMT to monitor performance in heavy
traffic scenarios. The LMT cannot accommodate large amounts of processing data and
may fail to create monitoring tasks in heavy traffic scenarios.
● The timing mechanisms of operating systems experience millisecond-level deviation.
Therefore, the reporting intervals of monitoring tasks are not exactly the same.
Internal Process
Among all real-time performance monitoring processes, the internal process of
CPU usage monitoring is different from that of other real-time performance
monitoring functions.
Internal process of CPU usage monitoring
1. After a CPU usage monitoring task is created on the LMT, the LMT sends a
binary CPU usage query command to the maintenance module of the base
station every other monitoring period.
2. The maintenance module of the base station sends the command to the
maintenance module of a specified board.
3. The board collects related data and then reports the data to the maintenance
module of the base station.
4. The maintenance module of the base station forwards the data to the LMT.
Internal process of other monitoring functions
● Creating a monitoring task
a. After you create a monitoring task on the LMT, the LMT sends a binary
command to the base station to create the task.
b. The base station allocates an ID to the task and forwards the command
to the monitoring management module of a specified board.
c. After receiving the command, the monitoring management module
informs the service processing module of the command. Then, the service
processing module starts the performance monitoring task.
● Reporting monitoring results
a. After the performance monitoring task is started, the service processing
module reports monitoring results to the LMT.
b. The LMT parses the monitoring results and displays them in the window.
1.5.4 Concepts Related to Software and Files
This section describes software and file types, and methods of obtaining files.
Software Types
There are different types of software.
● BootROM
Issue 04 (2022-07-29) Copyright © Huawei Technologies Co., Ltd. 52
3900 & 5900 Series Base Station LMT
User Guide 1 3900 & 5900 Series Base Station LMT User Guide
All the boards on the base station are equipped with the BootROM. The
BootROM refers to the software bound with hardware. It provides basic device
drive function and can be started and upgraded manually.
The BootROM is a re-writable storage medium, which is used to store binary
data, that is, the machine codes.
● Base station software
The base station software is the version software of a base station.
● Cold patch
The base station cold patch is also known as the patch. It can upgrade a
specific board or module to improve functions or to fix some problems.
● Hot patch
The hot patch is also known as the online patch. It supports upgrades without
disrupting the system operation and rectifies some function defects.
File Types
There are different types of files, and operations on the files vary with the types.
● Data configuration file
A data configuration file contains parameter settings for each module of the
base station.
This file is an .xml file. You can upload and download the file.
● Operation log
An operation log file records the information about the maintenance and
operation of the base station.
This file is a text file. You can upload the file.
● Main control log
A main control log file is a collection of logs including the original,
commissioning, or user alarm logs, running logs, call logs, cell logs,
maintenance logs, and operation logs.
This file is a binary file. You can upload the file.
● Board log
A board log file is a collection of logs including the logs of active and standby
CPU breakdown, the detailed breakdown logs, and the DSP memory logs.
This file is a binary file. You can upload the file.
NOTE
Board log files vary with boards because some boards do not have a standby CPU and
other boards do not have a DSP.
● Routine RTWP test log
After a routine RTWP test is started, the system keeps a real-time RTWP log.
This file is a binary file. You can upload the file.
● Device archive file
A device archive file records information about each board of the base station,
such as the manufacturing information and running time.
This file is an .xml file. You can upload the file.
Issue 04 (2022-07-29) Copyright © Huawei Technologies Co., Ltd. 53
3900 & 5900 Series Base Station LMT
User Guide 1 3900 & 5900 Series Base Station LMT User Guide
Methods of Obtaining the Files
After obtaining a file, you can browse it.
There are two methods of obtaining and browsing a file:
● You can upload a file to the FTP server and log in to the FTP server to browse
the file.
● You can browse an operation log file on the MAE.
1.6 General Service Operations
This section describes the general operations related to service management.
1.6.1 Handling Alarms and Events
Handling alarms or events involves the following actions: browsing active alarms
or events, querying alarm or event logs, querying alarm or event configurations,
manually clearing alarms or events, and querying alarm or event handling
suggestions.
1.6.1.1 Setting Alarm or Event Query Properties
Setting alarm or event query properties specifies the settings in an alarm or event
display window. You can customize a color for each alarm or event severity and
set alarm or event display columns.
Prerequisites
You have logged in to the LMT using an account with the required operation
rights.
Procedure
Step 1 In the LMT main window, click Alarm/Event.
The Alarm/Event window is displayed.
Step 2 Click Settings in the upper right corner of the Alarm/Event window.
The Settings dialog box is displayed.
Step 3 Set the properties of the Alarm/Event window as required.
NOTE
● To restore the default settings, click Restore Defaults.
● If Enable is selected from the Tips drop-down list, detailed information about an alarm or
event is displayed when you move your cursor over the alarm or event record on the Browse
Alarm/Event and Query Alarm/Event Log tab pages.
Step 4 Click OK.
----End
Issue 04 (2022-07-29) Copyright © Huawei Technologies Co., Ltd. 54
3900 & 5900 Series Base Station LMT
User Guide 1 3900 & 5900 Series Base Station LMT User Guide
1.6.1.2 Browsing Active Alarms or Events
Normal alarms, events, and engineering alarms reported to the LMT are displayed
on the Browse Alarm/Event tab page in real time. You can view the detailed
information about alarms and events to determine the real-time running status of
the system.
Prerequisites
You have logged in to the LMT using an account with the required operation
rights.
Procedure
Step 1 In the LMT main window, click Alarm/Event. In the displayed Alarm/Event
window, click the Browse Alarm/Event tab. The Browse Alarm/Event tab page
contains Normal Alarm, Event, and Engineering Alarm tab pages.
NOTE
On the Normal Alarm tab page, normal alarms generated when the base station is in the
common state are displayed. On the Event tab page, events are displayed. On the Engineering
Alarm tab page, engineering alarms generated when the base station is in the engineering state
are displayed.
Step 2 View the alarm or event information on the Browse Alarm/Event tab page.
Step 3 To view detailed information about an alarm, double-click the alarm record.
The Detailed Information dialog box is displayed.
Step 4 In the Detailed Information dialog box, click Solution to query the description,
parameters, impact on the system, system actions, possible causes, and handling
procedure.
NOTE
You can drag the columns on the Browse Alarm/Event tab page to rearrange the column
order. The change will be saved within the cookie validity period.
----End
1.6.1.3 Querying Alarm or Event Logs
You can query the historical alarms or events from the alarm or event logs to
determine the previous running status of the equipment.
Prerequisites
You have logged in to the LMT using an account with the required operation
rights.
Procedure
● GUI mode
a. In the LMT main window, click Alarm/Event, and then click the Query
Alarm/Event Log tab in the Alarm/Event window.
Issue 04 (2022-07-29) Copyright © Huawei Technologies Co., Ltd. 55
3900 & 5900 Series Base Station LMT
User Guide 1 3900 & 5900 Series Base Station LMT User Guide
▪ To query the alarms or events generated and cleared within a
specified period, click Basic. Table 1-14 describes the fields on the
Basic tab page.
Table 1-14 Fields on the Basic tab page
Field Description
Type Alarm or event type to be selected. All types
are selected by default.
Alarm/Event ● If you select Alarm/Event Generation
Generation Period Period, alarms or events generated within
the specified period are displayed.
● If you do not select Alarm/Event
Generation Period, alarms or events
generated in the following time are
displayed by default:
– Any date as the start date and any time
as the start time
– The current date as the end date and
the current time as the end time
Alarm Clearance ● If you select Alarm Clearance Period,
Period alarms cleared within the specified period
are displayed.
● If you do not select Alarm Clearance
Period, alarms cleared in the following
time are displayed by default:
– Any date as the start date and any time
as the start time
– The current date as the end date and
the current time as the end time
Severity Severities of the alarms or events to be
selected. All the severities are selected by
default.
Max. number of Number of records in the query result. A
results maximum of 1000 records can be displayed,
and the default number is 64.
▪ To query a type of alarm or event based on the serial number, ID,
event type, and board location, click the Advanced tab. The
Advanced tab page is displayed. Table 1-15 describes the fields on
the Advanced tab page.
Issue 04 (2022-07-29) Copyright © Huawei Technologies Co., Ltd. 56
3900 & 5900 Series Base Station LMT
User Guide 1 3900 & 5900 Series Base Station LMT User Guide
Table 1-15 Fields on the Advanced tab page
Field Description
Event Category Types of the alarms or events to be selected.
All the types are selected by default.
ID IDs of the alarms or events to be selected
Sequence Number Serial numbers of the alarms or events to be
selected.
Maintenance Maintenance mode of the NE where an alarm
Mode or event is generated
Board Location Position of a board that reports an alarm or
event, for example, Cabinet No., Subrack
No., and Slot No.
b. Set the search criteria as required.
c. Click Query. The query results are displayed in the Result area.
d. To view the detailed information about an alarm or event, double-click
the alarm or event record.
The Detailed Information dialog box is displayed.
e. In the Detailed Information dialog box, click Solution to query the
description, parameters, impact on the system, system actions, possible
causes, and handling procedure.
f. Click Close to exit the dialog box.
NOTE
You can drag the columns on the Browse Alarm/Event tab page to rearrange
the column order. The change will be saved within the cookie validity period.
● MML mode
Run the LST ALMLOG command to query alarm or event logs.
NOTE
By default, 64 LMT alarm or event logs are displayed. A maximum of 1000 records can be
displayed. Cleared alarms are not displayed in logs but still exist in the database. You can
set the start time and end time of a cleared alarm to query its logs.
----End
1.6.1.4 Querying Alarm or Event Configurations
By querying alarm or event configurations, you can view configuration
information about each alarm or event, including the name and type.
Prerequisites
You have logged in to the LMT using an account with the required operation
rights.
Issue 04 (2022-07-29) Copyright © Huawei Technologies Co., Ltd. 57
3900 & 5900 Series Base Station LMT
User Guide 1 3900 & 5900 Series Base Station LMT User Guide
Context
The available search criteria are as follows:
● ID
● Severity
● Modification flag
● Shield flag
● Max. number of results
Procedure
Step 1 In the LMT main window, click Alarm/Event, and then click the Query Alarm/
Event Configuration tab in the displayed Alarm/Event window.
Step 2 Set the search criteria as required.
Step 3 Click Query. The query results are displayed in the Result area.
----End
1.6.1.5 Querying Alarm or Event Handling Suggestions
You can query detailed help information about an alarm or event based on alarm
or event handling suggestions.
Prerequisites
You have logged in to the LMT using an account with the required operation
rights.
Context
The detailed help information about an alarm or event involves the following:
● Alarm Description
● Alarm Attribute
● Alarm Parameters
● Impact on System
● System Actions
● Possible Causes
● Handling Procedure
Procedure
Step 1 Double-click an alarm on the Browse Alarm/Event or Query Alarm/Event Log
tab page.
The Detailed Information dialog box is displayed.
Step 2 In the displayed Detailed Information dialog box, click Solution. The online help
of the alarm or event is displayed.
Issue 04 (2022-07-29) Copyright © Huawei Technologies Co., Ltd. 58
3900 & 5900 Series Base Station LMT
User Guide 1 3900 & 5900 Series Base Station LMT User Guide
NOTE
You can also right-click an alarm or event and select Solution to display the online help of the
alarm or event.
Step 3 View the definition, attribute, parameters, impact on system, system actions,
possible causes, and handling procedure.
Step 4 Click the exit button in the upper right corner of the online help to exit it.
----End
1.6.1.6 Manually Refreshing Alarms or Events
When browsing or querying alarms or events, you can manually refresh the
alarms or events displayed on the Browse Alarm/Event or Query Alarm/Event
Log tab page.
Prerequisites
You have logged in to the LMT using an account with the required operation
rights.
Procedure
Step 1 Click Refresh or choose Refresh from the shortcut menu on the Browse Alarm/
Event, Query Alarm/Event Log, or Query Alarm/Event Configuration tab page.
NOTE
● The alarms or events are displayed on the Browse Alarm/Event tab page in real time.
Therefore, after you refresh the tab page, the cleared alarms or events are not displayed.
● The alarms or events are not displayed in real time on the Query Alarm/Event Log tab
page. Therefore, after you manually refresh the tab page, the alarms or events are updated
and displayed based on the original search criteria.
----End
1.6.1.7 Manually Clearing Alarms or Events
If the cause of an alarm or event is identified or the alarm or event can be
ignored, you can manually clear the alarm or event.
Prerequisites
You have logged in to the LMT using an account with the required operation
rights.
Procedure
Step 1 Select an alarm or event to be manually cleared on the Browse Alarm/Event or
Query Alarm/Event Log tab page.
Step 2 Right-click the alarm or event and choose Clear from the shortcut menu or click
Clear in the lower right corner.
The Confirm dialog box is displayed.
Issue 04 (2022-07-29) Copyright © Huawei Technologies Co., Ltd. 59
3900 & 5900 Series Base Station LMT
User Guide 1 3900 & 5900 Series Base Station LMT User Guide
Step 3 Click Yes. The selected alarm or event is cleared, and its color automatically
changes to the color of a cleared alarm or event.
----End
1.6.1.8 Deleting Cleared Alarms or Events
When browsing active alarms/events or querying alarm/event logs, you can delete
cleared alarms or events displayed on the Browse Alarm/Event or Query Alarm/
Event Log tab page.
Prerequisites
You have logged in to the LMT using an account with the required operation
rights.
Procedure
Step 1 On the Browse Alarm/Event or Query Alarm/Event Log tab page, click Delete
All, Delete All Cleared Alarms, or Delete Selected Cleared Alarms to clear
alarms as required. Table 1-16 describes the functions of these menu buttons.
Table 1-16 Button functions
Item Description
Delete All Deletes all alarms or events on the Browse Alarm/
Event or Query Alarm/Event Log tab page.
Delete All Cleared Deletes all the cleared alarms or events on the Query
Alarms Alarm/Event Log tab page or Normal Alarm and
Engineering Alarm tab pages of the Browse Alarm/
Event tab page.
Delete Selected Deletes all the selected cleared alarms or events on the
Cleared Alarms Query Alarm/Event Log tab page.
----End
1.6.1.9 Saving the Information About Alarms or Events
You can save all or part of the alarm or event records displayed on the Browse
Alarm/Event or Query Alarm/Event Log tab page as files in .csv format for
future reference.
Prerequisites
You have logged in to the LMT using an account with the required operation
rights.
Issue 04 (2022-07-29) Copyright © Huawei Technologies Co., Ltd. 60
3900 & 5900 Series Base Station LMT
User Guide 1 3900 & 5900 Series Base Station LMT User Guide
Procedure
Step 1 On the Browse Alarm/Event or Query Alarm/Event Log tab page, right-click an
alarm or event record to be saved and select Save Selected from the shortcut
menu. To save all alarms, right-click and choose Save All from the shortcut menu,
or click Save All.
----End
1.6.2 General Operations Related to Message Tracing
The general message tracing operations involve browsing, querying, and saving
traced messages and suspending, resuming, and closing a tracing task. The
operations are applicable to all message tracing tasks.
1.6.2.1 Browsing Traced Messages Online
After a message tracing task is created, traced messages can be displayed in real
time on the Local Maintenance Terminal. You can browse the traced messages
online.
Prerequisites
● A message tracing task has been successfully created.
● Traced messages are reported.
Procedure
Step 1 Browse traced messages in the message browsing window on the Local
Maintenance Terminal in real time. You can right-click a traced message in the
message browsing window and choose an item from the shortcut menu to
perform the associated operation as listed in Table 1-17.
Table 1-17 Operation instructions
Operation Description
Stop Trace Task Suspends a tracing task.
Restart Trace Task Resumes a tracing task.
Save All Messages Saves all messages in the message browsing window.
Save Selected Saves selected messages in the message browsing
Messages window.
Auto Scroll Automatically refreshes messages in the message
browsing window in real time and scrolls up.
Clear Messages Removes all messages from the message browsing
window.
Properties Views task properties.
Issue 04 (2022-07-29) Copyright © Huawei Technologies Co., Ltd. 61
3900 & 5900 Series Base Station LMT
User Guide 1 3900 & 5900 Series Base Station LMT User Guide
NOTE
A maximum of 2000 records can be displayed in the message tracing window. Newly traced
messages will replace original ones if the number of displayed messages in the message
browsing window reaches 2000.
Step 2 Double-click a message to view its details.
The Message Browser dialog box is displayed.
----End
1.6.2.2 Viewing Message Details
This section describes how to browse the details about a traced message in the
message browsing window on the Local Maintenance Terminal after the task is
created.
Prerequisites
● A message tracing task has been successfully created.
● Traced messages are reported.
NOTE
For the UMPTg board, a maximum of 20,000 rows can be displayed in the Message
Browser dialog box for each traced message. For other boards, a maximum of 4000 rows
can be displayed for each traced message. If more details need to be reviewed, save the
traced message and use the offline tool to parse the message.
Procedure
Step 1 In the message browsing window on the Local Maintenance Terminal, double-
click a message to be viewed.
The Message Browser dialog box is displayed, showing details about the message
in protocol parsing mode.
Step 2 Click the close button in the upper right corner of the window to close the
window.
----End
1.6.2.3 Saving Traced Messages
This section describes how to automatically and manually save traced messages.
Traced messages can be automatically saved in files to a local folder after a task is
created. All or some of the traced messages can also be manually saved when a
tracing task is in progress. A maximum of 2000 messages can be saved.
Prerequisites
● A message tracing task has been successfully created.
● Traced messages are reported.
Issue 04 (2022-07-29) Copyright © Huawei Technologies Co., Ltd. 62
3900 & 5900 Series Base Station LMT
User Guide 1 3900 & 5900 Series Base Station LMT User Guide
Context
● The default file name is Base Station IP address_Trace type_Year-Month-Day-
Hour-Minute-Second_Key parameters.
● Traced messages are saved as files in .tmf format. You can use the Traffic
Recording Review Tool to browse files in .tmf format. For details, see 1.6.2.4
Browsing Traced Messages Offline.
● MAC tracing messages, proxy MAC tracing messages, IKE tracing messages,
eCPRI C&M tracing messages, LACP tracing messages, SCTP tracing messages,
CMPv2 tracing messages, IPv6 tracing messages, ICMPv6 protocol tracing
messages, and IP layer protocol tracing messages can be saved as files
in .pcap format.
NOTE
For IKE tracing messages, only ciphertext messages can be saved in .pcap or .tmf
format.
● If you clear the Save File check box when creating a tracing task, the
messages displayed in the message browsing window are not saved.
Procedure
● Automatically Saving Traced Messages
a. When a tracing task is created, Save File is selected by default. All
messages displayed in the message browsing window on the Local
Maintenance Terminal are saved automatically.
NOTE
● The default save path is C:\Web LMT\MBTS\output\trace\tmfFile on the
LMT PC. If you want to save the traced messages to a specified path, set the
path in the Save File area.
● The LMT saves every 5000 messages as a file. In the same batch, the
messages from the 5001st are saved in other files whose names are added
with the same sequence number. Year-Month-Day-Hour-Minute-Second
indicates the time when a file is created.
● Manually Saving Traced Messages
a. Right-click in the message browsing window and choose Save All
Messages, or right-click one or more messages to be saved and choose
Save Selected Messages.
The Save dialog box is displayed.
NOTE
● If traced messages are manually saved, all messages are displayed in the window.
Currently, a maximum of 2000 messages can be displayed in the window.
● A maximum of 2000 messages can be displayed in the window, that is, only the
latest 2000 messages are displayed. Therefore, it is good practice to automatically
save traced messages if there are a large number of messages.
● You can use the Traffic Recording Review Tool to browse files in .tmf format. For
details, see 1.6.2.4 Browsing Traced Messages Offline.
● To save all traced messages, do not select any message.
● To save some of the traced messages, select the messages first. Otherwise, Save
Selected Messages is unavailable after you right-click the selected messages.
Issue 04 (2022-07-29) Copyright © Huawei Technologies Co., Ltd. 63
3900 & 5900 Series Base Station LMT
User Guide 1 3900 & 5900 Series Base Station LMT User Guide
b. Enter the file name and click Save.
NOTE
On the toolbar of the LMT main window, click System Settings to change the
save path of the file.
----End
1.6.2.4 Browsing Traced Messages Offline
This section describes how to use the Traffic Recording Review Tool to browse
saved message files offline.
Prerequisites
Traced messages have been saved.
The base station Maintenance and Commissioning Tool is installed.
NOTE
● The signaling message fields vary according to NE versions. Therefore, if you forcibly open
the trace files of multiple versions, the readability of the trace files decreases.
● To open NE tracing or monitoring files (in .mmf format) exported from the MAE, you must
install the mediation file corresponding to the NE version. Otherwise, the following
exceptions may occur:
● A message indicating a parsing failure is displayed when you double-click a message.
● The message type is abnormally displayed when you view a tracing or monitoring
message.
● The following message is displayed: There's no matched mediation version.
Context
You can double-click a message file in .txt or .csv format to view the messages.
Message files in .tmf format must be opened using the Traffic Recording Review
Tool.
Procedure
Step 1 Start the Traffic Recording Review Tool. Choose Start > All Programs > HUAWEI
Local Maintenance Terminal > Traffic Recording Review Tool.
The Open dialog box is displayed.
Step 2 Locate the folder that contains the message files, and then select the message file
to be viewed. The folder for saving these files is set when the task is started.
Step 3 Click Open. The content of the message file is displayed.
Step 4 View these messages or double-click a message to view details.
Step 5 To view other message files, choose File > Open. In the displayed Open dialog
box, select and open the message file to be viewed.
----End
Issue 04 (2022-07-29) Copyright © Huawei Technologies Co., Ltd. 64
3900 & 5900 Series Base Station LMT
User Guide 1 3900 & 5900 Series Base Station LMT User Guide
1.6.3 General Operations Related to Real-Time Performance
Monitoring
This section describes how to browse, edit, and save monitoring results.
1.6.3.1 Browsing Performance Monitoring Results Online
This section describes how to browse monitoring results in the real-time
monitoring window of the Local Maintenance Terminal after a real-time
performance monitoring task is started.
Prerequisites
● The real-time performance monitoring task has been started.
● Monitoring results are reported.
Procedure
Step 1 In the real-time monitoring window of the Local Maintenance Terminal, click the
List tab. Right-click the List tab page and select Auto Scroll from the shortcut
menu.
Step 2 In the real-time monitoring window of the Local Maintenance Terminal, click the
Chart tab. Right-click the Chart tab page and select one of the following items
from the shortcut menu:
● Auto Scroll
● Show Grid
● Switch Display Mode
● Auto Adjust
Step 3 Right-click the task information pane at the bottom of the real-time monitoring
window. Then, select List Detailed Task Info from the shortcut menu.
----End
1.6.3.2 Setting the Chart Display Mode
This section describes how to customize the appearance of a real-time monitoring
window of the Local Maintenance Terminal after a monitoring task is started. At
the bottom of the Chart tab page in the window, you can set the display mode,
such as the line color, line type, and line width.
Prerequisites
● The real-time performance monitoring task has been started.
● Monitoring results are reported.
Procedure
Step 1 Click Line Color, Line Type, or Line Width of a task in the information list at the
bottom of the window.
Issue 04 (2022-07-29) Copyright © Huawei Technologies Co., Ltd. 65
3900 & 5900 Series Base Station LMT
User Guide 1 3900 & 5900 Series Base Station LMT User Guide
Step 2 Select a value from the corresponding drop-down list.
NOTE
● The setting of Chart Display Mode takes effect only for the real-time monitoring
window of the existing monitoring task.
● During the real-time performance monitoring, if data is displayed on the List tab page
but no chart is displayed on the Chart tab page, you can change the line color, line type,
and line width.
● If the data reported for a monitoring task has more than two types of units, the units
are not displayed on the Y axis but on the monitoring task attribute list at the bottom of
the real-time monitoring window. On the LMT, you can also manually set the Y axis
display range so that a figure for data items of different units can be displayed on the
GUI. The procedure is detailed as follows: Right-click the chart display window, clear
Auto Adjust. Right-click the chart display window again, and choose Set Y Axis Display
Range > Both Axis. In the displayed Set Y Axis Display Range window, enter the
maximum and minimum displayed values for the Y axis, and then click OK.
● If a certain task at the bottom of the box cannot be selected and its attributes cannot
be edited, this task is displayed only on the List tab page rather than the Chart tab
page or is saved in a file and can be viewed in offline mode.
----End
1.6.3.3 Saving Performance Monitoring Results
This section describes how to save the monitoring results as files for future
reference.
Context
The files are automatically saved in .csv or .mmf format.
Procedure
Step 1 When creating a monitoring task, select the Save File check box in the dialog box.
Step 2 Click .
The Save dialog box is displayed.
Step 3 Set the file save path, file name, and file type.
Step 4 Click Submit. The monitoring results are saved to the specified path.
NOTE
On the toolbar of the LMT main window, click System Settings to change the save path of
the file.
----End
1.6.3.4 Browsing Performance Monitoring Results Offline
This section describes how to browse monitoring results offline on the Local
Maintenance Terminal (LMT) to locate faults and obtain historical information
about the system running status.
Issue 04 (2022-07-29) Copyright © Huawei Technologies Co., Ltd. 66
3900 & 5900 Series Base Station LMT
User Guide 1 3900 & 5900 Series Base Station LMT User Guide
Prerequisites
● You have installed the Huawei LMT.
● Monitoring results are saved as files in .csv or .mmf format.
NOTE
● The signaling message fields vary according to NE versions. Therefore, if you forcibly merge
and open the trace files of multiple versions, the readability of the trace files decreases.
● To open NE tracing or monitoring files (in .mmf format) exported from the MAE, you must
install the mediation file corresponding to the NE version. (For details about how to install
the mediation file, see section "Managing NE mediation" in the online help of Traffic
Recording Review Tool.) Otherwise, the following exceptions may occur:
● A message indicating a parsing failure is displayed when you double-click a message.
● The message type is abnormally displayed when you view a tracing or monitoring
message.
● The following message is displayed: There's no matched mediation version.
Procedure
● To save monitoring results as files in .csv format, perform the following steps:
a. Open the folder containing the monitoring result files to obtain the real-
time performance monitoring file in .csv format.
b. Double-click the file to open it and browse the file to obtain the required
information.
● To save monitoring results as files in .mmf format, perform the following
steps:
a. Choose Start > All Programs > HUAWEI Local Maintenance Terminal >
Traffic Recording Review Tool.
The Open dialog box is displayed.
b. Select a real-time performance monitoring file in .mmf format, and then
click Open. The Traffic Recording Review Tool dialog box is displayed.
----End
1.6.4 Device Panel Operations
This section describes the operations of the base station device panel, including
how to use it to maintain the base station.
1.6.4.1 Introduction to the Device Panel
MML commands and graphical device panels can be used on the LMT to maintain
devices.
Context
A device panel is a graphical user interface (GUI) that shows components of a
base station.
Issue 04 (2022-07-29) Copyright © Huawei Technologies Co., Ltd. 67
3900 & 5900 Series Base Station LMT
User Guide 1 3900 & 5900 Series Base Station LMT User Guide
Procedure
Step 1 On the device panel, right-click an installed board and perform related operations.
Figure 1-11 and Table 1-18 show a device panel and parameters on the device
panel.
Figure 1-11 Interface of a device panel
Issue 04 (2022-07-29) Copyright © Huawei Technologies Co., Ltd. 68
3900 & 5900 Series Base Station LMT
User Guide 1 3900 & 5900 Series Base Station LMT User Guide
NOTE
● The device panel automatically refreshes with the board status of the base station. Device
panels vary with the base station type and configuration.
● Menu options vary with boards. You can hover the cursor over a board and then right-click
the board to view related options on the displayed shortcut menu.
● Overflow information: Due to no restrictions on component configurations, the cabinet
configuration may be beyond the capability of the cabinet panel. To avoid GUI element
display in disorder, a table is provided to display detailed overflow information when the
cabinet configuration may be beyond the capability of the cabinet panel. For example, right-
click the Empty/Uninstalled status area in area 2 and the Overflow Information item is
displayed. If Overflow Information is not gray, click Overflow Information. A table will be
displayed to show the detailed overflow information.
● Names of main control boards (UMPT), baseband processing units, the power module
(UPEU), the environment monitoring unit (UEIU), the fan module (FAN), and voltage
boosting power distribution units (BDU/SDU/HSU) can be displayed on the LMT. If you select
show board name under the board color legend, board names are displayed on the device
panel.
● The name of a board is displayed only when the board is configured, in place, and
configured with a correct board type.
● The asterisk (*) displayed in a board name indicates an exception in obtaining the board
name.
Table 1-18 Parameters on the device panel
No. Parameter Description
1 Legend A color is used to indicate the status of each board.
NOTE
The alarm severity displayed for a board corresponds to the
alarm severity of the board hardware.
2 Device Panel Based on information reported by the NE, the device
panel displays the boards configured in the cabinet and
the real-time status of each board. On the device
panel, you can perform board-specific operations.
----End
1.6.4.2 Starting the Device Panel
This section describes how to start the device panel to maintain installed boards.
Prerequisites
You have logged in to the LMT using an account with the required operation
rights.
Context
Before operating and managing a base station, you must start the device panel.
Issue 04 (2022-07-29) Copyright © Huawei Technologies Co., Ltd. 69
3900 & 5900 Series Base Station LMT
User Guide 1 3900 & 5900 Series Base Station LMT User Guide
Procedure
Step 1 In the LMT main window, click Device Maintenance.
Step 2 In the device maintenance navigation tree, double-click the base station under
Cabinet, and the corresponding device panel is displayed on the Device Panel tab
page on the right.
Step 3 Right-click a board and choose a maintenance item.
----End
1.6.4.3 Querying the Board Version Information
This section describes how to query the board version information of a base
station.
Prerequisites
You have logged in to the LMT using an account with the required operation
rights.
Context
You can check whether the current version of a board matches that of the base
station based on the query result. The version information about a board includes
the cabinet number, subrack number, slot number, software version, hardware
version, and the BootROM version.
Procedure
● GUI mode
a. Start the device panel of the base station.
b. On the device panel, right-click a board and choose Display Board
Version Information.
A Display Board Version Information dialog box is displayed, showing
the board version information.
● MML command mode
Run the DSP BRDVER command.
----End
1.6.4.4 Listing Active Alarms
This section describes how to list active alarms about a board.
Prerequisites
You have logged in to the LMT using an account with the required operation
rights.
Issue 04 (2022-07-29) Copyright © Huawei Technologies Co., Ltd. 70
3900 & 5900 Series Base Station LMT
User Guide 1 3900 & 5900 Series Base Station LMT User Guide
Procedure
● GUI mode
a. Start the device panel of the base station.
b. On the device panel, right-click a board and choose List Active Alarms.
A List Active Alarms dialog box is displayed, showing the active alarms
about the board.
● MML command mode
a. Run the LST ALMAF command.
----End
1.6.4.5 Resetting a Board
This section describes how to reset a faulty board.
Prerequisites
You have logged in to the LMT using an account with the required operation
rights.
Procedure
● GUI mode
a. Start the device panel of the base station.
b. On the device panel, right-click a board and choose Reset Board.
A confirmation dialog box is displayed.
c. In the confirmation dialog box, click OK.
Issue 04 (2022-07-29) Copyright © Huawei Technologies Co., Ltd. 71
3900 & 5900 Series Base Station LMT
User Guide 1 3900 & 5900 Series Base Station LMT User Guide
NOTE
● The result will be displayed and the color indicating the board status will be
updated accordingly.
● The UPEU and USCU cannot be reset.
● The reset interrupts services on the board.
● The reset board cannot be used before it is reinitialized.
● If you reset the active main control board, the base station is reset.
● The common device of a dual-mode base station can be reset. However, the reset
interrupts services on the common device and therefore affects the services of the
peer mode.
● If a base station is configured with multi-mode RF modules, the reset of the RF
modules interrupts the services of the peer modes.
● If a base station works in CPRI MUX/eCPRI MUX mode and one mode is the
convergence end, the reset of the baseband processing unit providing the
convergence function or the main control board of this mode interrupts services of
the peer modes.
● If a multimode base station supports co-transmission and the shared ports for co-
transmission are located on a board working in UMTS/LTE/NR mode, the reset of
the board interrupts services of the peer modes.
● The reset of a multimode RF module of a multimode base station interrupts the
services of the peer modes. The reset of UMPT/UTRP interrupts the services of the
peer modes.
● The reset of an uninstalled board fails.
● MML command mode
Run the RST BRD command.
----End
1.6.4.6 Querying the Current Version Information of a Base Station
This section describes how to query the current version information of a base
station.
Prerequisites
You have logged in to the LMT using an account with the required operation
rights.
Context
The version information includes the current software version and software
version status.
Procedure
● GUI mode
a. Start the device panel of the base station.
b. On the device panel, right-click the active board and choose List Current
Software Version.
A dialog box is displayed, showing the current version information about
the base station.
Issue 04 (2022-07-29) Copyright © Huawei Technologies Co., Ltd. 72
3900 & 5900 Series Base Station LMT
User Guide 1 3900 & 5900 Series Base Station LMT User Guide
NOTE
This function applies only to the active main control board (including the UMPT
board) of a base station.
● MML command mode
Run the LST VER command.
----End
1.6.4.7 Blocking a Board
This section describes how to block a board to maintain the board without
affecting services.
Prerequisites
You have logged in to the LMT using an account with the required operation
rights.
Procedure
● GUI mode
a. Start the device panel of the base station.
b. On the device panel, right-click a board and choose Block Board.
The Confirm dialog box is displayed.
c. In the Confirm dialog box, click OK.
NOTE
● The result will be displayed and the color indicating the board status will be
updated accordingly.
● After a board is blocked, the resources of the board are unavailable logically.
● After a BBP, RRU, or RFU is blocked, if links cannot be set up for the associated
RRUs or RFUs or links cannot work at the highest CPRI line rate, you need to run
the STR CPRILBRNEG command to initiate a negotiation.
● MML command mode
a. Run the BLK BRD command.
----End
1.6.4.8 Unblocking a Board
This section describes how to unblock a board to restore normal operations
without affecting services.
Prerequisites
You have logged in to the LMT using an account with the required operation
rights.
Issue 04 (2022-07-29) Copyright © Huawei Technologies Co., Ltd. 73
3900 & 5900 Series Base Station LMT
User Guide 1 3900 & 5900 Series Base Station LMT User Guide
Procedure
● GUI mode
a. Start the device panel of the base station.
b. On the device panel, right-click a board and choose Unblock Board.
The Confirm dialog box is displayed.
c. In the Confirm dialog box, click OK.
NOTE
● The result will be displayed and the color indicating the board status will be
updated accordingly.
● If a board is functional, the resources of the board are available logically after it is
unblocked.
● After a BBP, RRU, or RFU is unblocked, if links cannot be set up for the associated
RRUs or RFUs or links cannot work at the highest CPRI line rate, you need to run
the STR CPRILBRNEG command to initiate a negotiation.
● A board can be unblocked for a consecutive number of times.
● MML command mode
a. Run the UBL BRD command.
----End
1.6.4.9 Querying the Clock Status
This section describes how to query the current clock status of a base station.
Prerequisites
You have logged in to the LMT using an account with the required operation
rights.
Context
By checking the running status and modification settings of the clock, you can
maintain and adjust the clock status.
Procedure
● GUI mode
a. Start the device panel of the base station.
b. On the device panel, right-click a board and choose Display Clock
Status.
A Display Clock Status dialog box is displayed, showing the clock
information.
NOTE
You can adjust and maintain the clock based on the query result of the base
station clock status, clock reference status, clock working mode, and clock
synchronization mode.
Issue 04 (2022-07-29) Copyright © Huawei Technologies Co., Ltd. 74
3900 & 5900 Series Base Station LMT
User Guide 1 3900 & 5900 Series Base Station LMT User Guide
● MML command mode
Run the DSP CLKSTAT command.
----End
1.6.4.10 Querying the Board Status
This section describes how to query the board status of a base station.
Prerequisites
You have logged in to the LMT using an account with the required operation
rights.
Procedure
● GUI mode
a. Start the device panel of the base station.
b. On the device panel, right-click a board and choose Display Board
Status.
The Display Board Status dialog box is displayed, showing the status of
the board.
▪ Table 1-19 lists the board status.
Table 1-19 Board status
Status Type Description
Management Specifies the administrative state of the
board.
Active or standby Specifies whether a board is in the active
status or standby status.
Functionality Specifies the operational state of the board.
Alarms Specifies alarms of the highest class on the
board.
Availability Specifies the physical status of a board.
▪ By checking the board status, you can know about the running status
of a base station.
● MML command mode
Run the DSP BRD command.
----End
1.6.4.11 Querying the Software Version of a Base Station
This section describes how to query the software version of a base station.
Issue 04 (2022-07-29) Copyright © Huawei Technologies Co., Ltd. 75
3900 & 5900 Series Base Station LMT
User Guide 1 3900 & 5900 Series Base Station LMT User Guide
Prerequisites
You have logged in to the LMT using an account with the required operation
rights.
Context
The software version information includes the storage position, software version,
and software version status.
Procedure
● GUI mode
a. Start the device panel of the base station.
b. On the device panel, right-click a board and choose List Software
Version.
The List Software Version dialog box is displayed, showing the software
version information and patch version information.
● MML command mode
a. Run the LST SOFTWARE command.
----End
1.6.4.12 Querying the CPU/DSP Usage
This section describes how to query the central processing unit (CPU) and digital
signal processor (DSP) usage of a base station.
Prerequisites
You have logged in to the LMT using an account with the required operation
rights.
Context
By checking the usage of all CPUs and DSPs on a specified board, you can
determine whether the system is overloaded.
Procedure
● GUI mode
a. Start the device panel of the base station.
b. On the device panel, right-click a board and choose Display CPU/DSP
Usage.
The Display CPU/DSP Usage dialog box is displayed, showing the CPU
and DSP usage of the board.
● MML command mode
a. Run the DSP CPUUSAGE command.
----End
Issue 04 (2022-07-29) Copyright © Huawei Technologies Co., Ltd. 76
3900 & 5900 Series Base Station LMT
User Guide 1 3900 & 5900 Series Base Station LMT User Guide
1.6.4.13 Querying the Manufacturing Information of a Board
This section describes how to query the manufacturing information of a board.
Prerequisites
You have logged in to the LMT using an account with the required operation
rights.
Context
● The manufacturing information about a board includes the board type, bar
code, description, manufacturing date, manufacturer, and version number.
● Only the baseband unit (BBU) has backplane manufacturing information. To
query the backplane manufacturing information, slot number 255 must be
specified.
Procedure
● GUI mode
a. Start the device panel of the base station.
b. On the device panel, right-click a board and choose Display Board
Manufacturing Information.
The Display Board Manufacturing Information dialog box is displayed,
showing the board manufacturing information.
● MML command mode
a. Run the DSP BRDMFRINFO command.
----End
1.6.4.14 Querying the E1/T1 Port Status
This section describes how to query the E1 or T1 port status.
Prerequisites
You have logged in to the LMT using an account with the required operation
rights.
Context
● If base station cascading mode does not match the E1 or T1 clock mode, the
link running status may be reported as abnormal.
● In T1 clock mode, if the frame format is T1 superframe, the physical loopback
status cannot be correctly detected.
Procedure
● GUI mode
a. Start the device panel of the base station.
b. On the device panel, right-click a board and choose Display E1T1 Port
Status.
Issue 04 (2022-07-29) Copyright © Huawei Technologies Co., Ltd. 77
3900 & 5900 Series Base Station LMT
User Guide 1 3900 & 5900 Series Base Station LMT User Guide
The Display E1T1 Port Status dialog box is displayed, showing the E1 or
T1 port status.
● MML command mode
a. Run the DSP E1T1 command.
----End
1.6.5 Self Test
This section describes how to check the software version of base stations, running
status of cells and RRUs, and alarms.
Prerequisites
You have logged in to the LMT using an account with the required operation
rights.
Procedure
Step 1 In the LMT main window, click Self Test. The Self Test window is displayed.
Step 2 Set the command execution mode. For details, see 1.4.3 Running MML
Commands in Batches.
NOTE
In common mode, you can change an MML command in the command input pane.
Step 3 Click Execute. The MML commands are executed in sequence to check the status
of base station equipment. The command execution results are displayed in
Current Command.
Step 4 (Optional) Click Clear Results to clear all content displayed in Current
Command.
----End
1.6.6 FAQ
This section provides the answers to frequently asked questions (FAQs) during the
LMT use.
1.6.6.1 How to Switch a Minimum LMT Package to a Complete LMT Package
The postponement download mode is used by default when the LMT software
package is downloaded during a base station upgrade. A minimum LMT package
is downloaded first, and then a complete LMT package is downloaded based on
the requirement. If the base station is upgraded on the MAE and a complete LMT
package of the same version as the minimum LMT package is available on the
MAE, the complete LMT package can be automatically downloaded to the base
station four hours after the upgrade. If the base station is upgraded on the LMT,
the base station is properly connected to the MAE, and a complete LMT package
of the same version as the minimum LMT package is available on the MAE, the
complete LMT package can be automatically downloaded to the base station four
Issue 04 (2022-07-29) Copyright © Huawei Technologies Co., Ltd. 78
3900 & 5900 Series Base Station LMT
User Guide 1 3900 & 5900 Series Base Station LMT User Guide
hours after the upgrade. If the base station is upgraded on the LMT or a complete
LMT package is required immediately, you can download the complete LMT
package manually. This section describes the procedure for switching a minimum
LMT package to a complete LMT package.
Prerequisites
● The LMT directly communicates with the base station, and direct FTP
download is enabled between them. Ports 20 and 21 are enabled.
● The minimum LMT package can be used normally.
Context
● The minimum LMT package refers to the LMT software that supports only
some MML commands and the FTP server tool.
● The complete LMT package provides complete LMT functions, including MML
command running, batch processing, alarm management, tracing
management, performance monitoring, equipment maintenance, and self-
test.
NOTE
● If the package is in compressed format, you need to manually decompress the package
and upload the complete LMT package to the base station using the FTP server.
● After the minimum LMT package is switched to the complete LMT package, boards do
not reset. You can use the functions of the complete LMT package after you log in to
the LMT again.
● Except for local OM services, the switch process does not interrupt other services
carried by the base station.
Procedure
Step 1 Run the SPL SOFTWARE command to download the complete LMT package to
the base station using the FTP server.
NOTE
You must enter the IP address, user name, and password for logging in to the FTP server
correctly and set Delay-Supported Download File to YES (Supply Delay-Supported File).
Step 2 Log in to the LMT again to use the functions of the complete LMT package.
----End
1.6.6.2 Functions of the LMT Become Abnormal After an LMT Version
Upgrade or Rollback
You need to clear the browser cache, cookies, and Java cache if any of the
following scenarios applies: (a) The LMT does not display the target version after
the LMT upgrade or rollback. (b) The MML configuration file parsed failed. is
displayed when you run an MML command. (c) Login to the LMT succeeds and
the tracing or monitoring interface is displayed, but the functions are unavailable.
For example, the reported message cannot be displayed, or is not fully displayed,
or is displayed out of sequence, or is incompletely saved, or cannot be saved. (d)
Device Panel fails to be opened for the first time after the upgrade.
Issue 04 (2022-07-29) Copyright © Huawei Technologies Co., Ltd. 79
3900 & 5900 Series Base Station LMT
User Guide 1 3900 & 5900 Series Base Station LMT User Guide
Procedure
● To clear the cache and cookies in the browser, perform the steps shown in the
following table.
– Firefox browser
i. Open the Firefox browser, and choose Tools > Clear Private Data on
the menu bar.
ii. In the displayed Clear Private Data dialog box, select the Cache,
Cookies, and Offline Website Data check boxes, and click Clear
Private Data Now.
– Google Chrome browser
i. In the Chrome browser, choose Settings > Advanced.
ii. In the displayed Advanced pane, click Clear browsing data.
The Clear browsing data dialog box is displayed.
iii. In the Clear browsing data dialog box, select Browsing history,
Cookie and other site data, and Cached images and files, and click
Clear data.
NOTE
The preceding operations vary with different Firefox and Chrome versions. Perform the
operations based on the actual GUI.
● Clear the Java cache.
NOTICE
Before you clear the Java cache, exit the LMT. Otherwise, some loaded data
will be lost and unexpected errors will occur.
----End
1.6.6.3 Error Message "This user session already exists" Upon Login to LMT
The interface displays an error message This user session already exists upon
login to LMT. To solve the problem, perform the steps in Procedure.
Context
To enhance system security, the client browser uses Cookie to store the session
information of users who have successfully logged in. Due to the session Cookie
mechanism, the user encounters the following problems when using LMT:
● Problem 1: For the same NE, a user desires to log in to multiple LMTs. After
successfully logging in to the first LMT, the user logs in to the second LMT of
the NE, and the message This user session already exists is displayed. This is
because all browser windows opened by the same user share the same
session under the session sharing mechanism of , Chrome, and Firefox
enabled by default. As a result, when the user attempts to repeatedly log in
to the LMTs of the same NE, the system determines a repeated login of the
same user session.
Issue 04 (2022-07-29) Copyright © Huawei Technologies Co., Ltd. 80
3900 & 5900 Series Base Station LMT
User Guide 1 3900 & 5900 Series Base Station LMT User Guide
● Problem 2: The LMT interface displays the error message This user session
already exists, while the user has not carried out the operation described in
Problem 1. This is because the previous session information remains valid due
to an abnormal exit from LMT. As a result, the LMT determines a repeated
login attempt when the same user tries to log in to the LMT. This problem
arises when the browser automatically recovers from breaking down during
use of the LMT, or when the pop-up LMT window is blocked by the browser
pop-up blocker.
● Problem 3: After you use the browser to log in to the LMT, and then enter the
IP address of the base station into Windows Explorer to open the browser, the
message This user session already exists is displayed. This problem is caused
by the conflict of the browser sessions created in both manners.
Procedure
● For problems 1 and 3, only one LMT can be opened for an NE using the
Chrome or Firefox browser.
● For Problem 2, the following method is used:
a. Close all currently opened browser windows to make the previous session
information invalid.
b. If the pop-up blocker is enabled for the browser, disable it.
c. Restart the browser and log in to LMT.
----End
1.6.6.4 How to Handle Shortcut Key Invalidation
Shortcut keys are defined on the LMT. When logging in to the LMT through a web
page, you may fail to use the corresponding function by pressing a shortcut key. In
this case, the shortcut key becomes invalid. For example, you cannot stop pinging
by pressing Ctrl+Q in the MML Command window. This is because the same
shortcut key is preferentially used by another running program on the PC, which
leads to a shortcut key conflict.
Procedure
Step 1 Check all running programs on the PC. Find the program using the same shortcut
key settings as the LMT.
Step 2 Modify the program shortcut key settings which are the same as those on the LMT
or stop the program when you use the LMT.
----End
1.6.6.5 How to Install the Cipher Suite Patch
Before logging in to the LMT in Microsoft Windows Server 2008, Microsoft
Windows Server 2012, or Microsoft Windows 7, you must install the cipher suite
patch first.
Issue 04 (2022-07-29) Copyright © Huawei Technologies Co., Ltd. 81
3900 & 5900 Series Base Station LMT
User Guide 1 3900 & 5900 Series Base Station LMT User Guide
Procedure
Step 1 Open the browser and visit https://support.microsoft.com/en-us/help/3042058/
microsoft-security-advisory-update-to-default-cipher-suite-priority-or.
Step 2 Download the cipher suite patch corresponding to your Windows operating system
version.
Step 3 Install the downloaded patch.
Step 4 Restart the Windows operating system.
----End
1.6.6.6 Help for Installing and Using the Java Plug-in
The Java plug-in also known as the Java runtime environment (JRE) is required by
functional modules of the LMT, including Batch, Trace, Monitor, and Device
Maintenance. You need to install the Java plug-in before using these modules. You
can try the following methods to solve problems about installing or using Java
plug-in.
Context
The following problems may occur when a user logs in to or use the LMT:
● Problem 1: No Java plug-in is installed. As a result, the Java client window
cannot be opened.
● Problem 2: The installed Java plug-in is of another version other than the
recommended versions. As a result, the Java client window cannot be opened.
● Problem 3: LMT functions, including Batch, Trace, Monitor, and Device
Maintenance, cannot be used even after the Java plug-in of a recommend
version is installed.
Procedure
● For problem 1, check whether the Java plug-in is successfully installed.
● For problem 2: You are advised to uninstall the current Java plug-in and install
the Java plug-in of a recommended version.
NOTE
When a Java plug-in of a later version has been installed, a Java plug-in of an earlier
version installed afterward will not be activated.
● For problem 3, perform the following operations:
– If the Application Blocked by Security Settings dialog box is displayed,
an error message is displayed on the window for tracing, monitoring, or
batch processing, or such window is not displayed, you can reconfigure
Exception Site List.
– Close the browser and delete temporary Java files when other issues
occur.
----End
Issue 04 (2022-07-29) Copyright © Huawei Technologies Co., Ltd. 82
3900 & 5900 Series Base Station LMT
User Guide 1 3900 & 5900 Series Base Station LMT User Guide
1.6.6.7 How to Open the Local Maintenance Terminal
To use the batch processing, tracing, monitoring, and device maintenance
functions, you need to open the Local Maintenance Terminal. Before opening the
Local Maintenance Terminal, you need to open the JNLP file.
Procedure
● Firefox browser (Firefox 66.0 is used as an example)
a. Log in to the LMT.
b. On the LMT main page, click Batch or another function that requires the
Local Maintenance Terminal window.
The Opening getJnlpFile dialog box is displayed.
c. In the Opening getJnlpFile dialog box, select the file processing mode
and enable the function of automatically opening the JNLP file.
If... Then...
(Recommended) You select Open 1. Select Java(TM) Web Start
with Launcher from the drop-down
list.
2. Select Do this automatically
for files like this from now
on.
3. Click OK. The JNLP file is
automatically opened, and the
Security Warning dialog box is
displayed.
You select Save File 1. Select Do this automatically
for files like this from now
on. Click OK.
2. Click in the upper right
corner of the browser and
choose Options >
Applications.
3. In the Applications dialog box,
select JNLP File under Content
Type and select Use Java(TM)
Web Start Launcher from the
Action drop-down list.
4. On the LMT main page, click
Batch or another function that
requires the Local
Maintenance Terminal
window. The JNLP file is
automatically opened, and the
Security Warning dialog box is
displayed.
Issue 04 (2022-07-29) Copyright © Huawei Technologies Co., Ltd. 83
3900 & 5900 Series Base Station LMT
User Guide 1 3900 & 5900 Series Base Station LMT User Guide
d. In the displayed Security Warning dialog box, select I accept this risk
and want to run this application and click Run. Alternatively, click
Continue to open the Local Maintenance Terminal.
● Chrome browser (Chrome 76.0 is used as an example)
a. In the Chrome browser, choose > Settings.
b. In the navigation pane, choose Advanced > Downloads.
c. Perform the following operations to download the JNLP file.
If... Then...
(Recommended) You deselect Ask 1. Log in to the LMT.
where to save each file before 2. On the LMT main page, click
downloading Batch or another function that
requires the Local
Maintenance Terminal
window. A dialog box is
displayed in the lower left
corner.
3. In the displayed dialog box,
click Keep to download the
JNLP file.
You select Ask where to save 1. Log in to the LMT.
each file before downloading 2. On the LMT main page, click
Batch or another function that
requires the Local
Maintenance Terminal
window. The Save As dialog
box is displayed.
3. In the Save As dialog box,
select a save path and click
Save to download the JNLP
file.
d. After the file is downloaded, click the file name in the lower left corner to
open the JNLP file. The Security Warning dialog box is displayed.
e. In the displayed Security Warning dialog box, select I accept this risk
and want to run this application and click Run. Alternatively, click
Continue to open the Local Maintenance Terminal.
NOTE
● If the JNLP file fails to be opened, add the .jnlp suffix to the name of the saved JNLP file.
● Users cannot log in to the Web LMT using a proxy. If the Web LMT page cannot be
displayed, cancel the browser proxy settings and Java proxy settings and try again.
● The preceding operations vary with different Firefox and Chrome versions. Perform the
operations based on the actual GUI.
● When you open the JNLP file, the file is cached in the temporary folder in the Users
directory. You can manually delete the file after using it.
Issue 04 (2022-07-29) Copyright © Huawei Technologies Co., Ltd. 84
3900 & 5900 Series Base Station LMT
User Guide 1 3900 & 5900 Series Base Station LMT User Guide
1.6.6.8 How to Configure Wireless NIC on a Computer
To connect a computer to a local wireless access point device, ensure that the
computer is configured with a WLAN wireless network interface card (NIC). Before
connecting the computer to a local wireless access point device, configure WLAN
wireless NIC by following the instructions below.
Context
This section uses a laptop configured with a wireless NIC as an example.
Procedure
Step 1 Configure the IP address, Subnet mask, and Default gateway. Set IP address to
an IP address that is in the same network segment as the default maintenance IP
address of the base station, for example, 192.168.1.2. Set Subnet mask to
255.255.255.0. Set Default gateway to 192.168.1.1.
NOTE
● For the purpose of security, the IP address of the wireless NIC must be manually
configured in this step.
● The default maintenance IP address of the base station is 192.168.1.49.
● IP address mentioned in step 5 cannot be set to 192.168.1.49.
Step 2 Check whether a wireless network is found. If not, refresh the page.
Step 3 Choose the wireless network, such as HID_9TAB198910, to connect to.
NOTE
The SSID of the local wireless access point device is in the format of HID_XXXXXXXXXX.
Step 4 If the status of the wireless network is Connected, and the ping 192.168.1.49
command succeeds, the computer successfully connects to the wireless network.
----End
1.7 Common Tasks
This section describes the common tasks in the service management.
1.7.1 Common Tracing Management
This section describes tracing tasks related to common services that are not
specific to any radio access technology (RAT).
1.7.1.1 PTP Trace
This section describes how to trace Precision Time Protocol (PTP) messages to
locate faults on PTP links. Traced messages can be automatically or manually
saved and browsed online or offline.
Issue 04 (2022-07-29) Copyright © Huawei Technologies Co., Ltd. 85
3900 & 5900 Series Base Station LMT
User Guide 1 3900 & 5900 Series Base Station LMT User Guide
Prerequisites
You have logged in to the LMT using an account with the required operation
rights.
Context
● A maximum of one PTP message tracing task can be created at one time.
● The PTP clock links use the IEEE 1588 V2 protocol.
NOTE
IEEE 1588 V2 is a protocol of precise clock synchronization defined by IEEE. The full name
is "A Precision Clock Synchronization Protocol for Networked Measurement and Control
Systems", which is also referred to as PTPv2.
● IEEE 1588 V2 applies to the scenario where all nodes on a distributed network
must be precisely synchronized in terms of reference clocks. It provides a
mechanism for achieving time synchronization among all nodes using the
same reference clock.
● IEEE 1588 V2 transmits timestamps by means of message exchange to
achieve clock synchronization. If IEEE 1588 V2 does not function properly, PTP
message tracing can be started to view IEEE 1588 V2 messages.
● If all IEEE 1588 V2 messages are traced, check the interval at which packets
are transmitted on the clock link. If packets are transmitted at small intervals,
there are a large number of messages. Therefore, the tracing affects the
system performance. You are advised not to start multiple trace tasks at the
same time.
Procedure
Step 1 In the LMT main window, click the Trace tab. The Trace window is displayed.
Step 2 In Trace Navigation Tree, choose Trace > Common Services. Double-click PTP
Trace.
The PTP Trace dialog box is displayed.
Step 3 Set related parameters. For details about parameter descriptions, see the following
table.
Table 1-20 Parameters for PTP message tracing
Parameter Description
Cabinet No. Specifies the number of the cabinet where the board
for PTP message tracing is located.
Subrack No. Specifies the number of the subrack where the board
for PTP message tracing is located.
Slot No. Specifies the number of the slot where the board for
PTP message tracing is located.
PTP Clock Link No. Specifies the PTP clock link number.
Issue 04 (2022-07-29) Copyright © Huawei Technologies Co., Ltd. 86
3900 & 5900 Series Base Station LMT
User Guide 1 3900 & 5900 Series Base Station LMT User Guide
Parameter Description
Trace Type Specifies the type of messages to be traced. The
default value is Signaling/Announce. The signaling
and announce messages are used for PTP clock source
negotiation and selection.
Trace Reason Specifies the reason for message tracing. This
parameter is mandatory.
NOTE
Operation logs record the reason specified for message
tracing.
Networking Type Specifies the networking type for tracing. The value of
this parameter must be displayed before PTP Clock
Link No.
HEI Port No. Specifies the HEI port number for tracing. This
parameter is valid when Networking Type is set to HEI
interconnect.
Backhaul Port No. Specifies the backhaul port number for tracing. This
parameter is valid only when Networking Type is set
to backhaul interconnect and PTP Clock Link No. is
set to 2 or 3.
CPRI Port No. Specifies the CPRI port number for tracing. This
parameter is valid when Networking Type is set to
eCPRI interconnect.
Save File If you select this check box, tracing results will be
automatically saved. You can customize the file save
path, file name, and file type.
Step 4 Click Submit. In the message browsing window on the Local Maintenance
Terminal that is displayed, you can view message flows over the interface. Table
1-21 describes the message tracing results.
Table 1-21 Results of PTP message tracing
Parameter Description
No. Specifies the sequence of the traced message received
by the LMT.
Time Specifies the time of the traced message.
PTP Clock Link No. Specifies the PTP clock link number.
Trace Direction Specifies the direction of the traced message.
Issue 04 (2022-07-29) Copyright © Huawei Technologies Co., Ltd. 87
3900 & 5900 Series Base Station LMT
User Guide 1 3900 & 5900 Series Base Station LMT User Guide
Parameter Description
Address Type Specifies the address type of the IEEE 1588 V2 clock
source server.
NOTE
The value can be IPv4, MAC, or IPv6. Value IPv6 is specific to
LTE.
Server Address Specifies the address of the IEEE 1588 V2 clock source
server.
Message Type Specifies the type of the traced message.
Message Sub Type Specifies the subtype of the traced message.
Content For details, see the IEEE 1588 V2 protocol.
----End
1.7.1.2 MAC Trace
This section describes how to trace Media Access Control (MAC) layer messages to
locate the problems of MAC layer protocol channels.
Prerequisites
You have logged in to the LMT using an account with the required operation
rights.
Context
NOTICE
This tracing task is used to trace uplink and downlink service data of a base
station. This type of tracing involves a large amount of data and has a great
impact on the uplink and downlink service forwarding performance of NEs. You
are advised to use this type of tracing under the assistance of Huawei technical
support.
● A maximum of one MAC message tracing task can be created at one time.
● The protocol type, source MAC address, destination MAC address, VLAN tag,
VLAN ID, and VLAN priority are used for identifying messages at the MAC
layer.
● To trace messages more specific to a fault, you can choose one or more items
from the protocol type, source MAC address, destination MAC address, VLAN
tag, VLAN ID, and VLAN priority to specify the scope of messages to be
traced.
● Currently, MAC message tracing tasks can parse only Ethernet II packets.
Packets complying with the following protocols can be captured: IP, ARP,
RARP, LLDP, ETHOAM, OAM3AH, 802.1x, IPv6, and SYNCETH. For details
about how to choose the protocol type, contact Huawei technical support.
Issue 04 (2022-07-29) Copyright © Huawei Technologies Co., Ltd. 88
3900 & 5900 Series Base Station LMT
User Guide 1 3900 & 5900 Series Base Station LMT User Guide
● The following operations cannot be started simultaneously on one board:
MAC trace, IP trace, IPv6 trace, or remote loopback that is either applied to all
IP addresses or a specified address.
● The boards do not support the IP-layer extended filtering function of MAC
tracing. Specifically, if MAC tracing with Frame Type set to IP or IPv6 is to be
enabled for these boards, Extend Switch cannot be set to ON. Otherwise,
MAC tracing fails to be started.
● If the message Error returned from NE: Invalid board is displayed when a
tracing task is created during the base station deployment by PnP, run the
DSP BRD command to check whether the board for which the tracing task is
created has been configured. If the board is not configured, run the ADD BRD
command to add the board. Restart the tracing task after the board is
configured successfully.
● In secure networking scenarios, packets are encrypted and decrypted at the IP
layer. The payload in the MAC packet is encrypted. Therefore, IP packets
cannot be parsed at the MAC layer. In this case, the search criteria for the IP
layer is invalid for MAC message tracing.
● In secure networking scenarios, TCP packets cannot be identified. As a result,
TCP packets cannot be filtered out during MAC message tracing, leading to
packet capture loops. Therefore, AH/ESP encrypted packets cannot be
captured when MAC tracing is initiated remotely on the MAE. In this scenario,
enable remote IP message tracing or local MAC message tracing on the LMT.
Secure networking scenarios are as follows:
– The OMCH is configured with IPsec protection.
– When TRANSCFGMODE in GTRANSPARA is set to OLD, the IPSECBIND
MO takes effect on a board. You can run the LST IPSECBIND command
to check whether the IPSECBIND MO takes effect.
– When TRANSCFGMODE in GTRANSPARA is set to NEW, the
IPSECBINDITF MO takes effect on a board. You can run the LST
IPSECBINDITF command to check whether the IPSECBINDITF MO takes
effect.
● In MAC tracing, MLDv2 protocol packets cannot be obtained. To capture such
packets, see 1.7.1.26 ICMPv6 Protocol Trace.
● The value of Maximum Frame Length is not limited for capturing of IPv6
frame packets.
Procedure
Step 1 In the LMT main window, click the Trace tab. The Trace window is displayed.
Step 2 In Trace Navigation Tree, choose Trace > Common Services. Double-click MAC
Trace.
The MAC Trace dialog box is displayed.
Step 3 Set related parameters. For details about parameter descriptions, see Table 1-22.
Issue 04 (2022-07-29) Copyright © Huawei Technologies Co., Ltd. 89
3900 & 5900 Series Base Station LMT
User Guide 1 3900 & 5900 Series Base Station LMT User Guide
Table 1-22 Parameters for MAC message tracing
Parameter Description
Cabinet No. Specifies the number of the cabinet where the board
for MAC message tracing is located.
Subrack No. Specifies the number of the subrack where the board
for MAC message tracing is located.
Slot No. Specifies the number of the slot where the board for
MAC message tracing is located.
Subboard Type Specifies the type of the subboard for MAC message
tracing. This parameter can be set to:
Ethernet Cover Board, if Slot No. is set to a value
ranging from 0 to 5.
Base Board or Eth Cover Board if Slot No. is set to 6
or 7.
Frame Flow Upper Specifies the maximum number of packets to be
Threshold reported per second.
NOTE
The packets are binary code streams.
Direction Specifies the direction of MAC messages to be traced.
This parameter can be set to Trace Receiver, Trace
Sender, or Trace Both.
Minimum Frame Specifies the minimum frame length.
Length
Maximum Frame Specifies the maximum frame length.
Length
Peer MAC Address Specifies the peer MAC address.
Local MAC Address Specifies the local MAC address.
VLAN Tag Specifies the VLAN tag. This parameter can be set to
Tagged, All, or UnTagged.
VLAN ID Specifies the VLAN ID. This parameter can be set when
VLAN Tag is set to Tagged.
VLAN Priority Specifies the VLAN priority. This parameter can be set
when VLAN Tag is set to Tagged.
Frame Type Specifies the frame type of the MAC messages to be
traced. This parameter can be set to IP, ARP, RARP,
LLDP, ETHOAM, OAM3AH, 802.1x, SYNCETH, IPv6, or
ALL.
Extend Switch Specifies whether the filtering switch is turned on. This
parameter can be set to ON or OFF.
NOTE
This parameter is valid when Frame Type is set to IP or IPv6.
Issue 04 (2022-07-29) Copyright © Huawei Technologies Co., Ltd. 90
3900 & 5900 Series Base Station LMT
User Guide 1 3900 & 5900 Series Base Station LMT User Guide
Parameter Description
Local IP Address Specifies the local IP address.
Set this parameter to the source IP address of packets
when Direction is set to Trace Sender, to the
destination IP address when Direction is set to Trace
Receiver, and to the source or destination IP address
when Direction is set to Trace Both.
NOTE
This parameter is valid when Frame Type is set to IP and
Extend Switch is set to ON.
Peer IP Address Specifies the peer IP address.
Set this parameter to the destination IP address of
packets when Direction is set to Trace Sender, to the
source IP address when Direction is set to Trace
Receiver, and to the source or destination IP address
when Direction is set to Trace Both.
NOTE
This parameter is valid when Frame Type is set to IP and
Extend Switch is set to ON.
Local IPv6 Address Specifies the local IPv6 address.
Set this parameter to the source IP address of packets
when Direction is set to Trace Sender, to the
destination IP address when Direction is set to Trace
Receiver, and to the source or destination IP address
when Direction is set to Trace Both.
NOTE
This parameter is valid when Frame Type is set to IPv6 and
Extend Switch is set to ON.
Peer IPv6 Address Specifies the peer IPv6 address.
Set this parameter to the destination IP address of
packets when Direction is set to Trace Sender, to the
source IP address when Direction is set to Trace
Receiver, and to the source or destination IP address
when Direction is set to Trace Both.
NOTE
This parameter is valid when Frame Type is set to IPv6 and
Extend Switch is set to ON.
Local Prefix Length Specifies the local prefix length.
NOTE
This parameter is valid when Frame Type is set to IPv6 and
Extend Switch is set to ON.
Peer Prefix Length Specifies the peer prefix length.
NOTE
This parameter is valid when Frame Type is set to IPv6 and
Extend Switch is set to ON.
Issue 04 (2022-07-29) Copyright © Huawei Technologies Co., Ltd. 91
3900 & 5900 Series Base Station LMT
User Guide 1 3900 & 5900 Series Base Station LMT User Guide
Parameter Description
Local Mask Specifies the local (source) subnet mask.
NOTE
This parameter is valid when Frame Type is set to IP and
Extend Switch is set to ON.
Peer Mask Specifies the peer (destination) subnet mask.
NOTE
This parameter is valid when Frame Type is set to IP and
Extend Switch is set to ON.
DSCP Specifies the DSCP.
NOTE
This parameter is valid when Extend Switch is set to ON.
Protocol Type Specifies the protocol type of packets to be filtered.
This parameter can be set to ALL, ICMP, TCP, UDP,
SCTP or GTPU when Frame Type is set to IP.
This parameter can be set to ALL, ICMPv6, TCP, UDP,
SCTP, or GTPU when Frame Type is set to IPv6.
NOTE
● This parameter is valid when Extend Switch is set to ON.
● GTPU is specific only to LTE and 5G.
Local Port Specifies the local port number.
NOTE
This parameter is valid when Protocol Type is set to TCP, or
UDP.
Peer Port Specifies the peer port number.
NOTE
This parameter is valid when Protocol Type is set to TCP, or
UDP.
GTPU TEID Specifies the GTPU TEID.
NOTE
This parameter is valid when Protocol Type is set to GTPU.
Trace Reason Specifies the reason for message tracing. This
parameter is mandatory.
NOTE
Operation logs record the reason specified for message
tracing.
Save File If you select this check box, tracing results will be
automatically saved. You can customize the file save
path, file name, and file type.
Step 4 Click Submit. In the message browsing window on the Local Maintenance
Terminal that is displayed, you can view message flows over the interface. Table
1-23 describes the message tracing results.
Issue 04 (2022-07-29) Copyright © Huawei Technologies Co., Ltd. 92
3900 & 5900 Series Base Station LMT
User Guide 1 3900 & 5900 Series Base Station LMT User Guide
Table 1-23 Results of MAC message tracing
Parameter Description
No. Specifies the sequence of the traced message received
by the LMT.
Time Specifies the time of the traced message.
Message Index Specifies the message index.
Direction Specifies the trace direction.
Peer MAC Address Specifies the destination MAC address.
Local MAC Address Specifies the source MAC address.
VLAN Priority Specifies the VLAN priority.
VLAN ID Specifies the VLAN ID.
Protocol Type Specifies the protocol type of the traced message. The
value can be SYNCETH, IP, ARP, RARP, LLDP,
ETHOAM, 802.3ah, 802.1x, PPPOE Discover, IPv6, or
others.
Port Timestamp Specifies the message timestamp (unit: 10 µs).
Content For details, see G.8264 protocols.
----End
1.7.1.3 Proxy MAC Trace
This section describes how to trace Media Access Control (MAC) layer messages of
the target base station on the emergency OM channel to locate the problems of
MAC layer protocol channels of the target base station.
Prerequisites
● You have logged in to the LMT using an account with the required operation
rights.
● The emergency OM channel has been successfully established.
Context
● For configurations of an emergency OM channel, see 1.2.6 Configuring the
Emergency OM Channel.
● A maximum of one MAC message tracing task can be created at one time.
● The protocol type, source MAC address, destination MAC address, VLAN tag,
VLAN ID, and VLAN priority are used for identifying messages at the MAC
layer.
● To trace messages more specific to a fault, you can choose one or more items
from the protocol type, source MAC address, destination MAC address, VLAN
Issue 04 (2022-07-29) Copyright © Huawei Technologies Co., Ltd. 93
3900 & 5900 Series Base Station LMT
User Guide 1 3900 & 5900 Series Base Station LMT User Guide
tag, VLAN ID, and VLAN priority to specify the scope of messages to be
traced.
● Currently, MAC message tracing tasks can parse only Ethernet II packets.
Packets complying with the following protocols can be captured: IP, ARP,
RARP, LLDP, ETHOAM, OAM3AH, 802.1x, SYNCETH, and IPv6. For details
about how to choose the protocol type, contact Huawei technical support.
● If the message Error returned from NE: Invalid board is displayed when a
tracing task is created during the base station deployment by PnP, run the
DSP BRD command to check whether the board for which the tracing task is
created has been configured. If the board is not configured, run the ADD BRD
command to add the board. Restart the tracing task after the board is
configured successfully.
● In secure networking scenarios, packets are encrypted and decrypted at the IP
layer. The payload in the MAC packet is encrypted. Therefore, IP packets
cannot be parsed at the MAC layer. In this case, the search criteria for the IP
layer is invalid for MAC message tracing.
● In secure networking scenarios, TCP packets cannot be identified. As a result,
TCP packets cannot be filtered out during MAC message tracing, leading to
packet capture loops. Therefore, AH/ESP encrypted packets cannot be
captured when MAC tracing is initiated remotely on the MAE. In this scenario,
enable remote IP message tracing or local MAC message tracing on the LMT.
Secure networking scenarios are as follows:
– The OMCH is configured with IPsec protection.
– When TRANSCFGMODE in GTRANSPARA is set to OLD, the IPSECBIND
MO takes effect on a board. You can run the LST IPSECBIND command
to check whether the IPSECBIND MO takes effect.
– When TRANSCFGMODE in GTRANSPARA is set to NEW, the
IPSECBINDITF MO takes effect on a board. You can run the LST
IPSECBINDITF command to check whether the IPSECBINDITF MO takes
effect.
● In MAC tracing, MLDv2 protocol packets cannot be obtained.
● The value of Maximum Frame Length is not limited for capturing of IPv6
frame packets.
Procedure
Step 1 In the LMT main window, click the Trace tab. The Trace window is displayed.
Step 2 In Trace Navigation Tree, choose Trace > Common Services. Double-click Proxy
MAC Trace.
The Proxy MAC Trace dialog box is displayed.
Step 3 Set related parameters. For details about parameter descriptions, see Table 1-24.
Table 1-24 Parameters for proxy MAC message tracing
Parameter Description
Cabinet No. Specifies the number of the cabinet where the board
for proxy MAC message tracing is located.
Issue 04 (2022-07-29) Copyright © Huawei Technologies Co., Ltd. 94
3900 & 5900 Series Base Station LMT
User Guide 1 3900 & 5900 Series Base Station LMT User Guide
Parameter Description
Subrack No. Specifies the number of the subrack where the board
for proxy MAC message tracing is located.
Slot No. Specifies the number of the slot where the board for
proxy MAC message tracing is located.
Subboard Type Specifies the type of the subboard for proxy MAC
message tracing. This parameter can be set to:
Ethernet Cover Board, if Slot No. is set to a value
ranging from 0 to 5.
Base Board or Ethernet Cover Board, if Slot No. is set
to 6 or 7.
Frame Flow Upper Specifies the maximum number of packets to be
Threshold reported per second.
NOTE
The packets are binary code streams.
Direction Specifies the direction of MAC messages to be traced.
This parameter can be set to Trace Receiver, Trace
Sender, or Trace Both.
Minimum Frame Specifies the minimum frame length.
Length
Maximum Frame Specifies the maximum frame length.
Length
Peer MAC Address Specifies the peer MAC address.
Local MAC Address Specifies the local MAC address.
VLAN Tag Specifies the VLAN tag. This parameter can be set to
Tagged, All, or UnTagged.
VLAN ID Specifies the VLAN ID. This parameter can be set when
VLAN Tag is set to Tagged.
VLAN Priority Specifies the VLAN priority. This parameter can be set
when VLAN Tag is set to Tagged.
Frame Type Specifies the frame type of the MAC messages to be
traced. This parameter can be set to IP, ARP, RARP,
LLDP, ETHOAM, OAM3AH, 802.1x, SYNCETH, IPv6, or
ALL.
Extend Switch Specifies whether the filtering switch is turned on. This
parameter can be set to ON or OFF.
NOTE
This parameter is valid when Frame Type is set to IP or IPv6.
Issue 04 (2022-07-29) Copyright © Huawei Technologies Co., Ltd. 95
3900 & 5900 Series Base Station LMT
User Guide 1 3900 & 5900 Series Base Station LMT User Guide
Parameter Description
Local IP Address Specifies the local IP address.
Set this parameter to the source IP address of packets
when Direction is set to Trace Sender, to the
destination IP address when Direction is set to Trace
Receiver, and to the source or destination IP address
when Direction is set to Trace Both.
NOTE
This parameter is valid when Frame Type is set to IP and
Extend Switch is set to ON.
Peer IP Address Specifies the peer IP address.
Set this parameter to the destination IP address of
packets when Direction is set to Trace Sender, to the
source IP address when Direction is set to Trace
Receiver, and to the source or destination IP address
when Direction is set to Trace Both.
NOTE
This parameter is valid when Frame Type is set to IP and
Extend Switch is set to ON.
Local IPv6 Address Specifies the local IPv6 address.
Set this parameter to the source IP address of packets
when Direction is set to Trace Sender, to the
destination IP address when Direction is set to Trace
Receiver, and to the source or destination IP address
when Direction is set to Trace Both.
NOTE
This parameter is valid when Frame Type is set to IPv6 and
Extend Switch is set to ON.
Peer IPv6 Address Specifies the peer IPv6 address.
Set this parameter to the destination IP address of
packets when Direction is set to Trace Sender, to the
source IP address when Direction is set to Trace
Receiver, and to the source or destination IP address
when Direction is set to Trace Both.
NOTE
This parameter is valid when Frame Type is set to IPv6 and
Extend Switch is set to ON.
Local Prefix Length Specifies the local prefix length.
NOTE
This parameter is valid when Frame Type is set to IPv6 and
Extend Switch is set to ON.
Peer Prefix Length Specifies the peer prefix length.
NOTE
This parameter is valid when Frame Type is set to IPv6 and
Extend Switch is set to ON.
Issue 04 (2022-07-29) Copyright © Huawei Technologies Co., Ltd. 96
3900 & 5900 Series Base Station LMT
User Guide 1 3900 & 5900 Series Base Station LMT User Guide
Parameter Description
Local Mask Specifies the local (source) subnet mask.
NOTE
This parameter is valid when Frame Type is set to IP and
Extend Switch is set to ON.
Peer Mask Specifies the peer (destination) subnet mask.
NOTE
This parameter is valid when Frame Type is set to IP and
Extend Switch is set to ON.
DSCP Specifies the DSCP.
NOTE
This parameter is valid when Extend Switch is set to ON.
Protocol Type Specifies the protocol type of packets to be filtered.
This parameter can be set to ALL, ICMP, TCP, UDP,
SCTP or GTPU when Frame Type is set to IP.
This parameter can be set to ALL, ICMPv6, TCP, UDP,
SCTP, or GTPU when Frame Type is set to IPv6.
NOTE
● This parameter is valid when Extend Switch is set to ON.
● GTPU is specific only to LTE and 5G.
Local Port Specifies the local port number.
NOTE
This parameter is valid when Protocol Type is set to TCP, or
UDP.
Peer Port Specifies the peer port number.
NOTE
This parameter is valid when Protocol Type is set to TCP, or
UDP.
GTPU TEID Specifies the GTPU TEID.
NOTE
This parameter is valid when Protocol Type is set to GTPU.
Trace Reason Specifies the reason for message tracing. This
parameter is mandatory.
NOTE
Operation logs record the reason specified for message
tracing.
Save File If you select this check box, tracing results will be
automatically saved. You can customize the file save
path, file name, and file type.
Step 4 Click Submit. In the message browsing window on the Local Maintenance
Terminal that is displayed, you can view message flows over the interface. Table
1-25 describes the message tracing results.
Issue 04 (2022-07-29) Copyright © Huawei Technologies Co., Ltd. 97
3900 & 5900 Series Base Station LMT
User Guide 1 3900 & 5900 Series Base Station LMT User Guide
Table 1-25 Results of proxy MAC message tracing
Parameter Description
No. Specifies the sequence of the traced message received
by the LMT.
Time Specifies the time of the traced message.
Message Index Specifies the message index.
Direction Specifies the trace direction.
Peer MAC Address Specifies the destination MAC address.
Local MAC Address Specifies the source MAC address.
VLAN Priority Specifies the VLAN priority
VLAN ID Specifies the VLAN ID.
Protocol Type Specifies the protocol type of the traced message. The
value can be SYNCETH, IP, ARP, RARP, LLDP,
ETHOAM, 802.3ah, 802.1x, PPPOE Discover or others.
Port Timestamp Specifies the message timestamp (unit: 10 µs).
Content For details, see G.8264 protocols.
----End
1.7.1.4 LACP Trace
This section describes how to trace the negotiation of the Ethernet trunk protocol.
Prerequisites
You have logged in to the LMT using an account with the required operation
rights.
Context
● A maximum of one link aggregation control protocol (LACP) message tracing
task can be created at one time.
● Unsuccessful negotiation or inconsistent port status may occur during the
negotiation of the Ethernet trunk protocol. In this case, you can locate the
problem by tracing messages.
Procedure
Step 1 In the LMT main window, click the Trace tab. The Trace window is displayed.
Step 2 In Trace Navigation Tree, choose Trace > Common Services. Double-click LACP
Trace.
The LACP Trace dialog box is displayed.
Issue 04 (2022-07-29) Copyright © Huawei Technologies Co., Ltd. 98
3900 & 5900 Series Base Station LMT
User Guide 1 3900 & 5900 Series Base Station LMT User Guide
Step 3 Set related parameters. For details about parameter descriptions, see Table 1-26.
Table 1-26 Parameters for LACP message tracing
Parameter Description
Cabinet No. Specifies the number of the cabinet where the board
for LACP message tracing is located.
Subrack No. Specifies the number of the subrack where the board
for LACP message tracing is located.
Slot No. Specifies the number of the slot where the board for
LACP message tracing is located.
Trunk No. When TRANSCFGMODE in GTRANSPARA is set to
OLD, this parameter specifies the trunk No. of the
Ethernet link aggregation group for LACP message
tracing. When TRANSCFGMODE in GTRANSPARA is
set to NEW, this parameter specifies the port ID of the
Ethernet trunk for LACP message tracing.
Direction Specifies the direction of LACP messages to be traced.
This parameter can be set to Trace Receiver, Trace
Sender, or Trace Both.
Subboard Type Specifies the type of the subboard for LACP message
tracing. This parameter can be set to:
Ethernet Cover Board, if Slot No. is set to 0 to 5.
Base Board or Ethernet Cover Board, if Slot No. is set
to 6 or 7.
Trace Reason Specifies the reason for message tracing. This
parameter is mandatory.
NOTE
Operation logs record the reason specified for message
tracing.
Save File If you select this check box, tracing results will be
automatically saved. You can customize the file save
path, file name, and file type.
Step 4 Click Submit. In the message browsing window on the Local Maintenance
Terminal that is displayed, you can view message flows over the interface. Table
1-27 describes the message tracing results.
Table 1-27 Results of LACP message tracing
Parameter Description
No. Specifies the sequence of the traced message received
by the LMT.
Time Specifies the time of the traced message.
Issue 04 (2022-07-29) Copyright © Huawei Technologies Co., Ltd. 99
3900 & 5900 Series Base Station LMT
User Guide 1 3900 & 5900 Series Base Station LMT User Guide
Parameter Description
Direction Specifies the direction of the traced message.
Content For details, see the LACP protocol.
----End
1.7.1.5 PPP Trace
This section describes how to trace PPP messages to locate problems on the PPP
links between the base station and peer device. Traced messages can be
automatically or manually saved and browsed online or offline.
Prerequisites
● You have logged in to the LMT using an account with the required operation
rights.
● A PPP link has been established.
Context
A maximum of one PPP message tracing task can be created at one time.
Procedure
Step 1 In the LMT main window, click the Trace tab. The Trace window is displayed.
Step 2 In Trace Navigation Tree, choose Trace > Common Services. Double-click PPP
Trace.
The PPP Trace dialog box is displayed.
Step 3 Set related parameters. For details about parameter descriptions, see Table 1-28.
Table 1-28 Parameters for PPP message tracing
Parameter Description
Cabinet No. Specifies the number of the cabinet where the board
for PPP message tracing is located.
Subrack No. Specifies the number of the subrack where the board
for PPP message tracing is located.
Slot No. Specifies the number of the slot where the board for
PPP message tracing is located.
Direction Specifies the direction of PPP messages to be traced.
This parameter can be set to Trace Receiver, Trace
Sender, or Trace Both.
Issue 04 (2022-07-29) Copyright © Huawei Technologies Co., Ltd. 100
3900 & 5900 Series Base Station LMT
User Guide 1 3900 & 5900 Series Base Station LMT User Guide
Parameter Description
Subboard Type Specifies the type of the subboard for PPP message
tracing. This parameter can be set to:
E1 Cover Board if Slot No. is set to 0 to 5.
Base Board or Back Board if Slot No. is set to 6 or 7.
PPP Link No. Specifies the number of the PPP link for the message
tracing.
Trace Reason Specifies the reason for message tracing. This
parameter is mandatory.
NOTE
Operation logs record the reason specified for message
tracing.
Save File If you select this check box, tracing results will be
automatically saved. You can customize the file save
path, file name, and file type.
Step 4 Click Submit. In the message browsing window on the Local Maintenance
Terminal that is displayed, you can view message flows over the interface. Table
1-29 describes the message tracing results.
Table 1-29 Results of PPP message tracing
Parameter Description
No. Specifies the sequence of the traced message received
by the LMT.
Time Specifies the time of the traced message.
Trace Direction Specifies the direction of the traced message.
Protocol Type Specifies the protocol type of the traced message.
Content For details, see the PPP protocol.
----End
1.7.1.6 MP Trace
This section describes how to trace messages on MP sub-links in an MP group to
locate MP group connection problems between the base station and peer device.
Traced messages can be automatically or manually saved and browsed online or
offline.
Prerequisites
● You have logged in to the LMT using an account with the required operation
rights.
Issue 04 (2022-07-29) Copyright © Huawei Technologies Co., Ltd. 101
3900 & 5900 Series Base Station LMT
User Guide 1 3900 & 5900 Series Base Station LMT User Guide
● MP links have been added.
Context
A maximum of one MP message tracing task can be created at one time.
Procedure
Step 1 In the LMT main window, click the Trace tab. The Trace window is displayed.
Step 2 In Trace Navigation Tree, choose Trace > Common Services. Double-click MP
Trace.
The MP Trace dialog box is displayed.
Step 3 Set related parameters. For details about parameter descriptions, see Table 1-30.
Table 1-30 Parameters for MP message tracing
Parameter Description
Cabinet No. Specifies the number of the cabinet where the board
for MP message tracing is located.
Subrack No. Specifies the number of the subrack where the board
for MP message tracing is located.
Slot No. Specifies the number of the slot where the board for
MP message tracing is located.
MpGroup No. Specifies the number of the MP group.
Direction Specifies the direction of MP messages to be traced.
This parameter can be set to Trace Receiver, Trace
Sender, or Trace Both.
Subboard Type Specifies the type of the subboard for MP message
tracing. This parameter can be set to:
E1 Cover Board if Slot No. is set to 0 to 5.
Base Board if Slot No. is set to 6 or 7.
Trace Reason Specifies the reason for message tracing. This
parameter is mandatory.
NOTE
Operation logs record the reason specified for message
tracing.
Save File If you select this check box, tracing results will be
automatically saved. You can customize the file save
path, file name, and file type.
Step 4 Click Submit. In the message browsing window on the Local Maintenance
Terminal that is displayed, you can view message flows over the interface. Table
1-31 describes the message tracing results.
Issue 04 (2022-07-29) Copyright © Huawei Technologies Co., Ltd. 102
3900 & 5900 Series Base Station LMT
User Guide 1 3900 & 5900 Series Base Station LMT User Guide
Table 1-31 Results of MP message tracing
Parameter Description
No. Specifies the sequence of the traced message received
by the LMT.
Time Specifies the time of the traced message.
Trace Direction Specifies the direction of the traced message.
Protocol Type Specifies the protocol type of the traced message.
Content For details, see the MP protocol.
----End
1.7.1.7 IP Layer Protocol Trace
This section describes how to trace IP layer protocol messages to locate the
problems on IP layer protocol channels. Traced messages can be automatically or
manually saved and browsed online or offline.
Prerequisites
You have logged in to the LMT using an account with the required operation
rights.
Context
NOTICE
This tracing task is used to trace uplink and downlink service data of a base
station. This type of tracing involves a large amount of data and has a great
impact on the uplink and downlink service forwarding performance of NEs. You
are advised to use this type of tracing under the assistance of Huawei technical
support.
● A maximum of one IP layer protocol tracing task can be created at one time.
● The local IP address, peer IP address, protocol type, IP DSCP, local port
number, and peer port number are used for identifying packets at the IP layer.
● You can specify the protocol type or source/destination port No. to limit the
scope of packet capture.
● Either the protocol type or port No. must be specified for locating
transmission problems. Otherwise, the packet capture is less useful for
problem location.
● An IP layer protocol message tracing task cannot trace TCP packets connected
to the LMT itself in the uplink.
● The following operations cannot be started simultaneously on one board:
MAC trace, IP trace, and remote loopback that is either applied to all IP
addresses or a specified address.
Issue 04 (2022-07-29) Copyright © Huawei Technologies Co., Ltd. 103
3900 & 5900 Series Base Station LMT
User Guide 1 3900 & 5900 Series Base Station LMT User Guide
● If the message Error returned from NE: Invalid board is displayed when a
tracing task is created during the base station deployment by PnP, run the
DSP BRD command to check whether the board for which the tracing task is
created has been configured. If the board is not configured, run the ADD BRD
command to add the board. Restart the tracing task after the board is
configured successfully.
● In IPv4-over-IPv6 IPsec and IPv6-over-IPv4 IPsec encryption scenarios,
ciphertext cannot be traced by IP layer protocol message tracing tasks and
IPv6 protocol message tracing tasks. To capture such packets, see 1.7.1.2 MAC
Trace.
● 1588v2 packets in the sending direction cannot be traced in IP layer and IPv6
protocol tracing. If 1588v2 packets in the sending direction need to be traced,
you can capture them in MAC or PTP tracing.
● In IPsec scenarios, the packet capture granularity can be limited only based on
plaintext rules.
Procedure
Step 1 In the LMT main window, click the Trace tab. The Trace window is displayed.
Step 2 In Trace Navigation Tree, choose Trace > Common Services. Double-click IP
Layer Protocol Trace.
The IP Layer Protocol Trace dialog box is displayed.
Step 3 Set related parameters. For details about parameter descriptions, see Table 1-32.
Table 1-32 Parameters for IP layer protocol message tracing
Parameter Description
Cabinet No. Specifies the number of the cabinet where the board
for IP layer protocol message tracing is located.
Subrack No. Specifies the number of the subrack where the board
for IP layer protocol message tracing is located.
Slot No. Specifies the number of the slot where the board for IP
layer protocol message tracing is located.
Frame Flow Upper Specifies the maximum number of packets to be
Threshold reported per second.
Direction Specifies the transmission direction of packets to be
captured. This parameter can be set to Trace Receiver,
Trace Sender, or Trace Both.
Receive Report Length Specifies the length of received packets. This parameter
Option can be set to Same, Less, or No Report.
Max.Incoming IP Specifies the maximum length of a received packet
Packets (including the IP header).
Transmit Report Specifies the length of transmitted packets. This
Length Option parameter can be set to Same, Less, or No Report.
Issue 04 (2022-07-29) Copyright © Huawei Technologies Co., Ltd. 104
3900 & 5900 Series Base Station LMT
User Guide 1 3900 & 5900 Series Base Station LMT User Guide
Parameter Description
Max.Outgoing IP Specifies the maximum length of a transmitted packet
Packets (including the IP header).
Report Type Specifies the type of packets to be captured. This
parameter can be set to Plaintext or Plaintext and
Ciphertext.
IP Address Type Specifies the IP address type. This parameter can be set
only to IPv4.
VRF Specifies the ID of the virtual routing and forwarding
(VRF) instance.
Local IP Address Specifies the local IP address.
Set this parameter to the source IP address of packets
when Direction is set to Trace Sender, to the
destination IP address when Direction is set to Trace
Receiver, and to the source or destination IP address
when Direction is set to Trace Both.
Peer IP Address Specifies the peer IP address.
Set this parameter to the destination IP address of
packets when Direction is set to Trace Sender, to the
source IP address when Direction is set to Trace
Receiver, and to the source or destination IP address
when Direction is set to Trace Both.
Local Mask Specifies the local (source) subnet mask.
Peer Mask Specifies the peer (destination) subnet mask.
DSCP Specifies the DSCP.
Protocol Type Specifies the protocol type of the packets to be
captured. This parameter can be set to ICMP, UDP,
SCTP, GTPU, TCP, or ALL.
NOTE
GTPU is specific to LTE and 5G.
Local Port No. Specifies the local port number. This parameter is valid
when Protocol Type is set to UDP or TCP.
Peer Port No. Specifies the peer port number. This parameter is valid
when Protocol Type is set to UDP or TCP.
GTPU TEID Specifies the GTP-U tunnel ID. This parameter is valid
when Protocol Type is set to GTPU.
Report Trigger Type Specifies the report trigger type. This parameter can be
set to Immediately Report or Condition Report.
Report Duration Specifies the duration of report. This parameter is valid
when Report Trigger Type is set to Condition Report.
Issue 04 (2022-07-29) Copyright © Huawei Technologies Co., Ltd. 105
3900 & 5900 Series Base Station LMT
User Guide 1 3900 & 5900 Series Base Station LMT User Guide
Parameter Description
Report Trigger Specifies the report trigger condition. This parameter is
Condition valid when Report Trigger Type is set to Condition
Report.
Trace Reason Specifies the reason for message tracing. This
parameter is mandatory.
NOTE
Operation logs record the reason specified for message
tracing.
Save File If you select this check box, tracing results will be
automatically saved. You can customize the file save
path, file name, and file type.
Step 4 Click Submit. In the message browsing window on the Local Maintenance
Terminal that is displayed, you can view message flows over the interface. Table
1-33 describes the message tracing results.
Table 1-33 Results of IP layer protocol message tracing
Parameter Description
No. Specifies the sequence of the traced message received
by the LMT.
Time Specifies the time of the traced message.
Message Index Specifies the internal serial number of a traced
message.
Trace Direction Specifies the direction of messages to be traced.
Header Length Specifies the IP header length.
Version Specifies the IP version. Value 4 represents IPv4.
Type Of Service Specifies the service type of a traced message.
Total Length Specifies the IP packet length.
Identification Specifies the tag of a traced message. For details, see
the IP protocol.
Fragment Offset Field Specifies the fragment offset of a traced message. For
details, see the IP protocol.
Time to Live Specifies the life time of a traced message. For details,
see the IP protocol.
Protocol Specifies the protocol type of the traced message. The
value can be UDP, SCTP, TCP, ICMP, AH, or ESP.
Checksum Specifies the IP checksum of a traced message. For
details, see the IP protocol.
Issue 04 (2022-07-29) Copyright © Huawei Technologies Co., Ltd. 106
3900 & 5900 Series Base Station LMT
User Guide 1 3900 & 5900 Series Base Station LMT User Guide
Parameter Description
Source Address Specifies the source IP address of a traced message.
Dest Address Specifies the destination IP address of a traced
message.
Port Timestamp Specifies the message timestamp (unit: 10 µs).
Packet Sent A packet has the same sequence number when it is
(Received) Sequence sent or received in plaintext and ciphertext format.
Number When packets in both plaintext and ciphertext formats
are traced, this parameter specifies the sequence in
which the packets in both plaintext and ciphertext
formats are sent or received.
When only packets in plaintext format are traced, this
parameter specifies the sequence in which the packets
in plaintext format are sent or received.
Packet Type Specifies the type of the packet that carries a traced
message.
Packet Process Result Specifies the packet processing result.
Upper Layer Protocol Specifies the upper layer protocol type of a traced
Type message. The value can be ICMP, TCP, UDP, SCTP, or
GTPU.
Source Port Specifies the source port number. This parameter is
valid for UDP, TCP, and SCTP packets.
Destination Port Specifies the destination port number. This parameter
is valid for UDP, TCP, and SCTP packets.
UDP Length Specifies the length of a UDP packet. This parameter is
valid for UDP packets.
UDP Checksum Specifies the checksum of a UDP packet. This
parameter is valid for UDP packets. For details, see the
UDP protocol.
TEID Specifies the TEID of a GTPU packet. This parameter is
valid for GTPU packets. GTPU packets are a type of
UDP packets.
SCTP Verification Flag Specifies the verification flag for SCTP packets. This
parameter is valid for SCTP packets. For details, see the
SCTP protocol.
SCTP Checksum Specifies the checksum of an SCTP packet. This
parameter is valid for SCTP packets. For details, see the
SCTP protocol.
Content For details, see the IP protocol.
----End
Issue 04 (2022-07-29) Copyright © Huawei Technologies Co., Ltd. 107
3900 & 5900 Series Base Station LMT
User Guide 1 3900 & 5900 Series Base Station LMT User Guide
1.7.1.8 SCTP Trace
This section describes how to trace Stream Control Transmission Protocol (SCTP)
messages to locate faults on SCTP links. Traced messages can be automatically or
manually saved and browsed online or offline.
Prerequisites
You have logged in to the LMT using an account with the required operation
rights.
Context
● A maximum of six SCTP message tracing tasks can be created at one time,
and the parameter settings for each task must be different.
● SCTP tracing affects system performance because SCTP links are busy.
Therefore, do not start multiple SCTP tracing tasks simultaneously.
● The traced messages whose chunk type is STAT are internal statistics and are
not SCTP packets. Therefore, they cannot be saved to a PCAP file.
Procedure
Step 1 In the LMT main window, click the Trace tab. The Trace window is displayed.
Step 2 In Trace Navigation Tree, choose Trace > Common Services. Double-click SCTP
Trace.
The SCTP Trace dialog box is displayed.
Step 3 Set related parameters. For details about parameter descriptions, see Table 1-34.
Table 1-34 Parameters for SCTP message tracing
Parameter Description
SCTP Link No. Specifies the number of the SCTP link to be traced.
Direction Specifies the direction of SCTP messages to be traced.
This parameter can be set to Trace Receiver, Trace
Sender, or Trace Both.
Trace Reason Specifies the reason for message tracing. This
parameter is mandatory.
NOTE
Operation logs record the reason specified for message
tracing.
Save File If you select this check box, tracing results will be
automatically saved. You can customize the file save
path, file name, and file type.
Step 4 Click Submit. In the message browsing window on the Local Maintenance
Terminal that is displayed, you can view message flows over the interface. Table
1-35 describes the message tracing results.
Issue 04 (2022-07-29) Copyright © Huawei Technologies Co., Ltd. 108
3900 & 5900 Series Base Station LMT
User Guide 1 3900 & 5900 Series Base Station LMT User Guide
Table 1-35 Results of SCTP message tracing
Parameter Description
No. Specifies the sequence of the traced message received
by the LMT.
Time Specifies the time of the traced message.
Direction Specifies the direction of the traced message.
Chunk Type Specifies the type of the traced packet.
Chunk Flag Specifies the unique flag of the chunk type.
Chunk Length Specifies the length of the traced packet.
Content Specifies the SCTP protocol layer. For details, see the
RFC4960 protocol.
----End
1.7.1.9 CMPV2 Trace
This section describes how to trace Certificate Management Protocol Version 2
(CMPV2) messages. Traced messages can be automatically or manually saved and
browsed online or offline.
Prerequisites
You have logged in to the LMT using an account with the required operation
rights.
Context
● A maximum of one CMPV2 message tracing task can be created at one time.
● If the message Error returned from NE: Invalid board is displayed when a
tracing task is created during the base station deployment by PnP, run the
DSP BRD command to check whether the board for which the tracing task is
created has been configured. If the board is not configured, run the ADD BRD
command to add the board. Restart the tracing task after the board is
configured successfully.
Procedure
Step 1 In the LMT main window, click the Trace tab. The Trace window is displayed.
Step 2 In Trace Navigation Tree, choose Trace > Common Services. Double-click
CMPV2 Trace.
The CMPV2 Trace dialog box is displayed.
Step 3 Set related parameters. For details about parameter descriptions, see Table 1-36.
Issue 04 (2022-07-29) Copyright © Huawei Technologies Co., Ltd. 109
3900 & 5900 Series Base Station LMT
User Guide 1 3900 & 5900 Series Base Station LMT User Guide
Table 1-36 Parameters for CMPV2 message tracing
Parameter Description
Cabinet No. Specifies the number of the cabinet where the board
for CMPV2 message tracing is located.
Subrack No. Specifies the number of the subrack where the board
for CMPV2 message tracing is located.
Slot No. Specifies the number of the slot where the board for
CMPV2 message tracing is located.
Direction Specifies the direction of CMPV2 messages to be
traced. This parameter can be set to Trace Receiver,
Trace Sender, or Trace Both.
Trace Reason Specifies the reason for message tracing. This
parameter is mandatory.
NOTE
Operation logs record the reason specified for message
tracing.
Save File If you select this check box, tracing results will be
automatically saved. You can customize the file save
path, file name, and file type.
Step 4 Click Submit. In the message browsing window on the Local Maintenance
Terminal that is displayed, you can view message flows over the interface. Table
1-37 describes the message tracing results.
Table 1-37 Results of CMPv2 message tracing
Parameter Description
No. Specifies the sequence of the traced message received
by the LMT.
Time Specifies the time of the traced message.
Trace Direction Specifies the direction of the traced message.
Trace Message Type Specifies the protocol type of the traced message.
Content Contains only CMPV2 messages. The protocol version
of the CMP layer is V2. For details, see RFC protocols
and 3GPP TS 33.310.
----End
1.7.1.10 IKE Trace
This section describes how to trace Internet Key Exchange (IKE) messages to
locate IKE negotiation issues or observe the IKE negotiation process. Traced
messages can be automatically or manually saved and browsed online or offline.
Issue 04 (2022-07-29) Copyright © Huawei Technologies Co., Ltd. 110
3900 & 5900 Series Base Station LMT
User Guide 1 3900 & 5900 Series Base Station LMT User Guide
Prerequisites
You have logged in to the LMT using an account with the required operation
rights.
Context
● A maximum of one IKE message tracing task can be created at one time.
● In an IKE setup or rekey process, IKE negotiation may fail due to algorithm
inconsistency or certificate errors, and packets cannot be encrypted because
IKE tunnels are not successfully established. As a result, packets are lost.
● Information such as the message type, request, and response about IKEv1 or
IKEv2 message headers can be analyzed.
● Plaintext tracing is supported for IKEv2 messages.
NOTE
When Report Type is set to Plaintext or Plaintext and Ciphertext, there is a
possibility that no trace messages are reported in the following scenarios:
● In the sending direction, packets fail to be constructed due to configuration or
system faults.
● In the receiving direction, the packet validity check fails or an error occurs in the
processing procedure.
● Packets are retransmitted.
● If the message Error returned from NE: Invalid board is displayed when a
tracing task is created during the base station deployment by PnP, run the
DSP BRD command to check whether the board for which the tracing task is
created has been configured. If the board is not configured, run the ADD BRD
command to add the board. Restart the tracing task after the board is
configured successfully.
Procedure
Step 1 In the LMT main window, click the Trace tab. The Trace window is displayed.
Step 2 In Trace Navigation Tree, choose Trace > Common Services. Double-click IKE
Trace.
The IKE Trace dialog box is displayed.
Step 3 Set related parameters. For details about parameter descriptions, see Table 1-38.
Table 1-38 Parameters for IKE message tracing
Parameter Description
Cabinet No. Specifies the number of the cabinet where the board
for IKE message tracing is located.
Subrack No. Specifies the number of the subrack where the board
for IKE message tracing is located.
Slot No. Specifies the number of the slot where the board for
IKE message tracing is located.
Issue 04 (2022-07-29) Copyright © Huawei Technologies Co., Ltd. 111
3900 & 5900 Series Base Station LMT
User Guide 1 3900 & 5900 Series Base Station LMT User Guide
Parameter Description
VRF Index Specifies the ID of the virtual routing and forwarding
(VRF) instance.
Direction Specifies the direction of IKE messages to be traced.
This parameter can be set to Trace Receiver, Trace
Sender, or Trace Both.
Report Type Specifies the type of packets to be captured. This
parameter can be set to Ciphertext, Plaintext, or
Plaintext and Ciphertext.
Trace Reason Specifies the reason for message tracing. This
parameter is mandatory.
NOTE
Operation logs record the reason specified for message
tracing.
Save File If you select this check box, tracing results will be
automatically saved. You can customize the file save
path, file name, and file type.
Step 4 Click Submit. In the message browsing window on the WebLMT that is displayed,
you can view message flows over the interface. Table 1-39 describes the message
tracing results.
Table 1-39 Results of IKE message tracing
Parameter Description
No. Specifies the sequence of the traced message received
by the LMT.
Time Specifies the time of the traced message.
Trace Direction Specifies the direction of the traced message.
Trace Type Specifies the type of the traced message, which can be
plaintext or ciphertext.
Source Address Specifies the traced source IP address.
Destination Address Specifies the traced destination IP address.
Initiator Cookie Specifies the traced initiator cookie.
Responder Cookie Specifies the traced responder cookie.
Exchange Type Specifies the type of the traced message.
Message ID Specifies the ID of the traced message.
IKEv2 Fragment Specifies the IKEv2 fragment number of the traced
Number message.
Issue 04 (2022-07-29) Copyright © Huawei Technologies Co., Ltd. 112
3900 & 5900 Series Base Station LMT
User Guide 1 3900 & 5900 Series Base Station LMT User Guide
Parameter Description
Content For details, see the IKE protocol.
----End
1.7.1.11 PNP Trace
This section describes how to trace the site deployment process. Traced messages
can be automatically or manually saved and browsed online or offline.
Prerequisites
You have logged in to the LMT using an account with the required operation
rights.
Context
● A maximum of one plug and play (PNP) message tracing task can be created
at one time.
● PNP tracing covers the following two scenarios:
– When a new base station is deployed or the OMCH is faulty, trace the
message sending and receiving, verification, and processing results of the
DHCP client function.
NOTE
The scenarios where the main control board or the extended transmission board
provides the co-transmission port are supported. When the extended
transmission board provides the co-transmission port, the real-time PNP message
tracing function can be enabled only by the managing RAT because only partial
deployment information is visible in the non-managing RAT.
– When the DHCP relay agent function is enabled on the base station and
the OMCH works properly, trace message sending and receiving of the
DHCP relay agent function.
NOTE
Only the scenarios where the main control board provides the co-transmission
port are supported.
Procedure
Step 1 In the LMT main window, click the Trace tab. The Trace window is displayed.
Step 2 In Trace Navigation Tree, choose Trace > Common Services. Double-click PNP
Trace.
The PNP Trace dialog box is displayed.
Step 3 Set related parameters. For details about parameter descriptions, see Table 1-40.
Issue 04 (2022-07-29) Copyright © Huawei Technologies Co., Ltd. 113
3900 & 5900 Series Base Station LMT
User Guide 1 3900 & 5900 Series Base Station LMT User Guide
Table 1-40 Parameters for PNP message tracing
Parameter Description
Trace Reason Specifies the reason for message tracing. This
parameter is mandatory.
NOTE
Operation logs record the reason specified for message
tracing.
Save File If you select this check box, tracing results will be
automatically saved. You can customize the file save
path, file name, and file type.
Step 4 Click Submit. In the message browsing window on the Local Maintenance
Terminal that is displayed, you can view message flows over the interface. Table
1-41 describes the message tracing results.
Table 1-41 Results of PnP message tracing
Parameter Description
No. Specifies the sequence of the traced message received
by the LMT.
Time Specifies the time of the traced message.
Cabinet:Subrack:Slot Specifies the cabinet, subrack, and slot information
about the traced board.
CPUID Specifies the ID of the CPU for the traced board.
Message Type Specifies the type of a message, which can be binary or
text.
Content For details, see the site deployment records.
----End
1.7.1.12 Proxy PNP Trace
This section describes how to trace and record the deployment process of the
target base station that requires emergency maintenance.
Prerequisites
● You have logged in to the LMT using an account with the required operation
rights.
● The emergency OMCH has been successfully established.
Issue 04 (2022-07-29) Copyright © Huawei Technologies Co., Ltd. 114
3900 & 5900 Series Base Station LMT
User Guide 1 3900 & 5900 Series Base Station LMT User Guide
Context
● The real-time PNP message tracing function for site deployment includes
receiving, sending, checking, and handling of messages. In case of a failure,
the failure cause is displayed.
● The real-time PNP message tracing function can be enabled only by the
managing mode because only partial deployment information is visible in the
non-managing mode.
● For configurations of an emergency OM channel, see 1.2.6 Configuring the
Emergency OM Channel.
● PNP tracing using the proxy base station applies only to the IP protocol stack.
Procedure
Step 1 In the LMT main window, click the Trace tab. The Trace window is displayed.
Step 2 In Trace Navigation Tree, choose Trace > Common Services. Double-click Proxy
PNP Trace.
The Proxy PNP Trace dialog box is displayed.
Step 3 Set related parameters. For details about parameter descriptions, see Table 1-42.
Table 1-42 Parameters for proxy PNP message tracing
Parameter Description
Trace Reason Specifies the reason for message tracing. This
parameter is mandatory.
NOTE
Operation logs record the reason specified for message
tracing.
Save File If you select this check box, tracing results will be
automatically saved. You can customize the file save
path, file name, and file type.
Step 4 Click Submit. In the message browsing window on the Local Maintenance
Terminal that is displayed, you can view message flows over the interface. Table
1-43 describes the message tracing results.
Table 1-43 Results of proxy PnP message tracing
Parameter Description
No. Specifies the sequence of the traced message received
by the LMT.
Time Specifies the time of the traced message.
Cabinet:Subrack:Slot Specifies the cabinet, subrack, and slot information
about the traced board.
CPUID Specifies the ID of the CPU for the traced board.
Issue 04 (2022-07-29) Copyright © Huawei Technologies Co., Ltd. 115
3900 & 5900 Series Base Station LMT
User Guide 1 3900 & 5900 Series Base Station LMT User Guide
Parameter Description
Message Type Specifies the type of a message, which can be binary or
text.
Content For details, see the site deployment records.
----End
1.7.1.13 ICP Trace
This section describes how to trace IMA Control Protocol (ICP) messages to locate
problems on the IMA link between the base station and peer device. Traced
messages can be automatically or manually saved and browsed online or offline.
Prerequisites
You have logged in to the LMT using an account with the required operation
rights.
Context
● A maximum of four ICP message tracing tasks can be created at one time,
and the parameter settings for each task must be different.
● This task is specific only to UMTS.
Procedure
Step 1 In the LMT main window, click the Trace tab. The Trace window is displayed.
Step 2 In Trace Navigation Tree, choose Trace > Common Services. Double-click ICP
Trace.
The ICP Trace dialog box is displayed.
Step 3 Set related parameters. For details about parameter descriptions, see Table 1-44.
Table 1-44 Parameters for ICP message tracing
Parameter Description
Cabinet No. Specifies the number of the cabinet where the board
for ICP message tracing is located.
Subrack No. Specifies the number of the subrack where the board
for ICP message tracing is located.
Slot No. Specifies the number of the slot where the board for
ICP message tracing is located.
Issue 04 (2022-07-29) Copyright © Huawei Technologies Co., Ltd. 116
3900 & 5900 Series Base Station LMT
User Guide 1 3900 & 5900 Series Base Station LMT User Guide
Parameter Description
Subboard Type Specifies the subboard type. This parameter can be set
to:
E1 Cover Board if Slot No. is set to 0 to 5.
Base Board if Slot No. is set to 6 or 7.
IMA Group No. Specifies the number of the IMA group for ICP message
tracing.
Direction Specifies the direction of ICP messages to be traced.
This parameter can be set to Trace Receiver, Trace
Sender, or Trace Both.
Trace Reason Specifies the reason for message tracing. This
parameter is mandatory.
NOTE
Operation logs record the reason specified for message
tracing.
Save File If you select this check box, tracing results will be
automatically saved. You can customize the file save
path, file name, and file type.
Step 4 Click Submit. In the message browsing window on the Local Maintenance
Terminal that is displayed, you can view message flows over the interface. Table
1-45 describes the message tracing results.
Table 1-45 Results of ICP message tracing
Parameter Description
No. Specifies the sequence of the traced message received
by the LMT.
Time Specifies the time of the traced message.
Trace Direction Specifies the direction of the traced message.
Content For details, see the ICP protocol.
----End
1.7.1.14 SAAL Trace
This section describes how to trace Signaling ATM Adaptation Layer (SAAL)
messages. You can start the SAAL Protocol Tracing task to monitor the interaction
between messages of the SAAL protocol. It helps locate the problem of
unavailable SAAL links.
Issue 04 (2022-07-29) Copyright © Huawei Technologies Co., Ltd. 117
3900 & 5900 Series Base Station LMT
User Guide 1 3900 & 5900 Series Base Station LMT User Guide
Prerequisites
You have logged in to the LMT using an account with the required operation
rights.
Context
● A maximum of four SAAL message tracing tasks can be created at one time,
and the parameter settings for each task must be different.
● This task is specific only to UMTS.
Procedure
Step 1 In the LMT main window, click the Trace tab. The Trace window is displayed.
Step 2 In Trace Navigation Tree, choose Trace > Common Services. Double-click SAAL
Trace.
The SAAL Trace dialog box is displayed.
Step 3 Set related parameters. For details about parameter descriptions, see Table 1-46.
Table 1-46 Parameters for SAAL message tracing
Parameter Description
SAAL Link No. Specifies the number of the SAAL link to be traced.
Message Type Specifies the type of messages to be traced.
Trace Reason Specifies the reason for message tracing. This
parameter is mandatory.
NOTE
Operation logs record the reason specified for message
tracing.
Save File If you select this check box, tracing results will be
automatically saved. You can customize the file save
path, file name, and file type.
Step 4 Click Submit. In the message browsing window on the Local Maintenance
Terminal that is displayed, you can view message flows over the interface. Table
1-47 describes the message tracing results.
Table 1-47 Results of SAAL message tracing
Parameter Description
No. Specifies the sequence of the traced message received
by the LMT.
Time Specifies the time of the traced message.
SAAL Link No. Specifies the link number of the traced SAAL link.
Issue 04 (2022-07-29) Copyright © Huawei Technologies Co., Ltd. 118
3900 & 5900 Series Base Station LMT
User Guide 1 3900 & 5900 Series Base Station LMT User Guide
Parameter Description
Trace Direction Specifies the direction of the traced message.
PDU Message Type Specifies the PDU type of the traced message.
Content For details, see the SAAL protocol.
----End
1.7.1.15 HDLC Trace
This section describes how to trace High-Level Data Link Control (HDLC)
messages. Traced messages can be automatically or manually saved and browsed
online or offline. In addition, you can parse the traced messages to display IEs in
the messages.
Prerequisites
You have logged in to the LMT using an account with the required operation
rights.
Context
A maximum of 10 HDLC tracing tasks can be created on a main control board at
one time, and the parameter settings for each task must be different.
Procedure
Step 1 In the LMT main window, click the Trace tab. The Trace window is displayed.
Step 2 In Trace Navigation Tree, choose Trace > Common Services. Double-click HDLC
Trace.
The HDLC Trace dialog box is displayed.
Step 3 Set related parameters. For details about parameter descriptions, see Table 1-48.
Table 1-48 Parameters for HDLC message tracing
Parameter Description
Cabinet No. Specifies the number of the cabinet where the board
for HDLC message tracing is located.
Subrack No. Specifies the number of the subrack where the board
for HDLC message tracing is located.
Slot No. Specifies the number of the slot where the board for
HDLC message tracing is located.
Trace Frame Type Specifies the frame type for HDLC message tracing.
This parameter can be set to I Frame, S Frame, or U
Frame.
Issue 04 (2022-07-29) Copyright © Huawei Technologies Co., Ltd. 119
3900 & 5900 Series Base Station LMT
User Guide 1 3900 & 5900 Series Base Station LMT User Guide
Parameter Description
Trace Reason Specifies the reason for message tracing. This
parameter is mandatory.
NOTE
Operation logs record the reason specified for message
tracing.
Save File If you select this check box, tracing results will be
automatically saved. You can customize the file save
path, file name, and file type.
Step 4 Click Submit. In the message browsing window on the Local Maintenance
Terminal that is displayed, you can view message flows over the interface. Table
1-49 describes the message tracing results.
Table 1-49 Results of HDLC message tracing
Parameter Description
No. Specifies the sequence of the traced message received
by the LMT.
Time Specifies the time of the traced message.
Trace Direction Specifies the direction of the traced message.
HDLC Address Specifies the address type of the traced HDLC.
Control Frame Type Specifies the type of the traced control frame.
NR Specifies the value of the traced NR.
NS Specifies the value of the traced NS.
PF Specifies the value of the traced PF.
Content For details, see the HDLC protocol.
----End
1.7.1.16 MACSEC Negotiation Packet Trace
This section describes how to trace MAC security (MACsec) authentication and
negotiation messages. You can parse the traced messages to display IEs in the
messages.
Prerequisites
You have logged in to the LMT using an account with the required operation
rights.
Issue 04 (2022-07-29) Copyright © Huawei Technologies Co., Ltd. 120
3900 & 5900 Series Base Station LMT
User Guide 1 3900 & 5900 Series Base Station LMT User Guide
Context
A maximum of 6 MACsec negotiation packet tracing tasks can be created at one
time, and the parameter settings for each task must be different.
Procedure
Step 1 In the LMT main window, click the Trace tab. The Trace window is displayed.
Step 2 In Trace Navigation Tree, choose Trace > Common Services. Double-click
MACSEC Negotiation Trace.
The MACSEC Negotiation Packet Trace dialog box is displayed.
Step 3 Set related parameters. For details about parameter descriptions, see Table 1-50.
Table 1-50 Parameters for MACsec negotiation packet tracing
Parameter Description
Cabinet No. Specifies the number of the cabinet where the board to
be traced is located.
Subrack No. Specifies the number of the subrack where the board
to be traced is located.
Slot No. Specifies the number of the slot where the board to be
traced is located.
Packet Type Specifies the type of packets to be reported in the
MACsec negotiation packet tracing task.
Direction Specifies the direction of MACsec negotiation packet to
be traced. This parameter can be set to Trace Receiver,
Trace Sender, or Trace Both.
Trace Reason Specifies the reason for message tracing. This
parameter is mandatory.
NOTE
Operation logs record the reason specified for message
tracing.
Save File If you select this check box, tracing results will be
automatically saved. You can customize the file save
path, file name, and file type.
Step 4 Click Submit. In the message browsing window on the Local Maintenance
Terminal that is displayed, you can view message flows over the interface. Table
1-51 describes the message tracing results.
Issue 04 (2022-07-29) Copyright © Huawei Technologies Co., Ltd. 121
3900 & 5900 Series Base Station LMT
User Guide 1 3900 & 5900 Series Base Station LMT User Guide
Table 1-51 Results of MACsec negotiation packet tracing
Parameter Description
No. Specifies the sequence of the traced message received
by the LMT.
Time Specifies the time of the traced message.
Trace Direction Specifies the direction of the traced message.
Port No. Specifies the port number.
Frame Type Specifies the type of frames to be traced.
Content For details, see the MACsec protocol.
----End
1.7.1.17 IUANT Trace
This section describes how to trace IUANT messages. You can parse the traced
messages to display IEs in the messages. Traced messages can be automatically or
manually saved and browsed online or offline.
Prerequisites
You have logged in to the LMT using an account with the required operation
rights.
Context
● The pRRU does not support this function.
● Only one IUANT message tracing task can be created on a main control board
at one time, and the parameter settings for each task cannot be identical.
Procedure
Step 1 In the LMT main window, click the Trace tab. The Trace window is displayed.
Step 2 In Trace Navigation Tree, choose Trace > Common Services. Double-click IUANT
Trace.
The IUANT Trace dialog box is displayed.
Step 3 Set related parameters. For details about parameter descriptions, see Table 1-52.
Table 1-52 Parameters for IUANT message tracing
Parameter Description
Cabinet No. Specifies the number of the cabinet where the board
for IUANT message tracing is located.
Issue 04 (2022-07-29) Copyright © Huawei Technologies Co., Ltd. 122
3900 & 5900 Series Base Station LMT
User Guide 1 3900 & 5900 Series Base Station LMT User Guide
Parameter Description
Subrack No. Specifies the number of the subrack where the board
for IUANT message tracing is located.
Slot No. Specifies the number of the slot where the board for
IUANT message tracing is located.
Device No. Specifies the number of the device for IUANT message
tracing.
Node No. Specifies the number of the node for IUANT message
tracing. This parameter can be set to Application,
Driver, or All.
Frame Type This parameter can be set to I Frame, S Frame, or U
Frame.
NOTE
This parameter is valid when Node No. is set to Application.
Trace Reason Specifies the reason for message tracing. This
parameter is mandatory.
NOTE
Operation logs record the reason specified for message
tracing.
Save File If you select this check box, tracing results will be
automatically saved. You can customize the file save
path, file name, and file type.
Step 4 Click Submit. In the message browsing window on the Local Maintenance
Terminal that is displayed, you can view message flows over the interface. Table
1-53 describes the message tracing results.
Table 1-53 Results of IUANT message tracing
Parameter Description
No. Specifies the sequence number of the traced message.
Time Specifies the time of the traced message.
Cabinet:Subrack:Slot Specifies the cabinet, subrack, and slot information
about the traced board.
Link ID Specifies the link ID of the traced message.
Trace Direction Specifies the direction of the traced message.
HDLC Address Specifies the address of the traced HDLC.
HDLC Frame Type Specifies the frame type of the traced HDLC.
N(R) Specifies the value of the traced NR.
N(S) Specifies the value of the traced NS.
Issue 04 (2022-07-29) Copyright © Huawei Technologies Co., Ltd. 123
3900 & 5900 Series Base Station LMT
User Guide 1 3900 & 5900 Series Base Station LMT User Guide
Parameter Description
P/F Specifies the value of the traced PF.
Content For details, see the IUANT protocol.
----End
1.7.1.18 485 Trace
This section describes how to trace RS-485 messages. You can parse the traced
messages to display IEs in the messages. Traced messages can be automatically or
manually saved and browsed online or offline.
Prerequisites
You have logged in to the LMT using an account with the required operation
rights.
Context
Only one 485 message tracing task can be created on a main control board at one
time, and the parameter settings for each task cannot be identical.
Procedure
Step 1 In the LMT main window, click the Trace tab. The Trace window is displayed.
Step 2 In Trace Navigation Tree, choose Trace > Common Services. Double-click 485
Trace.
The 485 Trace dialog box is displayed.
Step 3 Set related parameters. For details about parameter descriptions, see Table 1-54.
Table 1-54 Parameters for 485 message tracing
Parameter Description
Trace Type Specifies the trace type. This parameter can be set to
CSS or Port and Address.
Cabinet No. Specifies the number of the cabinet where the board
for 485 message tracing is located. This parameter is
valid when Trace Type is set to CSS.
Subrack No. Specifies the number of the subrack where the board
for 485 message tracing is located. This parameter is
valid when Trace Type is set to CSS.
Slot No. Specifies the number of the slot where the board for
485 message tracing is located. This parameter is valid
when Trace Type is set to CSS.
Issue 04 (2022-07-29) Copyright © Huawei Technologies Co., Ltd. 124
3900 & 5900 Series Base Station LMT
User Guide 1 3900 & 5900 Series Base Station LMT User Guide
Parameter Description
Manager Cabinet No. Specifies the number of the manager cabinet where
the board for 485 message tracing is located. This
parameter is valid when Trace Type is set to Port and
Address.
Manager Subrack No. Specifies the number of the manager subrack where
the board for 485 message tracing is located. This
parameter is valid when Trace Type is set to Port and
Address.
Port No. Specifies the number of the port for 485 message
tracing. This parameter is valid when Trace Type is set
to Port and Address.
Device Address Specifies the address of the device for 485 message
tracing. This parameter is valid when Trace Type is set
to Port and Address.
Trace Reason Specifies the reason for message tracing. This
parameter is mandatory.
NOTE
Operation logs record the reason specified for message
tracing.
Save File If you select this check box, tracing results will be
automatically saved. You can customize the file save
path, file name, and file type.
Step 4 Click Submit. In the message browsing window on the Local Maintenance
Terminal that is displayed, you can view message flows over the interface. Table
1-55 describes the message tracing results.
Table 1-55 Results of 485 message tracing
Parameter Description
No. Specifies the sequence of the traced message received
by the LMT.
Time Specifies the time of the traced message.
Cabinet No. Specifies the cabinet number.
Subrack No. Specifies the subrack number.
Slot No. Specifies the slot number.
Manager Cabinet No. Specifies the manager cabinet number.
Manager Subrack No. Specifies the manager subrack number.
Port No. Specifies the port number.
Device Address Specifies the device address.
Issue 04 (2022-07-29) Copyright © Huawei Technologies Co., Ltd. 125
3900 & 5900 Series Base Station LMT
User Guide 1 3900 & 5900 Series Base Station LMT User Guide
Parameter Description
Message Direction Specifies the direction of the traced message.
Content For details, see the RS-485 protocol.
----End
1.7.1.19 IPMI Trace
This section describes how to trace Intelligent Platform Management Interface
(IPMI) messages. You can parse the traced messages to display IEs in the
messages. Traced messages can be automatically or manually saved and browsed
online or offline.
Prerequisites
You have logged in to the LMT using an account with the required operation
rights.
Context
A maximum of three IPMI message tracing tasks can be created at one time, and
the parameter settings for each task must be different.
Procedure
Step 1 In the LMT main window, click the Trace tab. The Trace window is displayed.
Step 2 In Trace Navigation Tree, choose Trace > Common Services. Double-click IPMI
Trace.
The IPMI Trace dialog box is displayed.
Step 3 Set related parameters. For details about parameter descriptions, see Table 1-56.
Table 1-56 Parameters for IPMI message tracing
Parameter Description
Cabinet No. Specifies the number of the cabinet where the board
for IPMI message tracing is located.
Subrack No. Specifies the number of the subrack where the board
for IPMI message tracing is located.
Slot No. Specifies the number of the slot where the board for
IPMI message tracing is located.
Trace Reason Specifies the reason for message tracing. This
parameter is mandatory.
NOTE
Operation logs record the reason specified for message
tracing.
Issue 04 (2022-07-29) Copyright © Huawei Technologies Co., Ltd. 126
3900 & 5900 Series Base Station LMT
User Guide 1 3900 & 5900 Series Base Station LMT User Guide
Parameter Description
Save File If you select this check box, tracing results will be
automatically saved. You can customize the file save
path, file name, and file type.
Step 4 Click Submit. In the message browsing window on the Local Maintenance
Terminal that is displayed, you can view message flows over the interface. Table
1-57 describes the message tracing results.
Table 1-57 Results of IPMI message tracing
Parameter Description
No. Specifies the sequence of the traced message received
by the LMT.
Time Specifies the time of the traced message.
CabinetNo.:SubrackNo Specifies the cabinet, subrack, and slot information
.:SlotNo. about the traced board.
Trace Direction Specifies the direction of the traced message.
Content For details, see the IPMI protocol.
----End
1.7.1.20 RF Link Trace
This section describes how to trace protocol messages over RF links of the base
station. Traced messages can be automatically or manually saved and browsed
online or offline.
Prerequisites
You have logged in to the LMT using an account with the required operation
rights.
Context
A maximum of four RF link tracing tasks can be created on one main control
board.
Procedure
Step 1 In the LMT main window, click the Trace tab. The Trace window is displayed.
Step 2 In Trace Navigation Tree, choose Trace > Common Services. Double-click RF
Link Trace.
The RF Link Trace dialog box is displayed.
Issue 04 (2022-07-29) Copyright © Huawei Technologies Co., Ltd. 127
3900 & 5900 Series Base Station LMT
User Guide 1 3900 & 5900 Series Base Station LMT User Guide
Step 3 Set related parameters. For details about parameter descriptions, see Table 1-58.
Table 1-58 Parameters for RF link tracing
Parameter Description
Cabinet No. Specifies the number of the cabinet where the board
for RF link tracing is located.
Subrack No. Specifies the number of the subrack where the board
for RF link tracing is located.
Slot No. Specifies the number of the slot where the board for RF
link tracing is located.
CPU ID Specifies the ID of the CPU. The value of this parameter
ranges from 0 to 255.
BUS ID Specifies the ID of the bus. The value of this parameter
ranges from 0 to 255.
Device ID The value of this parameter ranges from 0 to 255.
Link Type Specifies the type of the RF link. This parameter can be
set to AISG, MBUS, HPI, or TCP.
Trace Reason Specifies the reason for message tracing. This
parameter is mandatory.
NOTE
Operation logs record the reason specified for message
tracing.
Save File If you select this check box, tracing results will be
automatically saved. You can customize the file save
path, file name, and file type.
Step 4 Click Submit. In the message browsing window on the Local Maintenance
Terminal that is displayed, you can view message flows over the interface. Table
1-59 describes the message tracing results.
Table 1-59 Results of the RF link tracing
Parameter Description
No. Specifies the sequence of the traced message received
by the LMT.
Time Specifies the time of the traced message.
Message Index Specifies the message serial number in the reported
message.
Tick Stamp Specifies the tick value for data reporting.
CPUID Specifies the ID of the CPU in the reported message.
Issue 04 (2022-07-29) Copyright © Huawei Technologies Co., Ltd. 128
3900 & 5900 Series Base Station LMT
User Guide 1 3900 & 5900 Series Base Station LMT User Guide
Parameter Description
BUS ID Specifies the ID of the bus in the reported message.
Device ID Specifies the ID of the device in the reported message.
Link Type Specifies the type of the RF link in the reported
message.
Content Specifies the content of the reported message.
----End
1.7.1.21 Process Message Trace
This section describes how to trace protocol messages between processes for
problem locating. Traced messages can be automatically or manually saved and
browsed online or offline. In addition, you can parse the traced messages to
display IEs in the messages.
Prerequisites
You have logged in to the LMT using an account with the required operation
rights.
Context
● A maximum of 10 process message tracing tasks can be created, and the
parameter settings for each task must be different.
● Message From NBAP/ALCAP to SAAL and Message From SAAL to NBAP/
ALCAP are applicable only to UMTS.
Procedure
Step 1 In the LMT main window, click the Trace tab. The Trace window is displayed.
Step 2 In Trace Navigation Tree, choose Trace > Common Services. Double-click
Process Message Trace.
The Process Message Trace dialog box is displayed.
Step 3 Set related parameters. For details about parameter descriptions, see Table 1-60.
Table 1-60 Parameters for message tracing over process
Parameter Description
Mode Specifies the tracing mode. This parameter can be set
to Trace Mode, Cut Mode, or Both Trace Mode.
Action Side Specifies the sender or receiver side where messages
are to be traced. This parameter can be set to Sender
Side or Receiver Side.
Issue 04 (2022-07-29) Copyright © Huawei Technologies Co., Ltd. 129
3900 & 5900 Series Base Station LMT
User Guide 1 3900 & 5900 Series Base Station LMT User Guide
Parameter Description
Sender CPU ID Specifies the ID of the sender CPU.
Sender PID Specifies the ID of the sender process.
Receiver CPU ID Specifies the ID of the receiver CPU.
Receiver PID Specifies the ID of the receiver process.
Report Message Type Specifies the message type. This parameter can be set
to Measurement Report, RTWP Report, Message
From NBAP/ALCAP to SAAL, or Message From SAAL
to NBAP/ALCAP, or FP Control Frame.
Eigen Value Offset Specifies the offset value of the eigenvalue.
Eigen Value(HEX) Specifies the eigenvalue which is in byte array form.
Trace Reason Specifies the reason for message tracing. This
parameter is mandatory.
NOTE
Operation logs record the reason specified for message
tracing.
Save File If you select this check box, tracing results will be
automatically saved. You can customize the file save
path, file name, and file type.
Step 4 Click Submit. In the message browsing window on the Local Maintenance
Terminal that is displayed, you can view message flows over the interface. Table
1-61 describes the message tracing results.
Table 1-61 Results of process message tracing
Parameter Description
No. Specifies the sequence of the traced message received
by the LMT.
Time Specifies the time of the traced message.
Mode Specifies the tracing mode.
Action Side Specifies the sender or receiver side where the message
is traced.
Sender CPU ID Specifies the ID of the sender CPU.
Sender PID Specifies the ID of the sender process.
Receiver CPU ID Specifies the ID of the receiver CPU.
Receiver PID Specifies the ID of the receiver process.
Message Type Specifies the message type of the reported message.
Issue 04 (2022-07-29) Copyright © Huawei Technologies Co., Ltd. 130
3900 & 5900 Series Base Station LMT
User Guide 1 3900 & 5900 Series Base Station LMT User Guide
Parameter Description
Content Specifies the content of the reported message.
----End
1.7.1.22 RF Message Trace
This section describes how to trace protocol messages over RF interfaces of the
base station. Traced messages can be automatically or manually saved and
browsed online or offline.
Prerequisites
You have logged in to the LMT using an account with the required operation
rights.
Context
A maximum of four RF message tracing tasks can be created on one main control
board.
Procedure
Step 1 In the LMT main window, click the Trace tab. The Trace window is displayed.
Step 2 In Trace Navigation Tree, choose Trace > Common Services. Double-click RF
Message Trace.
The RF Message Trace dialog box is displayed.
Step 3 Set related parameters. For details about parameter descriptions, see Table 1-62.
Table 1-62 Parameters for RF message tracing
Parameter Description
Cabinet No. Specifies the number of the cabinet where the board
for RF message tracing is located.
Subrack No. Specifies the number of the subrack where the board
for RF message tracing is located.
Slot No. Specifies the number of the slot where the board for RF
message tracing is located.
Sender CPU ID Specifies the ID of the sender CPU.
Sender PID Specifies the ID of the sender process.
Receiver CPU ID Specifies the ID of the receiver CPU.
Receiver PID Specifies the ID of the receiver process.
Issue 04 (2022-07-29) Copyright © Huawei Technologies Co., Ltd. 131
3900 & 5900 Series Base Station LMT
User Guide 1 3900 & 5900 Series Base Station LMT User Guide
Parameter Description
Trace Reason Specifies the reason for message tracing. This
parameter is mandatory.
NOTE
Operation logs record the reason specified for message
tracing.
Save File If you select this check box, tracing results will be
automatically saved. You can customize the file save
path, file name, and file type.
Step 4 Click Submit. In the message browsing window on the Local Maintenance
Terminal that is displayed, you can view message flows over the interface. Table
1-63 describes the message tracing results.
Table 1-63 Results of the RF message tracing
Parameter Description
No. Specifies the sequence of the traced message received
by the LMT.
Time Specifies the time of the traced message.
Message Index Specifies the message serial number in the reported
message.
Tick Stamp Specifies the tick value for data reporting.
Send CPU ID Specifies the CPU ID of the sender in the reported
message.
Sender PID Specifies the process ID of the sender in the reported
message.
Receiver CPU ID Specifies the CPU ID of the receiver in the reported
message.
Receiver PID Specifies the process ID of the receiver in the reported
message.
Content Specifies the content of the reported message.
----End
1.7.1.23 TWAMP Trace
This section describes how to trace TWAMP control messages of the base station.
Traced messages can be automatically or manually saved and browsed online or
offline.
Issue 04 (2022-07-29) Copyright © Huawei Technologies Co., Ltd. 132
3900 & 5900 Series Base Station LMT
User Guide 1 3900 & 5900 Series Base Station LMT User Guide
Prerequisites
You have logged in to the LMT using an account with the required operation
rights.
Context
A maximum of four TWAMP message tracing tasks can be created at one time.
Procedure
Step 1 In the LMT main window, click the Trace tab. The Trace window is displayed.
Step 2 In Trace Navigation Tree, choose Trace > Common Services. Double-click
TWAMP Trace.
The TWAMP Trace dialog box is displayed.
Step 3 Set related parameters. For details about parameter descriptions, see Table 1-64.
Table 1-64 Parameters for TWAMP message tracing
Parameter Description
TWAMP Protocol Type Specifies the type of the protocol for TWAMP tracing.
This parameter can be set to TWAMP-Control(TCP)
only.
TWAMP Object Type Specifies the type of the object for TWAMP tracing.
This parameter can be set to ALL, Client, or
Responder.
Direction Specifies the direction of TWAMP to be traced. This
parameter can be set to Dual Direction, Send
Direction, or Receive Direction.
Client Index Specifies the type of the client index for TWAMP
tracing.
NOTE
This parameter is valid when TWAMP Object Type is set to
Client.
Responder Index Specifies the type of the responder index for TWAMP
tracing.
NOTE
This parameter is valid when TWAMP Object Type is set to
Responder.
Trace Reason Specifies the reason for message tracing. This
parameter is mandatory.
NOTE
Operation logs record the reason specified for message
tracing.
Issue 04 (2022-07-29) Copyright © Huawei Technologies Co., Ltd. 133
3900 & 5900 Series Base Station LMT
User Guide 1 3900 & 5900 Series Base Station LMT User Guide
Parameter Description
Save File If you select this check box, tracing results will be
automatically saved. You can customize the file save
path, file name, and file type.
Step 4 Click Submit. In the message browsing window on the Local Maintenance
Terminal that is displayed, you can view message flows over the interface. Table
1-65 describes the message tracing results.
Table 1-65 Results of the TWAMP message tracing
Parameter Description
No. Specifies the sequence of the traced message received
by the LMT.
Time Specifies the time of the traced message.
Trace Direction Specifies the direction of the traced message.
Source IPv4 Address Specifies the source IPv4 address of a traced message.
Destination IPv4 Specifies the destination IPv4 address of a traced
Address message.
Source IPv6 Address Specifies the source IPv6 address of a traced message.
Destination IPv6 Specifies the destination IPv6 address of a traced
Address message.
Protocol Type Specifies the protocol type of the traced message.
Source Port Specifies TWAMP source port number.
Destination Port Specifies TWAMP destination port number.
Content Specifies the content of the reported message.
----End
1.7.1.24 eCPRI C&M Trace
This section describes how to trace eCPRI C&M messages. Traced messages can be
automatically or manually saved and browsed online or offline.
Prerequisites
You have logged in to the LMT using an account with the required operation
rights.
Issue 04 (2022-07-29) Copyright © Huawei Technologies Co., Ltd. 134
3900 & 5900 Series Base Station LMT
User Guide 1 3900 & 5900 Series Base Station LMT User Guide
Procedure
Step 1 In the LMT main window, click the Trace tab. The Trace window is displayed.
Step 2 In Trace Navigation Tree, choose Trace > Common Services. Double-click eCPRI
C&M Trace.
The eCPRI C&M Trace dialog box is displayed.
Step 3 Set related parameters. For details about parameter descriptions, see Table 1-66.
Table 1-66 Parameters for eCPRI C&M tracing
Parameter Description
RRU Cabinet No. Specifies the number of the cabinet where the board
for eCPRI C&M message tracing is located.
RRU Subrack No. Specifies the number of the subrack where the board
for eCPRI C&M message tracing is located.
RRU Slot No. Specifies the number of the slot where the board for
eCPRI C&M message tracing is located.
Trace Reason Specifies the reason for message tracing. This
parameter is mandatory.
NOTE
Operation logs record the reason specified for message
tracing.
Save File If you select this check box, tracing results will be
automatically saved. You can customize the file save
path, file name, and file type.
Step 4 Click Submit. In the message browsing window on the Local Maintenance
Terminal that is displayed, you can view message flows over the interface. Table
1-67 describes the message tracing results.
Table 1-67 Results of eCPRI C&M message tracing
Parameter Description
No. Specifies the sequence of the traced message received
by the LMT.
Time Specifies the time of the traced message.
Direction Specifies the direction of the traced message.
Message Length Specifies the length of the traced message.
Content For details, see the eCPRI C&M protocol.
----End
Issue 04 (2022-07-29) Copyright © Huawei Technologies Co., Ltd. 135
3900 & 5900 Series Base Station LMT
User Guide 1 3900 & 5900 Series Base Station LMT User Guide
1.7.1.25 IPv6 Protocol Trace
This section describes how to trace IPv6 protocol messages to locate the problems
on IPv6 protocol channels. Traced messages can be automatically or manually
saved. You can browse the traced messages online or offline.
Prerequisites
● This trace function is available when the environment mode is multi-mode,
LTE, or NR.
● You have logged in to the LMT using an account with the required operation
rights.
Context
NOTICE
This tracing task is used to trace uplink and downlink service data of a base
station. This type of tracing involves a large amount of data and has a great
impact on the uplink and downlink service forwarding performance of NEs. You
are advised to use this type of tracing under the assistance of Huawei technical
support.
● A maximum of one IPv6 protocol message tracing task can be created at one
time.
● The local IPv6 address, peer IPv6 address, protocol type, IP DSCP, local prefix
length, and peer prefix length are used for identifying packets at the IPv6
layer.
● You can specify the protocol type or source/destination port No. to limit the
scope of packet capture.
● Either the protocol type or port No. must be specified for locating
transmission problems. Otherwise, the packet capture is less useful for
problem location.
● An IPv6 protocol message tracing task cannot trace TCP packets connected to
the LMT itself in the uplink.
● The following operations cannot be started simultaneously on one board:
MAC trace, IPv6 trace, and remote loopback that is either applied to all IP
addresses or a specified address.
● If the message Error returned from NE: Invalid board is displayed when a
tracing task is created during the base station deployment by PnP, run the
DSP BRD command to check whether the board for which the tracing task is
created has been configured. If the board is not configured, run the ADD BRD
command to add the board. Restart the tracing task after the board is
configured successfully.
● In IPv6 protocol message tracing, packets sent to the multicast address and
local link address cannot be obtained. To capture such packets, see 1.7.1.2
MAC Trace.
● In IPv4-over-IPv6 IPsec and IPv6-over-IPv4 IPsec encryption scenarios,
ciphertext cannot be traced by IP layer protocol message tracing tasks and
Issue 04 (2022-07-29) Copyright © Huawei Technologies Co., Ltd. 136
3900 & 5900 Series Base Station LMT
User Guide 1 3900 & 5900 Series Base Station LMT User Guide
IPv6 protocol message tracing tasks. To capture such packets, see 1.7.1.2 MAC
Trace.
● In IPv6 protocol message tracing, packets are captured before IP layer
fragmentation and before IP layer reassembly.
● 1588v2 packets in the sending direction cannot be traced in IP layer and IPv6
protocol tracing. If 1588v2 packets in the sending direction need to be traced,
you can capture them in MAC or PTP tracing.
● In IPsec scenarios, the packet capture granularity can be limited only based on
plaintext rules.
Procedure
Step 1 In the LMT main window, click the Trace tab. The Trace window is displayed.
Step 2 In Trace Navigation Tree, choose Trace > Common Services. Double-click IPv6
Protocol Trace.
Step 3 Set related parameters. For details about parameter descriptions, see Table 1-68.
Table 1-68 Parameters for IPv6 protocol message tracing
Parameter Description
Cabinet No. Specifies the number of the cabinet where the board
for IPv6 protocol message tracing is located.
Subrack No. Specifies the number of the subrack where the board
for IPv6 protocol message tracing is located.
Slot No. Specifies the number of the slot where the board for
IPv6 protocol message tracing is located.
Frame Flow Upper Specifies the maximum number of packets to be
Threshold reported per second.
Direction Specifies the transmission direction of packets to be
captured. This parameter can be set to Trace Receiver,
Trace Sender, or Trace Both.
Receive Report Length Specifies the length of received packets. This parameter
Option can be set to Same, Less, or No Report.
Max.Incoming IP Specifies the maximum length of a received packet
Packets (excluding the IPv6 header).
Transmit Report Specifies the length of transmitted packets. This
Length Option parameter can be set to Same, Less, or No Report.
Max.Outgoing IP Specifies the maximum length of a transmitted packet
Packets (excluding the IPv6 header).
Report Type Specifies the type of packets to be captured. This
parameter can be set to Plaintext or Plaintext and
Ciphertext.
Issue 04 (2022-07-29) Copyright © Huawei Technologies Co., Ltd. 137
3900 & 5900 Series Base Station LMT
User Guide 1 3900 & 5900 Series Base Station LMT User Guide
Parameter Description
VRF Specifies the ID of the virtual routing and forwarding
(VRF) instance.
Local IPv6 Address Specifies the local IPv6 address.
Set this parameter to the source IP address of packets
when Direction is set to Trace Sender, to the
destination IP address when Direction is set to Trace
Receiver, and to the source or destination IP address
when Direction is set to Trace Both.
Peer IPv6 Address Specifies the peer IPv6 address.
Set this parameter to the destination IP address of
packets when Direction is set to Trace Sender, to the
source IP address when Direction is set to Trace
Receiver, and to the source or destination IP address
when Direction is set to Trace Both.
Local Prefix Length Specifies the local prefix length.
Peer Prefix Length Specifies the peer prefix length.
DSCP Specifies the DSCP.
Protocol Type Specifies the protocol type of the packets to be
captured. This parameter can be set to ICMPv6, UDP,
SCTP, GTPU, TCP, or ALL.
NOTE
GTPU is specific to LTE and 5G.
Local Port No. Specifies the local port number. This parameter is valid
when Protocol Type is set to UDP or TCP.
Peer Port No. Specifies the peer port number. This parameter is valid
when Protocol Type is set to UDP or TCP.
GTPU TEID Specifies the GTP-U tunnel ID. This parameter is valid
when Protocol Type is set to GTPU.
Report Trigger Type Specifies the report trigger type. This parameter can be
set to Immediately Report or Condition Report.
Report Duration Specifies the duration of report. This parameter is valid
when Report Trigger Type is set to Condition Report.
Report Trigger Specifies the report trigger condition. This parameter is
Condition valid when Report Trigger Type is set to Condition
Report.
Trace Reason Specifies the reason for message tracing. This
parameter is mandatory.
NOTE
Operation logs record the reason specified for message
tracing.
Issue 04 (2022-07-29) Copyright © Huawei Technologies Co., Ltd. 138
3900 & 5900 Series Base Station LMT
User Guide 1 3900 & 5900 Series Base Station LMT User Guide
Parameter Description
Save File If you select this check box, tracing results will be
automatically saved. You can customize the file save
path, file name, and file type.
Step 4 Click Submit. In the message browsing window on the Local Maintenance
Terminal that is displayed, you can view message flows over the interface. Table
1-69 describes the message tracing results.
Table 1-69 Results of IPv6 protocol message tracing
Parameter Description
No. Specifies the sequence of the traced message received
by the LMT.
Time Specifies the time of the traced message.
Message Index Specifies the internal serial number of a traced
message.
Trace Direction Specifies the message direction.
Version Specifies the IP version. Value 6 represents IPv6.
Traffic Class Specifies the traffic class of a traced message.
Flow Label Specifies the IPv6 flow label length.
Payload Length Specifies the payload length.
Next Header Specifies the next header of a traced message. The
value can be Hop-by-Hop Options, TCP, UDP,
Routing, Fragment, ESP, AH, ICMPv6, Destination
options, or SCTP.
Hop Limit Specifies the hop limit of a traced message.
Source Address Specifies the source IP address of a traced message.
Destination Address Specifies the destination IP address of a traced
message.
Port Timestamp Specifies the message timestamp (unit: 10 µs).
Packet Sent A packet has the same sequence number when it is
(Received) Sequence sent or received in plaintext and ciphertext format.
Number When packets in both plaintext and ciphertext formats
are traced, this parameter specifies the sequence in
which the packets in both plaintext and ciphertext
formats are sent or received.
When only packets in plaintext format are traced, this
parameter specifies the sequence in which the packets
in plaintext format are sent or received.
Issue 04 (2022-07-29) Copyright © Huawei Technologies Co., Ltd. 139
3900 & 5900 Series Base Station LMT
User Guide 1 3900 & 5900 Series Base Station LMT User Guide
Parameter Description
Packet Type Specifies the type of the packet that carries a traced
message.
Packet Process Result Specifies the packet processing result.
Upper Layer Protocol Specifies the upper layer protocol type of a traced
Type message. The value can be UDP, SCTP, GTPU, AH, ESP,
TCP, or ICMPv6.
Source Port Specifies the source port number. This parameter is
valid for UDP, TCP, and SCTP packets.
Destination Port Specifies the destination port number. This parameter
is valid for UDP, TCP, and SCTP packets.
UDP Length Specifies the length of a UDP packet. This parameter is
valid for UDP packets.
UDP Checksum Specifies the checksum of a UDP packet. This
parameter is valid for UDP packets. For details, see the
UDP protocol.
TEID Specifies the TEID of a GTPU packet. This parameter is
valid for GTPU packets. GTPU packets are a type of
UDP packets.
SCTP Verification Flag Specifies the verification flag for SCTP packets. This
parameter is valid for SCTP packets. For details, see the
SCTP protocol.
SCTP Checksum Specifies the checksum of an SCTP packet. This
parameter is valid for SCTP packets. For details, see the
SCTP protocol.
Content For details, see the IPv6 protocol.
----End
1.7.1.26 ICMPv6 Protocol Trace
This section describes how to trace ICMPv6 protocol messages to locate the
problems on ICMPv6 protocol channels. Only protocol stack messages of the local
device can be traced. ICMPv6 messages in passerby flows cannot be traced. Traced
messages can be automatically or manually saved and browsed online or offline.
Prerequisites
● This tracing task is applicable to multi-mode, LTE, and NR.
● You have logged in to the LMT using an account with the required operation
rights.
Issue 04 (2022-07-29) Copyright © Huawei Technologies Co., Ltd. 140
3900 & 5900 Series Base Station LMT
User Guide 1 3900 & 5900 Series Base Station LMT User Guide
Context
A maximum of one ICMPv6 protocol message tracing task can be created at one
time.
Procedure
Step 1 In the LMT main window, click the Trace tab. The Trace window is displayed.
Step 2 In Trace Navigation Tree, choose Trace > Common Services. Double-click
ICMPv6 Protocol Trace.
The ICMPv6 Protocol Trace dialog box is displayed.
Step 3 Set related parameters. For details about parameter descriptions, see Table 1-70.
Table 1-70 Parameters for ICMPv6 protocol message tracing
Parameter Description
Cabinet No. Specifies the number of the cabinet where the board
for ICMPv6 protocol message tracing is located.
Subrack No. Specifies the number of the subrack where the board
for ICMPv6 protocol message tracing is located.
Slot No. Specifies the number of the slot where the board for
ICMPv6 protocol message tracing is located.
VRF Index Specifies the ID of the virtual routing and forwarding
(VRF) instance.
ICMPv6 Message Type Specifies the type of ICMPv6 packets. This parameter
can be set to Basic Message Protocol, ND Message
Protocol, or ALL.
Direction Specifies the direction of ICMPv6 messages to be
traced. This parameter can be set to Receive, Send, or
Both.
Trace Reason Specifies the reason for message tracing. This
parameter is mandatory.
NOTE
Operation logs record the reason specified for message
tracing.
Save File If you select this check box, tracing results will be
automatically saved. You can customize the file save
path, file name, and file type.
Step 4 Click Submit. In the message browsing window on the Local Maintenance
Terminal that is displayed, you can view message flows over the interface. Table
1-71 describes the message tracing results.
Issue 04 (2022-07-29) Copyright © Huawei Technologies Co., Ltd. 141
3900 & 5900 Series Base Station LMT
User Guide 1 3900 & 5900 Series Base Station LMT User Guide
Table 1-71 Results of ICMPv6 protocol message tracing
Parameter Description
No. Specifies the sequence of the traced message received
by the LMT.
Time Specifies the time of the traced message.
Direction Specifies the message direction.
Source IPv6 Address Specifies the source IPv6 address of a traced message.
Destination IPv6 Specifies the destination IPv6 address of a traced
Address message.
ICMPv6 Message Type Specifies the type of ICMPv6 packets.
Code Specifies the code of an ICMPv6 message.
Content For details, see the ICMPv6 protocol.
----End
1.7.2 Common Monitoring Management
This section describes common monitoring tasks.
1.7.2.1 Transport Port Traffic Monitoring
This section describes how to monitor the transmission port performance to obtain
information about the port bandwidth usage. The transmission/reception rate and
throughput are monitored. The ports to be monitored include MP, PPP, ETH,
IMAGRP, UNI, FRAATM, ETHTRUNK, IMALINK, BACKETH, and TUNNEL.
Prerequisites
● You have logged in to the LMT using an account with the required operation
rights.
● The Java runtime environment (JRE) plug-in has been installed.
Context
● A maximum of eight monitoring tasks of the same type can be started
simultaneously on a base station.
● If Protocol Type is set to IP, only one monitoring task can be started on a
port.
● If Protocol Type is set to ATM, only one monitoring task can be started on a
port with the same unit. ATM related services are specific only to UMTS.
● When Protocol Type is set to IP and Port Type is set to PHYSICAL_PORT:
– If Physical Port Type is set to TUNNEL, transmission and reception rates
at the network layer are measured over IP ports.
Issue 04 (2022-07-29) Copyright © Huawei Technologies Co., Ltd. 142
3900 & 5900 Series Base Station LMT
User Guide 1 3900 & 5900 Series Base Station LMT User Guide
– If Physical Port Type is set to another value, transmission and reception
rates at the link layer are measured over IP ports.
Procedure
Step 1 In the LMT main window, click Monitor.
Step 2 In Monitor Navigation Tree, choose Monitor > Common Monitoring. Double-
click Transport Port Traffic Monitoring.
The Transport Port Traffic Monitoring dialog box is displayed.
Step 3 Set related parameters. For details about parameter descriptions, see Table 1-72.
Table 1-72 Parameters for transport port traffic monitoring
Parameter Description
Protocol Type This parameter can be set to IPor ATM.
Cabinet No. Specifies the cabinet number of the board.
Subrack No. Specifies the subrack number of the board.
Slot No. Specifies the slot number of the board.
Subboard Type When Slot No. is set to 6 or 7, Subboard Type can be
set to BASE_BOARD, BACK_BOARD, or
ETH_COVERBOARD.
When Slot No. is set to other value, Subboard Type
can be set to:
● E1_COVERBOARD or ETH_COVERBOARD if
Protocol Type is set to IP.
● E1_COVERBOARD if Protocol Type is set to ATM.
Port Type ● PHYSICAL_PORT
● RSCGRP
Issue 04 (2022-07-29) Copyright © Huawei Technologies Co., Ltd. 143
3900 & 5900 Series Base Station LMT
User Guide 1 3900 & 5900 Series Base Station LMT User Guide
Parameter Description
Physical Port Type ● If Protocol Type is set to IP, this parameter can be
set to:
– EthPort, EthTrunk, or BACKETH if Subboard
Type is set to ETH_COVERBOARD.
– PPP, MPGroup, or BACKETH if Subboard Type is
set to E1_COVERBOARD.
– PPP, MPGroup, EthPort, EthTrunk, or BACKETH
if Subboard Type is set to BASE_BOARD.
– PPP, or TUNNEL if Subboard Type is set to
BACK_BOARD.
● If Protocol Type is set to ATM, this parameter can
be set to:
– IMA, UNI, FRAATM, or IMALINK if Subboard
Type is set to E1_COVERBOARD.
– IMA, UNI, FRAATM, or IMALINK if Subboard
Type is set to BASE_BOARD.
– UNI, FRAATM, or IMALINK if Subboard Type is
set to BACK_BOARD.
Port No. ● IMA: 0 to 3. When Subboard Type is set to
BASE_BOARD, IMA: 0 to 1
● UNI: 0 to 7. When Subboard Type is set to
BASE_BOARD, UNI: 0 to 3
● FRAATM: 0 to 7. When Subboard Type is set to
BASE_BOARD, FRAATM: 0 to 3
● IMALINK: 0 to 7. When Subboard Type is set to
BASE_BOARD, IMALINK: 0 to 3
● PPP: 0 to 15
● MPGroup: 0 to 3
● EthPort: 0 to 5
● EthTrunk: 0 to 23
● TUNNEL: 0 to 14
● BACKETH: 0
NOTE
When TRANSCFGMODE in GTRANSPARA is set to OLD, the
old transmission mode is used. When TRANSCFGMODE in
GTRANSPARA is set to NEW, the new transmission mode is
used. In the old mode, this parameter specifies the physical
port ID of the board for transport port traffic monitoring. In
the new mode, the physical port type is EthTrunk or TUNNEL,
and this parameter specifies the port ID of the Ethernet trunk
and backplane tunnel for transport port traffic monitoring.
Issue 04 (2022-07-29) Copyright © Huawei Technologies Co., Ltd. 144
3900 & 5900 Series Base Station LMT
User Guide 1 3900 & 5900 Series Base Station LMT User Guide
Parameter Description
Unit ● If Protocol Type is set to ATM, this parameter can
be set to cps or bps.
● If Protocol Type is set to IP, this parameter cannot
be set.
Report Period Specifies the interval at which monitoring results are
reported. This parameter is set to 1s and cannot be
changed.
Include IP Discard This parameter is valid when Protocol Type is set to IP.
Packet's Information When this option is selected, the RX and the TX Packet
Discard Rate on the IP layer is exported in the
monitoring result. The unit of Packet Discard Rate is
‰.
Include Link Discard This parameter is valid when Protocol Type is set to IP.
Packet's Information When this option is selected, the RX and the TX Packet
Discard Rate on the link layer is exported in the
monitoring result. The unit of Packet Discard Rate is
‰.
Monitor Type This parameter can be set to Flow Stat or Load Stat.
This parameter is valid when Port Type is set to
RSCGRP.
Resource Group No. Value range: 0 to 15, or DEFAULT/AUTO. This
parameter is valid when Port Type is set to RSCGRP.
NOTE
When TRANSCFGMODE in GTRANSPARA is set to OLD and
the Protocol Type is set to ATM or IP, this parameter specifies
the ID of the resource group for transport port traffic
monitoring. When TRANSCFGMODE in GTRANSPARA is set
to NEW:
● If Protocol Type is set to ATM, this parameter specifies the
ID of the resource group for transport port traffic
monitoring.
● If Protocol Type is set to IP, this parameter specifies the ID
of the IP resource group for transport port traffic
monitoring.
Save File If you select this check box, monitoring results will be
automatically saved. You can customize the file save
path, file name, and file type.
Step 4 Click Submit. In the real-time performance monitoring window on the Local
Maintenance Terminal that is displayed, you can view the transport performance
monitoring results on the Chart or List tab page.
Issue 04 (2022-07-29) Copyright © Huawei Technologies Co., Ltd. 145
3900 & 5900 Series Base Station LMT
User Guide 1 3900 & 5900 Series Base Station LMT User Guide
NOTE
In the monitoring results, the IP-layer reception packet loss rate and transmission packet loss
rate indicate the reception and transmission packet loss rates over the Versatile IP and Security
Platform (VISP) protocol stack on the internal modules of the base station. The packets are
discarded due to invalid IP headers, packet reassembly failures, or processing failures for
selected IP options.
----End
Result
Table 1-73 Results of transport port traffic monitoring
Parameter Unit Value Description Formula
Range
RX Packet ‰ 0 to Packet loss rate N/A
Discard Ratio of 1000 during reception
IP Layer at the IP layer
within a
monitoring period.
TX Packet ‰ 0 to Packet loss rate N/A
Discard Ratio of 1000 during
IP Layer transmission at
the IP layer within
a monitoring
period.
RX Packet ‰ 0 to Packet loss rate N/A
Discard Ratio of 1000 during reception
Link Layer at the link layer
within a
monitoring period.
TX Packet ‰ 0 to Packet loss rate N/A
Discard Ratio of 1000 during
Link Layer transmission at
the link layer
within a
monitoring period.
RX Packet Packet 0 to Packet loss rate N/A
number of Link 4294967 during reception
Layer 295 at the link layer
within a
monitoring period.
TX Packet Packet 0 to Number of N/A
number of Link 4294967 packets
Layer 295 transmitted at the
link layer within a
monitoring period.
Issue 04 (2022-07-29) Copyright © Huawei Technologies Co., Ltd. 146
3900 & 5900 Series Base Station LMT
User Guide 1 3900 & 5900 Series Base Station LMT User Guide
Parameter Unit Value Description Formula
Range
Rx Traffic Bit/s 0 to Number of bytes N/A
1000000 received by the
00 base station
within a
monitoring period.
Tx Traffic Bit/s 0 to Number of bytes N/A
1000000 transmitted by the
00 base station
within a
monitoring period.
Rx Packets Packet 0 to Number of N/A
2000000 packets received
by the base
station within a
monitoring period.
Tx Packets Packet 0 to Number of N/A
2000000 packets
transmitted by the
base station
within a
monitoring period.
RX Lost Packet Packet 0 to Number of lost N/A
number 4294967 packets during
295 reception at the
link layer on the
base station
within a
monitoring period.
TX Lost Packet Packet 0 to Number of lost N/A
number 4294967 packets during
295 transmission at
the link layer on
the base station
within a
monitoring period.
RX CRC Error Packet 0 to Number of N/A
Packet Number 4294967 packets that fail
of Link Layer 295 the CRC during
reception in the
data link layer
within a
monitoring period.
Issue 04 (2022-07-29) Copyright © Huawei Technologies Co., Ltd. 147
3900 & 5900 Series Base Station LMT
User Guide 1 3900 & 5900 Series Base Station LMT User Guide
Parameter Unit Value Description Formula
Range
TX Rate of IP pps 0 to Transmit rate of a N/A
Resource 1000000 resource group
Group(pps) 000 transmitted over a
physical port
within a
monitoring period.
TX Rate of IP Bit/s 0 to Transmit rate of a N/A
Resource 1000000 resource group
Group(bps) 000 transmitted over a
physical port
within a
monitoring period.
RX Rate of IP Bit/s 0 to Receive rate of a N/A
Port 4294967 physical port that
Enhancement(b 295 carries IP
ps) transmission
within a
monitoring period.
TX Rate of IP Bit/s 0 to Transmit rate of a N/A
Port 4294967 physical port that
Enhancement(b 295 carries IP
ps) transmission
within a
monitoring period.
RX Rate of IP pps 0 to Receive rate of a N/A
Port 4294967 physical port that
Enhancement(p 295 carries IP
ps) transmission
within a
monitoring period.
TX Rate of IP pps 0 to Transmit rate of a N/A
Port 4294967 physical port that
Enhancement(p 295 carries IP
ps) transmission
within a
monitoring period.
Tx Logic Port Kbps 0 to Admission N/A
Admitted 1000000 bandwidth for
Bandwidth of 000 data transmission
SingleRate on the logical port
in single-rate
mode within a
monitoring period.
Issue 04 (2022-07-29) Copyright © Huawei Technologies Co., Ltd. 148
3900 & 5900 Series Base Station LMT
User Guide 1 3900 & 5900 Series Base Station LMT User Guide
Parameter Unit Value Description Formula
Range
Rx Logic Port Kbps 0 to Admission N/A
Admitted 1000000 bandwidth for
Bandwidth of 000 data reception on
SingleRate the logical port in
single-rate mode
within a
monitoring period.
Tx Logic Port Kbps 0 to Transmit load for N/A
GBR Load of 1000000 GBR service data
SingleRate 000 transmission on
the logical port in
single-rate mode
within a
monitoring period.
Rx Logic Port Kbps 0 to Receive load for N/A
GBR Load of 1000000 GBR service data
SingleRate 000 reception on the
logical port in
single-rate mode
within a
monitoring period.
Tx Logic Port % 0 to 100 Transmit load rate Transmit load for
GBR Load Ratio of GBR service GBR service data
of SingleRate data transmission transmission on
on the logical port the logical port in
in single-rate single-rate mode
mode within a x 100/Transmit
monitoring period. rate of a
transmission
resource group
over an IP port.
Rx Logic Port % 0 to 100 Receive load rate Receive load for
GBR Load Ratio of GBR service GBR service data
of SingleRate data reception on reception on the
the logical port in logical port in
single-rate mode single-rate mode
within a x 100/receive rate
monitoring period. of a transmission
resource group
over an IP port.
Tx Logic Port Kbps 0 to Transmit load for N/A
Load of 1000000 data transmission
SingleRate 000 on the logical port
in single-rate
mode within a
monitoring period.
Issue 04 (2022-07-29) Copyright © Huawei Technologies Co., Ltd. 149
3900 & 5900 Series Base Station LMT
User Guide 1 3900 & 5900 Series Base Station LMT User Guide
Parameter Unit Value Description Formula
Range
Rx Logic Port Kbps 0 to Receive load for N/A
Load of 1000000 data reception on
SingleRate 000 the logical port in
single-rate mode
within a
monitoring period.
Tx Logic Port % 0 to 100 Transmit load rate Transmit load for
Load Ratio of of data data transmission
SingleRate transmission on on the logical port
the logical port in in single-rate
single-rate mode mode x 100/
within a Admission
monitoring period. bandwidth for
data transmission
on the logical port
in single-rate
mode.
Rx Logic Port % 0 to 100 Receive load rate Receive load for
Load Ratio of of data reception data reception on
SingleRate on the logical port the logical port in
in single-rate single-rate mode
mode within a x 100/Admission
monitoring period. bandwidth for
data reception on
the logical port in
single-rate mode.
Tx Logic Port Kbps 0 to Transmit traffic N/A
Flow of 1000000 for data
SingleRate 000 transmission on
the logical port in
single-rate mode
within a
monitoring period.
Tx Logic Port Kbps 0 to CIR admission N/A
CIR Admitted 1000000 bandwidth for
Bandwidth of 000 data transmission
DualRate on the logical port
in double-rate
mode within a
monitoring period.
Issue 04 (2022-07-29) Copyright © Huawei Technologies Co., Ltd. 150
3900 & 5900 Series Base Station LMT
User Guide 1 3900 & 5900 Series Base Station LMT User Guide
Parameter Unit Value Description Formula
Range
Rx Logic Port Kbps 0 to CIR admission N/A
CIR Admitted 1000000 bandwidth for
Bandwidth of 000 data reception on
DualRate the logical port in
double-rate mode
within a
monitoring period.
Tx Logic Port Kbps 0 to PIR admission N/A
PIR Admitted 1000000 bandwidth for
Bandwidth of 000 data transmission
DualRate on the logical port
in double-rate
mode within a
monitoring period.
Rx Logic Port Kbps 0 to PIR admission N/A
PIR Admitted 1000000 bandwidth for
Bandwidth of 000 data reception on
DualRate the logical port in
double-rate mode
within a
monitoring period.
Tx Logic Port Kbps 0 to Transmit load for N/A
GBR Load of 1000000 GBR service data
DualRate 000 transmission on
the logical port in
double-rate mode
within a
monitoring period.
Rx Logic Port Kbps 0 to Receive load for N/A
GBR Load of 1000000 GBR service data
DualRate 000 reception on the
logical port in
double-rate mode
within a
monitoring period.
Tx Logic Port Kbps 0 to Transmit load for N/A
Non-Flow- 1000000 non-flow-
Control Service 000 controllable
Load of service data
DualRate transmission on
the logical port in
double-rate mode
within a
monitoring period.
Issue 04 (2022-07-29) Copyright © Huawei Technologies Co., Ltd. 151
3900 & 5900 Series Base Station LMT
User Guide 1 3900 & 5900 Series Base Station LMT User Guide
Parameter Unit Value Description Formula
Range
Rx Logic Port Kbps 0 to Receive load for N/A
Non-Flow- 1000000 non-flow-
Control Service 000 controllable
Load of service data
DualRate reception on the
logical port in
double-rate mode
within a
monitoring period.
Tx Logic Port % 0 to 100 Transmit load rate Transmit load for
GBR Load Rate of GBR service GBR service data
of DualRate data transmission transmission on
on the logical port the logical port in
in double-rate double-rate mode
mode within a x 100/PIR
monitoring period. admission
bandwidth for
data transmission
on the logical port
in double-rate
mode.
Rx Logic Port % 0 to 100 Receive load rate Receive load for
GBR Load Rate of GBR service GBR service data
of DualRate data reception on reception on the
the logical port in logical port in
double-rate mode double-rate mode
within a x 100/PIR
monitoring period. admission
bandwidth for
data reception on
the logical port in
double-rate mode.
Tx Logic Port % 0 to 100 CIR bandwidth Transmit load for
CIR Bandwidth load rate of GBR non-flow-
Load Rate of service data controllable
DualRate transmission on service data
the logical port in transmission on
double-rate mode the logical port in
within a double-rate mode
monitoring period. x 100/CIR
admission
bandwidth for
data transmission
on the logical port
in double-rate
mode.
Issue 04 (2022-07-29) Copyright © Huawei Technologies Co., Ltd. 152
3900 & 5900 Series Base Station LMT
User Guide 1 3900 & 5900 Series Base Station LMT User Guide
Parameter Unit Value Description Formula
Range
Rx Logic Port % 0 to 100 CIR bandwidth Receive load for
CIR Bandwidth load rate of GBR non-flow-
Load Rate of service data controllable
DualRate reception on the service data
logical port in reception on the
double-rate mode logical port in
within a double-rate mode
monitoring period. x 100/CIR
admission
bandwidth for
data reception on
the logical port in
double-rate mode.
Tx Logic Port Kbps 0 to Transmit load for N/A
Load of 1000000 data transmission
DualRate 000 on the logical port
in double-rate
mode within a
monitoring period.
Rx Logic Port Kbps 0 to Receive load for N/A
Load of 1000000 data reception on
DualRate 000 the logical port in
double-rate mode
within a
monitoring period.
Tx Logic Port % 0 to 100 PIR bandwidth Transmit load for
PIR Bandwidth load rate of data data transmission
Load Rate of transmission on on the logical port
DualRate the logical port in in double-rate
double-rate mode mode x 100/PIR
within a admission
monitoring period. bandwidth for
data transmission
on the logical port
in double-rate
mode.
Rx Logic Port % 0 to 100 PIR bandwidth Receive load for
PIR Bandwidth load rate of data data reception on
Load Rate of reception on the the logical port in
DualRate logical port in double-rate mode
double-rate mode x 100/PIR
within a admission
monitoring period. bandwidth for
data reception on
the logical port in
double-rate mode.
Issue 04 (2022-07-29) Copyright © Huawei Technologies Co., Ltd. 153
3900 & 5900 Series Base Station LMT
User Guide 1 3900 & 5900 Series Base Station LMT User Guide
Parameter Unit Value Description Formula
Range
Tx Logic Port Kbps 0 to Transmit traffic N/A
Flow of 1000000 for data
DualRate 000 transmission on
the logical port in
double-rate mode
within a
monitoring period.
1.7.2.2 Transport Link Traffic Monitoring
This section describes how to monitor the transport link traffic. You can monitor
the traffic of each data flow from or to the base station to obtain information
about the bandwidth usage by each service.
Prerequisites
● You have logged in to the LMT using an account with the required operation
rights.
● The JRE plug-in has been installed.
Context
● A maximum of eight transport link traffic monitoring tasks can be started
simultaneously on a base station.
● If Protocol Type is set to IP, only one monitoring task can be started on a
link.
● If Protocol Type is set to ATM, only one monitoring task can be started on a
link with the same unit. ATM related services are specific to UMTS.
● In an asynchronous transfer mode (ATM) link traffic monitoring task, a
maximum of six PVCs can be started for the monitoring. This task is specific
to UMTS.
● An IP link traffic monitoring task can cover one maintenance channel (TCP
link), two SCTP links, three IP paths, three GPM links, and four TWAMP
SENDER links.
Procedure
Step 1 In the LMT main window, click Monitor.
Step 2 In Monitor Navigation Tree, choose Monitor > Common Monitoring. Double-
click Transport Link Traffic Monitoring.
The Transport Link Traffic Monitoring dialog box is displayed.
Step 3 Set related parameters. For details about parameter descriptions, see Table 1-74.
Issue 04 (2022-07-29) Copyright © Huawei Technologies Co., Ltd. 154
3900 & 5900 Series Base Station LMT
User Guide 1 3900 & 5900 Series Base Station LMT User Guide
Table 1-74 Parameters for transport link traffic monitoring
Parameter Description
Protocol Type This parameter can be set to IPor ATM.
Cabinet No. Specifies the cabinet number of the board.
Subrack No. Specifies the subrack number of the board.
Slot No. Specifies the slot number of the board.
Subboard Type This parameter is valid when Protocol Type is set to
ATM.
When Slot No. is set to 6 or 7, this parameter can be
set to BASE_BOARD or BACK_BOARD.
When Slot No. is set to other value, this parameter can
be set to E1_COVERBOARD.
Physical Port Type This parameter is valid when Protocol Type is set to
ATM. It can be set to:
IMAGRP, UNI, or FRAATM if Subboard Type is set to
E1_COVERBOARD.
IMAGRP, UNI, or FRAATM if Subboard Type is set to
BASE_BOARD.
UNI or FRAATM if Subboard Type is set to
BACK_BOARD.
Port No. This parameter is valid when Protocol Type is set to
ATM.
● When Subboard Type is set to E1_COVERBOARD,
this parameter can be set to:
– 0 to 3 if Physical Port Type is set to IMAGRP.
– 0 to 7 if Physical Port Type is set to UNI.
– 0 to 7 if Physical Port Type is set to FRAATM.
● When Subboard Type is set to BASE_BOARD, this
parameter can be set to:
– 0 to 1 if Physical Port Type is set to IMAGRP.
– 0 to 3 if Physical Port Type is set to UNI.
– 0 to 3 if Physical Port Type is set to FRAATM.
● When Subboard Type is set to BACK_BOARD, this
parameter can be set to:
– 0 to 3 if Physical Port Type is set to UNI.
– 0 to 3 if Physical Port Type is set to FRAATM.
Unit If Protocol Type is set to ATM, this parameter can be
set to cps or bps.
Issue 04 (2022-07-29) Copyright © Huawei Technologies Co., Ltd. 155
3900 & 5900 Series Base Station LMT
User Guide 1 3900 & 5900 Series Base Station LMT User Guide
Parameter Description
Report Period Specifies the interval at which monitoring results are
reported. This parameter is set to 1s and cannot be
changed.
ATM Parameter You can select a maximum of six PVCs.
OM(TCP) This parameter can be set when Protocol Type is set to
IP.
IP Version If OM(TCP) is selected, this parameter can be set to
IPv4 or IPv6.
NOTE
This parameter is supported for only SRAN, LTE and NR.
Local IP If Protocol Type is set to IP, this parameter specifies
the local IP address.
Remote IP If Protocol Type is set to IP, this parameter specifies
the peer IP address.
Local IPv6 If Protocol Type is set to IP, this parameter specifies
the local IPv6 address.
NOTE
This parameter is supported for only SRAN, LTE and NR.
Remote IPv6 If Protocol Type is set to IP, this parameter specifies
the peer IPv6 address.
NOTE
This parameter is supported for only SRAN, LTE and NR.
DSCP If Protocol Type is set to IP, this parameter specifies
the differentiated services code point. The value of this
parameter ranges from 0 to 63 or is 255.
VRF If Protocol Type is set to IP, this parameter specifies
the ID of the virtual routing and forwarding (VRF)
instance.
Include IPPM Statistic If Protocol Type is set to IP, a maximum of three IPPM
statistics task are supported.
Include Transport If Protocol Type is set to IP, a maximum of three IPPM
Congestion Detect statistics task are supported.
NOTE
If Include IPPM Statistics is unchecked, Include Transport
Congestion Detect will be deactivated. By default, no items
are selected.
IP Path If Protocol Type is set to IP, a maximum of three IP
paths are supported.
SCTP If Protocol Type is set to IP, a maximum of two SCTP
links are supported.
Issue 04 (2022-07-29) Copyright © Huawei Technologies Co., Ltd. 156
3900 & 5900 Series Base Station LMT
User Guide 1 3900 & 5900 Series Base Station LMT User Guide
Parameter Description
GPM If Protocol Type is set to IP, a maximum of three GPM
links are supported.
TWAMP SENDER If Protocol Type is set to IP, a maximum of four
TWAMP SENDER links are supported.
DFUML This parameter is valid when Protocol Type is set to IP
and the product is in RANDU mode. A maximum of
two DFUML links are supported.
Save File If you select this check box, monitoring results will be
automatically saved. You can customize the file save
path, file name, and file type.
Step 4 Click Submit.
In the real-time performance monitoring window on the Local Maintenance
Terminal, you can view the transport link performance monitoring results on the
Chart or List tab page.
----End
Result
● OMCH
Table 1-75 Results of OMCH monitoring
Paramet Unit Value Range Description Form
er ula
Test Type N/A 1: PVC Test result types, N/A
2: OMCH including PVC, OMCH,
IPPATH, SCTP, IPPM,
3: IPPATH IPPM + Transport Detect
4: SCTP Congestion, GPM,
34: IPPM TWAMP SENDER,and
DFUML.
35: IPPM +
Transport
Detect
Congestion
14: GPM
15: TWAMP
SENDER
16: DFUML
RX Rate pps, bps 0 to Receive rate of the OM N/A
4294967295 channel within a
monitoring period.
Issue 04 (2022-07-29) Copyright © Huawei Technologies Co., Ltd. 157
3900 & 5900 Series Base Station LMT
User Guide 1 3900 & 5900 Series Base Station LMT User Guide
Paramet Unit Value Range Description Form
er ula
TX Rate pps, bps 0 to Transmit rate of the OM N/A
4294967295 channel within a
monitoring period.
● IP Path
Table 1-76 Results of IP Path monitoring
Paramet Unit Value Range Description Form
er ula
Test Type N/A 1: PVC Test result types, N/A
2: OMCH including PVC, OMCH,
IPPATH, SCTP, IPPM,
3: IPPATH IPPM + Transport Detect
4: SCTP Congestion, GPM,
34: IPPM TWAMP SENDER,and
DFUML.
35: IPPM +
Transport
Detect
Congestion
14: GPM
15: TWAMP
SENDER
16: DFUML
Index N/A 1 to 3 Index of an IP path. N/A
Flag N/A 0 to 65535 Number of an IP path. N/A
RX Rate pps, bps 0 to Receive rate of an IP N/A
4294967295 path within a monitoring
period.
TX Rate pps, bps 0 to Transmit rate of an IP N/A
4294967295 path within a monitoring
period.
● SCTP
Issue 04 (2022-07-29) Copyright © Huawei Technologies Co., Ltd. 158
3900 & 5900 Series Base Station LMT
User Guide 1 3900 & 5900 Series Base Station LMT User Guide
Table 1-77 Results of SCTP monitoring
Paramet Unit Value Range Description Form
er ula
Test Type N/A 1: PVC Test result types, N/A
2: OMCH including PVC, OMCH,
IPPATH, SCTP,
3: IPPATH IPPM,IPPM + Transport
4: SCTP Detect Congestion, GPM,
34: IPPM and TWAMP SENDER.
35: IPPM +
Transport
Detect
Congestion
14: GPM
15: TWAMP
SENDER
Index N/A 1 to 2 Index of an SCTP link. N/A
SCTP N/A 0 to 65535 Number of an SCTP link. N/A
Link No.
RX Rate Bit/s 0 to Receive rate of the SCTP N/A
4294967295 link within a monitoring
period, that is, the
number of bytes
received over the SCTP
link per second,
excluding SCTP
management messages,
such as messages on
heartbeat, link setup,
link disconnection, and
handshake.
RX Rate pps 0 to Receive rate of the SCTP N/A
4294967295 link within a monitoring
period, that is, the
number of packets
received over the SCTP
link per second,
including SCTP
management messages,
such as messages on
heartbeat, link setup,
link disconnection, and
handshake.
Issue 04 (2022-07-29) Copyright © Huawei Technologies Co., Ltd. 159
3900 & 5900 Series Base Station LMT
User Guide 1 3900 & 5900 Series Base Station LMT User Guide
Paramet Unit Value Range Description Form
er ula
TX Rate Bit/s 0 to Transmit rate of the N/A
4294967295 SCTP link within a
monitoring period, that
is, the number of bytes
transmitted over the
SCTP link per second,
excluding SCTP
management messages,
such as messages on
heartbeat, link setup,
link disconnection, and
handshake.
TX Rate pps 0 to Transmit rate of the N/A
4294967295 SCTP link within a
monitoring period, that
is, the number of
packets transmitted over
the SCTP link per
second, including SCTP
management messages,
such as messages on
heartbeat, link setup,
link disconnection, and
handshake.
RX Error pps 0 to Number of error packets N/A
Packets 4294967295 received over the SCTP
link within a monitoring
period.
Resend ‰ 0 to 1000 Retransmission rate of N/A
Trunk SCTP association data
Rate within a monitoring
period.
RX pps 0 to Number of discarded N/A
Packet 4294967295 incoming packets in the
Discard SCTP link within a
Rate monitoring period.
● IPPM
Issue 04 (2022-07-29) Copyright © Huawei Technologies Co., Ltd. 160
3900 & 5900 Series Base Station LMT
User Guide 1 3900 & 5900 Series Base Station LMT User Guide
Table 1-78 Results of IPPM monitoring
Paramet Unit Value Range Description Form
er ula
Test Type N/A 1: PVC Test result types, N/A
2: OMCH including PVC, OMCH,
IPPATH, SCTP,
3: IPPATH IPPM,IPPM + Transport
4: SCTP Detect Congestion, GPM,
34: IPPM TWAMP SENDER,and
DFUML.
35: IPPM +
Transport
Detect
Congestion
14: GPM
15: TWAMP
SENDER
16: DFUML
Index N/A 1 to 3 Index of the IPPM. N/A
Number N/A 0 to 65535 Number of an IPPM N/A
session.
Average Microsecond 0 to Average delay of the N/A
RTT 4294967295 IPPM within a
Delay monitoring period.
(microse
cond)
TX 0.00001 0 to 100000 Uplink average packet N/A
Packet loss rate of the IPPM
Discard within a monitoring
Rate(0.0 period.
1‰)
TX Time ms –65536 to Uplink average jitter of N/A
Jitter(ms 65535 the IPPM within a
) monitoring period.
RX 0.00001 0 to 100000 Downlink average packet N/A
Packet loss rate of the IPPM
Discard within a monitoring
Rate(0.0 period.
1‰)
RX Time ms –65536 to Downlink average jitter N/A
Jitter 65535 of the IPPM within a
(ms) monitoring period.
Issue 04 (2022-07-29) Copyright © Huawei Technologies Co., Ltd. 161
3900 & 5900 Series Base Station LMT
User Guide 1 3900 & 5900 Series Base Station LMT User Guide
Paramet Unit Value Range Description Form
er ula
TX Lost Packet 0 to Number of discarded N/A
Packet 4294967295 packets in data
number transmission of the IPPM
within a monitoring
period.
Tx Packet Packet 0 to Number of packets N/A
Num 4294967295 transmitted over the
IPPM within a
monitoring period.
Average Microsecond 0 to One-way delay N/A
One 10000000 calculated by an IP PM
WAY session detection. The
Delay one-way delay is the
(microse time consumed to
cond) transmit IP PM detection
packets from the local
end to the peer end. This
parameter is valid only
when Active State(UP) is
set to IP PM UP and the
protocol version for an IP
PM session supports
one-way delay detection.
This parameter is valid
only when the time is
synchronized between
both ends of an IP PM
session.
● Congestion Detect
Issue 04 (2022-07-29) Copyright © Huawei Technologies Co., Ltd. 162
3900 & 5900 Series Base Station LMT
User Guide 1 3900 & 5900 Series Base Station LMT User Guide
Table 1-79 Results of Congestion Detect monitoring
Paramet Unit Value Range Description Form
er ula
Test Type N/A 1: PVC Test result types, N/A
2: OMCH including PVC, OMCH,
IPPATH, SCTP, IPPM,
3: IPPATH IPPM + Transport Detect
4: SCTP Congestion, GPM,
34: IPPM TWAMP SENDER,and
DFUML.
35: IPPM +
Transport
Detect
Congestion
14: GPM
15: TWAMP
SENDER
16: DFUML
Average ms 0 to Average Transmit N/A
Transmit 4294967295 Congestion Delay of the
Congesti Congestion Detect.
on
Delay(ms
)
Average Bit/s 0 to Average Transmit N/A
Transmit 4294967295 Available Bandwidth of
Available the Congestion Detect.
Bandwidt
h(bps)
● GPM
Issue 04 (2022-07-29) Copyright © Huawei Technologies Co., Ltd. 163
3900 & 5900 Series Base Station LMT
User Guide 1 3900 & 5900 Series Base Station LMT User Guide
Table 1-80 Results of GPM monitoring
Paramet Unit Value Range Description Form
er ula
Test Type N/A 1: PVC Test result types, N/A
2: OMCH including PVC, OMCH,
IPPATH, SCTP, IPPM,
3: IPPATH IPPM + Transport Detect
4: SCTP Congestion, GPM,
34: IPPM TWAMP SENDER, and
DFUML.
35: IPPM +
Transport
Detect
Congestion
14: GPM
15: TWAMP
SENDER
16: DFUML
GPM N/A 1 to 3 Index of the GPM. N/A
Index
GPM ID N/A 0 to 65535 ID of the GPM. N/A
Congesti ms N/A Congestion Time of the N/A
on GPM.
Time(ms
)
● TWAMP SENDER
Issue 04 (2022-07-29) Copyright © Huawei Technologies Co., Ltd. 164
3900 & 5900 Series Base Station LMT
User Guide 1 3900 & 5900 Series Base Station LMT User Guide
Table 1-81 Results of TWAMP SENDER monitoring
Paramet Unit Value Range Description Form
er ula
Test Type N/A 1: PVC Test result types, N/A
2: OMCH including PVC, OMCH,
IPPATH, SCTP,
3: IPPATH IPPM,IPPM + Transport
4: SCTP Detect Congestion, GPM,
34: IPPM TWAMP SENDER, and
DFUML.
35: IPPM +
Transport
Detect
Congestion
14: GPM
15: TWAMP
SENDER
16: DFUML
TWAMP N/A 1 to 4 Index of the TWAMP N/A
SENDER SENDER.
Index
Client N/A 0 to 23 Index of the Client. N/A
Index
Sender N/A 0 to 15 Index of the Sender. N/A
Index
Average 0.00001 0 to 100000 Average forward packet N/A
Forward loss rate of the TWAMP
Packet SENDER within a
Loss Rate monitoring period.
(0.01‰)
Average 0.00001 0 to 100000 Average backward N/A
Backwar packet loss rate of the
d Packet TWAMP SENDER within
Loss Rate a monitoring period.
(0.01‰)
Average 0.00001 0 to 100000 Average round trip N/A
Round packet loss rate of the
Trip TWAMP SENDER within
Packet a monitoring period.
Loss Rate
(0.01‰)
Average ms 0 to Average round trip delay N/A
Round 4294967295 of the TWAMP SENDER
Trip within a monitoring
Delay(ms period.
)
Issue 04 (2022-07-29) Copyright © Huawei Technologies Co., Ltd. 165
3900 & 5900 Series Base Station LMT
User Guide 1 3900 & 5900 Series Base Station LMT User Guide
Paramet Unit Value Range Description Form
er ula
Average ms 0 to Average forward jitter of N/A
Forward 4294967295 the TWAMP SENDER
Jitter within a monitoring
(ms) period.
Average ms 0 to Backward average jitter N/A
Backwar 4294967295 of the TWAMP SENDER
d Jitter within a monitoring
(ms) period.
High Microsecond 0 to High level average round N/A
Level 4294967295 trip delay of the TWAMP
Average SENDER within a
Round monitoring period.
Trip
Delay(mi
crosecon
d)
High Microsecond 0 to High level average N/A
Level 4294967295 forward jitter of the
Average TWAMP SENDER within
Forward a monitoring period.
Jitter
(microse
cond)
High Microsecond 0 to High level average N/A
Level 4294967295 backward jitter of the
Average TWAMP SENDER within
Backwar a monitoring period.
d Jitter
(microse
cond)
● DFUML
Issue 04 (2022-07-29) Copyright © Huawei Technologies Co., Ltd. 166
3900 & 5900 Series Base Station LMT
User Guide 1 3900 & 5900 Series Base Station LMT User Guide
Table 1-82 Results of DFUML monitoring
Paramet Unit Value Range Description Form
er ula
Test Type N/A 1: PVC Test result types, N/A
2: OMCH including PVC, OMCH,
IPPATH, SCTP, IPPM,
3: IPPATH IPPM + Transport Detect
4: SCTP Congestion, GPM,
34: IPPM DFUML, and TWAMP
SENDER.
35: IPPM +
Transport
Detect
Congestion
14: GPM
15: TWAMP
SENDER
16: DFUML
DFUML N/A 1 to 2 Index of the DFUML. N/A
Index
DFUML N/A 0 to 255 ID of the DFUML. N/A
ID
RX Rate pps, bps 0 to Receive rate of the N/A
9223372036 DFUML.
854775807
TX Rate pps, bps 0 to Transmit rate of the N/A
9223372036 DFUML.
854
1.7.2.3 IP Performance Monitoring
This section describes how to monitor the IP link performance.
Prerequisites
● You have logged in to the LMT using an account with the required operation
rights.
● The JRE plug-in has been installed.
Context
● The IP layer traffic amount and quality of each board are monitored.
● A maximum of five monitoring tasks of the same type can be started
simultaneously on a base station.
Issue 04 (2022-07-29) Copyright © Huawei Technologies Co., Ltd. 167
3900 & 5900 Series Base Station LMT
User Guide 1 3900 & 5900 Series Base Station LMT User Guide
Procedure
Step 1 In the LMT main window, click Monitor.
Step 2 In Monitor Navigation Tree, choose Monitor > Common Monitoring. Double-
click IP Performance Monitoring.
The IP Performance Monitoring dialog box is displayed.
Step 3 Set related parameters. For details about parameter descriptions, see Table 1-83.
Table 1-83 Parameters for IP performance monitoring
Parameter Description
Cabinet No. Specifies the number of the cabinet where the board
for IP performance monitoring is located.
Subrack No. Specifies the number of the subrack where the board
for IP performance monitoring is located.
Slot No. Specifies the number of the slot where the board for IP
performance monitoring is located.
VRF Specifies the ID of the virtual routing and forwarding
(VRF) instance for IP performance monitoring is
located.
Save File If you select this check box, monitoring results will be
automatically saved. You can customize the file save
path, file name, and file type.
Step 4 Click Submit. In the real-time performance monitoring window on the Local
Maintenance Terminal that is displayed, you can view the IP performance
monitoring results on the Chart or List tab page.
----End
Result
Table 1-84 Results of IP performance monitoring
Paramete Unit Value Range Description Form
r ula
Received Packet 0 to 2000000 Total number of packets N/A
Packets at the IP layer received by
the board or base station
within a monitoring
period.
Issue 04 (2022-07-29) Copyright © Huawei Technologies Co., Ltd. 168
3900 & 5900 Series Base Station LMT
User Guide 1 3900 & 5900 Series Base Station LMT User Guide
Paramete Unit Value Range Description Form
r ula
Sent Packet 0 to 2000000 Total number of packets N/A
Packets at the IP layer transmitted
by the board or base
station within a
monitoring period.
Received Packet 0 to 2000000 Total number of discarded N/A
Dropped packets at the IP layer
Packets received by the board or
base station within a
monitoring period.
1.7.2.4 IPv6 Performance Monitoring
This section describes how to monitor the IPv6 link performance.
Prerequisites
● You have logged in to the LMT using an account with the required operation
rights.
● The JRE plug-in has been installed.
Context
● The IPv6 layer traffic amount and quality of each board are monitored.
● A maximum of five monitoring tasks of the same type can be started
simultaneously on a base station.
Procedure
Step 1 In the LMT main window, click Monitor.
Step 2 In Monitor Navigation Tree, choose Monitor > Common Monitoring. Double-
click IPv6 Performance Monitoring.
The IPv6 Performance Monitoring dialog box is displayed.
Step 3 Set related parameters. For details about parameter descriptions, see Table 1-85.
Table 1-85 Parameters for IPv6 performance monitoring
Parameter Description
Cabinet No. Specifies the number of the cabinet where the board
for IPv6 performance monitoring is located.
Subrack No. Specifies the number of the subrack where the board
for IPv6 performance monitoring is located.
Issue 04 (2022-07-29) Copyright © Huawei Technologies Co., Ltd. 169
3900 & 5900 Series Base Station LMT
User Guide 1 3900 & 5900 Series Base Station LMT User Guide
Parameter Description
Slot No. Specifies the number of the slot where the board for
IPv6 performance monitoring is located.
VRF Specifies the ID of the virtual routing and forwarding
(VRF) instance for IPv6 performance monitoring is
located.
Save File If you select this check box, monitoring results will be
automatically saved. You can customize the file save
path, file name, and file type.
Step 4 Click Submit. In the real-time performance monitoring window on the Local
Maintenance Terminal that is displayed, you can view the IPv6 performance
monitoring results on the Chart or List tab page.
----End
Result
Table 1-86 Results of IPv6 Performance monitoring
Paramete Unit Value Range Description Form
r ula
Received Packet 0 to 2000000 Total number of packets N/A
Packets at the IPv6 layer received
by the board or base
station within a
monitoring period.
Sent Packet 0 to 2000000 Total number of packets N/A
Packets at the IPv6 layer
transmitted by the board
or base station within a
monitoring period.
Received Packet 0 to 2000000 Total number of discarded N/A
Dropped packets at the IPv6 layer
Packets received by the board or
base station within a
monitoring period.
1.7.2.5 IPsec Performance Monitoring
This section describes how to monitor the IPsec traffic over the transmission
security output port of the base station.
Issue 04 (2022-07-29) Copyright © Huawei Technologies Co., Ltd. 170
3900 & 5900 Series Base Station LMT
User Guide 1 3900 & 5900 Series Base Station LMT User Guide
Prerequisites
● You have logged in to the LMT using an account with the required operation
rights.
● The JRE plug-in has been installed.
● The IPsec tunnel has been configured on the transmission output port of the
base station.
Context
● The transmit rate, receive rate, and packet loss rate during reception in an
IPsec tunnel are calculated on each board.
● The transmit rate is calculated for packets in plain texts before fragmentation
in an IPsec tunnel, and the receive rate is calculated for packet fragments
before reassembly in the IPsec tunnel.
● A maximum of five monitoring tasks of the same type can be started
simultaneously on a base station.
Procedure
Step 1 In the LMT main window, click Monitor.
Step 2 In Monitor Navigation Tree, choose Monitor > Common Monitoring. Double-
click IPsec Performance Monitoring.
The IPsec Performance Monitoring dialog box is displayed.
Step 3 Set related parameters. For details about parameter descriptions, see Table 1-87.
Table 1-87 Parameters for IPsec performance monitoring
Parameter Description
Cabinet No. Specifies the number of the cabinet where the board
for IPsec performance monitoring is located.
Subrack No. Specifies the number of the subrack where the board
for IPsec performance monitoring is located.
Slot No. Specifies the number of the slot where the board for
IPsec performance monitoring is located.
VRF Index Specifies the ID of the virtual routing and forwarding
(VRF) instance.
Save File If you select this check box, monitoring results will be
automatically saved. You can customize the file save
path, file name, and file type.
Step 4 Click Submit. In the real-time performance monitoring window on the Local
Maintenance Terminal that is displayed, you can view the IPsec performance
monitoring results on the Chart or List tab page.
----End
Issue 04 (2022-07-29) Copyright © Huawei Technologies Co., Ltd. 171
3900 & 5900 Series Base Station LMT
User Guide 1 3900 & 5900 Series Base Station LMT User Guide
Result
Table 1-88 Results of IPsec performance monitoring
Paramete Unit Value Range Description Form
r ula
IPsec pps 0 to Transmit rate on the IPsec N/A
Send Rate 4294967295 tunnel within a
monitoring period.
IPsec pps 0 to Receive rate on the IPsec N/A
Receive 4294967295 tunnel within a
Rate monitoring period.
IPsec 0.001‰ 0 to 1000000 Packet loss rate for data N/A
Receive reception on the IPsec
Drop Rate tunnel within a
monitoring period.
1.7.2.6 Local Pass-By Traffic Monitoring
This section describes how to monitor the local traffic volume of a base station
and the volume of traffic forwarded by the base station. The monitoring result
helps determine the traffic volume of the base station and the proportion of
forwarded traffic so that the proportion is appropriate.
Prerequisites
● You have logged in to the LMT using an account with the required operation
rights.
● The JRE plug-in has been installed.
Context
● Local traffic and pass-by traffic constitute the total traffic of a base station.
● A maximum of five monitoring tasks of the same type can be started
simultaneously on a base station.
Procedure
Step 1 In the LMT main window, click Monitor.
Step 2 In Monitor Navigation Tree, choose Monitor > Common Monitoring. Double-
click Local Pass-By Traffic Monitoring.
The Local Pass-By Traffic Monitoring dialog box is displayed.
Step 3 Set related parameters. For details about parameter descriptions, see Table 1-89.
Issue 04 (2022-07-29) Copyright © Huawei Technologies Co., Ltd. 172
3900 & 5900 Series Base Station LMT
User Guide 1 3900 & 5900 Series Base Station LMT User Guide
Table 1-89 Parameters for local pass-by traffic monitoring
Parameter Description
Save File If you select this check box, monitoring results will be
automatically saved. You can customize the file save
path, file name, and file type.
VRF Index Specifies the ID of the virtual routing and forwarding
(VRF) instance for local pass-by traffic monitoring.
Step 4 Click Submit. In the real-time performance monitoring window on the Local
Maintenance Terminal that is displayed, you can view the local traffic and pass-
by traffic monitoring results on the Chart or List tab page.
----End
Result
Table 1-90 Results of local pass-by traffic monitoring
Paramete Unit Value Range Description Form
r ula
Locally Bps 0 to Number of bytes received N/A
Received 100000000 and processed by the base
Traffic station per second within
a monitoring period.
NOTE
The value of this parameter
cannot be measured for a
non-default VRF.
Locally Bps 0 to Number of bytes N/A
Sent 100000000 transmitted by the base
Traffic station within a
monitoring period,
excluding the forwarded
traffic.
NOTE
The value of this parameter
cannot be measured for a
non-default VRF.
Bypass Bps 0 to Number of bytes N/A
Traffic 100000000 forwarded by the base
station per second within
a monitoring period.
NOTE
The value of this parameter
cannot be measured for a
non-default VRF.
Issue 04 (2022-07-29) Copyright © Huawei Technologies Co., Ltd. 173
3900 & 5900 Series Base Station LMT
User Guide 1 3900 & 5900 Series Base Station LMT User Guide
1.7.2.7 IP Clock Data Collection Monitoring
This section describes how to collect IP clock data to obtain information about IP
packet jitter. The data to be collected includes frequency discrimination data and
phase discrimination data.
Prerequisites
● You have logged in to the LMT using an account with the required operation
rights.
● The JRE plug-in has been installed.
Procedure
Step 1 In the LMT main window, click Monitor.
Step 2 In Monitor Navigation Tree, choose Monitor > Common Monitoring. Double-
click IP Clock Data Collection Monitoring.
The IP Clock Data Collection Monitoring dialog box is displayed.
Step 3 Set related parameters. For details about parameter descriptions, see Table 1-91.
Table 1-91 Parameters for IP clock data collection
Parameter Description
Cabinet No. Specifies the number of the cabinet where the board
for IP clock data collection is located.
Subrack No. Specifies the number of the subrack where the board
for IP clock data collection is located.
Slot No. Specifies the number of the slot where the board for IP
clock data collection is located.
Save File If you select this check box, monitoring results will be
automatically saved. You can customize the file save
path, file name, and file type.
Step 4 Click Submit. In the real-time performance monitoring window on the Local
Maintenance Terminal that is displayed, you can view the IP clock data collection
monitoring results on the Chart or List tab page.
----End
Issue 04 (2022-07-29) Copyright © Huawei Technologies Co., Ltd. 174
3900 & 5900 Series Base Station LMT
User Guide 1 3900 & 5900 Series Base Station LMT User Guide
Result
Table 1-92 Results of IP clock data collection monitoring
Paramete Unit Value Range Description Form
r ula
Tp1 Max ns -263+1~263-1 Maximum delay per N/A
QoS second for transmitting
Value packets from the clock
server to the base station
Tp1 Min ns -263+1~263-1 Minimum delay per N/A
QoS second for transmitting
Value packets from the clock
server to the base station
Tp2 Max ns -263+1~263-1 Maximum delay per N/A
QoS second for transmitting
Value packets from the base
station to the clock server
Tp2 Min ns -263+1~263-1 Minimum delay per N/A
QoS second for transmitting
Value packets from the base
station to the clock server
1.7.2.8 Clock Quality Test Monitoring
This section describes how to monitor the clock quality. The reference clock quality
is crucial for the system operation. If the clock module generates an alarm, the
alarm must be promptly handled. You can test the reference clock first. A clock
test does not affect the system or services.
Prerequisites
● You have logged in to the LMT using an account with the required operation
rights.
● The reference clock for the base station has been set.
● The JRE plug-in has been installed.
Context
● If IP clock+Synchronous Ethernet or IP clock is used as the clock source, clock
quality monitoring results with Test Type set to Frequency Discrimination
cannot be provided on the Chart tab page.
● The period for reporting phase discrimination is 1s.
● In normal situations, the value of the phase discrimination falls within the
range from -10 to +10. In abnormal situations where excessive frequency
deviation occurs, the value of phase discrimination falls within the range from
-128 to +127.
Issue 04 (2022-07-29) Copyright © Huawei Technologies Co., Ltd. 175
3900 & 5900 Series Base Station LMT
User Guide 1 3900 & 5900 Series Base Station LMT User Guide
Procedure
Step 1 In the LMT main window, click Monitor.
Step 2 In Monitor Navigation Tree, choose Monitor > Common Monitoring. Double-
click Clock Quality Test Monitoring.
The Clock Quality Test Monitoring dialog box is displayed.
Step 3 Set related parameters. For details about parameter descriptions, see Table 1-93.
Table 1-93 Parameters for clock quality monitoring
Parameter Description
Cabinet No. Specifies the cabinet number of the board.
Subrack No. Specifies the subrack number of the board.
Slot No. Specifies the slot number of the board.
Test Type ● Frequency discrimination
● Phase discrimination
Save File If you select this check box, monitoring results will be
automatically saved. You can customize the file save
path, file name, and file type.
Step 4 Click Submit. In the real-time performance monitoring window on the Local
Maintenance Terminal that is displayed, you can view the base station clock
quality monitoring results on the Chart or List tab page.
----End
Result
Table 1-94 Results of clock quality monitoring
Paramete Unit Value Range Description Form
r ula
Cabinet N/A 0 to 7 Number of the cabinet N/A
No. where the board whose
monitoring results are
reported is located.
Subrack N/A 0 to 1 Number of the subrack N/A
No. where the board whose
monitoring results are
reported is located.
Issue 04 (2022-07-29) Copyright © Huawei Technologies Co., Ltd. 176
3900 & 5900 Series Base Station LMT
User Guide 1 3900 & 5900 Series Base Station LMT User Guide
Paramete Unit Value Range Description Form
r ula
Slot No. N/A 6 to 7 Number of the slot where N/A
the board whose
monitoring results are
reported is located.
TestResult N/A ● Frequency Test result types. N/A
Type discriminat
ion
● Phase
discriminat
ion
Count ● Frequency ● Frequency Frequency discrimination N/A
Value discriminat discriminat value or phase
ion: ppb ion: -5000 discrimination value.
● Phase to 5000
discriminat ● Phase
ion: ns discriminat
ion:
-200000 to
200000
1.7.2.9 CPU/DSP Usage Monitoring
This section describes how to monitor the CPU/DSP usage of the base station to
obtain information about system resource usage.
Prerequisites
● You have logged in to the LMT using an account with the required operation
rights.
● The JRE plug-in has been installed.
Procedure
Step 1 In the LMT main window, click Monitor.
Step 2 In Monitor Navigation Tree, choose Monitor > Common Monitoring. Double-
click CPU/DSP Usage Monitoring.
The CPU/DSP Usage Monitoring dialog box is displayed.
Step 3 Set related parameters. For details about parameter descriptions, see Table 1-95.
Issue 04 (2022-07-29) Copyright © Huawei Technologies Co., Ltd. 177
3900 & 5900 Series Base Station LMT
User Guide 1 3900 & 5900 Series Base Station LMT User Guide
Table 1-95 Parameters for CPU/DSP usage monitoring
Parameter Description
Cabinet No. Specifies the number of the cabinet where the board
for CPU/DSP usage monitoring is located.
Subrack No. Specifies the number of the subrack where the board
for CPU/DSP usage monitoring is located.
Slot No. Specifies the number of the slot where the board for
CPU/DSP usage monitoring is located.
Monitor Period (s) Specifies the interval at which the LMT delivers the
query command.
Save File If you select this check box, monitoring results will be
automatically saved. You can customize the file save
path, file name, and file type.
Step 4 Click Submit. In the real-time performance monitoring window on the Local
Maintenance Terminal that is displayed, you can view the CPU/DSP usage
monitoring results on the Chart or List tab page.
----End
Result
Table 1-96 Results of CPU usage monitoring
Paramete Unit Value Range Description Form
r ula
Board No. N/A N/A The board number is N/A
displayed as follows:
Cabinet No.:Subrack
No.:Slot No.
Type N/A N/A The CPU type is as N/A
follows:
● CPU
● DSP
● Slave CPU
CPU No. N/A N/A The default CPU number N/A
is 0.
CPU % 0 to 100 CPU usage when N/A
Usage monitoring results are
reported.
Issue 04 (2022-07-29) Copyright © Huawei Technologies Co., Ltd. 178
3900 & 5900 Series Base Station LMT
User Guide 1 3900 & 5900 Series Base Station LMT User Guide
1.7.2.10 Board Temperature Monitoring
This section describes how to monitor the temperatures of a board and the power
amplifier in the board.
Prerequisites
● You have logged in to the LMT using an account with the required operation
rights.
● The JRE plug-in has been installed.
Context
After a board temperature monitoring task is started, the system reports the
detected temperature of the RRU, internal power amplifiers, and UMPT/UTRP/
WRFU at specified intervals. When the working temperature of a power amplifier
exceeds the normal range, an alarm will be reported.
Procedure
Step 1 In the LMT main window, click Monitor.
Step 2 In Monitor Navigation Tree, choose Monitor > Common Monitoring. Double-
click Board Temperature Monitoring.
The Board Temperature Monitoring dialog box is displayed.
Step 3 Set related parameters. For details about parameter descriptions, see Table 1-97.
Table 1-97 Parameters for board temperature monitoring
Parameter Description
Cabinet No. Specifies the number of the cabinet where the board
for temperature monitoring is located.
Subrack No. Specifies the number of the subrack where the board
for temperature monitoring is located.
Slot No. Specifies the number of the slot where the board for
temperature monitoring is located.
Monitor Period (ms) This parameter can be set to 1000, 2000, or 3000.
Save File If you select this check box, monitoring results will be
automatically saved. You can customize the file save
path, file name, and file type.
Step 4 Click Submit. In the real-time performance monitoring window on the Local
Maintenance Terminal that is displayed, you can view the board temperature
monitoring results on the Chart or List tab page.
----End
Issue 04 (2022-07-29) Copyright © Huawei Technologies Co., Ltd. 179
3900 & 5900 Series Base Station LMT
User Guide 1 3900 & 5900 Series Base Station LMT User Guide
Result
Table 1-98 Results of board temperature monitoring
Parameter Unit Value Range Description Formula
Board Celsius –100 to 200 Board N/A
Temperature 0x7FFF: temperature.
Invalid values
are not
displayed.
PA Celsius –100 to 200 Power N/A
Temperature 0x7FFF: amplifier
Invalid values temperature.
are not
displayed.
Branch Index N/A 0 to 1 Index of PA N/A
branch. This
monitoring
item is
available only
on the MAE.
PA branch Celsius –100 to 200 Temperature N/A
Temperature 0x7FFF: of power
Invalid values amplifier
are not branches
displayed. when
multiple
power
amplifiers are
available in
the RRU or
RFU.
1.7.2.11 RRU/RFU Output Power Monitoring
This section describes how to monitor the output power, including the channel
output power and output power of each carrier.
Prerequisites
● You have logged in to the LMT using an account with the required operation
rights.
● The JRE plug-in has been installed.
Issue 04 (2022-07-29) Copyright © Huawei Technologies Co., Ltd. 180
3900 & 5900 Series Base Station LMT
User Guide 1 3900 & 5900 Series Base Station LMT User Guide
Context
● After an output power monitoring task is started, the system reports the
detected channel output power and output power of each carrier at specified
intervals.
NOTE
● The output power of a base station is related to the configuration and services.
● When the RF module reports an invalid value for the output power, N/A is displayed on
the List tab page and the Chart tab page is not displayed.
● For the NR mode, the monitoring result "Output power of Tx Freq[n]" is not reported.
● For the LTE mode, the monitoring result "Output power of Tx Freq[n]" is not reported
when the number of RX channels of an RF module is greater than 8.
● When LTE FDD and NR Flash Dynamic Spectrum Sharing is enabled, the monitoring
result "Output power of Tx Freq[n]" is not reported.
● Table 1-99 lists the pilot power and typical power of the RRU, WRFU, and
pRRU.
Table 1-99 Power configuration table
Board Pilot Power (dBm) Typical Power (dBm)
RRU 33 43
WRFU 33 43
pRRU Single-carrier: 13 Single-carrier: 23
Dual-carrier: 10 Dual-carrier: 20
● When the base station is not carrying services, the difference between the
output power and pilot power of a WRFU, RRU or pRRU is 3 dBm. If the
output power is much lower than the pilot power, the output power is
abnormal.
NOTE
Multiple transmit channels use the same feedback channel and the channel output power
is collected by period. Due to service fluctuations, the channel output power may vary
among channels, or the channel output power of a channel is different from the carrier-
level power of the channel.
Procedure
Step 1 In the LMT main window, click Monitor.
Step 2 In Monitor Navigation Tree, choose Monitor > Common Monitoring. Double-
click RRU/RFU Output Power Monitoring.
The RRU/RFU Output Power Monitoring dialog box is displayed.
Step 3 Set related parameters. For details about parameter descriptions, see Table 1-100.
Issue 04 (2022-07-29) Copyright © Huawei Technologies Co., Ltd. 181
3900 & 5900 Series Base Station LMT
User Guide 1 3900 & 5900 Series Base Station LMT User Guide
Table 1-100 Parameters for RRU/RFU output power monitoring
Parameter Description
Cabinet No. Specifies the number of the cabinet where the RFU or
RRU is located.
Subrack No. Specifies the number of the subrack where the RFU or
RRU is located.
Slot No. Specifies the number of the slot where the RFU or RRU
is located.
Monitor Period (ms) This parameter can be set to 1000, 2000, or 3000.
Save File If you select this check box, monitoring results will be
automatically saved. You can customize the file save
path, file name, and file type.
Step 4 Click Submit. In the real-time performance monitoring window on the Local
Maintenance Terminal that is displayed, you can view the RRU/RFU output
power monitoring results on the Chart or List tab page.
----End
Result
Table 1-101 Results of RRU/RFU output power monitoring
Paramete Unit Value Range Description Form
r ula
Cabinet N/A 0 to 62 Number of the cabinet N/A
No. where the board whose
monitoring results are
reported is located.
Subrack N/A 4 to 5, 60 to Number of the subrack N/A
No. 254 where the board whose
monitoring results are
reported is located.
Slot No. N/A 0 to 8 Number of the slot where N/A
the board whose
monitoring results are
reported is located.
Monitor ms 1000, 2000, The interval at which N/A
Period 3000 monitoring results are
(ms) reported.
Issue 04 (2022-07-29) Copyright © Huawei Technologies Co., Ltd. 182
3900 & 5900 Series Base Station LMT
User Guide 1 3900 & 5900 Series Base Station LMT User Guide
Paramete Unit Value Range Description Form
r ula
Output 0.1 dBm 0 to 1700, Output power of a TX[n] N/A
power of and –300 to – channel, in which n can be
Tx 1 set to 0 or 1.
Freq[n]
(0.1 dBm)
mode:
XXa
TX branch 0.1 dBm 0 to 1700, Output power of a TX[n] N/A
output and –300 to – channel, in which n can be
power of 1 set to 0 or 1.
TX[n]
a: XX indicates the mode of the reported monitoring results. It can be WCDMA,
GSM, LTE-FDD, LTE-TDD, NB-IoT, RFA, NR_FDD, NR-TDD or COMMON.
1.7.2.12 RRU/RFU/AAU/RHUB Power Consumption Monitoring
This section describes how to monitor the power consumption of an RRU, RFU,
AAU, or RHUB to learn about the real-time power consumption of the target
module.
Prerequisites
● You have logged in to the LMT using an account with the required operation
rights.
● The Java runtime environment (JRE) plug-in has been installed.
Context
After a power consumption monitoring task is started, the system reports the
detected power consumption of the RRU, RFU, AAU, or RHUB at specified
intervals.
NOTE
● The power consumption of the RRU, RFU, AAU, or RHUB is related to the configuration and
specific services.
● When the RRU, RFU, AAU, or RHUB reports an invalid value for the power consumption, N/A
is displayed on the List tab page and the Chart tab page is not displayed.
Procedure
Step 1 In the LMT main window, click Monitor.
Step 2 In Monitor Navigation Tree, choose Monitor > Common Monitoring. Double-
click RRU/RFU/AAU/RHUB Power Consumption Monitoring.
The RRU/RFU/AAU/RHUB Power Consumption Monitoring dialog box is
displayed.
Issue 04 (2022-07-29) Copyright © Huawei Technologies Co., Ltd. 183
3900 & 5900 Series Base Station LMT
User Guide 1 3900 & 5900 Series Base Station LMT User Guide
Step 3 Set related parameters. For details about parameter descriptions, see Table 1-102.
Table 1-102 Parameters for power consumption monitoring
Field Description
Cabinet No. Specifies the number of the cabinet where the board
for power consumption monitoring is located.
Subrack No. Specifies the number of the subrack where the board
for power consumption monitoring is located.
Slot No. Specifies the number of the slot where the board for
power consumption monitoring is located.
Monitor Period (ms) Value range: 5000
Save File If you select the Save File check box, monitoring
results will be automatically saved. You can customize
the file save path, file name, and file type.
Step 4 Click Submit. In the real-time performance monitoring window on the Local
Maintenance Terminal that is displayed, you can view the power consumption
monitoring results on the Chart or List tab page.
----End
Result
Table 1-103 Results of power consumption monitoring
Paramete Unit Value Range Description Form
r ula
Cabinet None 0–62 Number of the cabinet N/A
No. where the board whose
monitoring results are
reported is located.
Subrack None 4–5, 60–254 Number of the subrack N/A
No. where the board whose
monitoring results are
reported is located.
Slot No. None 0–8 Number of the slot where N/A
the board whose
monitoring results are
reported is located.
Monitor ms 5000 The interval at which N/A
Period monitoring results are
(ms) reported.
Issue 04 (2022-07-29) Copyright © Huawei Technologies Co., Ltd. 184
3900 & 5900 Series Base Station LMT
User Guide 1 3900 & 5900 Series Base Station LMT User Guide
Paramete Unit Value Range Description Form
r ula
Average 0.1 W 0–32000 Current power N/A
power consumption of the
consumpt RRU/RFU/AAU/RHUB.
ion of the
target
RRU/RFU/
AAU/
RHUB(0.1
W)
1.7.2.13 Rx Frequency Scanning
This section describes how to perform Rx frequency scanning. Rx frequency
scanning helps check the electromagnetic environment around a base station and
detects internal interference in the base station. The RRU or WRFU scans its
frequency, calculates the received signal strength, and reports the calculation
result. You are advised to perform the scan before configuring the cell.
Prerequisites
● You have logged in to the LMT using an account with the required operation
rights.
● The JRE plug-in has been installed.
● The corresponding board has been blocked before an uplink frequency scan
task starts.
Context
● This function is specific to UMTS and LTE FDD.
● AAUs do not support this function.
● The following are reference results of Rx frequency scanning:
– If the antenna is disconnected and the scan result shows a sharp increase
greater than –108 dBm, there is internal interference in the base station.
– There is external interference to the base station if the scan result shows
a sharp increase greater than –105 dBm under the following conditions:
(1) The antenna is connected and the tower-mounted amplifier (TMA) is
turned on. (2) The radio channel attenuation has been properly set to
compensate for TMA gains and feeder loss.
– The increase varies with interference characteristics:
▪ If the increase appears in the shape of a triangle or trapezoid, the
monophony interference occurs and the peak indicates the center
frequency of the interference.
▪ If the increase appears in the shape of a rectangle or overlaps with a
rectangle, wideband interference occurs and the center of the
rectangle indicates the interfering frequency.
Issue 04 (2022-07-29) Copyright © Huawei Technologies Co., Ltd. 185
3900 & 5900 Series Base Station LMT
User Guide 1 3900 & 5900 Series Base Station LMT User Guide
Procedure
Step 1 In the LMT main window, click Monitor.
Step 2 In Monitor Navigation Tree, choose Monitor > Common Monitoring. Double-
click Rx Frequency Scanning.
The Rx Frequency Scanning dialog box is displayed.
Step 3 Set related parameters. For details about parameter descriptions, see Table 1-104.
Table 1-104 Parameters for RX frequency scanning
Parameter Description
Cabinet No. Specifies the cabinet number of the WRFU/RRU.
Subrack No. Specifies the subrack number of the WRFU/RRU.
Slot No. Specifies the slot number of the WRFU/RRU.
Start RF Frequency Specifies the start frequency.
(200kHz)
End RF Frequency Specifies the end frequency.
(200kHz)
Scanning Frequency Value range: 1 to 25.
Interval (200kHz)
Scanning Time Value range: 2 to 600.
Interval (0.1s) NOTE
Configure the interval of RF modules with more than two RX
channels as follows: 0.2s x Number of RX channels.
Save File If you select this check box, monitoring results will be
automatically saved. You can customize the file save
path, file name, and file type.
Step 4 Click Submit. In the real-time performance monitoring window on the Local
Maintenance Terminal that is displayed, you can view the performance
monitoring results on the Chart or List tab page.
----End
Issue 04 (2022-07-29) Copyright © Huawei Technologies Co., Ltd. 186
3900 & 5900 Series Base Station LMT
User Guide 1 3900 & 5900 Series Base Station LMT User Guide
Result
Table 1-105 Results of Rx frequency scanning
Paramete Unit Value Range Description Form
r ula
Cabinet N/A 0 to 62 Number of the cabinet N/A
No. where the board whose
monitoring results are
reported is located.
Subrack N/A 4 to 5, 60 to Number of the subrack N/A
No. 254 where the board whose
monitoring results are
reported is located.
Slot No. N/A 0 to 8 Number of the slot where N/A
the board whose
monitoring results are
reported is located.
StartFeq 200 kHz 4130 Start frequency for Rx N/A
4410 frequency scanning.
8560
9260
9610
12510
EndFeq 200 kHz 4235 End frequency for Rx N/A
4565 frequency scanning.
8915
9540
9890
12840
Branch[n] 0.1 dBm –231 to 231 Received total bandwidth N/A
power of branch[n]. The
value of n ranges from 1
to 4 for 3900 series and
5900 series base stations.
Data Type N/A N/A Data type of Rx frequency N/A
scanning result.
1.7.2.14 DTF Test
This section describes how to perform distance to fault (DTF) monitoring. This
function is not for commercial use. You are advised not to use it.
Issue 04 (2022-07-29) Copyright © Huawei Technologies Co., Ltd. 187
3900 & 5900 Series Base Station LMT
User Guide 1 3900 & 5900 Series Base Station LMT User Guide
Prerequisites
● You have logged in to the LMT using an account with the required operation
rights.
● The JRE plug-in has been installed.
Context
● This task is used to locate the connection fault between the RRU/RFU and the
antenna in the following scenarios:
– A voltage standing wave ratio (VSWR) alarm is generated. In this
situation, you can perform this task on a specified transmit channel of
the RRU or RFU that reported the alarm on the local or remote
maintenance terminal. This task cannot be created on the MAE.
– In routine maintenance, a VSWR exception is detected on the local or
remote maintenance terminal. In this situation, you can perform this task
to further locate the fault. The MAE does not support this task.
● The test frequency used by the base station varies as follows:
– If you have specified a test frequency, the base station chooses this
frequency to perform the intermodulation detection.
– If you have not specified any test frequency, the base station chooses a
test frequency that is supported by its RF boards from the predefined
authorized downlink frequency band (which can be added using the ADD
AUTHDLFREQRANGE command).
– If no test frequency or authorized downlink frequency band is specified,
the base station chooses a test frequency based only on the capability of
its RF boards. In this case, UEs may transmit power outside the
authorized downlink frequency band.
● The following modules do not support DTF tests: AAU, LampSite pRRU, MRFU
V1, MRFU V2, MRFUd, MRFUe, WRFUd, WRFUe, LRFU, WRFU, DRFU, GRFU,
RRU3203, RRU3220, RRU3220E, RRU3229, RRU3841, RRU3928, RRU3929,
RRU3942, RRU3908, RRU3168, RRU3232, RRU3236E, RRU3251, RRU3252,
RRU3253, RRU3256, and RRU3259.
Procedure
Step 1 In the LMT main window, click Monitor.
Step 2 In Monitor Navigation Tree, choose Monitor > Common Monitoring. Double-
click DTF Test.
The DTF Test dialog box is displayed.
Step 3 Set related parameters. For details about parameter descriptions, see Table 1-106.
Table 1-106 Parameters for a DTF test
Parameter Description
Cabinet No. Specifies the cabinet number of the RRU or RFU.
Subrack No. Specifies the subrack number of the RRU or RFU.
Issue 04 (2022-07-29) Copyright © Huawei Technologies Co., Ltd. 188
3900 & 5900 Series Base Station LMT
User Guide 1 3900 & 5900 Series Base Station LMT User Guide
Parameter Description
Slot No. Specifies the slot number of the RRU or RFU.
TX Channel No. Specifies the transmit channel number of the RRU or
RFU.
Cable Type Specifies the feeder model. This parameter can be set
to 1/4 Cable, 3/8 Cable, 1/2 Cable, 5/8 Cable, 7/8
Cable, 7/8 Low-loss Cable, 11/4 Cable, 15/8 Cable, or
Ideal Transmission Line.
Display Range of Specifies the feeder length (measuring from the
Feeder Test Result (m) cabinet top).
Start Frequency(0.1 Specifies the low frequency of the external filter.
MHz) NOTE
If no external filter is installed, use the default value of this
parameter. The default value is 0.
Stop Frequency(0.1 Specifies the high frequency of the external filter.
MHz) NOTE
If no external filter is installed, use the default value of this
parameter. The default value is 65535.
Save File If you select this check box, monitoring results will be
automatically saved. You can customize the file save
path, file name, and file type.
Step 4 Click Submit. In the real-time performance monitoring window on the Local
Maintenance Terminal that is displayed, you can view the monitoring results on
the Chart or List tab page.
----End
Result
Table 1-107 Results of the DTF test
Paramete Unit Value Range Description Form
r ula
Cabinet N/A 0 to 62 Number of the cabinet N/A
No. where the board whose
monitoring results are
reported is located.
Subrack N/A 4 to 5, 60 to Number of the subrack N/A
No. 254 where the board whose
monitoring results are
reported is located.
Issue 04 (2022-07-29) Copyright © Huawei Technologies Co., Ltd. 189
3900 & 5900 Series Base Station LMT
User Guide 1 3900 & 5900 Series Base Station LMT User Guide
Paramete Unit Value Range Description Form
r ula
Slot No. N/A 0 to 8 Number of the slot where N/A
the board whose
monitoring results are
reported is located.
TX N/A 0 to 7 Number of the branch N/A
Channel whose monitoring results
No. are reported.
Feeder N/A N/A Test results N/A
Test
Display m 0 to 120 Results of the DTF test N/A
Range of
Feeder
Test
Result
1.7.2.15 FFT Frequency Scanning
This section describes how to check the spectrum status. You can check
interference in the frequency and time domains by analyzing the sampled
spectrum and power distribution.
Prerequisites
● You have logged in to the LMT using an account with the required operation
rights.
● The JRE plug-in has been installed.
Context
● Before performing FFT frequency scan on a multi-band RF module, query the
frequency band range supported by this RF module in a specified mode by
referring to the corresponding "technical specifications" documents. Then, run
the DSP RXBRANCH command to query the band number mapping the
supported frequency band range and perform FFT frequency scan based on
the band number.
● When a carrier, channel, or module enters the shutdown state, the frequency
scanning result is abnormal.
● High-resolution online frequency scanning scans cell frequencies in current
use for interference, including a small number of frequency sidebands.
● Broadband online frequency scanning scans a continuous frequency spectrum
within a certain range, including all frequencies in use and the frequency
spectrum between the frequencies.
● Broadband offline frequency scanning scans the entire working frequency
spectrum of an RF module.
Issue 04 (2022-07-29) Copyright © Huawei Technologies Co., Ltd. 190
3900 & 5900 Series Base Station LMT
User Guide 1 3900 & 5900 Series Base Station LMT User Guide
– A broadband offline spectrum scan automatically deactivates cells or
carriers.
– Starting a broadband offline spectrum scan on an RF unit shared by all
modes of a multimode base station interrupts services of all modes.
● The mmWave broadband offline frequency scan supports scanning of a
continuous spectrum in the working frequency bands of a mmWave RF
module when a cell is not activated.
● The mmWave broadband online frequency scan is used to view the frequency
within a certain range (including all working frequencies of the mmWave RF
module) when the cell is activated.
● FFT frequency scan monitoring is not supported in GSM.
● NR TDD does not support high-resolution online frequency scanning.
● NR FDD carriers with a bandwidth greater than 20 MHz do not support high-
resolution online frequency scanning.
● The mmWave RF module supports only mmWave broadband offline
frequency scan and mmWave broadband online frequency scan.
● RF modules (including Massive MIMO products) with 16 or more receive
channels support only broadband offline frequency scanning and broadband
online frequency scanning.
● The RRU3801C does not support FFT frequency scan monitoring.
● Only broadband offline frequency scanning is supported by WRFU.
● It is recommended that different Data Collection Position values be
configured for LTE TDD/NR TDD to scan interference at different symbol
positions. If the value of Data Collection Position on the GUI is configured
for the downlink, the configuration is abnormal. In this case, data may not be
collected or the spectrum may be abnormal. Run the DSP BRDMFRINFO
command to query the board manufacturing information. If V1, V2, or V3 is
displayed in the Description field of the command output, data collection
positions cannot be configured. If KUNLUN or V6 is displayed in the
Description field of the command output, data collection positions cannot be
configured for offline broadband frequency scan when the mode is NR TDD.
Procedure
Step 1 In the LMT main window, click Monitor.
Step 2 In Monitor Navigation Tree, choose Monitor > Common Monitoring. Double-
click FFT Frequency Scan.
The FFT Frequency Scan dialog box is displayed.
Step 3 Set related parameters. For details about parameter descriptions, see Table 1-108.
Table 1-108 Parameters for FFT frequency scan
Parameter Description
Cabinet No. Specifies the number of the cabinet where the board
for FFT frequency scan is located.
Issue 04 (2022-07-29) Copyright © Huawei Technologies Co., Ltd. 191
3900 & 5900 Series Base Station LMT
User Guide 1 3900 & 5900 Series Base Station LMT User Guide
Parameter Description
Subrack No. Specifies the number of the subrack where the board
for FFT frequency scan is located.
Slot No. Specifies the number of the slot where the board for
FFT frequency scan is located.
Scan Mode Specifies the scan mode in which signals on a carrier or
receive (RX) channel are monitored for interference
identification. This parameter can be set to mmWave
Broadband Offline Frequency, mmWave Broadband
Online Frequency, High-Resolution Online
Frequency, Broadband Online Frequency, or
Broadband Offline Frequency.
● High-Resolution Online Frequency: An online
channel-level scan. Signals in specified channels
within a specified frequency band are scanned for
all established cells on a carrier of a specified radio
access technology (RAT).
● Broadband Online Frequency: An online channel-
level scan. Signals in specified channels within a
specified frequency band are scanned for all
established cells.
● Broadband Offline Frequency: An offline channel-
level scan. Signals within the bandwidth of the
duplexer in specified channels within a specified
frequency band are scanned.
● mmWave Broadband Offline Frequency: An offline
channel-level mmWave frequency scan in NR mode.
Signals within the bandwidth of the duplexer in
specified channels within a specified frequency band
are scanned.
● mmWave Broadband Online Frequency: An online
channel-level mmWave frequency scan in NR mode.
Signals in specified channels within a specified
frequency band are scanned for all established cells.
RBW(kHz) Specifies the time frequency to perform the FFT
frequency scan, the unit is kHz.
● High-Resolution Online Frequency:
Value range: 15 to 200. Default value: 30.
● Broadband Online Frequency and Broadband
Offline Frequency:
Value range: 100 to 5000. Default value: 200.
● mmWave Broadband Offline Frequency and
mmWave Broadband Online Frequency:
Value range: 100 to 400. If the input value is less
than the minimum RBW supported by the module,
the minimum RBW supported by the module is
used.
Issue 04 (2022-07-29) Copyright © Huawei Technologies Co., Ltd. 192
3900 & 5900 Series Base Station LMT
User Guide 1 3900 & 5900 Series Base Station LMT User Guide
Parameter Description
Index of RX Channel 1 Specifies RX channel 1 where signals are scanned.
Index of RX Channel 2 Specifies RX channel 2 where signals are scanned.
Mode This parameter can be set to RFA, NR-FDD, NR-TDD,
WCDMA, LTE-TDD, LTE-FDD, or NB-IoT.
NOTE
When it is a UMTS-only base station, this field is unavailable
on the WebUI. This parameter is set to WCDMA by default.
● If NR-TDD is selected, FFT frequency scanning is
unavailable in the current version.
Start Frequency(kHz) Specifies the start frequency of FFT frequency scan in
the unit of kHz.
This parameter is valid only when Scan Mode is set to
mmWave Broadband Offline Frequency.
End Frequency(kHz) Specifies the end frequency of FFT frequency scan in
the unit of kHz.
This parameter is valid only when Scan Mode is set to
mmWave Broadband Offline Frequency.
NOTE
The minimum and maximum frequency ranges specified by
Start Frequency(kHz) and End Frequency(kHz) for scanning
are 100 MHz and 400 MHz respectively.
Beam ID ● If you need to perform the scan for a specified
beam, enter the CSI-RS beam ID. The value ranges
from 0 to 63.
● If you need to perform the scan in polling mode, set
this parameter to 255.
● If you do not set this parameter, the scan in polling
mode is used by default.
This parameter is valid only when Scan Mode is set to
mmWave Broadband Offline Frequency or mmWave
Broadband Online Frequency.
NOTE
For the HAAU5222, the value can be 255 or a value ranging
from 0 to 47.
Band No. Number of the supported band in a Mode.
NOTE
Run the DSP RXBRANCH command to query the band
number. For example, if Band 1 Minimum
frequency(0.1MHz) = 8900 is displayed in the DSP
RXBRANCH command output after you run the DSP
RXBRANCH command with RX Channel No. specified, the
band number is 1.
Issue 04 (2022-07-29) Copyright © Huawei Technologies Co., Ltd. 193
3900 & 5900 Series Base Station LMT
User Guide 1 3900 & 5900 Series Base Station LMT User Guide
Parameter Description
Data Collection Specifies the offset value of the data collection range.
Position (μs) The unit is μs.
NOTE
This parameter is valid only when Mode is set to LTE-TDD or
NR-TDD and Scan Mode is set to High-Resolution Online
Frequency, Broadband Online Frequency, or Broadband
Offline Frequency.
Save File If you select this check box, monitoring results will be
automatically saved. You can customize the file save
path, file name, and file type.
Step 4 Click Submit. In the real-time performance monitoring window on the Local
Maintenance Terminal that is displayed, you can view the monitoring results on
the Chart tab page.
NOTE
● The frequency scanning test running on the RRU may be started manually by LMT users
through the FFT frequency scan function or automatically by the base station upon detecting
an RTWP exception.
● Running multiple FFT frequency scanning tests on one RRU at a time is not supported. If an
FFT frequency scanning test fails to start, with the message "Another test is in progress, try
again later", perform the test on another RRU or wait until the test on the RRU is complete.
● After stopping the offline FFT frequency scan on an RRU in LTE TDD or NR TDD mode, wait
one minute before restarting the offline FFT frequency scan. Otherwise, you may be
prompted that the test instance exists.
----End
Result
Table 1-109 Results of FFT frequency scanning monitoring
Paramete Unit Value Range Description Form
r ula
Cabinet N/A 0 to 62 Number of the cabinet N/A
No. where the board whose
monitoring results are
reported is located.
Subrack N/A 4 to 5, 60 to Number of the subrack N/A
No. 254 where the board whose
monitoring results are
reported is located.
Slot No. N/A 0 to 8 Number of the slot where N/A
the board whose
monitoring results are
reported is located.
Issue 04 (2022-07-29) Copyright © Huawei Technologies Co., Ltd. 194
3900 & 5900 Series Base Station LMT
User Guide 1 3900 & 5900 Series Base Station LMT User Guide
Paramete Unit Value Range Description Form
r ula
RX N/A 0 to 7 Index of the RX channel. N/A
Channel
Index
Scan N/A 0 to 2, 4, and Scan modes are as N/A
Mode 5 follows:
0: High-Resolution
Online Frequency
1: Broadband Online
Frequency
2: Broadband Offline
Frequency
4: mmWave Broadband
Offline Frequency
5: mmWave Broadband
Online Frequency
Data Type N/A N/A Data type of the channel N/A
ID.
RBW kHz 15–200, 100– Time frequency of the FFT N/A
5000 frequency detection.
1.7.2.16 Board RTWP
This section describes how to measure the uplink received total wideband power
(RTWP) of an RX channel on an RF module. The monitoring of board RTWP does
not affect services.
Prerequisites
● You have logged in to the LMT using an account with the required operation
rights.
● The JRE plug-in has been installed.
Context
● The measured board-level RTWP is related to the effective bandwidth of the
carrier, noise factor of the RF module, and service load. For an unloaded cell,
the formula for estimating the RTWP is as follows: -174 + 10 x lg(Bandwidth)
+ NF.
Issue 04 (2022-07-29) Copyright © Huawei Technologies Co., Ltd. 195
3900 & 5900 Series Base Station LMT
User Guide 1 3900 & 5900 Series Base Station LMT User Guide
NOTE
● Bandwidth indicates the effective bandwidth of the carrier in the unit of Hz. NF is
the noise factor of the RF module in the unit of dB.
● For an unloaded cell, assume that the noise factor of the RF module is 5 dB.
● If the carrier is an LTE FDD 10 MHz carrier, the RTWP is typically about -99
dBm.
● If the carrier is an LTE TDD 20 MHz carrier, the RTWP is typically about -96
dBm.
● If the carrier is an NR TDD 100 MHz carrier, the RTWP is typically about -89
dBm.
● 3GPP protocols define the RTWP measurement precision as +/-4 dB.
● A normal curve is displayed if the reported board-level RTWP is valid. The
vertical axis shows the measurement value and the unit is 0.1 dBm.
● If no board-level RTWP is reported, the RF module may be disconnected or
cannot be detected, or the RF channels are faulty. In this case, locate and
rectify the problem.
● The board-level RTWP of up to five RF modules can be measured
simultaneously.
● The mmWave RF module does not support board-level RTWP measurement.
Procedure
Step 1 In the LMT main window, click Monitor.
Step 2 In Monitor Navigation Tree, choose Monitor > Common Monitoring. Double-
click Board RTWP.
The Board RTWP dialog box is displayed.
Step 3 Set related parameters. For details about parameter descriptions, see Table 1-110.
Table 1-110 Parameters for board-level RTWP monitoring
Parameter Description
Cabinet No. Specifies the cabinet number of the RRU or RFU.
Subrack No. Specifies the subrack number of the RRU or RFU.
Slot No. Specifies the slot number of the RRU or RFU.
Save File If you select this check box, monitoring results will be
automatically saved. You can customize the file save
path, file name, and file type.
Step 4 Click Submit. In the real-time performance monitoring window on the Local
Maintenance Terminal that is displayed, you can view the performance
monitoring results on the Chart or List tab page.
----End
Issue 04 (2022-07-29) Copyright © Huawei Technologies Co., Ltd. 196
3900 & 5900 Series Base Station LMT
User Guide 1 3900 & 5900 Series Base Station LMT User Guide
1.7.2.17 Transport OAM Monitoring
This section describes how to monitor the transport network quality based on the
Y1731-LM (packet loss monitoring of Y.1731) and Y1731-DM (delay and jitter
monitoring of Y.1731) sessions.
Prerequisites
● You have logged in to the LMT using an account with the required operation
rights.
● The JRE plug-in has been installed.
● The Y1731-LM and Y1731-DM sessions have been configured.
Context
● The packet loss rate, delay, and jitter transport network are calculated based
on the Y1731-LM and Y1731-DM sessions.
● The ETHDM and ETHLM functions have been enabled and are running
correctly. If the NodeB experiences a power-off reset or an upgrade, the two
functions will be unavailable. The two functions need to be reactivated.
● A maximum of 16 monitoring tasks of the same type can be started
simultaneously on a base station.
Procedure
Step 1 In the LMT main window, click Monitor.
Step 2 In Monitor Navigation Tree, choose Monitor > Common Monitoring. Double-
click Transport OAM Monitoring.
The Transport OAM Monitoring dialog box is displayed.
Step 3 Set related parameters. For details about parameter descriptions, see Table 1-111.
Table 1-111 Parameters for transport OAM monitoring
Parameter Description
Test Type You can select Y1731-LM or Y1731-DM.
Session ID Specifies the IDs of the Y1731-LM and Y1731-DM
sessions.
Save File If you select this check box, monitoring results will be
automatically saved. You can customize the file save
path, file name, and file type.
Step 4 Click Submit. In the real-time performance monitoring window on the Local
Maintenance Terminal that is displayed, you can view the performance
monitoring results on the Chart or List tab page.
----End
Issue 04 (2022-07-29) Copyright © Huawei Technologies Co., Ltd. 197
3900 & 5900 Series Base Station LMT
User Guide 1 3900 & 5900 Series Base Station LMT User Guide
Result
Table 1-112 Results of transport OAM monitoring
Paramete Unit Value Range Description Form
r ula
Total Each 0 to Total number frame N/A
Frames 4294967295 transmitted in the uplink
Transmitt within a monitoring
ed in period.
Uplink
Total Each 0 to Absolute value of the total N/A
Frames 4294967295 number of frames
Lost in discarded in the uplink
Uplink within a monitoring
period.
NOTE
Generally, the number of
transmitted frames is
greater than or equal to the
number of received frames.
In this case, this monitoring
item indicates the number
of lost packets.
In abnormal scenarios, such
as the unordered transport
network, measurement
exceptions at the local end
or peer end, or different
monitoring policies at the
local end and peer end, the
number of transmitted
frames is less than the
number of received frames.
In this case, this monitoring
item indicates the level of
measurement errors.
Total Each 0 to Total number of frames N/A
Frames 4294967295 transmitted in the
Transmitt downlink within a
ed in monitoring period.
Downlink
Issue 04 (2022-07-29) Copyright © Huawei Technologies Co., Ltd. 198
3900 & 5900 Series Base Station LMT
User Guide 1 3900 & 5900 Series Base Station LMT User Guide
Paramete Unit Value Range Description Form
r ula
Total Each 0 to Absolute value of the total N/A
Frames 4294967295 number of frames
Lost in discarded in the downlink
Downlink within a monitoring
period.
NOTE
Generally, the number of
transmitted frames is
greater than or equal to the
number of received frames.
In this case, this monitoring
item indicates the number
of lost packets.
In abnormal scenarios, such
as the unordered transport
network, measurement
exceptions at the local end
or peer end, or different
monitoring policies at the
local end and peer end, the
number of transmitted
frames is less than the
number of received frames.
In this case, this monitoring
item indicates the level of
measurement errors.
Average ms 0 to Average delay on the N/A
Delay(ms 4294967295 transport OAM within a
) monitoring period.
Average ms –65536 to Average jitter on the N/A
Jitter(ms) 65535 transport OAM within a
monitoring period.
1.7.2.18 Transport Auto Setup User Plane Monitoring
This section describes how to monitor the performance of user plane in transport
interface self-setup scenarios.
Prerequisites
● You have logged in to the LMT using an account with the required operation
rights.
● The JRE plug-in has been installed.
Context
● A maximum of five monitoring tasks of the same type can be started
simultaneously on a base station.
● IPPM Flag can be set to User Plane Link, User Plane Link + IPPM or User
Plane Link + IPPM + Transport Detect Congestion. Values of the following
Issue 04 (2022-07-29) Copyright © Huawei Technologies Co., Ltd. 199
3900 & 5900 Series Base Station LMT
User Guide 1 3900 & 5900 Series Base Station LMT User Guide
IPPM-related parameters are not reported when IPPM Flag is set to User
Plane Link but reported when IPPM Flag is set to User Plane Link + IPPM:
Average RTT Delay, Average One-Way Delay, Transmit Packet Discard
Rate, Transmit Time Jitter, Receive Packet Discard Rate, Receive Time
Jitter, Transmit lost packet, and Transmit packet. Values of the following
IPPM-related parameters are not reported when IPPM Flag is set to User
Plane Link + IPPM but reported when IPPM Flag is set to User Plane Link +
IPPM + Transport Detect Congestion: Average Transmit Congestion Delay
and Average Transmit Available Bandwidth.
● If IPPM Flag is set to User Plane Link + IPPM or User Plane Link + IPPM +
Transport Detect Congestion and the DSCP value is specified, the values of
the parameters Receive Rate (pps), Transmit Rate (pps), Receive Rate
(bps) and Transmit Rate (bps) are not reported. Receive Rate (pps),
Transmit Rate (pps), Receive Rate (bps), and Transmit Rate (bps) are set
to 0 by default.
● In the case of IP RAN-based inter-site coordinated services, if an IP PM session
is automatically set up between base stations, IPPM Flag is set to User Plane
Link + IPPM, and IPPM Type is set to Three Tuple, the task reports IP PM
information.
● In the case of service coordination based on distributed Cloud BB, if an IP PM
session is automatically set up between base stations, IPPM Flag is set to
User Plane Link + IPPM, IPPM Type is set to Four Tuple, and DSCP is set to
0, the task reports IP PM information.
● When IPPM Flag is set to User Plane Link + IPPM or User Plane Link +
IPPM + Transport Detect Congestion and Transport Auto Setup User Plane
Monitoring is enabled, the monitoring is interrupted if the IP PM session
configuration is modified.
Procedure
Step 1 In the LMT main window, click Monitor.
Step 2 In Monitor Navigation Tree, choose Monitor > Common Monitoring. Double-
click Transport Auto Setup User Plane Monitoring.
The Transport Auto Setup User Plane Monitoring dialog box is displayed.
Step 3 Set related parameters. For details about parameter descriptions, see Table 1-113.
Table 1-113 Parameters for transport auto setup user plane monitoring
Parameter Description
IPPM Flag Indicates whether IP performance monitoring (PM)
results need to be reported. This parameter can be set
to User Plane Link, User Plane Link + IPPM, or User
Plane Link + IPPM + Transport Congestion Detect.
IP Version Specifies the IP version. This parameter can be set to
IPv4 or IPv6. This parameter is valid when IPPM Flag is
set to User Plane Link.
NOTE
This parameter is supported only for SRAN, LTE and NR.
Issue 04 (2022-07-29) Copyright © Huawei Technologies Co., Ltd. 200
3900 & 5900 Series Base Station LMT
User Guide 1 3900 & 5900 Series Base Station LMT User Guide
Parameter Description
IPPM Type Specifies the IPPM measurement type. This parameter
can be set to Three Tuple or Four Tuple. This
parameter is valid when IPPM Flag is set to User Plane
Link + IPPM or User Plane Link + IPPM + Transport
Congestion Detect.
VRF Specifies the ID of the virtual routing and forwarding
(VRF) instance for transport interface self-setup.
Source IP Specifies the local IP address for transport interface
self-setup.
Destination IP Specifies the destination IP address for transport
interface self-setup.
Source IPv6 Specifies the local IPv6 address for transport interface
self-setup. This parameter is valid when IP Version is
set to IPv6.
NOTE
This parameter is supported only for SRAN, LTE and NR.
Destination IPv6 Specifies the destination IPv6 address for transport
interface self-setup. This parameter is valid when IP
Version is set to IPv6.
NOTE
This parameter is supported only for SRAN, LTE and NR.
DSCP Specifies the DSCP. This parameter is valid only when
IPPM Type is set to Four Tuple.
Save File If you select this check box, monitoring results will be
automatically saved. You can customize the file save
path, file name, and file type.
Step 4 Click Submit. In the real-time performance monitoring window on the Local
Maintenance Terminal that is displayed, you can view the performance
monitoring results on the Chart or List tab page.
----End
Issue 04 (2022-07-29) Copyright © Huawei Technologies Co., Ltd. 201
3900 & 5900 Series Base Station LMT
User Guide 1 3900 & 5900 Series Base Station LMT User Guide
Result
Table 1-114 Results of transport auto setup user plane monitoring
Paramete Unit Value Range Description Form
r ula
Test Type N/A Include, Type of the link for N/A
Exclude transport auto setup user
plane monitoring.
Specifies the monitoring
task including or
excluding IPPM.
Index N/A 0 to 2 Index of the link for N/A
transport auto setup user
plane monitoring.
VRF Index N/A 0 to 7 Index of the VRF instance N/A
for transport auto setup
user plane monitoring.
Source IP N/A Valid IP Source IP address of the N/A
address link for transport auto
setup user plane
monitoring.
Destinatio N/A Valid IP Destination IP address of N/A
n IP address the link for transport auto
setup user plane
monitoring.
Receive pps 0 to Receive rate of a user N/A
Rate 4294967295 plane link at the IP layer
within a monitoring
period.
Transmit pps 0 to Transmit rate of a user N/A
Rate 4294967295 plane link at the IP layer
within a monitoring
period.
Receive Bit/s 0 to Receive rate of a user N/A
Rate 4294967295 plane link at the IP layer
within a monitoring
period.
Transmit Bit/s 0 to Transmit rate of a user N/A
Rate 4294967295 plane link at the IP layer
within a monitoring
period.
Issue 04 (2022-07-29) Copyright © Huawei Technologies Co., Ltd. 202
3900 & 5900 Series Base Station LMT
User Guide 1 3900 & 5900 Series Base Station LMT User Guide
Paramete Unit Value Range Description Form
r ula
Average Microsecond 0 to Average delay of a user N/A
Delay 4294967295 plane link at the IP layer
within a monitoring
period.
Transmit 0.01‰ 0 to 100000 Average packet loss rate N/A
Packet of a user plane link at the
Discard IP layer within a
Rate monitoring period.
Transmit ms –65536 to Average jitter for data N/A
Time 65535 transmission of a user
Jitter plane link at the IP layer
within a monitoring
period.
Receive 0.01‰ 0 to 100000 Average packet loss rate N/A
Packet for data reception of a
Discard user plane link at the IP
Rate layer within a monitoring
period.
Receive ms –65536 to Average jitter for data N/A
Time 65535 reception of a user plane
Jitter link at the IP layer within
a monitoring period.
Transmit Packet 0 to Number of discarded N/A
lost 4294967295 packets for data
packet transmission of a user
plane link at the IP layer
within a monitoring
period.
Transmit Packet 0 to Number of transmitted N/A
packet 4294967295 packets of a user plane
link at the IP layer within
a monitoring period.
Average Microsecond 0 to One-way delay of FM N/A
One WAY 4294967295 frames sent at the IP layer
Delay of the user plane link
within a measurement
period.
Average ms 0 to Average transmission N/A
Transmit 4294967295 congestion delay during a
Congestio congestion detection.
n Delay
Issue 04 (2022-07-29) Copyright © Huawei Technologies Co., Ltd. 203
3900 & 5900 Series Base Station LMT
User Guide 1 3900 & 5900 Series Base Station LMT User Guide
Paramete Unit Value Range Description Form
r ula
Average Bit/s 0 to Average transmission N/A
Transmit 4294967295 bandwidth available for a
Available congestion detection.
Bandwidt
h
1.7.2.19 DTP Test
This task is performed to locate the PIM fault point. When the intermodulation
power is greater than or equal to –95 dBm, you can use this task to check the
distance between the PIM fault point and the cabinet-top port of the module.
One-by-one detection is performed based on the peak value. This function is used
for helping locate PIM faults and is currently not provided for customers.
Prerequisites
● You have logged in to the LMT using an account with the required operation
rights.
● The JRE plug-in has been installed.
● The antenna system VSWR has a great impact on the PIM detection result. If
the antenna channel VSWR is abnormal, the PIM detection result is unreliable.
Therefore, when you locate PIM faults in an antenna system, locate the VSWR
problem first.
● If an RF module reports a major alarm, the detection result is unreliable. In
this case, do not start the detection.
● This function can be used when a feeder is connected to the load. The
detection cannot be performed when the feeder is too short.
● When the antenna system is equipped with external devices, such as a
combiner, filter, or tower-mounted amplifier (TMA), if the fault point is
located between the RRU and the external device, the detection result is
inaccurate. In this scenario, do not use this function.
● Bandwidths of external devices such as external filter affect scanning
bandwidth. Therefore, the detection result is inaccurate.
● If there are PIM reflection sources adjacent to the antenna system, the
detection result is inaccurate.
● If there is serious external interference, the detection result is inaccurate.
● If the detected fault point is adjacent to the DIN connector, the detection
result is inaccurate.
Context
● Only some RRUs support this function. The intermodulation power of an RRU,
power capability of a single channel, and instantaneous bandwidth
determines whether the RRU supports this function. An RRU supports this
function if it meets all of the following requirements: The 3-order or 5-order
PIM interference exists. The 3-order intermodulation power is greater than –
Issue 04 (2022-07-29) Copyright © Huawei Technologies Co., Ltd. 204
3900 & 5900 Series Base Station LMT
User Guide 1 3900 & 5900 Series Base Station LMT User Guide
90 dBm or the 5-order intermodulation power is greater than –95 dBm. The
power of a single channel is greater than 40 W. The intermodulation scanning
bandwidth is greater than 10 MHz.
● When the antenna system experiences a PIM fault, users can locate the fault
point based on the DTP test results, which eliminates the need of repeated
tower climbing for fault point location and therefore reduces the maintenance
cost.
Procedure
Step 1 In the LMT main window, click Monitor.
Step 2 In Monitor Navigation Tree, choose Monitor > Common Monitoring. Double-
click DTP Test.
The DTP Test dialog box is displayed.
Step 3 Set related parameters. For details about parameter descriptions, see Table 1-115.
Table 1-115 Parameters for a DTP test
Parameter Description
Cabinet No. Specifies the cabinet number of the RRU or RFU.
Subrack No. Specifies the subrack number of the RRU or RFU.
Slot No. Specifies the slot number of the RRU or RFU.
Tx No. Specifies the transmitter number of the RRU or RFU.
Cable Type Specifies the feeder model. This parameter can be set
to 1/4 Cable, 3/8 Cable, 1/2 Cable, 5/8 Cable, 7/8
Cable, 7/8 Low-loss Cable, 11/4 Cable, 15/8 Cable, or
Ideal Transmission Line.
Cable Length(m) Length of the feeder to be observed in a test, starting
from the RX/TX port of the RF module.
Start Frequency(0.1 Lower frequency specified by a user for a test. By
MHz) default, it is set to 0. If Start Frequency is 0 and Stop
Frequency is 65535, the system considers that the
frequency range is not specified by the user and the
test will be performed using the default frequencies of
the RF module.
Stop Frequency(0.1 Higher frequency specified by a user for a test. By
MHz) default, it is set to 65535. If Start Frequency is 0 and
Stop Frequency is 65535, the system considers that
the frequency range is not specified by the user and the
test will be performed using the default frequencies of
the RF module.
Save File If you select this check box, monitoring results will be
automatically saved. You can customize the file save
path, file name, and file type.
Issue 04 (2022-07-29) Copyright © Huawei Technologies Co., Ltd. 205
3900 & 5900 Series Base Station LMT
User Guide 1 3900 & 5900 Series Base Station LMT User Guide
Step 4 Click Submit. In the real-time performance monitoring window on the Local
Maintenance Terminal that is displayed, you can view the performance
monitoring results on the Chart or List tab page.
----End
1.7.3 Common BTS Maintenance
This section describes how to manage software and files and use the IP transfer
self-test function. Managing software and files involves upgrading the software
and data configuration file using the FTP server.
1.7.3.1 Software Management
To add functions or correct defects during base station operation, you may need to
upgrade software, install license files, or activate data configuration files.
Prerequisites
● You have logged in to the LMT using an account with the required operation
rights.
● The FTP server has been configured.
● The FTP server is running properly. The IP address of the FTP server is on the
same network segment as the IP address of the base station, and the FTP
server is properly connected to the base station.
● There is no firewall between the FTP server and the base station.
● The user of the FTP server has the permission to read files in specified paths.
Context
The base station software consists of the version software, license file, and data
configuration file.
NOTICE
If the base station restarts, all services carried on the base station are interrupted.
● Downloading the data configuration file does not cause the base station to
reset. The updated configuration data automatically takes effect next time
the base station resets.
● Installing the license file does not cause the base station to reset. The license
file takes effect immediately after the installation.
● After the version software is successfully activated, the base station
automatically resets.
Issue 04 (2022-07-29) Copyright © Huawei Technologies Co., Ltd. 206
3900 & 5900 Series Base Station LMT
User Guide 1 3900 & 5900 Series Base Station LMT User Guide
NOTE
● In special scenarios such as base station deployment or upgrade, select the Download
version software check box and set Delay Download Flag to Yes (Delay download) to
reduce the time required. In delay download mode, only the minimum LMT package is
downloaded, and the complete LMT package can be automatically downloaded about four
hours later. This mode has no impact on the base station software. If the functions of the
complete LMT package are required before the complete package is automatically
downloaded, you can run the SPL SOFTWARE command to download the complete package
to the base station.
● If the Install license check box is selected and Force flag is set to Yes, the license file is
forcibly installed despite of any errors. If Force flag is set to No, error information is
displayed during the license file installation. For details, see Troubleshooting in License
Management Feature Parameter Description of the corresponding mode. It is good practice
to set Force flag to No.
● File Name and Function Type must be specified for a license to be installed. If a license is
already installed for a function type, installing a license again causes the current license of
the function type to be overridden. Before installing the license, ensure that the FTP server
has been configured.
Procedure
● GUI mode
a. In the LMT main window, click Device Maintenance.
b. In the navigation tree, choose BTS Maintenance > Common
Maintenance, and double-click Software Management.
The Software Management tab page is displayed.
▪ Figure 1-12 shows the directory structure of the software package.
Figure 1-12 Directory structure of the software package
Issue 04 (2022-07-29) Copyright © Huawei Technologies Co., Ltd. 207
3900 & 5900 Series Base Station LMT
User Guide 1 3900 & 5900 Series Base Station LMT User Guide
▪ Figure 1-12 shows the directory structure of the software package of
a multimode base station. To download the version software of a
single-mode base station, you only need to download a single-mode
software package, for example, BTS3900_5900 V100R0xxCxxSPCxxx.
▪ To download the data configuration file and license file, choose the
folder where the data configuration file and license file are saved.
c. Set parameters related to FTP Server Configuration on the Software
Management tab page. Table 1-116 lists the parameters that need to be
set.
Table 1-116 FTP server configuration
Parameter Description
FTP Server IP Specifies the IP address of the LMT PC. The IP
address must be on the same network segment
as the IP address of the base station.
User Name Specifies the user name for logging in to the FTP
server.
Password Specifies the password for logging in to the FTP
server.
IP Version IP Version indicates the IP protocol version. The
value can be IPv4 or IPv6. IP Version is displayed
only when MBTS mode is SRAN, NR, or LTE.
d. Select tasks based on scenarios. Table 1-117 describes the scenarios and
corresponding tasks.
Table 1-117 Scenarios and corresponding tasks
Scenario Recommended Task
Only version software upgrade is Download Version Software and
required. The data configuration Activate Version Software
file does not need to be
downloaded or activated, and the
license file does not need to be
installed.
Version software upgrade and Download Version Software,
license file installation are Install license, and Activate
required. The data configuration Version Software
file does not need to be
downloaded or activated.
Issue 04 (2022-07-29) Copyright © Huawei Technologies Co., Ltd. 208
3900 & 5900 Series Base Station LMT
User Guide 1 3900 & 5900 Series Base Station LMT User Guide
Scenario Recommended Task
Version software upgrade and Download Version Software,
data configuration file download Download Configuration File,
and activation are required. The Activate Configuration File, and
license file does not need to be Activate Version Software
installed.
Version software upgrade, data All
configuration file download and
activation, and license file
installation are required.
Only license file installation is Install license
required.
Only BootROM upgrade is Upgrade BootROM
required.
Supply software and supply Supply Software
extended software upgrades are
required.
Only cold patch upgrade is Upgrade Cold Patch
required.
Only hot patch upgrade is Upgrade Hot Patch
required.
Version software upgrade, cold Upgrade Multi-Version Software
patch upgrade, and hot patch
upgrade are required.
Only board activation is required. Activate Board
Only extend software upgrade is Download Version Software and
required. The data configuration Activate Version Software
file does not need to be
downloaded or activated, and the
license file does not need to be
installed.
e. Click Execute. The base station performs the selected tasks from top to
bottom as required. The operation results are displayed in the
Information area.
Issue 04 (2022-07-29) Copyright © Huawei Technologies Co., Ltd. 209
3900 & 5900 Series Base Station LMT
User Guide 1 3900 & 5900 Series Base Station LMT User Guide
NOTE
● If all tasks are selected, the base station performs the tasks one by one. A progress
bar is displayed under Execute to indicate the progress of each task.
● If a check box is not selected, the base station skips this task and proceeds with
the next task.
● If a task fails, the base station stops this task and following tasks.
● If the base station software is successfully activated, the base station
automatically restarts and the new software takes effect.
● If the base station software fails to be activated, the base station rolls back to the
source version.
f. Click Clear Message to clear all content displayed in Information.
● MML mode
a. Run the DLD SOFTWARE command to download the software.
▪ If you want to run the MML command to operate and maintain the
base station after it resets, Delay Download Flag must be set to
NO(Not Delay Download).
▪ To ensure that the base station can download software of all target
RATs, select all target options for Application Type List.
b. Run the DLD CFGFILE command to download the data configuration file.
c. Run the ACT CFGFILE command to activate the data configuration file. If
EFT is set to AFTER_RESET, the operation takes effect only after the base
station restarts.
d. Run the ACT SOFTWARE command to activate the software.
To ensure that the base station can activate software of all target RATs,
select all target options for Application Type List.
e. Run the INS LICENSE command to download and install the license file.
----End
1.7.3.2 Extra Configuration File Transfer
This section describes how to download the extra base station configuration file
from the FTP server to the base station. The downloaded extra configuration files
take effect after being activated.
Prerequisites
● You have logged in to the LMT using an account with the required operation
rights.
● The FTP server has been configured.
● The FTP server is running properly. The IP address of the FTP server is on the
same network segment as the IP address of the base station, and the FTP
server is properly connected to the base station.
● There is no firewall between the FTP server and the base station.
● The user of the FTP server has the permission to read files in specified paths.
Issue 04 (2022-07-29) Copyright © Huawei Technologies Co., Ltd. 210
3900 & 5900 Series Base Station LMT
User Guide 1 3900 & 5900 Series Base Station LMT User Guide
Context
● Downloading the extra configuration file requires that the FTP server be used
to download files to the base station. Therefore, this operation is available
only when you log in to the base station using the LMT rather than the MAE
proxy.
● The extra configuration files downloaded using the LMT can be in plaintext or
encrypted format. If the extra configuration files are encrypted, enter the
encryption password to download them.
● If the configuration script contains commands that become effective only
through reset, manually reset the related base station APP.
NOTE
● After exporting .xml incremental scripts of the base stations (excluding GBTSs) from the
MAE-Deployment and before you activate the scripts, authenticate operators based on the
content of the scripts (domain and operation type) by observing the following principles:
Authenticate the operators based on the domain (equipment, transmission, or wireless in
each RAT) to which the object belongs and the collection of operation types (addition,
deletion, or modification) of all objects in domains in the scripts. Only users with related
permissions can execute the scripts. Otherwise, the system prompts an authentication
failure.
● The authentication item of incremental .xml scripts is independent from MML commands
and is a combination of the domain to which the object belongs and the operation type of
the object. The authentication item name is in a format of "XML"+"operation type"+"domain
name"+"MO", for example, "XML Add Equipment MO". Similar to the binding authorization
of MML commands, you can perform the following to bind the authentication item with the
operator on the WebLMT:
1. Customize a group command by running the ADD CCG command. By default, the G_1
command group of the NE contains all authentication items.
2. Add an operator by running the ADD OP command. Set a command group for the
operator and then select the customized command group created in the previous step.
Procedure
Step 1 In the LMT main window, click Device Maintenance.
Step 2 In the navigation tree, choose BTS Maintenance > Common Maintenance.
Double-click Extra Configuration File Transfer.
In the Local Maintenance Terminal dialog box that is displayed, click the Extra
Configuration File Transfer tab.
Step 3 Set related parameters. For details about parameter descriptions, see Table 1-118.
Table 1-118 Parameter description
Parameter Description
FTP Server IP Specifies the IP address of the LMT PC. The IP address
must be on the same network segment as the IP
address of the base station.
User Name Specifies the user name for logging in to the FTP
server.
Issue 04 (2022-07-29) Copyright © Huawei Technologies Co., Ltd. 211
3900 & 5900 Series Base Station LMT
User Guide 1 3900 & 5900 Series Base Station LMT User Guide
Parameter Description
Password Specifies the password for logging in to the FTP server.
FTP Server Root Specifies the root directory of the FTP server.
Directory
Destination File Name Specifies the local batch configuration file.
NOTE
If the extra configuration file is encrypted, click Browse. The
Encrypt Password dialog box is displayed for you to enter the
encryption password.
IP Version IP Version indicates the IP protocol version. The value
can be IPv4 or IPv6. IP Version is displayed only when
MBTS mode is SRAN, NR, or LTE.
Step 4 Click Active or Pre-active. The operation results are displayed in the message
area.
NOTE
To enable the configuration data to take effect on the base station, click Active. To only check
the correctness of the configuration data, click Pre-active.
----End
1.7.3.3 Device Archive Transfer
This section describes how to generate a base station device archive file and
upload it to the FTP server.
Prerequisites
● You have logged in to the LMT using an account with the required operation
rights.
● The FTP server has been configured.
● The FTP server is running properly. The IP address of the FTP server is on the
same network segment as the IP address of the base station, and the FTP
server is properly connected to the base station.
● There is no firewall between the FTP server and the base station.
● The user of the FTP server has the permission to read files in specified paths.
Context
Transferring the data configuration file requires that the FTP server be used to
upload and download files to and from the base station. Therefore, this operation
is available only when you log in to the base station using the LMT rather than
the MAE proxy.
Procedure
● GUI mode
Issue 04 (2022-07-29) Copyright © Huawei Technologies Co., Ltd. 212
3900 & 5900 Series Base Station LMT
User Guide 1 3900 & 5900 Series Base Station LMT User Guide
a. In the LMT main window, click Device Maintenance.
b. In the navigation tree, choose BTS Maintenance > Common
Maintenance. Double-click Device Archive Transfer.
The Device Archive Transfer tab page is displayed.
c. Set related parameters. For details about parameter descriptions, see
Table 1-119.
Table 1-119 Parameter description
Parameter Description
FTP Server IP Specifies the IP address of the LMT PC. The IP
address must be on the same network segment
as the IP address of the base station.
User Name Specifies the user name for logging in to the FTP
server.
Password Specifies the password for logging in to the FTP
server.
Destination File Specifies the file to be uploaded to the FTP
Name server.
Transfer Type Specifies the transfer type. This parameter can be
set to Export Device File or Upload Device File.
NOTE
If this parameter is set to Export Device File, a device
archive file is generated on the base station. If this
parameter is set to Upload Device File, the generated
device archive file is uploaded to the FTP server.
Transfer Status A progress bar is displayed to indicate the
progress of file transfer.
IP Version IP Version indicates the IP protocol version. The
value can be IPv4 or IPv6. IP Version is displayed
only when MBTS mode is SRAN, NR, or LTE.
d. Click Start.
● MML mode
a. Run the EXP DEVFILE command to generate the device archive file.
b. Run the ULD DEVFILE command to upload the file from the base station
to the FTP server.
----End
1.7.3.4 Data Configuration File Transfer
This section describes how to download the data configuration file from the FTP
server to the base station, or upload it from the base station to the FTP server. The
downloaded data configuration file takes effect after the base station restarts.
Issue 04 (2022-07-29) Copyright © Huawei Technologies Co., Ltd. 213
3900 & 5900 Series Base Station LMT
User Guide 1 3900 & 5900 Series Base Station LMT User Guide
Prerequisites
● You have logged in to the LMT using an account with the required operation
rights.
● The FTP server has been configured.
● The FTP server is running properly. The IP address of the FTP server is on the
same network segment as the IP address of the base station, and the FTP
server is properly connected to the base station.
● There is no firewall between the FTP server and the base station.
● The user of the FTP server has the permission to read files in specified paths.
Context
● Transferring the data configuration file requires that the FTP server be used to
upload and download files to and from the base station. Therefore, this
operation is available only when you log in to the base station using the LMT
rather than the MAE proxy.
● When encrypting configuration files to be uploaded from the base station to
the FTP server, you must set the password for encryption to a string of 6 to 32
characters.
NOTE
A file encryption password must be a combination of at least two of the following four
types: lowercase letters, uppercase letters, digits, and special characters.
Procedure
● GUI mode
a. In the LMT main window, click Device Maintenance.
b. In the navigation tree, choose BTS Maintenance > Common
Maintenance. Double-click Data Configuration File Transfer.
The Data Configuration File Transfer tab page is displayed.
c. Set related parameters. For details about parameter descriptions, see
Table 1-120.
Table 1-120 Parameter description
Parameter Description
FTP Server IP Specifies the IP address of the LMT PC. The IP
address must be on the same network segment
as the IP address of the base station.
User Name Specifies the user name for logging in to the FTP
server.
Password Specifies the password for logging in to the FTP
server.
Destination File Specifies the file to be uploaded to the FTP
Name server.
Issue 04 (2022-07-29) Copyright © Huawei Technologies Co., Ltd. 214
3900 & 5900 Series Base Station LMT
User Guide 1 3900 & 5900 Series Base Station LMT User Guide
Parameter Description
Transfer Type You can choose Upload from site to FTP server
or Download from FTP server to site.
NOTE
If you choose Download from FTP server to site,
options Make Data Configuration File Take Effect
and Forced Download are available. If you choose
Make Data Configuration File Take Effect, options
Reset Immediately and Reset Later are available.
Transfer Status A progress bar is displayed to indicate the
progress of file transfer.
IP Version IP Version indicates the IP protocol version. The
value can be IPv4 or IPv6. IP Version is displayed
only when MBTS mode is SRAN, NR, or LTE.
d. Click Start.
● MML mode
– Upload (Site To FTP Server)
a. Run the BKP CFGFILE command to back up the data configuration file.
b. Run the ULD CFGFILE command to upload the file from the base station
to the FTP server.
– Download (FTP Server To Site)
a. Run the DLD CFGFILE command to download the file from the FTP
server to the base station.
b. Run the ACT CFGFILE command to activate the data configuration file.
----End
1.7.3.5 Other File Transfer
This section describes how to upload base station files to the FTP server. After the
base station files are uploaded, you can save, browse, and modify the files.
Prerequisites
● You have logged in to the LMT using an account with the required operation
rights.
● The FTP server has been configured.
● The FTP server is running properly. The IP address of the FTP server is on the
same network segment as the IP address of the base station, and the FTP
server is properly connected to the base station.
● There is no firewall between the FTP server and the base station.
● The user of the FTP server has the permission to read files in specified paths.
Issue 04 (2022-07-29) Copyright © Huawei Technologies Co., Ltd. 215
3900 & 5900 Series Base Station LMT
User Guide 1 3900 & 5900 Series Base Station LMT User Guide
Context
Uploading other files requires that the FTP server be used to upload files from the
base station. Therefore, this operation is available only when you log in to the
base station using the LMT rather than the MAE proxy.
Procedure
● GUI mode
a. In the LMT main window, click Device Maintenance.
b. In the navigation tree, choose BTS Maintenance > Common
Maintenance. Double-click Other File Transfer.
The Other File Transfer tab page is displayed.
c. Set related parameters. For details about parameter descriptions, see
Table 1-121.
Table 1-121 Parameter description
Parameter Description
FTP Server IP Specifies the IP address of the LMT PC. The IP
address must be on the same network segment
as the IP address of the base station.
User Name Specifies the user name for logging in to the FTP
server.
Password Specifies the password for logging in to the FTP
server.
Destination File Specifies the file to be uploaded to the FTP
Name server.
Transfer Type Upload(Site to FTP server) is selected by
default.
NOTE
This parameter can be set only to Upload(Site to FTP
server).
Function Type Selects ALL or the system supported by the base
station.
IP Version IP Version indicates the IP protocol version. The
value can be IPv4 or IPv6. IP Version is displayed
only when MBTS mode is SRAN, NR, or LTE.
File Type Specifies the type of the file to be uploaded.
Different settings of Function Type correspond
to different settings of File Type. For details, see
Table 1-122.
Flow Control Specifies whether to perform flow control during
Option file upload.
Issue 04 (2022-07-29) Copyright © Huawei Technologies Co., Ltd. 216
3900 & 5900 Series Base Station LMT
User Guide 1 3900 & 5900 Series Base Station LMT User Guide
Parameter Description
Upload Mode Compressed is selected by default.
Cabinet No. Specifies the number of the cabinet where the
board or RRU is located.
Subrack No. Specifies the number of the subrack where the
board or RRU is located.
Slot No. Specifies the number of the slot where the board
or RRU is located.
Transfer Status A progress bar is displayed to indicate the
progress of file transfer.
Table 1-122 File type description
Function Type File Type
ALL ALMLOG, BAKOTHER, BRDLOG, BSPLOG,
CFGCHK, CFLTLOG, CRSTSTLOG, DBGLOG, EXPT,
FTRSTATE, GNSSMSG, OPRLOG, PERILOG,
PIMTEST, RFALMLOG, RFSTUFF, RFTEMPLOG,
RRULOG, RUNLOG, CANBUSLOG, SUBHEALTH,
OSLOG-AUDIT, OSLOG-MESSAGE
ENODEB AIDLSMARTAMC-ENODEB, AIGRIDMODSE-
ENODEB, AITBS, BRDLOG-ENODEB,
CALDPOWERFILE, CHRLOG, DBGLOG-ENODEB,
ECRLOG, TODMSG, RNFILE, UCRLOG,
AIGRIDMOD, AIBEAMFORMMOD,
AIMODECCURVE-ENODEB, AIMODPARAOPT-
ENODE, AIULSMARTAMC-ENODEB
NODEB BRDLOG-NODEB, CELLRFINFO, DBGLOG-NODEB,
DSPEXPT, DSPRUNLOG, RRUIQDATA,
RRURXPOWER, RTWPTEST
GBTS BRDLOG-GBTS, DBGLOG-GBTS, FRQLOG,
GSMBBLOG, RFTST, TODMSG
Issue 04 (2022-07-29) Copyright © Huawei Technologies Co., Ltd. 217
3900 & 5900 Series Base Station LMT
User Guide 1 3900 & 5900 Series Base Station LMT User Guide
Function Type File Type
GNODEB BRDLOG-GNODEB(GNODEB Compositive Log),
DBGLOG-GNODEB(GNODEB Commissioning
Log), NCHRLOG(Call History Record Log),
NECRLOG(Enhanced Call History Record Log),
NUCRLOG(User Plane Call History Record Log),
AIMODAMCDL-GNODEB(GNODEB Downlink
AMC Model File), AIMODGRID-
GNODEB(GNODEB Virtual Grid Model File),
AIMODPARAOPT-GNODEB(GNODEB Parameter
Optimization Model), AIMODSEGRID-
GNODEB(GNODEB Spectral Efficiency Grid
Model), AIRANKPARAOPT-GNODEB(GNODEB
Rank Parameter Model File)
d. Click Start.
● MML mode
a. Run the ULD FILE command to upload the file from the base station to
the FTP server.
----End
1.7.3.6 Proxy GBTS Transmission Maintenance
Ping and Tracert are two basic functions for proxy GBTS transmission
maintenance. The ping function tests whether the IP layer can be pinged from the
source to the destination to check for network connection faults. The Tracert
function tests the gateways through which data packets travel from the host to
the destination to check whether network connections are reachable and locate
the fault point.
Prerequisites
● You have logged in to the LMT using an account with the required operation
rights.
● The emergency OM channel has been successfully established. For
configurations of an emergency OM channel, see 1.2.6 Configuring the
Emergency OM Channel.
● The base station has been configured with transmission data. If no data
configuration file is available on the GBTS, follow instructions provided in
1.7.3.8 Proxy File Transfer to download the GBTS data configuration file to
the GBTS.
● The Abis over IP transmission is in use. This function does not work in Abis
over TDM/HDLC transmission mode.
Context
● This function can be used only by a single user at a time.
● If the emergency OM channel is disabled and then restarted, close the Proxy
GBTS Transmission Maintenance window and navigate to the window again.
Issue 04 (2022-07-29) Copyright © Huawei Technologies Co., Ltd. 218
3900 & 5900 Series Base Station LMT
User Guide 1 3900 & 5900 Series Base Station LMT User Guide
● This function is equivalent to the two BSC MML commands STR PING and
STR BTSTRACERT. For details about the MML commands, see BSC6900 GSM
MML Command Reference or BSC6910 GSM MML Command Reference.
– To obtain BSC6900 GSM MML Command Reference, perform the
following operations: Visit support.huawei.com, choose Support >
Product Support > Wireless Network > GSM&UMTS&CDMA > GSM
RAN > GBSC > BSC6900 GSM, and download the BSC6900 GSM product
documentation of a specific version. BSC6900 GSM MML Command
Reference is under Operation and Maintenance > Configuration
Management in the product documentation.
– To obtain BSC6910 GSM MML Command Reference, perform the
following operations: Visit support.huawei.com, choose Support >
Product Support > Wireless Network > GSM&UMTS&CDMA > GSM
RAN > GBSC > BSC6910 GSM, and download the BSC6910 GSM product
documentation of a specific version. BSC6910 GSM MML Command
Reference is under Operation and Maintenance > Configuration
Management in the product documentation.
Procedure
Step 1 In the LMT main window, click Device Maintenance.
Step 2 In the navigation tree, choose BTS Maintenance > Common Maintenance.
Double-click Proxy GBTS Transmission Maintenance.
The Proxy GBTS Transmission Maintenance tab page is displayed.
Step 3 Click Switch to IP Mode.
Step 4 Set Operation to Ping or Tracert.
● Table 1-123 describes the parameters to be configured for the Ping
operation.
● Table 1-124 describes the parameters to be configured for the Tracert
operation.
Table 1-123 Parameters for the Ping operation
Parameter Description
Source IP Specifies the local IP address. This IP address must have
been configured locally. If this parameter is not
specified, the IP address of the base station is used as
the source IP address by default.
Destination IP Specifies the destination IP address.
Packet Size(byte) Specifies the payload length of ping packets. The
length does not contain the ICMP header.
Packet Number Specifies the number of sent ping packets.
Timeout(ms) Specifies the timeout duration.
Issue 04 (2022-07-29) Copyright © Huawei Technologies Co., Ltd. 219
3900 & 5900 Series Base Station LMT
User Guide 1 3900 & 5900 Series Base Station LMT User Guide
Parameter Description
DF Switch Specifies whether a packet is fragmented. If this switch
is turned on, the base station does not fragment ping
packets to be sent. In this case, if the length of a ping
packet exceeds the maximum transmission unit of the
base station, the packet fails to be sent.
DSCP Specifies the priorities of differentiated services.
Table 1-124 Parameters for the Tracert operation
Parameter Description
Source IP Specifies the local IP address. This IP address must have
been configured locally. If this parameter is not
specified or is set to 255.255.255.255, the outbound IP
address on the routing table that approximates most to
the destination IP address in the same routing domain
is used as the source IP address.
Destination IP Specifies the destination IP address.
First TTL Specifies the initial Time to Live (TTL) of a Tracert
packet.
Maximal TTL Specifies the maximum TTL of a Tracert packet.
UDP Port No. Specifies the destination port of the UDP packet
specified by the sent Tracert packet.
Timeout(ms) Specifies the timeout length for waiting for a response
to a Tracert packet.
DF Switch Specifies whether a packet is fragmented. If this switch
is turned on, the detection of path maximum
transmission unit (PMTU) can be used.
DSCP Specifies the priorities of differentiated services.
Path DSCP Display Specifies the DSCP display switch. If this switch is
Switch turned on, the DSCP value in the IP header in the
payload of a received ICMP packet can be displayed.
Step 5 Click Start. The operation results are displayed in the Response Result area.
----End
1.7.3.7 Proxy GBTS MML Command
DSP BTSVER, STR BTSTRC, STP BTSTRC, and RBK BTSSW are the basic proxy
GBTS MML commands. DSP BTSVER and RBK BTSSW are used to query the base
station version and quickly roll back the base station software, respectively. STR
Issue 04 (2022-07-29) Copyright © Huawei Technologies Co., Ltd. 220
3900 & 5900 Series Base Station LMT
User Guide 1 3900 & 5900 Series Base Station LMT User Guide
BTSTRC and STP BTSTRC are used to start and stop the base station trace
function, respectively.
Prerequisites
● You have logged in to the LMT using an account with the required operation
rights.
● The emergency OM channel has been successfully established. For
configurations of an emergency OM channel, see 1.2.6 Configuring the
Emergency OM Channel.
Context
● This function can be used only by a single user at a time.
● If the emergency OM channel is disabled and then restarted, close the Proxy
GBTS MML Command window and navigate to the window again.
Procedure
Step 1 In the LMT main window, click Device Maintenance.
Step 2 In the navigation tree, choose BTS Maintenance > Common Maintenance.
Double-click Proxy GBTS MML Command.
The Proxy GBTS MML Command tab page is displayed.
Step 3 Click Operation Type and select DSP BTSVER, STR BTSTRC, STP BTSTRC, or RBK
BTSSW.
Step 4 Click Start. The operation results are displayed in the Response Result area.
----End
1.7.3.8 Proxy File Transfer
The emergency OM channel helps obtain log files and certificate request files of
the target base station and transfer configuration files and certificate files to the
main control board on the target base station. This function requires an FTP server
deployed locally or on the MAE.
Prerequisites
● You have logged in to the LMT using an account with the required operation
rights.
● The emergency OM channel has been successfully established.
● The FTP server (deployed locally or on the MAE) has been started. If a local
FTP server is used, the OM IP address of the proxy base station and the IP
address of this FTP server must be mutually reachable.
Context
● When the GBTS is the target base station:
– The emergency OM channel can be successfully enabled only when local
or remote OM channel is faulty.
Issue 04 (2022-07-29) Copyright © Huawei Technologies Co., Ltd. 221
3900 & 5900 Series Base Station LMT
User Guide 1 3900 & 5900 Series Base Station LMT User Guide
– The base station is automatically restarted after configuration files are
obtained to make the configuration take effect.
– Certificate file transfer cannot be performed.
– In GBTS V100R010C00, node commissioning logs, BSP logs, and NE fault
logs can be uploaded.
– In GBTS V100R010C10, node commissioning logs, BSP logs, NE fault logs,
and run logs can be uploaded.
– In GBTS V100R013C10, node commissioning logs, BSP logs, NE fault logs,
run logs, operation logs, and packet tracing data can be uploaded.
● Only ASCII characters are allowed in file name and file path specified on the
Proxy File Transfer page.
● If the FTP server on the MAE is used, files downloaded and uploaded by the
base station are saved in default paths on the FTP server of the MAE. The
MAE supports file transfer from the base station to the default path of the
FTP server of the MAE.
a. Default download path: <ftpuser's home directory>/ftproot/
MBTSProxyFileDownload/
b. Default upload path: <ftpuser's home directory>/ftproot/
MBTSProxyFileUpload/
NOTE
The default download path refers to the path from the base station to the FTP server
of the MAE. The default upload path refers to the path from the FTP server of the
MAE to the base station.
Procedure
Step 1 In the LMT main window, click Device Maintenance.
Step 2 In the navigation tree, choose BTS Maintenance > Common Maintenance and
double-click Proxy File Transfer.
The Proxy File Transfer tab page is displayed.
Step 3 Set related parameters, as shown in Table 1-125.
Table 1-125 Parameter description
Parameter Description
FTP Server IP Specifies the IP address of the FTP server
deployed locally or on the MAE.
User Name Specifies the user name of the FTP server
deployed locally or on the MAE.
Password Specifies the user password of the FTP server
deployed locally or on the MAE.
IP Version IP Version indicates the IP protocol version. The
value can be IPv4 or IPv6. IP Version is displayed
only when MBTS mode is SRAN, NR, or LTE.
Issue 04 (2022-07-29) Copyright © Huawei Technologies Co., Ltd. 222
3900 & 5900 Series Base Station LMT
User Guide 1 3900 & 5900 Series Base Station LMT User Guide
Parameter Description
File Transfer Type Specifies the type of FTP transfer. The value can
be Obtain logs of the target BTS, Download
configuration file to the target BTS, Download
certificate file to the target BTS, or Obtain
certificate request file of the target BTS.
Obtain logs of the target Specifies that the target base station uploads logs
BTS to the FTP server.
The logs to be transferred can be NODE
Commissioning Log, BSP Log, NE Fault Log,
Run Log, Operation Log, or Packet Tracing
Data.
Destination File Name specifies the name of a
file that the target base station uploads to the
FTP server.
● If the FTP server on the MAE is used:
– If Download Path of MAE FTP Server:
<ftpuser's home directory>/ftproot/
MBTSProxyFileDownload/ is selected, you
do not need to enter the default save path
of a file in the Destination File Name text
box.
– If Download Path of MAE FTP Server:
<ftpuser's home directory>/ftproot/
MBTSProxyFileDownload/ is deselected,
you need to enter the default save path of
a file in the Destination File Name text
box.
● If a local FTP server is used, the value of
Destination File Name contains the relative
path, or the default path of the FTP server is
used.
NOTE
This parameter is valid only when File Transfer Type is
set to Obtain logs of the target BTS.
Issue 04 (2022-07-29) Copyright © Huawei Technologies Co., Ltd. 223
3900 & 5900 Series Base Station LMT
User Guide 1 3900 & 5900 Series Base Station LMT User Guide
Parameter Description
Download configuration file Specifies that the target base station downloads
to the target BTS configuration files from the FTP server.
Configure File Name specifies the name of a
configuration file and cannot contain any path
information.
Server Path specifies the save path of files on the
FTP server.
● If the FTP server on the MAE is used:
– If Upload Path of MAE FTP Server:
<ftpuser's home directory>/ftproot/
MBTSProxyFileUpload/ is selected, you do
not need to enter the default save path of
a file in the Server Path text box.
– If Upload Path of MAE FTP Server:
<ftpuser's home directory>/ftproot/
MBTSProxyFileUpload/ is deselected, you
need to enter the default save path of a file
in the Server Path text box.
● If a local FTP server is used, the value of
Server Path contains the relative path, or the
default path of the FTP server is used.
Encrypted Mode specifies the encryption mode
of a file. The value can be UNENCRYPTED or
PWD_ENCRYPTED.
File Encryption Password specifies the password
for encrypting a file. This option is valid when
Encrypted Mode is set to PWD_ENCRYPTED.
NOTE
● This parameter is valid only when File Transfer
Type is set to Download configuration file to the
target BTS.
● If a configuration file to be downloaded is
encrypted, but Encrypted Mode is set to
UNENCRYPTED, the file cannot be activated after
being downloaded.
Issue 04 (2022-07-29) Copyright © Huawei Technologies Co., Ltd. 224
3900 & 5900 Series Base Station LMT
User Guide 1 3900 & 5900 Series Base Station LMT User Guide
Parameter Description
Download certificate file to Specifies that the target base station downloads
the target BTS certificate files from the FTP server.
Destination File Name specifies the name of a
target certificate file and cannot contain any path
information.
Source File Name specifies the name of a source
certificate file.
● If the FTP server on the MAE is used:
– If Upload Path of MAE FTP Server:
<ftpuser's home directory>/ftproot/
MBTSProxyFileUpload/ is selected, you do
not need to enter the default save path of
a file in the Source File Name text box.
– If Upload Path of MAE FTP Server:
<ftpuser's home directory>/ftproot/
MBTSProxyFileUpload/ is deselected, you
need to enter the default save path of a file
in the Source File Name text box.
● If a local FTP server is used, the value of
Source File Name contains the relative path,
or the default path of the FTP server is used.
NOTE
This parameter is valid only when File Transfer
Type is set to Download certificate file to the
target BTS.
Issue 04 (2022-07-29) Copyright © Huawei Technologies Co., Ltd. 225
3900 & 5900 Series Base Station LMT
User Guide 1 3900 & 5900 Series Base Station LMT User Guide
Parameter Description
Obtain certificate request Specifies that the target base station uploads
file of the target BTS certificate files to the FTP server.
Destination File Name specifies the name of a
target certificate file.
● If the FTP server on the MAE is used:
– If Download Path of MAE FTP Server:
<ftpuser's home directory>/ftproot/
MBTSProxyFileDownload/ is selected, you
do not need to enter the default save path
of a file in the Destination File Name text
box.
– If Download Path of MAE FTP Server:
<ftpuser's home directory>/ftproot/
MBTSProxyFileDownload/ is deselected,
you need to enter the default save path of
a file in the Destination File Name text
box.
● If a local FTP server is used, the value of
Destination File Name contains the relative
path, or the default path of the FTP server is
used.
Source File Name specifies the name of a source
certificate file. Delete the path information.
NOTE
This parameter is valid only when File Transfer Type is
set to Obtain certificate request file of the target
BTS.
Transfer Status A progress bar is displayed to indicate the
progress of file transfer.
Step 4 Click Start.
NOTE
To terminate a file transfer, click Stop.
Step 5 Click View Details. The displayed table shows detailed information about file
transfer successes and failures.
----End
1.7.3.9 IP Transport Selftest
This section describes how to check local transmission connections and primarily
locate faults during configuration or daily maintenance of a base station.
Issue 04 (2022-07-29) Copyright © Huawei Technologies Co., Ltd. 226
3900 & 5900 Series Base Station LMT
User Guide 1 3900 & 5900 Series Base Station LMT User Guide
Prerequisites
You have logged in to the LMT using an account with the required operation
rights.
Context
● The IP transport self test function supports only IPv4. It does not support IPv6.
● The IP transport self test function can be performed only on the boards
configured in subrack 0 of cabinet 0.
Procedure
Step 1 In the LMT main window, click Device Maintenance.
Step 2 In the BTS Maintenance tab, choose BTS Maintenance > Common Maintenance.
Double-click IP Transport Selftest.
The IP Transport Selftest dialog box is displayed.
Step 3 Set related parameters. For details about parameter descriptions, see Table 1-126.
Table 1-126 Parameters for IP transport self test
Parameter Description
Detection Item IP transfer detection item. This parameter can be set to
OM, SCTP, IP Path, or IP Clock.
Master/Slave flag This parameter can be set to MASTER or SLAVE. This
parameter is valid when Detection Item is set to OM.
SCTP Link/ENDPoint This parameter is set to SCTP Link by default. This
Mode parameter is valid when Detection Item is set to SCTP.
● If this parameter is set to SCTP Link, SCTP Link No.
needs to be specified.
● If this parameter is set to ENDPoint Mode and the
transmission mode is the new mode, VRF Index,
Local IP, and Peer IP need to be specified. If this
parameter is set to ENDPoint Mode and the
transmission mode is the old mode, Local IP and
Peer IP need to be specified.
● For 5G, when Detection Item is set to SCTP, you
will see only ENDPoint Mode which is selected by
default. In this case, if the transmission mode is the
new mode, VRF Index, Local IP, and Peer IP need
to be specified. If the transmission mode is the old
mode, Local IP and Peer IP need to be specified.
Issue 04 (2022-07-29) Copyright © Huawei Technologies Co., Ltd. 227
3900 & 5900 Series Base Station LMT
User Guide 1 3900 & 5900 Series Base Station LMT User Guide
Parameter Description
IP Path/ENDPoint This parameter is set to IP Path by default. This
Mode parameter is valid when Detection Item is set to IP
Path.
● If this parameter is set to IP Path, IP Path ID needs
to be specified.
● If this parameter is set to ENDPoint Mode and the
transmission mode is the new mode, VRF Index,
Local IP, and Peer IP need to be specified. If this
parameter is set to ENDPoint Mode and the
transmission mode is the old mode, Local IP and
Peer IP need to be specified.
● For 5G, when Detection Item is set to IP Path, you
will see only ENDPoint Mode which is selected by
default. In this case, if the transmission mode is the
new mode, VRF Index, Local IP, and Peer IP need
to be specified. If the transmission mode is the old
mode, Local IP and Peer IP need to be specified.
IP Clock ID ID of the detected IP clock. This parameter is valid
when Detection Item is set to IP Clock.
Step 4 Click Start.
----End
1.8 GSM-specific Tasks
This section describes the GSM-specific tasks in the service management.
1.8.1 GSM-specific Tracing Management
GSM-specific tracing tasks include tracing radio signaling link (RSL) and common
signaling link (CSL) messages over the Abis interface in the CS domain, and
collecting TRX RF information.
1.8.1.1 Abis Interface CS Trace (RSL)
This section describes how to use the LMT to trace RSL messages over the Abis
interface. RSL messages are exchanged between the BSC and BTS during call
processes. The message types include measurement reports, channel requests,
paging messages, RLM, and TRXM.
Prerequisites
You have logged in to the LMT using an account with the required operation
rights.
Issue 04 (2022-07-29) Copyright © Huawei Technologies Co., Ltd. 228
3900 & 5900 Series Base Station LMT
User Guide 1 3900 & 5900 Series Base Station LMT User Guide
Procedure
Step 1 In the LMT main window, click the Trace tab. The Trace window is displayed.
Step 2 In Trace Navigation Tree, choose Trace > GSM Services. Double-click Abis
Interface CS Trace(RSL).
The Abis Interface CS Trace(RSL) dialog box is displayed.
Step 3 Set related parameters. For details about parameter descriptions, see Table 1-127.
Table 1-127 Parameters for RSL message tracing over the Abis interface in the CS
domain
Parameter Description
Message Type Specifies the type of messages to be traced.
Trace Target Specifies the index of the carrier to be traced. The
value of this parameter ranges from 0 to 23999.
Trace Reason Specifies the reason for message tracing. This
parameter is mandatory.
NOTE
Operation logs record the reason specified for message
tracing.
Save File If you select this check box, tracing results will be
automatically saved. You can customize the file save
path, file name, and file type.
Step 4 Click Submit. In the message browsing window on the Local Maintenance
Terminal that is displayed, you can view message flows over the interface. Table
1-128 describes the message tracing results.
Table 1-128 Results of RSL message tracing over the Abis interface in the CS
domain
Parameter Description
No. Specifies the sequence number of the traced message.
Time Specifies the time of the traced message.
Trace Direction Specifies the direction of the traced message.
TRX No. Specifies the number of the carrier where messages are
traced.
TRX ID Specifies the ID of the carrier where messages are
traced.
Cell ID Specifies the ID of the cell where messages are traced.
Message Type Specifies the type of the traced message.
Issue 04 (2022-07-29) Copyright © Huawei Technologies Co., Ltd. 229
3900 & 5900 Series Base Station LMT
User Guide 1 3900 & 5900 Series Base Station LMT User Guide
Parameter Description
Content For details, see Message Tracing.
To obtain Message Tracing, perform the following
operations: Visit support.huawei.com, navigate to
Support > Product Support > Wireless Network >
GSM&UMTS&CDMA > GSM RAN > GBSS Solution,
and download the GBSS feature documentation of a
specific version. The Message Tracing is under Feature
Parameter Description > O&M Experience in the
feature documentation.
----End
1.8.1.2 Abis Interface CS Trace (CSL)
This section describes how to use the LMT to trace CSL messages over the Abis
interface. The CSL messages record the service configuration and other common
signaling interaction between the BSC and the BTS.
Prerequisites
You have logged in to the LMT using an account with the required operation
rights.
Procedure
Step 1 In the LMT main window, click the Trace tab. The Trace window is displayed.
Step 2 In Navigation Tree, choose Trace > GSM Services. Double-click Abis Interface CS
Trace(CSL).
The Abis Interface CS Trace(CSL) dialog box is displayed.
Step 3 Set related parameters. For details about parameter descriptions, see Table 1-129.
Table 1-129 Parameters for CSL message tracing over the Abis interface in the CS
domain
Parameter Description
Message Type Specifies the type of messages to be traced.
Trace Reason Specifies the reason for message tracing. This
parameter is mandatory.
NOTE
Operation logs record the reason specified for message
tracing.
Save File If you select this check box, tracing results will be
automatically saved. You can customize the file save
path, file name, and file type.
Issue 04 (2022-07-29) Copyright © Huawei Technologies Co., Ltd. 230
3900 & 5900 Series Base Station LMT
User Guide 1 3900 & 5900 Series Base Station LMT User Guide
Step 4 Click Submit. In the message browsing window on the Local Maintenance
Terminal that is displayed, you can view message flows over the interface. Table
1-130 describes the message tracing results.
Table 1-130 Results of CSL message tracing over the Abis interface in the CS
domain
Parameter Description
No. Specifies the sequence number of the traced message.
Time Specifies the time of the traced message.
Trace Direction Specifies the direction of the traced message.
Message Type Specifies the type of the traced message.
Content For details, see Message Tracing Feature Parameter
Description in GBSS Feature Documentation.
To obtain Message Tracing, perform the following
operations: Visit support.huawei.com, navigate to
Support > Product Support > Wireless Network >
GSM&UMTS&CDMA > GSM RAN > GBSS Solution,
and download the GBSS feature documentation of a
specific version. The Message Tracing is under Feature
Parameter Description > O&M Experience in the
feature documentation.
----End
1.8.1.3 TRX RF Sampling
The section describes how to sample carriers and RF modules on the LMT. The
sampling result is not displayed on the LMT.
Prerequisites
You have logged in to the LMT using an account with the required operation
rights.
Procedure
Step 1 In the LMT main window, click the Trace tab. The Trace window is displayed.
Step 2 In Trace Navigation Tree, choose Trace > GSM Services. Double-click TRX RF
Sampling.
The TRX RF Sampling dialog box is displayed.
Step 3 Set related parameters. For details about parameter descriptions, see Table 1-131.
Issue 04 (2022-07-29) Copyright © Huawei Technologies Co., Ltd. 231
3900 & 5900 Series Base Station LMT
User Guide 1 3900 & 5900 Series Base Station LMT User Guide
Table 1-131 Parameters for TRX RF sampling
Parameter Description
TRX ID Specifies the index of a carrier. The value of this
parameter ranges from 0 to 23999.
Sampling Type Specifies the sampling type. The value of this
parameter ranges from 0 to 255.
Sub Sampling Type Specifies the sub-sampling type. The value of this
parameter ranges from 0 to 255.
Trace Reason Specifies the reason for message tracing. This
parameter is mandatory.
NOTE
Operation logs record the reason specified for message
tracing.
Step 4 Click Submit. Start the TRX RF sampling task in the Local Maintenance Terminal
dialog box that is displayed.
----End
1.8.2 GSM-specific Monitoring Management
This section describes GSM-specific monitoring tasks.
1.8.2.1 Offline Spectrum Scan Monitoring
This section describes how to monitor the spectrum scan of a specific band in a
carrier in the cell. Based on received signal strength indicator (RSSI) values
reported to the LMT PC, a frequency spectrum graph is generated. You can log in
to the LMT and remotely obtain the frequency spectrum graph to preliminarily
troubleshoot interference issues.
Prerequisites
● You have logged in to the LMT using an account with the required operation
rights.
● The JRE plug-in has been installed.
● This test cannot be performed together with any of the following tests: online
spectrum scan, CDMA interference network test, online and offline passive
intermodulation test, and TRX RF self-loopback test. You must stop these tests
before monitoring offline spectrum scan.
Context
● Only one offline spectrum scan test can be performed at a time in a cell, and
a maximum of eight test tasks can be started at the same time for one base
station.
● The offline spectrum scan consists of the channel-level spectrum scan and
carrier-level spectrum scan. When the spectrum of a channel is scanned,
Issue 04 (2022-07-29) Copyright © Huawei Technologies Co., Ltd. 232
3900 & 5900 Series Base Station LMT
User Guide 1 3900 & 5900 Series Base Station LMT User Guide
channels of all carriers in the same cell with the same timeslot number as
that of the channel are blocked, and the carrier carrying the channel is also
blocked. When the spectrum of the carrier is scanned, all carriers in the same
cell except the active BCCH carrier are blocked.
● For the offline spectrum scan, the maximum bandwidth for a spectrum scan is
25 MHz.
● The carrier to be scanned must be a non-active-BCCH carrier.
● In a channel-level test, the test channel No. must be different from the BCCH
No., CCCH No., or CBCH No. More than one SDCCH must be involved in the
test.
● The frequency band to be scanned cannot exceed the frequency band
supported by the carrier.
Procedure
Step 1 In the LMT main window, click Monitor.
Step 2 In Monitor Navigation Tree, choose Monitor > GSM Monitoring. Double-click
Offline Spectrum Scan Monitoring.
The Offline Spectrum Scan Monitoring dialog box is displayed.
Step 3 Set related parameters. For details about parameter descriptions, see Table 1-132.
Table 1-132 Parameters for offline spectrum scan monitoring
Parameter Description
Test Type Channel Type Test or Trx Type Test can be selected.
Local Cell ID Specifies the ID of the local cell. This parameter
uniquely specifies a local cell in a base station.
TRX ID Specifies the index of the carrier to be tested. This
parameter uniquely specifies a carrier under a BSC.
Channel No. Specifies the number of the channel to be tested.
Duration(Minute) Specifies the duration of the test.
Begin Specifies the lowest frequency in the test.
Frequency(0.1M)
End Frequency(0.1M) Specifies the highest frequency in the test.
Save File If you select this check box, monitoring results will be
automatically saved. You can customize the file save
path, file name, and file type.
Step 4 Click Submit. In the real-time performance monitoring window on the Local
Maintenance Terminal that is displayed, you can view the performance
monitoring results on the Chart or List tab page.
----End
Issue 04 (2022-07-29) Copyright © Huawei Technologies Co., Ltd. 233
3900 & 5900 Series Base Station LMT
User Guide 1 3900 & 5900 Series Base Station LMT User Guide
1.8.2.2 Online Spectrum Scan Monitoring
This section describes how to monitor the online spectrum of a carrier in the cell.
Based on received signal strength indicator (RSSI) values reported to the LMT, a
frequency spectrum graph is generated. You can log in to the LMT and remotely
obtain the frequency spectrum graph to preliminarily troubleshoot interference
issues.
Prerequisites
● You have logged in to the LMT using an account with the required operation
rights.
● The JRE plug-in has been installed.
● This test cannot be performed together with any of the following tests: offline
spectrum scan, CDMA interference network test, online and offline passive
intermodulation test, and TRX RF self-loopback test. You must stop these tests
before monitoring online spectrum scan.
Context
● Only one online spectrum scan test can be performed at a time in a cell, and
a maximum of eight test tasks can be started at the same time for one base
station.
● During the test, the specified test channel is blocked.
● In a channel-level test, the test channel No. must be different from the BCCH
No., CCCH No., or CBCH No. More than one SDCCH must be involved in the
test.
Procedure
Step 1 In the LMT main window, click Monitor.
Step 2 In Monitor Navigation Tree, choose Monitor > GSM Monitoring. Double-click
Online Spectrum Scan Monitoring.
The Online Spectrum Scan Monitoring dialog box is displayed.
Step 3 Set related parameters. For details about parameter descriptions, see Table 1-133.
Table 1-133 Parameters for online spectrum scan monitoring
Parameter Description
Local Cell ID Specifies the ID of the local cell. This parameter
uniquely specifies a local cell in a base station.
TRX ID Specifies the index of the carrier to be tested. This
parameter uniquely specifies a carrier under a BSC.
Channel No. Specifies the number of the channel to be tested.
Duration(Minute) Specifies the duration of the test.
Issue 04 (2022-07-29) Copyright © Huawei Technologies Co., Ltd. 234
3900 & 5900 Series Base Station LMT
User Guide 1 3900 & 5900 Series Base Station LMT User Guide
Parameter Description
Save File If you select this check box, monitoring results will be
automatically saved. You can customize the file save
path, file name, and file type.
Step 4 Click Submit. In the real-time performance monitoring window on the Local
Maintenance Terminal that is displayed, you can view the performance
monitoring results on the Chart or List tab page.
----End
1.8.2.3 Codec Mode Test
This section describes how to perform a voice test, and record the uplink signal
noise ratio (SNR), downlink frame type, and DTX indicator during the test. The
test result is reported by the BTS to the local maintenance terminal LMT.
Prerequisites
● You have logged in to the LMT using an account with the required operation
rights.
● The JRE plug-in has been installed.
Procedure
Step 1 In the LMT main window, click Monitor.
Step 2 In Monitor Navigation Tree, choose Monitor > GSM Monitoring. Double-click
Codec Mode Test.
The Codec Mode Test dialog box is displayed.
Step 3 Set related parameters. For details about parameter descriptions, see Table 1-134.
Table 1-134 Parameters for voice coding and decoding
Parameter Description
Local Cell Specifies the ID of the local cell. This parameter
uniquely specifies a local cell in a base station.
TRX ID Specifies the index of the carrier to be tested. This
parameter uniquely specifies a carrier under a BSC.
Channel Specifies the number of the channel in a carrier.
Sub-channel Specifies the number of the sub-channel.
Duration(Minute) Specifies the duration of the test.
Save File If you select this check box, monitoring results will be
automatically saved. You can customize the file save
path, file name, and file type.
Issue 04 (2022-07-29) Copyright © Huawei Technologies Co., Ltd. 235
3900 & 5900 Series Base Station LMT
User Guide 1 3900 & 5900 Series Base Station LMT User Guide
Step 4 Click Submit. In the real-time performance monitoring window on the Local
Maintenance Terminal that is displayed, you can view the performance
monitoring results on the Chart or List tab page.
----End
1.8.3 GSM-specific Base Station Maintenance
This section describes how to maintain the cells and carriers of a GSM base
station.
1.8.3.1 Querying Frequency Scan
This section describes how to query the maximum and average of the main level
and diversity level. You can perform this task to check whether the uplink
frequency has interference.
Prerequisites
● You have logged in to the LMT using an account with the required operation
rights.
● The task of 1.8.3.2 Configuring Frequency Scan has been started.
Context
● This task is specific to GSM.
● Each carrier has two receive channels. One is the main receive channel and
the other is the diversity receive channel. The main level is the uplink signal
level on the main receive channel, and the diversity level is the uplink signal
level on the diversity receive channel.
Procedure
Step 1 In the LMT main window, click Device Maintenance.
Step 2 In the BTS Maintenance tab, choose BTS Maintenance > GSM Maintenance.
Double-click Query Frequency Scan.
The Query Frequency Scan tab page is displayed.
Step 3 Set related parameters. For details about parameter descriptions, see Table 1-135.
Table 1-135 Parameters for querying frequency scan
Parameter Description
Local Cell Specifies the ID of the local cell. This parameter
uniquely specifies a local cell in a base station.
Sector ID Specifies the ID of a sector. This parameter uniquely
specifies a sector in a base station.
Issue 04 (2022-07-29) Copyright © Huawei Technologies Co., Ltd. 236
3900 & 5900 Series Base Station LMT
User Guide 1 3900 & 5900 Series Base Station LMT User Guide
Step 4 Click Start.
----End
1.8.3.2 Configuring Frequency Scan
This section describes how to set the start time and period for scanning
frequencies of a cell.
Prerequisites
You have logged in to the LMT using an account with the required operation
rights.
Context
This task is specific to GSM.
Procedure
● GUI mode
a. In the LMT main window, click Device Maintenance.
b. In the BTS Maintenance tab, choose BTS Maintenance > GSM
Maintenance. Double-click Configure Frequency Scan.
The Configure Frequency Scan dialog box is displayed.
c. Set related parameters. For details about parameter descriptions, see
Table 1-136.
Table 1-136 Parameters for configuring frequency scan
Parameter Description
Local Cell Specifies the ID of the local cell. This parameter
uniquely specifies a local cell in a base station.
Sector ID Specifies the ID of a sector. This parameter
uniquely specifies a sector in a base station.
Start Time Specifies the start time of the scan.
Duration Specifies the duration of the scan.
Frequency Specifies the frequency to be scanned, which is
dynamically displayed based on base station
configurations.
d. Click Start.
NOTE
After the configured frequencies are scanned, you can query the scanning results
by using the Querying Frequency Scan function.
● MML command mode
Issue 04 (2022-07-29) Copyright © Huawei Technologies Co., Ltd. 237
3900 & 5900 Series Base Station LMT
User Guide 1 3900 & 5900 Series Base Station LMT User Guide
a. Run the SET GCELLFREQSCAN command.
----End
1.8.3.3 Monitoring Channel Status
This section describes how to monitor the channel status.
Prerequisites
You have logged in to the LMT using an account with the required operation
rights.
Context
NOTICE
The BTS WebLMT does not support the monitoring and query of status of PS
channels. If PBCCH+PDTCH, PCCCH+PDTCH, or PDTCH is configured on the carrier,
you need to query the channel status on the BSC WebLMT. This task applies to
3900 series base stations.
This task is specific to GSM.
Procedure
● GUI mode
a. In the LMT main window, click Device Maintenance.
b. In the BTS Maintenance tab, choose BTS Maintenance > GSM
Maintenance. Double-click Monitor Channel Status.
The Monitor Channel Status tab page is displayed.
c. Click Start to monitor the channel status.
NOTE
● A dot under a channel indicates a sub-channel.
● The * mark to the upper right side of a carrier number indicates that the carrier
works in mutual-aid mode.
● The channel status monitoring window is fixed in size and does not change with
the web page.
● MML command mode
a. Run the DSP GTRXCHNSTAT command.
----End
1.8.3.4 Testing Channel Loopback
This section describes how to test the transmission capability of the voice channel.
Issue 04 (2022-07-29) Copyright © Huawei Technologies Co., Ltd. 238
3900 & 5900 Series Base Station LMT
User Guide 1 3900 & 5900 Series Base Station LMT User Guide
Prerequisites
You have logged in to the LMT using an account with the required operation
rights.
Context
This task is specific to GSM.
Procedure
● GUI mode
a. In the LMT main window, click Device Maintenance.
b. In the BTS Maintenance tab, choose BTS Maintenance > GSM
Maintenance. Double-click Test Channel Loopback.
The Test Channel Loopback dialog box is displayed.
c. Set related parameters. For details about parameter descriptions, see
Table 1-137.
Table 1-137 Parameters for testing channel loopback
Parameter Description
Local Cell Specifies the ID of the local cell. This parameter
uniquely specifies a local cell in a base station.
TRX ID Specifies the ID of the TRX to be tested. This
parameter uniquely specifies a TRX under a BSC.
Channel Specifies the number of the channel in a carrier.
Sub-channel Specifies the number of the sub-channel. When
Test Item is set to TRX RF Self-Loop Test or BIU
Loop Test, Sub-channel is set to All by default,
and the parameter value cannot be modified.
When Test Item is set to BTS Voice Loop Test or
TRX Voice Loop Test, Sub-channel is set to All
by default, and the parameter value can be
modified.
Test Item TRX RF Self-Loop Test, BIU Loop Test, BTS
Voice Loop Test or TRX Voice Loop Test can be
selected.
Duration Specifies the duration of the test.
Power Level Specifies the power level of the test.
d. Click Start.
NOTE
The test result is displayed in the Test Report area.
Issue 04 (2022-07-29) Copyright © Huawei Technologies Co., Ltd. 239
3900 & 5900 Series Base Station LMT
User Guide 1 3900 & 5900 Series Base Station LMT User Guide
● MML command mode
a. Run the following commands to perform a channel loopback test:
▪ Run the STR GBTSTST command to start the test.
▪ Run the STP GBTSTST command to stop the test.
----End
1.8.3.5 Testing TRX Loopback
This section describes how to perform a transceiver (TRX) loopback test to learn
about the TRX performance and channel transmission status. The test helps locate
voice service problems.
Prerequisites
You have logged in to the LMT using an account with the required operation
rights.
Context
This task is specific to GSM.
Procedure
● GUI mode
a. In the LMT main window, click Device Maintenance.
b. In the BTS Maintenance tab, choose BTS Maintenance > GSM
Maintenance. Double-click Test TRX Loopback.
The Test TRX Loopback dialog box is displayed.
c. Set related parameters. For details about parameter descriptions, see
Table 1-138.
Table 1-138 Parameters for testing TRX loopback
Parameter Description
Local Cell Specifies the ID of the local cell. This parameter
uniquely specifies a local cell in a base station.
TRX ID Specifies the ID of the TRX to be tested. This
parameter uniquely specifies a TRX under a BSC.
Test Item BIU Loop Test can be selected.
Duration (s) Specifies the duration of the test.
d. Click Start.
NOTE
The test result is displayed in the Test Report area.
Issue 04 (2022-07-29) Copyright © Huawei Technologies Co., Ltd. 240
3900 & 5900 Series Base Station LMT
User Guide 1 3900 & 5900 Series Base Station LMT User Guide
● MML command mode
a. Run the following commands to perform a TRX loopback test:
▪ Run the STR GBTSTST command to start the test.
▪ Run the STP GBTSTST command to stop the test.
----End
1.8.3.6 Modifying the Cell Management Status
This section describes how to block or unblock a local cell.
Prerequisites
You have logged in to the LMT using an account with the required operation
rights.
Context
● This task is specific to GSM.
● After a local cell is blocked, the corresponding logical cell is unavailable.
Procedure
● GUI mode
a. In the LMT main window, click Device Maintenance.
b. In the BTS Maintenance tab, choose BTS Maintenance > GSM
Maintenance. Double-click Modify Cell Management Status.
The Modify Cell Management Status dialog box is displayed.
c. Set related parameters. For details about parameter descriptions, see
Table 1-139.
Table 1-139 Parameters for modifying the cell management status
Parameter Description
Local Cell Specifies the ID of the local cell. This parameter
uniquely specifies a local cell in a base station.
Modified Status Lock or Unlock can be selected.
Current Status Specifies the status of the selected local cell.
Lock or Unlock can be selected.
d. Click Apply.
NOTE
The test result is displayed in the Operation Result area.
● MML command mode
a. Run the following commands to modify the management status of a cell:
Issue 04 (2022-07-29) Copyright © Huawei Technologies Co., Ltd. 241
3900 & 5900 Series Base Station LMT
User Guide 1 3900 & 5900 Series Base Station LMT User Guide
▪ Run the BLK GLOCELL command to block a local cell.
▪ Run the UBL GLOCELL command to unblock a local cell.
----End
1.8.3.7 Testing Idle Timeslot
This section describes how to test idle timeslots to maximize interference in the
network.
Prerequisites
You have logged in to the LMT using an account with the required operation
rights.
Context
● This task is specific to GSM.
● To obtain information about the maximum interference level in the network
during network optimization phase, transmit bursts on downlink idle channels
to simulate downlink signal transmitting under the condition that services are
not affected. This maximizes the uplink interference stimulated by downlink
signals and therefore enables the evaluation of intra-network interference.
Procedure
● GUI mode
a. In the LMT main window, click Device Maintenance.
b. In the BTS Maintenance tab, choose BTS Maintenance > GSM
Maintenance. Double-click Test Idle Timeslot.
The Test Idle Timeslot dialog box is displayed.
c. Set related parameters. For details about parameter descriptions, see
Table 1-140.
Table 1-140 Parameters for testing idle timeslots
Parameter Description
Local Cell Specifies the ID of the local cell. This parameter
uniquely specifies a local cell in a base station.
Sector ID Specifies the ID of a sector. This parameter
uniquely specifies a sector in a base station.
TRX ID Specifies the ID of the TRX to be tested. This
parameter uniquely specifies a TRX under a BSC.
Duration (h) Specifies hours that a test lasts.
d. Click Start.
Issue 04 (2022-07-29) Copyright © Huawei Technologies Co., Ltd. 242
3900 & 5900 Series Base Station LMT
User Guide 1 3900 & 5900 Series Base Station LMT User Guide
NOTE
The test result is displayed in the Test Result area.
● MML command mode
a. Run the following commands to test idle timeslots:
▪ Run the STR GTRXBURSTTST command to start the test.
▪ Run the STP GTRXBURSTTST command to stop the test.
----End
1.8.3.8 Maintaining the GSM Cell
Before preliminarily accepting RF counters, set up test cells and TRXs and set cell
parameters by running MML commands.
Prerequisites
You have logged in to the Web LMT, set up a test cell, and set cell parameters by
running MML commands.
Context
The GSM cell maintenance is conducted in compliance with the 3GPP TS51.021
protocol and applies to preliminary RF counter acceptance in the initial phase of
BTS construction.
Before performing a cell maintenance test, read the following precautions:
● The cell maintenance test does not provide service functions or other
maintenance and test functions. Cells and TRXs in the cell maintenance test
are used only for intermodulation test.
● Before performing the cell maintenance test, ensure that the transmission
between the BTS and BSC is not set up, and the BTS does not have logical
configurations. In this case, the BTS cannot provide services, and cell
maintenance functions are not supported.
● To ensure that the functions of the BTS are normal, activate the BTS using the
BSC after the cell maintenance test is complete.
NOTE
For details about how to set up a compatible testing environment and how to use the
related devices, see the RF testing guides.
Prompt information is displayed in the right lower area.
Procedure
Step 1 In the LMT main window, click Device Maintenance.
Step 2 In the BTS Maintenance tab, choose BTS Maintenance > GSM Maintenance.
Double-click GSM Cell Maintenance.
Open the GSM cell maintenance browsing window in the Local Maintenance
Terminal dialog box that is displayed.
Issue 04 (2022-07-29) Copyright © Huawei Technologies Co., Ltd. 243
3900 & 5900 Series Base Station LMT
User Guide 1 3900 & 5900 Series Base Station LMT User Guide
Step 3 Right-click, choose Logical Site > Create Logical Cell. The Test Flow Name
dialog box is displayed.
Step 4 Specify Logical Cell ID, Local Cell ID, and BSIC.
Step 5 Click OK. In the displayed Input dialog box, specify the logical cell name.
NOTE
By default, the cell name is consistent with the value of Local Cell ID. For example, if the
local cell ID is set to 0, the default cell name is Logical Cell 0. Do not modify the name.
The name is locally saved and becomes the default name after the node is updated.
Step 6 Right-click, choose Logical Cell > Create Logical Trx. The Test Flow Name dialog
box is displayed.
Step 7 Specify Logical Trx ID, TRX Group ID, Power Type(0.1dBm), Static Power Class,
Power trimming value(0.1db), Frequency Hop Mode, Carrier Frequency,
Frequency set from 1 to 64, and Channel Type, and click OK.
NOTE
By default, the logical TRX name must be consistent with Logical Trx ID. For example, if
the logical TRX ID is set to 0, the default TRX name is Logical TRX 0. Do not modify the
name. The name is locally saved and becomes the default name after the node is updated.
Step 8 When Frequency Hop Mode is set to Not hopping, specify Carrier Frequency.
When Frequency Hop Mode is set to Radio Frequency Hopping, specify
Frequency set from 1 to 64. (Separate frequencies with commas.)
Step 9 Start the automatic import function, an independent function, as follows:
Click Import. In the displayed Open dialog box, select the file to be loaded and
click Open. The system automatically parses cell and TRX information in the file
and creates cells and TRXs one by one.
NOTE
Cell and TRX creation fails if the information returned from NEs or the parameter setting
contains incorrect information. In this case, the system automatically deletes all created cells
and TRXs. Users must ensure that all the following conditions are met when using this function:
● The file being loaded is the latest.
● All cells in the file exist on the live network.
● Users have never modified the file.
Step 10 Notice the following information when using this guide:
● The scripts exported using the MAE-Deployment in .csv format can be
configured on logical TRXs of the BTS on the WebLMT.
NOTE
The scripts cannot be imported when the WebLMT is not in RFTEST mode.
The procedure of data addition and deletion can be simplified. Delete all the established
TRXs before the import, then import all the configured TRXs in the script.
● File verification
The file verification checks whether the data configuration exported using the
MAE-Deployment is complete and correct. Only the completeness is verified,
not the content.
Issue 04 (2022-07-29) Copyright © Huawei Technologies Co., Ltd. 244
3900 & 5900 Series Base Station LMT
User Guide 1 3900 & 5900 Series Base Station LMT User Guide
NOTE
There are no fixed relationships between data columns in the script. Data can be queried
by names.
Data of multiple BTSs can be exported to one script file or data of each BTS can be
exported to respective script file. However, the data of one BTS must be exported to the
same script.
When reading the exported logical TRX configuration scripts, the FH mode of
a cell changes into RF HP, and frequencies 1-64 need to be obtained:
– Obtain the FH index of channel 0 configured for the TRX.
– Obtain the frequency sets in the FH group of the BTS.
● Data import
NOTE
– Before importing the data, simply verify the format and content of the file to be
imported to avoid importing an incorrect file.
– The file to be imported supports both Chinese and English characters.
– Identify the data of the BTS using the script.
Check whether the BTS name in the script and GBTS name on the WebLMT (LST
GBTSFUNCTION:GBTSFUNCTIONNAME) are consistent to verify if the data is the data
of this BTS.
● Creation
– Query all the objects of local cell in a file and create them.
– Query all logical TRXs in a file and create them.
– During the creation, stop creating and delete the created cell and TRXs if
the creation fails.
– Parameters of the created cell and TRXs must be consistent with those in
the file.
----End
1.9 UMTS-specific Tasks
This section describes the UMTS-specific tasks in the service management.
1.9.1 UMTS-specific Tracing Management
After a message tracing task is created, the traced messages can be browsed and
saved.
1.9.1.1 DSP Trace
This section describes how to trace digital signal processor (DSP) service
messages. You can parse the traced messages to display IEs in the messages.
Traced messages can be automatically or manually saved and browsed offline.
Issue 04 (2022-07-29) Copyright © Huawei Technologies Co., Ltd. 245
3900 & 5900 Series Base Station LMT
User Guide 1 3900 & 5900 Series Base Station LMT User Guide
Prerequisites
You have logged in to the LMT using an account with the required operation
rights.
Context
A maximum of four DSP tracing tasks can be created on an NE at one time, and
the parameter settings for each task must be different.
Procedure
Step 1 In the LMT main window, click the Trace tab. The Trace window is displayed.
Step 2 In Trace Navigation Tree, choose Trace > UMTS Services. Double-click DSP
Trace.
The DSP Trace dialog box is displayed.
Step 3 Click the Basic tab page and set related parameters. For details about parameter
descriptions, see Table 1-141.
Table 1-141 Parameters on the Basic tab page for DSP message tracing
Parameter Description
Cabinet No. Specifies the number of the cabinet where the board
for DSP message tracing is located.
Subrack No. Specifies the number of the subrack where the board
for DSP message tracing is located.
Slot No. Specifies the number of the slot where the board for
DSP message tracing is located.
DSP ID Specifies the DSP ID.
Trace Reason Specifies the reason for message tracing. This
parameter is mandatory.
NOTE
Operation logs record the reason specified for message
tracing.
Save File If you select this check box, tracing results will be
automatically saved. You can customize the file save
path, file name, and file type.
Step 4 Click the Uu tab and set Uu Message Type. For details about parameter
descriptions, see Table 1-142.
Issue 04 (2022-07-29) Copyright © Huawei Technologies Co., Ltd. 246
3900 & 5900 Series Base Station LMT
User Guide 1 3900 & 5900 Series Base Station LMT User Guide
Table 1-142 Parameters on the Uu tab page for DSP message tracing
Parameter Description
Uu Message Type Specifies the type of messages to be traced over the Uu
interface.
Step 5 Click Submit. In the message browsing window on the Local Maintenance
Terminal that is displayed, you can view message flows over the interface. Table
1-143 describes the message tracing results.
Table 1-143 Results of DSP message tracing
Parameter Description
No. Specifies the sequence of the traced message received
by the LMT.
Time Specifies the time of the traced message.
Message No. Specifies the sequence number of the traced message.
Tracing Entity ID Specifies the tracing entity ID.
Message Category Specifies the category of the traced message.
Message Type Specifies the type of the traced message.
Content Specifies the content of the traced message.
----End
1.9.1.2 Cell Trace
This section describes how to trace cell-specific messages to locate cell-specific
message problems. Traced messages can be automatically or manually saved and
browsed online or offline.
Prerequisites
You have logged in to the LMT using an account with the required operation
rights.
Context
● A maximum of three cell-specific message tracing tasks can be created at one
time, and the parameter settings for each task must be different.
● The MRFU V1, MRFU V2, and RRU3908 V1 do not support the following three
trace items: (RRU)Channel Information, (RRU)Custom-collection Datas,
and (RRU)Module-collection Datas.
Issue 04 (2022-07-29) Copyright © Huawei Technologies Co., Ltd. 247
3900 & 5900 Series Base Station LMT
User Guide 1 3900 & 5900 Series Base Station LMT User Guide
Procedure
Step 1 In the LMT main window, click the Trace tab. The Trace window is displayed.
Step 2 In Trace Navigation Tree, choose Trace > UMTS Services. Double-click Cell
Trace.
The Cell Trace dialog box is displayed.
Step 3 Click the Basic tab page and set related parameters. For details about parameter
descriptions, see Table 1-144.
Table 1-144 Parameters on the Basic tab page for cell-specific message tracing
Parameter Description
Logic Cell ID Specifies the ID of the cell to be traced.
Trace Type Specifies the trace type. This parameter can be set to
Cell or All Users.
Information Level Specifies the information level of the traced message.
This parameter can be set to Key or Detail.
Trace Mode Specifies the information mode of the traced message.
This parameter can be set to Common Message
Report or Compressed Message Report.
Trace Reason Specifies the reason for message tracing. This
parameter is mandatory.
NOTE
Operation logs record the reason specified for message
tracing.
Save File If you select this check box, tracing results will be
automatically saved. You can customize the file save
path, file name, and file type.
Step 4 Click the Iub or Uu tab and select the message type.
● Table 1-145 describes the parameters on the Iub tab page.
Table 1-145 Parameters on the Iub tab page for cell-specific message tracing
Parameter Description
Iub Message Type Specifies the type of messages to be traced over the
Iub interface.
● Table 1-146 describes parameters on the Uu tab page.
Issue 04 (2022-07-29) Copyright © Huawei Technologies Co., Ltd. 248
3900 & 5900 Series Base Station LMT
User Guide 1 3900 & 5900 Series Base Station LMT User Guide
Table 1-146 Parameters on the Uu tab page for cell-specific message tracing
Parameter Description
Uu Message Type Specifies the type of messages to be traced over the
Uu interface.
Step 5 Click Submit. In the message browsing window on the Local Maintenance
Terminal that is displayed, you can view message flows over the interface. Table
1-147 describes the message tracing results.
Table 1-147 Results of cell-specific message tracing
Parameter Description
No. Specifies the sequence of the traced message received
by the LMT.
Time Specifies the time of the traced message.
Message No. Specifies the sequence number of the traced message.
Tracing Entity ID Specifies the tracing entity ID.
Message Category Specifies the category of the traced message.
Message Type Specifies the type of the traced message.
Content Specifies the content of the traced message.
----End
1.9.1.3 User Trace
This section describes how to trace UE-specific messages to locate UE-specific
message problems. Traced messages can be automatically or manually saved and
browsed online or offline.
Prerequisites
You have logged in to the LMT using an account with the required operation
rights.
Context
● This function can be used to quickly locate and resolve problems. Normally
there is no way to avoid that some user data, such as IMSI, will be used
during the troubleshooting. This function provides pseudonymous data
processing.
● You are obligated to take considerable measures in compliance with the laws
of the countries concerned to ensure that personal data is fully protected. For
example, you can enable user identity pseudonymization and delete the
tracing files after the problems are handled.
Issue 04 (2022-07-29) Copyright © Huawei Technologies Co., Ltd. 249
3900 & 5900 Series Base Station LMT
User Guide 1 3900 & 5900 Series Base Station LMT User Guide
● UE-specific messages can be traced by CRNC ID, Chain Time, IMSI ID, or
CELL ID.
If UE-specific messages are to be traced by IMSI ID, determine whether the
IMSI data to be entered requires pseudonymous processing by running the
LST USERIDANONSWITCH command and checking the value of User
Identity Pseudonymization Switch in the command output.
– If User Identity Pseudonymization Switch is ON, a pseudonymous IMSI
needs to be entered in IMSI ID.
– If User Identity Pseudonymization Switch is OFF, the IMSI can be
directly entered in IMSI ID.
NOTE
● The pseudonymization switch and key can be modified on the MAE-Access by choosing
Monitor > Signaling Trace > Pseudonymization Policy Management. For details, see
Fault Management.
You can obtain the iMaster MAE product documentation of the corresponding version
from Support > Product Support > Wireless Network > SingleOSS-MBB >
SingleOSS-MBB > MAE-M > iMaster MAE-M at support.huawei.com. Fault
Management is under Operation and Maintenance > MAE-Access Operation and
Maintenance in the product documentation.
● If the pseudonymization switch or key is modified on the MAE after a UE-specific
message tracing task is started, you need to stop the task and restart it after the
modification. Otherwise, the tracing does not take effect.
Procedure
Step 1 In the LMT main window, click the Trace tab. The Trace window is displayed.
Step 2 In Trace Navigation Tree, choose Trace > UMTS Services. Double-click User
Trace.
The User Trace dialog box is displayed.
Step 3 Click the Basic tab page and set related parameters. For details about parameter
descriptions, see Table 1-148.
Table 1-148 Parameters on the Basic tab page for UE-specific message tracing
Parameter Description
Trace Method Specifies the tracing method. This parameter can be set
to CRNC ID, Chain Time, IMSI ID, or CELL ID.
CRNC ID Specifies the CRNC ID. This parameter is valid when
Trace Method is set to CRNC ID.
Trace Time(10s) Specifies the tracing duration of each user. This
parameter is valid when Trace Method is set to Chain
Time.
User Number Specifies the number of UEs to be traced. This
parameter is valid when Trace Method is set to Chain
Time.
Issue 04 (2022-07-29) Copyright © Huawei Technologies Co., Ltd. 250
3900 & 5900 Series Base Station LMT
User Guide 1 3900 & 5900 Series Base Station LMT User Guide
Parameter Description
Begin Time Specifies the time when the tracing starts. This
parameter is valid when Trace Method is set to Chain
Time.
End Time Specifies the time when the tracing ends. This
parameter is valid when Trace Method is set to Chain
Time.
IMSI ID Specifies the IMSI. This parameter is valid when Trace
Method is set to IMSI ID.
CELL ID Specifies the cell ID. This parameter is valid when Trace
Method is set to CELL ID.
Fault Type Specifies the fault type. This parameter can be set to
KPI SRB, KPI TRB, HSDPA, or HSUPA.
Trace Mode Specifies the compression flag, indicating whether a
packet is compressed. This parameter can be set to
Common Message Report or Compressed Message
Report.
Trace Reason Specifies the reason for message tracing. This
parameter is mandatory.
NOTE
Operation logs record the reason specified for message
tracing.
Save File If you select this check box, tracing results will be
automatically saved. You can customize the file save
path, file name, and file type.
NOTE
● After Fault Type is specified, the manually selected message types on the Iub and Uu
tab pages are automatically cleared and the message types of the selected fault types
are automatically selected.
● If multiple fault types are selected for Fault Type, all message types of the selected
fault types will be automatically selected on the Iub and Uu tab pages.
Step 4 Click the Iub or Uu tab and select the message type.
● Click the Iub tab, and then set Iub Message Type to trace the information
related to the Iub message type.
● Click the Uu tab, and then set Uu Message Type to trace the information
related to the Uu message type.
Step 5 Click Submit. In the message browsing window on the Local Maintenance
Terminal that is displayed, you can view message flows over the interface. Table
1-149 describes the message tracing results.
Issue 04 (2022-07-29) Copyright © Huawei Technologies Co., Ltd. 251
3900 & 5900 Series Base Station LMT
User Guide 1 3900 & 5900 Series Base Station LMT User Guide
Table 1-149 Results of UE-specific message tracing
Parameter Description
No. Specifies the sequence of the traced message received
by the LMT.
Time Specifies the time of the traced message.
Message No. Specifies the sequence number of the traced message.
Tracing Entity ID Specifies the tracing entity ID.
Message Category Specifies the category of the traced message.
Message Type Specifies the type of the traced message.
Content Specifies the content of the traced message.
----End
1.9.1.4 Iub Trace
This section describes how to trace messages over the Iub interface. Traced
messages can be automatically or manually saved and browsed online or offline.
Prerequisites
You have logged in to the LMT using an account with the required operation
rights.
Context
● A maximum of four Iub message tracing tasks can be created at one time,
and the parameter settings for each task must be different.
● When you create a task, if a prompt indicates that the system is busy and
returns a creation failure message, the CPU is overloaded. In this case, try
again 30 seconds after the CPU overload is relieved.
● Under heavy traffic, if commands fail to be delivered while Iub tracing starts,
the CPU is overloaded. In this case, deliver the commands again 30 seconds
after Iub tracing is disabled.
Procedure
Step 1 In the LMT main window, click the Trace tab. The Trace window is displayed.
Step 2 In Trace Navigation Tree, choose Trace > UMTS Services. Double-click Iub Trace.
The Iub Trace dialog box is displayed.
Step 3 Set related parameters. For details about parameter descriptions, see Table 1-150.
Issue 04 (2022-07-29) Copyright © Huawei Technologies Co., Ltd. 252
3900 & 5900 Series Base Station LMT
User Guide 1 3900 & 5900 Series Base Station LMT User Guide
Table 1-150 Parameters for message tracing over the Iub interface
Parameter Description
NBAP Message Specifies the NodeB application part (NBAP) messages
to be traced.
ALCAP Message Specifies the Access Link Control Application Part
(ALCAP) messages to be traced.
Trace Reason Specifies the reason for message tracing. This
parameter is mandatory.
NOTE
Operation logs record the reason specified for message
tracing.
Save File If you select this check box, tracing results will be
automatically saved. You can customize the file save
path, file name, and file type.
Step 4 Click Submit. In the message browsing window on the Local Maintenance
Terminal that is displayed, you can view message flows over the interface. Table
1-151 describes the message tracing results.
Table 1-151 Results of message tracing over the Iub interface
Parameter Description
No. Specifies the sequence of the traced message received
by the LMT.
Time Specifies the time of the traced message.
Trace Direction Specifies the direction of the traced message.
Message Type Specifies the type of the traced message.
Content For details, see the Iub interface protocol.
----End
1.9.1.5 uX2 Interface Trace
This section describes how to trace control plane messages over the uX2 interface.
Traced messages can be automatically or manually saved and browsed online or
offline. In addition, you can parse the traced messages to display IEs in the
messages.
Prerequisites
You have logged in to the LMT using an account with the required operation
rights.
Issue 04 (2022-07-29) Copyright © Huawei Technologies Co., Ltd. 253
3900 & 5900 Series Base Station LMT
User Guide 1 3900 & 5900 Series Base Station LMT User Guide
Context
● A maximum of two message tracing tasks can be created simultaneously over
a uX2 interface.
● This trace cannot be enabled during base station deployment by PnP.
Procedure
Step 1 In the LMT main window, click the Trace tab. The Trace window is displayed.
Step 2 In Trace Navigation Tree, choose Trace > UMTS Services. Double-click uX2
Interface Trace.
The uX2 Interface Trace dialog box is displayed.
Step 3 Set related parameters. For details about parameter descriptions, see Table 1-152.
Table 1-152 Parameters for message tracing over the uX2 interface
Parameter Description
Report Type This parameter can be set to Message Report.
Trace Direction Specifies the direction of messages to be traced over
the uX2 interface. This parameter can be set to
Bidirectional, To NodeB, or From NodeB.
Trace Inclusion Specifies the NodeB to be traced. This parameter can
be set to All NodeB or Special NodeB.
Trace NodeB Number Specifies the number of NodeBs to be traced.
This parameter is valid when Trace Inclusion is set to
Special NodeB.
Peer RNC ID:NodeB ID Specifies the peer RNC ID and NodeB ID.
This parameter is valid when Trace Inclusion is set to
Special NodeB.
Trace Type Specifies the type of messages to be traced over the
uX2 interface. You can select one, multiple, or all
message types. If Select All is selected, all messages
are traced. Otherwise, only the selected types of
messages are traced.
Trace Reason Specifies the reason for message tracing. This
parameter is mandatory.
NOTE
Operation logs record the reason specified for message
tracing.
Save File If you select this check box, tracing results will be
automatically saved. You can customize the file save
path, file name, and file type.
Issue 04 (2022-07-29) Copyright © Huawei Technologies Co., Ltd. 254
3900 & 5900 Series Base Station LMT
User Guide 1 3900 & 5900 Series Base Station LMT User Guide
Step 4 Click Submit. In the message browsing window on the Local Maintenance
Terminal that is displayed, you can view message flows over the interface. Table
1-153 describes the message tracing results.
Table 1-153 Results of message tracing over the uX2 interface
Parameter Description
No. Specifies the sequence of the traced message received
by the LMT.
Time Specifies the time of the traced message.
Trace Direction Specifies the direction of the traced message.
Trace Type Specifies the type of the traced message.
NodeB ID Specifies the peer NodeB ID.
RNC ID Specifies the peer RNC ID.
Content For details, see the uX2 interface protocol.
----End
1.9.2 UMTS-specific Monitoring Management
This section describes UMTS-specific monitoring tasks.
1.9.2.1 HSPA Monitoring
This section describes how to monitor the single-user High Speed Packet Access
(HSPA) performance. Based on the monitoring results, you can efficiently
commission the HSPA rate by modifying parameters or changing the UE location
in real time. HSPA monitoring includes High Speed Uplink Packet Access (HSUPA)
monitoring and High Speed Downlink Packet Access (HSDPA) monitoring.
Prerequisites
● You have logged in to the LMT using an account with the required operation
rights.
● The JRE plug-in has been installed.
Context
● Only one HSUPA and HSDPA monitoring task can be started on a base
station.
● This function can be used to quickly locate and resolve problems. Normally
there is no way to avoid that some user data, such as IMSI, will be used
during the troubleshooting. However, this function provides the
pseudonymous processing method.
● You are obligated to take considerable measures in compliance with the laws
of the countries concerned to ensure that personal data is fully protected. For
Issue 04 (2022-07-29) Copyright © Huawei Technologies Co., Ltd. 255
3900 & 5900 Series Base Station LMT
User Guide 1 3900 & 5900 Series Base Station LMT User Guide
example, you can enable user identity pseudonymization switch and delete
the tracing files after the problems are handled.
● When entering IMSI ID, check whether IMSI data to be entered must be
pseudonymous by running the LST USERIDANONSWITCH command to query
the status of the User Identity Pseudonymization switch.
– In the command output, if User Identity Pseudonymization Switch is
ON, a pseudonymous IMSI needs to be entered in IMSI ID.
– In the command output, if User Identity Pseudonymization Switch is
OFF, the IMSI can be directly entered in IMSI ID.
NOTE
● The pseudonymization switch and key can be modified on the MAE-Access by choosing
Monitor > Signaling Trace > Pseudonymization Policy Management. For details, see
Fault Management.
You can obtain the MAE product documentation of the corresponding version from
Support > Product Support > Wireless Network > SingleOSS-MBB > SingleOSS-MBB
> MAE-M > iMaster MAE-M at support.huawei.com. Fault Management is under
Operation and Maintenance > MAE-Access Operation and Maintenance in the
product documentation.
● If the pseudonymization switch or key is modified on the MAE after a message tracing
task is started, you need to stop the task and restart it after the modification.
Otherwise, the tracing does not take effect.
Procedure
Step 1 In the LMT main window, click Monitor.
Step 2 In Monitor Navigation Tree, choose Monitor > UMTS Monitoring. Double-click
HSPA Monitoring.
The HSPA Monitoring dialog box is displayed.
Step 3 Set related parameters. For details about parameter descriptions, see Table 1-154.
Table 1-154 Parameters for single-user HSPA monitoring
Parameter Description
IMSI ID Specifies the IMSI for HSPA monitoring.
Report Type This parameter can be set to HSUPA or HSDPA.
Save File If you select this check box, monitoring results will be
automatically saved. You can customize the file save
path, file name, and file type.
Step 4 Click Submit. In the real-time performance monitoring window on the Local
Maintenance Terminal that is displayed, you can view the performance
monitoring results on the Chart or List tab page.
----End
Issue 04 (2022-07-29) Copyright © Huawei Technologies Co., Ltd. 256
3900 & 5900 Series Base Station LMT
User Guide 1 3900 & 5900 Series Base Station LMT User Guide
1.9.2.2 Cell Throughput Statistic
This section describes how to monitor uplink and downlink throughput of a cell.
Based on the monitoring results, you can know the distribution of users in the cell.
Prerequisites
● You have logged in to the LMT using an account with the required operation
rights.
● The JRE plug-in has been installed.
Procedure
Step 1 In the LMT main window, click Monitor.
Step 2 In Monitor Navigation Tree, choose Monitor > UMTS Monitoring. Double-click
Cell Throughput Statistic.
The Cell Throughput Statistic dialog box is displayed.
Step 3 Set related parameters. For details about parameter descriptions, see Table 1-155.
Table 1-155 Parameters for cell throughput statistic
Parameter Description
Local Cell ID Specifies the ID of the local cell.
Save File If you select this check box, monitoring results will be
automatically saved. You can customize the file save
path, file name, and file type.
Step 4 Click Submit. In the real-time performance monitoring window on the Local
Maintenance Terminal that is displayed, you can view the performance
monitoring results on the Chart or List tab page.
----End
1.9.2.3 Cell Service Resource Query
This section describes how to query service resources of a cell, including the
number of users, the number of channel elements (CEs) used in the uplink, and
the number of CEs used in the downlink.
Prerequisites
● You have logged in to the LMT using an account with the required operation
rights.
● The JRE plug-in has been installed.
● A logical cell has been set up.
Issue 04 (2022-07-29) Copyright © Huawei Technologies Co., Ltd. 257
3900 & 5900 Series Base Station LMT
User Guide 1 3900 & 5900 Series Base Station LMT User Guide
Context
● Uplink resources include uplink demodulation resources and decoding
resources. The unit is number.
● Downlink resources include downlink modulation resources and downlink
coding resources. The unit is number.
Procedure
Step 1 In the LMT main window, click Monitor.
Step 2 In Monitor Navigation Tree, choose Monitor > UMTS Monitoring. Double-click
Cell Service Resource Query.
The Cell Service Resource Query dialog box is displayed.
Step 3 Set related parameters. For details about parameter descriptions, see Table 1-156.
Table 1-156 Parameters for querying cell service resources
Parameter Description
Local Cell ID Specifies the ID of the local cell.
Save File If you select this check box, monitoring results will be
automatically saved. You can customize the file save
path, file name, and file type.
Step 4 Click Submit. In the real-time performance monitoring window on the Local
Maintenance Terminal that is displayed, you can view the performance
monitoring results on the Chart or List tab page.
----End
1.9.2.4 Cell RTWP
This section describes how to measure the received total wideband power (RTWP)
of a UTRAN uplink channel. Based on the RTWP, the uplink radio channel can be
adjusted. The monitoring of cell RTWP does not affect services.
Prerequisites
● You have logged in to the LMT using an account with the required operation
rights.
● The JRE plug-in has been installed.
Procedure
Step 1 In the LMT main window, click Monitor.
Step 2 In Monitor Navigation Tree, choose Monitor > UMTS Monitoring. Double-click
Cell RTWP.
The Cell RTWP dialog box is displayed.
Issue 04 (2022-07-29) Copyright © Huawei Technologies Co., Ltd. 258
3900 & 5900 Series Base Station LMT
User Guide 1 3900 & 5900 Series Base Station LMT User Guide
Step 3 Set related parameters. For details about parameter descriptions, see Table 1-157.
Table 1-157 Parameters for cell-level RTWP monitoring
Parameter Description
Logic Cell ID Specifies the ID of the cell to be monitored.
Save File If you select this check box, monitoring results will be
automatically saved. You can customize the file save
path, file name, and file type.
Step 4 Click Submit. In the real-time performance monitoring window on the Local
Maintenance Terminal that is displayed, you can view the performance
monitoring results on the Chart or List tab page.
----End
1.9.2.5 Frequency Scan Monitoring
By analyzing the spectral and power distribution of sampled data, you can
monitor the interference in the frequency domain and time domain in radio
environments.
Prerequisites
● You have logged in to the LMT using an account with the required operation
rights.
● The JRE plug-in has been installed.
Context
● If a logical cell has been activated, the frequency to be checked must be
consistent with the uplink frequency configured for the logical cell.
● If no logical cell exists or a logical cell is not activated, the start frequency and
end frequency to be checked must be within the frequency band supported by
the RRU.
● Interference detection is performed on RF modules. To perform NodeB offline
interference detection on an SDR-based RF module of a multi-mode base
station, perform the following steps:
– For a GSM+UMTS (GU) base station
i. On the NodeB, run the BLK BRD command to block the RF module.
ii. Run the BSC command DEA BTS to deactivate the BTS.
iii. Wait 30 minutes and perform the NodeB offline interference
detection.
– For a UMTS+LTE (UL) base station
i. On the NodeB, run the BLK BRD command to block the RF module.
ii. On the eNodeB, run the DEA CELL command to deactivate the cell.
iii. Perform the NodeB offline interference detection.
Issue 04 (2022-07-29) Copyright © Huawei Technologies Co., Ltd. 259
3900 & 5900 Series Base Station LMT
User Guide 1 3900 & 5900 Series Base Station LMT User Guide
– For a GSM+UMTS+LTE (GUL) base station
i. On the NodeB, run the BLK BRD command to block the RF module.
ii. Run the BSC command DEA BTS to deactivate the BTS.
iii. On the eNodeB, run the DEA CELL command to deactivate the cell.
iv. Wait 30 minutes and perform the NodeB offline interference
detection.
After NodeB offline interference detection is performed, unblock the RF
module and activate the cell and base station.
● The following RF modules support this function: WRFU, RRU5509t. FFT
Frequency Scan is recommended for the modules that do not support this
function.
● This task requires that the FTP server be used to upload files. Therefore, this
operation is available only when you log in to the base station using the LMT
rather than the MAE proxy.
Procedure
Step 1 In the LMT main window, click Monitor.
Step 2 In Monitor Navigation Tree, choose Monitor > UMTS Monitoring. Double-click
Frequency Scan Monitoring.
The Frequency Scan Monitoring dialog box is displayed.
Step 3 Set related parameters. For details about parameter descriptions, see Table 1-158.
Table 1-158 Parameters for frequency scan monitoring
Parameter Description
Cabinet No. Specifies the cabinet number of the RF module.
Subrack No. Specifies the subrack number of RF module.
Slot No. Specifies the slot number of the RF module.
Band Band 1 to band 9 can be selected.
Start Frequency No. Specifies the start frequency number for the detection.
End Frequency No. Specifies the end frequency number for the detection.
Start Freq(MHz) Specifies the start frequency that the system
automatically calculates according to the start
frequency No.
End Freq(MHz) Specifies the end frequency that the system
automatically calculates according to the end
frequency No.
Module Specifies the module type for the detection.
Type[Compensator]
Issue 04 (2022-07-29) Copyright © Huawei Technologies Co., Ltd. 260
3900 & 5900 Series Base Station LMT
User Guide 1 3900 & 5900 Series Base Station LMT User Guide
Parameter Description
FTP Server Root Specifies the root directory of the FTP server.
Directory
FTP File Path Specifies the path to the directory where the sampling
files are saved. Two sampling files are downloaded
each time.
FTPServer IP Address Specifies the IP address of the FTP server.
FTPServer User Specifies the user name of the FTP server.
User Password Specifies the user password of the FTP server.
Step 4 Click Submit. In the real-time performance monitoring window on the Local
Maintenance Terminal that is displayed, you can view the monitoring results on
the Chart or List tab page. In the chart, the horizontal axis represents the
frequency (MHz), and the vertical axis represents the amplitude (dBm).
NOTE
● The detection result can have an acceptable error within ±5 dB.
● You can select Show Power Graph to open a window that shows the power data in a graph.
In the graph, the horizontal axis represents the relative time (ms), and the vertical axis
represents the amplitude (dBm).
----End
1.9.2.6 Repeater Interfere Frequency Scan Monitoring
This section describes how to monitor the interference caused by repeaters to
RRUs. You can monitor the interference caused by repeaters based on spectrum
analysis.
Prerequisites
● You have logged in to the LMT using an account with the required operation
rights.
● The JRE plug-in has been installed.
● You have verified the following before enabling the function:
– The board manufacturing information is queried by running the DSP
BRDMFRINFO command and the value of Description contains V3 or
KUNLUN in the command output. In addition, the RRU module runs on
the 900 MHz band and is not an AAS module.
– The RF desensitization value is 0, as indicated in the DSP RRU command
output.
– No intermodulation interference exists, as indicated in the STR RFTEST
command output.
The repeater interfere frequency scan monitoring function can be enabled
only when all of the preceding conditions are met.
Issue 04 (2022-07-29) Copyright © Huawei Technologies Co., Ltd. 261
3900 & 5900 Series Base Station LMT
User Guide 1 3900 & 5900 Series Base Station LMT User Guide
Context
● This function can be used to monitor the stable repeater interference that
causes the RTWP to increase by higher than 10 dBm in the uplink band from
890 MHz to 915 MHz on which the spectral power rises.
● It is good practice to perform this function during off-peak hours for high
monitoring accuracy.
● If the monitoring result displays "suspected repeater interference", manually
check for the following points: spectrum resources fully occupied, blocking
interference, and other unstable wideband interference (intermodulation
interference is probably caused by other components).
● An RRU supports one repeater interfere frequency scan monitoring task at a
time.
● Repeater interfere frequency scan monitoring and FFT spectrum scan are
mutually exclusive on the same RRU.
Procedure
Step 1 In the LMT main window, click Monitor.
Step 2 In Monitor Navigation Tree, choose Monitor > UMTS Monitoring. Double-click
Repeater Interfere Frequency Scan Monitoring.
The Repeater Interfere Frequency Scan Monitoring dialog box is displayed.
Step 3 Set the related parameters. For details about parameter descriptions, see Table
1-159.
Table 1-159 Parameters for repeater interfere frequency scan monitoring
Parameter Description
Cabinet No. Cabinet number of the board implementing repeater
interfere frequency scan monitoring
Subrack No. Subrack number of the board implementing repeater
interfere frequency scan monitoring
Slot No. Slot number of the board implementing repeater
interfere frequency scan monitoring
Band No. The band number corresponds to the 900 MHz band,
which can be queried using the DSP RXBRANCH
command.
Mode WCDMA
Index of RX Channel 1 RX channel 1 for data sampling.
NOTE
If this parameter is set to 255, repeater interfere frequency
scan monitoring is not performed on the channel.
Issue 04 (2022-07-29) Copyright © Huawei Technologies Co., Ltd. 262
3900 & 5900 Series Base Station LMT
User Guide 1 3900 & 5900 Series Base Station LMT User Guide
Parameter Description
Index of RX Channel 2 RX channel 2 for data sampling.
NOTE
If this parameter is set to 255, repeater interfere frequency
scan monitoring is not performed on the channel.
Smooth Frame Count Number of frames for the smoothing process to
calculate the average value on the spectrum.
Tested Total Frame Total number of sample frames for spectrum analysis.
Count
Interference Energy The interference is identified when the energy variation
Threshold(dB) caused by the interference is greater than this
threshold value.
Interference Probability threshold for interference detection.
Probability
Threshold(%)
Start Frequency(MHz) Start frequency for interference detection.
End Frequency(MHz) End frequency for interference detection.
Save File If you select this check box, monitoring results will be
automatically saved. You can customize the file save
path, file name, and file type.
Step 4 Click Submit. In the real-time performance monitoring window on the Local
Maintenance Terminal that is displayed, you can view the monitoring results. You
can view the monitoring results on the Chart tab page.
----End
1.9.2.7 Sector Equipment Group RTWP
This section describes how to measure the received total wideband power (RTWP)
of a UTRAN uplink channel. Based on the RTWP, the uplink radio channel can be
adjusted. The measurement of sector equipment group RTWP does not affect
services.
Prerequisites
● You have logged in to the LMT using an account with the required operation
rights.
● The JRE plug-in has been installed.
● RTWP measurement results for sector equipment groups are reported only
when logic cells exist.
Procedure
Step 1 In the LMT main window, click Monitor.
Issue 04 (2022-07-29) Copyright © Huawei Technologies Co., Ltd. 263
3900 & 5900 Series Base Station LMT
User Guide 1 3900 & 5900 Series Base Station LMT User Guide
Step 2 In Monitor Navigation Tree, choose Monitor > UMTS Monitoring. Double-click
Sector Equipment Group RTWP.
The Sector Equipment Group RTWP dialog box is displayed.
Step 3 Set related parameters. For details about parameter descriptions, see Table 1-160.
Table 1-160 Parameters for sector equipment group RTWP
Parameter Description
Local Cell ID ID of the local cell.
Sector Equipment Index of the sector equipment group.
Group Index
Save File If you select this check box, monitoring results will be
automatically saved. You can customize the file save
path, file name, and file type.
Step 4 Click Submit. In the real-time performance monitoring window on the Local
Maintenance Terminal that is displayed, you can view the performance
monitoring results on the Chart or List tab page.
----End
1.9.2.8 Phase Info Real-time Monitoring
This section describes how to monitor the phase info real-time performance.
Based on the monitoring results, you can efficiently commission the phase info by
modifying parameters or adjusting the UE location.
Prerequisites
● You have logged in to the LMT using an account with the required operation
rights.
● The JRE plug-in has been installed.
Context
● This function can be used to quickly locate and resolve problems. Normally
there is no way to avoid that some user data, such as IMSI, will be used
during the troubleshooting. Therefore, it provides the pseudonymous data
processing method.
● You are obligated to take considerable measures in compliance with the laws
of the countries concerned to ensure that personal data is fully protected. For
example, you can enable user identity pseudonymization switch and delete
the tracing files after the problems are handled.
● When entering IMSI ID, check whether IMSI data to be entered must be
pseudonymous by running the LST USERIDANONSWITCH command to query
the status of the User Identity Ppseudonymization switch.
– In the command output, if User Identity Pseudonymization Switch is
ON, a pseudonymous IMSI needs to be entered in IMSI ID.
Issue 04 (2022-07-29) Copyright © Huawei Technologies Co., Ltd. 264
3900 & 5900 Series Base Station LMT
User Guide 1 3900 & 5900 Series Base Station LMT User Guide
– In the command output, if User Identity Pseudonymization Switch is
OFF, the IMSI can be directly entered in IMSI ID.
NOTE
● The pseudonymization switch and the key can be modified on the MAE-Access by
choosing Monitor > Signaling Trace > Pseudonymization Policy Management. For
details, see Fault Management.
You can obtain the MAE product documentation of the corresponding version from
Support > Product Support > Wireless Network > SingleOSS-MBB > SingleOSS-MBB
> MAE-M > iMaster MAE-M at support.huawei.com. Fault Management is under
Operation and Maintenance > MAE-Access Operation and Maintenance in the
product documentation.
● If you change the pseudonymization switch or the key of a started monitoring task on
the MAE, you need to restart the monitoring task. Otherwise, the monitoring task
becomes invalid.
Procedure
Step 1 In the LMT main window, click Monitor.
Step 2 In Monitor Navigation Tree, choose Monitor > UMTS Monitoring. Double-click
Phase Info Real-time Monitoring.
The Phase Info Real-time Monitoring dialog box is displayed.
Step 3 Set related parameters. For details about parameter descriptions, see Table 1-161.
Table 1-161 Parameters for phase info real-time monitoring
Parameter Description
IMSI ID Specifies the IMSI for phase info real-time
monitoring.
Save File If you select this check box, monitoring results will
be automatically saved. You can customize the file
save path, file name, and file type.
Step 4 Click Submit. In the real-time performance monitoring window on the Local
Maintenance Terminal that is displayed, you can view the performance
monitoring results on the Chart or List tab page.
----End
1.9.3 UMTS-specific BTS Maintenance
This section describes how to maintain the cells of a base station.
1.9.3.1 Cell Maintenance
This section describes how to set up a test cell for cell maintenance.
Issue 04 (2022-07-29) Copyright © Huawei Technologies Co., Ltd. 265
3900 & 5900 Series Base Station LMT
User Guide 1 3900 & 5900 Series Base Station LMT User Guide
Prerequisites
● You have logged in to the LMT using an account with the required operation
rights.
● A local cell has been established and cell parameters have been set by
running MML commands.
● The logical cell has been deactivated.
Context
Only common 1TX cells and common 2TX cells support this function.
Procedure
Step 1 In the LMT main window, click Device Maintenance.
Step 2 In the BTS Maintenance tab, choose BTS Maintenance > UMTS Maintenance.
Double-click Cell Maintenance.
Open the cell maintenance browsing window in the Local Maintenance Terminal
dialog box that is displayed.
Step 3 Right-click, choose Cell Maintenance > Start Cell Maintenance.
Step 4 Right-click, choose Cell Maintenance > Create Cell.
The Test Flow Name dialog box is displayed.
Step 5 Set Local Cell ID, Primary Scrambling Code, T Cell, and Max Transmit
Power(0.1dBm).
Step 6 Click Start.
The Input dialog box is displayed.
Step 7 In the displayed Input dialog box, enter the cell name.
By default, the cell name is consistent with the value of Local Cell ID. If the local
cell index is set to 0, the default cell name is Cell0.
Step 8 Click OK. The cell for the test is created.
----End
1.10 LTE-specific Tasks
This section describes the LTE-specific tasks in the service management.
1.10.1 LTE-specific Tracing Management
This section describes the tracing items supported by LTE services.
1.10.1.1 S1 Interface Trace
This section describes how to trace control plane messages over the S1 interface.
Traced messages can be automatically or manually saved and browsed online or
Issue 04 (2022-07-29) Copyright © Huawei Technologies Co., Ltd. 266
3900 & 5900 Series Base Station LMT
User Guide 1 3900 & 5900 Series Base Station LMT User Guide
offline. In addition, you can parse the traced messages to display IEs in the
messages.
Prerequisites
You have logged in to the LMT using an account with the required operation
rights.
Context
A maximum of five message tracing tasks can be created simultaneously over an
S1 interface.
Procedure
Step 1 In the LMT main window, click the Trace tab. The Trace window is displayed.
Step 2 In Trace Navigation Tree, choose Trace > LTE Services. Double-click S1 Interface
Trace.
The S1 Interface Trace dialog box is displayed.
Step 3 Set related parameters. For details about parameter descriptions, see Table 1-162.
Table 1-162 Parameters for message tracing over the S1 interface
Parameter Description
Direction Specifies the direction of messages to be traced over
the S1 interface. This parameter can be set to Bi-
Directional, To MME, or From MME.
Trace Object Specifies the MME for the tracing. This parameter can
be set to All MMEs, Specified MME, or EPCInside
MME.
S1 Interface ID Specifies the S1 interface ID. After an interface ID is
specified, the messages related to the MME are traced.
NOTE
This parameter is valid when Trace Object is set to Specified
MME.
UE Type Specifies the UE type. This parameter can be set to LTE
UE, eMTC UE, or NB-IoT UE.
Message Type Specifies the type of messages to be traced over the S1
interface. You can select one, multiple, or all message
types. If Select All is selected, all messages are traced.
Otherwise, only the selected types of messages are
traced.
Issue 04 (2022-07-29) Copyright © Huawei Technologies Co., Ltd. 267
3900 & 5900 Series Base Station LMT
User Guide 1 3900 & 5900 Series Base Station LMT User Guide
Parameter Description
Trace Reason Specifies the reason for message tracing. This
parameter is mandatory.
NOTE
Operation logs record the reason specified for message
tracing.
Save File If you select this check box, tracing results will be
automatically saved. You can customize the file save
path, file name, and file type.
Step 4 Click Submit. In the message browsing window on the Local Maintenance
Terminal that is displayed, you can view message flows over the interface. Table
1-163 describes the message tracing results.
Table 1-163 Results of message tracing over the S1 interface
Parameter Description
No. Specifies the sequence of the traced message received
by the LMT.
Time Specifies the time of the traced message.
Standard Interface Specifies the type of the standard interface message.
Message Type
Trace Direction Specifies the message direction.
S1 Interface ID Specifies the ID of the S1 interface.
Call ID Specifies the ID of the traced call.
PLMN Specifies the message PLMN.
Local CELL ID Specifies the ID of the local cell.
CPU ID Specifies the ID of the CPU for the traced board.
Content The protocol release and protocol layer traced over the
S1 interface are 10Q1 and S1 AP, respectively. For
details, see 3GPP TS 36.413.
----End
1.10.1.2 X2 Interface Trace
This section describes how to trace control plane messages over the X2 interface.
Traced messages can be automatically or manually saved and browsed online or
offline. In addition, you can parse the traced messages to display IEs in the
messages.
Issue 04 (2022-07-29) Copyright © Huawei Technologies Co., Ltd. 268
3900 & 5900 Series Base Station LMT
User Guide 1 3900 & 5900 Series Base Station LMT User Guide
Prerequisites
You have logged in to the LMT using an account with the required operation
rights.
Context
A maximum of five message tracing tasks can be created simultaneously over an
X2 interface.
Procedure
Step 1 In the LMT main window, click the Trace tab. The Trace window is displayed.
Step 2 In Trace Navigation Tree, choose Trace > LTE Services. Double-click X2 Interface
Trace.
The X2 Interface Trace dialog box is displayed.
Step 3 Set related parameters. For details about parameter descriptions, see Table 1-164.
Table 1-164 Parameters for message tracing over the X2 interface
Parameter Description
Direction Specifies the direction of messages to be traced over
the X2 interface. This parameter can be set to
Bidirectional, To Peer Base Station, or From Peer
Base Station.
Trace object Specifies the base station to be traced. This parameter
can be set to ALL X2 Interface, Specified gNodeB, or
Specified eNodeB.
Peer eNodeB ID Specifies the peer eNodeB ID. After an eNodeB ID is
specified, the messages related to the eNodeB are
traced.
NOTE
This parameter is valid when Trace Object is set to Specified
eNodeB.
Peer gNodeB ID Specifies the peer gNodeB ID. After a gNodeB ID is
specified, the messages related to the gNodeB are
traced.
NOTE
This parameter is valid when Trace Object is set to Specified
gNodeB.
UE Type Specifies the UE type. This parameter can be set to LTE
UE, eMTC UE, or NB-IoT UE.
Message Type Specifies the type of messages to be traced over the X2
interface. You can select one, multiple, or all message
types. If Select All is selected, all messages are traced.
Otherwise, only the selected types of messages are
traced.
Issue 04 (2022-07-29) Copyright © Huawei Technologies Co., Ltd. 269
3900 & 5900 Series Base Station LMT
User Guide 1 3900 & 5900 Series Base Station LMT User Guide
Parameter Description
Trace Reason Specifies the reason for message tracing. This
parameter is mandatory.
NOTE
Operation logs record the reason specified for message
tracing.
Save File If you select this check box, tracing results will be
automatically saved. You can customize the file save
path, file name, and file type.
Step 4 Click Submit. In the message browsing window on the Local Maintenance
Terminal that is displayed, you can view message flows over the interface. Table
1-165 describes the message tracing results.
Table 1-165 Results of message tracing over the X2 interface
Parameter Description
No. Specifies the sequence of the traced message received
by the LMT.
Time Specifies the time of the traced message.
Standard Interface Specifies the type of the standard interface message.
Message Type
Trace Direction Specifies the message direction.
Peer NE ID Specifies the peer NE ID.
Call ID Specifies the ID of the traced call.
PLMN Specifies the message PLMN.
Local Cell ID Specifies the ID of the local cell.
Peer NE Type Specifies the peer NE type. It can be eNB or gNB.
CPU ID Specifies the ID of the CPU for the traced board.
X2 Interface ID Specifies the ID of the X2 interface over which the
traced message is reported.
Content The protocol release and protocol layer traced over the
X2 interface are 10Q1 and X2 AP, respectively. For
details, see 3GPP TS 36.423.
----End
Issue 04 (2022-07-29) Copyright © Huawei Technologies Co., Ltd. 270
3900 & 5900 Series Base Station LMT
User Guide 1 3900 & 5900 Series Base Station LMT User Guide
1.10.1.3 Uu Interface Trace
This section describes how to trace all or some of the signaling messages over the
Uu interface of either specified cells or all the cells under a base station. Traced
messages can be automatically or manually saved and browsed online or offline.
Prerequisites
You have logged in to the LMT using an account with the required operation
rights.
Context
A maximum of five message tracing tasks can be created simultaneously over a
Uu interface.
Procedure
Step 1 In the LMT main window, click the Trace tab. The Trace window is displayed.
Step 2 In Trace Navigation Tree, choose Trace > LTE Services. Double-click Uu Interface
Trace.
The Uu Interface Trace dialog box is displayed.
Step 3 Set related parameters. For details about parameter descriptions, see Table 1-166.
Table 1-166 Parameters for message tracing over the Uu interface
Parameter Description
Direction Specifies the direction of messages to be traced over
the Uu interface. This parameter can be set to Bi-
Directional, From UE, or To UE.
Trace object Specifies the cell or cells to be traced. This parameter
can be set to All cells or Specified cell.
Local Cell ID Specifies the local cell ID. After a local cell ID is
specified, the messages related to the cell are traced.
NOTE
This parameter is valid when Trace Object is set to Specified
cell.
UE Type Specifies the UE type. This parameter can be set to
MBB UE, MBB UE+eMTC UE, or eMTC UE.
Message Type Specifies the type of messages to be traced over the Uu
interface. You can select one, multiple, or all message
types. If Select All is selected, all messages are traced.
Otherwise, only the selected types of messages are
traced.
Issue 04 (2022-07-29) Copyright © Huawei Technologies Co., Ltd. 271
3900 & 5900 Series Base Station LMT
User Guide 1 3900 & 5900 Series Base Station LMT User Guide
Parameter Description
Trace Reason Specifies the reason for message tracing. This
parameter is mandatory.
NOTE
Operation logs record the reason specified for message
tracing.
Save File If you select this check box, tracing results will be
automatically saved. You can customize the file save
path, file name, and file type.
Step 4 Click Submit. In the message browsing window on the Local Maintenance
Terminal that is displayed, you can view message flows over the interface. Table
1-167 describes the message tracing results.
Table 1-167 Results of message tracing over the Uu interface
Parameter Description
No. Specifies the sequence of the traced message received
by the LMT.
Time Specifies the time of the traced message.
Standard Interface Specifies the type of the standard interface message.
Message Type
Trace Direction Specifies the message direction.
Local Cell ID Specifies the ID of the local cell.
CPU ID Specifies the ID of the CPU for the traced board.
Call ID Specifies the ID of the traced call.
CRNTI Specifies the cell radio network temporary identifier
(RNTI).
PLMN Specifies the message PLMN.
Content The protocol release and protocol layer traced over the
Uu interface is 10Q1 and RRC, respectively. For details,
see 3GPP TS 36.331.
----End
1.10.1.4 IFTS Trace
This section describes how to trace the messages of a single UE in a specific cell
based on the RRC connection setup causes to locate UE procedure faults. The
messages include the control-plane messages and user-plane data transfer
statistics of UEs over the S1, X2, and Uu interfaces. Traced messages can be
automatically or manually saved and browsed offline.
Issue 04 (2022-07-29) Copyright © Huawei Technologies Co., Ltd. 272
3900 & 5900 Series Base Station LMT
User Guide 1 3900 & 5900 Series Base Station LMT User Guide
Prerequisites
You have logged in to the LMT using an account with the required operation
rights.
Context
NOTICE
After the tracing task starts, lots of data will be reported, which may affect the
system performance. It is recommended that this task be used only in some
special scenarios, such as fault locating.
● The CPU usage of the board cannot be reported if IFTS tracing is enabled.
Therefore, you are advised to disable IFTS tracing before starting monitoring
the CPU usage of the board.
● Only one intelligent field test system (IFTS) message tracing task can be
created for a base station. After an IFTS message tracing task is started, the
UE to be traced is the first UE that is admitted by, handed over to, or
reestablishes connection with the base station.
Procedure
Step 1 In the LMT main window, click the Trace tab. The Trace window is displayed.
Step 2 In Trace Navigation Tree, choose Trace > LTE Services. Double-click IFTS Trace.
The IFTS Trace dialog box is displayed.
Step 3 Set related parameters. For details about parameter descriptions, see Table 1-168.
Table 1-168 Parameters for IFTS message tracing
Parameter Description
Basic Local Cell Specifies the ID of the local cell to be traced.
ID
Main Specifies the ID of the eNodeB serving the monitored
eNodeB cell to be traced.
ID
IMEISV This parameter can be set to All IMEISV, Specified
Indication IMEITAC, Specified UECapIndex, or Specified
IMEITACSVN.
QCI Specifies the QoS class identifier (QCI).
IMEI TAC Specifies the type of UE. Its value is the first eight
decimals of the international mobile station equipment
identity and software version (IMEISV).
This parameter is valid when IMEISV Indication is set
to Specified IMEITAC or Specified IMEITACSVN.
Issue 04 (2022-07-29) Copyright © Huawei Technologies Co., Ltd. 273
3900 & 5900 Series Base Station LMT
User Guide 1 3900 & 5900 Series Base Station LMT User Guide
Parameter Description
IMEI SVN Specifies the version of UE. Its value is the last two
decimals of the IMEISV.
This parameter is valid when IMEISV Indication is set
to Specified IMEITACSVN.
Ue Info This parameter is specified based on the value of UE
Index Capability Index in the UeInfo MO.
This parameter is valid when IMEISV Indication is set
to Specified UeInfoIndex.
User Type Specifies the type of UEs to be traced.
User Specifies the feature of the user to be traced. This
Feature parameter can be set to VoLTE Abnormal User, CA
User, or Ping User. The ping packet has a fixed size of
888 bytes.
Trace Specifies the module to be traced. This parameter can
Model be set to L3, L2, or L1. By default, no items are
selected.
If L3 is selected, items on the L3 Trace Info tab page
can be selected. If L2 is selected, items on the L2 Trace
Info tab page can be selected. If L1 is selected, items
on the L1 Trace Info tab page can be selected.
Trace Specifies the reason for message tracing. This
Reason parameter is mandatory.
NOTE
Operation logs record the reason specified for message
tracing.
Save File If you select this check box, tracing results will be
automatically saved. You can customize the file save
path, file name, and file type.
L3 Trace L3 Trace This parameter can be set to S1, UU, NG, or X2.
Info Item
L2 Trace L2 Trace This parameter can be set to MAC PDCCH, MAC SRI,
Info Item MAC MCE, CQI, ACK, Access, Call Drop&HO, Traffic,
Voice, or Ping Delay.
L2 Trace Specifies the ID of a trace extended item. This
Extended parameter is user-defined. You can enter numbers for
Item this parameter and each number must be less than or
equal to 65535. Every two adjacent numbers must be
separated by a slash (/). A maximum of 32 numbers
can be entered for this parameter.
L1 Trace Direction This parameter can be set to Bidirectional, Up, or
Info Down.
Issue 04 (2022-07-29) Copyright © Huawei Technologies Co., Ltd. 274
3900 & 5900 Series Base Station LMT
User Guide 1 3900 & 5900 Series Base Station LMT User Guide
Parameter Description
L1 Trace This parameter can be set to L1, L1 UP, or L1 DOWN.
Item
L1 Trace Specifies the ID of a trace extended item. This
Extended parameter is user-defined. You can enter numbers for
Item this parameter and each number must be less than or
equal to 255. Every two adjacent numbers must be
separated by a slash (/). A maximum of 32 numbers
can be entered for this parameter.
Step 4 Click Submit. In the message browsing window on the Local Maintenance
Terminal that is displayed, you can view message flows over the interface. Table
1-169 describes the message tracing results.
Table 1-169 Results of IFTS message tracing
Parameter Description
No. Specifies the sequence of the traced message received
by the LMT.
Time Specifies the time of the traced message.
Trace Interface Type Specifies the interface type of the traced message.
Trace Message Type Specifies the type of the traced message.
Direction Specifies the direction of the traced message.
Sender CpuID Specifies the ID of the sender CPU.
CELL Instance Specifies the cell instance number of the traced
message.
Local CELLID Specifies the local cell ID of the traced message.
eNBID Specifies the eNodeB ID of the traced message.
PLMN Specifies the PLMN ID of the traced message.
S1 Interface ID Specifies the ID of the S1 interface over which the
traced message is reported. This parameter is valid only
when Trace Interface Type is S1 Interface.
X2 Interface ID Specifies the ID of the X2 interface over which the
traced message is reported. This parameter is valid only
when Trace Interface Type is X2 Interface.
Message Report Specifies the module that reports the traced message.
Module
Reserved Specifies the message extension field.
UEID Specifies the UE ID of the traced message.
Issue 04 (2022-07-29) Copyright © Huawei Technologies Co., Ltd. 275
3900 & 5900 Series Base Station LMT
User Guide 1 3900 & 5900 Series Base Station LMT User Guide
Parameter Description
Call ID Specifies the call ID of the traced message.
CRNTI Specifies the cell radio network temporary identifier.
Chip ID Specifies the chip ID of the reported message.
Type Specifies the report type of the reported message.
Physical Cell ID Specifies the physical cell ID of the reported message.
Content Specifies the content of the reported message.
----End
1.10.1.5 M2 Interface Trace
This section describes how to trace control plane messages over the M2 interface.
Traced messages can be automatically or manually saved and browsed online or
offline. In addition, you can parse the traced messages to display IEs in the
messages.
Prerequisites
You have logged in to the LMT using an account with the required operation
rights.
Context
A maximum of five message tracing tasks can be created simultaneously over an
M2 interface, and the parameter settings for each task must be different.
Procedure
Step 1 In the LMT main window, click the Trace tab. The Trace window is displayed.
Step 2 In Trace Navigation Tree, choose Trace > LTE Services. Double-click M2
Interface Trace.
The M2 Interface Trace dialog box is displayed.
Step 3 Set related parameters. For details about parameter descriptions, see Table 1-170.
Table 1-170 Parameters for message tracing over the M2 interface
Parameter Description
Direction Specifies the direction of messages to be traced over
the M2 interface. This parameter can be set to
Bidirectional, To MCE, or From MCE.
Issue 04 (2022-07-29) Copyright © Huawei Technologies Co., Ltd. 276
3900 & 5900 Series Base Station LMT
User Guide 1 3900 & 5900 Series Base Station LMT User Guide
Parameter Description
Message Type Specifies the type of messages to be traced over the
M2 interface. You can select one, multiple, or all
message types. If Select All is selected, all messages
are traced. Otherwise, only the selected types of
messages are traced.
Trace Reason Specifies the reason for message tracing. This
parameter is mandatory.
NOTE
Operation logs record the reason specified for message
tracing.
Save File If you select this check box, tracing results will be
automatically saved. You can customize the file save
path, file name, and file type.
Step 4 Click Submit. In the message browsing window on the Local Maintenance
Terminal that is displayed, you can view message flows over the interface. Table
1-171 describes the message tracing results.
Table 1-171 Results of message tracing over the M2 interface
Parameter Description
No. Specifies the sequence of the traced message received
by the LMT.
Time Specifies the time of the traced message.
Standard Interface Specifies the type of the standard interface message.
Message Type
Message Direction Specifies the direction of the reported message.
CpbearerId Specifies the control port (CP) bearer ID of the M2
interface.
Content Specifies the content of the reported message.
----End
1.10.1.6 M3 Interface Trace
This section describes how to trace control plane messages over the M3 interface.
Traced messages can be automatically or manually saved and browsed online or
offline. In addition, you can parse the traced messages to display IEs in the
messages.
Issue 04 (2022-07-29) Copyright © Huawei Technologies Co., Ltd. 277
3900 & 5900 Series Base Station LMT
User Guide 1 3900 & 5900 Series Base Station LMT User Guide
Prerequisites
You have logged in to the LMT using an account with the required operation
rights.
Context
A maximum of five message tracing tasks can be created simultaneously over an
M3 interface, and the parameter settings for each task must be different.
Procedure
Step 1 In the LMT main window, click the Trace tab. The Trace window is displayed.
Step 2 In Trace Navigation Tree, choose Trace > LTE Services. Double-click M3
Interface Trace.
The M3 Interface Trace dialog box is displayed.
Step 3 Set related parameters. For details about parameter descriptions, see Table 1-172.
Table 1-172 Parameters for message tracing over the M3 interface
Parameter Description
Direction Specifies the direction of messages to be traced over
the M3 interface. This parameter can be set to Bi-
Directional, To MCE, or From MCE.
Message Type Specifies the type of messages to be traced over the
M3 interface. You can select one, multiple, or all
message types. If Select All is selected, all messages
are traced. Otherwise, only the selected types of
messages are traced.
Trace Reason Specifies the reason for message tracing. This
parameter is mandatory.
NOTE
Operation logs record the reason specified for message
tracing.
Save File If you select this check box, tracing results will be
automatically saved. You can customize the file save
path, file name, and file type.
Step 4 Click Submit. In the message browsing window on the Local Maintenance
Terminal that is displayed, you can view message flows over the interface. Table
1-173 describes the message tracing results.
Issue 04 (2022-07-29) Copyright © Huawei Technologies Co., Ltd. 278
3900 & 5900 Series Base Station LMT
User Guide 1 3900 & 5900 Series Base Station LMT User Guide
Table 1-173 Results of message tracing over the M3 interface
Parameter Description
No. Specifies the sequence of the traced message received
by the LMT.
Time Specifies the time of the traced message.
Standard Interface Specifies the type of the standard interface message.
Message Type
Message Direction Specifies the direction of the reported message.
CpbearerId Specifies the control port (CP) bearer ID of the M3
interface.
Content Specifies the content of the reported message.
----End
1.10.1.7 Inter-RAT Huawei-Proprietary Interface Trace
This section describes how to trace control plane messages over the inter-RAT
Huawei-proprietary interface. Traced messages can be automatically or manually
saved and browsed online or offline. In addition, you can parse the traced
messages to display IEs in the messages.
Prerequisites
You have logged in to the LMT using an account with the required operation
rights.
Context
● A maximum of five message tracing tasks can be created simultaneously over
an inter-RAT Huawei-proprietary interface, and the parameter settings for
each task must be different.
● This trace cannot be enabled during base station deployment by PnP.
Procedure
Step 1 In the LMT main window, click the Trace tab. The Trace window is displayed.
Step 2 In Trace Navigation Tree, choose Trace > LTE Services. Double-click Inter-RAT
Huawei-Proprietary Interface Trace.
The Inter-RAT Huawei-Proprietary Interface Trace dialog box is displayed.
Step 3 Set related parameters. For details about parameter descriptions, see Table 1-174.
Issue 04 (2022-07-29) Copyright © Huawei Technologies Co., Ltd. 279
3900 & 5900 Series Base Station LMT
User Guide 1 3900 & 5900 Series Base Station LMT User Guide
Table 1-174 Parameters for message tracing over the inter-RAT Huawei-
proprietary interface
Parameter Description
Report Type Specifies the report type. This parameter can be set to
Message Report.
Direction Specifies the direction of messages to be traced over
the inter-RAT Huawei-proprietary interface. This
parameter can be set to BiDirectional, To other RAT,
or From other RAT.
Message Type Specifies the type of messages to be traced over the
inter-RAT Huawei-proprietary interface. You can select
one, multiple, or all message types.
● If Select All is selected, all messages are traced.
● If Be Interface Trace is selected, messages are
traced over the Be interface.
● If LNR Interface Trace is selected, messages are
traced over the LNR interface.
● If UL Interface Trace is selected, messages are
traced over the UL interface.
Otherwise, only the selected types of messages are
traced.
Trace Reason Specifies the reason for message tracing. This
parameter is mandatory.
NOTE
Operation logs record the reason specified for message
tracing.
Save File If you select this check box, tracing results will be
automatically saved. You can customize the file save
path, file name, and file type.
Step 4 Click Submit. In the message browsing window on the Local Maintenance
Terminal that is displayed, you can view message flows over the interface. Table
1-175 describes the message tracing results.
Table 1-175 Results of message tracing over the inter-RAT Huawei-proprietary
interface
Parameter Description
No. Specifies the sequence of the traced message received
by the LMT.
Time Specifies the time of the traced message.
Interface Message Specifies the type of the standard interface message.
Type
Issue 04 (2022-07-29) Copyright © Huawei Technologies Co., Ltd. 280
3900 & 5900 Series Base Station LMT
User Guide 1 3900 & 5900 Series Base Station LMT User Guide
Parameter Description
Message Direction Specifies the direction of the reported message.
eNodeB ID Specifies the peer eNodeB ID.
Content Specifies the content of the reported message.
----End
1.10.1.8 Se Interface Trace
This section describes how to trace control plane messages over the Se interface.
Traced messages can be automatically or manually saved and browsed online or
offline. In addition, you can parse the traced messages to display IEs in the
messages.
Prerequisites
You have logged in to the LMT using an account with the required operation
rights.
Context
A maximum of five message tracing tasks can be created simultaneously over a Se
interface, and the parameter settings for each task must be different.
Procedure
Step 1 In the LMT main window, click the Trace tab. The Trace window is displayed.
Step 2 In Trace Navigation Tree, choose Trace > LTE Services. Double-click Se Interface
Trace.
The Se Interface Trace dialog box is displayed.
Step 3 Set related parameters. For details about parameter descriptions, see Table 1-176.
Table 1-176 Parameters for message tracing over the Se interface
Parameter Description
Direction Specifies the direction of messages to be traced over
the Se interface. This parameter can be set to Bi-
Directional, To ECO, or From ECO.
Protocol Type Specifies the protocol type of messages to be traced
over the Se interface. This parameter can be set to
SCTP.
Issue 04 (2022-07-29) Copyright © Huawei Technologies Co., Ltd. 281
3900 & 5900 Series Base Station LMT
User Guide 1 3900 & 5900 Series Base Station LMT User Guide
Parameter Description
Message Type Specifies the type of messages to be traced over the Se
interface. You can select one, multiple, or all message
types. If Select All is selected, all messages are traced.
Otherwise, only the selected types of messages are
traced.
Trace Reason Specifies the reason for message tracing. This
parameter is mandatory.
NOTE
Operation logs record the reason specified for message
tracing.
Save File If you select this check box, tracing results will be
automatically saved. You can customize the file save
path, file name, and file type.
Step 4 Click Submit. In the message browsing window on the Local Maintenance
Terminal that is displayed, you can view message flows over the interface. Table
1-177 describes the message tracing results.
Table 1-177 Results of message tracing over the Se interface
Parameter Description
No. Specifies the sequence of the traced message received
by the LMT.
Time Specifies the time of the traced message.
Interface Message Specifies the type of the interface message.
Type
Trace Direction Specifies the direction of the reported message.
Content Specifies the content of the reported message.
----End
1.10.1.9 EPCInside NAS Interface Trace
This section describes how to trace control plane messages over the EPCInside
NAS interface. Traced messages can be automatically or manually saved and
browsed online or offline. In addition, you can parse the traced messages to
display IEs in the messages.
Prerequisites
You have logged in to the LMT using an account with the required operation
rights.
Issue 04 (2022-07-29) Copyright © Huawei Technologies Co., Ltd. 282
3900 & 5900 Series Base Station LMT
User Guide 1 3900 & 5900 Series Base Station LMT User Guide
Context
● A maximum of one message tracing task can be created simultaneously over
an EPCInside NAS interface, and the parameter settings for each task must be
different.
● NAS signaling trace belongs to message trace over a Huawei-proprietary
EPCInside NAS interface.
● This trace cannot be enabled during base station deployment by PnP.
Procedure
Step 1 In the LMT main window, click the Trace tab. The Trace window is displayed.
Step 2 In Trace Navigation Tree, choose Trace > LTE Services. Double-click EPCInside
NAS Interface Trace.
The EPCInside NAS Interface Trace dialog box is displayed.
Step 3 Set related parameters. For details about parameter descriptions, see Table 1-178.
Table 1-178 Parameters for message tracing over the EPCInside NAS interface
Parameter Description
Report Type This parameter can be set to Message Report.
Trace Direction Specifies the direction of messages to be traced over
the EPCInside NAS interface. This parameter can be set
to Bi-Directional, To MME, or From MME.
Trace Inclusion Specifies the UE to be traced. This parameter can be set
to All UE or Specified UE.
Trace UE Number Specifies the number of UEs to be traced.
NOTE
This parameter is valid when Trace Inclusion is set to
Specified UE.
Local Subscriber ID Specifies the ID of the local subscriber to be traced.
NOTE
This parameter is valid when Trace Inclusion is set to
Specified UE.
Message Type Specifies the type of messages to be traced over the
EPCInside NAS interface. You can select one, multiple,
or all message types. If Select All is selected, all
messages are traced. Otherwise, only the selected types
of messages are traced.
Trace Reason Specifies the reason for message tracing. This
parameter is mandatory.
NOTE
Operation logs record the reason specified for message
tracing.
Issue 04 (2022-07-29) Copyright © Huawei Technologies Co., Ltd. 283
3900 & 5900 Series Base Station LMT
User Guide 1 3900 & 5900 Series Base Station LMT User Guide
Parameter Description
Save File If you select this check box, tracing results will be
automatically saved. You can customize the file save
path, file name, and file type.
Step 4 Click Submit. In the message browsing window on the Local Maintenance
Terminal that is displayed, you can view message flows over the interface. Table
1-179 describes the message tracing results.
Table 1-179 Results of message tracing over the EPCInside NAS interface
Parameter Description
No. Specifies the sequence of the traced message received
by the LMT.
Time Specifies the time of the traced message.
Interface Message Specifies the type of the interface message.
Type
Trace Direction Specifies the direction of the reported message.
Call ID Specifies the ID of the traced call.
Local Subscriber ID Specifies the unique ID of a call initiated by a UE
served by the base station.
Content Specifies the content of the reported message.
----End
1.10.1.10 EX2 Interface Trace
This section describes how to trace control plane messages over the EX2 interface.
Traced messages can be automatically or manually saved and browsed online or
offline. In addition, you can parse the traced messages to display IEs in the
messages.
Prerequisites
You have logged in to the LMT using an account with the required operation
rights.
Context
A maximum of five message tracing tasks can be created simultaneously over an
EX2 interface, and the parameter settings for each task must be different.
Issue 04 (2022-07-29) Copyright © Huawei Technologies Co., Ltd. 284
3900 & 5900 Series Base Station LMT
User Guide 1 3900 & 5900 Series Base Station LMT User Guide
Procedure
Step 1 In the LMT main window, click the Trace tab. The Trace window is displayed.
Step 2 In Trace Navigation Tree, choose Trace > LTE Services. Double-click EX2
Interface Trace.
The EX2 Interface Trace dialog box is displayed.
Step 3 Set related parameters. For details about parameter descriptions, see Table 1-180.
Table 1-180 Parameters for message tracing over the EX2 interface
Parameter Description
Direction Specifies the direction of messages to be traced over
the EX2 interface. This parameter can be set to Send,
Receive, or Bidirectional.
Trace Object Specifies the eNodeB to be traced. This parameter can
be set to All eNodeBs, Specified eNodeB, or Specified
DU.
Peer eNodeB ID Specifies the peer eNodeB ID. After an eNodeB ID is
specified, the messages related to the eNodeB are
traced.
NOTE
This parameter is valid when Trace Object is set to Specified
eNodeB.
Peer DU ID Specifies the peer DU ID. After a DU ID is specified, the
messages related to the DU are traced.
NOTE
This parameter is valid when Trace Object is set to Specified
DU.
Message Type Specifies the type of messages to be traced over the
EX2 interface.
Trace Reason Specifies the reason for message tracing. This
parameter is mandatory.
NOTE
Operation logs record the reason specified for message
tracing.
Save File If you select this check box, tracing results will be
automatically saved. You can customize the file save
path, file name, and file type.
Step 4 Click Submit. In the message browsing window on the Local Maintenance
Terminal that is displayed, you can view message flows over the interface. Table
1-181 describes the message tracing results.
Issue 04 (2022-07-29) Copyright © Huawei Technologies Co., Ltd. 285
3900 & 5900 Series Base Station LMT
User Guide 1 3900 & 5900 Series Base Station LMT User Guide
Table 1-181 Results of message tracing over the EX2 interface
Parameter Description
No. Specifies the sequence of the traced message received
by the LMT.
Time Specifies the time of the traced message.
Interface Message Specifies the type of the interface message.
Type
Trace Direction Specifies the message direction.
eNodeB ID Specifies the peer eNodeB ID.
Peer DU ID Specifies the peer DU ID.
Content The protocol release and protocol layer traced over the
EX2 interface are 10Q1 and EX2 AP, respectively. For
details, see 3GPP TS 36.423.
----End
1.10.1.11 Xw Interface Trace
This section describes how to trace control plane messages over the Xw interface.
Traced messages can be automatically or manually saved and browsed online or
offline. In addition, you can parse the traced messages to display IEs in the
messages.
Prerequisites
You have logged in to the LMT using an account with the required operation
rights.
Context
● A maximum of five Xw message tracing tasks can be created at one time.
● The Xw interface trace is not supported during a Plug and Play (PnP)
deployment.
● This tracing task applies only to DBS3900 LampSite/DBS5900 LampSite base
stations.
Procedure
Step 1 In the LMT main window, click the Trace tab. The Trace window is displayed.
Step 2 In Trace Navigation Tree, choose Trace > LTE Services. Double-click Xw Interface
Trace.
The Xw Interface Trace dialog box is displayed.
Step 3 Set related parameters. For details about parameter descriptions, see Table 1-182.
Issue 04 (2022-07-29) Copyright © Huawei Technologies Co., Ltd. 286
3900 & 5900 Series Base Station LMT
User Guide 1 3900 & 5900 Series Base Station LMT User Guide
Table 1-182 Parameters for message tracing over the Xw interface
Parameter Description
Trace Direction Specifies the direction of messages to be traced over
the Xw interface. This parameter can be set to
Bidirectional, To WT, or From WT.
Trace Inclusion Specifies the WT to be traced. This parameter can be
set to All WT, or Specified WT.
Xw Interface ID Specifies the ID of the traced Xw interface when Trace
Inclusion is set to Specified WT.
Message Type Specifies the type of messages to be traced over the Xw
interface.
Trace Reason Specifies the reason for message tracing. This
parameter is mandatory.
NOTE
Operation logs record the reason specified for message
tracing.
Save File If you select this check box, tracing results will be
automatically saved. You can customize the file save
path, file name, and file type.
Step 4 Click Submit. In the message browsing window on the Local Maintenance
Terminal that is displayed, you can view message flows over the interface. Table
1-183 describes the message tracing results.
Table 1-183 Results of message tracing over the Xw interface
Parameter Description
No. Specifies the sequence of the traced message received
by the LMT.
Time Specifies the time of the traced message.
Interface Message Specifies the type of the interface message.
Type
Trace Direction Specifies the message direction.
Xw Interface ID Specifies the Xw interface ID.
Call ID Specifies the unique ID of a call initiated by a UE
served by the base station.
PLMN Specifies the PLMN ID of the traced message. The
PLMN, including the mobile country code (MCC) and
mobile network code (MNC), is used to distinguish
mobile network operators in a country or region. This
parameter is valid only for UE-level messages and is
displayed as N/A for non-UE-level messages.
Issue 04 (2022-07-29) Copyright © Huawei Technologies Co., Ltd. 287
3900 & 5900 Series Base Station LMT
User Guide 1 3900 & 5900 Series Base Station LMT User Guide
Parameter Description
Local Cell ID Specifies the local cell ID.
CPU ID Specifies the ID of the CPU processing messages.
Content Specifies the content of the reported message.
----End
1.10.1.12 NG Interface Trace
This section describes how to trace control plane messages over the NG interface.
Traced messages can be automatically or manually saved and browsed online or
offline. In addition, you can parse the traced messages to display IEs in the
messages.
Prerequisites
You have logged in to the LMT using an account with the required operation
rights.
Context
A maximum of five message tracing tasks can be created simultaneously over an
NG interface.
Procedure
Step 1 In the LMT main window, click the Trace tab. The Trace window is displayed.
Step 2 In Trace Navigation Tree, choose Trace > LTE Services. Double-click NG
Interface Trace.
The NG Interface Trace dialog box is displayed.
Step 3 Set related parameters. For details about parameter descriptions, see Table 1-184.
Table 1-184 Parameters for message tracing over the NG interface
Parameter Description
Direction Specifies the direction of messages to be traced over
the NG interface. This parameter can be set to
Bidirectional, To AMF, or From AMF.
Trace Object Specifies the base station to be traced. This parameter
can be set to ALL AMFs or Specified AMF.
NG Interface ID Specifies the NG interface ID. After an interface ID is
specified, the messages related to the AMF are traced.
NOTE
This parameter is valid when Trace Object is set to Specified
AMF.
Issue 04 (2022-07-29) Copyright © Huawei Technologies Co., Ltd. 288
3900 & 5900 Series Base Station LMT
User Guide 1 3900 & 5900 Series Base Station LMT User Guide
Parameter Description
Message Type Specifies the type of messages to be traced over the
NG interface. You can select one, multiple, or all
message types. If Select All is selected, all messages
are traced. Otherwise, only the selected types of
messages are traced.
Trace Reason Specifies the reason for message tracing. This
parameter is mandatory.
NOTE
Operation logs record the reason specified for message
tracing.
Save File If you select this check box, tracing results will be
automatically saved. You can customize the file save
path, file name, and file type.
Step 4 Click Submit. In the message browsing window on the Local Maintenance
Terminal that is displayed, you can view message flows over the interface. Table
1-185 describes the message tracing results.
Table 1-185 Results of message tracing over the NG interface
Parameter Description
No. Specifies the sequence of the traced message received
by the LMT.
Time Specifies the time of the traced message.
Standard Interface Specifies the type of the standard interface message.
Message Type
Message Direction Specifies the message direction.
NG Interface ID Specifies the ID of the NG interface over which the
traced message is reported.
Call ID Specifies the ID of the traced call.
PLMN Specifies the message PLMN.
Local Cell ID Specifies the local cell ID.
CPU ID Specifies the ID of the sender CPU.
Content The protocol release and protocol layer traced over the
NG interface are 10Q1 and NG AP, respectively. For
details, see 3GPP TS 36.423.
----End
Issue 04 (2022-07-29) Copyright © Huawei Technologies Co., Ltd. 289
3900 & 5900 Series Base Station LMT
User Guide 1 3900 & 5900 Series Base Station LMT User Guide
1.10.2 LTE-specific Monitoring Management
This section describes LTE-specific monitoring tasks.
1.10.2.1 Sector Performance Monitoring
This section describes how to monitor the sector performance by performing an
uplink wide frequency scan. In a wide frequency scan, the frequency information is
scanned to detect interference. An uplink wide frequency scan is used to detect
uplink interference.
Prerequisites
● You have logged in to the LMT using an account with the required operation
rights.
● The JRE plug-in has been installed.
● The cell in the monitored sector is in the non-activated state.
Context
A Task ID on the List tab page in the monitoring window represents a point for
one frame shown on the monitoring figure on the Chart tab page. Each point
indicates the signal strength for a specified frequency. Task ID displayed in the
task information pane at the bottom of the monitoring window indicates the
running task of the frame.
Procedure
Step 1 In the LMT main window, click Monitor.
Step 2 In Monitor Navigation Tree, choose Monitor > LTE Monitoring. Double-click
Sector Performance Monitoring.
The Sector Performance Monitoring dialog box is displayed.
Step 3 Set related parameters. For details about parameter descriptions, see Table 1-186.
Table 1-186 Parameters for sector performance monitoring
Parameter Description
Monitor Item It can be set to UL Widefreq Scan.
Monitor Period (ms) Specifies the interval at which monitoring results are
reported. This parameter can be set to 50, 100, 200,
500, 1000, or 2000.
Sector Equipment ID Specifies the sector equipment ID.
Frequency Band Specifies the frequency band supported by the sector.
Issue 04 (2022-07-29) Copyright © Huawei Technologies Co., Ltd. 290
3900 & 5900 Series Base Station LMT
User Guide 1 3900 & 5900 Series Base Station LMT User Guide
Parameter Description
UL EARFCN Specifies the uplink EARFCN of a cell.
NOTE
The uplink EARFCN must fall in the frequency range supported
by the RRU that serves the sector. If this parameter is set to an
EARFCN beyond the frequency range, the monitoring will fail.
UL Bandwidth Specifies the uplink bandwidth of the cell. This
parameter can be set to 1.4M, 3M, 5M, 10M, 15M, or
20M.
NOTE
● The uplink bandwidth must fall in the frequency range
supported by the RRU that serves the sector. If this
parameter is set to a bandwidth beyond the frequency
range, the monitoring will fail.
● The pRRU only supports 5M, 10M, 15M, and 20M.
Save File If you select this check box, monitoring results will be
automatically saved. You can customize the file save
path, file name, and file type.
Step 4 Click Submit. In the real-time performance monitoring window on the Local
Maintenance Terminal that is displayed, you can view the performance
monitoring results on the Chart or List tab page.
----End
Result
Table 1-187 Results of uplink wide frequency scan monitoring
Paramete Unit Value Range Description Form
r ula
Local N/A 0 to 65535 ID of the monitored N/A
Sector ID sector.
Monitor Millisecond [50, 100, 200, Interval of reporting N/A
Period 500, 1000, monitoring results.
2000]
Frequency kHz 0 to 2620000 Frequency of the N/A
monitored RB for sector
performance monitoring.
Signal dBm –140 to –50 RSSI in each RB from the N/A
Strength physical layer when
monitoring results are
reported.
Issue 04 (2022-07-29) Copyright © Huawei Technologies Co., Ltd. 291
3900 & 5900 Series Base Station LMT
User Guide 1 3900 & 5900 Series Base Station LMT User Guide
1.10.2.2 Cell Performance Monitoring
This section describes how to monitor common measurement values and the
number of users over common channels.
Prerequisites
● You have logged in to the LMT using an account with the required operation
rights.
● The JRE plug-in has been installed.
Procedure
Step 1 In the LMT main window, click Monitor.
Step 2 In Monitor Navigation Tree, choose Monitor > LTE Monitoring. Double-click Cell
Performance Monitoring.
The Cell Performance Monitoring dialog box is displayed.
Step 3 Set related parameters. The following tables list the parameter descriptions.
Table 1-188 Parameters for interference detection monitoring
Parameter Description
Monitor Item Select Detect Interference.
NOTE
● If a local cell is configured, ensure that the frequency to be
checked is the uplink frequency configured for the local
cell.
● If no local cell is configured, ensure that the start
frequency No. and end frequency No. are within the same
frequency band.
Main eNodebId Specifies the ID of the main base station.
Monitor Period(ms) Specifies the interval at which monitoring results are
reported. This parameter can be set to 50, 100, 200,
500, 1000, or 2000.
Local Cell ID Specifies the local cell ID.
Cell Type Specifies the cell type. This parameter can be set to
Single RRU cell, Multi-RRU cell: cell sector
equipment, or Multi-RRU cell: cell sector equipment
group.
Cell Sector EQM ID Specifies the ID of the sector equipment for a cell.
This parameter is valid when Cell Type is set to Multi-
RRU cell:cell sector equipment.
Cell Sector EQM Specifies the ID of the cell sector equipment group.
Group ID This parameter is valid when Cell Type is set to Multi-
RRU cell: cell sector equipment group.
Issue 04 (2022-07-29) Copyright © Huawei Technologies Co., Ltd. 292
3900 & 5900 Series Base Station LMT
User Guide 1 3900 & 5900 Series Base Station LMT User Guide
Parameter Description
Save File If you select this check box, monitoring results will be
automatically saved. You can customize the file save
path, file name, and file type.
Table 1-189 Parameters for PIM interference detection
Parameter Description
Monitor Item Select PIM Interference Detect.
Main eNodebId Specifies the ID of the main base station.
Monitor Period(ms) Specifies the interval at which monitoring results are
reported. This parameter can be set to 50, 100, 200,
500, 1000, or 2000.
Local Cell ID Specifies the local cell ID.
Cell Type Specifies the cell type. This parameter can be set to
Single RRU Cell or Multi-RRU cell: Cell Sector
Equipment.
Cell Sector EQM ID Specifies the ID of the sector equipment for a cell.
This parameter is valid when Cell Type is set to Multi-
RRU cell:cell sector equipment.
Save File If you select this check box, monitoring results will be
automatically saved. You can customize the file save
path, file name, and file type.
Table 1-190 Parameters for general throughput monitoring
Parameter Description
Monitor Item Select General Throughput.
Monitor Period(ms) Specifies the interval at which monitoring results are
reported. This parameter can be set to 50, 100, 200,
500, 1000, or 2000.
Local Cell ID Specifies the local cell ID.
UE Type This parameter can be set to LTE or LTE+eMTC.
Test Items This parameter can be set to Overall RLC Throughput,
RLC Throughput of GBR Service, or RLC Throughput
of NON-GBR Service.
Issue 04 (2022-07-29) Copyright © Huawei Technologies Co., Ltd. 293
3900 & 5900 Series Base Station LMT
User Guide 1 3900 & 5900 Series Base Station LMT User Guide
Parameter Description
CN Operator ID This parameter can be set to CN Operator ID0, CN
Operator ID1, CN Operator ID2, CN Operator ID3,
CN Operator ID4, or CN Operator ID5.
Save File If you select this check box, monitoring results will be
automatically saved. You can customize the file save
path, file name, and file type.
Table 1-191 Parameters for user statistics monitoring
Parameter Description
Monitor Item Select User Statistics.
Monitor Period(ms) Specifies the interval at which monitoring results are
reported. This parameter can be set to 50, 100, 200,
500, 1000, or 2000.
Local Cell ID Specifies the local cell ID.
UE Type This parameter can be set to LTE or LTE+eMTC.
Test Items This parameter can be set to General Users Number,
Inactive Users Number, Keep UL Synch Users
Number, or Groups Number.
User Group Type This parameter can be set to PLMN or SPID.
CN Operator ID This parameter can be set to CN Operator ID0, CN
Operator ID1, CN Operator ID2, CN Operator ID3,
CN Operator ID4, or CN Operator ID5.
NOTE
This parameter is available when User group type is set to
PLMN.
PRB Group ID This parameter can be set to PRB Group ID0, PRB
Group ID1, PRB Group ID2, PRB Group ID3, PRB
Group ID4, or PRB Group ID5.
NOTE
This parameter is available when User group type is set to
SPID.
Save File If you select this check box, monitoring results will be
automatically saved. You can customize the file save
path, file name, and file type.
Issue 04 (2022-07-29) Copyright © Huawei Technologies Co., Ltd. 294
3900 & 5900 Series Base Station LMT
User Guide 1 3900 & 5900 Series Base Station LMT User Guide
Table 1-192 Parameters for MA scheduling statistics monitoring
Parameter Description
Monitor Item Select MA Scheduling Statistic.
Monitor Period(ms) Specifies the interval at which monitoring results are
reported. This parameter can be set to 1280 or 5120.
MBSFN Area ID Specifies the ID of an MBSFN area.
Local Cell ID Specifies the local cell ID.
Specified TMGI This parameter can be set to ALL TMGI or Specified
TMGI.
MCC Specifies the mobile country code.
This parameter is valid when Specified TMGI is set to
Specified TMGI.
MNC Specifies the mobile network code.
This parameter is valid when Specified TMGI is set to
Specified TMGI.
Server ID Specifies the ID of the server.
This parameter is valid when Specified TMGI is set to
Specified TMGI.
Save File If you select this check box, monitoring results will be
automatically saved. You can customize the file save
path, file name, and file type.
Table 1-193 Parameters for NB-IoT connection statistics monitoring
Parameter Description
Monitor Item Select NB Connections Statistic.
Monitor Period(ms) Specifies the interval at which monitoring results are
reported. This parameter can be set to 2000, 5000, or
10000.
Local Cell ID Specifies the local cell ID.
Prb Type Specifies the type of the PRB. This parameter can be
set to NO PRB, All PRBs, or Designated PRBs.
PRB ID Specifies the PRB ID.
This parameter is valid when Prb Type is set to
Designated PRBs. The PRB ID must be in [Item1],
[Item1, Item2], [Item1, Item2, Item3], ..., or [Item1,
Item2, Item3, Item4, Item5, Item6, Item7, Item8]
format. Each ID must be unique and ranges from 0 to
255.
Issue 04 (2022-07-29) Copyright © Huawei Technologies Co., Ltd. 295
3900 & 5900 Series Base Station LMT
User Guide 1 3900 & 5900 Series Base Station LMT User Guide
Parameter Description
Test Items This parameter can be set to Connection Numbers.
Save File If you select this check box, monitoring results will be
automatically saved. You can customize the file save
path, file name, and file type.
Table 1-194 Parameters for NB-IoT RSSI monitoring
Parameter Description
Monitor Item Select NB RSSI.
Main eNodebId Specifies the ID of the main base station.
Monitor Period(ms) Specifies the interval at which monitoring results are
reported. This parameter can be set to 2000, 5000, or
10000.
Local Cell ID Specifies the local cell ID.
Cell Type Specifies the cell type. This parameter can be set to
Single RRU Cell, Multi-RRU cell:cell sector
equipment, or Multi-RRU cell:cell sector equipment
group.
Cell Sector EQM ID Specifies the ID of the sector equipment. This
parameter is valid when Cell Type is set to Multi-RRU
cell:cell sector equipment.
Cell Sector EQM Specifies the ID of the cell sector equipment group.
Group ID This parameter is valid when Cell Type is set to Multi-
RRU cell: cell sector equipment group.
Prb Type Specifies the type of the PRB. This parameter can be
set to All PRBs or Designated PRBs.
PRB ID Specifies the PRB ID.
This parameter is valid when Prb Type is set to
Designated PRBs. The PRB ID must be in [Item1],
[Item1, Item2], [Item1, Item2, Item3], ..., or [Item1,
Item2, Item3, Item4, Item5, Item6, Item7, Item8]
format. Each ID must be unique and ranges from 0 to
255.
Test Items This parameter can be set to RSSI.
Save File If you select this check box, monitoring results will be
automatically saved. You can customize the file save
path, file name, and file type.
Issue 04 (2022-07-29) Copyright © Huawei Technologies Co., Ltd. 296
3900 & 5900 Series Base Station LMT
User Guide 1 3900 & 5900 Series Base Station LMT User Guide
Table 1-195 Parameters for NB-IoT interference detection
Parameter Description
Monitor Item Select NB Interference Detect.
Main eNodebId Specifies the ID of the main base station.
Monitor Period(ms) Specifies the interval at which monitoring results are
reported. This parameter can be set to 2000, 5000, or
10000.
Local Cell ID Specifies the local cell ID.
Cell Type Specifies the cell type. This parameter can be set to
Single RRU Cell, Multi-RRU cell:cell sector
equipment, or Multi-RRU cell:cell sector equipment
group.
Cell Sector EQM ID Specifies the ID of the sector equipment. This
parameter is valid when Cell Type is set to Multi-RRU
cell:cell sector equipment.
Cell Sector EQM Specifies the ID of the cell sector equipment group.
Group ID This parameter is valid when Cell Type is set to Multi-
RRU cell: cell sector equipment group.
Prb Type Specifies the type of the PRB. This parameter can be
set to All PRBs or Designated PRBs.
PRB ID Specifies the PRB ID.
This parameter is valid when Prb Type is set to
Designated PRBs. The PRB ID must be in [Item1],
[Item1, Item2], [Item1, Item2, Item3], ..., or [Item1,
Item2, Item3, Item4, Item5, Item6, Item7, Item8]
format. Each ID must be unique and ranges from 0 to
255.
Save File If you select this check box, monitoring results will be
automatically saved. You can customize the file save
path, file name, and file type.
Table 1-196 Parameters for NB-IoT general throughput monitoring
Parameter Description
Monitor Item Select NB General Throughput.
Main eNodebId Specifies the ID of the main base station.
Monitor Period(ms) Specifies the interval at which monitoring results are
reported. This parameter can be set to 2000, 5000, or
10000.
Local Cell ID Specifies the local cell ID.
Issue 04 (2022-07-29) Copyright © Huawei Technologies Co., Ltd. 297
3900 & 5900 Series Base Station LMT
User Guide 1 3900 & 5900 Series Base Station LMT User Guide
Parameter Description
Cell Sector EQM Specifies the ID of the cell sector equipment group.
Group ID
Test Items This parameter can be set to SRB RLC Throughput or
DRB RLC Throughput.
Prb Type Specifies the type of the PRB. This parameter can be
set to NO PRB, All PRBs, or Designated PRBs.
PRB ID Specifies the PRB ID.
This parameter is valid when Prb Type is set to
Designated PRBs. The PRB ID must be in [Item1],
[Item1, Item2], [Item1, Item2, Item3], ..., or [Item1,
Item2, Item3, Item4, Item5, Item6, Item7, Item8]
format. Each ID must be unique and ranges from 0 to
255.
Save File If you select this check box, monitoring results will be
automatically saved. You can customize the file save
path, file name, and file type.
Step 4 Click Submit. In the real-time performance monitoring window on the Local
Maintenance Terminal that is displayed, you can view the performance
monitoring results on the Chart or List tab page.
NOTE
● If the browser cache is not cleared, some monitoring functions may be abnormal. In this
case, clear the browser cache and log in to the LMT again.
● In the cell performance monitoring results, values of the RRU Cabinet No., RRU
Subrack No., and RRU Slot No. parameters under the Interference Detect item are
displayed as the actual values when the SFN or cell combination feature is enabled and
displayed as N/A in other scenarios.
----End
1.10.2.3 User Performance Monitoring
This section describes how to monitor common measurement values and the
number of users over common channels. eMTC UEs do not support this
monitoring task.
Prerequisites
● You have logged in to the LMT using an account with the required operation
rights.
● The JRE plug-in has been installed.
Procedure
Step 1 In the LMT main window, click Monitor.
Issue 04 (2022-07-29) Copyright © Huawei Technologies Co., Ltd. 298
3900 & 5900 Series Base Station LMT
User Guide 1 3900 & 5900 Series Base Station LMT User Guide
Step 2 In Monitor Navigation Tree, choose Monitor > LTE Monitoring. Double-click
User Performance Monitoring.
The User Performance Monitoring dialog box is displayed.
Step 3 Set related parameters. The following tables list the parameter descriptions.
Table 1-197 Parameters for NB-IoT channel quality monitoring
Parameter Description
Monitor Item Select NB Quality of Channel.
NOTE
● If a local cell is configured, ensure that the frequency to be
checked is the uplink frequency configured for the local
cell.
● If no local cell is configured, ensure that the start
frequency No. and end frequency No. are within the same
frequency band.
Monitor Period(ms) Specifies the interval at which monitoring results are
reported. This parameter can be set to 2000, 5000, or
10000.
UEID Specifies the ID of a UE. This parameter can be set to
STMSI or Random Value.
MMEc Specifies the MME code. This parameter is valid when
UEID is set to STMSI.
mTMSI Specifies the MME TMSI. This parameter is valid when
UEID is set to STMSI.
Random Value Specifies the random value. This parameter is valid
when UEID is set to Random Value.
Test Items This parameter can be set to SINR, RSRP, User
Coverage Class,DL_REP_NB, or UL_REP_NB.
Save File If you select this check box, monitoring results will be
automatically saved. You can customize the file save
path, file name, and file type.
Step 4 Click Submit. In the real-time performance monitoring window on the Local
Maintenance Terminal that is displayed, you can view the performance
monitoring results on the Chart or List tab page.
----End
1.10.3 LTE-specific BTS Maintenance
This section describes how to check whether an eNodeB is installed correctly.
Issue 04 (2022-07-29) Copyright © Huawei Technologies Co., Ltd. 299
3900 & 5900 Series Base Station LMT
User Guide 1 3900 & 5900 Series Base Station LMT User Guide
1.10.3.1 Engineering Quality Check
This section describes how to check whether the installation meets the
requirement by executing specified check scripts.
Prerequisites
You have logged in to the LMT using an account with the required operation
rights.
Context
● The check scripts are displayed in a table. They are executed one by one and
the check results are displayed.
● Engineering quality check is designed to locally check device status. Exercise
caution while performing the check item Checking VSWR Status because the
operation will interrupt ongoing services.
Procedure
Step 1 In the LMT main window, click Device Maintenance.
Step 2 In the BTS Maintenance tab, choose BTS Maintenance > LTE Maintenance.
Double-click Engineering Quality Check.
The Engineering Quality Check tab page is displayed.
Step 3 Click Execute. The check scripts are executed one by one and the result for each
check item is displayed.
NOTE
The result for each check item is Pass, Failed, Error, or Ignore. Pass indicates that the
check result meets the expected requirement. Failed indicates that the check result does
not meet the expected requirement. Error indicates that the check fails due to an error
during the check process. Ignore indicates that the check item does not meet corresponding
prerequisites.
Step 4 Click Export Report. The engineering quality check report is saved in an HTML
file. You can double-click the saved file to view the check result on a browser.
----End
1.11 NR-specific Tasks
This section describes the NR-specific tasks in the service management.
1.11.1 NR-specific Tracing Management
This section describes the tracing items supported by NR services.
1.11.1.1 X2 Interface Trace
This section describes how to trace control plane messages over the X2 interface.
Traced messages can be automatically or manually saved and browsed online or
Issue 04 (2022-07-29) Copyright © Huawei Technologies Co., Ltd. 300
3900 & 5900 Series Base Station LMT
User Guide 1 3900 & 5900 Series Base Station LMT User Guide
offline. In addition, you can parse the traced messages to display IEs in the
messages.
Prerequisites
You have logged in to the LMT using an account with the required operation
rights.
Context
A maximum of five message tracing tasks can be created simultaneously over an
X2 interface.
Procedure
Step 1 In the LMT main window, click the Trace tab. The Trace window is displayed.
Step 2 In Trace Navigation Tree, choose Trace > NR Services. Double-click X2 Interface
Trace.
The X2 Interface Trace dialog box is displayed.
Step 3 Set related parameters. For details about parameter descriptions, see Table 1-198.
Table 1-198 Parameters for message tracing over the X2 interface
Parameter Description
Trace Direction Specifies the direction of messages to be traced over
the X2 interface. This parameter can be set to
Bidirectional, To eNodeB, or From eNodeB.
Report Type Specifies the report type. This parameter can be set to
Message Report.
Trace Object Specifies the base station to be traced. This parameter
can be set to All eNodeBs or Specified eNodeB.
Peer eNodeB ID Specifies the peer eNodeB ID. After an eNodeB ID is
specified, the messages related to the eNodeB are
traced.
NOTE
This parameter is valid when Trace Object is set to Specified
eNodeB.
Message Type Specifies the type of messages to be traced over the X2
interface. You can select one, multiple, or all message
types. If Select All is selected, all messages are traced.
Otherwise, only the selected types of messages are
traced.
Issue 04 (2022-07-29) Copyright © Huawei Technologies Co., Ltd. 301
3900 & 5900 Series Base Station LMT
User Guide 1 3900 & 5900 Series Base Station LMT User Guide
Parameter Description
Trace Reason Specifies the reason for message tracing. This
parameter is mandatory.
NOTE
Operation logs record the reason specified for message
tracing.
Save File If you select this check box, tracing results will be
automatically saved. You can customize the file save
path, file name, and file type.
Step 4 Click Submit. In the message browsing window on the Local Maintenance
Terminal that is displayed, you can view message flows over the interface. Table
1-199 describes the message tracing results.
Table 1-199 Results of message tracing over the X2 interface
Parameter Description
No. Specifies the sequence of the traced message received
by the LMT.
Time Specifies the time of the traced message.
Standard Interface Specifies the type of the standard interface message.
Message Type
Message Direction Specifies the message direction.
X2 Interface ID Specifies the ID of the X2 interface over which the
traced message is reported.
eNodeB ID Specifies the peer eNodeB ID.
Cell ID Specifies the cell ID.
PLMN Specifies the message PLMN.
NOTE
For user-level messages (Call ID is not N/A), the PLMN is the
PLMN of the operator to which the user belongs. For link-level
messages (Call ID is N/A), the PLMN is the primary PLMN of
the peer base station.
Call ID Specifies the ID of the traced call.
CRNTI Specifies the cell radio network temporary identifier.
Content The protocol release and protocol layer traced over the
X2 interface are 10Q1 and X2 AP, respectively. For
details, see 3GPP TS 36.423.
----End
Issue 04 (2022-07-29) Copyright © Huawei Technologies Co., Ltd. 302
3900 & 5900 Series Base Station LMT
User Guide 1 3900 & 5900 Series Base Station LMT User Guide
1.11.1.2 F1 Interface Trace
This section describes how to trace control plane messages over the F1 interface.
Traced messages can be automatically or manually saved and browsed online or
offline. In addition, you can parse the traced messages to display IEs in the
messages.
Prerequisites
You have logged in to the LMT using an account with the required operation
rights.
Context
A maximum of five message tracing tasks can be created simultaneously over an
F1 interface.
Procedure
Step 1 In the LMT main window, click the Trace tab. The Trace window is displayed.
Step 2 In Trace Navigation Tree, choose Trace > NR Services. Double-click F1 Interface
Trace.
The F1 Interface Trace dialog box is displayed.
Step 3 Set related parameters. For details about parameter descriptions, see Table 1-200.
Table 1-200 Parameters for message tracing over the F1 interface
Parameter Description
Trace Direction Specifies the direction of messages to be traced over
the F1 interface. This parameter can be set to
Bidirectional, To gNodeB-CU, or From gNodeB-CU.
Report Type Specifies the report type. This parameter can be set to
Message Report.
Message Type Specifies the type of messages to be traced over the F1
interface. You can select one, multiple, or all message
types. If Select All is selected, all messages are traced.
Otherwise, only the selected types of messages are
traced.
Trace Reason Specifies the reason for message tracing. This
parameter is mandatory.
NOTE
Operation logs record the reason specified for message
tracing.
Save File If you select this check box, tracing results will be
automatically saved. You can customize the file save
path, file name, and file type.
Issue 04 (2022-07-29) Copyright © Huawei Technologies Co., Ltd. 303
3900 & 5900 Series Base Station LMT
User Guide 1 3900 & 5900 Series Base Station LMT User Guide
Step 4 Click Submit. In the message browsing window on the Local Maintenance
Terminal that is displayed, you can view message flows over the interface. Table
1-201 describes the message tracing results.
Table 1-201 Results of message tracing over the F1 interface
Parameter Description
No. Specifies the sequence of the traced message received
by the LMT.
Time Specifies the time of the traced message.
Interface Message Specifies the type of the interface message.
Type
Message Direction Specifies the message direction.
Call ID Specifies the ID of the traced call.
Content Specifies the content of the reported message.
----End
1.11.1.3 Uu Interface Trace
This section describes how to trace all or some of the signaling messages over the
Uu interface of either specified cells or all the cells under a base station. Traced
messages can be automatically or manually saved and browsed online or offline.
Prerequisites
You have logged in to the LMT using an account with the required operation
rights.
Context
A maximum of five message tracing tasks can be created simultaneously over a
Uu interface.
Procedure
Step 1 In the LMT main window, click the Trace tab. The Trace window is displayed.
Step 2 In Trace Navigation Tree, choose Trace > NR Services. Double-click Uu Interface
Trace.
The Uu Interface Trace dialog box is displayed.
Step 3 Set related parameters. For details about parameter descriptions, see Table 1-202.
Issue 04 (2022-07-29) Copyright © Huawei Technologies Co., Ltd. 304
3900 & 5900 Series Base Station LMT
User Guide 1 3900 & 5900 Series Base Station LMT User Guide
Table 1-202 Parameters for message tracing over the Uu interface
Parameter Description
Trace Direction Specifies the direction of messages to be traced over
the Uu interface. This parameter can be set to
Bidirectional, From UE, or To UE.
Report Type Specifies the report type. This parameter can be set to
Message Report.
Trace Object Specifies the cell or cells to be traced. This parameter
can be set to All cells or Specified cell.
Cell ID Specifies the cell ID. After a cell ID is specified, the
messages related to the cell are traced.
NOTE
This parameter is valid when Trace Object is set to Specified
cell.
Message Type Specifies the type of messages to be traced over the Uu
interface. You can select one, multiple, or all message
types. If Select All is selected, all messages are traced.
Otherwise, only the selected types of messages are
traced.
Trace Reason Specifies the reason for message tracing. This
parameter is mandatory.
NOTE
Operation logs record the reason specified for message
tracing.
Save File If you select this check box, tracing results will be
automatically saved. You can customize the file save
path, file name, and file type.
Step 4 Click Submit. In the message browsing window on the Local Maintenance
Terminal that is displayed, you can view message flows over the interface. Table
1-203 describes the message tracing results.
Table 1-203 Results of message tracing over the Uu interface
Parameter Description
No. Specifies the sequence of the traced message received
by the LMT.
Time Specifies the time of the traced message.
Standard Interface Specifies the type of the standard interface message.
Message Type
Message Direction Specifies the message direction.
Cell ID Specifies the cell ID.
Issue 04 (2022-07-29) Copyright © Huawei Technologies Co., Ltd. 305
3900 & 5900 Series Base Station LMT
User Guide 1 3900 & 5900 Series Base Station LMT User Guide
Parameter Description
PLMN Specifies the message PLMN.
Call ID Specifies the ID of the traced call.
CRNTI Specifies the cell radio network temporary identifier.
Content The protocol release and protocol layer traced over the
Uu interface is 10Q1 and RRC, respectively. For details,
see 3GPP TS 36.331.
----End
1.11.1.4 IFTS Trace
IFTS trace is used to trace user-specific messages in a specified cell or the entire
base station based on RRC connection setup causes to locate UE procedure faults.
The messages include the control-plane messages and user-plane data transfer
statistics of UEs over the X2 and Uu interfaces. Traced messages can be
automatically or manually saved and browsed offline.
Prerequisites
You have logged in to the LMT using an account with the required operation
rights.
Context
NOTICE
After the tracing task starts, lots of data will be reported, which may affect the
system performance. It is recommended that this task be used only in some
special scenarios, such as fault locating.
● The CPU usage of the board cannot be reported if intelligent field test system
(IFTS) tracing is enabled. Therefore, you are advised to disable IFTS tracing
before starting monitoring the CPU usage of the board.
● Only one intelligent field test system (IFTS) message tracing task can be
created for a base station. After an IFTS message tracing task is started, the
UEs to be traced are the first N UEs that are admitted by, handed over to, or
reestablishes connection with the base station. N is the value of the input
parameter User Number.
Procedure
Step 1 In the LMT main window, click the Trace tab. The Trace window is displayed.
Step 2 In Trace Navigation Tree, choose Trace > NR Services. Double-click IFTS Trace.
The IFTS Trace dialog box is displayed.
Issue 04 (2022-07-29) Copyright © Huawei Technologies Co., Ltd. 306
3900 & 5900 Series Base Station LMT
User Guide 1 3900 & 5900 Series Base Station LMT User Guide
Step 3 Set related parameters. For details about parameter descriptions, see the following
table when Report Type is set to Message Report.
Table 1-204 Parameters for IFTS message tracing
Parameter Description
Basic Report Specifies the report type of the message. This
Type parameter can be set to Message Report or Message
Packet ZSTD Compress Report.
Cell ID Specifies the ID of the cell to be traced. If this
parameter is set to 65535, the tracing is performed for
the entire base station.
UE Info Specifies the type of UEs to be traced. This parameter is
Index specified based on the value of UeInfoIndex in the
gNBUeInfo MO. Its value ranges from 1 to 128.
User Specifies the number of users to be traced in a
Number specified cell or the whole gNodeB. The value ranges
from 1 to 4. The default value is 1.
User Type Specifies the type of UEs to be traced. This parameter
can be set to SgNB User Access, RRC Setup
In_Emergency, RRC Setup In_High Priority Access,
RRC Setup In_MT-Access, RRC Setup In_MO-
Signalling, RRC Setup In_MO-Data, RRC Setup
In_MO-VoiceCall, RRC Setup In_MO-VideoCall, RRC
Setup In_MO-SMS, RRC Setup In_MPS-PriorityAccess,
RRC Setup In_MCS-PriorityAccess, RRC Setup
In_SPARE3, RRC Setup In_SPARE2, RRC Setup
In_SPARE1, Handover In, RRC Reestablish In, RRC
Resume In_Emergency, RRC Resume In_High Priority
Access, RRC Resume In_MT-Access, RRC Resume
In_MO-Signalling, RRC Resume In_MO-Data, RRC
Resume In_MO-VoiceCall, RRC Resume In_MO-
VideoCall, RRC Resume In_MO-SMS, RRC Resume
In_MPS-PriorityAccess, or RRC Resume In_MCS-
PriorityAccess.
Trace Specifies the module to be traced. This parameter can
Model be set to L3, L2, or L1. By default, no items are
selected.
If L3 is selected, items on the L3 Trace Info tab page
can be selected. If L2 is selected, items on the L2 Trace
Info tab page can be selected. If L1 is selected, items
on the L1 Trace Info tab page can be selected.
Trace Specifies the reason for message tracing. This
Reason parameter is mandatory.
NOTE
Operation logs record the reason specified for message
tracing.
Issue 04 (2022-07-29) Copyright © Huawei Technologies Co., Ltd. 307
3900 & 5900 Series Base Station LMT
User Guide 1 3900 & 5900 Series Base Station LMT User Guide
Parameter Description
Save File If you select this check box, tracing results will be
automatically saved. You can customize the file save
path, file name, and file type.
L3 Trace L3 Trace This parameter can be set to X2, UU, gNodeB-CU F1,
Info Item Inner, Text, XN, or NG.
L3 Trace Specifies the ID of a trace extended item. This
Extended parameter is user-defined. You can enter numbers for
Item this parameter and each number must be less than or
equal to 255. Every two adjacent numbers must be
separated by a slash (/). A maximum of 32 numbers
can be entered for this parameter.
L2 Trace L2 Trace This parameter can be set to MAC PDCCH, MAC SRI,
Info Item MAC MCE, CQI, ACK, Access, Call Drop&HO, Traffic,
or TimeDelay.
L2 Trace Specifies the ID of a trace extended item. This
Extended parameter is user-defined. You can enter numbers for
Item this parameter and each number must be less than or
equal to 65535. Every two adjacent numbers must be
separated by a slash (/). A maximum of 32 numbers
can be entered for this parameter.
L2 Report This parameter can be set to Normal Report or
Flag Abnormal Report.
L1 Trace L1 Trace This parameter can be set to Bidirectional, Up, or
Info Direction Down.
L1 Trace This parameter can be set to L1, L1 UP, or L1 DOWN.
Item
L1 Trace Specifies the ID of a trace extended item. This
Extended parameter is user-defined. You can enter numbers for
Item this parameter and each number must be less than or
equal to 255. Every two adjacent numbers must be
separated by a slash (/). A maximum of 32 numbers
can be entered for this parameter.
Step 4 Click Submit. In the message browsing window on the Local Maintenance
Terminal that is displayed, you can view message flows over the interface. The
following table describes the message tracing results.
Table 1-205 Results of IFTS message tracing
Parameter Description
No. Specifies the sequence of the traced message received
by the LMT.
Issue 04 (2022-07-29) Copyright © Huawei Technologies Co., Ltd. 308
3900 & 5900 Series Base Station LMT
User Guide 1 3900 & 5900 Series Base Station LMT User Guide
Parameter Description
Time Specifies the time of the traced message.
Trace Interface Type Specifies the interface type of the traced message.
Trace Message Type Specifies the type of the traced message.
Message Direction Specifies the direction of messages to be traced over
the IFTS interface.
Cell ID Specifies the cell ID of the traced message.
eNodeB ID Specifies the peer base station ID of the traced
message. This parameter is valid only when Trace
Interface Type is X2 Interface.
gNodeB ID Specifies the peer base station ID of the traced
message. This parameter is valid only when Trace
Interface Type is Xn Interface.
PLMN Specifies the PLMN ID of the traced message.
X2 Interface ID Specifies the ID of the X2 interface over which the
traced message is reported. This parameter is valid only
when Trace Interface Type is X2 Interface.
Xn Interface ID Specifies the ID of the Xn interface over which the
traced message is reported. This parameter is valid only
when Trace Interface Type is Xn Interface.
NG Interface ID Specifies the ID of the NG interface over which the
traced message is reported. This parameter is valid only
when Trace Interface Type is NG Interface.
F1 Interface ID Specifies the ID of the F1 interface over which the
traced message is reported. This parameter is valid only
when Trace Interface Type is F1 Interface.
CRNTI Specifies the cell radio network temporary identifier.
This parameter is valid only when Trace Interface Type
is Uu Interface, X2 Interface, or Xn Interface.
gNodeB-DU ID Specifies the traced gNodeB-DU index. This parameter
is valid only when Trace Interface Type is F1
Interface.
Interface Type Specifies the L3 internal interface type.
Interface ID Specifies the L3 internal interface ID.
Message Report Specifies the module that reports the traced message.
Module
Reserved Specifies the message extension field.
UE ID Specifies the UE ID of the traced message.
Issue 04 (2022-07-29) Copyright © Huawei Technologies Co., Ltd. 309
3900 & 5900 Series Base Station LMT
User Guide 1 3900 & 5900 Series Base Station LMT User Guide
Parameter Description
Call ID Specifies the call ID of the traced message.
Chip ID Specifies the chip ID of the reported message.
Type Specifies the report type of the reported message.
Physical Cell ID Specifies the physical cell ID of the reported message.
CPU ID Specifies the CPU ID of the reported message.
PID Specifies the process ID of the reported message.
Content Specifies the content of the reported message.
NOTE
● When Report Type is set to Message Packet ZSTD Compress Report, no message is
traced.
● If the tracing task is created successfully, the following message is displayed: "Currently,
ZSTD Type algorithm data of IFTS trace is processing from Network Equipment. Please
check the data on related tmf files."
----End
1.11.1.5 CellDT Trace
This section describes how to trace the messages of UEs in a specific cell to locate
UE procedure faults. The messages include the control-plane messages and user-
plane data transfer statistics of UEs over the X2, Uu, F1, Xn, and NG interfaces.
Traced messages can be automatically or manually saved and browsed online or
offline.
Prerequisites
You have logged in to the LMT using an account with the required operation
rights.
Context
NOTICE
After the tracing task starts, lots of data will be reported, which may affect the
system performance. It is recommended that this task be used only in some
special scenarios, such as fault locating.
● The CPU usage of the board cannot be reported when the CellDT tracing is
enabled. Therefore, you are advised to disable CellDT tracing before starting
monitoring the CPU usage of the board.
● Only one CellDT tracing task can be created in a cell. After a CellDT tracing
task is started, the messages of all UEs in the cell are reported.
Issue 04 (2022-07-29) Copyright © Huawei Technologies Co., Ltd. 310
3900 & 5900 Series Base Station LMT
User Guide 1 3900 & 5900 Series Base Station LMT User Guide
Procedure
Step 1 In the LMT main window, click the Trace tab. The Trace window is displayed.
Step 2 In Trace Navigation Tree, choose Trace > NR Services. Double-click CellDT Trace.
The CellDT Trace dialog box is displayed.
Step 3 Set related parameters. For details about parameter descriptions, see Table 1-206.
Table 1-206 Parameters for CellDT message tracing
Parameter Description
Basic Report Specifies the report type of the message. This parameter
Type can be set only to ZSTD Compress Report.
Cell ID Specifies the ID of the cell to be traced.
Trace Specifies the module to be traced. This parameter can be
Model set to L3, L2, L1 or RRU. By default, no items are selected.
● If L3 is selected, items on the L3 Trace Info tab page
can be selected.
● If L2 is selected, items on the L2 Trace Info tab page
can be selected.
● If L1 is selected, items on the L1 Trace Info tab page
can be selected.
● If RRU is selected, items on the RRU Trace Info tab
page can be selected.
Trace Specifies the reason for message tracing. This parameter is
Reason mandatory.
NOTE
Operation logs record the reason specified for message tracing.
Save If this option is selected, the test data file will be
File automatically saved. You can customize the file save path,
file name, and file type.
L3 L3 Trace This parameter can be set to L3, X2, UU, NG, XN, Text, or
Trace Item gNodeB-CU F1.
Info
L3 Trace Specifies the number of traced extended items. This
Extende parameter is user-defined. You can enter numbers for this
d Item parameter and each number must be less than or equal to
255. Every two adjacent numbers must be separated by a
slash (/). A maximum of 32 numbers can be entered for
this parameter.
L2 L2 Trace This parameter can be set to MAC PDCCH, MAC SRI, MAC
Trace Item MCE, CQI, ACK, Access, TimeDelay, Call Drop&HO, or
Info Traffic.
Issue 04 (2022-07-29) Copyright © Huawei Technologies Co., Ltd. 311
3900 & 5900 Series Base Station LMT
User Guide 1 3900 & 5900 Series Base Station LMT User Guide
Parameter Description
L2 Trace Specifies the number of traced extended items. This
Extende parameter is user-defined. You can enter numbers for this
d Item parameter and each number must be less than or equal to
65535. Every two adjacent numbers must be separated by
a slash (/). A maximum of 32 numbers can be entered for
this parameter.
L2 This parameter can be set to Normal Report or Abnormal
Report Report.
Flag
L1 L1 Data This parameter can be set to 32_RADIO_FRAME,
Trace Transmi 64_RADIO_FRAME, 128_RADIO_FRAME,
Info ssion 256_RADIO_FRAME, 512_RADIO_FRAME, or
Report 1024_RADIO_FRAME.
Period
L1 Trace This parameter can be set to L1 UP or L1 DOWN.
Item
L1 Trace Specifies the number of traced extended items. This
Extende parameter is user-defined. You can enter numbers for this
d Item parameter and each number must be less than or equal to
255. Every two adjacent numbers must be separated by a
slash (/). A maximum of 32 numbers can be entered for
this parameter.
RRU RRU This parameter can be set to RRU CFG DATA, RRU
Trace Trace DIGITAL FIELD DATA, RRU DPD DATA, or RRU ASIC
Info Item DATA.
RRU Specifies the number of traced extended items. This
Trace parameter is user-defined. You can enter numbers for this
Extende parameter and each number must be less than or equal to
d Item 255. Every two adjacent numbers must be separated by a
slash (/). A maximum of 32 numbers can be entered for
this parameter.
RRU This parameter can be set to RRU ASIC DATA.
Trace
Enhanc
ed Item
RRU Specifies the number of traced extended items. This
Trace parameter is user-defined. You can enter numbers for this
Enhanc parameter and each number must be less than or equal to
ed 4294967295. Every two adjacent numbers must be
Extende separated by a slash (/). A maximum of 12 numbers can be
d Item entered for this parameter.
Control VONR Indicates that only NR voice service UEs report trace
Item Only results.
Issue 04 (2022-07-29) Copyright © Huawei Technologies Co., Ltd. 312
3900 & 5900 Series Base Station LMT
User Guide 1 3900 & 5900 Series Base Station LMT User Guide
Step 4 Click Submit. In the message browsing window on the Local Maintenance
Terminal that is displayed, you can view message flows over the interface.
When Report Type is set to ZSTD Compress Report, no message is traced.
NOTE
If the tracing task is created successfully, the following message is displayed: "Currently,
ZSTD Type algorithm data of CellDT trace is processing from Network Equipment. Please
check the data on related tmf files."
----End
1.11.1.6 Inter-RAT Huawei-Proprietary Interface Trace
This section describes how to trace control plane messages over the inter-RAT
Huawei-proprietary interface. Traced messages can be automatically or manually
saved and browsed online or offline. In addition, you can parse the traced
messages to display IEs in the messages.
Prerequisites
You have logged in to the LMT using an account with the required operation
rights.
Context
● A maximum of two message tracing tasks can be created simultaneously over
an inter-RAT Huawei-proprietary interface, and the parameter settings for
each task must be different.
● This trace cannot be enabled during base station deployment by PnP.
Procedure
Step 1 In the LMT main window, click the Trace tab. The Trace window is displayed.
Step 2 In Trace Navigation Tree, choose Trace > NR Services. Double-click Inter-RAT
Huawei-Proprietary Interface Trace.
The Inter-RAT Huawei-Proprietary Interface Trace dialog box is displayed.
Step 3 Set related parameters. For details about parameter descriptions, see Table 1-207.
Table 1-207 Parameters for message tracing over the inter-RAT Huawei-
proprietary interface
Parameter Description
Report Type Specifies the report type. This parameter can be set to
Message Report.
Trace Direction Specifies the direction of messages to be traced over
the inter-RAT Huawei-proprietary interface. This
parameter can be set to BiDirectional, To other RAT,
or From other RAT.
Issue 04 (2022-07-29) Copyright © Huawei Technologies Co., Ltd. 313
3900 & 5900 Series Base Station LMT
User Guide 1 3900 & 5900 Series Base Station LMT User Guide
Parameter Description
Message Type Specifies the type of messages to be traced over the
inter-RAT Huawei-proprietary interface. You can select
one, multiple, or all message types. If Select All is
selected, all messages are traced. Otherwise, only the
selected types of messages are traced.
Trace Reason Specifies the reason for message tracing. This
parameter is mandatory.
NOTE
Operation logs record the reason specified for message
tracing.
Save File If you select this check box, tracing results will be
automatically saved. You can customize the file save
path, file name, and file type.
Step 4 Click Submit. In the message browsing window on the Local Maintenance
Terminal that is displayed, you can view message flows over the interface. Table
1-208 describes the message tracing results.
Table 1-208 Results of message tracing over the inter-RAT Huawei-proprietary
interface
Parameter Description
No. Specifies the sequence of the traced message received
by the LMT.
Time Specifies the time of the traced message.
Interface Message Specifies the type of the interface message.
Type
Message Direction Specifies the direction of the reported message.
Content Specifies the content of the reported message.
----End
1.11.1.7 Xn Interface Trace
This section describes how to trace control plane messages over the Xn interface.
Traced messages can be automatically or manually saved and browsed online or
offline. In addition, you can parse the traced messages to display IEs in the
messages.
Prerequisites
You have logged in to the LMT using an account with the required operation
rights.
Issue 04 (2022-07-29) Copyright © Huawei Technologies Co., Ltd. 314
3900 & 5900 Series Base Station LMT
User Guide 1 3900 & 5900 Series Base Station LMT User Guide
Context
A maximum of five message tracing tasks can be created simultaneously over an
Xn interface.
Procedure
Step 1 In the LMT main window, click the Trace tab. The Trace window is displayed.
Step 2 In Trace Navigation Tree, choose Trace > NR Services. Double-click Xn Interface
Trace.
The Xn Interface Trace dialog box is displayed.
Step 3 Set related parameters. For details about parameter descriptions, see Table 1-209.
Table 1-209 Parameters for message tracing over the Xn interface
Parameter Description
Trace Direction Specifies the direction of messages to be traced over
the Xn interface. This parameter can be set to
Bidirectional, To gNodeB, or From gNodeB.
Report Type Specifies the report type. This parameter can be set to
Message Report.
Trace Object Specifies the base station to be traced. This parameter
can be set to All gNodeB or Specified gNodeB.
Peer gNodeB ID Specifies the peer gNodeB ID. After a gNodeB ID is
specified, the messages related to the gNodeB are
traced.
NOTE
This parameter is valid when Trace Object is set to Specified
gNodeB.
Message Type Specifies the type of messages to be traced over the Xn
interface. You can select one, multiple, or all message
types. If Select All is selected, all messages are traced.
Otherwise, only the selected types of messages are
traced.
Trace Reason Specifies the reason for message tracing. This
parameter is mandatory.
NOTE
Operation logs record the reason specified for message
tracing.
Save File If you select this check box, tracing results will be
automatically saved. You can customize the file save
path, file name, and file type.
Step 4 Click Submit. In the message browsing window on the Local Maintenance
Terminal that is displayed, you can view message flows over the interface. Table
1-210 describes the message tracing results.
Issue 04 (2022-07-29) Copyright © Huawei Technologies Co., Ltd. 315
3900 & 5900 Series Base Station LMT
User Guide 1 3900 & 5900 Series Base Station LMT User Guide
Table 1-210 Results of message tracing over the Xn interface
Parameter Description
No. Specifies the sequence of the traced message received
by the LMT.
Time Specifies the time of the traced message.
Standard Interface Specifies the type of the standard interface message.
Message Type
Message Direction Specifies the message direction.
Xn Interface ID Specifies the ID of the Xn interface over which the
traced message is reported.
gNodeB ID Specifies the peer gNodeB ID.
Cell ID Specifies the cell ID.
PLMN Specifies the message PLMN.
NOTE
For user-level messages (Call ID is not N/A), the PLMN is the
PLMN of the operator to which the user belongs. For link-level
messages (Call ID is N/A), the PLMN is the primary PLMN of
the peer base station.
Call ID Specifies the ID of the traced call.
CRNTI Specifies the cell radio network temporary identifier.
Content The protocol release and protocol layer traced over the
Xn interface are 10Q1 and Xn AP, respectively. For
details, see 3GPP TS 36.423.
----End
1.11.1.8 NG Interface Trace
This section describes how to trace control plane messages over the NG interface.
Traced messages can be automatically or manually saved and browsed online or
offline. In addition, you can parse the traced messages to display IEs in the
messages.
Prerequisites
You have logged in to the LMT using an account with the required operation
rights.
Context
A maximum of five message tracing tasks can be created simultaneously over an
NG interface.
Issue 04 (2022-07-29) Copyright © Huawei Technologies Co., Ltd. 316
3900 & 5900 Series Base Station LMT
User Guide 1 3900 & 5900 Series Base Station LMT User Guide
Procedure
Step 1 In the LMT main window, click the Trace tab. The Trace window is displayed.
Step 2 In Trace Navigation Tree, choose Trace > NR Services. Double-click NG Interface
Trace.
The NG Interface Trace dialog box is displayed.
Step 3 Set related parameters. For details about parameter descriptions, see Table 1-211.
Table 1-211 Parameters for message tracing over the NG interface
Parameter Description
Trace Direction Specifies the direction of messages to be traced over
the NG interface. This parameter can be set to
Bidirectional, To AMF, or From AMF.
Report Type Specifies the report type. This parameter can be set to
Message Report.
Trace Object Specifies the base station to be traced. This parameter
can be set to All AMF or Specified AMF.
NG Interface ID Specifies the NG interface ID. After an interface ID is
specified, the messages related to the AMF are traced.
NOTE
This parameter is valid when Trace Object is set to Specified
AMF.
Message Type Specifies the type of messages to be traced over the
NG interface. You can select one, multiple, or all
message types. If Select All is selected, all messages
are traced. Otherwise, only the selected types of
messages are traced.
Trace Reason Specifies the reason for message tracing. This
parameter is mandatory.
NOTE
Operation logs record the reason specified for message
tracing.
Save File If you select this check box, tracing results will be
automatically saved. You can customize the file save
path, file name, and file type.
Step 4 Click Submit. In the message browsing window on the Local Maintenance
Terminal that is displayed, you can view message flows over the interface. Table
1-212 describes the message tracing results.
Issue 04 (2022-07-29) Copyright © Huawei Technologies Co., Ltd. 317
3900 & 5900 Series Base Station LMT
User Guide 1 3900 & 5900 Series Base Station LMT User Guide
Table 1-212 Results of message tracing over the NG interface
Parameter Description
No. Specifies the sequence of the traced message received
by the LMT.
Time Specifies the time of the traced message.
Standard Interface Specifies the type of the standard interface message.
Message Type
Message Direction Specifies the message direction.
NG Interface ID Specifies the ID of the NG interface over which the
traced message is reported.
Cell ID Specifies the cell ID.
PLMN Specifies the message PLMN.
Call ID Specifies the ID of the traced call.
Content The protocol release and protocol layer traced over the
NG interface are 10Q1 and NG AP, respectively. For
details, see 3GPP TS 36.423.
----End
1.11.2 NR-specific Monitoring Management
This section describes NR-specific monitoring tasks.
1.11.2.1 Cell Performance Monitoring
This section describes how to monitor common measurement values and the
number of users over common channels.
Prerequisites
● You have logged in to the LMT using an account with the required operation
rights.
● The JRE plug-in has been installed.
Procedure
Step 1 In the LMT main window, click Monitor.
Step 2 In Monitor Navigation Tree, choose Monitor > NR Monitoring. Double-click Cell
Performance Monitoring.
The Cell Performance Monitoring dialog box is displayed.
Step 3 Set related parameters. The following tables list the parameter descriptions.
Issue 04 (2022-07-29) Copyright © Huawei Technologies Co., Ltd. 318
3900 & 5900 Series Base Station LMT
User Guide 1 3900 & 5900 Series Base Station LMT User Guide
Table 1-213 Parameters for general throughput monitoring
Parameter Description
Monitor Item Select General Throughput.
Monitor Period(ms) Specifies the interval at which monitoring results are
reported. This parameter can be set to 1000 or 2000.
NR Cell ID Specifies the ID of an NR cell.
Test Items Specifies the test item. This parameter can be set to
Overall RLC Throughput or Overall MAC
Throughput.
CN Operator ID This parameter can be set to CN Operator ID0, CN
Operator ID1, CN Operator ID2, CN Operator ID3,
CN Operator ID4, or CN Operator ID5.
Save File If you select this check box, monitoring results will be
automatically saved. You can customize the file save
path, file name, and file type.
Table 1-214 Parameters for user statistics monitoring
Parameter Description
Monitor Item Select User Statistics.
Monitor Period(ms) Specifies the interval at which monitoring results are
reported. This parameter can be set to 1000 or 2000.
Cell ID Specifies the ID of an NR cell.
Test Items Specifies the test item. You can select General Users
Number.
CN Operator ID This parameter can be set to CN Operator ID0, CN
Operator ID1, CN Operator ID2, CN Operator ID3,
CN Operator ID4, or CN Operator ID5.
Save File If you select this check box, monitoring results will be
automatically saved. You can customize the file save
path, file name, and file type.
Step 4 Click Submit. In the real-time performance monitoring window on the Local
Maintenance Terminal that is displayed, you can view the performance
monitoring results on the Chart or List tab page.
----End
1.12 RFA-specific Tasks
This section describes the RFA-specific tasks in the service management.
Issue 04 (2022-07-29) Copyright © Huawei Technologies Co., Ltd. 319
3900 & 5900 Series Base Station LMT
User Guide 1 3900 & 5900 Series Base Station LMT User Guide
1.12.1 RFA-specific Monitoring Management
This section describes RFA-specific monitoring tasks.
1.12.1.1 MERC FFT Frequency Scanning
This section describes how to check the spectrum status. You can check
interference in the frequency and time domains by analyzing the sampled
spectrum and power distribution.
Prerequisites
● You have logged in to the LMT using an account with the required operation
rights.
● The JRE plug-in has been installed.
Context
● Starting an offline MERC FFT frequency scan on an RF unit shared by all
modes of a multimode base station interrupts services of all modes.
● An offline FFT frequency scan automatically deactivates cells or carriers.
● High-resolution online frequency scanning scans cell frequencies in current
use for interference, including a small number of frequency sidebands.
Broadband online frequency scanning scans a continuous frequency spectrum
within a certain range, including all frequencies in current use and the
frequency spectrum between the frequencies. Broadband offline frequency
scanning scans the entire frequency spectrum that an RF can work on.
● Before performing MERC FFT frequency scan on an RF module, query the
frequency band range supported by this RF module in a specified mode by
referring to the corresponding "technical specifications" documents. Then, run
the DSP RXBRANCH command to query the band number mapping the
supported frequency band range and perform MERC FFT frequency scan
based on the band number.
Procedure
Step 1 In the LMT main window, click Monitor.
Step 2 In Monitor Navigation Tree, choose Monitor > RFA Monitoring. Double-click
MERC FFT Frequency Scanning.
The MERC FFT Frequency Scanning dialog box is displayed.
Step 3 Set related parameters. For details about parameter descriptions, see Table 1-215.
Table 1-215 Parameters for MERC FFT frequency scanning
Parameter Description
Cabinet No. Specifies the number of the cabinet where the board
for MERC FFT frequency scan is located.
Issue 04 (2022-07-29) Copyright © Huawei Technologies Co., Ltd. 320
3900 & 5900 Series Base Station LMT
User Guide 1 3900 & 5900 Series Base Station LMT User Guide
Parameter Description
Subrack No. Specifies the number of the subrack where the board
for MERC FFT frequency scan is located.
Slot No. Specifies the number of the slot where the board for
MERC FFT frequency scan is located.
Scan Mode Specifies the scan mode in which signals on a carrier or
receive (RX) channel are monitored for interference
identification. This parameter can be set to High-
Resolution Online Frequency, Broadband Online
Frequency, or Broadband Offline Frequency.
● High-resolution Online Frequency: An online
carrier-level scan. Signals in specified channels
within a specified frequency band are scanned for
all established cells on a carrier of a specified radio
access technology (RAT).
● Broadband Online Frequency: An online channel-
level scan. Signals in specified channels within a
specified frequency band are scanned for all
established cells.
● Broadband Offline Frequency: An offline channel-
level scan. Signals within the bandwidth of the
duplexer in specified channels within a specified
frequency band are scanned.
RBW(kHz) Specifies the time frequency to perform the MERC FFT
frequency scan, the unit is kHz.
● High-Resolution Online Frequency:
Value range: 15 to 200. Default value: 100. As
stipulated in protocols, the minimum accuracy is 100
kHz. You are advised to retain default value 100 kHz
for this parameter.
● Broadband Online Frequency and Broadband Offline
Frequency:
Value range: 100 to 5000. Default value: 200.
Index of TX Channel Specifies the TX channel where signals are scanned.
Save File If you select this check box, monitoring results will be
automatically saved. You can customize the file save
path, file name, and file type.
Step 4 Click Submit. In the real-time performance monitoring window on the Local
Maintenance Terminal that is displayed, you can view the monitoring results on
the Chart tab page.
Issue 04 (2022-07-29) Copyright © Huawei Technologies Co., Ltd. 321
3900 & 5900 Series Base Station LMT
User Guide 1 3900 & 5900 Series Base Station LMT User Guide
NOTE
● The frequency scanning test running on the RRU may be started manually by LMT users
through the MERC FFT frequency scan function or automatically by the base station upon
detecting an RTWP exception.
● Running multiple MERC FFT frequency scanning tests on one RRU at a time is not supported.
If an MERC FFT frequency scanning test fails to start, with the message "Another test is in
progress, try again later", perform the test on another RRU or wait until the test on the RRU
is complete.
----End
Result
Table 1-216 Results of MERC FFT frequency scanning monitoring
Paramete Unit Value Range Description Form
r ula
Cabinet N/A 0 to 7 Number of the cabinet N/A
No. where the board whose
monitoring results are
reported is located.
Subrack N/A 0 to 1 Number of the subrack N/A
No. where the board whose
monitoring results are
reported is located.
Slot No. N/A 0 to 5 Number of the slot where N/A
the board whose
monitoring results are
reported is located.
RX N/A 0 to 5 Index of the RX channel. N/A
Channel
Index
Spectrum N/A 0 to 2 0: High-Resolution Online N/A
Process Frequency
Type 1: Broadband Online
Frequency
2: Broadband Offline
Frequency
Data Type N/A N/A Data type of the channel N/A
ID.
RBW kHz 15 to 200 Time frequency of the N/A
100 to 5000 MERC FFT frequency
scanning.
Issue 04 (2022-07-29) Copyright © Huawei Technologies Co., Ltd. 322
You might also like
- LampSite InstallationDocument12 pagesLampSite InstallationJoelMalangNo ratings yet
- Tinsley 5941 Operating Manual (En)Document31 pagesTinsley 5941 Operating Manual (En)Dimas PermanaNo ratings yet
- User Manual: Huawei Technologies Co., LTDDocument47 pagesUser Manual: Huawei Technologies Co., LTDMerab KvitsaridzeNo ratings yet
- Railway Operational Communication Solution GTSOFTX3000V200R001C01 Product Description V1.0 (20130311)Document89 pagesRailway Operational Communication Solution GTSOFTX3000V200R001C01 Product Description V1.0 (20130311)Leonardo MorallosNo ratings yet
- DBS3900 Product Description (V200 - 01)Document60 pagesDBS3900 Product Description (V200 - 01)Elaine Tan-DiazNo ratings yet
- SRAN9.0 GSM Multi-Mode Feature Description 02 (20140612)Document60 pagesSRAN9.0 GSM Multi-Mode Feature Description 02 (20140612)khanhnam0509100% (1)
- Independent Demodulation of Signals From Multiple Small Cell RRUs in One Cell (RAN20.1 - 03)Document74 pagesIndependent Demodulation of Signals From Multiple Small Cell RRUs in One Cell (RAN20.1 - 03)Duval FortesNo ratings yet
- RRU5502 DescriptionDocument40 pagesRRU5502 DescriptionMauricioNo ratings yet
- 3900 & 5900 Series Base Station Commissioning Guide (V100R021C00 - Draft A) (PDF) - ENDocument205 pages3900 & 5900 Series Base Station Commissioning Guide (V100R021C00 - Draft A) (PDF) - ENهشام رويديNo ratings yet
- U2020 Product Description (TaiShan) .PDF - Recherche GoogleDocument2 pagesU2020 Product Description (TaiShan) .PDF - Recherche GoogleMiladiNo ratings yet
- Pki (Sran11.1 08)Document224 pagesPki (Sran11.1 08)waelq2003No ratings yet
- IManager U2000-CME V200R016C10SPC230 Installation Guide (For Windows)Document100 pagesIManager U2000-CME V200R016C10SPC230 Installation Guide (For Windows)Noura Sayed AbdraboNo ratings yet
- eRAN7.0 LTE BBU3900 Description 02 (20140630) PDFDocument31 pageseRAN7.0 LTE BBU3900 Description 02 (20140630) PDFTrọng Toàn100% (1)
- RRU5301cw Description: Huawei Technologies Co., LTDDocument13 pagesRRU5301cw Description: Huawei Technologies Co., LTDFrank Saavedra ReyesNo ratings yet
- RRU3938 Description: Huawei Technologies Co., LTDDocument14 pagesRRU3938 Description: Huawei Technologies Co., LTDOperation ColomboNo ratings yet
- Cell Management (ERAN16.1 01)Document66 pagesCell Management (ERAN16.1 01)BorchikNo ratings yet
- DOC-02641 Rev.9 1RU-WC Series User ManualDocument72 pagesDOC-02641 Rev.9 1RU-WC Series User ManualMuhammad AleemNo ratings yet
- RRU3965&RRU3965d Description: Huawei Technologies Co., LTDDocument22 pagesRRU3965&RRU3965d Description: Huawei Technologies Co., LTDercanaktas100% (2)
- Material For BTS3900&BTS5900 Node Parameter Changes (V100R015C10 Vs V100R012C10SPC330)Document16 pagesMaterial For BTS3900&BTS5900 Node Parameter Changes (V100R015C10 Vs V100R012C10SPC330)waelq2003No ratings yet
- BTS3900 GSM Hardware Description - (V300R008&009 - 03)Document143 pagesBTS3900 GSM Hardware Description - (V300R008&009 - 03)Eng Amr Elorbany100% (1)
- LampSite Base Station Installation Guide (01) (PDF) - ENDocument8 pagesLampSite Base Station Installation Guide (01) (PDF) - ENMohammed ShakilNo ratings yet
- Cell Management Feature Parameter Description: Eran TDDDocument90 pagesCell Management Feature Parameter Description: Eran TDDJuanNo ratings yet
- Huawei PCN SRAN-20180060 BBU5900 ChangeDocument8 pagesHuawei PCN SRAN-20180060 BBU5900 ChangeRa BouNo ratings yet
- RRU3668 Hardware Description (05) (PDF) - en PDFDocument42 pagesRRU3668 Hardware Description (05) (PDF) - en PDFJaime Yarihuaman QuispeNo ratings yet
- Common Clock (SRAN18.1 - Draft A)Document89 pagesCommon Clock (SRAN18.1 - Draft A)VVLNo ratings yet
- RRU3232 Hardware Description (01) (PDF) - enDocument30 pagesRRU3232 Hardware Description (01) (PDF) - enmohye1230% (1)
- BBU5900ADocument136 pagesBBU5900AhenryzacariasNo ratings yet
- AAU3961 Description: Huawei Technologies Co., LTDDocument18 pagesAAU3961 Description: Huawei Technologies Co., LTDronald sumendapNo ratings yet
- BTS3202E V100R011C10SPC230 Alarm ChangesDocument54 pagesBTS3202E V100R011C10SPC230 Alarm Changesmeraj ashrafNo ratings yet
- HUAWEI BTS3900 Hardware Structure and Principle-200903-ISSUE1.0-BDocument33 pagesHUAWEI BTS3900 Hardware Structure and Principle-200903-ISSUE1.0-BMoh YunanNo ratings yet
- RTN 620 Product Description (V100R003 - 07)Document122 pagesRTN 620 Product Description (V100R003 - 07)Jonathan Domingo100% (8)
- pRRU5921 Description-RenewDocument15 pagespRRU5921 Description-RenewApichat KongsukNo ratings yet
- Ceragon - IP-50C - Installation - Guide - Rev - E.04Document205 pagesCeragon - IP-50C - Installation - Guide - Rev - E.04Andrés MónacoNo ratings yet
- UPS No-Break PoE Switch 2022.3.5 - CompressedDocument38 pagesUPS No-Break PoE Switch 2022.3.5 - CompressedHong Kwok FaiNo ratings yet
- Base Station Cabinets and Subracks (Including The BBU Subrack) Configuration (SRAN12.0 - 01)Document78 pagesBase Station Cabinets and Subracks (Including The BBU Subrack) Configuration (SRAN12.0 - 01)waelq2003100% (1)
- OMB211130 MBTS GSM V100R003 Installation and Commissioning ISSUE 1.00Document103 pagesOMB211130 MBTS GSM V100R003 Installation and Commissioning ISSUE 1.00Eithu ThutunNo ratings yet
- Apxvtm15ab EMEA 2024 CatalogDocument56 pagesApxvtm15ab EMEA 2024 CatalogtextadvegoNo ratings yet
- RNC Hardware Description - (V200R011 - 04)Document214 pagesRNC Hardware Description - (V200R011 - 04)Ku Boss100% (1)
- Smart Deployment Toolkit Propaganda Slides (V1R2) : Huawei Technologies Co., Ltd. Huawei ConfidentialDocument19 pagesSmart Deployment Toolkit Propaganda Slides (V1R2) : Huawei Technologies Co., Ltd. Huawei ConfidentialHerdi KNo ratings yet
- BTS Installation & Commissioning Engineer: Resume CV: Vacancies Careers JobsDocument3 pagesBTS Installation & Commissioning Engineer: Resume CV: Vacancies Careers Jobsrahul srivastavaNo ratings yet
- AAU3940 Hardware Description (03) (PDF) - enDocument28 pagesAAU3940 Hardware Description (03) (PDF) - enMd Ataulla100% (5)
- BD3 6KTL RL1 User Manual V1.4Document42 pagesBD3 6KTL RL1 User Manual V1.4Cristian-Valentin RaduNo ratings yet
- 3900 & 5900 Series Base Station Model Description (25) (PDF) - enDocument1,005 pages3900 & 5900 Series Base Station Model Description (25) (PDF) - enهشام رويديNo ratings yet
- 3900 & 5900 Series Base Station Maintenance Guide (16) (PDF) - enDocument909 pages3900 & 5900 Series Base Station Maintenance Guide (16) (PDF) - enMohamedRagabNo ratings yet
- HAAU5213 Product Description Draft A (20181010)Document12 pagesHAAU5213 Product Description Draft A (20181010)Thang DangNo ratings yet
- Flexible User Steering (ERAN3.0 - 01)Document81 pagesFlexible User Steering (ERAN3.0 - 01)AlexNo ratings yet
- BBU3900 User Guide (V200 - 05)Document88 pagesBBU3900 User Guide (V200 - 05)Lovasoa Ralaivao100% (1)
- Etisalat Afghanistan-Huawei Swap Project: (SOP of BTS3900A) V3.0Document20 pagesEtisalat Afghanistan-Huawei Swap Project: (SOP of BTS3900A) V3.0Amerullah NiaziNo ratings yet
- ECore V100R018C50 Product OverviewDocument34 pagesECore V100R018C50 Product OverviewRegisNo ratings yet
- Tri-Sector Antenna Solutions Brochure - 0408 PDFDocument12 pagesTri-Sector Antenna Solutions Brochure - 0408 PDFWael MaherNo ratings yet
- Material For BTS3900&BTS5900 Node Performance Counter Changes (V100R015C10 Vs V100R013C10SPC180)Document14 pagesMaterial For BTS3900&BTS5900 Node Performance Counter Changes (V100R015C10 Vs V100R013C10SPC180)waelq2003No ratings yet
- Bbu 3900Document34 pagesBbu 3900علي الزراريNo ratings yet
- Huawei Bbu3900 Lte FDD Tda 2014 TocDocument5 pagesHuawei Bbu3900 Lte FDD Tda 2014 TocTrigui AminNo ratings yet
- Base Station Equipment Reliability (SingleRAN - 04)Document94 pagesBase Station Equipment Reliability (SingleRAN - 04)goutam4321No ratings yet
- VoIP and Unified Communications: Internet Telephony and the Future Voice NetworkFrom EverandVoIP and Unified Communications: Internet Telephony and the Future Voice NetworkNo ratings yet