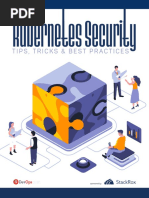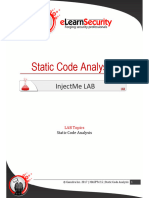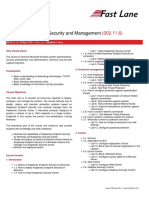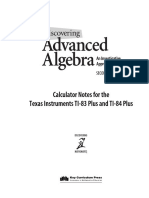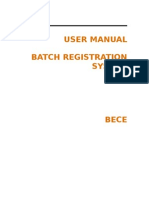Application Security
Uploaded by
pride ezraApplication Security
Uploaded by
pride ezraCHAPTER 9
APPLICATION SECURITY
CERTIFIED CYBERSECURITY TECHNICIAN
Copyrights @ 2022 EC-Council International Ltd. Certified Cybersecurity Technician 1
INDEX
Chapter 9:
Application Security
05
Exercise 1:
Implement Application Whitelisting using AppLocker
49
Exercise 2:
Blacklist Application using ManageEngine Desktop Central
75
Exercise 3:
Perform Application Sandboxing using Sandboxie
83
Exercise 4:
Detect Web Application Vulnerabilities using OWASP ZAP
92
Exercise 5:
Detect Injection Vulnerability using Burp Suite
119
Exercise 6:
Determine Application-Level Attacks
144
Exercise 7:
Perform Web Server Footprinting using Various Footprinting Tools
Copyrights @ 2022 EC-Council International Ltd. Certified Cybersecurity Technician 2
SCENARIO
The evolution of the Internet and web technologies, combined with rapidly increasing Internet connectivity, has led to the emergence of a
new business landscape. Web applications are an integral component of online businesses. Everyone connected via the Internet is using
various web applications for different purposes, including online shopping, email, chats, and social networking. Web applications are becoming
increasingly vulnerable to sophisticated threats and attack vectors. An outdated or insecure application can pose a serious security threat and,
in turn, affect network security.
Hence, a security professional must manage the security of the deployed applications and constantly monitor, patch, and upgrade the installed
applications.
OBJECTIVE
The objective of this lab is to provide expert knowledge in implementing application security. This includes knowledge of the following tasks:
• Implementing application whitelisting using AppLocker
• Performing application blacklisting using ManageEngine Desktop Central
• Performing application sandboxing using Sandboxie
• Detecting web application vulnerabilities using OWASP ZAP
• Testing injection vulnerability using Burp Suite
• Determining application-level attacks using various techniques
• Gathering information on a web server using various footprinting tools
OVERVIEW INTERRUPTED SESSIONS
Secure application means that the application ensures confidentiality, integrity, and availability of its restricted resources throughout the
application lifecycle. The securing process involves some tools and procedures to protect the application from cyber-attacks. Cybercriminals
are motivated to target vulnerabilities present in an application and exploit them to steal confidential data, tampering code, and compromise
the whole application.
The process of securing an application involves deploying, inserting, and testing every component of an application. This procedure finds out
all the vulnerabilities present in restricted resources such as object, data, feature, or function of an application designed to be accessed by only
authorized users.
Copyrights @ 2022 EC-Council International Ltd. Certified Cybersecurity Technician 3
LAB TASKS
A cyber security professional or security professional uses numerous tools and techniques to implement network security policies. The
recommended labs that will assist you in learning the implementation of network security controls include:
01 Implement Application Whitelisting using AppLocker 02 Blacklist Application using Manage
Engine Desktop Central
03 Perform Application Sandboxing using Sandboxie
04 Detect Web Application Vulnerabilities using
OWASP ZAP
05 Detect Injection Vulnerability using Burp Suite 06 Determine Application-Level Attacks
07 Perform Web Server Footprinting using Various
Footprinting Tools
Note: Turn on PfSense Firewall virtual machine and keep it running throughout the lab exercises.
Copyrights @ 2022 EC-Council International Ltd. Certified Cybersecurity Technician 4
EXERCISE 1: IMPLEMENT APPLICATION WHITELISTING USING APPLOCKER
Implement Defense-in Depth using the AppLocker tool.
LAB SCENARIO
By implementing AppLocker, security professionals can control software access to executable files, scripts, Windows Installer files, dynamic-
link libraries (DLLs), packaged apps, and packaged app installers. AppLocker enables security professionals to maintain application inventory,
prevent unwanted software infection, and standardize software within an organization’s network.
OBJECTIVE
The objective of this lab is to deploy application whitelisting on the domain network using group policy.
OVERVIEW OF APPLOCKER
AppLocker is an in-built Windows security program that can be used to control which applications the users can run. When AppLocker rules are
enforced, apps that are excluded from the list of allowed apps are blocked from running. The apps include executable files, windows installer
files, and DLLs. The default executable rules are based on paths and all files under those paths are included in the list of allowed apps. Group
policy application rules can be implemented in a domain using AppLocker.
Copyrights @ 2022 EC-Council International Ltd. Certified Cybersecurity Technician 5
Note: Ensure that PfSense Firewall virtual machine is running.
1. Turn on AD Domain Controller and Web Server virtual machines.
2. In the AD Domain Controller virtual machine, log in with the credentials CCT\Administrator and admin@123.
Note: If the network screen appears, click Yes.
3. Launch Internet Explorer from the taskbar.
Note: If a Set up Internet Explorer window appears, click on Ask me later.
4. The Internet Explorer page will open. Close the Internet Explorer.
EXERCISE 1:
WHITELISTING USING
APPLICATION
APPLOCKER
IMPLEMENT
Copyrights @ 2022 EC-Council International Ltd. Certified Cybersecurity Technician 6
Note: As per policy, employees of several organizations are barred from using Internet Explorer. In this case, a security professional must know
how to block Internet Explorer using AppLocker.
5. The Internet Explorer can be blocked using AppLocker.
6. Click on Windows Start icon, select Server Manager.
EXERCISE 1:
WHITELISTING USING
APPLICATION
APPLOCKER
IMPLEMENT
Copyrights @ 2022 EC-Council International Ltd. Certified Cybersecurity Technician 7
7. The Server manager window will open, navigate to the Tools menu, and select Group Policy Management.
EXERCISE 1:
WHITELISTING USING
APPLICATION
APPLOCKER
IMPLEMENT
Copyrights @ 2022 EC-Council International Ltd. Certified Cybersecurity Technician 8
8. The Group policy Management window will open. Expand Forest: CCT.com, Domains, and CCT.com, navigate and select Group Policy
Objects. Right-click on the Group Policy Objects (GPO) and select New.
EXERCISE 1:
WHITELISTING USING
APPLICATION
APPLOCKER
IMPLEMENT
Copyrights @ 2022 EC-Council International Ltd. Certified Cybersecurity Technician 9
9. The New GPO prompt opens, type Whitelist Using AppLocker, and click on OK.
EXERCISE 1:
WHITELISTING USING
APPLICATION
APPLOCKER
IMPLEMENT
Copyrights @ 2022 EC-Council International Ltd. Certified Cybersecurity Technician 10
10. A new GPO named Whitelist Using AppLocker will be created in the Group Policy Objects folder.
EXERCISE 1:
WHITELISTING USING
APPLICATION
APPLOCKER
IMPLEMENT
Copyrights @ 2022 EC-Council International Ltd. Certified Cybersecurity Technician 11
11. Right-click on the Whitelist Using AppLocker and select the Edit option.
EXERCISE 1:
WHITELISTING USING
APPLICATION
APPLOCKER
IMPLEMENT
Copyrights @ 2022 EC-Council International Ltd. Certified Cybersecurity Technician 12
12. The Group Policy Management Editor window opens, expand and follow the path: Computer configuration → Policies → Windows Settings →
Security Settings, select System Services.
13. From the list of services visible on the right-side pane, double-click on Application Identity under Service Name in the right pane.
EXERCISE 1:
WHITELISTING USING
APPLICATION
APPLOCKER
IMPLEMENT
Copyrights @ 2022 EC-Council International Ltd. Certified Cybersecurity Technician 13
14. The Application Identity Properties window opens, check Define this policy setting, select Automatic, and click on Apply and OK.
EXERCISE 1:
WHITELISTING USING
APPLICATION
APPLOCKER
IMPLEMENT
Copyrights @ 2022 EC-Council International Ltd. Certified Cybersecurity Technician 14
15. Next, scroll down under the left sidebar and navigate to Computer configuration → Policies → Windows Settings → Security Settings →
Application Control Policies. Expand Application Control Policies, select and click on AppLocker.
EXERCISE 1:
WHITELISTING USING
APPLICATION
APPLOCKER
IMPLEMENT
Copyrights @ 2022 EC-Council International Ltd. Certified Cybersecurity Technician 15
16. The AppLocker configuration option will appear in the right pane, click on the Configure rule enforcement link under the Configure Rule
enforcement tab.
EXERCISE 1:
WHITELISTING USING
APPLICATION
APPLOCKER
IMPLEMENT
Copyrights @ 2022 EC-Council International Ltd. Certified Cybersecurity Technician 16
17. The AppLocker Properties window appears, here, the security professional can choose various enforcement rules to configure AppLocker.
We choose the first option, that is, Executable rules: Configured.
18. Check the Configured box and select Enforce rules from the dropdown list under the Executable rules section. Click Apply and then click
OK. (Use the tab button in case you are having any difficulty in clicking Apply and OK button)
EXERCISE 1:
WHITELISTING USING
APPLICATION
APPLOCKER
IMPLEMENT
Copyrights @ 2022 EC-Council International Ltd. Certified Cybersecurity Technician 17
19. Expand AppLocker and right-click on the Executable Rules tab. Select Automatically Generate Rules….
EXERCISE 1:
WHITELISTING USING
APPLICATION
APPLOCKER
IMPLEMENT
Copyrights @ 2022 EC-Council International Ltd. Certified Cybersecurity Technician 18
20. The Automatically Generate Executable Rules wizard appears, retain the default options and click on Next.
EXERCISE 1:
WHITELISTING USING
APPLICATION
APPLOCKER
IMPLEMENT
Copyrights @ 2022 EC-Council International Ltd. Certified Cybersecurity Technician 19
21. Retaining the default publisher rules, click on Next.
EXERCISE 1:
WHITELISTING USING
APPLICATION
APPLOCKER
IMPLEMENT
Copyrights @ 2022 EC-Council International Ltd. Certified Cybersecurity Technician 20
22. Once the rules are generated, you will be able to review publisher rules. Click on Create.
Note: The number of Rules and Files might differ in your lab environment.
EXERCISE 1:
WHITELISTING USING
APPLICATION
APPLOCKER
IMPLEMENT
Copyrights @ 2022 EC-Council International Ltd. Certified Cybersecurity Technician 21
23. The default rule creation alert message box appears, click on Yes; this will automatically generate the executable rules.
EXERCISE 1:
WHITELISTING USING
APPLICATION
APPLOCKER
IMPLEMENT
Copyrights @ 2022 EC-Council International Ltd. Certified Cybersecurity Technician 22
24. In the above list, the automatically generated rule for Internet Explorer is whitelisted. However, our intent is to deny user’s access to
Internet Explorer. The below steps demonstrate how to deny access to Internet Explorer using AppLocker.
EXERCISE 1:
WHITELISTING USING
APPLICATION
APPLOCKER
IMPLEMENT
Copyrights @ 2022 EC-Council International Ltd. Certified Cybersecurity Technician 23
25. Right-click on the last rule from the list named Program Files: INTERNET EXPLORER and click on Properties.
EXERCISE 1:
WHITELISTING USING
APPLICATION
APPLOCKER
IMPLEMENT
Copyrights @ 2022 EC-Council International Ltd. Certified Cybersecurity Technician 24
26. The Allow Properties window opens, check the Deny radio button, and click on Apply and OK.
EXERCISE 1:
WHITELISTING USING
APPLICATION
APPLOCKER
IMPLEMENT
Copyrights @ 2022 EC-Council International Ltd. Certified Cybersecurity Technician 25
27. You will be able to see the Action of the last rule ID: Deny.
EXERCISE 1:
WHITELISTING USING
APPLICATION
APPLOCKER
IMPLEMENT
Copyrights @ 2022 EC-Council International Ltd. Certified Cybersecurity Technician 26
28. Close the Group Policy Management Editor to return to the Group Policy Management window.
EXERCISE 1:
WHITELISTING USING
APPLICATION
APPLOCKER
IMPLEMENT
Copyrights @ 2022 EC-Council International Ltd. Certified Cybersecurity Technician 27
29. Right-click on cct.com under Domains and select the Link an Existing GPO… option.
EXERCISE 1:
WHITELISTING USING
APPLICATION
APPLOCKER
IMPLEMENT
Copyrights @ 2022 EC-Council International Ltd. Certified Cybersecurity Technician 28
30. The Select GPO window opens, select Whitelist Using AppLocker under Group Policy Objects and click on OK.
EXERCISE 1:
WHITELISTING USING
APPLICATION
APPLOCKER
IMPLEMENT
Copyrights @ 2022 EC-Council International Ltd. Certified Cybersecurity Technician 29
31. Navigate to Group Policy Objects, click on Whitelist Using AppLocker and then click on the Status tab.
EXERCISE 1:
WHITELISTING USING
APPLICATION
APPLOCKER
IMPLEMENT
Copyrights @ 2022 EC-Council International Ltd. Certified Cybersecurity Technician 30
32. Click on Detect Now in the bottom right corner.
EXERCISE 1:
WHITELISTING USING
APPLICATION
APPLOCKER
IMPLEMENT
Copyrights @ 2022 EC-Council International Ltd. Certified Cybersecurity Technician 31
33. Close the Group Policy Management window. After a few seconds, the group policy will update.
34. Open the command prompt, type gpupdate /force and press Enter to update the policy.
EXERCISE 1:
WHITELISTING USING
APPLICATION
APPLOCKER
IMPLEMENT
Copyrights @ 2022 EC-Council International Ltd. Certified Cybersecurity Technician 32
35. Wait for a few seconds to update the group policy. Close the Command Prompt window.
EXERCISE 1:
WHITELISTING USING
APPLICATION
APPLOCKER
IMPLEMENT
Copyrights @ 2022 EC-Council International Ltd. Certified Cybersecurity Technician 33
36. Next, try to open Internet Explorer.
37. You will receive the message that “This app has been blocked by your system administrator.” Click on Close.
Note: If you do not receive the above message, then restart the AD Domain Controller machine and repeat Step#36.
EXERCISE 1:
WHITELISTING USING
APPLICATION
APPLOCKER
IMPLEMENT
Copyrights @ 2022 EC-Council International Ltd. Certified Cybersecurity Technician 34
38. Switch to the Web Server virtual machine.
39. Log in with the credentials Administrator and admin@123.
40. Open a Control Panel window and navigate to Network and Internet → Network and Sharing Center → Change adapter settings. In the
Network Connections window, right-click the ethernet adapter (here, Ethernet 2) and select Properties from the drop-down options.
Double-click Internet Protocol Version 4 (TCP/IPv4) and change the Default gateway address to 10.10.1.19. Click OK twice. Close the window.
EXERCISE 1:
WHITELISTING USING
APPLICATION
APPLOCKER
IMPLEMENT
Copyrights @ 2022 EC-Council International Ltd. Certified Cybersecurity Technician 35
41. Open File Explorer and right-click on This PC, select Properties.
EXERCISE 1:
WHITELISTING USING
APPLICATION
APPLOCKER
IMPLEMENT
Copyrights @ 2022 EC-Council International Ltd. Certified Cybersecurity Technician 36
42. The System window opens, click Change Settings.
EXERCISE 1:
WHITELISTING USING
APPLICATION
APPLOCKER
IMPLEMENT
Copyrights @ 2022 EC-Council International Ltd. Certified Cybersecurity Technician 37
43. The System Properties Window opens, click Change….
44. The Computer Name/Domain Changes sub-window opens, select the Domain radio button, and type cct.com under the empty text box.
Click OK.
EXERCISE 1:
WHITELISTING USING
APPLICATION
APPLOCKER
IMPLEMENT
Copyrights @ 2022 EC-Council International Ltd. Certified Cybersecurity Technician 38
45. The Window Security credential window opens, type username as cct\administrator and type password as admin@123 and click OK
EXERCISE 1:
WHITELISTING USING
APPLICATION
APPLOCKER
IMPLEMENT
Copyrights @ 2022 EC-Council International Ltd. Certified Cybersecurity Technician 39
46. Wait for few seconds, the welcome to cct.com popup appears, click OK.
EXERCISE 1:
WHITELISTING USING
APPLICATION
APPLOCKER
IMPLEMENT
Copyrights @ 2022 EC-Council International Ltd. Certified Cybersecurity Technician 40
47. The restarting confirmation popup appears, Click OK.
EXERCISE 1:
WHITELISTING USING
APPLICATION
APPLOCKER
IMPLEMENT
Copyrights @ 2022 EC-Council International Ltd. Certified Cybersecurity Technician 41
48. You will get back to the System Properties window. Click Close.
49. The Microsoft windows message box opens, click Restart Now button to restart the system.
EXERCISE 1:
WHITELISTING USING
APPLICATION
APPLOCKER
IMPLEMENT
Copyrights @ 2022 EC-Council International Ltd. Certified Cybersecurity Technician 42
50. The system will restart. Choose Other user username as martin@cct.com and type password as user@123 and press Enter.
EXERCISE 1:
WHITELISTING USING
APPLICATION
APPLOCKER
IMPLEMENT
Copyrights @ 2022 EC-Council International Ltd. Certified Cybersecurity Technician 43
51. Navigate to C:\Program Files\Internet Explorer and try to execute iexplorer.exe.
EXERCISE 1:
WHITELISTING USING
APPLICATION
APPLOCKER
IMPLEMENT
Copyrights @ 2022 EC-Council International Ltd. Certified Cybersecurity Technician 44
52. As soon as you double-click on iexplorer.exe file, you will receive an error message stating that the administrator has blocked the program.
EXERCISE 1:
WHITELISTING USING
APPLICATION
APPLOCKER
IMPLEMENT
Copyrights @ 2022 EC-Council International Ltd. Certified Cybersecurity Technician 45
53. Click Close. Close the open window.
54. By implementing the aforementioned steps, security professionals can implement policies as per organizational requirements. You can
apply whitelisting here. In this lab, we have demonstrated only one policy, which can be applied by every user to deny access to necessary
resources
Note: Since administrative rights are required to proceed to the next exercise, we will unlink the created Whitelist Using AppLocker policy.
55. Switch to the AD Domain Controller virtual machine.
56. Log in with the credentials CCT\Administrator and admin@123.
57. Click on Windows Start icon, select Server Manager.
EXERCISE 1:
WHITELISTING USING
APPLICATION
APPLOCKER
IMPLEMENT
Copyrights @ 2022 EC-Council International Ltd. Certified Cybersecurity Technician 46
58. The Server manager window will open, navigate to the Tools menu, and select Group Policy Management.
EXERCISE 1:
WHITELISTING USING
APPLICATION
APPLOCKER
IMPLEMENT
Copyrights @ 2022 EC-Council International Ltd. Certified Cybersecurity Technician 47
59. The Group Policy Management console opens, expand the cct.com domain, right-click on Whitelist Using AppLocker policy, and click on
the Link Enabled option to disable the link.
60. This concludes the demonstration of showing how to implement application whitelisting using AppLocker.
61. Close all open windows.
62. Turn off AD Domain Controller and Web Server virtual machines.
EXERCISE 1:
WHITELISTING USING
APPLICATION
APPLOCKER
IMPLEMENT
Copyrights @ 2022 EC-Council International Ltd. Certified Cybersecurity Technician 48
EXERCISE 2: BLACKLIST APPLICATION USING MANAGEENGINE DESKTOP
CENTRAL
Application blacklisting is a security practice of blocking the running and execution of a list of undesirable programs.
LAB SCENARIO
Most antivirus programs, spam filters and other intrusion prevention or detection systems use the application blacklisting method. A blacklist
often comprises malware, users, IP addresses, applications, email addresses, domains, etc. Knowledge of the threats associated with programs
or applications is required to prepare an application blacklist
Security professionals must have proper knowledge regarding blocking executable files in the network or local system in order to maintain
system security.
OBJECTIVE
The objective of this lab is to deploy application blacklisting using ManageEngine Desktop Central.
OVERVIEW OF APPLICATION BLACKLIST
Application blacklisting is threat centric. By default, it allows all applications that are not in the blacklist to be executed. To block any program
or application, the security professional must add it in the application blacklist. There are many tools used in blacklisting applications, in this
task, we will use ManageEngine Desktop Central to demonstrate application blacklisting.
ManageEngine Desktop Central prevents blacklisted applications based on the organization’s policies. It helps in restricting the usage of
blacklisted applications as well as portable executables, which can be accessed without installation. The Block Executable and Prohibit Software
features of ManageEngine Desktop Central can be used for Application Blacklisting.
Copyrights @ 2022 EC-Council International Ltd. Certified Cybersecurity Technician 49
Note: Ensure that PfSense Firewall virtual machine is running.
1. Turn on the Admin Machine-1 virtual machine.
2. Log in with the credentials Admin and admin@123.
Note: If the network screen appears, click Yes.
3. Navigate to Z:\CCT-Tools\CCT Module 09 Application Security\ManageEngine Desktop Central.
4. Double-click ManageEngine_DesktopCentral_64bit.exe to start the installation.
EXERCISE 2:
DESKTOP CENTRAL
APPLICATION USING
BLACKLIST
MANAGEENGINE
Copyrights @ 2022 EC-Council International Ltd. Certified Cybersecurity Technician 50
5. A User Account Control window appears, click Yes to continue.
6. ManageEngine Desktop Central Setup window appears, click Next to proceed with the installation process.
7. Follow the wizard driven installation to install the tool with default settings.
8. If an Antivirus Scanner pop-up appears, click OK.
9. In the Port Selection Panel wizard, leave the port number set to default (8020) and click Next.
10. Similarly, in the next wizard, click Next.
11. Extraction files pop-up appears and the tool starts to extract, wait for it to finish.
Note: The extraction and unpacking process takes approximately 5 minutes to complete.
EXERCISE 2:
DESKTOP CENTRAL
APPLICATION USING
BLACKLIST
MANAGEENGINE
Copyrights @ 2022 EC-Council International Ltd. Certified Cybersecurity Technician 51
12. After the extraction and unpacking process, Register & Avail wizard appears. Click Skip.
EXERCISE 2:
DESKTOP CENTRAL
APPLICATION USING
BLACKLIST
MANAGEENGINE
Copyrights @ 2022 EC-Council International Ltd. Certified Cybersecurity Technician 52
13. InstallShied Wizard Complete wizard appears, ensure that Yes, Start Desktop Central is checked and click Finish.
EXERCISE 2:
DESKTOP CENTRAL
APPLICATION USING
BLACKLIST
MANAGEENGINE
Copyrights @ 2022 EC-Council International Ltd. Certified Cybersecurity Technician 53
14. Microsoft Edge and Internet Explorer windows appear. Maximize Internet Explorer browser.
15. In the Internet Explorer 11 wizard, select Don’t use recommended settings checkbox and click OK.
16. Close the tab with microsoft.com website loading on it.
17. In the first tab, UEMS Central Server website is open. Click Refresh icon ( ), present in the top-section of the window next to the URL field.
18. A notification appears in the lower section of the window, click Allow blocked content button.
EXERCISE 2:
DESKTOP CENTRAL
APPLICATION USING
BLACKLIST
MANAGEENGINE
Copyrights @ 2022 EC-Council International Ltd. Certified Cybersecurity Technician 54
19. The main page of ManageEngine Desktop Central appears along with a login form. You can observe that, by default, credentials are
entered. Click Sign in to proceed.
EXERCISE 2:
DESKTOP CENTRAL
APPLICATION USING
BLACKLIST
MANAGEENGINE
Copyrights @ 2022 EC-Council International Ltd. Certified Cybersecurity Technician 55
20. ManageEngine Desktop Central dashboard appears, click Inventory option from the top-section of the page.
EXERCISE 2:
DESKTOP CENTRAL
APPLICATION USING
BLACKLIST
MANAGEENGINE
Copyrights @ 2022 EC-Council International Ltd. Certified Cybersecurity Technician 56
21. Steps involved in Asset Management diagram appears, click X to close it.
22. Navigate to the Computers option from the left-pane. In the right-pane, click Add Computer(s) in LAN link.
EXERCISE 2:
DESKTOP CENTRAL
APPLICATION USING
BLACKLIST
MANAGEENGINE
Copyrights @ 2022 EC-Council International Ltd. Certified Cybersecurity Technician 57
23. Add Computer(s) wizard appears, close it.
24. Observe that a blank table appears, click Download Agent button from the right-pane.
EXERCISE 2:
DESKTOP CENTRAL
APPLICATION USING
BLACKLIST
MANAGEENGINE
Copyrights @ 2022 EC-Council International Ltd. Certified Cybersecurity Technician 58
25. A pop-up appears, ensure that Windows is selected under Platform section and click Download Agent.
EXERCISE 2:
DESKTOP CENTRAL
APPLICATION USING
BLACKLIST
MANAGEENGINE
Copyrights @ 2022 EC-Council International Ltd. Certified Cybersecurity Technician 59
26. Do you want to save LocalOffice_Agent.exe from localhost? pop-up appears in the lower-section of the page, click Save.
EXERCISE 2:
DESKTOP CENTRAL
APPLICATION USING
BLACKLIST
MANAGEENGINE
Copyrights @ 2022 EC-Council International Ltd. Certified Cybersecurity Technician 60
27. After the completion of download, click Run to install the tool.
Note: If User Account Control window appears, click Yes.
28. Follow the wizard driver installation to install the tool with default settings.
29. After the installation completes, click Close and refresh the page.
30. Add Computer(s) wizard appears, close it.
Note: If Register for free demo wizard appears, click Skip.
31. You can observe that a local computer appears in the table, as shown in the screenshot below.
EXERCISE 2:
DESKTOP CENTRAL
APPLICATION USING
BLACKLIST
MANAGEENGINE
Copyrights @ 2022 EC-Council International Ltd. Certified Cybersecurity Technician 61
32. Now, click Inventory option again from the top-section of the page.
33. Inventory page appears, click Block Executable option from the left-pane.
EXERCISE 2:
DESKTOP CENTRAL
APPLICATION USING
BLACKLIST
MANAGEENGINE
Copyrights @ 2022 EC-Council International Ltd. Certified Cybersecurity Technician 62
34. Block Executables page appears, click + Add Policy button from the right-pane.
EXERCISE 2:
DESKTOP CENTRAL
APPLICATION USING
BLACKLIST
MANAGEENGINE
Copyrights @ 2022 EC-Council International Ltd. Certified Cybersecurity Technician 63
35. Add Policy page appears. In the Custom Group field, type All and All Computers Group option appears, select it.
EXERCISE 2:
DESKTOP CENTRAL
APPLICATION USING
BLACKLIST
MANAGEENGINE
Copyrights @ 2022 EC-Council International Ltd. Certified Cybersecurity Technician 64
36. Click + Add Executable button. Executable Details pop-up appears, in the Application Name field, type Google Chrome.
Note: Here, we are blocking Google Chrome application. However, you can block an application of your choice.
37. Leave Block Rule option set to default (Path). In the Executable Name field, type chrome.exe and click Add button.
Note:
There are two methods to block an executable/application:
• A path rule can be used to block all versions of specific applications based on the name of the executable and its file extension.
• A hash value can be used to block executables even if they are renamed.
EXERCISE 2:
DESKTOP CENTRAL
APPLICATION USING
BLACKLIST
MANAGEENGINE
Copyrights @ 2022 EC-Council International Ltd. Certified Cybersecurity Technician 65
38. Observe that a policy has been created, click Add to add this policy.
EXERCISE 2:
DESKTOP CENTRAL
APPLICATION USING
BLACKLIST
MANAGEENGINE
Copyrights @ 2022 EC-Council International Ltd. Certified Cybersecurity Technician 66
39. A notification appears confirming that the policy has been created successfully, as shown in the screenshot below.
EXERCISE 2:
DESKTOP CENTRAL
APPLICATION USING
BLACKLIST
MANAGEENGINE
Copyrights @ 2022 EC-Council International Ltd. Certified Cybersecurity Technician 67
40. To block the executables, we need to Restart the system.
41. To restart the machine, click Windows Start icon, then Power icon. From the options, select Restart.
EXERCISE 2:
DESKTOP CENTRAL
APPLICATION USING
BLACKLIST
MANAGEENGINE
Copyrights @ 2022 EC-Council International Ltd. Certified Cybersecurity Technician 68
42. After the system reboots, log in with the credentials Admin and admin@123.
43. Microsoft Edge and Internet Explorer browser window appears. Close Microsoft Edge browser.
44. Click Show Hidden Icons (^) icon from the lower-right corner of the Desktop.
45. Right-click ManageEngine Desktop Central icon and click Start Service option.
EXERCISE 2:
DESKTOP CENTRAL
APPLICATION USING
BLACKLIST
MANAGEENGINE
Copyrights @ 2022 EC-Council International Ltd. Certified Cybersecurity Technician 69
46. If User Account Control window appears, click Yes.
47. Navigate to Internet Explorer browser window where http://localhost:8020 is opened. Click Refresh icon ( ), present in the top-section of
the window next to the URL field.
Note: If you are receiving Can’t reach this page error, then navigate to Internet Explorer browser window where UEMS Central Server website
is open. Click Refresh icon ( ), present in the top-section of the window next to the URL field.
Note: If a notification appears in the lower-section of the window, click Allow blocked content button.
48. The main page of ManageEngine Desktop Central appears along with a login form. You can observe that, by default, credentials are
entered. Click Sign in to proceed.
EXERCISE 2:
DESKTOP CENTRAL
APPLICATION USING
BLACKLIST
MANAGEENGINE
Copyrights @ 2022 EC-Council International Ltd. Certified Cybersecurity Technician 70
49. Block Executable page appears, along with the created policy.
Note: If Block Executable page does not appear automatically, navigate to Inventory and from the left pane select Block Executable.
EXERCISE 2:
DESKTOP CENTRAL
APPLICATION USING
BLACKLIST
MANAGEENGINE
Copyrights @ 2022 EC-Council International Ltd. Certified Cybersecurity Technician 71
50. Now, click Show Hidden Icons (^) icon from the lower-right corner of the Desktop. Right-click ManageEngine Desktop Central -
10.1.2127.8.W icon and click Apply Configurations option.
51. Minimize the browser window and double-click Google Chrome icon on the Desktop to launch it.
52. You can observe that the application does not open up, indicating that it has been blocked.
53. Switch back to the browser window. In the Block Executables page, click on All Computers Group link in the policy.
EXERCISE 2:
DESKTOP CENTRAL
APPLICATION USING
BLACKLIST
MANAGEENGINE
Copyrights @ 2022 EC-Council International Ltd. Certified Cybersecurity Technician 72
54. All Computers Group policy details appears, as shown in the screenshot below.
EXERCISE 2:
DESKTOP CENTRAL
APPLICATION USING
BLACKLIST
MANAGEENGINE
Copyrights @ 2022 EC-Council International Ltd. Certified Cybersecurity Technician 73
55. Click on Execution Status option from the lower-section of the page.
56. It displays a list of machines (here, Admin Machine-1) that tried to access blocked application, as shown in the screenshot below.
57. This concludes the demonstration showing how to block application using ManageEngine Desktop Central.
58. You can further explore other options and features offered by the tool.
59. Close all open windows.
60. After the completion of this task, delete the executable policy to unblock the blocked applications on the system.
EXERCISE 2:
DESKTOP CENTRAL
APPLICATION USING
BLACKLIST
MANAGEENGINE
Copyrights @ 2022 EC-Council International Ltd. Certified Cybersecurity Technician 74
EXERCISE 3: PERFORM APPLICATION SANDBOXING USING SANDBOXIE
Application sandboxing is the process of running applications in a sealed container (sandbox) so that the applications cannot access critical
system resources and other programs.
LAB SCENARIO
In this lab, we will execute an application within a sandbox this will restrict the application’s access to the system resources and data outside
the sandbox. A security professional must have proper knowledge regarding application sandboxing in order to prevent cyber attacks on the
system applications.
OBJECTIVE
The objective of this lab is to perform application sandboxing using tools such as Sandboxie.
OVERVIEW OF APPLICATION SANDBOXING
Application sandboxing provides an extra layer of security and protects apps and the system from malicious apps. It is often used to execute
untrusted or untested programs or code from untrusted or unverified third parties without risking the host system or OS. The protection
provided by the sandbox is not sufficiently robust against advanced malware that target the OS kernel.
Installing a sandboxed app in a system creates a specific directory (sandboxed directory). By default, the app has unlimited read and write
access to the directory. However, apps within the directory are not allowed to read or write the files outside the directory or access other system
resources, unless authorized.
Copyrights @ 2022 EC-Council International Ltd. Certified Cybersecurity Technician 75
Note: Ensure that Admin Machine-1 and PfSense Firewall virtual machine are running.
1. In the Admin Machine-1 virtual machine, navigate to Z:\CCT-Tools\CCT Module 09 Application Security\Sandboxie. Double-click Sandboxie-
Plus-x64-v0.9.5.exe to start the installation.
EXERCISE 3:
APPLICATION
SANDBOXING USING
PERFORM
SANDBOXIE
Copyrights @ 2022 EC-Council International Ltd. Certified Cybersecurity Technician 76
2. A User Account Control pop-up appears, click Yes.
3. Select Setup Language wizard appears, leave default language selected as English, click OK.
4. Follow the wizard driven installation and install the tool with the default settings.
5. After the installation completes, click Finish.
EXERCISE 3:
APPLICATION
SANDBOXING USING
PERFORM
SANDBOXIE
Copyrights @ 2022 EC-Council International Ltd. Certified Cybersecurity Technician 77
6. Now, close the File Explorer window and double-click Sandboxie-Plus shortcut present on the Desktop.
7. Sandboxie window appears, maximise it.
EXERCISE 3:
APPLICATION
SANDBOXING USING
PERFORM
SANDBOXIE
Copyrights @ 2022 EC-Council International Ltd. Certified Cybersecurity Technician 78
8. You can observe that a DefaultBox is present by default with the Status as Empty. Right-click on it and navigate to Run → Run from Start
Menu.
EXERCISE 3:
APPLICATION
SANDBOXING USING
PERFORM
SANDBOXIE
Copyrights @ 2022 EC-Council International Ltd. Certified Cybersecurity Technician 79
9. A pop-up appears with a list of options categorized with respect to the location of applications.
10. Navigate to Programs → Google Chrome.lnk.
Note: Here, we have selected Google Chrome application. While performing the lab, you can select any application of your choice.
EXERCISE 3:
APPLICATION
SANDBOXING USING
PERFORM
SANDBOXIE
Copyrights @ 2022 EC-Council International Ltd. Certified Cybersecurity Technician 80
11. You can observe that Google Chrome application is launched under DefaultBox link, as shown in the screenshot below.
EXERCISE 3:
APPLICATION
SANDBOXING USING
PERFORM
SANDBOXIE
Copyrights @ 2022 EC-Council International Ltd. Certified Cybersecurity Technician 81
12. Maximize the Google Chrome window, you can browse the internet securely as the Sandboxie tool keeps the browser isolated and blocks
malicious software, viruses, ransomware, and zero-day threats. It also prevents websites from modifying files and folders on the system.
13. Similarly, you can execute other applications securely using Sandboxie.
14. You can further explore the various other features and options within the tool.
15. This concludes the demonstration showing how to perform application sandboxing using Sandboxie.
EXERCISE 3:
APPLICATION
SANDBOXING USING
PERFORM
SANDBOXIE
Copyrights @ 2022 EC-Council International Ltd. Certified Cybersecurity Technician 82
EXERCISE 4: DETECT WEB APPLICATION VULNERABILITIES USING OWASP
ZAP
Web applications are software programs that run on web browsers and act as the interface between users and web servers through web pages.
LAB SCENARIO
Organizations are increasingly using web applications to provide high-value business functions to their customers such as real-time sales,
transactions, inventory management across multiple vendors including both B-B and B-C e-commerce, workflow and supply chain management,
etc. Attackers exploit vulnerabilities in the applications to launch various attacks and gain unauthorized access to resources.
Hence, security professionals must have proper knowledge to detect vulnerabilities in target web applications hosted on web servers. They must
scan applications for identifying vulnerabilities and detect attack surfaces on the target applications. Performing comprehensive vulnerability
scanning can disclose security flaws associated with executables, binaries, and technologies used in a web application. Through vulnerability
scanning, security professionals can also catalogue different vulnerabilities, prioritize them based on their threat levels, and mitigate them, so
that, they are not exploited by the attackers.
OBJECTIVE
The objective of this lab is to detect web application vulnerabilities using tools such as OWASP ZAP.
OVERVIEW OF WEB APPLICATION
Web applications are developed as dynamic web pages, and they allow users to communicate with servers using server-side scripts. They
allow users to perform specific tasks such as searching, sending emails, connecting with friends, online shopping, and tracking and tracing.
Furthermore, there are several desktop applications that provide users with the flexibility to work using the Internet.
Increasing Internet usage and expanding online businesses have accelerated the development and ubiquity of web applications across the
globe. A key factor in the adoption of web applications for business purposes is the multitude of features that they offer. Moreover, they are
secure and relatively easy to develop. In addition, they offer better services than many computer-based software applications and are easy to
install, maintain, and update.
Copyrights @ 2022 EC-Council International Ltd. Certified Cybersecurity Technician 83
Note: We will scan www.moviescope.com, a website that is hosted on the Web Server machine. Here, the host machine is the Admin
Machine-1 machine.
Note: Ensure that Admin Machine-1 and PfSense Firewall virtual machines are running.
1. In the Admin Machine-1 virtual machine, double-click the OWASP ZAP shortcut on Desktop to launch the application.
Note: Wait for a while for OWASP ZAP to get launched.
Note: If an OWASP ZAP pop-up window appears, click OK.
EXERCISE 4:
VULNERABILITIES
USING OWASP ZAP
DETECT WEB
APPLICATION
Copyrights @ 2022 EC-Council International Ltd. Certified Cybersecurity Technician 84
2. OWASP initializes, after the initialization completes a prompt that reads Do you want to persist the ZAP Session? appears; select the No, I do
not want to persist this session at this moment in time radio button and click Start.
Note: If a Manage Add-ons window appears, close it.
EXERCISE 4:
VULNERABILITIES
USING OWASP ZAP
DETECT WEB
APPLICATION
Copyrights @ 2022 EC-Council International Ltd. Certified Cybersecurity Technician 85
3. The OWASP ZAP main window appears; under the Quick Start tab, click the Automated Scan option.
EXERCISE 4:
VULNERABILITIES
USING OWASP ZAP
DETECT WEB
APPLICATION
Copyrights @ 2022 EC-Council International Ltd. Certified Cybersecurity Technician 86
4. The Automated Scan wizard appears, enter the target website in the URL to attack field (in this case, http://www.moviescope.com). Leave
other options set to default, and then click the Attack button.
EXERCISE 4:
VULNERABILITIES
USING OWASP ZAP
DETECT WEB
APPLICATION
Copyrights @ 2022 EC-Council International Ltd. Certified Cybersecurity Technician 87
5. OWASP ZAP starts performing Active Scan on the target website, as shown in the screenshot below.
EXERCISE 4:
VULNERABILITIES
USING OWASP ZAP
DETECT WEB
APPLICATION
Copyrights @ 2022 EC-Council International Ltd. Certified Cybersecurity Technician 88
6. After the scan completes, Alerts tab appears, as shown in the screenshot below.
7. You can observe the vulnerabilities found on the website under the Alerts tab.
EXERCISE 4:
VULNERABILITIES
USING OWASP ZAP
DETECT WEB
APPLICATION
Copyrights @ 2022 EC-Council International Ltd. Certified Cybersecurity Technician 89
8. Now, expand any vulnerability (here, SQL Injection vulnerability) node under the Alerts tab.
EXERCISE 4:
VULNERABILITIES
USING OWASP ZAP
DETECT WEB
APPLICATION
Copyrights @ 2022 EC-Council International Ltd. Certified Cybersecurity Technician 90
9. Click on the discovered SQL Injection vulnerability and further click on the vulnerable URL.
10. You can observe information such as Risk, Confidence, Parameter, Attack, etc., regarding the discovered SQL injection vulnerability in the
lower right-area, as shown in the screenshot below.
Note: The risks associated with the vulnerability are categorized according to severity of risk as Low, Medium, High, and Informational alerts.
Each level of risk is represented by a different flag color:
• Red Flag: High risk • Orange Flag: Medium risk • Yellow Flag: Low risk • Blue Flag: Provides details about information disclosure vulnerabilities
11. Similarly, you can see other vulnerabilities discovered by the tool by clicking on them.
12. This concludes the demonstration showing how to detect web application vulnerabilities using OWASP ZAP.
13. Close all open windows and document all the acquired information.
14. Turn off the Admin Machine-1 virtual machine.
EXERCISE 4:
VULNERABILITIES
USING OWASP ZAP
DETECT WEB
APPLICATION
Copyrights @ 2022 EC-Council International Ltd. Certified Cybersecurity Technician 91
EXERCISE 5: DETECT INJECTION VULNERABILITY USING BURP SUITE
Injection flaws are web application vulnerabilities that allow untrusted data to be interpreted and executed as part of a command or query.
LAB SCENARIO
A security professional must have the required knowledge to test various web application vulnerabilities such as injection vulnerability.
OBJECTIVE
This lab will demonstrate how to test injection vulnerability using Burp Suite.
OVERVIEW OF WEB APPLICATION
Attackers exploit injection flaws by constructing malicious commands or queries that result in data loss or corruption, lack of accountability,
or denial of access. Such flaws are prevalent in legacy code and often found in SQL, LDAP, and XPath queries. They can be easily discovered by
application vulnerability scanners and fuzzers.
Attackers inject malicious code, commands, or scripts in the input gates of flawed web applications such that the applications interpret and run
the newly supplied malicious input, which in turn allows them to extract sensitive information. By exploiting injection flaws in web applications,
attackers can easily read, write, delete, and update any data (i.e., relevant or irrelevant to that particular application).
Copyrights @ 2022 EC-Council International Ltd. Certified Cybersecurity Technician 92
Note: Ensure that PfSense Firewall virtual machine is running.
Note: In this task, the target website (www.moviescope.com) is hosted by the victim machine, Web Server. Here, the host machine is the
Attacker Machine-2 machine.
1. Turn on the Web Server and Attacker Machine-2 virtual machines.
2. In the Attacker Machine-2 login page, the attacker username will be selected by default. Enter password as toor in the Password field and
press Enter to log in to the machine.
3. Click the Firefox icon from the top section of Desktop to launch the Mozilla Firefox browser.
4. The Mozilla Firefox window appears; type http://www.moviescope.com into the address bar and press Enter.
EXERCISE 5:
DETECT INJECTION
VULNERABILITY
USING BURP SUITE
Copyrights @ 2022 EC-Council International Ltd. Certified Cybersecurity Technician 93
5. Now, set up a Burp Suite proxy by first configuring the proxy settings of the browser.
6. In the Mozilla Firefox browser, click the Open menu icon in the right corner of the menu bar and select Preferences from the list.
EXERCISE 5:
DETECT INJECTION
VULNERABILITY
USING BURP SUITE
Copyrights @ 2022 EC-Council International Ltd. Certified Cybersecurity Technician 94
7. The General settings tab appears. In the Find in Preferences search bar, type proxy, and press Enter.
8. The Search Results appear. Click the Settings button under the Network Settings option.
EXERCISE 5:
DETECT INJECTION
VULNERABILITY
USING BURP SUITE
Copyrights @ 2022 EC-Council International Ltd. Certified Cybersecurity Technician 95
9. A Connection Settings window appears; select the Manual proxy configuration radio button and ensure that the HTTP Proxy is set to
127.0.0.1 and Port as 8080. Ensure that the Use this proxy server for all protocols checkbox is selected and click OK. Close the Preferences tab.
EXERCISE 5:
DETECT INJECTION
VULNERABILITY
USING BURP SUITE
Copyrights @ 2022 EC-Council International Ltd. Certified Cybersecurity Technician 96
10. Now, minimize the browser window, click the Applications menu form the top left corner of Desktop, and navigate to Pentesting → Web
Application Analysis → Web Application Proxies → burpsuite to launch the Burp Suite application.
EXERCISE 5:
DETECT INJECTION
VULNERABILITY
USING BURP SUITE
Copyrights @ 2022 EC-Council International Ltd. Certified Cybersecurity Technician 97
11. A security pop-up appears, enter the password as toor in the Password field and click OK.
12. In the subsequent Burp Suite Community Edition notification, click OK.
EXERCISE 5:
DETECT INJECTION
VULNERABILITY
USING BURP SUITE
Copyrights @ 2022 EC-Council International Ltd. Certified Cybersecurity Technician 98
13. Burp Suite initializes. If a Burp Suite Community Edition notification saying An update is available appears, click Close.
Note: If a Terms and Conditions window appears click on I Accept.
14. The Burp Suite main window appears; ensure that the Temporary project radio button is selected and click the Next button, as shown in
the screenshot below.
Note: If an update window appears, click Close.
EXERCISE 5:
DETECT INJECTION
VULNERABILITY
USING BURP SUITE
Copyrights @ 2022 EC-Council International Ltd. Certified Cybersecurity Technician 99
15. In the next window, select the Use Burp defaults radio-button and click the Start Burp button.
EXERCISE 5:
DETECT INJECTION
VULNERABILITY
USING BURP SUITE
Copyrights @ 2022 EC-Council International Ltd. Certified Cybersecurity Technician 100
16. The Burp Suite main window appears; click the Proxy tab from the available options in the top section of the window.
Note: In the right-pane of the tool window, you can observe the vulnerabilities in the target website that have been detected by the tool
under Issue activity. You can click on each vulnerability to explore them one-by-one.
EXERCISE 5:
DETECT INJECTION
VULNERABILITY
USING BURP SUITE
Copyrights @ 2022 EC-Council International Ltd. Certified Cybersecurity Technician 101
17. In the Proxy settings, by default, the Intercept tab opens-up. Observe that by default, the interception is active as the button says Intercept
is on. Leave it running.
Note: Turn the interception on if it is off.
EXERCISE 5:
DETECT INJECTION
VULNERABILITY
USING BURP SUITE
Copyrights @ 2022 EC-Council International Ltd. Certified Cybersecurity Technician 102
18. Switch back to the browser window, and on the login page of the target website (www.moviescope.com), enter the credentials sam and
test. Click the Log In button.
Note: Here, we are logging in as a registered user on the website.
EXERCISE 5:
DETECT INJECTION
VULNERABILITY
USING BURP SUITE
Copyrights @ 2022 EC-Council International Ltd. Certified Cybersecurity Technician 103
19. Switch back to the Burp Suite window and you can observe that a POST request of moviescope website and login credentials is captured.
Note: If you do not see the request as shown in the screenshot below, then click Forward button until to capture it.
EXERCISE 5:
DETECT INJECTION
VULNERABILITY
USING BURP SUITE
Copyrights @ 2022 EC-Council International Ltd. Certified Cybersecurity Technician 104
20. Now, keep clicking the Forward button until you are logged into the user account.
21. Switch to the browser and observe that you are now logged into the user account, as shown in the screenshot below.
EXERCISE 5:
DETECT INJECTION
VULNERABILITY
USING BURP SUITE
Copyrights @ 2022 EC-Council International Ltd. Certified Cybersecurity Technician 105
22. Now, click the Contacts tab from the menu bar to view the user information.
EXERCISE 5:
DETECT INJECTION
VULNERABILITY
USING BURP SUITE
Copyrights @ 2022 EC-Council International Ltd. Certified Cybersecurity Technician 106
23. After clicking the Contacts tab, switch back to the Burp Suite window and keep clicking the Forward button until you get the HTTP
request.
24. Switch to the browser, and observe that the Contacts tab appears, as shown in the screenshot below.
EXERCISE 5:
DETECT INJECTION
VULNERABILITY
USING BURP SUITE
Copyrights @ 2022 EC-Council International Ltd. Certified Cybersecurity Technician 107
25. Now, scroll-down and in the Comment field, type any random text (here, This is a lab task to test injection vulnerability); then, click Submit
Comment button.
EXERCISE 5:
DETECT INJECTION
VULNERABILITY
USING BURP SUITE
Copyrights @ 2022 EC-Council International Ltd. Certified Cybersecurity Technician 108
26. Switch back to the Burp Suite window and you can observe that a POST request has been captured and the comment is displayed in a
plain text, as shown in the screenshot below.
Note: If you do not see the request as shown in the screenshot below, then click Forward button until to capture it.
EXERCISE 5:
DETECT INJECTION
VULNERABILITY
USING BURP SUITE
Copyrights @ 2022 EC-Council International Ltd. Certified Cybersecurity Technician 109
27. Click the Intercept is On button to switch it off.
EXERCISE 5:
DETECT INJECTION
VULNERABILITY
USING BURP SUITE
Copyrights @ 2022 EC-Council International Ltd. Certified Cybersecurity Technician 110
28. In the Burp Suite window, navigate to the HTTP history tab and locate POST request with /contacts.aspx in the URL column, as shown in
the screenshot below.
EXERCISE 5:
DETECT INJECTION
VULNERABILITY
USING BURP SUITE
Copyrights @ 2022 EC-Council International Ltd. Certified Cybersecurity Technician 111
29. Right-click on the POST request and select Send to Repeater.
EXERCISE 5:
DETECT INJECTION
VULNERABILITY
USING BURP SUITE
Copyrights @ 2022 EC-Council International Ltd. Certified Cybersecurity Technician 112
30. Now, navigate to the Repeater tab and navigate to Params tab under Request section.
EXERCISE 5:
DETECT INJECTION
VULNERABILITY
USING BURP SUITE
Copyrights @ 2022 EC-Council International Ltd. Certified Cybersecurity Technician 113
31. In the txtcomment box, replace the typed text with the following script and press Enter,
Test<script>alert(“You have been hacked”)</script>
EXERCISE 5:
DETECT INJECTION
VULNERABILITY
USING BURP SUITE
Copyrights @ 2022 EC-Council International Ltd. Certified Cybersecurity Technician 114
32. Right-click txtcomment row and navigate to Request in browser > In original session.
EXERCISE 5:
DETECT INJECTION
VULNERABILITY
USING BURP SUITE
Copyrights @ 2022 EC-Council International Ltd. Certified Cybersecurity Technician 115
33. Repeat request in browser dialog-box appears, click Copy button.
EXERCISE 5:
DETECT INJECTION
VULNERABILITY
USING BURP SUITE
Copyrights @ 2022 EC-Council International Ltd. Certified Cybersecurity Technician 116
34. Switch to the browser window, open a new tab; paste the copied link and press Enter.
35. An alert displaying “You have been hacked” appears; click OK to close the pop-up.
EXERCISE 5:
DETECT INJECTION
VULNERABILITY
USING BURP SUITE
Copyrights @ 2022 EC-Council International Ltd. Certified Cybersecurity Technician 117
36. This alert appears when the user visits the Contacts tab of the website. This is a Cross Site Scripting (XSS) attack where the website allows
the messages to be posted as comments to execute an embedded script.
37. In the browser, click the Open menu icon in the right corner of the menu bar and select Preferences from the list. The General settings tab
appears. In the Find in Preferences search bar, type proxy, and press Enter.
38. The Search Results appear. Click the Settings button under the Network Settings option. A Connection Settings window appears; select
No proxy radio-button and click OK.
EXERCISE 5:
DETECT INJECTION
VULNERABILITY
USING BURP SUITE
39. This concludes the demonstration showing how to test injection vulnerability using Burp Suite
40. Close all open windows.
41. Turn off Web Server and Attacker Machine-2 virtual machines.
Copyrights @ 2022 EC-Council International Ltd. Certified Cybersecurity Technician 118
EXERCISE 6: DETERMINE APPLICATION-LEVEL ATTACKS
Application-level attacks are used to compromise the security of web applications to commit fraud or steal sensitive information.
LAB SCENARIO
A security professional must have the required knowledge to determine application-level attacks against a Windows server machine. In this
task, we will simulate an attack that utilizes CPU memory which makes the machine slow and non-responsive. Here, first, we will load CPU by
using HeavyLoad tool and monitor the degradation in system performance by using Performance Monitor and Process Hacker tools.
OBJECTIVE
This lab will demonstrate how to identify application-level attack against a Windows server.
OVERVIEW OF WEB APPLICATION
Organizations are increasingly using web applications to provide high-value business functions to their customers such as real-time sales,
transactions, inventory management across multiple vendors including both B-B and B-C e-commerce, workflow and supply chain management,
etc.
Attackers exploit vulnerabilities in the applications to launch various attacks and gain unauthorized access to resources. It is commonly assumed
that perimeter security controls such as firewall and IDS systems can secure an application; however, this is not true as these controls are not
effective at defending against application layer attacks. This is because port 80 and 443 are generally open on perimeter devices for legitimate
web traffic, which attackers can use to exploit application-level vulnerabilities and get into the network.
Copyrights @ 2022 EC-Council International Ltd. Certified Cybersecurity Technician 119
Note: Ensure that PfSense Firewall virtual machine is running.
1. Turn on the AD Domain Controller machine.
2. Log in with the credentials CCT\Administrator and admin@123.
Note: The network screen appears, click Yes.
3. Click Start icon and select Server Manager.
4. The Server Manager window appears. Click Tools and select Performance Monitor option.
APPLICATION-LEVEL
EXERCISE 6:
DETERMINE
ATTACKS
Copyrights @ 2022 EC-Council International Ltd. Certified Cybersecurity Technician 120
5. Performance Monitor window appears. From the left-pane, expand Data Collector Sets, right-click User Defined node and navigate to New
> Data Collector Set.
APPLICATION-LEVEL
EXERCISE 6:
DETERMINE
ATTACKS
Copyrights @ 2022 EC-Council International Ltd. Certified Cybersecurity Technician 121
6. Create new Data Collector Set window appears. In the Name field enter the name as CPU Performance and select Create manually
(Advanced). Click Next.
APPLICATION-LEVEL
EXERCISE 6:
DETERMINE
ATTACKS
Copyrights @ 2022 EC-Council International Ltd. Certified Cybersecurity Technician 122
7. In the next wizard, select Performance counter checkbox under Create data logs radio button and click Next.
APPLICATION-LEVEL
EXERCISE 6:
DETERMINE
ATTACKS
Copyrights @ 2022 EC-Council International Ltd. Certified Cybersecurity Technician 123
8. Which performance counters would you like to log? wizard appears, click Add… button.
APPLICATION-LEVEL
EXERCISE 6:
DETERMINE
ATTACKS
Copyrights @ 2022 EC-Council International Ltd. Certified Cybersecurity Technician 124
9. Available counters wizard appears. Ensure that Local computer is selected in the Select counters from computer field.
10. Under Select counters from computer option, scroll-down and expand Processor node. Processor option appears, select % Processor Time
and click Add>> button under Instance of selected object field.
APPLICATION-LEVEL
EXERCISE 6:
DETERMINE
ATTACKS
Copyrights @ 2022 EC-Council International Ltd. Certified Cybersecurity Technician 125
11. Similarly, select % User Time and Interrupts/sec option and click Add>> to add the options one-by-one. Click OK.
Note:
• % Processor Time: Indicates an overall activity level of the system.
• % User Time: Indicates time spent by the processor in managing system processes.
• Interrupts/sec: Indicates interrupts that the processor should handle instantly.
APPLICATION-LEVEL
EXERCISE 6:
DETERMINE
ATTACKS
Copyrights @ 2022 EC-Council International Ltd. Certified Cybersecurity Technician 126
12. In the next wizard, click Next button.
13. Similarly, in the next wizard, click Next and in the Create data collector set? wizard, click Finish.
APPLICATION-LEVEL
EXERCISE 6:
DETERMINE
ATTACKS
Copyrights @ 2022 EC-Council International Ltd. Certified Cybersecurity Technician 127
14. Minimize the Performance Monitor window.
15. Now, open a File Explorer window and navigate to Z:\CCT Module 09 Application Security\Process Hacker. Double-click processhacker-2.39-
setup.exe.
APPLICATION-LEVEL
EXERCISE 6:
DETERMINE
ATTACKS
Copyrights @ 2022 EC-Council International Ltd. Certified Cybersecurity Technician 128
16. Open File - Security Warning window appears, click Run.
17. Setup - Process Hacker window appears, accept the license agreement and click Next.
18. Click Next in all the windows leaving settings to default.
19. In the final window of the wizard, ensure that Launch Process Hacker 2 checkbox is selected and click Finish.
APPLICATION-LEVEL
EXERCISE 6:
DETERMINE
ATTACKS
Copyrights @ 2022 EC-Council International Ltd. Certified Cybersecurity Technician 129
20. Process Hacker window appears. You can observe that a list of running processes are displayed along with their CPU utilization, I/O total
rate, etc.
APPLICATION-LEVEL
EXERCISE 6:
DETERMINE
ATTACKS
Copyrights @ 2022 EC-Council International Ltd. Certified Cybersecurity Technician 130
21. Now, click System information option from the toolbar.
APPLICATION-LEVEL
EXERCISE 6:
DETERMINE
ATTACKS
Copyrights @ 2022 EC-Council International Ltd. Certified Cybersecurity Technician 131
22. A System information window appears, displaying CPU, Memory, I/O, GPU, Disk, Network utilization, as shown in the screenshot below.
APPLICATION-LEVEL
EXERCISE 6:
DETERMINE
ATTACKS
Copyrights @ 2022 EC-Council International Ltd. Certified Cybersecurity Technician 132
23. Now, we will create false stress on the system's processor using HeavyLoad tool. To monitor the stress on the CPU, we will use Performance
Monitor and Process Hacker tools.
24. Maximize Performance Monitor window. From the left-pane, expand Data Collector Sets and User Defined node. Right-click CPU
Performance node and click Start. Minimize the window.
APPLICATION-LEVEL
EXERCISE 6:
DETERMINE
ATTACKS
Copyrights @ 2022 EC-Council International Ltd. Certified Cybersecurity Technician 133
25. Maximize the File Explorer window and navigate to Z:\CCT Module 09 Application Security\HeavyLoad. Double-click HeavyLoad-x64-setup.
exe.
APPLICATION-LEVEL
EXERCISE 6:
DETERMINE
ATTACKS
Copyrights @ 2022 EC-Council International Ltd. Certified Cybersecurity Technician 134
26. Open File - Security Warning window appears, click Run.
27. In Select Setup Language pop-up, choose English and click OK.
28. Setup - HeavyLoad window appears, accept the license agreement and click Next.
29. Click Next in all the windows leaving setting to default.
30. In the final window of the wizard, ensure that Launch HeavyLoad now checkbox is selected and click Finish.
31. HeavyLoad window appears, as shown in the screenshot below.
APPLICATION-LEVEL
EXERCISE 6:
DETERMINE
ATTACKS
Copyrights @ 2022 EC-Council International Ltd. Certified Cybersecurity Technician 135
32. Now, reposition the Process Hacker, System information and HeavyLoad windows, so that you can view and observe them simultaneously,
as shown in the screenshot below.
APPLICATION-LEVEL
EXERCISE 6:
DETERMINE
ATTACKS
Copyrights @ 2022 EC-Council International Ltd. Certified Cybersecurity Technician 136
33. In the HeavyLoad window, click Start selected tests icon to star creating stress on the system.
APPLICATION-LEVEL
EXERCISE 6:
DETERMINE
ATTACKS
Copyrights @ 2022 EC-Council International Ltd. Certified Cybersecurity Technician 137
34. A Virtual machine detected window appears, click Continue.
35. If 3D Graphics not Supported window appears, close it.
36. You can observe that HeavyLoad starts creating load on the CPU and the CPU utilization reaches to 100% in the System information
window.
37. Similarly, you can observe the CPU Usage (100%) in the bottom-left corner of Process Hacker window.
APPLICATION-LEVEL
EXERCISE 6:
DETERMINE
ATTACKS
Copyrights @ 2022 EC-Council International Ltd. Certified Cybersecurity Technician 138
38. Now, in the HeavyLoad window, click Stop all running tests icon to stop the load on the system.
APPLICATION-LEVEL
EXERCISE 6:
DETERMINE
ATTACKS
Copyrights @ 2022 EC-Council International Ltd. Certified Cybersecurity Technician 139
39. You can observe that the CPU utilization is back to normal levels.
APPLICATION-LEVEL
EXERCISE 6:
DETERMINE
ATTACKS
Copyrights @ 2022 EC-Council International Ltd. Certified Cybersecurity Technician 140
40. Close HeavyLoad, System Information and Process Hacker windows. Maximize Performance Monitor window.
41. In the Performance Monitor window, right-click CPU Performance node from left-pane and click Stop.
APPLICATION-LEVEL
EXERCISE 6:
DETERMINE
ATTACKS
Copyrights @ 2022 EC-Council International Ltd. Certified Cybersecurity Technician 141
42. Right-click CPU Performance node and click Latest Report.
APPLICATION-LEVEL
EXERCISE 6:
DETERMINE
ATTACKS
Copyrights @ 2022 EC-Council International Ltd. Certified Cybersecurity Technician 142
43. A graphical report appears, showing the amount of CPU utilization with respect of time, as shown in the screenshot below.
Note: The graphical report might differ when you perform the lab.
44. This concludes the demonstration showing how to check web application-based attack on the system.
45. Close all open windows.
46. Turn off the AD Domain Controller virtual machine.
APPLICATION-LEVEL
EXERCISE 6:
DETERMINE
ATTACKS
Copyrights @ 2022 EC-Council International Ltd. Certified Cybersecurity Technician 143
EXERCISE 7: PERFORM WEB SERVER FOOTPRINTING USING VARIOUS
FOOTPRINTING TOOLS
Web server footprinting provides system-level data such as account details, OSs, software versions, server names, and database schema details.
LAB SCENARIO
A security professional must have the required knowledge to perform banner grabbing/footprinting on a target webserver using various
footprinting tools.
OBJECTIVE
This lab will demonstrate how to conduct banner grabbing on a target web server using tools such as cURL, Netcat and Wget.
OVERVIEW OF WEB APPLICATION
The purpose of footprinting is to gather information about the security aspects of a web server with the help of tools or footprinting techniques.
Through footprinting, the web server’s remote access capabilities, its ports and services, and other aspects of its security can be determined.
In addition, other valuable system-level data such as account details, OSs, software versions, server names, and database schema details can
be gathered. The Telnet utility can be used to footprint a web server and gather information such as server name, server type, OSs, and running
applications running. Furthermore, footprinting tools such as Netcraft, ID Serve, and httprecon can be used to perform web server footprinting.
These footprinting tools can extract information from the target server.
Copyrights @ 2022 EC-Council International Ltd. Certified Cybersecurity Technician 144
Note: Ensure that PfSense Firewall virtual machine is running.
1. Turn on Attacker Machine-2 and Web Server virtual machines.
2. Switch to the Attacker Machine-2 virtual machine. In the login page, the attacker username will be selected by default. Enter password as
toor in the Password field and press Enter to log in to the machine.
Note: If a Parrot Updater pop-up appears at the top-right corner of Desktop, ignore and close it.
Note: If a Question pop-up window appears asking you to update the machine, click No to close the window.
3. Click the MATE Terminal icon at the top of the Desktop window to open a Terminal window.
4. A Parrot Terminal window appears. In the terminal window, type sudo su and press Enter to run
programs as the root user.
5. In the [sudo] password for attacker field, type toor as a password and press Enter.
Note: The password that you type will not be visible.
6. Now, type cd and press Enter to jump to the root directory.
SERVER FOOTPRINTING
EXERCISE 7:
FOOTPRINTING TOOLS
PERFORM WEB
USING VARIOUS
Copyrights @ 2022 EC-Council International Ltd. Certified Cybersecurity Technician 145
7. In the Terminal window, type curl -I www.moviescope.com and press Enter to obtain information about services on the target website.
Note: -I: To fetch only HTTP-header.
8. From the Server information, you can observe that the server is running Microsoft-IIS/10.0, as shown in the screenshot below.
Note: cURL is command-line tool for transferring data using various network protocols such as HTTP, FTP, IMAP, SFTP, SMTP, etc.
SERVER FOOTPRINTING
EXERCISE 7:
FOOTPRINTING TOOLS
PERFORM WEB
USING VARIOUS
Copyrights @ 2022 EC-Council International Ltd. Certified Cybersecurity Technician 146
9. Type nc –vv www.moviescope.com 80 and press Enter to gather information such as server type and version.
Note: -vv: Advanced verbose mode.
10. Connection open prompt appears, type GET / HTTP/1.0 and press Enter twice.
Note: Netcat is a networking utility that reads and writes data across network connections by using the TCP/IP protocol.
SERVER FOOTPRINTING
EXERCISE 7:
FOOTPRINTING TOOLS
PERFORM WEB
USING VARIOUS
Copyrights @ 2022 EC-Council International Ltd. Certified Cybersecurity Technician 147
11. Type wget -q -S www.moviescope.com and press Enter to gather HTTP header response.
Note: -q: To turn off wget output, -S: To print HTTP headers.
12. You can observe the HTTP information obtained, as shown in the screenshot below.
Note: GNU Wget is a utility to retrieve content from Web Server.
13. This concludes the demonstration showing how to perform banner grabbing/footprinting on the
target website.
14. Close all open windows.
15. Turn off Attacker Machine-2, Web Server, and PfSense Firewall virtual machines.
SERVER FOOTPRINTING
EXERCISE 7:
FOOTPRINTING TOOLS
PERFORM WEB
USING VARIOUS
Copyrights @ 2022 EC-Council International Ltd. Certified Cybersecurity Technician 148
Copyrights @ 2022 EC-Council International Ltd. Certified Cybersecurity Technician 149
You might also like
- Apache CouchDB Unauthenticated Administrative Access (CVE-2017-12635)No ratings yetApache CouchDB Unauthenticated Administrative Access (CVE-2017-12635)18 pages
- Technical Lab Guide: A Step-by-Step Lab Guide To Learning The Basics of The Netskope Cloud PlatformNo ratings yetTechnical Lab Guide: A Step-by-Step Lab Guide To Learning The Basics of The Netskope Cloud Platform33 pages
- Certified Secure Web Application Engineer (CSWAE) Course Outline - Rev.2.1No ratings yetCertified Secure Web Application Engineer (CSWAE) Course Outline - Rev.2.14 pages
- Rte MWGapw A20 L H137 Xuxk Uyi DD BD YPCz 66 L9 M JPQNo ratings yetRte MWGapw A20 L H137 Xuxk Uyi DD BD YPCz 66 L9 M JPQ265 pages
- O Rzy 6 Opa 8 CAc CZ VQ IYf G5 PJ JGHG 8 HJ Su 2 UDu Up R1No ratings yetO Rzy 6 Opa 8 CAc CZ VQ IYf G5 PJ JGHG 8 HJ Su 2 UDu Up R1126 pages
- Project Title: Web Application Security Website:: Technologies UsedNo ratings yetProject Title: Web Application Security Website:: Technologies Used12 pages
- BreachingAzure - Training Guide v1.5 - cb7112No ratings yetBreachingAzure - Training Guide v1.5 - cb7112112 pages
- AnitaB Atlanta CyberSecurity Weekend Rana KhalilNo ratings yetAnitaB Atlanta CyberSecurity Weekend Rana Khalil56 pages
- Web AppSec Expert L 14-16 May 2024 L Parkroyal Hotel KLNo ratings yetWeb AppSec Expert L 14-16 May 2024 L Parkroyal Hotel KL5 pages
- 10 Determining Security VulnerabilitiesNo ratings yet10 Determining Security Vulnerabilities42 pages
- Complete Infrastructure Penetration TestingNo ratings yetComplete Infrastructure Penetration Testing96 pages
- COMPLETE INFRASTRUCTURE PENETRATION TESTINGNo ratings yetCOMPLETE INFRASTRUCTURE PENETRATION TESTING14 pages
- Android Pentest Course - 231111 - 234710No ratings yetAndroid Pentest Course - 231111 - 2347107 pages
- Ecommerce and Web Security (Cber 705) : Assignment # 1No ratings yetEcommerce and Web Security (Cber 705) : Assignment # 15 pages
- Kubernetes Security Ebook Tips Tricks Best Practices PDFNo ratings yetKubernetes Security Ebook Tips Tricks Best Practices PDF20 pages
- Zscaler - Cyberthreat Protection - Hands On Lab Guide 2024No ratings yetZscaler - Cyberthreat Protection - Hands On Lab Guide 202471 pages
- Network Security Essentials Lab Book (En US)No ratings yetNetwork Security Essentials Lab Book (En US)53 pages
- Automation Test Engineer: Master's ProgramNo ratings yetAutomation Test Engineer: Master's Program18 pages
- CEH v12 Lesson 7 _ Web Application Exploitatio (1)No ratings yetCEH v12 Lesson 7 _ Web Application Exploitatio (1)40 pages
- Kaspersky Endpoint Security and Management: Duration 3 DaysNo ratings yetKaspersky Endpoint Security and Management: Duration 3 Days3 pages
- Application Allowlisting - Cyber Security - Brochure - 20210726No ratings yetApplication Allowlisting - Cyber Security - Brochure - 202107268 pages
- Cyber Security Course in Kerala - C - PENT - Blitz AcademyNo ratings yetCyber Security Course in Kerala - C - PENT - Blitz Academy9 pages
- Updated Security Testing Techno Proposal to Oxbow Intellect by Kratikal Tech Private LimitedNo ratings yetUpdated Security Testing Techno Proposal to Oxbow Intellect by Kratikal Tech Private Limited20 pages
- Test Automationusing Seleniumwith CSharp PreviewNo ratings yetTest Automationusing Seleniumwith CSharp Preview20 pages
- JEUoyuc5CChMWhIP6K4h8B7g0nF1SQ4AdtD2PRYs - CAP05No ratings yetJEUoyuc5CChMWhIP6K4h8B7g0nF1SQ4AdtD2PRYs - CAP05135 pages
- Supporting Secure Programming in Web Applications THR - 2014 - Journal of AdvancNo ratings yetSupporting Secure Programming in Web Applications THR - 2014 - Journal of Advanc14 pages
- Lab 6 Web Application Attacks and CountermeasuresNo ratings yetLab 6 Web Application Attacks and Countermeasures23 pages
- Mastering Nikto: A Comprehensive Guide to Web Vulnerability Scanning: Security BooksFrom EverandMastering Nikto: A Comprehensive Guide to Web Vulnerability Scanning: Security BooksNo ratings yet
- About Kubernetes and Security Practices - Short Edition: First Edition, #1From EverandAbout Kubernetes and Security Practices - Short Edition: First Edition, #1No ratings yet
- Calculator Notes For The Texas Instruments TI-83 Plus and TI-84 PlusNo ratings yetCalculator Notes For The Texas Instruments TI-83 Plus and TI-84 Plus80 pages
- %Pdf-1.2 %âãïó 10 0 Obj Stream H Wõţõ8Ũ Ū N Ţg$E) ENo ratings yet%Pdf-1.2 %âãïó 10 0 Obj Stream H Wõţõ8Ũ Ū N Ţg$E) E84 pages
- EcoStruxure Hybrid DCS Process Supervision Services User Guide - Eng - EIO0000000989.15No ratings yetEcoStruxure Hybrid DCS Process Supervision Services User Guide - Eng - EIO0000000989.15434 pages
- Free PDF, Video, Image & Other Online Tools - TinyWowNo ratings yetFree PDF, Video, Image & Other Online Tools - TinyWow1 page
- Ieee Paper Based On Android Applications With Its Recent TechnologiesNo ratings yetIeee Paper Based On Android Applications With Its Recent Technologies6 pages
- PJM5900 Group Assignment 4 - Project CharterNo ratings yetPJM5900 Group Assignment 4 - Project Charter13 pages
- 1.1 Data Analysis Using Advance Pivot Table and ChartsNo ratings yet1.1 Data Analysis Using Advance Pivot Table and Charts2 pages
- Azure Monitor Overview - Microsoft DocsNo ratings yetAzure Monitor Overview - Microsoft Docs3,126 pages
- Apache CouchDB Unauthenticated Administrative Access (CVE-2017-12635)Apache CouchDB Unauthenticated Administrative Access (CVE-2017-12635)
- Technical Lab Guide: A Step-by-Step Lab Guide To Learning The Basics of The Netskope Cloud PlatformTechnical Lab Guide: A Step-by-Step Lab Guide To Learning The Basics of The Netskope Cloud Platform
- Certified Secure Web Application Engineer (CSWAE) Course Outline - Rev.2.1Certified Secure Web Application Engineer (CSWAE) Course Outline - Rev.2.1
- Rte MWGapw A20 L H137 Xuxk Uyi DD BD YPCz 66 L9 M JPQRte MWGapw A20 L H137 Xuxk Uyi DD BD YPCz 66 L9 M JPQ
- O Rzy 6 Opa 8 CAc CZ VQ IYf G5 PJ JGHG 8 HJ Su 2 UDu Up R1O Rzy 6 Opa 8 CAc CZ VQ IYf G5 PJ JGHG 8 HJ Su 2 UDu Up R1
- Project Title: Web Application Security Website:: Technologies UsedProject Title: Web Application Security Website:: Technologies Used
- Web AppSec Expert L 14-16 May 2024 L Parkroyal Hotel KLWeb AppSec Expert L 14-16 May 2024 L Parkroyal Hotel KL
- Ecommerce and Web Security (Cber 705) : Assignment # 1Ecommerce and Web Security (Cber 705) : Assignment # 1
- Kubernetes Security Ebook Tips Tricks Best Practices PDFKubernetes Security Ebook Tips Tricks Best Practices PDF
- Zscaler - Cyberthreat Protection - Hands On Lab Guide 2024Zscaler - Cyberthreat Protection - Hands On Lab Guide 2024
- CEH v12 Lesson 7 _ Web Application Exploitatio (1)CEH v12 Lesson 7 _ Web Application Exploitatio (1)
- Kaspersky Endpoint Security and Management: Duration 3 DaysKaspersky Endpoint Security and Management: Duration 3 Days
- Application Allowlisting - Cyber Security - Brochure - 20210726Application Allowlisting - Cyber Security - Brochure - 20210726
- Cyber Security Course in Kerala - C - PENT - Blitz AcademyCyber Security Course in Kerala - C - PENT - Blitz Academy
- Updated Security Testing Techno Proposal to Oxbow Intellect by Kratikal Tech Private LimitedUpdated Security Testing Techno Proposal to Oxbow Intellect by Kratikal Tech Private Limited
- Supporting Secure Programming in Web Applications THR - 2014 - Journal of AdvancSupporting Secure Programming in Web Applications THR - 2014 - Journal of Advanc
- Mastering Nikto: A Comprehensive Guide to Web Vulnerability Scanning: Security BooksFrom EverandMastering Nikto: A Comprehensive Guide to Web Vulnerability Scanning: Security Books
- About Kubernetes and Security Practices - Short Edition: First Edition, #1From EverandAbout Kubernetes and Security Practices - Short Edition: First Edition, #1
- Calculator Notes For The Texas Instruments TI-83 Plus and TI-84 PlusCalculator Notes For The Texas Instruments TI-83 Plus and TI-84 Plus
- %Pdf-1.2 %âãïó 10 0 Obj Stream H Wõţõ8Ũ Ū N Ţg$E) E%Pdf-1.2 %âãïó 10 0 Obj Stream H Wõţõ8Ũ Ū N Ţg$E) E
- EcoStruxure Hybrid DCS Process Supervision Services User Guide - Eng - EIO0000000989.15EcoStruxure Hybrid DCS Process Supervision Services User Guide - Eng - EIO0000000989.15
- Free PDF, Video, Image & Other Online Tools - TinyWowFree PDF, Video, Image & Other Online Tools - TinyWow
- Ieee Paper Based On Android Applications With Its Recent TechnologiesIeee Paper Based On Android Applications With Its Recent Technologies
- 1.1 Data Analysis Using Advance Pivot Table and Charts1.1 Data Analysis Using Advance Pivot Table and Charts