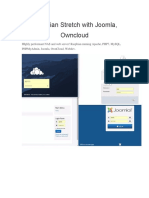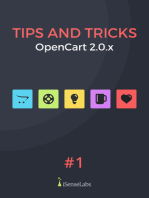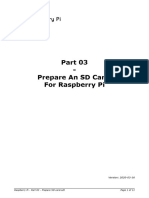Raspberry Pi - Part 14 - Web Server
Uploaded by
Arslan CoskunRaspberry Pi - Part 14 - Web Server
Uploaded by
Arslan CoskunPart 14
-
Web Server
Version: 2019-11-29
Raspberry Pi - Part 14 - Web Server.odt Page 1 of 12
Option 1 : Setting up an Apache Web Server
Apache is a popular web server application you can install on the Raspberry Pi to allow it to
serve web pages.
On its own, Apache can serve HTML files over HTTP, and with additional modules can serve
dynamic web pages using scripting languages such as PHP.
Install Apache
First, update the available packages by typing the following command into the Terminal:
sudo apt update
Then, install the apache2 package with this command:
sudo apt -y install apache2
Test the web server
By default, Apache puts a test HTML file in the web folder. This default web page is served
when you browse to http://localhost/ on the Pi itself, or http://192.168.1.10 (whatever
the Pi's IP address is) from another computer on the network. To find the Pi's IP address, type
hostname -I at the command line.
Browse to the default web page either on the Pi or from another computer on the network and
you should see the following:
This means you have Apache working!
Raspberry Pi - Part 14 - Web Server.odt Page 2 of 12
Changing the default web page
This default web page is just an HTML file on the filesystem. It is located at
/var/www/html/index.html.
Navigate to this directory in a terminal window and have a look at what's inside:
cd /var/www/html
ls -al
This will show you:
total 12
drwxr-xr-x 2 root root 4096 Jan 8 01:29 .
drwxr-xr-x 12 root root 4096 Jan 8 01:28 ..
-rw-r--r-- 1 root root 177 Jan 8 01:29 index.html
This shows that by default there is one file in /var/www/html/ called index.html and it is
owned by the root user (as is the enclosing folder). In order to edit the file, you need to
change its ownership to your own username. Change the owner of the file (the default pi user
is assumed here) using
sudo chown pi: index.html.
You can now try editing this file and then refreshing the browser to see the web page change.
Your own website
If you know HTML you can put your own HTML files and other assets in this directory and serve
them as a website on your local network.
Additional - install PHP
To allow your Apache server to process PHP files, you'll need to install the latest version of PHP
and the PHP module for Apache. Type the following command to install these:
sudo apt install php libapache2-mod-php -y
Now remove the index.html file:
sudo rm index.html
and create the file index.php:
sudo nano index.php
Put some PHP content in it:
<?php echo "hello world"; ?>
Now save and refresh your browser. You should see "hello world". This is not dynamic but still
served by PHP. Try something dynamic:
<?php echo date('Y-m-d H:i:s'); ?>
or show your PHP info:
<?php phpinfo(); ?>
Raspberry Pi - Part 14 - Web Server.odt Page 3 of 12
Option 2: Installing LAMP
LAMP stands for
Linux
Apache
MySQL
PHP
First run
sudo apt update
This also give you the installation order. The first point is Linux, we’ve already running. So we
start the apache installation with the following command:
sudo apt –y install apache2
Then we install MySQL
Note: This is only needed if this is required for one of the applications you will run on your Pi
sudo apt –y install mysql-server
You need to state the password of the mysql root user during the installation. Don’t forget it,
we will need it later!
And last but not least we install php and php-mysql on our pi:
sudo apt –y install php
sudo apt –y install php-mysql
Note: The php-mysql is only needed if this is required for one of the applications you will run
on your Pi
When your finished installing you can check your installation with browsing to
http://[ip-of-your-pi]
Raspberry Pi - Part 14 - Web Server.odt Page 4 of 12
phpmyadmin
If you installed mysql, you can administer mysql from within the command line, but I prefer
the graphical tool phpmyadmin. To install this type:
sudo apt –y install phpmyadmin
During the installation we were asked to select the installed webserver – so choose apache2
and proceed with Ok.
Just press enter – to choose the easy way!
Now we need to remember the password for the mysql root user:
Raspberry Pi - Part 14 - Web Server.odt Page 5 of 12
You also need to state a password for the phpmyadmin accessing the mysql db, but if you
leave this blank the installer will choose one by it’s own.
After finishing the installation process you can point your browser to
http://[ip-of-your-pi]/phpmyadmin
You should see something like this:
Raspberry Pi - Part 14 - Web Server.odt Page 6 of 12
ftp-server
To easily access your web-content directory for uploading or changing files, we also need to
install a ftp server. I decided to use proftp
sudo apt –y install proftpd-basic
Choose “server mode” rather than “start with inetd”
To test the installation, I use a ftp client (I prefer filezilla) from my client pc and connect to
[ip-of-your-pi] with user pi and its password.
As you can see the ftp client brings me to my home directory, instead of the www root-
directory. So addition configuration is needed.
sudo nano /etc/proftpd/proftpd.conf
Change the line
# Defaultroot ~
to
Defaultroot /var/www
This sets the default root directory for all users to /var/www, the www root directory.
Raspberry Pi - Part 14 - Web Server.odt Page 7 of 12
When you have finished press [Ctrl] + X. This will ask if you want to save the modified files.
Press 'Y' and then hit [Return] to save the file with the same name.
Restart the proftpd:
sudo /etc/init.d/proftpd restart
After connecting via ftp to your pi again your should see this:
But you cannot write or alter anything, because of missing user rights. We have to change this
too. Add the user pi to the group www-data and change the ownership of /var/www to the user
pi.
sudo usermod -a -G www-data pi
sudo chown pi:www-data /var/www/html
Now we can write into the www root-directory and so we can start adding files.
Configure apache2
By default, the file index.html will be displayed when you open the website in your browser (as
we saw earlier). But we want support for php-based websites, so we need to change this
default behavior:
Open the config file
sudo nano /etc/apache2/mods-enabled/dir.conf
and change the order for which apache searches for index pages
The default dir.conf looks like this:
<IfModule mod_dir.c>
DirectoryIndex index.html index.cgi index.pl index.php index.xhtml index.htm
</IfModule>
Change it to
<IfModule mod_dir.c>
DirectoryIndex index.php index.cgi index.pl index.html index.xhtml index.htm
</IfModule>
When you have finished press [Ctrl] + X. This will ask if you want to save the modified files.
Press 'Y' and then hit [Return] to save the file with the same name.
and restart the apache webserver.
sudo /etc/init.d/apache2 restart
Now the file index.php, if present, will be processed.
To test this create a new file called “index.php”
Raspberry Pi - Part 14 - Web Server.odt Page 8 of 12
sudo nano /var/www/html/index.php
and add the following content:
<?php
// show all info availalble
phpinfo();
?>
These simple lines displays the php capabilities of your webserver.
When you have finished press [Ctrl] + X. This will ask if you want to save the modified files.
Press 'Y' and then hit [Return] to save the file with the same name.
After saving the file, we point our browser to
http://[ip-of-your-pi]
and we should see something similar to this:
You can now use your Raspberry Pi as your personal web server. Be sure it’s not exposed to
the internet, because we didn’t think about security.
Note: if you want to use another directory to store your web files you need to change 1 or 2
config files of apache2
You want to store your files into /var/www/mydir
You only need to change the file /etc/apache2/sites-available/000-default.conf and
change DocumentRoot to /var/www/mydir instead of /var/www/html
sudo nano /etc/apache2/sites-available/000-default.conf
and change
...
ServerAdmin webmaster@localhost
DocumentRoot /var/www/mydir
...
When you have finished press [Ctrl] + X. This will ask if you want to save the modified
files. Press 'Y' and then hit [Return] to save the file with the same name.
and restart the apache webserver.
sudo /etc/init.d/apache2 restart
You want to store your files into eg. /home/pi/www
You need to change the file /etc/apache2/apache2.conf.
sudo nano /etc/apache2/apache2.conf
Raspberry Pi - Part 14 - Web Server.odt Page 9 of 12
and change. It should be as below without the directory name www:
<Directory /home/pi>
Options Indexes FollowSymLinks
AllowOverride All
Require all granted
</Directory>
When you have finished press [Ctrl] + X. This will ask if you want to save the modified
files. Press 'Y' and then hit [Return] to save the file with the same name.
Now change the file /etc/apache2/sites-available/000-default.conf to change the
DocumentRoot to the custom directory name i.e. www:
sudo nano /etc/apache2/sites-available/000-default.conf
and change
...
ServerAdmin webmaster@localhost
DocumentRoot /home/pi/www
...
When you have finished press [Ctrl] + X. This will ask if you want to save the modified
files. Press 'Y' and then hit [Return] to save the file with the same name.
and restart the apache webserver.
sudo /etc/init.d/apache2 restart
If not as above it will give you an error when loading the server: Forbidden You don't have
permission to access / on this server
Good to know:
To handle error pages put a file .htaccess named in your root folder of your site with the
following content:
FallbackResource /maintenance.html
This redirects automatically to this page, if the called page is not existing.
Raspberry Pi - Part 14 - Web Server.odt Page 10 of 12
Appendix: Installing SOAP/SUDS module
To install the SOAP client SUDS module run following commands from a terminal:
sudo apt –y install python-suds
Raspberry Pi - Part 14 - Web Server.odt Page 11 of 12
Cleanup packages
When you install a package, apt-get retrieves the needed files from the hosts listed in
/etc/apt/sources.list, stores them in a local repository (/var/cache/apt/archives/), and then
proceeds with installation.
In time the local repository can grow and occupy a lot of disk space. Fortunately, apt-get
provides tools for managing its local repository: apt-get's clean and autoclean methods.
apt clean removes everything except lock files from /var/cache/apt/archives/ and
/var/cache/apt/archives/partial/. Thus, if you need to reinstall a package apt-get should
retrieve it again.
apt autoremove removes only package files that can no longer be downloaded.
sudo apt –y clean
sudo apt –y autoremove
Raspberry Pi - Part 14 - Web Server.odt Page 12 of 12
You might also like
- Introduction to PHP Web Services: PHP, JavaScript, MySQL, SOAP, RESTful, JSON, XML, WSDLFrom EverandIntroduction to PHP Web Services: PHP, JavaScript, MySQL, SOAP, RESTful, JSON, XML, WSDLNo ratings yet
- How To Setup A Raspberry Pi Apache Web Server - Pi My Life UpNo ratings yetHow To Setup A Raspberry Pi Apache Web Server - Pi My Life Up34 pages
- Installing Lamp (Linux, Apache, Mysql, PHP) On A Raspberry PiNo ratings yetInstalling Lamp (Linux, Apache, Mysql, PHP) On A Raspberry Pi7 pages
- Set Up A LAMP Web Server On A Raspberry Pi in 2024 - RaspberryTipsNo ratings yetSet Up A LAMP Web Server On A Raspberry Pi in 2024 - RaspberryTips17 pages
- How To Setup A Web Server On Your Raspberry PiNo ratings yetHow To Setup A Web Server On Your Raspberry Pi8 pages
- Installing Apache: Apache Download Apache Apache in WindowsNo ratings yetInstalling Apache: Apache Download Apache Apache in Windows10 pages
- Install Rasperry Pi OS On Your SD Card With The Raspberry Pi ImagerNo ratings yetInstall Rasperry Pi OS On Your SD Card With The Raspberry Pi Imager14 pages
- Configuration of a Simple Samba File Server, Quota and Schedule BackupFrom EverandConfiguration of a Simple Samba File Server, Quota and Schedule BackupNo ratings yet
- Web Server – Apache2 Host Your Personalised Website — Code Done Right!No ratings yetWeb Server – Apache2 Host Your Personalised Website — Code Done Right!9 pages
- Deployment Commands For Laravel and VueJs Apps On DigitaloceanNo ratings yetDeployment Commands For Laravel and VueJs Apps On Digitalocean10 pages
- .Htaccess File Not Working Then Enable Mod Rewrite CentosNo ratings yet.Htaccess File Not Working Then Enable Mod Rewrite Centos4 pages
- How To Install Linux, Apache, Mysql, PHP (Lamp) Stack On UbuntuNo ratings yetHow To Install Linux, Apache, Mysql, PHP (Lamp) Stack On Ubuntu9 pages
- Completion of Installation of An Unmanage Vps To A Web HostingNo ratings yetCompletion of Installation of An Unmanage Vps To A Web Hosting4 pages
- How to Set Up a Photo Library with Raspberry PiNo ratings yetHow to Set Up a Photo Library with Raspberry Pi6 pages
- Tor Hidden Service (Onion Site) On Debian Server67% (3)Tor Hidden Service (Onion Site) On Debian Server9 pages
- How To Install A LAMP Stack On Ubuntu 18-ExampleNo ratings yetHow To Install A LAMP Stack On Ubuntu 18-Example9 pages
- How To Install Linux, Apache, Mysql, PHP (Lamp) Stack On UbuntuNo ratings yetHow To Install Linux, Apache, Mysql, PHP (Lamp) Stack On Ubuntu11 pages
- Step One - Install Apache: Sudo Apt-Get UpdateNo ratings yetStep One - Install Apache: Sudo Apt-Get Update8 pages
- Quick Configuration of Openldap and Kerberos In Linux and Authenicating Linux to Active DirectoryFrom EverandQuick Configuration of Openldap and Kerberos In Linux and Authenicating Linux to Active DirectoryNo ratings yet
- Cookbook - Building A LAMP Server On The Raspberry Pi Computer - GeoThreadNo ratings yetCookbook - Building A LAMP Server On The Raspberry Pi Computer - GeoThread12 pages
- Configuration of a Simple Samba File Server, Quota and Schedule BackupFrom EverandConfiguration of a Simple Samba File Server, Quota and Schedule BackupNo ratings yet
- Linux Internet Web Server and Domain Configuration TutorialNo ratings yetLinux Internet Web Server and Domain Configuration Tutorial59 pages
- 1. Deployment Guide for Ubuntu Server from Scratch with Laravel · GitHubNo ratings yet1. Deployment Guide for Ubuntu Server from Scratch with Laravel · GitHub15 pages
- Dokumen - Tips Howto Install Coovachilli On A Raspberry Pi Using Raspian Freeradius and MysqlNo ratings yetDokumen - Tips Howto Install Coovachilli On A Raspberry Pi Using Raspian Freeradius and Mysql17 pages
- Install LAMP Server (Apache, MariaDB, PHP) On CentOS - RHEL - Scientific Linux 7 - UnixmenNo ratings yetInstall LAMP Server (Apache, MariaDB, PHP) On CentOS - RHEL - Scientific Linux 7 - Unixmen9 pages
- Embedded Web Server Using TCP IP Protoco PDFNo ratings yetEmbedded Web Server Using TCP IP Protoco PDF4 pages
- Raspberry Pi - Part 05 - Extra ConfigurationsNo ratings yetRaspberry Pi - Part 05 - Extra Configurations7 pages
- Raspberry Pi - Part 16 - Partitions FilesystemsNo ratings yetRaspberry Pi - Part 16 - Partitions Filesystems19 pages
- Raspberry Pi - Part 06 - Activating PiCameraNo ratings yetRaspberry Pi - Part 06 - Activating PiCamera14 pages
- Raspberry Pi - Part 03 - Prepare SD CardNo ratings yetRaspberry Pi - Part 03 - Prepare SD Card11 pages
- D2 COMMSEC - Breaking Siemens SIMATIC S7 PLC Protection Mechanism - Gao JianNo ratings yetD2 COMMSEC - Breaking Siemens SIMATIC S7 PLC Protection Mechanism - Gao Jian23 pages
- Arduino and DS18B20 1-Wire Temperature SensorNo ratings yetArduino and DS18B20 1-Wire Temperature Sensor37 pages
- IBM Storage for Hybrid Cloud - L1 Quiz NEWNo ratings yetIBM Storage for Hybrid Cloud - L1 Quiz NEW9 pages
- Lesson Plan Observation INTRODUCTION TO HTML100% (1)Lesson Plan Observation INTRODUCTION TO HTML3 pages
- How To Recover Permanent Deleted Files Windows 10No ratings yetHow To Recover Permanent Deleted Files Windows 1010 pages
- Object Oriented Analysis and Design Laboratory100% (1)Object Oriented Analysis and Design Laboratory130 pages
- Ubuntu Packages-Libraries Tech Info - For Dev ReferenceNo ratings yetUbuntu Packages-Libraries Tech Info - For Dev Reference3 pages
- North East University Bangladesh: Project Title: Discussion ForumNo ratings yetNorth East University Bangladesh: Project Title: Discussion Forum9 pages
- Passgan: A Deep Learning Approach For Password GuessingNo ratings yetPassgan: A Deep Learning Approach For Password Guessing20 pages
- SAP Customer Activity Repository 4.0 FPS01: WarningNo ratings yetSAP Customer Activity Repository 4.0 FPS01: Warning34 pages
- SQL Server 2022 Revealed: A Hybrid Data Platform Powered by Security, Performance, and Availability 1st Edition Bob Ward - Download the full ebook version right now100% (2)SQL Server 2022 Revealed: A Hybrid Data Platform Powered by Security, Performance, and Availability 1st Edition Bob Ward - Download the full ebook version right now73 pages
- Introduction to PHP Web Services: PHP, JavaScript, MySQL, SOAP, RESTful, JSON, XML, WSDLFrom EverandIntroduction to PHP Web Services: PHP, JavaScript, MySQL, SOAP, RESTful, JSON, XML, WSDL
- How To Setup A Raspberry Pi Apache Web Server - Pi My Life UpHow To Setup A Raspberry Pi Apache Web Server - Pi My Life Up
- Installing Lamp (Linux, Apache, Mysql, PHP) On A Raspberry PiInstalling Lamp (Linux, Apache, Mysql, PHP) On A Raspberry Pi
- Set Up A LAMP Web Server On A Raspberry Pi in 2024 - RaspberryTipsSet Up A LAMP Web Server On A Raspberry Pi in 2024 - RaspberryTips
- Installing Apache: Apache Download Apache Apache in WindowsInstalling Apache: Apache Download Apache Apache in Windows
- Install Rasperry Pi OS On Your SD Card With The Raspberry Pi ImagerInstall Rasperry Pi OS On Your SD Card With The Raspberry Pi Imager
- Configuration of a Simple Samba File Server, Quota and Schedule BackupFrom EverandConfiguration of a Simple Samba File Server, Quota and Schedule Backup
- Web Server – Apache2 Host Your Personalised Website — Code Done Right!Web Server – Apache2 Host Your Personalised Website — Code Done Right!
- Deployment Commands For Laravel and VueJs Apps On DigitaloceanDeployment Commands For Laravel and VueJs Apps On Digitalocean
- .Htaccess File Not Working Then Enable Mod Rewrite Centos.Htaccess File Not Working Then Enable Mod Rewrite Centos
- How To Install Linux, Apache, Mysql, PHP (Lamp) Stack On UbuntuHow To Install Linux, Apache, Mysql, PHP (Lamp) Stack On Ubuntu
- Completion of Installation of An Unmanage Vps To A Web HostingCompletion of Installation of An Unmanage Vps To A Web Hosting
- How To Install Linux, Apache, Mysql, PHP (Lamp) Stack On UbuntuHow To Install Linux, Apache, Mysql, PHP (Lamp) Stack On Ubuntu
- Quick Configuration of Openldap and Kerberos In Linux and Authenicating Linux to Active DirectoryFrom EverandQuick Configuration of Openldap and Kerberos In Linux and Authenicating Linux to Active Directory
- Cookbook - Building A LAMP Server On The Raspberry Pi Computer - GeoThreadCookbook - Building A LAMP Server On The Raspberry Pi Computer - GeoThread
- Configuration of a Simple Samba File Server, Quota and Schedule BackupFrom EverandConfiguration of a Simple Samba File Server, Quota and Schedule Backup
- Linux Internet Web Server and Domain Configuration TutorialLinux Internet Web Server and Domain Configuration Tutorial
- The Mac Terminal Reference and Scripting PrimerFrom EverandThe Mac Terminal Reference and Scripting Primer
- 1. Deployment Guide for Ubuntu Server from Scratch with Laravel · GitHub1. Deployment Guide for Ubuntu Server from Scratch with Laravel · GitHub
- Dokumen - Tips Howto Install Coovachilli On A Raspberry Pi Using Raspian Freeradius and MysqlDokumen - Tips Howto Install Coovachilli On A Raspberry Pi Using Raspian Freeradius and Mysql
- Install LAMP Server (Apache, MariaDB, PHP) On CentOS - RHEL - Scientific Linux 7 - UnixmenInstall LAMP Server (Apache, MariaDB, PHP) On CentOS - RHEL - Scientific Linux 7 - Unixmen
- D2 COMMSEC - Breaking Siemens SIMATIC S7 PLC Protection Mechanism - Gao JianD2 COMMSEC - Breaking Siemens SIMATIC S7 PLC Protection Mechanism - Gao Jian
- Ubuntu Packages-Libraries Tech Info - For Dev ReferenceUbuntu Packages-Libraries Tech Info - For Dev Reference
- North East University Bangladesh: Project Title: Discussion ForumNorth East University Bangladesh: Project Title: Discussion Forum
- Passgan: A Deep Learning Approach For Password GuessingPassgan: A Deep Learning Approach For Password Guessing
- SAP Customer Activity Repository 4.0 FPS01: WarningSAP Customer Activity Repository 4.0 FPS01: Warning
- SQL Server 2022 Revealed: A Hybrid Data Platform Powered by Security, Performance, and Availability 1st Edition Bob Ward - Download the full ebook version right nowSQL Server 2022 Revealed: A Hybrid Data Platform Powered by Security, Performance, and Availability 1st Edition Bob Ward - Download the full ebook version right now