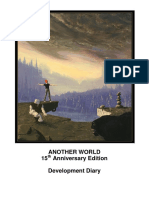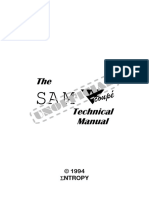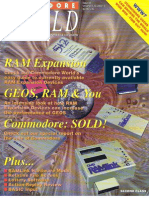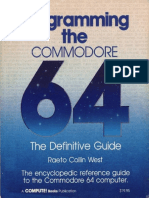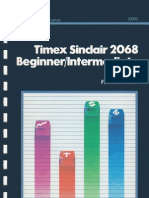0 ratings0% found this document useful (0 votes)
58 viewsATARI-ST Computer
Atari STe computer owner's manual
Uploaded by
Brent WilliamsCopyright
© © All Rights Reserved
Available Formats
Download as PDF or read online on Scribd
0 ratings0% found this document useful (0 votes)
58 viewsATARI-ST Computer
Atari STe computer owner's manual
Uploaded by
Brent WilliamsCopyright
© © All Rights Reserved
Available Formats
Download as PDF or read online on Scribd
You are on page 1/ 108
SUOV ISITE
IMPORTANT INFORMATION
Tan eats tr AALS emo cn are ain
Afoan fe ene enetiy eitieretier terete
SeBLLTap ee Rucci asl er oan
oaGron eat eerie) cin eeaten nem cece
eete ee etaal ane eee ae
Imereti sania een wey ape tae a
Gaeta ee ee
{aint 1 omer
sais tela a angio ee
2 HES iene et Rt RIS augment nt no
OE
eee ee eee
A alae
ales eee ee are eo
Ausreretloey pe Ares tea aaa neces
esis i ri aceon tg oda Bes
SCAT Bidonae
ei
However theres no gurantee ta rfrorce wl Stocco ns putea: home orders,
erminal, prnters. ae that have been
Sal purl (comptis
‘2 somely ih ine Coss ints uy be atahod tots cmpuer Operon
fo rut i intrtrence with radio on 1
si oon fawn inis computer a
Feception. Shielded cables should be used onal
‘onrectoraytherwiee, raclo omissions may exceed Class 9 mis.
Evoy effort has bean mage to ensure the accuracy ofthe product documentation in this
(owever, because Atal Corporation Is constantly mproving and upsating ts
‘Computer hardware anc softwere, we are grove te eccracy oh pi
‘material aftr the dae of publication anddiaslaim ably for ciangoo, oars, oF omissions.
ATARI NEQelreme, ST, ST BASIC, ST.LOGO, 5208, 10ST. and TOS ar rasemars or
feasted vaceaths t Ate Goipration GEM i egstare edermar of Digtal
Raich ine VTi epitered srademark o Cighal Equpmien Compoaton.
ALATARI
Copyright ©1987, Aten Corporation
CA ee
SIVSTLSTSSS SS ASL
AV ATARI ST" Computer
Owner’s Manual
VIOLAS SSAA SS SS
SASASSSSASSSS SSS,
TABLE OF CONTENTS
INTRODUCTION .
How to Use This Manual
CHAPTER 1: GETTING STARTED . .
Unpacking Instructions
Connecting the System ....
The Computer and Disk Drive
THE MOUSE owes esceanousnnaamens
The Video Display aa
ASecond Disk Drive... ..eeeeee cesses
Conner i
Ports ..
The Back Pane! ...
The LeftSide Panel .
The Right Side Panel .
The Right Underside
CHAPTER 2: OPERATING YOUR ST COMPUTER: |
AN OVERVIEW ...........
Sultching On the System
What Is GEM’
‘The Keyboard .
Controlling the Mouse .
Pointing and Clicking (Selecting) -
Dragging
Controlling the Mouse Pointer
with the Cursor Keys .....--
Dialog Boxes and Alert Messages .
Dialog Boxes ..
Alert Messages
Making a Backup ST Language Disk
‘What's on the ST Language Disk?
How to Format Your Blank Disk
How to Copy the ST Language Disk .
Disks and Your Disk Drive .. :
Single-Sided/Double-Sided .
Write-Protecting Disks.
J
\
y MMM
CHAPTER 3: ICONS, SEES.
FILES, AND FOLDERS
Icons:
The Floppy Disk loons .
The Trash Icon
Windows ......
Opening Windows
Moving Windows ...
Sizing Windows. .
Scrolling Windows .
Updating Windows
Closing Windows . .
Managing Files and Folders .
Types of Files . :
Opening (Running) Files ..
Copying Files
How to Copy the CONTROL.ACC and
EMULATOR.ACC Files...
Alternative Methods of Copying Fil
Multiple Selections
Deleting Files ....
Renaming Files .. 46
Folders ...... 47
CHAPTER 4: THE MENU BAR 53
Desk... eee 53
Switching Your System On
Without the Desktop Disk 54
Desktop Info .. 54
vT52 Emulator 55
Control Panel . 55
‘Set RS232 Configuration . 58
Install Printer. 60
File... 62
Open . . 62
Show Info... 62
New Folder .. 63
Close and Close Window 64
Format .. 64
A av
SAOSSSSSSS SSS SSS
View sess
‘Show as Icons and Show as Text eee
Sort by Name, Date, Size, and Type .
Options ........
Install Disk Drive .
Install Application
‘Set Preferences
Save Desktop
PrintScreen .
CHAPTER 5: APPLICATIONS | FOR YOUR ST COMPUTER ........ 73
Programming Languages: : seme
STBASIC . :
STLOGO
Commercial Application Programs
Word Processors .......
Spreadsheet and Database Programs .
Entertainment Programs . i
Telecommunications Software
Educational Programs
MIDI Software .......
APPENDIX A: TROUBLESHOOTING
AND PREVENTIVE MAINTENANCE.
APPENDIX B: CONNECTOR PINOUT SPECIFICATIONS
APPENDIX C: ST COMPUTER SPECIFICATIONS . .
GLOSSARY .
INDEX
CUSTOMER SUPPORT .
7
VASSAL SS ASS SSS
SASSSOSSSL SSS EES
INTRODUCTION
Only a few years ago, the speed, memory, and graphics power
of the ATARI® ST™ Computer were beyond the dreams of most
computer enthusiasts. And today, there is no computer that offers
the power and performance of the ST Computer at as reasonable
aprice.
The ATARI ST Computer system combines the latest microcomputer
technology with an easily understood and simple-to-use working
environment. There are no obscure commands to memorize, nor
complicated procedures to follow. Computer operations are repre-
sented by pictures and words on the screen; to operate, you
simply point to the item and click the mouse button.
The ST Computer's operating system, TOS™, has been permanently
installed inside the computer. Along with ample Random Access
Memory (RAM), TOS and the ST Computer have the capacity to handle
the most complex word-processing tasks or the most detailed spread-
sheet procedures. In addition, the ST Computer includes a built-in
double-density ATARI MicroFloppy Disk Drive that can store up to
357,376 (349K) or 726,016 (709K) bytes on each cisk, depending
on the model you have.
The ST Computer offers extensive computing power and potential,
including 512 different colors, three screen-resolution modes, an
80-column display, and expansive memory and disk storage. The
ease of acding a hard disk, modem, printer, or music synthesizer
greatly enhances the ST Computer's potential and allows you to
adapt it fo new and exciting uses.
How to Use This Manual
Operating your new computer is not difficult; however, you should
learn to use it correctly. This manual, designed for computer users
from novices to seasoned experts, tells you how to do that. It is,
intended to be read from beginning to end, proceeding step by step
from the simplest to the most advanced operations and procedures.
Most important is that you make a copy of your ST Language disk
(Chapter 2) before beginning to work with your computer in
eamest. Once you have a backup copy of the disk, you won't have
to worry about damaging its contents.
: ye
SSSSSSSSSS ASS SSS
The following outline summarizes the contents of this manual:
Chapter 1, Getting Started, familiarizes you with the parts and
features of the computer and how they work, It explains how to
unpack the computer and connect all system components, and
surveys the major features and available options relating to the
main unit.
Chapter 2, Operating Your ST Computer: An Overview,
introduces you to the GEM™ Desktop and describes how to
manipulate it. The chapter also describes how to copy the ST
Language disk.
Chapter 3, Icons, Windows, Files, and Folders, explains how to
manage your information, both on screen and on disk, using the
GEM Desktop.
Chapter 4, The Menu Bar, details all Menu Bar headings and the
menu options they supply.
Chapter 5, Applications for Your ST Computer, describes the major
types of applications available for your ST Computer, introducing you
to the wor'd of programming languages, word processors, and
database and graphics programs that run on your ST Computer.
Appendix A, Troubleshooting and Preventive Maintenance,
contains a rundown of problems you may encounter while setting
up or operating your ST Computer, and offers solutions. You'll also
find helpful hints regarding the care and maintenance of your
computer system
Appendix B, Connector Pinout Specifications, details the pin
assignments of the ST Computer ports,
Appendix C, ST Computer Specifications, summarizes the major
features and requirements of the computer.
The Glossary defines common technical terms used in association
with the ST Computer and within this manual.
The Index is included for your reference.
SISSSSVVNVTSSS SSS
Customer Support tells you where to find more information
about your ST Computer.
Paragraphs marked Warning or Note appear throughout the manual.
Warnings alert you to potential problems and suggest ways to avoid
them. Notes contain useful hints and other information relevant to
the topic at hand.
MMMM hhhhe
SSASSSSSS SASS SSS 7S
CHAPTER 1
GETTING STARTED
Unpacking instructions
Using both hands, carefully lift the computer in its foam packing
out of the carton. Remove the foam packing and plastic bag, and
place the computer on a firm, level surface. Inside the carton you
snould find these Items:
ATARI ST Computer
Mouse
Power Cable
ST Language Disk
‘ST Owner's Manual
Before going on, make sure you have received all those items.
It anything is missing, contact your ATARI Computer retailer.
Note: Save all packing materials for shipping and storing
your computer.
Connecting the System
Your ST Computer is @ sophisticated piece of electronic equipment
and you must choose a proper working environment for the system.
‘Avoid places that exoose the component to dust, grease, extreme
temperatures, or high humidity. An environment you'd consider
sultable for a stereo system or television should also serve your
computer well. Arrange the components securely on a firm, level
surface, then follow the instructions in this chapter.
Note: See Appendix A, Troubleshooting and Preventive Mainte-
nance, for information on caring for your ST Computer system.
VIASAT L SS SS SSS LS
The Computer and Disk Drive
Your ST Computer includes a double-density ATARI MicroFloppy Disk
Drive built into its right side panel. The disk drive is your primary
means of storing and retrieving information. When you connect the
Power cable to your computer, you are also providing the power
source for your disk drive. When the red light on the computer's front
Panel is illuminated, power to the computer and the drive is switched
‘on. When the drive is “busy” (working to store or retrieve infor-
mation), the light beside the computer's front panel label illuminates,
and the drive whirs.
Osk Drive
‘Drive's Busy Light
Make sure the computer is switched off, Plug one end of the power
cable into the jack marked “Power” on the back panel of your
‘computer. Now plug the cable’s electrical plug into a walll outlet or
power strip,
Warning: Be certain to remove the protective cardboard insert
from your drive before switching on the power.
Computer
LLASSSSSSSS SS SSS
The Mouse
You will use the mouse to control much of what you do with your
computer. You should connect it now.
To connect the mouse, plug its cable into the port marked “0”
‘on the right underside of the computer.
Port 0
\
ge
oe
ZE
Qe Mouse cane
The Video Display
The display screen allows you to see what's going on. Without a
video display screen, your computer has no way of communicating
with you, nor can you effectively communicate with it. Depending on
your ST Computer model, you may have the option of using a tele.
vision as the video display screen for your computer. Keep in mind,
however, that a monitor delivers a much sharper display than a
television. Also, a television cannot display the high-resolution
images your computer is capable of producing.
Monitor
It you have either an ATARI High-Resolution Monochrome Monitor
‘or an RGB Analog Color Monitor, plug its video cable into the jack
labeled “Monitor” on the back of the computer. Connect the mon
tor's power cable and plug it into 2 wall outlet or power strip.
\
’ av
VAASSSLSSS SASS SS
Computer
Monitor
To Power
Note: Consult the manual that came with your monitor for further
information.
Television
If the ST Computer model you have is equipped with a TV port,
you can use ¢ television as the computer's video display. To do
that, connect the TV cable (supplied with your system) fo your
system and to your TV UHF eerial socket. Tune your television to
channel 36.
SSSSSSSS SS SSS SSS
A Second Disk Drive
In addition to the disk drive built into your computes, you may con-
ect an additional drive to your computer system. A second drive
enhances the convenience of data storage and retrieval.
To connect a second disk drive, follow these steps:
4. Make sure the computer is switched off, then plug one end of
the crive’s interface cable into the jack labeled “Floppy Disk”
cn the back of the computer. Plug the other end into the port
marked “In” on the back of the drive.
2. Make sure the disk drive is switched off, then insert the AC
power adapter’s round plug into the jack labeled “Power” on
the back of the disk drive. Insert the power adapter’s electrical
plug into a wall outlet or power strip.
Computer
( cone =0
oY
86 on
In Out
To Power
Note: You can connect a maximum of one external floppy disk
rive to your ST Computer. The system always refers to your
intemal drive as Drive A. Your external drive is Drive B.
° yf
SLASSSSSSS SSS SS SS
Connecting a 3-Pin Plug to the Mains Lead
This unit is designed to operate on ~240V 50 Hz mains supply.
The wires in this mains leac are colored in accordance with the
following code:
Gieer/Yellow — Earth (E)
Blue — Neutral (N)
Brown — Live ()
Greenvveliow
Blue —
If the colors of the wires in the mains lead of this appliance do not
correspond with the colored markings identifying the terminals in
your plug, proceed as follows:
‘The wire colored GREEN/YELLOW must be connected to the
terminal in the plug marked by the letter E or by the satety earth
symbol £- , or colored GREEN, or GREEN/YELLOW.
‘The wire colored BLUE must be connected to the terminal marked
with the letter N or colored BLACK. The wire colored BROWN must be
connected to the terminal marked with the letter L or colored RED.
If a 13-amp (881363) plug is used, a 3-amp fuse must be fitted, or
if any other type of plug is used, a 3- or S-amp fuse must be fitted
either in the plug, adaptor, or on the distribution board.
. Aa
SSSSSSSSSS SSS SSS
Ports
The Back Panel
| I t | |
u O| [tom @ owon) 4%,
iiSon Hardie |g ont
& VT reerision a
Printer Floppy Osk Power
& Modem
Any industry-standard RS232 modem may be connected to your
computer through this port. Connect the modem’s interface cable
from the modem to this port. Your computer uses 2 modem to
transmit and receive information fo and from other computers via a
telephone line. With a modem in your system, you can hook into a
variety of electronic information and mail services, communicate
with the computer at work, or talk to a friend’s computer. You can
also connect a serial printer or any other RS232 device through the
Modem port.
& Printer
An ATARI ST Printer connects to your computer through this port.
Connect the interface cable that came with your printer to this port,
then to the printer. The Printer port is an industry-standard parallel
interface, so almost any parallel printer can be attached here.
® Hard disk
An ATARI Hard Disk Drive attaches to your computer through this
port. ply connect the interface cable that came with your hard
disk to this port, then to the hard disk. A hard disk drive can store
much more information and transmit that information much faster
than a floppy disk drive. Your hard disk drive is Drive C.
" i aa
VASSAL SASS SSS
& Floppy disk
Asecond disk drive (Drive B) can be connected to your
ST Computer through this port.
¥ Television
{f your ST Computer has a built-in TV modulator, you can use
@ television as your video display. The cable connecting the
‘computer to the television is connected to this port
Lo/Hi Switch
The Lo/Hi switch selects the channel that is weakest in your area
for the computer's video display. This switch is only present on
ST Computer models with a builtin modulator.
& Monitor
‘An ATARI RGB Analog Color Monitor or an ATARI High-Resolution
Monochrome Monitor can be atteched to your computer through
this jack
10 On/Of
This switch turns the computer on and off; 1 is on, 0 is off.
Power
This plug connects the computer to the power source.
@ Reset
This button restarts the computer without switching it off and on.
Restarting the computer this way is known as a “warm” start
* yf
LLSSSSS SASS SS SSS
The Left Side Panel
66 ea
za laa |
Out Mii In Cartroge
Hf Midi Out/Midi in
MIDI stands for Musical Instrument Digital Interface. The two MIDI
ports give your computer access 10 the latest generation of elec-
tronic musical instruments. The Midi In port allows the computer to
monitor a synthesizer or any other MIDI-equipped instrument. The
Midi Out port lets the computer control an instrument's digital inter-
face, letting you play complex compositions while changing the
volume, tempo, and instrumentation. Using the MIDI interfaces, your
computer can become a sophisticated studio recorder that lets you
create music one track at a time.
Cartridge
Software programs for ST Computers that come in cartridge form
are inserted in the cartridge slot. Cartridge programs load instantly,
and because they are external, they do not use any of the computer's
memory in order to load. Up to 131,072 (128K) bytes of program
information can be contained on a single cartridge. The system
treats the cartridge as Drive c.
° aT
VITALS SASS SS SS
The Right Side Panel
dex ove
@ Disk Drive
The builtin ATARI MicroFloppy Disk Drive is double-density, and
either single- or double-sided, depending on the ST Computer
model you have.
The Right Underside
& a
1 Joystick 0 Mouse/voystick
@& Mouse & Joystick
The mouse connects to your computer through the Mouse/Joystick
port 0. ATARI-compatible joysticks can also be connected through
elther port 0 or 7. Joysticks are used when piaying computer games:
they allow you to control the action of the game on the screen.
7 yO
wew ww wee we we
SALAS ASASSS SSS SS
CHAPTER 2
OPERATING YOUR ST COMPUTER:
AN OVERVIEW
Switching On the System
Once you have connected alll the components, you are ready to
switch on the power to your computer system. Follow these steps:
1. Hold the ST Language disk by its plastic casing with the label
facing up and the metal end towards the slot on the di
Slide the disk gently forward into the drive opening until it
Clicks into position. The disk should be completely inside the
drive when properly installed
Eject
Button
st
Language
Dick
Busy
Light
LIPSLISLAILAT SIAL
2. Switch on your moniter, a second disk drive (if you have one), then
your computer (always switch your computer on last). The drive's
busy light goes on and the drive whirs, while the Bee icon appears.
‘and some of the disk’s information loads into your computer.
(Whenever the computer transfers or retrieves information from
the disk drive, the soreen displays the Bee icon.) After a few
moments, your screen looks like this:
‘The GEM Desktop
Desk File View Options
This is the GEM Desktop. It is the starting point for almost every-
thing you do with your ST Computer. As you become acquainted
with your computer system, the GEM Desktop and its features will
serve as an important point of reference for you.
Note: If the GEM Desktop fails to appear on your screen, switch the
computer off and make sure that your video display is switched on,
that the ST Language disk is correctly inserted inside the drive, and
that all cable connections are proper and secure. Try switching the
system on again. If the problem persists, refer to Appendix A,
‘Troubleshooting and Preventive Maintenance.
a vy
~ ~w~ ow we Oo CO
VAASSSS ASS SSS SSS
What is GEM?
GEM stands for Graphics Environment Manager, which is just a
fancy way of saying that the desktop conveys and manages infor-
mation by means of graphic images and words instead of words
alone. The opening screen display is called the " Desktop” because
it's graphically modeled to imitate and function as one's home study
or office desk.
The GEM Desktop consists of the Menu Bar along the top of the
screen, three Icons (pictures) along the left side, and the remaining
screen'space. The Menu Bar gives you access to the utilities and
applications available from the GEM Desktop. The Floppy Disk icons
allow you to control and manipulate the information stored on your
disks. And the Trash icon lets you dispose of your unwanted informa-
tion, (See Chapter 3 for an explanation of the Floppy Disk and Trash
icons. See Chapter 4 for a detailed presentation of the Menu Bar and
its contents.)
The Keyboard
Function Keys
Cursor Ke¥S—"Cateulator Keypad
The central part of your ST Computer keyboard is arranged much
like a conventional typewriter keyboard. This is because much of
what you'll Go with the computer will involve typing, for instance,
writing lettars or reports. These keys function jus! as on a type-
writer. The [8] key produces the letter ‘'s” on your screen; press-
ing [Shift] [S] produces the capital letter “S.”
a Aa
VLOTLLSL ALAS SSS
But computers, because they are not mechanical, require special
keys to replace those keys on a typewriter that perform mechanical
functions. One example is the [Return] key on your computer key-
board. |t replaces the carriage return lever (or key) on a typewriter,
and returns you to the screen's left margin. Another example is the
computer's set of cursor (“arrow”) keys. The cursor is a graphic
point on the screen that keeps your place when you type with the
computer. The cursor keys allow you to control the movement of the
cursor on your screen.
The [Esc]. [Control], and [Alternate] keys work much like the [Shift]
key, in that they often change the meaning of a second key to
produce special instructions or codes. Along the top of the keyboard
are the function keys, [F1] through [F10]. These keys have no sot
meaning, though many software applications use them to perform
special operations.
Note: Throughout this manual, letters or words enclosed by square
brackets ({]) represent keys on your ST Computer keyboard. Some
functions require that you simultaneously press two or three keys; in
that case, the keys are listed serially
Controlling the Mouse
The mouse is the main device for moving around and manipulating
the desktop. It is a small, rectangular box with two buttons on top,
@ ball underneath, and a cable running from the mouse to Mouse/
soystick port 0 on the computer.
‘The mouse detects motion (direction, distance, and speed) through
the movement of its ball as it rolls over your working surface. On
the screen, a small arrow called the “mouse pointer” mirrors the
Movement of the mouse. The mouse allows you to position its
pointer anywhere on tho GEM Desktop. You use the left mouse
button to “select” items on the desktop; you will always use the
left button within the desktop. The right mouse button is used with
some application programs.
® y_/ 4
SSSSASASELASS SSL
To understand further how the mouse operates, situate it on a flat.
clean surlace (your computer desk or tabletop) so thet the side
with the cable is facing the screen. Now move the mouse around—
left, right, forward, backward, in circles. Practice moving the pointer
around the desktop so you get the feel of the mouse and how it
controls the pointer’s movement.
f
x Pointer |
| Poirier x
poy ; poner ||
i ROAR AARARA |
' rank x |
| x
|
GP ; Mouse Direction
Mouse Direction
‘Mouse Direction
° YS
LVSTSS SS SS SSS SSS
Pointing and Clicking (Selecting)
When you “select” an itern on the GEM Desktop, you tell the computer
that you want to do something with the file or function that the item
represents. Use the mouse pointer to point at the item you wish to
select. Then select the item by “clicking” the left mouse button.
Note: To customize the clicking rate and responsiveness of the
mouse button, see Control Panel in Chapter 4.
Selecting an Icon
To point at an icon, position the tip of the pointer on that icon.
Positioning the Mouse Pointer
Desk File Vien Op Deck File View
Deck File View Op
Incorrect Correct Incorrect
To select an icon, click and immediately release the left mouse
button.
Try pointing at and clicking on one of the icons. When you click
‘on an icon, it reverses shading (highlights) to indicate that it has
been selected,
To cancel your selection, move the pointer anywhere else on the
GEM Desktop and click the left mouse button, Selecting a second
Icon before canceling the first selection automatically cancels the
first selection. (See Multiple Selections in Chapter 3 for tech-
niques on selecting more than one item at a time.)
. avy
VMAs
Selecting an leon Canceling the Selection
Desk File View Options
Desk File View dations
Selecting a Menu Heading and Option
To point ata menu option, move the pointer to one of the Menu
Bar's headings. The appropriate menu immediately drops down.
Now move the pointer to the menu option you want to select.
Notice that the items reverse shading as you point at them. To
select a menu option, click on that option when it's highlighted
Positioning the Mouse Pointer on 2 Menu Bar Hesding
Tastall DESK OFIve.
LL Apatication
Set Preferences.
Save Desktop
Print screen
Positioning the Mouse Pointer on a Menu Option
Tastall Disk Drive,
Install A
Is
Save Bosktop
Brine Screen
MMM Ahhhhhhhh
To cancel without making a selection, move the pointer outside the
Menu and click the left mouse button. Also, moving to a second
menu automatically cancels the first menu
Dragging
Another important mouse technique is “dragging.” When you drag
an icon, you move it from one place to another on the desktop. To
drag an icon, select it, then press and hold the left mouse button
while you move the mouse pointer. A ‘ghost’ 1e) of the icon
follows the ter. When you release the button, the icon jumps
to its new location, appearing at the last position of the ghost icon.
Dragging an icon
Desk File View Options
Selected leon
Ghost Icon
Pointer
Controlling the Mouse Pointer with the Cursor Keys
You can also use the cursor keys to move the pointer around the:
desktop. The list that follows shows the keystroke combinations that
control the pointer's movement on screen without using the mouse.
[Alternate] [any cursor key] moves the pointer eight pixels (screen
dots) in the direction indicated by the cursor key
[Alternate] [Shift] [any cursor key] moves the pointer one pixel.
[Alternate] [insert] selects an icon. This combination is the same
as pressing the left mouse button,
[Alternate] [insert] [any cursor key] drags an icon.
[Alternate] [Clr Home] performs right mouse button functions.
Note: To adjust the speed and responsiveness of the cursor keys,
see Control Panel in Chapter 4.
* y_ / 4
Dialog Boxes and Alert Messages
Dialog Boxes
Whenever the ST Computer needs to communicate with you, it
splays @ Dialog Box 2t ihe center of the GEM Desktop. Dialog
Boxes estabiish a dizlog between you and the computer. For
‘example, the Dialog Box below requests information from you
‘80 that a certain procedure may be completed.
a
Ce Geen
Enarged Borde: | 1 paeg Butone
‘To execute your action [rom a Dialog Box, point at ene of the Dialog
buttore and click the left mouse button. It a Dialog button has an
enlarged border, you can simply press [Retum] on the ST Computer
keyboard rather than clicking on thal button
‘Alert Messages
‘Avert Messages are Dialog Boxes punctuated with stop signs,
‘question marks, oF exclamaticn points. Alert Mocsages warn you
that the operation you are performing or about to periorm has
potentially dire consequences, or that itis improper or Impossible
When you see an Alert Message, such as the one below, follow its
instructions and click on the appropriate Dialog button inside.
tng igcerg teks Te Tete.
har figs Ceo its
(Gencel) (Rete)
4SSSSSSSSS SSS SSS
Making a Backup ST Language Disk
{is imperative that you make a backup copy of your ST Language
disk. If something should happen to the ST Language disk that
came with your system, you would be unable to access many of
the desktop’s features.
‘To make a backup of your ST Language disk you will need a new,
blank, 3%-inch disk. (The disk may be either single- or double-
sided.) Disks can be purchased at any computer retailer. The dupli-
cation procedure is simple, and will begin to acquaint you with the
workings of the GEM Desktop.
What’s on the ST Language Disk?
Before you begin the duplication procedure, take a look at what's
‘on the ST Language disk. As you will see, the ST Language disk
contains recorded information arranged in files. CONTROL.ACC
and EMULATOR.ACC are the Desk Accessory files. The bulk of the
information on the disk is files for running the programming lang-
uage, ST BASIC™.
To view the files on the disk, follow these steps:
1. With the ST Language disk in your built-in drive (Drive A) and the
GEM Desktop displayed, point at the Floppy Disk A icon and click
the left mouse button (you are “selecting” Drive A).
2. Point at the File heading on the Menu Bar, then move the pointer
until the word “Open” reverses shading. Click the left mouse
button once (you are “selecting” the Open utility)
3. Your “window” to the contents of Drive A now opens. The
disk’s files are displayed as icons; each file (icon) has a name.
Just take a moment to see that indeed there are files on your
ST Language disk
U iexSrina 2a ea cane WW ie aoe ED
155147 bytes used in 5 itens.
QB. 5 |
24
~ woew~w ~w we OS =
SVLSLSASAS SS SSL
4, Now close Drive A's window. Move the pointer to the File heading
‘once again, Move down the menu until “Close” reverses shading,
then click the left mouse button. Drive A’s window disappears.
How to Format Your Blank Disk
Before you copy the ST Language disk, you must prepare the blank
disk to receive information. This procedure Is called “formatting.” To
format your blank disk, follow the steps below and read the prompts
that appear in the Dialog Boxes on your screen.
1. If you have one disk drive, remove the ST Language disk from
your drive by pressing the drive's eject button. Place the ST
Language disk aside, and insert your new blank disk into the drive.
If you have two disk drives, insert the ST Language disk into
Drive A and the blank disk into Drive B (your external drive).
‘With two drives, you can keep the ST Language disk in Drive A
and the blank disk in Drive B during the formatting and duplica-
tion processes.
2. If you have one drive, select the Flopoy Disk A icon, then select
Format from the File heading on the Menu Bar (click on Format).
Wex Felder
Close
Clase Window
It you have two disk drives, select the Floppy Disk B icon, then
select Format from the File heading on the Menu Bar (click on
Format).
* aay
LOASSLASS SASS SSS
3. The GEM Desktop now displays the following Alert Message:
Formatting will ERASE all
the information on the disk
in drive fi, Click on OX
only if you!
| losing this
Asa safeguard, this message warns you that formatting will erase
any information previously stored on the disk. Since you are
beginning with a blank disk, the warning doesn’t apply. Click on
the OK button and proceed to the Format box.
| rornar
Rive 1
|} vise cape: |.
arta:
| (Double Sided
4, Make sure the single-sided box Is shaded, then click on the
Format button. (Do not label your disk.)
5. While the disk is being formatted, the computer monitors the
process in the Format Working box.
Fora
WORKING ®
ET
* ETRE”
~w-w<«K Ow ow ww Ore
SALSA LLASSSSS SSS
Your blank disk is now formatted and can hold 357,376 bytes of
information, which is more than enough to copy the ST Language
disk. Click on the OK button. You will return to the Format box.
Click on the Exit button to return to the GEM Desktop.
Note: if your computer does not report that the formatted disk can
hold 357,376 bytes of information, the disk may be defective. Try
formatting it again. If the problem persists, place a new disk in the
drive and format it,
How to Copy the ST Language Disk
To copy the ST Language disk to your now formatted blank disk,
follow these steps. If your ST Language disk has a write-protect tab,
move it to the open (protected) position (see Write-Protecting Disks
later in this chapte?).
1. If you have one disk drive, insert the ST Language disk into the
drive, select Floppy Disk A with the mouse pointer and drag it
‘on top of the Floppy Disk B icon. When the Floppy Disk B icon
reverses shading, release the left mouse button. (If you are
working with one disk drive, copying to Disk B simply means
that your drive will function as both Drive A and Drive B in the
duplication process.)
If you have two disk drives, be sure the ST Language disk is in
Drive A (your internal drive) and the formaited disk is in Drive 8
our external drive). Then select Floppy Disk A with the mouse
fer and drag it on top of the Floppy Disk B icon. When the
Floppy Disk B icon reverses shading, release the leit mouse
button
2. AS a precaution, you will see an Alert Message warning you that
copying Disk A to Disk B erases all information on Disk B. Agaii
since you are beginning with a blank disk, the warning doesn't
apply. Click on the OK button. You now see the Diskcopy box.
7 ASS
LASASS ASS SASS SSS
DIsKcoPY
{sem
|
SOURCE DRIVE: fz
DESTINATION ORIVE: 8:
Click on the Copy button and follow the prompts to finish the
copying process. You will be instructed to switch disks, if working
with one disk drive, until the copying process is complete. The
computer monitors the duplication process in the Diskcopy
Working box.
brsucorr
WORKING a
SOURCE DRIVE
DESTINATION DRIVE
The “source” disk is the disk you are making a copy of. The
“destination” disk is the disk you are copying to.
3. When the procedure is complete, you will see the Diskcopy box
again. Click on the Exit button to return to the GEM Desktop. Put
the original ST Language disk in a safe storage place. Using a
stick-on paper label, label the copy’s plastic housing “Working ST
Language.” From now on, use your Working ST Language cisk
Whenever using your computer.
Note: You were previously instructed not to name your newly
formatted disk in the Format box because making a disk-to-cisk
copy erases all information on the destination disk, including the
disk label, so the effort would have been pointless. Under other
circumstances, you may of course name disks in the Format box.
For more information, see Format in Chapter 4.
* 7 / 4
~wwrew w wwwowrw~ ~~
SSSSSSSASL SS SS SL
Disks and Your Disk Drive
Most of the information you load into your ST Computer will be stored
on 3¥2-inch microfloppy disks. Disks and your disk drive enable you
to load information into the computer, as well as store programs and
other information that you create with your ST Computer.
Note: See Appendix A, Troubleshooting and Preventive Mainte-
nance, for information on caring for your disks and disk drive.
Single-Sided/Double-Sided
The disk drive built into your ST Computer is either a single- or
double-sided drive, depending on the ST Computer model you have.
Single-sided drives can record and read information on single-sided
disks. Double-sided drives can record and read information on
double-sided disks. Single-sided disks have one recordable side,
whereas double-sided disks can accept recorced information on two
sides. ATARI single-sided Micro Floppy Drives allow you to store up to
357,376 bytes on one single-sided disk. ATAR! double-sided Micro-
Floppy Drives allow you to store up to 726,016 bytes of information
‘on one double-sided disk.
It you have a double-sided crive, you must use double-sided disks
when using the double-sided format option. A double-sided drive will
also accept single-sided disks. It is important that your drive be able
to do this because most of the commercial software programs for
your ST Computer will be on single-sided disks. You may format
double-sided disks in the single-sided format, though the disk’s other
side will be unable to record any data.
You cannot directly copy a single-sided disk to a disk that has been
formatted as a double-sided disk, nor vice versa. The ST Language
disk that came with your system is single-sided. That is why, it you
have a double-sided drive, you had to format your blank disk as single-
sided, even though your drive is double-sided and the new disk you
used may have been double-sided. Remember, if you have one
double-sided cisk drive and one single-sided disk drive in your system,
you cannot do a disk-iodisk copy from @ double-sided disk to a single
sided disk, nor vice versa. However, by unplugging one of your drives
then switching on your system, you'll be able to do a disk-to-disk
‘copy—the lone disk drive will act as both source and destination drive.
To find out more about how to get the information from a formatted
double-sided disk to a formatted single-sided disk (and vice versa},
see Copying Files and Folders in Chapter 3.
* yf 4
POALI PLD LDL ELAS GS
Write-Protecting Disks
When you write-protect a disk, you prevent information from being
“written to” the disk. To “write to” means to put Information on the
isk; the computer and disk drive work together to record information
on the cisk. (Similarly, to “read” a disk means to retrieve information
recorded on the disk: the drive and computer work together to
“load” information into the computer's memory.)
‘Top of Disk
Write-Protect ———~
Notch’
Siidng Tab ——
Most disks have a smalll write-protect notch at the lower left-hand
comer of their plastic casing. Turning the disk over, you see a
‘small, Sliding tab. To write-protect a disk, slide the tab until you
can see through the notch.
While write-protected, a disk cannoi be formatted, erased, or written
to. You can move the write-protect tab back to the unprotected
Position any time you wish to record information on the disk.
" EE
SASSSSSSSS SSS SSS
Commercial program disks usually do not have write-protect tabs.
These disks are permanently write-protected as a safety precaution.
You cannot format, erase, of write to a permanently, write-protected
disk.
Before duplicating a disk or copying files from one disk to another, itis
recommended that you write-protect the disk you are duplicating or
copying files from. Doing so safeguards you against mistakenly insert
ing your original disk wnen the drive is ready to write information on
the duplicate. Such confusion is likely when you are using a single isk
diive to duplicate disks or copy files.
31
SSSSSSSS SSA SSS SS
SAAS SSS SSS SSS
CHAPTER 3
ICONS, WINDOWS,
FILES, AND FOLDERS
Icons
The Floppy Disk Icons
When you first switch on your ST Computer, the GEM Desktop
displays two Floppy Disk icons in the upper left-hand comer.
ry
@
The icons themselves don't look lixe disk drives; instead, they
resemble file drawers. Your disks and drive constitute the computer's
filing system— the way you store and retrieve information when
working with the ST Computer. The Floppy Disk icons allow you to
view, Control, and manipulate the files stored on the disks.
The Trash Icon
The Trash icon works like a real trash can. When you want to
delete a file from a disk, drag the item to the Trash icon. The
Delete box then appears, and you can instruct the computer
to erase the file.
Warning: The Trash icon works more like an incinerator than a
trash can. Once you throw something away, it's gone forever.
You can't reach back in and pull it out again
. ae
MMMM hhh
Windows
‘On most computers, all the activity takes place on the full video
display screen. On the ST Computer, much of the activity takes
place in areas called “windows.” Windows are miniature sereens
within the larger video screen that display the files on your disks,
‘among other things. The GEM Desktop allows you to have up to
four windows open at a time.
Note: The open windows in this manual are examples only, The
copy you made of your ST Language disk may show a different
number of bytes used and different files.
Opening Windows
There are two methods of opening a window. The first method is
selecting a Floppy Disk icon, then pointing at and clicking on the
Open option under the File Menu.
The second method is called “double-clicking.” It is both faster
and more convenient than using the Open option. You simply point
at a Floppy Disk icon and quickly click the left mouse button ‘wice.
With the GEM Desktop disolayed and your Working ST Language
disk in Drive A, try double-clicking on Floppy Disk A to open its
window.
Once Floppy Disk A opens, you'll see its file icons and their
names, along with the window utilities at the window's top,
fight, and bottom dorders.
* Laas
SAASSSSSSS SSS SSS
Coxe Box Move Bar Dick denier Ful Box
Z é /
Z /
é é
Inforraton tine —-[ 5107 tutes ased in 5 items. = ea
Oo a
Ser Aarons
ci
fn
i. ee \
~~ Seroll Arrows ‘Size Box
The Disk Identifier tells you which cisk you've opened (either A or
B). The Information Line tells you the sum of the bytes used and
in how many items. (To view the remaining storage capacity of a
disk, refer to Show Info in Chapter 4.)
‘A window is active when the Move Bar (along the top edge) is
shaded and the Scroll Bars (along the right and bottom edges)
contain the Scroll Arrows and utility boxes. An active window can
be sized, moved, dragged, or have its contents scrolied. Only one
window can be active at a time. If you have more than one window
‘open, you can make any open window active by pointing at and
clicking on it.
35
YYLLASSS SSSA SSS
Moving Windows
‘You can move a window to any position on the GEM Desktop by
using the Move Bar located on the top edge of a window. To move
a window, point at the Move Bar, press and hold the left mouse
button, then drag the window to any location on the GEM Desktop
and release the button. The window pops into its new position.
Moving a Window
Moye Ber
S_used in § items.
Go
a
Moving windows is especially useful when you need to position
more than one open window on the GEM Desktop (for example,
as you copy files from one window to another),
~ EP
SAS ASASAAS SSS
Sizing Windows
You can make a window any size you want. First point at the small
box called the Size Box in the lower right-hand corner of the window,
then press and hold the left mouse button. Now drag the ‘Size Box in
the desired direction—move down to lengthen the window; up to
shorten it; right to widen it; and left to narrow it.
Sizing @ Window
desk File View Options TULBOX Bie Bor
Sizing windows is also useful when you need to position more than
‘fone open window on the GEM Desktop (for example, as you copy
files from one window to another).
‘A quick way to enlarge a window is 10 point to and click on the small
box called the Full Box in the upper right-hand corer of the window.
When you click on this box, the window expands to fill the entire
screen. Clicking on the Full Box again returns the window to its
previous size, shape, and position on the GEM Desktop.
" easy
SOSSSLLS SSS SS LSS
Full Screen Window
er Pl
Scrolling Windows
It you want to see items that may be cut off at the edges of a
window, but there isn’t enough room to enlarge that window,
you can “‘scroli” the contents of the wincow. The two Scroll
Bars— one along the right and the other along the bottom edge
of the window —will scroll the contents to the right or left, or
up and down,
A portion of the Scroll Bar will be shaded when files are hidden that
you might not otherwise notice or remember. If shaded, the arrows
indicate in which direction the unseen items sit. The unshaded
Portion of the Scroll Bar is proportionate to the fraction of the total
that you currently see; likewise, the shaded portion is proportionate
to the traction of the total that is hidden. if no part of the Scroll Bar is
shaded, then no items are hidden from view.
To scroll, point at the arrow indicating the direction of the hidden
Contents, then Click the left mouse button. Clicking on the arrows
moves the display by one “unit” (icon).
* EP
VM
‘Close Box —-[E]
Scroll Box
I
seo 8a¢ —[spS
155147
‘Scrol Arrows.
scroll Arrows
There are two other ways to scroll the contents of a window. One
is t0 drag the Scroll Bar's unshaded portion up or down (vertical
Scroll Bar) or left or right (horizontal Scroll Bar). A second method
is to click on the shaded areas of the Scroll Bars. Clicking on the
shaded areas moves the display one “view-unit” (the currently
visible area's size).
Updating Windows
Under certain circumstances, a directory window's display may
not match the actual files on the disk in that drive. For instance, If
you have Floppy Disk A's window open (presumably displaying the
files on a certain disk), then you insert a different disk in the drive
(presumably containing different files), the directory display will
not automatically be updated simply by inserting the new disk.
‘To update an open and active window's directory, press [Esc]
Closing Windows
To close a window, click on the small box called the Close Box
in the upper left-hand comer of the window. The window will
immediately close and return you to another window, if one is
‘on screen, or to the GEM Desktop. (For more information, see
Close and Close Window in Chapter 4.)
39 Mey
MMM bbb
Managing Files and Folders
Types of Files
Your ST Computer stores two types of files on disk: data files and
program files.
Program
Files \
SEN AWiE Senate ae
ised in § items.
ee ‘|
\ | /
/
—\t/ :
Data Files
a
The icons that look like sheets of paper with a comer folded over
represent data files. These files contain data that are used by
applications programs.
The icon without the folded comer is a program file. Program files
contain programs.
A third icon, not shown here, loos like a file folder. Folders may
contain several files, and provide a way to group related files on
your disks. (For more information, see Folders leter in this chapter)
Opening (Running) Files
There are two methods of opening a file from the GEM Desktop.
The first method is to select the file’s icon, then point to and click
on the Open option under the File Menu. The second method is to
doubie-click on the file's icon.
“ A ae
SASSSSSSSSSS SSS SS
‘Try double-clicking on the program file “SAMPLE.PRG.” The icon
will open into a window, and the program will start. This demon-
stration program lets you practice your window sizing, moving, and
closing skills. To exit from the program, close the program's
window. (For more information on opening program files, see
Chapter 5.)
You can only print or display a data file; a Dialog Box informs you
if one is ever opened.
Copying Files
With many computers, copying files is a complicated process involy-
ing numerous commands. On the ST Computer, to copy any type of
file, you select that file's icon and drag it to where you want to put the
‘copy. If you want to copy a file onto another disk, simply drag the file
icon to the icon for that disk, making sure the file's icon is on top of the
disk's and that the disk’s icon reverses shading.
How to Copy the CONTROL.ACC and EMULATOR.ACC Files
Your Working ST Language disk contains files not essential to the
running of the GEM Desktop. The bulk of information on the disk is files
that run the programming language, ST BASIC, that you received
with your ST Computer (see Chapter 5). But the disk also contains two
desktop files that you will ind handy to have on a separate disk. They
are the CONTROLACC and EMULATOR.ACC files.
To copy the two files, follow these steps:
4. Format a new, blank disk. In the Format box, name the disk
“Desktop.” You can format it for single- or double-sided record-
ing. (To review the format process, see How to Format Your
Blank Disk in Chapter 2.)
2. Remove the formatted disk and insert your Working ST Language
disk into the drive. (If you have two disk drives, you can leave
both disks installed.) Now double-click on Floppy Disk A to
‘open its window.
3. Drag the CONTROL.ACC icon onto the Floppy Disk B icon: the
Floppy Disk 8 icon must reverse shading. Now release the left
mouse button, (Or, try selecting and dragging both files to Floppy
Disk B at once; see Multiple Selections later in this chapter.)
" aay
PEPPAIL GIDL ER SP
Desk File View Options
oI AN,
155147 oytes used in 5 iter
4, The GEM Desktop now displays the Copy box.
COPY FOLOERS J ITEHS
Click on the OK button. The Dialog Boxes that follow instruct
you when to switch disks, if necessary.
5. Repeat steps 3 and 4 to copy the EMULATOR.ACC file.
Whenever you switch on your system. you can now use this new
disk in your drive. You no longer need your Working ST Language
isk when switching on the system (unless, of course, you want
to run the programming language). The new disk has all the infor-
mation your ST Computer needs to provide the full set of ST
Computer Desk Accessories. Label the new disk Desktop.” (For
more information, see Switching Your System On Without the
Desktop Disk and Save Desktop in Chapter 4.)
Note: When you copy to a Floppy Disk icon, if the disk’s window is
open at the time of copying, it will not be updated when copying is
complete. To update the disk window, activate it and press [ES¢}
- ELE
Alternative Methods of Copying Files
‘There are otner methocs of cooyingfles from one disk to another. One
way is {0 drag a tile trem one open window to another; for instance,
‘creaging a file ftom Floppy Dsk A's open window to Floppy Disk 's
‘openwincow. Ths Will coy the fe trom Floppy Dis A to Floppy Disk B.
Dragging ¢ File from One Window to Another
desk File You dations
poo 7
SSL bytes weet In 5 ite
ie
‘Another method is to deeg a Floppy Disk icon to an open disk window,
for insiance, dragging Flopey Disk As icon to Floppy Disk B's open
window. This wil copy the content of Floppy Disk A to Floppy Disk B,
Dut will leave Floppy Disk B's contents intact.
Both of these methods allow copying, provided there is room, from
aa double-sided disk to. cinglo-cided disk and vice versa.
LVLALSSSS SS SSS SS
Dragging @ Disk Icon to a Window
Desk File View
A third methed of copying files is to drag a file into a folder, (For a
description of that process, see Folders later in this chapter.)
Note: It's a good idea to make a backup copy ot every file. If
anything should happen to the Original, you'll then always have
a reserve copy on hand.
Multiple Selections
Sometimes you will want to select more than one icon. As you
have seen, however, once you click on an icon, clicking anywhere
else on the screen cancels your first selection,
There are two methods of selecting more than one icon, The first
is to press and hold the left mouse button while the mouse pointer
's {0 the left of the icons you want to select (nearby but not touch-
ing), Then drag the pointer down, 10 the right, and across the desired
icons. As you drag the pointer, a rubber-band-like box will form around
the icons, and every icon inside that box will be selected aiter you
release the left mouse button. Once the items are selected, hold down
the left mouse button while the pointer is on one item in the selected
group. Now drag the entire group to where you want it
“ ye
Dragging the Pinter
| aod. ld
®
Oruerauarss AW es
1SSLA7 bytes used in 8 Ute
3
"|
—— 3
‘The second method for selecting more than one icon is to hold
down the [Shitt] key on tne keyboard while you click on the icons.
This is a convenient method when the items are not in sequence
‘and cannot be separated from one another within the pointer’s
rubver-band box Once the items are selected, hold down the lett
rouse button while the pointer is on one item in the selected group.
‘Ao before, now drag the entire group to where you want it
Note: Holding dawn [Shift] and clicking on icons actually switches
botween eolected and unselected. Thal Is, f selected, [Shift]-click
will deseleet the item; if ungelacted, then it wil seloct the item.
‘Sometimes you mey lind it convenient to combine the two methods
(of multiple Selection: use the pointer’s rubber-band box to select,
then deselect the undesirec items by (Shifi]-licking on them.
46
LYALL SLA SSS SS
Deleting Files
To delete a file, select and drag the file to the Trash icon and follow
the instructions on your screen. And remember: once you put
something into the Trash, it’s gone forever.
Renaming Files
To rename an existing tile, select the file, point at the File heading
‘on the Menu Bar, and select the Show Info option.
Tred Tar RAanTa
Manes SAHPLE PRE;
| size in bytes: "a5u0
Last modified: 5729/05. as:at on
Attributes:
Ck Geen
This sample Dialog Box shows the name and attributes of a file.
You see a cursor (the vertical line) at the end of the filename. To
‘change the filename, press [Backspace] or [Esc] on the ST Com
puter keyboard until you delete the old name and the cursor is at
the beginning of the name block. Then type in the new name.
Note: Filenames can have @ maximum of eight characters, optionally
followed by a period (.) and a three-character extension.
Warning: Do not change the three-character extension for any of the
files you received on your ST Language cisk. It you do change an
extension, you may prevent the system from using that file appro-
priately. (For more information on filenames and extensions, see
Show Info and Install Application in Chapter 4.)
. ye
Folders
Foldars ate arganized collections of files. They are neither programs
ror data; you create fclders as a means of organizing your files. If you
have a window that contains numerous fles, it can beceme difficult to
distinguish ay one item from the othore. Because you ray want to
Drganize thos® files to make them reacily accessible, the GEM
Desktep allows you to create folders in which to store related files.
To create ¢ folder, open a Floppy Disk icon, then pcint at the File
neaging on the Meru Bar and select the New Folder option. The
following Dialog Box comes up on your screen:
wes FLOR
one: sat.
C= Gest
‘Type in a name for the folder and click on the OK button. If you
change your mind about adding a folder, click on the Cancel
Dutton Instead. Once you give the new folder a name and click
‘on the OK button, the new folder pops into the currently active
window.
EE EEE =
TSSLAT bates used in 6 tens.
o.0 4 Do 7
el
Note: Folders cannot be renamed,
YVSSSSASSS SSS SSS
To put a file into the folder, simply drag it to the folder. When the
folder icon highlights, release the left mouse button, then follow the
Prompts in the Dialog Box and the file will be copied into the folder.
Dragging Files Into « Folder
TT ON SS
155147 bytes used in 6 Itens.
Copy FOLDERS / ITEMS
Folders to Copy:
Ttens to Copy: “2
Once you create a folder, you can continue to copy files into it
You can even copy the entire contents of a disk to a folder. Simply
drag the Floppy Disk icon to the folder and follow the prompts.
This method of duplicating a disk works, provided there's room,
when one disk is double-sided and the other disk is single-sided,
and vice versa.
Note: Copying a file into a folder creates a naw copy of the {ile
and places it in the folder. After you place a copy of the file into
a folder, you can delete the old file by dragging its icon onto the
Trash icon.
Opening Folders
Every folder may be opened to its own window. If you open a Floppy
Disk icon that contains a folder, the window won't immediately reves
the contents ofthe folder. Yeu must open the folder int its window to
view the items it contains,
To open a folder, ether double-click on the folder's icon or select
the folder (by single-clicking), thon choose the Opan option uncer
the File heading.
‘Tne folder actually opens in the former place of its parent disk’s
window. Once the tover Is opened, its contents can be accessed.
‘sample Open Fo
fi sw
689 ates ozed-In 2 tens
MMMM hhh hhh
If you wish to open two folders at once (to copy data from one
folder to another), open the Disk icon again, then select and open
the next folder. Now the screen displays both folders’ windows,
and you can copy items from one folder to another.
Note: You can also create a folder within a folder, and can continue
to do so down to eight levels.
Paths and Pathnames
Folders are actually directories within the main, or “root,” directory
of a disk in a disk drive (e.g., Drive A). A folder within a folder is a
directory within a cirectory of the main disk directory. In order to keep
all these directories straight, each has its own name, Pathnames
designate main directories and folders.
Pathnames are of the form:
drive specification:\folder name\,
where the drive specification specifies a root directory and the
folder name specifies a folder. Each component of the pathname
must be separated by a “backwards” slash (\). For example, the
specification of the folder \LETTERS on floppy Drive A would
‘appear as follows: A:\LETTERS\,
Folder in Main Directory
Re i TT
145677 bytes ured in 4 itens.
|
eC)
“ ye
(pon Fotcer
TNT LT:
ToDo es vied in 7 its.
‘And tne specttication of the path created by placing the folder
\MOTHER within \LETTERS on Drive A would appear as
AALETTERS\MOTHER\,
‘open Folder within a Folder
ETS OTR
0
SH ous wet in Hes.
Profiking a pathname to a filename tells the computer that you
want te store or retrieve, for example, that fle from the directory
designated by the pathname. For example, suppose you have
stored the letter MIKE LET in the folder \LETTERS on Drive A.
Suppose fu'tner that you've run your word processor from the
main directory A. When running the word processor, you will not
be able to access the file MIKE.LET uniess you prefix the correct
pathname to the filename, that is, A:\LETTERS\MIKE.LET.
Deleting Folders
‘When you want to celete @ folde, drag it onto the Trash icon and
fallow ihe instructions on your screen. Keep In ming, however, that
alifiles in the foloer are deleted when the folder is deleted
SYLSATLS SESS SSS LS
ye
CHAPTER 4
THE MENU BAR
‘Along the top of the GEM Desktop is the Menu Bar. The menu
heedings are: Desk, File, View, and Options. To see the options
within any menu, point at the menu heading. The heading Figh-
lights and the menu automatically crops down,
‘When you ere ready to solect @ menu option, point at the eption
you wish (0 use and cick the left mouse button once. Tho light
ened words are options noi available 10 you at the particular time
you cull down the menu: they require that you trst seleci or open
2 televant fle or disk,
Desk
‘The Desk heading contains the computer's Desk Accessories
Menu. You may access the Desk Accessories in the menu at
‘almost ary time, provided you are using the GEM Desktop of
nother aplication that uses the GEM Menu Bar format. The
standard set of Desk Accassories includes the VT™52 Emulator,
Control Panol, Sot RS232 Configuration, and Install Printer. How-
ever, particular GEM-compatible applications may contain Desk
‘Accessories that difler Sightly trom the standard sot
(aes Aptos
‘ist emulator
antral tare
See nszat Contig.
Insvall Pointer
Note: Any changes you rake to the standard Desk Accessories
may be saved to disk, See the Save Desktop ootion later in this
chapter.
PILSLLDIID PIT IDA
Switching Your System On Without the Desktop Disk
If you switch on your computer without first inserting a disk with
the CONTROL.ACC and EMULATOR.ACC Tiles on it, the Desk
Menu will contain only one item — Desktop Into.
Doing without the Desk Accessories does free up some of the
computer's memory, but usually you'll want the Desk Accessories
present. (For more information, see the section on Slow Boot!
Fast Boot in Appendix A.)
Desktop Info
The Desktop Info option is the billboard for the GEM Desktop, display-
ing the title of the desktop program in use and the program's copyright,
information. Most GEM Desktop-style programs will display this kind
Of identifying information when you select this option.
Point to and click on Desktop Info. You see the following Dialog Box
GEM, Graphics Enviroment Hanger
Ts
Sonur ane co 1985
ATART CORP.
Digital Research, Inc.
ALL Rights Reserved,
Cx
Click on the OK button to return to the GEM Desktop.
“ Davy
Patete Gono! —>
Palate Boxes —~
VT52 Emulator
Tne VTE2 Emulator is an industry-standard telecommunicaticns
terminal program, When a modem is connected to yout ST Comouter
this progrem lets your computor commuricate with othe: computers.
Since the program is a bere terminal emuletor only, itis most useful
‘when used lo nook inte a large mainframe system.
Point to and click on the VT52 Emulator option from the Desk
Menu. The VT52 Emulator immediately comes up on your soreen.
esRentebeaeerebanan enn
Preset 1) UDO te cetera to desktop,
2) MEP fe configure terminal.
“o configure the Modem port, press [Help] (see the instructions
con the Set AS232 Configuration option later in this chapter). To
return to the GEM Deskiop, press [Undo].
Control Panel
This option allows you to alter a variety of system features. The
Contiol Panel is a syatenwide installation — the pane'’s settings
affect the system as a whole. The Control Parel is divided into
five sections: Clock/Calendar, Keyboard Response, Mouse Click
Resporse, Audio Feedback, and Palette Control
Pont to 2nd click on the Control Pene! option in the Desk Menu.
‘The Cont‘ol Panel appears.
— cei Calndar
a — Keyboard Response Seecior
You might also like
- Language of The Dragon - 6809 Assembler by Mike JamesNo ratings yetLanguage of The Dragon - 6809 Assembler by Mike James243 pages
- AMIGA - Alien Breed 3D 2 The Killing Grounds (AGA) ManualNo ratings yetAMIGA - Alien Breed 3D 2 The Killing Grounds (AGA) Manual3 pages
- A600 User Guide - (Homemade) - Manual-ENG PDFNo ratings yetA600 User Guide - (Homemade) - Manual-ENG PDF27 pages
- Abacus09 - Atari ST Basic Training GuideNo ratings yetAbacus09 - Atari ST Basic Training Guide341 pages
- Atari Basic Reference Guide (c061948 Rev.b) 1983100% (1)Atari Basic Reference Guide (c061948 Rev.b) 198312 pages
- Apple Pascal Operating System Reference Manual100% (3)Apple Pascal Operating System Reference Manual154 pages
- Architecture and Programming of 8051 MCUNo ratings yetArchitecture and Programming of 8051 MCU111 pages
- Compute S Programming The Commodore 64 The Definitive GuideNo ratings yetCompute S Programming The Commodore 64 The Definitive Guide628 pages
- Timex Sinclair 2068 Beginner / Intermediate GuideNo ratings yetTimex Sinclair 2068 Beginner / Intermediate Guide270 pages
- Language of The Dragon - 6809 Assembler by Mike JamesLanguage of The Dragon - 6809 Assembler by Mike James
- AMIGA - Alien Breed 3D 2 The Killing Grounds (AGA) ManualAMIGA - Alien Breed 3D 2 The Killing Grounds (AGA) Manual
- Compute S Programming The Commodore 64 The Definitive GuideCompute S Programming The Commodore 64 The Definitive Guide