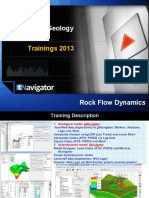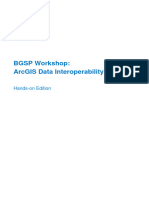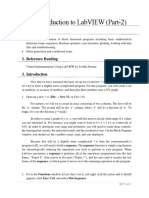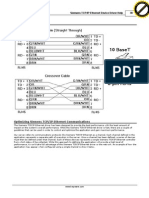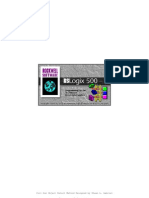New in Pro100-6-08
New in Pro100-6-08
Uploaded by
Daniel StamenkoskiCopyright:
Available Formats
New in Pro100-6-08
New in Pro100-6-08
Uploaded by
Daniel StamenkoskiOriginal Title
Copyright
Available Formats
Share this document
Did you find this document useful?
Is this content inappropriate?
Copyright:
Available Formats
New in Pro100-6-08
New in Pro100-6-08
Uploaded by
Daniel StamenkoskiCopyright:
Available Formats
Translated from Czech to English - www.onlinedoctranslator.
com
What's new in version 6.xx of the PRO100 program
© 2018 PRO100 software, spol. s ro
2 What's new in version 6.xx of the PRO100 program
Content
1. Introduction 3
2. Axes 3
3. Rotate 4
4. Mass exchange of objects 5
4.1. Replace by object ID 6
4.2. Alignment of replaced objects 8
5. Marking objects 10
6. Hiding objects 10
7. Deploy and pitch 11
8. Move with the help of the keyboard 12
9. Break 12
10. Element properties - Material 13
11. Tools 14
11.1. Rotational 14
11.2. Text 15
11.3. Replace 15
11.4. Mesh 15
11.5. The name of the group in the blank list 16
12. Export 17
12.1. Panorama 17
12.2. Export to OBJ 18
13. Lighting 19
13.1. Shading the surroundings 19
13.2. Environment maps 20
14. KRAY render 21
15. Contact 24
© 2018 PRO100 software, spol. s ro
1. Introduction 3
1. Introduction
This guide describes what's new in version 6 of the program PRO100. This version contains new tools to
help you create furniture and elements, as well as new ways of presenting your projects, as well as a
completely new option for creating visualizations using the external rendering module PRO100KRAY.
Manual to module KRAY render you will find on page with documentation -
https://www.pro100.cz/dokumentace or https://www.pro100.sk/dokumentacia
New project tools:
· mass exchange of objects (handles, fittings, drawers, doors as objects)
· groups of object identifiers for bulk tagging of objects in case of bulk swapping
· axis related to objects or room axes - color designation of axes
· hiding objects with the option of making the contour visible or completely hidden
· new tool rotation - rotate with the mouse, rotate groups according to their own axes, reset rotation
and rotate the object
· automatic tool deployment objects and setting the same spacing between objects (for example, shelf
placement)
· move objects using the arrows on the keyboard
· 3D object generator shape rotation (corner cornices, moldings, and more)
· new way of scaling furniture doors - doors as 3D objects (doors TRACHEA)
· generator 3D font
· break tool - explode (helper when creating construction drawings)
· a new way of marking objects within locked groups with automatic expansion of the tree structure in
the project structure
· project export to 3D format * .obj
· automatic assignment of the parent group name to the blank name in the blank list
· new definitions of blanks / materials and strength during export to CUT100
New visualization and presentation options:
· export images to 3D panorama in HTML
· changes during export to * .jpg
· ambient occlusion effect for better visualization (ambient occlusion)
· environment maps for mirroring effect on 3D objects
· greater scattering of halogen lights
· new raytracing visualization calculation method - KRAY render (KRAY module is an additional module for
version 6 of the PRO100 program)
We also worked on the speed and security of projects (library loading, backup, caching, etc.).
2. Axes
The Display panel contains three buttons for controlling the display of the axes of selected objects. Goats
they can be related to the room or to the object itself.
There are three options: no axes, Object axes and Axes of the room. The axes of the room make it easier for
us to orient ourselves in space. Object axes show the current rotation of the object in space. The axes are
© 2018 PRO100 software, spol. s ro
4 What's new in version 6.xx of the PRO100 program
color-coded. Red represents X axis, green Y axis and blue axis according to the axonometric view.
The display of object axes makes it easier to display the correct rotation of objects, which is very
important when saving objects to the Library, which are intended for subsequent mass exchange of objects.
For example, the newly created handle must have axes identical to the room axes before saving to the library
- the x-axis of the handle is parallel to the x-axis of the room, etc.
Object axes - room axes
3. Rotate
The Rotate tool in version 6 of the PRO100 program displays when the button is activated Axes of the
room colored indicators of the axes of the marked objects.
Rotate the tool
© 2018 PRO100 software, spol. s ro
2. Axes 5
object rotation window
rotate according to object axis - by activating this button it is possible to rotate objects according to own
axes in bulk. Applies to marking multiple objects.
clone - activating this button and each time the Rotate command is confirmed, a duplicate of the rotated element
is created in a new position in accordance with the setting of the axis and the angle of rotation.
unwind - returns the object to its starting position. The object axis indicators will be identical to the room
axis indicators.
reset - allows you to set the current rotation of the object as the default position.
Another novelty is the possibility rotation with the mouse. Mouse rotation is activatedby slow double-
clicking left-click on the object and grab the circular grip point.
4. Mass exchange of objects
The PRO100 program from version 6.xx allows you to replace objects in the project with new objects
from the Furniture, Elements or Clipboard Library. This tool allows you to replace all handles, doors, drawers,
hinges and more in bulk throughout the project.
Certain rules apply during object swapping. The object will be replaced depending on the setting of the
current rotation of the replaced object in the project (object axis) and nastainby default rotation of a new
object stored in the library, more about rotation in the chapter 3. Rotate 4 . The alignment of the new object
to the replaced object is affected by the alignment setting in the window Replace. Depending on whether
the new object in the library does not have or has locked dimensions, we can affect the adjustment of the
dimensions of the new object to the replaced object. And so, if the classic handles are exchanged, it is
necessary to have the handles stored in the library with locked dimensions. In the case of a door
replacement, when we want the new door to adapt in size to the replaced door during the replacement, we
must have this door stored in a library with the appropriate dimensions unlocked.
There are several ways to replace objects. On the marked object in the project, nand multiple marked
objects or by object identifiers 4.2. Replace by object ID 6 .
Method one - Replacement of one object
We mark the object in the project that we want to replace. In the library we will find a new object, which
we right-click and select from the menuReplace. The existing selected object will be replaced by a new object
from the library.
Method two - Swap multiple objects
Same as the first method, but in the project we mark with the key SHIFT or (Ctrl + SHIFT) more objects to
replace.
© 2018 PRO100 software, spol. s ro
6 What's new in version 6.xx of the PRO100 program
object replacement in the project
Method three - Replacement by element identifier (ID)
This way is the fastest and most efficient at the same time. The only prerequisite for the correct
functionality of the ID exchange is the assignment of specific identifiers to the elements to be replaced and to the
new elements in the library.The exchange takes place on the basis of the same IDs. The exchange itself can be
done by selecting the appropriate ID from the menu after clickingright mouse button to an object in the library,
and also by dragging the object with the mouse (with the key Ctrl) on the object being replaced. Or in bulk with a
key combinationCtrl + SHIFTwhen they will be uploadedofelements with the same ID. You can find more about
object IDs in the chapter4.2. Replace by object ID 6 .
4.1. Replace by object ID
Window Replace open by selecting from the menu Tools> Replace. Object identifiers (IDs) are used to
specifically identify an object in a project. The ID can be any name or number. Assigning identifiers (IDs) to
individual components will greatly facilitate work, especially on large projects. Objects with the same ID can
be marked in bulk with one click in the fieldSelect ID in window Replace.
For example, all handles stored in the Element Library in the Handles directory should be assigned the
same ID - "Handle". The same handles, with the same ID, will be used on the lockers stored in the Furniture
Library.
© 2018 PRO100 software, spol. s ro
4. Mass exchange of objects 7
Replace window
· Select ID - by selecting the ID, the program marks all objects with the same ID in the project. Only
those identifiers that are currently contained in the open project are displayed in this field.
Select all elements with the same ID
· Edit ID - text box to edit or insert a new ID. The element for which the ID will be modified needs to be
saved (overwritten) in the Library. This ID will then be displayed after right-clicking on an element in
the library, but only if a similar object with the same ID is already in the project.
© 2018 PRO100 software, spol. s ro
8 What's new in version 6.xx of the PRO100 program
Replace element by ID - right mouse button on a new element in the library
· Alignment - more in the next chapter 4.2. Alignment of replaced objects 8 .
Object identifiers (IDs) can also be nested. Within one parent identifier, we can have other specific
identifiers that refine the identification. Nested identifiers are written after the period (.).
For example, all doors in a project have ID = Doorbut we can specify the glass door as ID = Door glass.
4.2. Alignment of replaced objects
In the Replace Ways window Alignment is used to specify the alignment of objects after assigning
identifiers in a mass swap. Open the Replace window by selecting it from the menuTools> Replace.
Example: Handles in a project can have different dimensions, but during replacement we do not want to
adjust the size of the new handles to the replaced handles - the new handles have all dimensions locked in
the library. However, we require the correct alignment of the handles of different sizes. To do this, use the
options in the Align section. Here they arespcolor-coded individual axes (only in the case of active object axis
indicators 2. Axes 3 ) and within one axis always 3 ways to align:
1. to the intersections of the axes
2. to the center
3. from the intersections of the axes
© 2018 PRO100 software, spol. s ro
4. Mass exchange of objects 9
horizontal handle alignment
vertical handle alignment
In the example (Fig: horizontal handle alignment) we see the way the handle is aligned: in the axisX (red) to
the center, in the axis Y (green) center and axis Z (blue) to the intersections of the axes - to the door.
In the example (Fig. vertical handle alignment) we see the way of alignment: in the axis X (red)to the edge to the
intersections of the axes, at Y axis (green) to the edge which is remote from the intersections of the axes and in the axis Z (blue)
to the intersections of the axes - to the door.
NOTICE: The method of aligning objects ready for bulk replacement is performed only once, after saving to
the library all settings are written together with the saved element!
© 2018 PRO100 software, spol. s ro
10 What's new in version 6.xx of the PRO100 program
5. Marking objects
As of version 6 of the PRO100 program, marking an object within a locked group is governed by different
rules. In older versions of the program, mark it together with the active keyCtrl did not allow to mark objects
that were part of a locked group. As of version 6.xx, objects inside locked groups can be marked with the
active keyCtrl and by clicking again to the object. For example, to mark only the bottom of a locked drawer,
it is no longer necessary to unlock the group or look for an object inProject structure. Just click on the
bottom of the drawer again with the active keyCtrl.
Ctrl and labels in the project structure
Marking an object within a group causes in the Structure window (Tools> Structure) expand the project
tree structure with the marked path to the parent group.
6. Hiding objects
Hiding an object or making the object invisible is a very important tool that will make it easier for us to move
around the project and allow us to focus on a specific object within the entire project. The following options are
available:
§ Hide - hides the selected object (object or groups of objects)
§ Hide others - hides all other objects except the selected object (group
objects)
§ Uncover (objects and groups of objects), for example, by using a label in the Structure window
§ Uncover everything - reveals all hidden objects and groups of objects
© 2018 PRO100 software, spol. s ro
6. Hiding objects 11
Hidden objects can have a set visibility level. IconVisibility hidden objects can be completely invisible or
only the outlines of hidden objects can be displayed. In both cases, hidden objects are not available for
mouse selection. Hidden but visible objects are detected in the project. that is, collision detection applies to
them.
hidden everything hidden but visible
Object hiding icons can be found on the Toolbar - Properties.
7. Deploy and pitch
The Distribute and Pitch tools belong to a group of tools that align objects marked in a certain way.
Deploy
Tool Deploy used to place, for example, blanks at the same distance from each other. For example, for
automatic placement of shelves inside the corpus. Both the Distribute and Pitch tools require a unique order
of designation for each object we want to distribute.
To place shelves, for example, you need to mark the shelves in such an order that first and last marked
the element defined the edges of the area in which we want to place the blanks. In the case of deployment in
the corpus, it will be the bottom and soil of the whole assembly. Click the buttonDeploy, the program
arranges the elements so that the distances (gaps) in the area between the first and last element will be the
same. In case we change the order of marking, we can specify another edge area for the placement of
shelves or simply change the order of shelves.
The placement of objects can be done in all three planes defined by the room axes.
© 2018 PRO100 software, spol. s ro
12 What's new in version 6.xx of the PRO100 program
deploy
Pitch
Tool Pitch is very similar to the Distribute tool, but arranges objects at the same distance between
selected edges or the center of objects. This tool can also be used in all three planes defined by the room
axes along with the specification of the edge or center of objects. It is also important that the order of the
objects is selected so that the first and last selected define the edges of the deployment area.
Pitch tool icons
8. Move with the help of the keyboard
A novelty is the ability to move objects using the arrows on the keyboard. We can move the selected
object:
§ about 1 mm - the corresponding arrow on the keyboard
§ about 10 mm - SHIFT + the corresponding arrow on the keyboard
9. Break
Tool Break (explode). This command is a good helper when creating construction drawings or assembly
instructions. CommandBreak causes the selected object to be laid out, or the individual components of the
selected object are spaced apart. Caution, do not confuse with the command Cancel group - Break does not
disturb or change the group or the structure of nested subgroups. The opposite operation to Break does not
exist. We merge the objects again with the toolBack (Ctrl + Z).
© 2018 PRO100 software, spol. s ro
9. Break 13
Locked groups can be broken by pressing the key Ctrl while executing the Break command.
The result of the Break command
10. Element properties - Material
Angle, Position and Shift are new tools for adjusting the exact location of a texture on an object. Thanks to the
adjustments of these values, it is possible, among other things, to achieve a continuity of the material structure on the various
elements, for example the continuation of annual rings on the front surfaces of the cabinets.
In the section Angle you can change the orientation of the material on the object by any angle or use four
switches to rotate the material structure by 90 °, 180 ° and 270 °. Changing the orientation to 90 ° or 270 ° will
cause a different dimension as the length than in the 0 ° or 180 ° position. The interpretation of length and width
for billet lists depending on the orientation of the materials can be corrected on the tabReports andElement
properties where the following options are newly available:
· depending on material orientation - swaps the width and length in the list of blanks when rotating
materials by 90 ° or 270 °.
· do not change - material rotation does not swap width with length in the blank list
· rotate orientation - swaps width and length in the list of blanks independent of material rotation.
Position and shift the texture on the door
© 2018 PRO100 software, spol. s ro
14 What's new in version 6.xx of the PRO100 program
Position specifies the location from which the material will be rendered on the object. This setting can
be applied only if we apply a material to the object that has the repeatability set in the properties in
Materials library. If we want to achieve the continuity of the texture on the door as in the picture above, it is
necessary to set the same position of drawing the texture for all doors.
Shift specifies the texture rendering offset in millimeters on the x and y axis. In the example from the
picture above, it can be seen that the second face has a set offset by the value of the height of the lower face.
This means that the texture on the second door will be drawn up to 284 mm from the bottom edge (Position).
The upper face then has a set shift in the y-axis by the value of the height of the lower + middle face (284 +
140 = 424mm). Once again, we point out the same texture rendering position for all faces.
11. Tools
New tools of the PRO100 program version 6.xx.
11.1. Rotational
Tool Rotational used to create new objects by rotating the shape. Objects can only be created from
elementscreated in PRO100 Element> New tool 4.1.1. New. Rotating solids cannot be created from 3D
imported objects or from a group of objects. The figure below shows the setting values for creating a
corner bar element.
Connecting the crown bar by rotating the shape of the bar.
The Rotary tool has the following setting options:
· Steps - number of segments from which the new object will consist. If we leave
value 0 the program itself selects the appropriate number.
· Corner - sharp corner (value steps must be set to at least 2).
· Angle - angle of rotation.
· Height - the "lift" value during the rotation of the new body.
· Shift - the distance in the direction of rotation between the axis of rotation and the individual segments of the new one
bodies.
· Tilt - tilt of the axis of rotation.
· Pervert - mirrors the direction of rotation.
© 2018 PRO100 software, spol. s ro
11. Tools 15
The element created in this way can be further edited and changed at any time by means of rotation.
11.2. Text
Tool Text allows you to insert a font or special characters based on a font stored in Windows into your
project.
3D font generator
In the section Text You can enter any characters by selecting the appropriate one font (font) and confirm with
Create the program inserts it into the project as a new 3D object.
11.3. Replace
Tool Replace used to assign identifiers to objects and set the alignment of replaced objects. Window N
andWe open the payment by choosing from the menu Tools> Replace. More in
4.1. Replace by object ID 6 .
11.4. Mesh
Tool Mesh Used to modify the geometry of imported 3D objects using the Import> tool3D Object.
Adjusting the geometry means setting the interpretation of the polygon (top of the triangles) of the 3D
object in the OpenGl view. During the import of a 3D object into the PRO100, the program mirrors the
vertices of the triangles for a correct and safe way of displaying the 3D object - it eliminates errors in the
display of the 3D object in POR100. This has one disadvantage, such an object has many times more
polygons (vertex) and is therefore more complex to calculate and unnecessarily burdens the graphics card.
The tool Mesh we can adjust the orientation of the geometry to one-way (CW), inverted (CCW) or
bidirectional as needed. The abbreviations CW and CCW are from English Counter Clock Wise / Clock Wise -
loosely translated counterclockwise / clockwise.
© 2018 PRO100 software, spol. s ro
16 What's new in version 6.xx of the PRO100 program
Orientation CCW - object is fine CW orientation - the object is not displayed correctly
Orientation bidirectional - twice the plume Multiplication of objects - the same number of vertices
The current number of triangles and vertices can be checked in the window INFO (Tools> Info) in the cache
section.
Button Unique defines settings for a specific object. When Unique and multiple occurrences of the same
object in the project are checked, the number of mesh vertices will be multiplied by the number of objects.
Each object will have its own unique interpretation of the polygon in OpenGl and will thus load the graphics
card many times over.
11.5. The name of the group in the blank list
And Statements and Calculations in the section List of blanks since version 6 of the PRO100 program, the possibility of
assigning a group name to which individual blanks belong to the blank name has been added.
© 2018 PRO100 software, spol. s ro
11. Tools 17
The name of the parent group
Check the option Display the name of the highest group causes the name of the highest parent group to be
inserted to the name of the blanks. In practice, it is possible to distinguish the partial blanks of individual cabinets
according to the name of the cabinet. The group name + blank name can then be exported to the programCUT100
or save in text format (.txt, .csv).
12. Export
PRO100 version 6 allows designers to present projects in a completely new way, using an interactive 3D
panorama. A novelty is also the possibility of exporting to 3D .OBJ format.
12.1. Panorama
Panorama is a completely new interactive way of presenting your projects. The project can be exported
to3D panoramas in HTML format to view in a web browser (Edge, Chrome, Mozilla and more ...) Click on
Panorama... causes the explorer window to open with the option to select the location and name of the
resulting panorama html file, and then display a window with the panorama resolution settings. Creating a
panorama takes significantly longer than generating individual views as images. The program exports 6
views (4 walls + floor and ceiling), which it then combines into one panoramic interactive image in html
format.
© 2018 PRO100 software, spol. s ro
18 What's new in version 6.xx of the PRO100 program
panorama in HTML
Panorama preview - click to open a new window
Before exporting the project to the panorama, it is necessary to set it carefully central pointfrom which
the panorama will be generated. We definitely recommend using the toolCenter - that is, have nothing
marked and click Center. Then the place from which the individual views of the panorama will be generated
will becenter of the room. The center can also be adjusted with sliders at the edges of the desktop.
Panorama, file extension .html, can be viewed in the web browser of a computer or mobile phone. As a
presentation of your projects in the form of a panorama, we recommend storing the HTML files of the
panorama on the server using the FTP protocol and sending customers links to the panorama files in the
formathttp://yourdomain.com/yourspanorama.html Contact your webmaster for ways to place html files on
your website.
12.2. Export to OBJ
Entire projects or individual project elements can be exported to 3D CAD format .OBJ. The OBJ file is
known as3D Wavefront Object Filewhich was developed by Wavefront Technologies. This is the file format
used for a three-dimensional object that contains 3D coordinates, textures, and other information. OBJ files
can be opened in most 3D applications such as AutoCAD, Blender, MeshLab, and Microsoft Windows, Mac
OS, and Linux.
Clicking on OBJ ... will open a window with the option to select the location and name of the resulting OBJ
file and the encoding settings. After confirmation, the 3D export settings window will appear.
© 2018 PRO100 software, spol. s ro
12. Export 19
export to 3D OBJ
You can export the entire project, including materials and walls (grids) or only objects marked.
13. Lighting
Version 6 of the PRO100 program brings new effects for more realistic and better visualization.
13.1. Shading the surroundings
is a shading method for better visualization (ambient occlusion).
Effect Shading the surroundings
Improves the visualization of your projects by taking into account dimming of the light. The effect is
available together with other standard effects in the Lighting window (Tools> Lighting) after activating the
Photorealistic (View> Photorealistic).
Shading the surroundings contains a slider for setting the effect intensity and a check box for turning
the effect on / off.
without the effect of shading the surroundings
© 2018 PRO100 software, spol. s ro
20 What's new in version 6.xx of the PRO100 program
active shading effect around
13.2. Environment maps
Environment mapping is a simulation method mirroring by displaying a specific texture on a 3D object. The
environment mapping effect allows you to simulate mirroring on edges, on curved surfaces and imported 3D
objects (Mesh). By selecting a specific map from the drop-down list, we can change the style of the effect. The
intensity of the effect depends on the setting of the effect parameterMirroring in the material properties on the
tab Surface and the value of the measure Mirroring for the entire project in the Lighting window.
without the environment map effect
© 2018 PRO100 software, spol. s ro
13. Lighting 21
active environment map
14. KRAY render
Rendering in PRO100 from version 5.xx is based on technology OpenGL graphics card. The visualizations
are very high quality and fast, but they do not allow you to depict a real lighting situation along with other
optical phenomena.KRAY render it add-on module to create more realistic and better ray tracing
visualizations.
What is ray tracing?
Ray tracing is a computer technique for generating photorealistic visualizations of three-dimensional
scenes. This method allows you to get excellent visualizations in a relatively short time. It takes into account
almost all occurring optical phenomena, which will allow you to create very realistic visualizations with
unprecedented accuracy and quality.
PRO100 KRAY is external render for generating visualizations by the method raytracing. The intuitive
interface of the KRAY module allows you to export a project from the PRO100 to the KRAY render. After exporting
the project, which can take several tens of seconds, we can move onwork without restrictions in PRO100 on the
same or new project. The rendering process itself (visualization calculation) runs on the CPU in the background
without loading the graphics card.
© 2018 PRO100 software, spol. s ro
22 What's new in version 6.xx of the PRO100 program
visualization calculation window using KRAY tracing
KRAY render hardware requirements
Unlike the PRO100, where visualization takes place on a graphics card, the speed of the processor has a significant
effect on KRAY render. We definitely recommend i7 quad-core processors. This means that for convenient operation of
the PRO100 with the KRAY module, you will need a computer with the following specifications:
§ OS: Microsoft Windows 7, 8, 10 (32 or 64bit)
§ GPU: NVIDIA GeForce or AMD Radeon high end, for example: NVidia GeForce
960/970/980/1060/1070/1080§
CPU: Intel i7, 4 cores
§ RAM: 8 GB RAM and more
§ disk space: about 5 GB on hard disk (depending on library contents)
Visualization comparison PRO100 6 vs. PRO100 6 + KRAY
© 2018 PRO100 software, spol. s ro
14. KRAY render 23
PRO100 version 6
PRO100 version 6 + KRAY
More about KRAY render here - https://www.pro100.cz/pro100-kray and
https://www.pro100.sk/pro100-kray
© 2018 PRO100 software, spol. s ro
24 What's new in version 6.xx of the PRO100 program
15. Contact
We believe with the new version of the program PRO100 you will be satisfied and we wish you many successful
projects.
PRO100 SOFTWARE, SPOL. s ro
Vranovská 102
614 00 BRNO
phone +420 545 245 707
e-mail: info@pro100.cz l info@pro100.sk
https://www.pro100.cz l https://www.pro100.sk
© 2018 PRO100 software, spol. s ro
index
labeling 10
Index
-P-
-3- panorama 17
shelf 11
3D text 15
polygin 15
move 12
-C-
Ctrl 10 -R-
cz@pro100.eu 24
ray tracing 21
render 21
-E- reset 4
explode 12 rotation 14
export 17 rotational 14
export to 3D 18 break 12
export to CAD 18 deploy 11
pitch 11
-H-
mass 5 -S-
http://pro100.eu 24 list of blanks 16
http://www.pro100.cz 24 hiding 10
http://www.pro100.sk 24 hiding 10
group 16
-I- shadows 19
structure 10
Object ID 6
darts 12
info 15
-T-
-K-
text 15
keyboard 12
Kray 21
-V-
-M- visibility 10
Visualization 19
environment maps 20
mesh 15
- OF -
-N- confusion 5
alignment 8
replace 6, 15
shading 19
Tools 14
display 10
news version 6 3
mirroring 20
-O-
OBJ 18
object 14
unwind 4
Lighting 19
axis 8
rooms 3
object 3
turn 4
© 2018 PRO100 software, spol. s ro
You might also like
- Graded Activity (20 Min) - Week 4 - Tradespace Exploration and Analysis (4-6 HRS) - Quantitative Methods in Systems Engineering - MIT xPRO0% (1)Graded Activity (20 Min) - Week 4 - Tradespace Exploration and Analysis (4-6 HRS) - Quantitative Methods in Systems Engineering - MIT xPRO6 pages
- AutoCAD 2016 Important Notes - by - Mamun HossenNo ratings yetAutoCAD 2016 Important Notes - by - Mamun Hossen67 pages
- Op03 - Implementing Panelview Plus & Versaview Ce With Rsview Machine Edition Global ObjectsNo ratings yetOp03 - Implementing Panelview Plus & Versaview Ce With Rsview Machine Edition Global Objects14 pages
- 00 Overview of Tutorials MidlandValleyMove2018No ratings yet00 Overview of Tutorials MidlandValleyMove201810 pages
- Edited Rhino Tutorial Slides Richard DRHNo ratings yetEdited Rhino Tutorial Slides Richard DRH17 pages
- Red Hat Enterprise Linux 7 Networking GuideNo ratings yetRed Hat Enterprise Linux 7 Networking Guide253 pages
- MyReskill Session 4 - Node-RED, Serial, Gauge, Line ChartNo ratings yetMyReskill Session 4 - Node-RED, Serial, Gauge, Line Chart66 pages
- Full Download Learning React Functional Web Development with React and Redux 1st Edition Alex Banks PDF DOCXNo ratings yetFull Download Learning React Functional Web Development with React and Redux 1st Edition Alex Banks PDF DOCX51 pages
- Instant Access to Learning React Functional Web Development with React and Redux 1st Edition Alex Banks ebook Full Chapters100% (3)Instant Access to Learning React Functional Web Development with React and Redux 1st Edition Alex Banks ebook Full Chapters40 pages
- RSOBIA - A New OBIA Toolbar and Toolbox in ArcMapNo ratings yetRSOBIA - A New OBIA Toolbar and Toolbox in ArcMap5 pages
- Creating An ArcGIS Engine Application With C-Sharp and OpenGLNo ratings yetCreating An ArcGIS Engine Application With C-Sharp and OpenGL11 pages
- Comprehensive SynchroPro 4D Hands-On Training Manual-Part-1No ratings yetComprehensive SynchroPro 4D Hands-On Training Manual-Part-126 pages
- Simulation Processing:: LD ARCH 201 FALL 2017 Environmental Modeling ExercisesNo ratings yetSimulation Processing:: LD ARCH 201 FALL 2017 Environmental Modeling Exercises22 pages
- Lab-2: Introduction To Labview (Part-2) : 1. ObjectiveNo ratings yetLab-2: Introduction To Labview (Part-2) : 1. Objective13 pages
- Setting Up An Arc Hydro Based GeoprocessingNo ratings yetSetting Up An Arc Hydro Based Geoprocessing51 pages
- Introduction To Scientific Computing Tool ScilabNo ratings yetIntroduction To Scientific Computing Tool Scilab16 pages
- RealFlow Beginners Guide Downloadable PDNo ratings yetRealFlow Beginners Guide Downloadable PD66 pages
- PowerMILL Robot Interface - Training CourseNo ratings yetPowerMILL Robot Interface - Training Course32 pages
- Introduction To: To Practice Open/Close Auto CAD Program and GUINo ratings yetIntroduction To: To Practice Open/Close Auto CAD Program and GUI3 pages
- GIS MADE EASY Steps For ArcGS DigitisationNo ratings yetGIS MADE EASY Steps For ArcGS Digitisation15 pages
- Unit 5 Winter 2017 Paper Q.10) (A) Explain The Flexible Function Blocks (FFB)No ratings yetUnit 5 Winter 2017 Paper Q.10) (A) Explain The Flexible Function Blocks (FFB)11 pages
- Veritas Netbackup™ Self Service Release NotesNo ratings yetVeritas Netbackup™ Self Service Release Notes10 pages
- Lenovo G40 30 NM-A311 REV 1.0 SchematicsNo ratings yetLenovo G40 30 NM-A311 REV 1.0 Schematics59 pages
- Installation Instructions: Revision Form ProductNo ratings yetInstallation Instructions: Revision Form Product5 pages
- A Project Report On Online Plot Booking: Submitted in Partial Fulfilment of The Requirements For The Award of Degree of100% (1)A Project Report On Online Plot Booking: Submitted in Partial Fulfilment of The Requirements For The Award of Degree of74 pages
- MCQs On Computer by Dr. Alok Kumar (PDF) Stark100% (6)MCQs On Computer by Dr. Alok Kumar (PDF) Stark149 pages
- RDV3040 PCIVisionCut Operation Manual V1.0No ratings yetRDV3040 PCIVisionCut Operation Manual V1.061 pages
- Graded Activity (20 Min) - Week 4 - Tradespace Exploration and Analysis (4-6 HRS) - Quantitative Methods in Systems Engineering - MIT xPROGraded Activity (20 Min) - Week 4 - Tradespace Exploration and Analysis (4-6 HRS) - Quantitative Methods in Systems Engineering - MIT xPRO
- Op03 - Implementing Panelview Plus & Versaview Ce With Rsview Machine Edition Global ObjectsOp03 - Implementing Panelview Plus & Versaview Ce With Rsview Machine Edition Global Objects
- MyReskill Session 4 - Node-RED, Serial, Gauge, Line ChartMyReskill Session 4 - Node-RED, Serial, Gauge, Line Chart
- Full Download Learning React Functional Web Development with React and Redux 1st Edition Alex Banks PDF DOCXFull Download Learning React Functional Web Development with React and Redux 1st Edition Alex Banks PDF DOCX
- Instant Access to Learning React Functional Web Development with React and Redux 1st Edition Alex Banks ebook Full ChaptersInstant Access to Learning React Functional Web Development with React and Redux 1st Edition Alex Banks ebook Full Chapters
- Creating An ArcGIS Engine Application With C-Sharp and OpenGLCreating An ArcGIS Engine Application With C-Sharp and OpenGL
- Comprehensive SynchroPro 4D Hands-On Training Manual-Part-1Comprehensive SynchroPro 4D Hands-On Training Manual-Part-1
- Simulation Processing:: LD ARCH 201 FALL 2017 Environmental Modeling ExercisesSimulation Processing:: LD ARCH 201 FALL 2017 Environmental Modeling Exercises
- Lab-2: Introduction To Labview (Part-2) : 1. ObjectiveLab-2: Introduction To Labview (Part-2) : 1. Objective
- Introduction To: To Practice Open/Close Auto CAD Program and GUIIntroduction To: To Practice Open/Close Auto CAD Program and GUI
- Beginning ArcGIS for Desktop Development using .NETFrom EverandBeginning ArcGIS for Desktop Development using .NET
- Unit 5 Winter 2017 Paper Q.10) (A) Explain The Flexible Function Blocks (FFB)Unit 5 Winter 2017 Paper Q.10) (A) Explain The Flexible Function Blocks (FFB)
- A Project Report On Online Plot Booking: Submitted in Partial Fulfilment of The Requirements For The Award of Degree ofA Project Report On Online Plot Booking: Submitted in Partial Fulfilment of The Requirements For The Award of Degree of