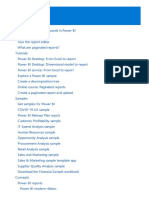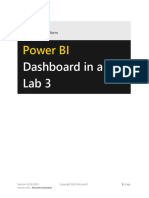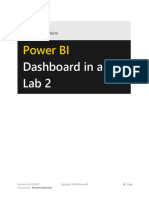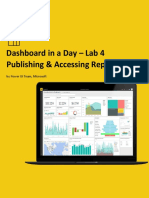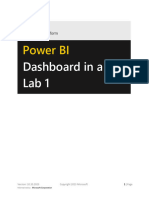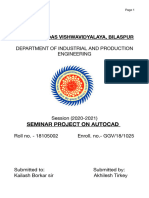Lab 3 - Data Visualization
Uploaded by
hariharasubramaniananian.s s.Lab 3 - Data Visualization
Uploaded by
hariharasubramaniananian.s s.Power BI
Dashboard in a Day
Lab 3
Version: 10.31.2021 Copyright 2021 Microsoft 1 |Page
Maintained by: Microsoft Corporation
Contents
Introduction ..................................................................................................................................................... 3
Power BI Desktop ............................................................................................................................................ 4
Power BI Desktop – Data Visualization ........................................................................................................ 4
References ..................................................................................................................................................... 32
Version: 10.31.2021 Copyright 2021 Microsoft 2 |Page
Maintained by: Microsoft Corporation
Introduction
This document is lab three out of five total labs.
Please continue to use your file after completing Lab 2. If you are joining the DIAD at this point or were
unable to complete previous labs, please start this lab with the provided Lab 2 solution.pbix file found in
the Reports folder.
At the end of this lab, you will have completed a full report that is ready to be published to the Power BI
Service. In the report, you will have learned how to do conditional formatting, add a logo to the
manufacturer filter, import a custom visual, and apply a custom theme to the report. By the end of this
lab, you will have also learned how to add bookmarks to tell a story about the report.
The flow of this document includes screenshots to provide a visual aid for the users and a text description
of the steps the user needs to follow. In the screenshots, sections are highlighted with red or orange
boxes to indicate the action or area on which a user needs to focus.
NOTE: This lab uses real, anonymized data provided by ObviEnce, LLC. Visit their site to learn about their
services: www.obvience.com. This data is the property of ObviEnce, LLC and has been shared to
demonstrate Power BI functionality with industry sample data. Any use of this data must include this
attribution to ObviEnce, LLC.
Version: 10.31.2021 Copyright 2021 Microsoft 3 |Page
Maintained by: Microsoft Corporation
Power BI Desktop
Power BI Desktop – Data Visualization
Now that we’ve completed data exploration and visualization in labs one and two, you have good insights
to share with your team. In this section, you create a professional report for the benefit of you and your
entire team.
At the end of this section, you will build a report like the one shown in the screenshot below.
Now let’s get started, we will pick up where we left off at the end of Lab 2.
1. With the Matrix visual selected, navigate to the Values section and click the arrow next to %
Growth.
2. Click Conditional Formatting and then click Background color. The Background color dialog box
opens. This dialog provides options to format the report background color using either rules or
diverging colors.
Version: 10.31.2021 Copyright 2021 Microsoft 4 |Page
Maintained by: Microsoft Corporation
3. Click the Diverging checkbox.
4. Click OK.
Version: 10.31.2021 Copyright 2021 Microsoft 5 |Page
Maintained by: Microsoft Corporation
Note: Conditional formatting can also be based on another column using the Color based on the drop-
down menu.
Initially, we added a filter to load three years of data. Let’s load the complete data now.
5. From the ribbon, click Home and then click Transform Data. The Power Query Editor window
opens.
6. Click the filter button on the Date column.
7. Click Clear filter to remove the 3-year filter.
8. Click Home and then click Close & Apply to load the data.
This time all the data will be loaded. It might take a couple of minutes as we are loading approximately
seven million rows.
Make sure the report is filtered by VanArsdel using the Manufacturer slicer. Remove all other filters.
9. Enable drill down mode on the Revenue by Country visual
Version: 10.31.2021 Copyright 2021 Microsoft 6 |Page
Maintained by: Microsoft Corporation
10. Click Australia to drill down to State.
11. Disable drill mode on the Revenue by Country and State visual
At this point, your report page should look like the screenshot below.
Once data is loaded, notice Revenue by Year visual. You will see columns for years 2013 through 2020.
12. Hover over Manufacturer slicer visual.
13. On the top right corner, click the arrow.
14. Click List.
15. In the Visualizations panel, click the paint roller icon. This opens the formatting options available
for a visual.
16. To expand the General section, click Horizontal in the Orientation drop-down menu.
17. Notice the Slicer visual is updated. You can resize the visual, so all the manufacturers are listed
horizontally.
Version: 10.31.2021 Copyright 2021 Microsoft 7 |Page
Maintained by: Microsoft Corporation
Note: There are other options to change the outline color, weight, and more.
18. Click VanArsdel.
19. Now, collapse the General section.
Note: Notice there is an option to enable the Select All option in the visual. There is also an option to
make the slicer multi-select. Feel free to explore other formatting options.
Now it would be nice to add logos of the manufacturer to the slicer. Let’s do it.
20. From the Fields section, click the Logo field in the Manufacturer table
21. From the ribbon, click Column tools, click Data Category and then click Image URL. Setting the
data category to Image URL helps Power BI understand that it is a URL so it can access the data.
Version: 10.31.2021 Copyright 2021 Microsoft 8 |Page
Maintained by: Microsoft Corporation
22. From the canvas, click the Manufacturer slicer.
23. From the Fields section, drag and drop the Logo from the Manufacturer table to the Field box
replacing the Manufacturer column.
24. Resize the slicer visual as needed.
25. Click the VanArsdel logo to filter all the other visuals.
26. Click the Revenue by Year visual.
27. From Visualizations panel, click the Line and clustered column chart to change the visual type.
28. From the Fields section, drag and drop the % Growth field from the Sales table to the Line values.
Version: 10.31.2021 Copyright 2021 Microsoft 9 |Page
Maintained by: Microsoft Corporation
This provides a representation of the revenue and growth over time.
29. Now let’s click the Revenue Card visual so we can change it to a Gauge visual.
30. From the Visualizations panel, click the Gauge visual.
31. From the Fields section, drag and drop the PY Sales field to the Target value.
Version: 10.31.2021 Copyright 2021 Microsoft 10 |Page
Maintained by: Microsoft Corporation
32. Resize the visual as needed. Now we can compare Revenue with the target.
Now let’s take time to select the colors of the visuals.
33. Click the Gauge visual.
34. From the Visualizations panel, click the paint roller icon.
35. Expand the Data Colors section.
36. Click the arrow next to Fill color.
37. Notice you can pick a color from the default color palette or pick More colors.
Let’s check out some of the themes available.
38. From the ribbon, click View, click Themes, and then click Temperature.
Version: 10.31.2021 Copyright 2021 Microsoft 11 |Page
Maintained by: Microsoft Corporation
Notice that the colors on all the visuals are updated. Feel free to try the other out-of-the-box themes.
In our scenario, the Marketing department has provided standard color themes to be used across reports.
We can use the Report Theme feature in Power BI by uploading a theme. The Report Theme requires a
JSON file where the data colors, background, foreground, and a table of accent colors are defined. The
JSON file can be used across all the reports.
39. From the ribbon, click View, click Themes, and then click Browse for themes.
40. A file browser dialog box opens. Navigate to the Data folder then the Theme folder
(/Data/Theme).
41. Click the DIADTheme2 file and then click Open.
Version: 10.31.2021 Copyright 2021 Microsoft 12 |Page
Maintained by: Microsoft Corporation
42. Once the theme is imported, a success dialog box opens. Click Close.
Notice colors on all the visuals are updated. Your report should look like the screenshot at this point. This
theme looks good. Now, most of the visuals are blue, so let’s add some contrast.
Note: Here you can save and add your custom themes.
Version: 10.31.2021 Copyright 2021 Microsoft 13 |Page
Maintained by: Microsoft Corporation
43. Click the Gauge visual.
44. From the Visualizations panel, click the paint roller icon.
45. Expand the Data colors section.
46. Click the drop-down menu next to Target. Notice the color palette is different now.
47. Click the black color. Notice how it changes in the visual.
48. Collapse the Data colors section.
49. Expand the Data Labels section.
50. Change the Text size to 10.
51. Expand the Target section.
52. Change the Text size to 10.
Version: 10.31.2021 Copyright 2021 Microsoft 14 |Page
Maintained by: Microsoft Corporation
53. Click the Matrix visual.
54. Drill up to the Segment level.
55. Click the Revenue by Country and State visual.
56. Drill up to the Country level.
57. From the Visualizations panel, click the paint roller icon.
58. Expand the Data colors section.
59. Select a light shade of gray as the Default color.
60. Enable and expand the Data labels.
61. Change the Display units to Millions.
Notice that there a lot of formatting options. For example, a visual title can be changed and formatted, or
you can add a border and background to the visual. Feel free to explore the options.
62. Let’s move to another visual, click the Revenue and % Growth by Year visual.
63. From the Visualizations panel, click the paint roller icon.
64. Expand the Data colors section.
65. Select the black color for % Growth.
66. Select a light shade of gray as the Default color.
Version: 10.31.2021 Copyright 2021 Microsoft 15 |Page
Maintained by: Microsoft Corporation
Now let’s add a report title.
67. From the ribbon, click Home and then click Text box. Notice a text box visual is added.
68. Resize the visual as needed.
69. Enter Manufacturer Analysis in the text box.
70. Highlight Manufacturer Analysis to format the text.
71. Select Segoe (Bold) as the font.
72. Select 36 as the font size.
73. Resize the text box as needed.
Version: 10.31.2021 Copyright 2021 Microsoft 16 |Page
Maintained by: Microsoft Corporation
74. From the ribbon, click View.
75. Click the checkbox next to Show Gridlines and Snap to Grid. This will help with aligning the
visuals.
76. Uncheck the Show Gridlines and Snap to Grid options to disable these features.
77. Right-click the page name in the lower-left corner and then click Rename Page.
78. Rename the page to Manufacturer.
We can also use a background image to format the reports. Let’s try it.
79. Click the white space in the canvas.
80. From the Visualizations panel, click the paint roller icon.
81. Expand the Page Background section.
82. Click the Add Image button.
83. A File browser dialog box opens. Browse to the DIAD folder then the Data folder (/DIAD/Data).
84. Click the Background file.
85. Click Open.
Version: 10.31.2021 Copyright 2021 Microsoft 17 |Page
Maintained by: Microsoft Corporation
86. From Image Fit drop-down, click Fit.
87. Slide Transparency slider to 0%.
Notice we have a template which has a place for header and slots for images.
88. Resize and arrange the visuals as shown in the screenshot
Version: 10.31.2021 Copyright 2021 Microsoft 18 |Page
Maintained by: Microsoft Corporation
Now let’s add a logo.
89. From the ribbon, click Insert and then click Image
90. The File browser dialog opens. Browse to the DIAD folder then the Data folder (/DIAD/Data).
91. Change the file type to All files(*).
92. Click the VanArsdel_Logo file.
93. Click Open.
94. Resize the visual as needed.
95. Drag the visual to the top left corner of the page.
Note: The logo is transparent. You need to place it on the blue background to see it.
Now let’s change the font color of the report title.
96. Highlight Manufacturer Analysis.
97. Click the arrow next to the A for the font color. Select the white color.
98. Change the size of the font to 24
Version: 10.31.2021 Copyright 2021 Microsoft 19 |Page
Maintained by: Microsoft Corporation
99. Click on Background in the Visualizations pane and select the blue color shown below.
Now let’s add a smart narrative visual to our report.
100. First resize the Revenue by Year visual
Version: 10.31.2021 Copyright 2021 Microsoft 20 |Page
Maintained by: Microsoft Corporation
101. Add a smart narrative visual to the canvas
Out of the box, Power BI has a large selection of visuals. However, there may be a use-case when you
need a custom visual. To meet this requirement, the visualization engine is open-sourced. The Power BI
community contributes visuals in the marketplace. You can add and use these visuals in your reports.
There is also an option to create your own visual and import it into Power BI Desktop.
Now let’s add a custom visual.
102. From Visualizations section, click the ellipse in the last row of visuals.
103. Click Get more visuals.
Version: 10.31.2021 Copyright 2021 Microsoft 21 |Page
Maintained by: Microsoft Corporation
104. Type play axis in the search box and click the Search icon.
105. Click the Add next to the Play Axis (Dynamic Slicer).
Note: Notice the checkmark in the blue star. This image is used to identify certified custom visuals. Custom
visuals that meet Power BI teams coding requirements are certified. Certified custom visuals support
features like export to PowerPoint and the ability to display in subscription emails which are not
supported by non-certified custom visuals.
106. The import custom visual dialog opens. Click Get it now
Version: 10.31.2021 Copyright 2021 Microsoft 22 |Page
Maintained by: Microsoft Corporation
107. Notice a new visual is added to the list of available visuals.
108. Click on the white space in the canvas.
109. From the Visualizations section, click the newly imported Play Axis visual.
110. From the Fields section, click the checkbox next to the Date field in the Date table.
111. From the Visualizations panel, click the paint roller icon.
112. Expand the Colors section.
113. Enable the Show all option.
114. Resize and position the visual as shown in the screenshot below.
Version: 10.31.2021 Copyright 2021 Microsoft 23 |Page
Maintained by: Microsoft Corporation
Now that we have a report ready, let’s use Bookmarks to tell the story we discovered. Bookmarks capture
the currently configured view of a report page, including filtering and the state of visuals which helps to
make it easier to present the story.
115. From the ribbon, click View.
116. Click the Bookmarks button to enable Bookmarks. The Bookmarks pane opens.
117. Click on Add in the Bookmarks pane. This will add the current state of the visual to the
bookmark.
118. Click the ellipse next to the newly created Bookmark 1.
119. Click Rename and change the name to Initial State.
120. In the Revenue by Country visual, click the USA column.
121. Hover over the Revenue by Country visual and click the ellipse on the top right corner.
122. Click Spotlight.
Version: 10.31.2021 Copyright 2021 Microsoft 24 |Page
Maintained by: Microsoft Corporation
123. In the Bookmarks pane, click Add. This will add a new bookmark with the current state of
the report.
124. Click on the canvas.
125. Click Australia in the Revenue by Country visual.
126. In the Bookmarks pane, click Add. This will add a new bookmark with the current state of
the report.
127. From the Bookmarks pane, click View. You are now in Bookmarks slide show mode. You
will be in the first bookmark, which we called Initial State. Notice on the bottom of the report
pane there is an option to navigate between bookmarks.
128. You can use the arrows to navigate between bookmarks and tell your story.
129. From the Bookmarks pane, click Exit to exit the Bookmarks slide show mode.
Version: 10.31.2021 Copyright 2021 Microsoft 25 |Page
Maintained by: Microsoft Corporation
If time permits, feel free to explore other options available with Bookmarks, such as Selected Visuals, as
you continue to build your story.
130. From the ribbon, click View.
131. Uncheck the Bookmarks Pane.
132. Collapse the Visualizations and Filters pane by clicking on the arrows
Now let’s add an action button to the report.
1. From the ribbon, click the Insert ribbon.
2. Click on Button and select Blank (Note: There are new shapes that were added to this menu, but
you must click on Blank first)
Version: 10.31.2021 Copyright 2021 Microsoft 26 |Page
Maintained by: Microsoft Corporation
3. Click on the heading Shape, there is a long list of shapes to choose from, let’s pick Pill
4. Make sure Fill is turned on and format with color #96C929
Version: 10.31.2021 Copyright 2021 Microsoft 27 |Page
Maintained by: Microsoft Corporation
5. Turn the Shadow on and set Transparency and Blur to 0
Version: 10.31.2021 Copyright 2021 Microsoft 28 |Page
Maintained by: Microsoft Corporation
6. Turn Text on for the shape and name it Initial State, make sure the font is black and the text size is
18.
7. Under Format Shape turn Action to On
8. Select Type Bookmark
9. Select Initial State in the Bookmark dropdown
Version: 10.31.2021 Copyright 2021 Microsoft 29 |Page
Maintained by: Microsoft Corporation
Now whenever you have filters selected you can always get back to the initial state of the report by
clicking Ctrl + Initial State button.
Feel free to test out the new functionality.
Your report should look as shown in the figure below. Now let’s finish up by saving the file.
Version: 10.31.2021 Copyright 2021 Microsoft 30 |Page
Maintained by: Microsoft Corporation
10. Click File and then click Save.
You have built your first report!
You have successfully completed the hands-on lab by creating a report to share to your team. The next lab
covers creating a dashboard from this report to share with your team. You have seen an overview of the
functionality in Power BI Desktop. There are many more features for you to explore with your data!
Version: 10.31.2021 Copyright 2021 Microsoft 31 |Page
Maintained by: Microsoft Corporation
References
Dashboard in a Day introduces you to some of the key functions available in Power BI. In the ribbon of the
Power BI Desktop, the Help section has links to some great resources.
Here are a few more resources that will help you with your next steps with Power BI.
• Getting started: http://powerbi.com
• Power BI Desktop: https://powerbi.microsoft.com/desktop
• Power BI Mobile: https://powerbi.microsoft.com/mobile
• Community site https://community.powerbi.com/
• Power BI Getting started support page:
https://support.powerbi.com/knowledgebase/articles/430814-get-started-with-power-bi
• Support site https://support.powerbi.com/
• Feature requests https://ideas.powerbi.com/forums/265200-power-bi-ideas
• New ideas for using Power BI https://aka.ms/PBI_Comm_Ideas
• Power BI Courses http://aka.ms/pbi-create-reports
• Power Platform https://powerplatform.microsoft.com/en-us/instructor-led-training/
• Power Apps Business Apps | Microsoft Power Apps
• Power Automate Power Automate | Microsoft Power Platform
• Dataverse What is Microsoft Dataverse? - Power Apps | Microsoft Docs
© 2021 Microsoft Corporation. All rights reserved.
By using this demo/lab, you agree to the following terms:
The technology/functionality described in this demo/lab is provided by Microsoft Corporation for purposes of
obtaining your feedback and to provide you with a learning experience. You may only use the demo/lab to evaluate
such technology features and functionality and provide feedback to Microsoft. You may not use it for any other
purpose. You may not modify, copy, distribute, transmit, display, perform, reproduce, publish, license, create
derivative works from, transfer, or sell this demo/lab or any portion thereof.
COPYING OR REPRODUCTION OF THE DEMO/LAB (OR ANY PORTION OF IT) TO ANY OTHER SERVER OR LOCATION
FOR FURTHER REPRODUCTION OR REDISTRIBUTION IS EXPRESSLY PROHIBITED.
Version: 10.31.2021 Copyright 2021 Microsoft 32 |Page
Maintained by: Microsoft Corporation
THIS DEMO/LAB PROVIDES CERTAIN SOFTWARE TECHNOLOGY/PRODUCT FEATURES AND FUNCTIONALITY,
INCLUDING POTENTIAL NEW FEATURES AND CONCEPTS, IN A SIMULATED ENVIRONMENT WITHOUT COMPLEX SET-
UP OR INSTALLATION FOR THE PURPOSE DESCRIBED ABOVE. THE TECHNOLOGY/CONCEPTS REPRESENTED IN THIS
DEMO/LAB MAY NOT REPRESENT FULL-FEATURE FUNCTIONALITY AND MAY NOT WORK THE WAY A FINAL VERSION
MAY WORK. WE ALSO MAY NOT RELEASE A FINAL VERSION OF SUCH FEATURES OR CONCEPTS. YOUR EXPERIENCE
WITH USING SUCH FEATURES AND FUNCTIONALITY IN A PHYSICAL ENVIRONMENT MAY ALSO BE DIFFERENT.
FEEDBACK. If you give feedback about the technology features, functionality and/or concepts described in this
demo/lab to Microsoft, you give to Microsoft, without charge, the right to use, share and commercialize your
feedback in any way and for any purpose. You also give to third parties, without charge, any patent rights needed for
their products, technologies and services to use or interface with any specific parts of a Microsoft software or service
that includes the feedback. You will not give feedback that is subject to a license that requires Microsoft to license its
software or documentation to third parties because we include your feedback in them. These rights survive this
agreement.
MICROSOFT CORPORATION HEREBY DISCLAIMS ALL WARRANTIES AND CONDITIONS WITH REGARD TO THE
DEMO/LAB, INCLUDING ALL WARRANTIES AND CONDITIONS OF MERCHANTABILITY, WHETHER EXPRESS, IMPLIED OR
STATUTORY, FITNESS FOR A PARTICULAR PURPOSE, TITLE AND NON-INFRINGEMENT. MICROSOFT DOES NOT MAKE
ANY ASSURANCES OR REPRESENTATIONS WITH REGARD TO THE ACCURACY OF THE RESULTS, OUTPUT THAT DERIVES
FROM USE OF DEMO/ LAB, OR SUITABILITY OF THE INFORMATION CONTAINED IN THE DEMO/LAB FOR ANY
PURPOSE.
DISCLAIMER
This demo/lab contains only a portion of new features and enhancements in Microsoft Power BI. Some of the
features might change in future releases of the product. In this demo/lab, you will learn about some, but not all, new
features.
Version: 10.31.2021 Copyright 2021 Microsoft 33 |Page
Maintained by: Microsoft Corporation
You might also like
- Presentation On Ms Word, Ms Excel and Power Point100% (2)Presentation On Ms Word, Ms Excel and Power Point29 pages
- Getting Started With Articulate Storyline PDFNo ratings yetGetting Started With Articulate Storyline PDF38 pages
- Lab 2 - Data Modeling and Exploration A4No ratings yetLab 2 - Data Modeling and Exploration A444 pages
- Lab 4 - Publishing and Accessing ReportsNo ratings yetLab 4 - Publishing and Accessing Reports34 pages
- Lab 4 - Publishing and Accessing ReportsNo ratings yetLab 4 - Publishing and Accessing Reports40 pages
- Lab 4 - Publishing and Accessing ReportsNo ratings yetLab 4 - Publishing and Accessing Reports33 pages
- Lab 4 - Publishing and Accessing ReportsNo ratings yetLab 4 - Publishing and Accessing Reports32 pages
- Lab 4 - Publishing and Accessing Reports A4No ratings yetLab 4 - Publishing and Accessing Reports A429 pages
- Power BI Report Design and Formatting CheatSheet 1731972346No ratings yetPower BI Report Design and Formatting CheatSheet 17319723466 pages
- Lab 4 - Publishing and Accessing ReportsNo ratings yetLab 4 - Publishing and Accessing Reports31 pages
- Power BI Training Course - Day 1 - Lab ManualNo ratings yetPower BI Training Course - Day 1 - Lab Manual18 pages
- Fast-Track Power BI: Sample Manual - First Two ChaptersNo ratings yetFast-Track Power BI: Sample Manual - First Two Chapters24 pages
- Fuller P. Beginning Power BI For Business Users 2023100% (1)Fuller P. Beginning Power BI For Business Users 2023455 pages
- Power BI Training Course - Day 2 - Lab ManualNo ratings yetPower BI Training Course - Day 2 - Lab Manual17 pages
- Visual Analytics Using Tableau-Class 1and2100% (1)Visual Analytics Using Tableau-Class 1and233 pages
- (Power BI Dashboard Creation) (Cheatsheet)No ratings yet(Power BI Dashboard Creation) (Cheatsheet)6 pages
- Use Visuals in Power BI: Angeles University Foundation College of Computer StudiesNo ratings yetUse Visuals in Power BI: Angeles University Foundation College of Computer Studies31 pages
- 3Rn-advanced-analytics-in-power-bi-course-resourceNo ratings yet3Rn-advanced-analytics-in-power-bi-course-resource31 pages
- Hyperion Planning Manual (Template For Reference)100% (1)Hyperion Planning Manual (Template For Reference)43 pages
- Tips and Tricks To Enhance Productivity in Revit PDF0% (1)Tips and Tricks To Enhance Productivity in Revit PDF18 pages
- Brainalyst's Data Analytics & Visualization Interview KitNo ratings yetBrainalyst's Data Analytics & Visualization Interview Kit56 pages
- Get Exploring Microsoft Office The Illustrated Practical Guide to Using Office and Microsoft 365 7 Exploring Tech Wilson free all chapters100% (4)Get Exploring Microsoft Office The Illustrated Practical Guide to Using Office and Microsoft 365 7 Exploring Tech Wilson free all chapters22 pages
- Get Microsoft Office Inside Out 2021 1st Edition Joe Habraken PDF ebook with Full Chapters Now100% (1)Get Microsoft Office Inside Out 2021 1st Edition Joe Habraken PDF ebook with Full Chapters Now55 pages
- Essential Skills For Spreadsheets: TR Leger Adult Literacy and Employment Preparation ProgramNo ratings yetEssential Skills For Spreadsheets: TR Leger Adult Literacy and Employment Preparation Program111 pages
- User Manual: Cypcut Laser Cutting Control SystemNo ratings yetUser Manual: Cypcut Laser Cutting Control System51 pages
- 70-488 Developing Microsoft SharePoint Server 2013 Core Solutions - PreparationNo ratings yet70-488 Developing Microsoft SharePoint Server 2013 Core Solutions - Preparation16 pages