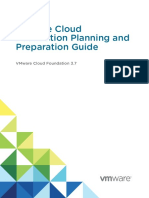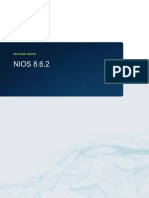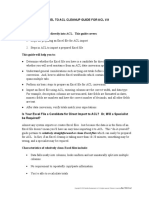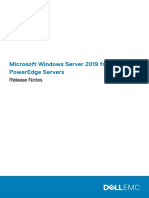Starwind San and Nas
Starwind San and Nas
Uploaded by
Tran nguyenCopyright:
Available Formats
Starwind San and Nas
Starwind San and Nas
Uploaded by
Tran nguyenCopyright
Available Formats
Share this document
Did you find this document useful?
Is this content inappropriate?
Copyright:
Available Formats
Starwind San and Nas
Starwind San and Nas
Uploaded by
Tran nguyenCopyright:
Available Formats
One Stop Virtualization Shop
StarWind SAN & NAS: Technical
Paper
2023
TECHNICAL PAPERS
StarWind SAN & NAS: Technical Paper 1
One Stop Virtualization Shop
Trademarks
“StarWind”, “StarWind Software” and the StarWind and the StarWind Software logos are
registered trademarks of StarWind Software. “StarWind LSFS” is a trademark of StarWind
Software which may be registered in some jurisdictions. All other trademarks are owned
by their respective owners.
Changes
The material in this document is for information only and is subject to change without
notice. While reasonable efforts have been made in the preparation of this document to
assure its accuracy, StarWind Software assumes no liability resulting from errors or
omissions in this document, or from the use of the information contained herein.
StarWind Software reserves the right to make changes in the product design without
reservation and without notification to its users.
Technical Support and Services
If you have questions about installing or using this software, check this and other
documents first - you will find answers to most of your questions on the Technical Papers
webpage or in StarWind Forum. If you need further assistance, please contact us .
About StarWind
StarWind is a pioneer in virtualization and a company that participated in the
development of this technology from its earliest days. Now the company is among the
leading vendors of software and hardware hyper-converged solutions. The company’s
core product is the years-proven StarWind Virtual SAN, which allows SMB and ROBO to
benefit from cost-efficient hyperconverged IT infrastructure. Having earned a reputation
of reliability, StarWind created a hardware product line and is actively tapping into
hyperconverged and storage appliances market. In 2016, Gartner named StarWind “Cool
Vendor for Compute Platforms” following the success and popularity of StarWind
HyperConverged Appliance. StarWind partners with world-known companies: Microsoft,
VMware, Veeam, Intel, Dell, Mellanox, Citrix, Western Digital, etc.
Copyright ©2009-2018 StarWind Software Inc.
No part of this publication may be reproduced, stored in a retrieval system, or
transmitted in any form or by any means, electronic, mechanical, photocopying,
recording or otherwise, without the prior written consent of StarWind Software.
StarWind SAN & NAS: Technical Paper 2
One Stop Virtualization Shop
Introduction
This guide covers the deployment of StarWind vHCI. In this guide, oVirt nodes and oVirt
Engine with StarWind VSAN as shared storage will be deployed. StarWind VSAN will be
deployed as Controller Virtual Machine and will use local storage to create replicated
storage pool. The storage pool will be used as a shared iSCSI storage for oVirt Storage
Domain.
Starwind San & Nas Virtual Machine Requirements
Prior to installing StarWind SAN & NAS virtual storage appliance, please make sure that
the system meets the requirements, which are available at the following link:
https://www.starwindsoftware.com/system-requirements
Pre-Configuring The Servers
The diagrams below illustrate the common network and storage configurations of the
solution for specific deployment configurations.
Please select your deployment scenario:
Standalone Storage Server
Converged storage appliance for ESXi and Hyper-V compute servers:
StarWind SAN & NAS: Technical Paper 3
One Stop Virtualization Shop
Converged storage appliance for vSphere and Hyper-V clusters:
1. Install the hypervisor of your choice, VMware vSphere Hypervisor ESXi or Hyper-V
Server, on a single converged storage server, and the compute servers that are intended
to connect and utilize the shared storage provisioned by the appliance.
2. StarWind SAN & NAS virtual machine is deployed on a single Hyper-V Server
or VMware ESXi server with commodity direct-attached storage.
3. The network interfaces on each node for Management, Data/iSCSI, and Replication
interfaces should be connected to different subnets and connected directly according to
the network diagram above. Here, the 172.16.10.x subnet is used for the Data (iSCSI)
storage traffic, and 172.16.20.x subnet is used for the Replication storage traffic.
NOTE: The vCenter server is recommended for the deployment of multiple ESXi servers.
NOTE: The Failover Cluster feature is recommended for the deployment of multiple
Hyper-V servers.
Highly Available Shared Storage Servers
Dedicated 2 storage servers expose highly available shared storage for vSphere
and Hyper-V clusters:
StarWind SAN & NAS: Technical Paper 4
One Stop Virtualization Shop
1. Install the hypervisor of your choice, VMware vSphere Hypervisor ESXi or Hyper-V
Server, on two dedicated storage servers, and on the compute servers that are intended
to connect and utilize the shared storage provisioned by the appliance.
2. StarWind SAN & NAS CVM is deployed on each Hyper-V Server or VMware ESXi server
with commodity direct-attached storage.
3. The network interfaces on each node for Management, Data/iSCSI, and Replication
interfaces should be connected to different subnets and connected directly according to
the network diagram above. Here, the 172.16.10.x subnet is used for the Data (iSCSI)
storage traffic, and 172.16.20.x subnet is used for the Replication storage traffic.
NOTE: The vCenter server is recommended for the deployment of multiple ESXi servers.
NOTE: The Failover Cluster feature is recommended for the deployment of multiple
Hyper-V servers.
StarWind SAN & NAS: Technical Paper 5
One Stop Virtualization Shop
Setting Up Starwind San & Nas
This part describes how to prepare the environment to deploy and install StarWind SAN
& NAS using your hypervisor of choice, either VMware ESXi and VMware vSphere web
clients or Microsoft Hyper-V Server.
Please select the required option:
Configuring Single-Server Storage Appliance With
Vmware Esxi
Configuring Networks On Vmware Esxi Server(S)
Configure network interfaces on each node to ensure that Management and
iSCSI/StarWind data interfaces are in different subnets and connected physically
according to the network diagram above. All actions below should be applied to each
ESXi server for running StarWind SAN & NAS.
NOTE: Virtual Machine Port Group should be created for iSCSI/StarWind Data vSwitch.
VMKernel port should be created only for iSCSI traffic. Static IP addresses should be
assigned to VMKernel ports.
NOTE: It is recommended to set jumbo frames to 9000 on vSwitches and VMKernel ports
for iSCSI traffic. Additionally, vMotion can be enabled on VMKernel ports.
1. Using VMware ESXi web console, create an additional vSwitch for the iSCSI/StarWind
Data channel.
StarWind SAN & NAS: Technical Paper 6
One Stop Virtualization Shop
2. Create a VMKernel port for the iSCSI/StarWind Data channel.
StarWind SAN & NAS: Technical Paper 7
One Stop Virtualization Shop
3. Add a Virtual Machine Port Group to the vSwitch for iSCSI/StarWind Data traffic.
StarWind SAN & NAS: Technical Paper 8
One Stop Virtualization Shop
4. Repeat steps 1-3 for any other links intended for iSCSI/StarWind Data on ESXi hosts.
Deploying Starwind San & Nas On The Esxi Server
1. Download zip archive that contains StarWind SAN & NAS:
https://www.starwindsoftware.com/san-and-nas#download
2. Extract the virtual machine files.
3. Deploy the virtual machine on the ESXi server. Right-click on the Host or Virtual
Machine menu and select “Create/Register VM” from a drop-down menu.
StarWind SAN & NAS: Technical Paper 9
One Stop Virtualization Shop
4. In the first step of the wizard, select the “Deploy a virtual machine from OVF or OVA
file” and click Next.
StarWind SAN & NAS: Technical Paper 10
One Stop Virtualization Shop
5. In the second step of the wizard, specify the virtual machine name and point to the
OVF template location. Select the VM files and click Next.
StarWind SAN & NAS: Technical Paper 11
One Stop Virtualization Shop
6. Specify the direct-attached storage for the StarWind SAN & NAS VM system drive
location.
StarWind SAN & NAS: Technical Paper 12
One Stop Virtualization Shop
7. Select network and storage deployment options for the VM.
StarWind SAN & NAS: Technical Paper 13
One Stop Virtualization Shop
8. Specify the hostname, static IPv4 address, gateway, DNS, and additional network
settings for Management and iSCSI/Data network interfaces:
StarWind SAN & NAS: Technical Paper 14
One Stop Virtualization Shop
NOTE: In order to manage the SAN & NAS appliance via StarWind vCenter plugin, the
static IPv4 address must be assigned. As an example, all additional properties of the
storage appliance specified:
StarWind SAN & NAS: Technical Paper 15
One Stop Virtualization Shop
NOTE: If a DHCP server is available on the given network, you can skip setting the
additional parameters for that interface.
9. Review the information about the VM.
StarWind SAN & NAS: Technical Paper 16
One Stop Virtualization Shop
10. Click “Finish” to start the deployment process.
Configuring Converged Storage Server With Vmware
Vsphere
Creating Datacenter In Vmware Vsphere
1. Connect to the vSphere Client, right-click on the “vCenter Site” menu, and select the
“Create Datacenter” option.
StarWind SAN & NAS: Technical Paper 17
One Stop Virtualization Shop
2. Specify the Datacenter Name and click “OK“.
3. Right-click on the Datacenter icon and select the “New Cluster…” action.
StarWind SAN & NAS: Technical Paper 18
One Stop Virtualization Shop
4. Specify the cluster name and enable the required services.
5. Right-click on “Cluster” and select the “Add Hosts” action.
StarWind SAN & NAS: Technical Paper 19
One Stop Virtualization Shop
6. In the “Add Hosts” wizard, specify the IPv4 or FQDN, login, and password of each ESXi
server intended to be added to the cluster and managed using VMware vSphere.
NOTE: For the converged deployment with StarWind SAN & NAS CVM running on VMware
ESXi servers, it is recommended to add the VMware ESXi servers that host the CVMs.
NOTE: For the converged deployment with StarWind SAN & NAS installed bare metal,
make install of StarWind vCenter plugin to manage the SAN & NAS nodes from the
vSphere web interface.
StarWind SAN & NAS: Technical Paper 20
One Stop Virtualization Shop
7. Manually verify the ESXi servers’ certificates and accept the thumbprints. Click “OK”
to proceed.
8. Review settings and finish adding servers to the cluster.
StarWind SAN & NAS: Technical Paper 21
One Stop Virtualization Shop
Configuring Networks On Vsphere Servers
Configure network interfaces on each node to ensure that Management and Data/iSCSI
interfaces are in different subnets and connected physically according to the network
diagram above. All actions below should be applied to each ESXi server for running
StarWind SAN & NAS.
NOTE: Virtual Machine Port Group should be created for the Data/iSCSI and Replication
vSwitches. VMKernel port should be created only for Data/iSCSI traffic. Static IP
addresses should be assigned to VMKernel ports.
NOTE: It is recommended to set jumbo frames to 9000 on vSwitches and VMKernel ports
for Data/iSCSI and Replication traffic. Additionally, vMotion can be enabled on VMKernel
ports.
1. Using the VMware vSphere Client console, start the “Add Networking” wizard. Add a
new VMKernel network adapter for the Data/iSCSI channel.
2. Create a new standard switch for the Data/iSCSI channel. Set MTU accordingly.
StarWind SAN & NAS: Technical Paper 22
One Stop Virtualization Shop
3. Assign the second network adapter to the virtual switch. Click Next.
StarWind SAN & NAS: Technical Paper 23
One Stop Virtualization Shop
4. Specify port properties such as Network Label, MTU, and enable required services.
Click Next.
5. Assign static IPv4 address settings to the virtual switch. Click Next.
NOTE: In this document, the 172.16.10.x subnet is used for Data traffic and 172.16.20.x
subnet is used for Replication traffic.
StarWind SAN & NAS: Technical Paper 24
One Stop Virtualization Shop
6. Review the summary of your settings and click “Finish” to add networking.
7. Start the “Add Networking” wizard again to create a “Virtual Machine Port Group for a
Standard Switch“.
8. Specify the previously created vSwitch. Click Next.
StarWind SAN & NAS: Technical Paper 25
One Stop Virtualization Shop
9. Set the Network label and click Next. Optionally, set VLAN ID if used.
10. Review the port group setting and click Finish to apply.
StarWind SAN & NAS: Technical Paper 26
One Stop Virtualization Shop
10. Repeat steps 7-9 to configure the network for Replication traffic on each vSphere
server.
11. Repeat steps 1-9 for any other links intended for the Data/iSCSI and
Replication connections on each vSphere server.
Deploying Starwind San & Nas Cvm On Vsphere
Servers
1. Download the zip archive that contains StarWind SAN & NAS CVM
https://www.starwindsoftware.com/san-and-nas#download
2. Extract the virtual machine files.
3. Deploy the control virtual machine to the VMware vSphere. Right-click on the
Datacenter, cluster, or node menu and select the “Deploy OVF Template…” option from
a drop-down menu.
StarWind SAN & NAS: Technical Paper 27
One Stop Virtualization Shop
4. In the first step of the wizard, point to the location of the OVF template. Select the VM
files and click Next.
5. Specify the VM name and target location.
StarWind SAN & NAS: Technical Paper 28
One Stop Virtualization Shop
6. Select a compute resource intended to run the StarWind SAN & NAS CVM
7. Review the template details. Click Next.
StarWind SAN & NAS: Technical Paper 29
One Stop Virtualization Shop
8. In the second step of the wizard, specify the virtual machine provisioning type, VM
Storage Policy, and select the direct-attached storage for the appliance system drive.
Click Next.
9. Select the destination network for each network adapter assigned to the VM.
The default naming for virtual switches:
StarWind SAN & NAS: Technical Paper 30
One Stop Virtualization Shop
the Management virtual switch is “Management vSwitch”,
the iSCSI virtual switch is “Data/iSCSI vSwitch”,
the Synchronization virtual switch is “Replication/Sync vSwitch “.
Specify corresponding network connections according to your virtual network naming.
Click Next.
10. Specify the hostname, static IPv4 address, gateway, DNS, and additional network
settings for Management and iSCSI/Data network interfaces:
StarWind SAN & NAS: Technical Paper 31
One Stop Virtualization Shop
NOTE: To manage the SAN & NAS appliance via StarWind vCenter plugin, the static IPv4
address must be assigned.
NOTE: if a DHCP server is available on the given network, you can skip setting the
additional parameters for that interface.
11. Review the deployment summary information and click to start the VM creation.
StarWind SAN & NAS: Technical Paper 32
One Stop Virtualization Shop
12. Repeat the VM deployment on each partner server which is used for configuring 2-
node or 3-node highly available storage according to your licensing.
Installing Starwind Vcenter Plugin
NOTE: This step is optional. StarWind vCenter plugin integrates the Controller Virtual
Machines management into VMware vSphere user interface allowing managing compute
and storage resources from a single web console.
1. To install the StarWind Plugin ensure that the version of your VMware vCenter Server
Appliance (vCSA) is 6.7 update 3 or newer, then click Next.
StarWind SAN & NAS: Technical Paper 33
One Stop Virtualization Shop
2. Specify the vCenter Server FQDN or IP Address and administrator credentials and click
Next.
StarWind SAN & NAS: Technical Paper 34
One Stop Virtualization Shop
3. Confirm the connection to your vCenter Server Appliance.
4. Review Summary and click the Install button.
StarWind SAN & NAS: Technical Paper 35
One Stop Virtualization Shop
5. Wait until the plugin is installed.
6. Click the Open Plugin page to start using StarWind SAN & NAS via the vCenter Plugin
interface.
StarWind SAN & NAS: Technical Paper 36
One Stop Virtualization Shop
Configuring Converged Storage Server With Hyper-V
Server
Configuring Networks On Microsoft Hyper-V Server
Configure external virtual switches on a hypervisor server, at least one for Management,
one for Data, and one for Replication. Ensure the interfaces are in different subnets and
connected physically according to the network diagram above. All actions below should
be applied to each Hyper-V server for running StarWind SAN & NAS. In this document,
the 172.16.10.x subnet is used for Data traffic and 172.16.20.x subnet is used for
Replication traffic.
NOTE: It is recommended to set jumbo frames to 9000 on the virtual switch and network
interfaces used for Data/iSCSI traffic.
1. Using Virtual Switch Manager create a new external virtual switch for the Management
network.
StarWind SAN & NAS: Technical Paper 37
One Stop Virtualization Shop
2. Create a second external virtual switch for the Data network.
StarWind SAN & NAS: Technical Paper 38
One Stop Virtualization Shop
3. Repeat the procedure, create a third external virtual switch for the Replication
(Synchronization) network.
Deploying Starwind San & Nas Cvm On Hyper-V
Servers
1. Download the zip archive that contains StarWind SAN & NAS CVM
https://www.starwindsoftware.com/san-and-nas#download
2. Extract the virtual machine files.
StarWind SAN & NAS: Technical Paper 39
One Stop Virtualization Shop
3. Deploy the control virtual machine to the Microsoft Hyper-V Server using the “Import
Virtual Machine” wizard in Hyper-V Manager.
4. On the second page of the wizard, point to the location of the VM template. Select the
VM folder and click Next.
StarWind SAN & NAS: Technical Paper 40
One Stop Virtualization Shop
5. Click Next on the “Select Virtual Machine” step.
StarWind SAN & NAS: Technical Paper 41
One Stop Virtualization Shop
6. Select the “Copy the virtual machine” import type and click Next.
StarWind SAN & NAS: Technical Paper 42
One Stop Virtualization Shop
7. Specify new or existing folders to store virtual machine files, such as configuration,
snapshots, smart paging, and virtual disk. Click Next.
StarWind SAN & NAS: Technical Paper 43
One Stop Virtualization Shop
StarWind SAN & NAS: Technical Paper 44
One Stop Virtualization Shop
StarWind SAN & NAS: Technical Paper 45
One Stop Virtualization Shop
8. In the second step of the wizard, the “VM import” wizard will validate the network.
The default naming for virtual switches:
the Management virtual switch is “Management vSwitch”,
the iSCSI virtual switch is “Data/iSCSI vSwitch”,
the Synchronization virtual switch is “Replication/Sync vSwitch “.
If existing virtual switches have different names, specify corresponding network
connections. Click Next.
StarWind SAN & NAS: Technical Paper 46
One Stop Virtualization Shop
StarWind SAN & NAS: Technical Paper 47
One Stop Virtualization Shop
9. Review the import configuration and click Finish to complete the import.
StarWind SAN & NAS: Technical Paper 48
One Stop Virtualization Shop
StarWind SAN & NAS: Technical Paper 49
One Stop Virtualization Shop
10. Repeat the VM deployment on each partner server which is used for configuring 2-
node or 3-node highly available storage according to your licensing.
Getting Started With Starwind San & Nas
1. Start StarWind SAN & NAS CVM.
2. Launch Console to see the VM boot process and get the IPv4 address of the
Management network interface.
Note: in case VM has no IPv4 address obtained from a DHCP server, use the Text-based
User Interface (TUI) to set up a Management network.
3. Using the web browser, open a new tab and enter the VM IPv4 address to open
StarWind SAN & NAS Web Interface. Click “Advanced” and then “Continue to…”
StarWind SAN & NAS: Technical Paper 50
One Stop Virtualization Shop
4. StarWind SAN & NAS welcomes you, and the “Initial configuration” wizard will guide
you through the deployment process.
5. In the following step, upload the license file.
StarWind SAN & NAS: Technical Paper 51
One Stop Virtualization Shop
6. Read and accept the End User License Agreement to proceed.
7. Review or edit the Network settings and click Next.
Note: Static network settings are recommended for the configuration.
StarWind SAN & NAS: Technical Paper 52
One Stop Virtualization Shop
8. Specify the hostname for the virtual machine and click Next.
9. Create an administrator account. Click Next.
StarWind SAN & NAS: Technical Paper 53
One Stop Virtualization Shop
10. Review your settings selection before setting up StarWind SAN & NAS.
11. Please standby until the Initial Configuration Wizard configures StarWind SAN &
NAS for you.
StarWind SAN & NAS: Technical Paper 54
One Stop Virtualization Shop
12. The appliance is set and ready. Click on the Done button to install StarWind vCenter
Plugin right now or uncheck the checkbox to skip this step and proceed to the Login
page.
13. Repeat the initial configuration on other StarWind SAN & NAS CVMs that will be used
to create 2-node or 3-node HA shared storage.
StarWind SAN & NAS: Technical Paper 55
One Stop Virtualization Shop
Web Console
This part provides a detailed description of StarWind SAN & NAS monitoring and
management capabilities using the web console.
Login Page
Log in to the appliance using the username and password you specified during the initial
configuration.
Dashboard
The DASHBOARD item provides a set of widgets that allow monitoring of a storage
appliance.
StarWind SAN & NAS: Technical Paper 56
One Stop Virtualization Shop
DASHBOARD consists of the following widgets:
Appliance Summary – delivers general information about the SAN & NAS, such as
hostname, StarWind Service version, appliance type, and system uptime.
Virtual Disks(s) Availability – delivers the overall information on the state of
StarWind virtual disks, including those that are of high availability (StarWind HA
disks that are synchronized and available on both nodes), limited availability
(StarWind HA disks that are synchronized and available currently only from one
node) and ones that are not available (offline StarWind volumes) and simple
(StarWind virtual disks that are not replicated).
StarWind SAN & NAS: Technical Paper 57
One Stop Virtualization Shop
Resource usage – delivers information on the CPU, Memory, and Storage usage.
Performance – delivers the information in the form of graphs about IOPS, Disk
Throughput, and Network Throughput. These metrics can be checked live, last
hour, last day, last week, last month, or last year.
Tasks and events – delivers the information on tasks and events in StarWind SAN &
NAS.
StarWind SAN & NAS: Technical Paper 58
One Stop Virtualization Shop
Storage
The Storage item provides Disks, Pools, Volumes and Virtual Disks pages and allows
performing the inventory of the attached storage to the appliance, listing, creating, and
editing storage pools, volumes and virtual disks.
Disks
The Disks page delivers the ability to rescan the storage attached to the StarWind SAN &
NAS and check the drive state.
Two control buttons are provided for disk management:
Rescan Storage button executes storage identification tasks, seeks physical
controllers, virtual and physical disks. Devices appear in the table once identified.
Maintenance button lists Check State maintenance operation. The Check State
button launches a disk state check task and fixes the disk state if the drive is not in
use by any storage pool.
Pools
The Pools page delivers the ability to create, list, edit and delete storage pools. Hardware
RAID, Linux Software RAID and ZFS storage pools are supported and integrated into
StarWind SAN & NAS web interface.
StarWind SAN & NAS: Technical Paper 59
One Stop Virtualization Shop
Create Storage Pool
1. Click the “Add” button to create a storage pool.
2. Select two storage nodes to create a storage pool on them simultaneously.
StarWind SAN & NAS: Technical Paper 60
One Stop Virtualization Shop
3. Select physical disks to include in the storage pool name and click the “Next” button.
NOTE: Select identical type and number of disks on each storage node to create identical
storage pools.
4. Select one of the preconfigured storage profiles or create a redundancy layout for the
new storage pool manually according to your redundancy, capacity, and performance
StarWind SAN & NAS: Technical Paper 61
One Stop Virtualization Shop
requirements.
Hardware RAID, Linux Software RAID, and ZFS storage pools are supported and
integrated into the StarWind CVM web interface. To make easier the storage pool
configuration, the preconfigured storage profiles are provided to configure the
recommended pool type and layout according to the direct-attached storage:
Hardware RAID – configures Hardware RAID’s virtual disk as a storage pool. It is
available only if a hardware RAID controller is passed through to the CVM.
High performance – creates Linux Software RAID-10 to maximize storage
performance while maintaining redundancy
High capacity – creates Linux Software RAID-5 to maximize storage capacity while
maintaining
redundancy
Better redundancy – creates ZFS Stripped RAID-Z2 (RAID 60)) to maximize
redundancy while maintaining high storage capacity
Manual – allows users to configure any storage pool type and layout with attached
storage.
5. Review “Summary” and click the “Create” button to create the pools on storage
servers simultaneously.
StarWind SAN & NAS: Technical Paper 62
One Stop Virtualization Shop
Manage Storage pool
1. To edit a storage pool, select the pool and click the “Manage pool” control button.
2. On the General tab find basic pool information such as name, layout, and capacity.
StarWind SAN & NAS: Technical Paper 63
One Stop Virtualization Shop
3. Extend the storage pool by:
adding more physical disks to the appliance and using the Add disks wizard.
adding groups of physical disks to the appliance and using the Change pool layout
wizard.
4. Add or remove hot spare drives to the pool using the Assign hot spare wizard.
StarWind SAN & NAS: Technical Paper 64
One Stop Virtualization Shop
Delete Storage Pool
1. To delete a storage pool, select the pool and click the Delete button.
NOTE: A storage pool can be deleted only when it does not contain any volumes.
Remove volumes prior to removing the storage pool.
StarWind SAN & NAS: Technical Paper 65
One Stop Virtualization Shop
Volumes
The Volumes page allows creating, listing, editing, and deleting volumes (partitions) on a
storage pool. Standard and Backup repository volume types are provided in StarWind
SAN & NAS web interface.
Note: Prior to creating a volume, create a storage pool.
StarWind SAN & NAS: Technical Paper 66
One Stop Virtualization Shop
Create Volume wizard
1. To create a volume on a storage pool, click the “Add” button.
2. Select the storage pool on which to create the volume and click the “Next” button.
3. Specify volume name and capacity.
StarWind SAN & NAS: Technical Paper 67
One Stop Virtualization Shop
4. Specify volume type.
Note: use Standard volume for most cases, and Backup repository volume for Veeam
Hardened Repository.
5. Review “Summary” and click the “Create” button to create the pool.
StarWind SAN & NAS: Technical Paper 68
One Stop Virtualization Shop
Edit Volume wizard
1. To edit a volume, select on in a table of volumes and click the “Edit” button.
2. Only extending volume is allowed. Specify the new size for the selected volume and
click the “Save” button.
StarWind SAN & NAS: Technical Paper 69
One Stop Virtualization Shop
Manage VHR user
This wizard allows configuring SAN & NAS as Hardened Repository for Veeam by creating
and assigning a user account to a Backup repository volume. Once the user is set to a
backup repository, the appliance can be connected as a Hardened Repository in Veeam
Backup and Repository management.
1. To create a VHR user, select any Backup repository type volume and click the
“Manage VHR user” button.
2. Click the “Add” button.
Note: A user account also can be created on the Users page.
3. Type the username and password. Click Save.
StarWind SAN & NAS: Technical Paper 70
One Stop Virtualization Shop
4. Wait for user creation as see the account appears in the wizard. Click Save.
5. SAN & NAS is set and ready to be connected as a Hardened Repository in Veeam
Backup and Repository management.
StarWind SAN & NAS: Technical Paper 71
One Stop Virtualization Shop
Note: by creating a user account for Veeam Hardened Repository, SSH is enabled for the
user by default. Once the Hardened Repository is configured in Veeam Backup &
Replication, it is recommended to disable SSH access for the account.
Luns
The LUNs page allows creating, listing, extending, and removing StarWind virtual disks
using the corresponding controls.
StarWind SAN & NAS: Technical Paper 72
One Stop Virtualization Shop
The LUN availability is limited by your license and can be:
Standalone – a non-replicated LUN hosted on a single appliance. It becomes
inaccessible if the storage server goes down.
High availability – a synchronously replicated LUN hosted on two or three identical
appliances. LUN remains accessible if one of the replication partners becomes
unavailable.
Create Standalone LUN
1. To create a LUN, click the Add button.
2. Choose the “Standalone” LUN availability type.
StarWind SAN & NAS: Technical Paper 73
One Stop Virtualization Shop
3. Select the appliance that will host the LUN. This step is skipped if the appliance has no
partners connected.
4. Select a volume to store the LUN data.
StarWind SAN & NAS: Technical Paper 74
One Stop Virtualization Shop
5. Specify the LUN settings, e.g. name, size, and block size. Click Next.
6. Review “Summary” and click the “Create” button to create the LUN.
StarWind SAN & NAS: Technical Paper 75
One Stop Virtualization Shop
Create HA LUN
The LUN availability for StarWind LUN can be Standalone and High availability (2-way or
3-way replication) and is narrowed by your license.
1. To create a virtual disk, click the Add button.
StarWind SAN & NAS: Technical Paper 76
One Stop Virtualization Shop
2. Select the protocol.
3. Choose the “High availability” LUN availability type.
StarWind SAN & NAS: Technical Paper 77
One Stop Virtualization Shop
4. Select the appliances that will host the LUN. Partner appliances must have identical
hardware configurations, including CPU, RAM, storage, and networking.
5. Select a volume to store the LUN data. Selected volumes must have identical storage
configurations.
StarWind SAN & NAS: Technical Paper 78
One Stop Virtualization Shop
6. Select the “Heartbeat” failover strategy.
NOTE: To use the Node witness or the File share witness failover strategies, the
appliances should have these features licensed.
7. Specify the HA LUN settings, e.g. name, size, and block size. Click Next.
StarWind SAN & NAS: Technical Paper 79
One Stop Virtualization Shop
8. Review “Summary” and click the “Create” button to create the LUN.
StarWind SAN & NAS: Technical Paper 80
One Stop Virtualization Shop
Manage LUN
1. To edit a LUN, select it and click the “Manage LUN” control button.
2. On the General tab find basic LUN information such as name, host volume, capacity,
and related alerts.
3. To extend a LUN, open the Storage tab and specify the new size. Click Save.
StarWind SAN & NAS: Technical Paper 81
One Stop Virtualization Shop
Delete LUN
1. To delete a LUN, select one and click the Delete button.
2. Check “Ignore active sessions and force remove the selected virtual disks” if the
selected disk has active connections.
3. Check “Remove configuration and img files from volume” to remove the LUN
completely from the appliance.
4. Click the Confirm button to delete the LUN.
Network
The Network page allows performing the inventory of the attached network adapters to
the appliance, listing, and editing network settings.
StarWind SAN & NAS: Technical Paper 82
One Stop Virtualization Shop
Edit Network Adapter Settings
1. To edit network settings, select a network adapter and click the Edit button.
2. Specify target network settings:
Set the Management role to the network adapter connected to the management
network switch.
Set Data role to the network adapter connected to the storage network and used
for Data (iSCSI) traffic.
Set the Replication role to the network adapter connected to the isolated storage
network and used for Replication traffic between SAN & NAS appliances.
Select Static or DHCP mode. For Static mode selected, specify IPv4, Netmask,
Gateway, and DNS server(s). Static IP address assignment is recommended.
Set MTU according to your network configuration. For Data and Replication traffic,
MTU set to 9000 is recommended.
StarWind SAN & NAS: Technical Paper 83
One Stop Virtualization Shop
StarWind SAN & NAS: Technical Paper 84
One Stop Virtualization Shop
Configure Ha Networking
1. Launch the “Configure HA Networking” wizard.
2. Select appliances for network configuration.
NOTE: the number of appliances to select is limited by your license, so can be either two
or three appliances at a time.
StarWind SAN & NAS: Technical Paper 85
One Stop Virtualization Shop
3. Configure the “Data” network. Select interfaces to carry storage traffic, configure
them with static IP addresses in unique networks, and specify subnet masks.
Assign and configure at least one interface on each node
For redundant configuration, select two interfaces on each node
Ensure interfaces are connected to client hosts directly or through redundant
switches
4. Assign MTU value to all selected network adapters, e.g. 1500 or 9000. Ensure the
switches have the same MTU value set.
StarWind SAN & NAS: Technical Paper 86
One Stop Virtualization Shop
5. Click Next to validate Data network settings.
6. Configure the “Replication” network. Select interfaces to carry storage traffic,
configure them with static IP addresses in unique networks, and specify subnet masks.
Assign and configure at least one interface on each node
For redundant configuration, select two interfaces on each node
StarWind SAN & NAS: Technical Paper 87
One Stop Virtualization Shop
Ensure interfaces are connected to client hosts directly or through redundant
switches
7. Assign MTU value to all selected network adapters, e.g. 1500 or 9000. Ensure the
switches have the same MTU value set.
8. Click Next to validate the Replication network settings completion.
StarWind SAN & NAS: Technical Paper 88
One Stop Virtualization Shop
9. Review the summary and click Configure.
Appliances
The Appliances page provides the ability to add the existing appliance to another in
StarWind SAN & NAS: Technical Paper 89
One Stop Virtualization Shop
order to manage multiple SAN & NAS appliances from the same UI and cluster the
storage by creating the HA LUNs between them.
Add Appliance
To create 2-way or 3-way synchronously replicated highly available storage, add partner
appliances that use the same license key.
1. Add StarWind appliance(s) in the web console, on the Appliances page
NOTE: The newly added appliance will be linked to already connected partners.
StarWind SAN & NAS: Technical Paper 90
One Stop Virtualization Shop
2. Provide credentials of partner appliance.
3. Wait for connection and validation of settings.
StarWind SAN & NAS: Technical Paper 91
One Stop Virtualization Shop
4. Review the summary and click “Add appliance”.
StarWind SAN & NAS: Technical Paper 92
One Stop Virtualization Shop
Users
The Users page delivers role-based management for user accounts created on the
appliance. Three roles are provided to choose from:
Administrator – administrative level access to manage the entire appliance in the
web and text user consoles.
User – read-only level access to view all in the web console
Veeam service – service level account to create and access Veeam repositories.
Create user.
1. To create a user account press the “Add” button.
StarWind SAN & NAS: Technical Paper 93
One Stop Virtualization Shop
2. Specify the username, password, and additional information (optionally).
3. Select the user role.
StarWind SAN & NAS: Technical Paper 94
One Stop Virtualization Shop
4. Review summary.
Tasks And Events
This item delivers information on the tasks and events running in StarWind SAN & NAS.
StarWind SAN & NAS: Technical Paper 95
One Stop Virtualization Shop
Tasks
The Tasks tab provides information on tasks performed in StarWind SAN & NAS. The
Tasks tab displays the task name, the appliance entity type where this task has been
performed, entity name, owner of the task, its status, and timestamp.
Events
The Events tab contains information on the events that occurred in StarWind SAN & NAS.
The Events tab displays the event severity level, event source, time of the event,
description, entity type where the event has occurred, entity name, number of
occurrences, and the current event status.
1. To check the events in the StarWind SAN & NAS, navigate to the Events tab.
StarWind SAN & NAS: Technical Paper 96
One Stop Virtualization Shop
2. To mark the recent event as Acknowledged or Resolved, select the event and select
the required option.
General Settings
To modify the appliance settings, click the gear icon in the top right corner of the
StarWind SAN & NAS interface.
The General tab allows performing an inventory of the appliance, checking and
modifying its state, license, and general settings.
StarWind SAN & NAS: Technical Paper 97
One Stop Virtualization Shop
The Plugins tab lists the available plugins, shows their state, and allows to launch plugin
wizards.
StarWind SAN & NAS: Technical Paper 98
One Stop Virtualization Shop
Controls
Power
To perform shut down and restart operations with the appliance, click Power, then Power
Off or Restart buttons in the appliance block.
License
To check the appliance license, included features, upgrade the appliance by activating
the new license, click the License control.
StarWind SAN & NAS: Technical Paper 99
One Stop Virtualization Shop
Support bundle.
To provide the StarWind Support Team with information on the appliance’s issues, click
Support bundle to download the support bundle.
StarWind SAN & NAS: Technical Paper 100
One Stop Virtualization Shop
Modifying General Settings
To modify the general StarWind SAN & NAS settings such as the appliance hostname,
change password, time zone, click Edit in the General tab.
Services
The Services page lists services that are running on the StarWind SAN & NAS appliance
and provides controls to change their state.
StarWind SAN & NAS: Technical Paper 101
One Stop Virtualization Shop
Starwind Vcenter Plugin
On this page, you can find information about installed vCenter plugins, their installation
status, version, and IP address of the vCenter Server Appliance for installed plugins.
StarWind SAN & NAS: Technical Paper 102
One Stop Virtualization Shop
Two control actions are available Open vCenter Plugin or Open Plugin Installer by
pressing the corresponding controls.
Open vCenter Plugin
The control opens the vCenter Plugin page which connects to the corresponding SAN &
NAS appliance.
StarWind SAN & NAS: Technical Paper 103
One Stop Virtualization Shop
The StarWind Plugin also can be launched from the vSphere Client Menu:
Open Plugin Installer
This control allows you to deploy, update, or uninstall the StarWind Plugin in your
VMware environment.
StarWind SAN & NAS: Technical Paper 104
One Stop Virtualization Shop
Deploy Wizard
This wizard installs the StarWind plugin to the VMware virtualization environment.
1. Read and accept the End User License Agreement to proceed.
2. Specify the vCenter Server FQDN or IP Address and administrator credentials and click
Next.
StarWind SAN & NAS: Technical Paper 105
One Stop Virtualization Shop
3. Confirm the connection to your vCenter Server Appliance.
4. Review Summary and click the Install button.
StarWind SAN & NAS: Technical Paper 106
One Stop Virtualization Shop
5. Wait until the plugin is installed.
6. Click the Open Plugin page to start using StarWind SAN & NAS via the vCenter Plugin
interface.
StarWind SAN & NAS: Technical Paper 107
One Stop Virtualization Shop
Uninstall Wizard
This wizard uninstalls the StarWind Plugin from your vCenter Server Appliance.
1. Specify the vCenter Server FQDN or IP Address and administrator credentials and click
Next.
2. Confirm the connection to your vCenter Server Appliance.
StarWind SAN & NAS: Technical Paper 108
One Stop Virtualization Shop
3. Review Summary and click Uninstall button.
4. Close the wizard upon finish or go back to the installer homepage.
StarWind SAN & NAS: Technical Paper 109
One Stop Virtualization Shop
Software Update
To update SAN & NAS to the latest published version use the Software Update page.
1. Click Check update
2. If a newer version of SAN & NAS is released, it will be listed on the page. Click Install
StarWind SAN & NAS: Technical Paper 110
One Stop Virtualization Shop
update.
3. Wait for the update to finish.
4. Log back in to SAN & NAS to start using the updated version of the product.
StarWind SAN & NAS: Technical Paper 111
One Stop Virtualization Shop
Text Console
This part provides a detailed description of Text-based User Interface (TUI) management
capabilities.
Welcome Page
The Welcome page provides the network connection settings, such as hostname,
management IPv4 address, web console location, and SSL certificate and allows to log in
to the appliance.
NOTE: If no network settings were previously applied upon the appliance deployment or
no DHCP server is connected to the management network, use Text Console to configure
the management network settings manually.
StarWind SAN & NAS: Technical Paper 112
One Stop Virtualization Shop
Login Screen
Enter the username and password to log into the text console.
NOTE: User accounts with an Administrator role can only access TUI.
NOTE: The default account name is “user” and its password is “rds123RDS” without
quotes. This account is removed from the appliance upon the completion of the Initial
configuration wizard.
Text Console Menu
The Text Console menu allows modifying the appliance settings.
StarWind SAN & NAS: Technical Paper 113
One Stop Virtualization Shop
Configure Management Network
In order to use the SAN & NAS appliance, the management network should have an IPv4
address assigned.
Possible configurations:
static IP obtained from VMware vApp/OVF template import
dynamic IP obtained from a DHCP server
StarWind SAN & NAS: Technical Paper 114
One Stop Virtualization Shop
NOTE: If no IP address was assigned after VMware vApp/OVF template import or was not
obtained from the DHCP server, Text Console will show only the hostname on the 1/3
configuration step:
StarWind SAN & NAS: Technical Paper 115
One Stop Virtualization Shop
Press Enter to Modify settings, set the static IP configuration on 2/3 step.
NOTE: IP address and subnet mask are required fields. Gateway and DNS servers are
optional.
StarWind SAN & NAS: Technical Paper 116
One Stop Virtualization Shop
Press Enter to apply the new network settings.
Step 3/3 will show the applied network settings. Press Enter or Esc to go back to the
main menu.
StarWind SAN & NAS: Technical Paper 117
One Stop Virtualization Shop
NOTE: You can now use the web console to manage the appliance. The Welcome screen
of the text console now shows the network information.
Configure Smb Share
Create SMB Share
1. Open the Configure SMB Share menu, select the Create SMB Share option and
press Enter.
StarWind SAN & NAS: Technical Paper 118
One Stop Virtualization Shop
2. To create an SMB share, select a volume created using the web console and type the
name of the network share. Press Enter to go to the next step.
StarWind SAN & NAS: Technical Paper 119
One Stop Virtualization Shop
NOTE: if the appliance has no volumes, network shared folders can’t be created.
3. Set the allowed IP address range to access the network share.
Use * to allow all clients on your Management and Data network. Limit access by
specifying the corresponding IP range i.e. 192.168.0.0/24
StarWind SAN & NAS: Technical Paper 120
One Stop Virtualization Shop
4. Review the configuration, press Enter, and then the Y key to confirm the operation.
StarWind SAN & NAS: Technical Paper 121
One Stop Virtualization Shop
StarWind SAN & NAS: Technical Paper 122
One Stop Virtualization Shop
5. The SMB share is created on a volume and is available at the /mnt/smb/share-name-
folder.
Remove SMB share
This menu allows removing any share created on the appliance.
1. Open the Remove SMB Share menu, select the Remove SMB Share option and
press Enter.
StarWind SAN & NAS: Technical Paper 123
One Stop Virtualization Shop
NOTE. All the data located on the selected share will be permanently removed.
2. Select share name to remove.
StarWind SAN & NAS: Technical Paper 124
One Stop Virtualization Shop
3. Type yes to confirm.
StarWind SAN & NAS: Technical Paper 125
One Stop Virtualization Shop
4. The selected network share has been removed.
StarWind SAN & NAS: Technical Paper 126
One Stop Virtualization Shop
Change SMB password
This menu allows changing and setting a new password to the “user” account to access
to access SMB shares on this appliance.
Enter a new password twice. Press Enter to set a new password.
StarWind SAN & NAS: Technical Paper 127
One Stop Virtualization Shop
Configure Nfs Share
Create NFS Share
1. Open the Configure NFS Share menu, select the Create NFS Share option and
press Enter.
StarWind SAN & NAS: Technical Paper 128
One Stop Virtualization Shop
2. To create an NFS share, select a volume created using the web console and type the
name of the network share. Press Enter to go to the next step.
StarWind SAN & NAS: Technical Paper 129
One Stop Virtualization Shop
NOTE: if the appliance has no volumes, network shared folders can’t be created.
3. Set the allowed IP address range to access the network share.
Use * to allow all clients on your Management and Data network. Limit access by
specifying the corresponding IP range i.e. 192.168.0.0/24
StarWind SAN & NAS: Technical Paper 130
One Stop Virtualization Shop
4. Review the configuration, press Enter, and then the Y key to confirm the operation.
StarWind SAN & NAS: Technical Paper 131
One Stop Virtualization Shop
StarWind SAN & NAS: Technical Paper 132
One Stop Virtualization Shop
5. The NFS share is created on a volume and is available at the /mnt/nfs/share-name-
folder.
Remove NFS share
This menu allows removing any share created on the appliance.
1. Open the Remove NFS Share menu, select the Remove NFS Share option and
press Enter.
StarWind SAN & NAS: Technical Paper 133
One Stop Virtualization Shop
NOTE. All the data located on the selected share will be permanently removed.
2. Select share name to remove.
StarWind SAN & NAS: Technical Paper 134
One Stop Virtualization Shop
3. Type yes to confirm.
StarWind SAN & NAS: Technical Paper 135
One Stop Virtualization Shop
4. The selected network share has been removed.
StarWind SAN & NAS: Technical Paper 136
One Stop Virtualization Shop
Troubleshoot
Change password
This menu allows changing and setting a new password to the “user” account to access
the appliance over SSH and web console.
StarWind SAN & NAS: Technical Paper 137
One Stop Virtualization Shop
Type a new password twice.
StarWind SAN & NAS: Technical Paper 138
One Stop Virtualization Shop
Press Enter key to set it up.
StarWind SAN & NAS: Technical Paper 139
One Stop Virtualization Shop
Additional settings
Press Enter key to open Additional settings
Enable or disable SSH Access by pressing the Enter key.
NOTE: SSH Access needs to be enabled to create HA LUNs.
StarWind SAN & NAS: Technical Paper 140
One Stop Virtualization Shop
Open Shell Terminal
This menu option allows to open a command-line console over the text-based user
interface.
StarWind SAN & NAS: Technical Paper 141
One Stop Virtualization Shop
To exit the command-line console, press Ctrl + x to release focus, then press the Esc
key.
StarWind SAN & NAS: Technical Paper 142
One Stop Virtualization Shop
Collect Support Bundle
Collect Support Bundle allows collecting all logs to a file generated into
/tmp/support_bundle/ folder.
1. Press Enter to generate the support bundle which is a zip file with system logs.
2. Once it is generated, it is available to download from /tmp/support_bundle folder
NOTE: Upon system reboot, all data is removed from the /tmp folder
StarWind SAN & NAS: Technical Paper 143
One Stop Virtualization Shop
3. Download the support bundle by connecting to the appliance using external SFTP or
SSH clients.
NOTE: Ensure that the SSH service is enabled in TUI -> Additional settings -> SSH
access.
Connecting Starwind San & Nas To The Hypervisor
Server
Connecting Starwind Virtual Disk To Vmware Esxi
Server
1. Log in VMware ESXi server.
2. Navigate to the Storage sidebar-menu, then open the Adapters tab.
StarWind SAN & NAS: Technical Paper 144
One Stop Virtualization Shop
3. Click the “Software iSCSI” button to launch the “Configuring iSCSI” wizard.
4. Set the “iSCSI enabled” option as Enabled.
5. Add the IPv4 address of StarWind SAN & NAS iSCSI/Data network interface to the
Dynamic targets. Save the configuration.
6. Switch to the Devices tab and click the “Rescan” button.
StarWind SAN & NAS: Technical Paper 145
One Stop Virtualization Shop
7. Once scanned, the created StarWind virtual disks appear.
8. Click the “New datastore” button.
9. The Datastore creation wizard appears. Specify the Datastore name.
StarWind SAN & NAS: Technical Paper 146
One Stop Virtualization Shop
10. Select the StarWind virtual disk.
11. Specify the partition options and create the VMFS 6 partition using the entire disk
capacity.
StarWind SAN & NAS: Technical Paper 147
One Stop Virtualization Shop
12. Review the configuration summary and click “Finish” to create the datastore.
13. Confirm virtual disk erase if ESXi warning appears.
StarWind SAN & NAS: Technical Paper 148
One Stop Virtualization Shop
14. Check the StarWind datastore in the Datastores tab.
Connecting Starwind Luns To Vmware Vsphere
StarWind SAN & NAS: Technical Paper 149
One Stop Virtualization Shop
Servers
1. Log in to VMware vSphere Client.
2. Select the ESXi server in the sidebar-menu, then navigate to the “Configure” tab and
open the “Storage Adapters” submenu page.
3. Click the “+Add Software Adapter” button to launch the corresponding wizard.
4. Mark the “Add software iSCSI adapter” option and click OK.
StarWind SAN & NAS: Technical Paper 150
One Stop Virtualization Shop
5. Add the IPv4 address of StarWind CVM Data\iSCSI network interface to the “Dynamic
Discovery“. Save the configuration
6. Click on the “Rescan” button to discover StarWind virtual disk.
StarWind SAN & NAS: Technical Paper 151
One Stop Virtualization Shop
7. Once scanned, the created StarWind LUNs appear on the “Storage Devices” submenu
page.
StarWind SAN & NAS: Technical Paper 152
One Stop Virtualization Shop
8. Right-click on the ESXi server to open the “Actions” menu, click on “Storage” and click
the “New datastore” button.
9. The Datastore creation wizard appears. Specify the Datastore type as VMFS.
StarWind SAN & NAS: Technical Paper 153
One Stop Virtualization Shop
10. Specify the datastore name. Select the StarWind virtual disk.
11. Specify the VMFS6 version for the datastore.
StarWind SAN & NAS: Technical Paper 154
One Stop Virtualization Shop
12. Specify the datastore size using the entire disk capacity.
13. Review the configuration summary and click “Finish” to create the datastore.
StarWind SAN & NAS: Technical Paper 155
One Stop Virtualization Shop
14. Check the StarWind datastore in the Datastores tab.
15. Repeat the configuration steps 6-13 to add newly created StarWind LUNs
as datastores on your VMware vSphere cluster.
StarWind SAN & NAS: Technical Paper 156
One Stop Virtualization Shop
Connecting Starwind Virtual Disk To Hyper-V
Servers
Enabling Multipath Support on Hyper-V Servers
1. Install the Multipath I/O feature by executing the following command in the PowerShell
window:
dism /online /enable-feature:MultipathIo
2. Open MPIO Properties by executing the following command in the CMD window:
mpioctl
3. In the Discover Multi-Paths tab, select the Add support for iSCSI devices checkbox and
click Add.
StarWind SAN & NAS: Technical Paper 157
One Stop Virtualization Shop
4. When prompted to restart the server, click Yes to proceed.
5. Repeat the same procedure on the other compute server that will be connected to
SAN & NAS appliance.
Provisioning StarWind SAN & NAS Storage to Hyper-V Server Hosts
1. Launch Microsoft iSCSI Initiator by executing the following command in
the CMD window:
iscsicpl
2. Navigate to the Discovery tab.
3. Click the Discover Portal button. The Discover Target Portal dialog appears. Type the
IP address assigned to iSCSI/Data interface, i.e. 172.16.10.100.
StarWind SAN & NAS: Technical Paper 158
One Stop Virtualization Shop
4. Click the Advanced button. Select Microsoft iSCSI Initiator as a Local adapter and as
Initiator IP select the IP address of a network adapter connected to the Data\iSCSI virtual
switch. Confirm the actions to complete the Target Portal discovery.
StarWind SAN & NAS: Technical Paper 159
One Stop Virtualization Shop
5. The target portals are added on this server.
StarWind SAN & NAS: Technical Paper 160
One Stop Virtualization Shop
6. Click the Targets tab. The previously created targets (virtual disks) are listed in
the Discovered Targets section.
StarWind SAN & NAS: Technical Paper 161
One Stop Virtualization Shop
7. Select the target created in StarWind SAN & NAS web console and click Connect.
8. Enable checkboxes as shown in the image below. Click Advanced.
StarWind SAN & NAS: Technical Paper 162
One Stop Virtualization Shop
9. Select Microsoft iSCSI Initiator in the Local adapter dropdown menu. In the Initiator
IP field, select the IP address for the Data/iSCSI channel. In the Target portal IP, select
the corresponding portal IP from the same subnet. Confirm the actions.
StarWind SAN & NAS: Technical Paper 163
One Stop Virtualization Shop
10. Repeat steps 1-9 for all remaining device targets.
11. Repeat steps 1-9 on the other compute servers, specifying corresponding Data/iSCSI
channel IP addresses.
Connecting Disks to Servers
To initialize the connected iSCSI target disks and create the partitions on them
use DISKPART.
1. Run diskpart in the CMD window:
StarWind SAN & NAS: Technical Paper 164
One Stop Virtualization Shop
List disk
Select disk X //where X is the number of the disk to be
processed
Online disk
Clean
Attributes disk clear readonly
Convert GPT
Create Partition Primary
Format fs=ntfs label=X quick //where X is the name of the
Volume
NOTE: It is recommended to initialize the disks as GPT.
StarWind SAN & NAS: Technical Paper 165
One Stop Virtualization Shop
2. Perform the steps above on other compute servers.
StarWind SAN & NAS: Technical Paper 166
One Stop Virtualization Shop
Contacts
US Headquarters EMEA and APAC
+1 617 829 44 95 +44 2037 691 857 (United
Kingdom)
+1 617 507 58 45 +49 800 100 68 26 (Germany)
+1 866 790 26 46 +34 629 03 07 17 (Spain and
Portugal)
+33 788 60 30 06 (France)
Customer Support Portal: https://www.starwind.com/support
Support Forum: https://www.starwind.com/forums
Sales: sales@starwind.com
General Information: info@starwind.com
StarWind Software, Inc. 100 Cummings Center Suite 224-C Beverly MA 01915, USA
www.starwind.com ©2023, StarWind Software Inc. All rights reserved.
StarWind SAN & NAS: Technical Paper 167
You might also like
- Datacore Virtual San Design GuideDocument18 pagesDatacore Virtual San Design GuideJulio RodanesNo ratings yet
- V SanDocument40 pagesV Sansafsafd100% (1)
- VSICM7 M06 Config Manage Virtual StorageDocument79 pagesVSICM7 M06 Config Manage Virtual Storagehacker_05No ratings yet
- How To Minimize Downtime For Delta InitializationDocument13 pagesHow To Minimize Downtime For Delta InitializationPiedone64No ratings yet
- PostgreSQL HowtoDocument108 pagesPostgreSQL Howtohans_lbsNo ratings yet
- StarWind Virtual Storage Appliance v2.0 Installation Guide With VMware VsphereDocument19 pagesStarWind Virtual Storage Appliance v2.0 Installation Guide With VMware Vspheresp163No ratings yet
- VSAN 6.7 Proof of Concept Guide-06142018Document223 pagesVSAN 6.7 Proof of Concept Guide-06142018Michele BrunelliNo ratings yet
- StarWind Virtual SAN FREE Vs PAID PDFDocument6 pagesStarWind Virtual SAN FREE Vs PAID PDFwenptNo ratings yet
- vSAN POC GuideDocument160 pagesvSAN POC GuidetvuongphamNo ratings yet
- RecoverPoint - Virtual InstallationDocument16 pagesRecoverPoint - Virtual InstallationvikmobNo ratings yet
- Vsphere Storage GuideDocument218 pagesVsphere Storage GuideArif MohmmadNo ratings yet
- Vsphere Esxi Vcenter Server 50 Storage GuideDocument220 pagesVsphere Esxi Vcenter Server 50 Storage GuidegcballardNo ratings yet
- RecoverPoint For Virtual Machines 4.3 Installation and Deployment GuideDocument29 pagesRecoverPoint For Virtual Machines 4.3 Installation and Deployment GuideBilal AkerNo ratings yet
- VMware vSAN 7.0 Witness Appliance DeploymentDocument6 pagesVMware vSAN 7.0 Witness Appliance DeploymentShahulNo ratings yet
- Vsphere ICM7 Lab 17Document38 pagesVsphere ICM7 Lab 17carloNo ratings yet
- SS DesignDecisionsDocument57 pagesSS DesignDecisionsoliver.berlinerNo ratings yet
- Starwind Virtual San: Free vs. PaidDocument9 pagesStarwind Virtual San: Free vs. PaidNguyen DarkNo ratings yet
- Cisco VIRL Installation On VMWare ESXiDocument24 pagesCisco VIRL Installation On VMWare ESXiRio ArdianNo ratings yet
- Quick Start Guide Creating HA Device With StarWind Virtual SANDocument30 pagesQuick Start Guide Creating HA Device With StarWind Virtual SANsp163No ratings yet
- Vsphere Esxi Vcenter Server 50 Storage GuideDocument222 pagesVsphere Esxi Vcenter Server 50 Storage GuideMuthukumaranMurugesanNo ratings yet
- Prerequisites: o o o o o o o oDocument23 pagesPrerequisites: o o o o o o o oven777No ratings yet
- Creating HA Device With StarWind Virtual SAN FreeDocument9 pagesCreating HA Device With StarWind Virtual SAN FreeHarish PatilNo ratings yet
- VMware VSAN 6.5 Technical OverviewDocument43 pagesVMware VSAN 6.5 Technical OverviewAlonso BNo ratings yet
- VSICM7 M06 Config Manage Virtual StorageeDocument81 pagesVSICM7 M06 Config Manage Virtual Storageekokomicheal57No ratings yet
- VMware Cloud Foundation Planning and Preparation GuideDocument50 pagesVMware Cloud Foundation Planning and Preparation GuideRafael_coferreiraNo ratings yet
- ONTAP Tools For VmwareDocument16 pagesONTAP Tools For VmwareSenthilkumar MuthusamyNo ratings yet
- Steelcentral™ Portal Virtual Edition Installation GuideDocument13 pagesSteelcentral™ Portal Virtual Edition Installation GuideToan NguyenNo ratings yet
- Vmware Virtual San Network Design Guide White PaperDocument16 pagesVmware Virtual San Network Design Guide White Paperoscarlevitorres9719No ratings yet
- Vcpdcv2023 Study GuideDocument180 pagesVcpdcv2023 Study GuideRido AstiwanNo ratings yet
- 80 VMware Interview Questions & Answers - My Virtual Journey PDFDocument22 pages80 VMware Interview Questions & Answers - My Virtual Journey PDFKarthik babuNo ratings yet
- Vsphere ICM 8 Lab 20Document42 pagesVsphere ICM 8 Lab 20seher khanNo ratings yet
- Vsphere ICM7 Lab 23Document44 pagesVsphere ICM7 Lab 23carloNo ratings yet
- (Ref) VMware - NetworkingDocument9 pages(Ref) VMware - NetworkingKhoa Nguyen Hong NguyenNo ratings yet
- VMware ESXi iSCSI SAN Configuration GuideDocument120 pagesVMware ESXi iSCSI SAN Configuration GuideAlexander FershteinNo ratings yet
- NIOS 8.6.2 ReleaseNotesREVCDocument63 pagesNIOS 8.6.2 ReleaseNotesREVCkarolkarol1No ratings yet
- VSP 40 Esxi Server Config PDFDocument190 pagesVSP 40 Esxi Server Config PDFSelvinNo ratings yet
- Vsphere ICM7 Lab 22Document39 pagesVsphere ICM7 Lab 22carloNo ratings yet
- The UnOfficial VCIX NV Study Guide v1.0Document245 pagesThe UnOfficial VCIX NV Study Guide v1.0Andrei MateiNo ratings yet
- VSphere ICM 8 Lab 03Document31 pagesVSphere ICM 8 Lab 03Larry TenhoffNo ratings yet
- Considerations For Brownfield Installation PDFDocument1 pageConsiderations For Brownfield Installation PDFEutélio DamiãoNo ratings yet
- Fortigate-Vm Ha Deployment Guide For Avx Series Network Functions PlatformDocument19 pagesFortigate-Vm Ha Deployment Guide For Avx Series Network Functions PlatformAyan NaskarNo ratings yet
- Vsphere ICM7 Lab 10Document27 pagesVsphere ICM7 Lab 10carloNo ratings yet
- Configuring VSphereDocument83 pagesConfiguring VSpherecaffeinecrazyNo ratings yet
- Vsphere ReplicationDocument48 pagesVsphere Replicationdafoe_scribdNo ratings yet
- iSCSI SAN Configuration GuideDocument120 pagesiSCSI SAN Configuration Guidearvindkumarr2009No ratings yet
- Configure Rspan VmwareDocument11 pagesConfigure Rspan Vmwarearmando.poyaoanNo ratings yet
- Installing The Cisco CSR 1000V in Vmware Esxi EnvironmentsDocument38 pagesInstalling The Cisco CSR 1000V in Vmware Esxi EnvironmentsGildo MiguelNo ratings yet
- Vsphere ICM7 Lab 09Document19 pagesVsphere ICM7 Lab 09carloNo ratings yet
- Vsphere TutorialsDocument9 pagesVsphere TutorialsArnav VaidNo ratings yet
- Vsphere ICM 8 Lab 07Document19 pagesVsphere ICM 8 Lab 07123ankitjoshiNo ratings yet
- Vsphere ICM7 Lab 07Document27 pagesVsphere ICM7 Lab 07carloNo ratings yet
- B CSR1000v Configuration Guide Chapter 011Document36 pagesB CSR1000v Configuration Guide Chapter 011Kharisma MuhammadNo ratings yet
- Top 80 VMware Interview Questions & Answers 2021Document19 pagesTop 80 VMware Interview Questions & Answers 2021René MUGIRANEZANo ratings yet
- 23 Best Practices To Improve Hyper-V and VM PerformanceDocument6 pages23 Best Practices To Improve Hyper-V and VM PerformanceAlemseged HabtamuNo ratings yet
- Infiniband Network ArchitectureDocument25 pagesInfiniband Network ArchitecturetiagosazevedoNo ratings yet
- Vsphere® Replication™ 8.3 Technical OverviewDocument14 pagesVsphere® Replication™ 8.3 Technical OverviewtodeneyeNo ratings yet
- VMware Virtual SANDocument24 pagesVMware Virtual SANUjjwal LanjewarNo ratings yet
- Vsphere Esxi Vcenter Server 60 Storage GuideDocument286 pagesVsphere Esxi Vcenter Server 60 Storage Guideพูลพิพัฒน์ สุขเกษมNo ratings yet
- Vdi3 V1Document249 pagesVdi3 V1hosnitmiNo ratings yet
- Oracle Applications - Update Oracle Service Contract Header Through APIDocument3 pagesOracle Applications - Update Oracle Service Contract Header Through APISudha KrishnaNo ratings yet
- Run Ssis From Vb6Document11 pagesRun Ssis From Vb6qzykbfNo ratings yet
- Scylla HideDocument30 pagesScylla Hidealpaga51No ratings yet
- Image Upload Delete UpdateDocument5 pagesImage Upload Delete UpdateArvind KumarNo ratings yet
- OS Ch04Document22 pagesOS Ch04Khaled KashmiriNo ratings yet
- FreeFlow® Customer Software Release DocumentDocument28 pagesFreeFlow® Customer Software Release DocumentAmadeus MbiNo ratings yet
- UNIT-V Topics To Be Covered: Object Oriented Programming Through JavaDocument111 pagesUNIT-V Topics To Be Covered: Object Oriented Programming Through Javanaman jaiswalNo ratings yet
- CommandsDocument6 pagesCommandsAyush nemaNo ratings yet
- TeocoDocument19 pagesTeocoPhan QuynhNo ratings yet
- Evolis Premium Suite Windows Version History-2Document1 pageEvolis Premium Suite Windows Version History-2correotestitconcenNo ratings yet
- 02 Introduction To Compute VirtualizationDocument30 pages02 Introduction To Compute VirtualizationfirasibraheemNo ratings yet
- CMMS OptiMaint - Installation and Update ProcedureDocument20 pagesCMMS OptiMaint - Installation and Update Procedurejihen issaouiNo ratings yet
- Excel To Acl Cleanup Guide For Acl v.9Document9 pagesExcel To Acl Cleanup Guide For Acl v.9wellawalalasithNo ratings yet
- Microsoft Windows Server 2019 - Release Notes - en UsDocument17 pagesMicrosoft Windows Server 2019 - Release Notes - en UstempNo ratings yet
- Job Flow Through The System (MAINFRAME)Document3 pagesJob Flow Through The System (MAINFRAME)Syed AhmadNo ratings yet
- How To - SPDD - SPAU Handling During The Update - UpgradeDocument7 pagesHow To - SPDD - SPAU Handling During The Update - UpgradeArif SomuncuNo ratings yet
- How To Install and Set Up A Safe Exam Browser On A Student Personal LaptopDocument12 pagesHow To Install and Set Up A Safe Exam Browser On A Student Personal LaptopKevin patelNo ratings yet
- Frequently Asked Questions About Using Autoconfig With Oracle Applications Release 11IDocument26 pagesFrequently Asked Questions About Using Autoconfig With Oracle Applications Release 11IVijaya RagavanNo ratings yet
- Using Dynamips For CCIE Lab Preparation On A PCDocument20 pagesUsing Dynamips For CCIE Lab Preparation On A PCkktamang09No ratings yet
- Maintains Security Clearance: Network AdministratorDocument5 pagesMaintains Security Clearance: Network AdministratorAnshu GoyalNo ratings yet
- OS As Service ProviderDocument25 pagesOS As Service Providerqwerty uiopNo ratings yet
- How Do I Configure Active Directory Integration With The DC Agent On My Barracuda Web FilterDocument8 pagesHow Do I Configure Active Directory Integration With The DC Agent On My Barracuda Web FilteraristidesNo ratings yet
- Eclipse Android Layout TextDocument3 pagesEclipse Android Layout TextRaihan FuadNo ratings yet
- Imax B6AC MANUALDocument17 pagesImax B6AC MANUALMohammedNo ratings yet
- OpenWrt InstallDocument9 pagesOpenWrt Installsjb0105No ratings yet
- Authentication and AuthorizationDocument5 pagesAuthentication and AuthorizationazzanNo ratings yet
- Aayushi Maurya 02 Ajp Exp 1 To 5Document31 pagesAayushi Maurya 02 Ajp Exp 1 To 5Aayushi MauryaNo ratings yet