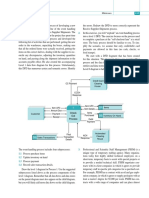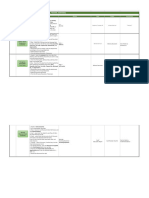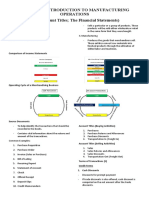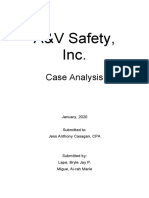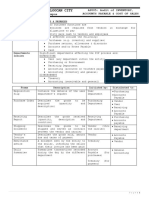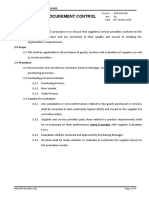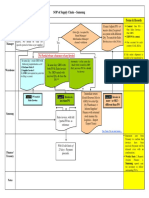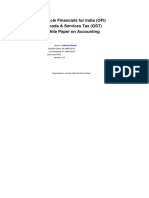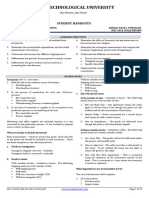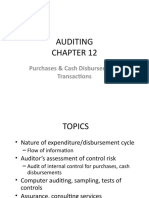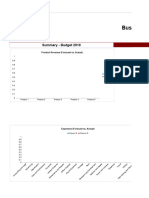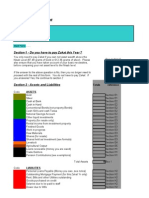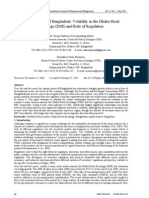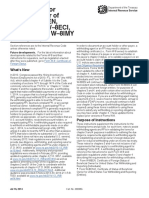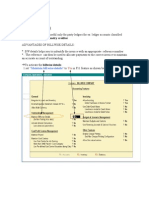Purch Blueprint 01022022
Purch Blueprint 01022022
Uploaded by
ronimagtoto.rmmCopyright:
Available Formats
Purch Blueprint 01022022
Purch Blueprint 01022022
Uploaded by
ronimagtoto.rmmCopyright
Available Formats
Share this document
Did you find this document useful?
Is this content inappropriate?
Copyright:
Available Formats
Purch Blueprint 01022022
Purch Blueprint 01022022
Uploaded by
ronimagtoto.rmmCopyright:
Available Formats
BUSINESS PROCESS BLUEPRINT
PROCUREMENT PROCESS OF INVENTORIABLE ITEMS (Cold Storage, Meatshop, North Vlees, Trading, Seafoods)
This pertains to purchases of Inventoriable Items
PIC Process Flow Process Narrative Module Input Output Journal Entry
1. Header - Select Vendor Code, Posting Date, Delivery Date, and Document Date.
Sales History,
Enter SPS Clearance No. if applicable.
PO Summary,
Order Item 2. Rows - Select the Item No. and enter the appropriate Unit Price, Discount, Whse, Tax Code, and Project (if Purchasing >
Inventory SAP PO Form *No Entry*
from Supplier. Applicable) . Purchase Order
Reports, SPS
3. Populate the Reviewed By and Approved By field in the User Defined Header (Ctrl + Shift + U).
Clearance
4. Review the Purchase Order then Add.
1. Header - Select Vendor, Posting Date, Delivery Date, DR No, and Received By.
2. Click Copy From Purchase Order and select PO to be received or
Open Purchase Oder and click Copy To GRPO.
Supplier's
Receive Items 3. Receive Good Items only.
Purchasing > Delivery SAP GRPO Form Raw Materials xx
from Supplier a. Actual Qty > PO Qty -- Allow excess receiving.
Goods Receipt PO Receipt/ Sales (Receiving Report) Goods Received Not Invoiced xx
b. Actual Qty <= PO Qty -- (1) Partial Delivery - PO Remains Open
Invoice, CoMIn
(2) If the Open Qty will not be served - Manually close PO.
4. Review the Goods Receipt PO, including the User Defined Headers (Reviewed by and Approved by)
then add the document.
Supplier's
Recognize 1. Header - Select Vendor, Posting Date, Due Date, and Document Date. SAP
Purchasing > Sales Invoice/
Liability to 2. Click Copy From GRPO and select GRPO to be recorded as AP Invoice. AP Invoice Voucher Goods Received Not Invoiced xx
AP Invoice Billing
Supplier 3. Review the AP Invoice then add. (Optional) Trade Payables xx
Statement
1. Select Vendor and tick AP Invoices to be paid. Enter user in Encoded By field.
2. For check payments with different Payee, Change the "Name in Check" fIeld.
3. Click Payment Means and select mode of payment.
Settle Liability SAP
to Supplier A. Cash - select Cash Tab, Select GL and Press Ctrl+B in the Total field and click OK Banking >
AP Invoice SAP Trade Payables xx
B. Check - select Check, Press Ctrl+B in the Amt field, and select Country, Bank, Branch, Acct No, and G/L Outgoing Payments >
Voucher Payment Voucher Cash / CIB xx
account Outgoing Payments
(Optional)
C. Transfer - select GL Account, Transfer Date, click the Total Field and press Ctrl+B.
4. Populate the Reviewed By and Approved By field in the User Defined Header (Ctrl + Shift + U).
5. Review the Outgoing Payment then add the document.
1. Set to Find Mode. (Crtl+F)
2. Enter Check No or click Previous Record in the navigation.
Banking > Check
Print Check 3. Edit Pay to the Order of, if necessary. *No Entry*
Checks for Payment (Pre-Printed)
4. Print Check
5. Manually encode the Check No. in the Check Confirmation Window and Set the Status to "Confirmed".
For client use only
BUSINESS PROCESS BLUEPRINT
PURCHASES WITH ADVANCE PAYMENTS WITH BASE PURCHASE ORDER
This process pertains to purchases with down payments
PIC Process Flow Process Narrative Module Input Output Journal Entry
1. Header - Select Vendor, Posting Date, Due Date, and Document Date.
Recognize DP 2. Click Copy from Purchase Order Purchasing >
Supplier's
Advances to Suppliers xx
Liability to 3. Set Percentage of downpayment or the amount of AP Downment at the Header Field. Billing SAP APDP Voucher
APDP Invoice Trade Payables xx
Supplier 4. Populate the Reviewed By and Approved By field in the User Defined Header (Ctrl + Shift + U). Statement
5. Review the AP Downpayment then add the document.
1. Select Vendor and tick AP Invoices to be paid.
2. For check payments with different Payee, Change the "Name in Check" field.
Settle DP 3. Click Payment Means and select mode of payment.
Liability to A. Cash - select Cash Tab, Select GL and Press Ctrl+B in the Total field and click OK Banking > Trade Payables xx
Supplier SAP APDP
B. Check - select Check, Press Ctrl+B in the Amt field, and select Country, Bank, Branch, Acct No, and G/L Outgoing Payments > SAP CIB-Bank Account xx
Voucher
account Outgoing Payments Payment Voucher
C. Transfer - select GL Account, Transfer Date, click the Total Field and press Ctrl+B
4. Populate the Reviewed By and Approved By field in the User Defined Header (Ctrl + Shift + U).
5. Review the Outgoing Payment then add the document.
1. Header - Select Vendor, Posting Date, Document Date, Due Date.
Recognize Supplier's
2. Click Copy From GRPO and select GRPO to be recorded as AP. SAP Goods Received Not Invoiced xx
Remaining Purchasing > Sales Invoice/
3. SAP automates the values that comes from the GRPO once copied. AP Invoice Voucher Trade Payables xx
Liability to AP Invoice Billing
4. Populate the Reviewed By and Approved By field in the User Defined Header (Ctrl + Shift + U). (Optional) Advances to Suppliers xx
Supplier Statement
5. Review the AP Invoice then add the document.
1. Select Vendor and tick AP Invoices to be paid. Enter user in Encoded By field.
2. For check payments with different Payee, Change the "Name in Check" fIeld.
Settle 3. Click Payment Means and select mode of payment. SAP
Remaining Banking > Trade Payables xx
A. Cash - select Cash Tab, Select GL and Press Ctrl+B in the Total field and click OK AP Invoice
Liability to Outgoing Payments > SAP Cash xx
B. Check - select Check, Press Ctrl+B in the Amt field, and select Acct No. Voucher
Supplier Outgoing Payments Payment Voucher Uncleared Checks xx
C. Transfer - select GL Account, Transfer Date, click the Total Field and press Ctrl+B (Optional)
4. Populate the Reviewed By and Approved By field in the User Defined Header (Ctrl + Shift + U).
5. Review the Outgoing Payment then add the document.
1. Set to Find Mode. (Crtl+F)
2. Enter Check No or click Previous Record in the navigation.
Banking > Check
Print Check 3. Edit Pay to the Order of, if necessary. *No Entry*
Checks for Payment (Pre-Printed)
4. Print Check
5. Manually encode the Check No. in the Check Confirmation Window and Set the Status to "Confirmed".
For client use only
BUSINESS PROCESS BLUEPRINT
PROCUREMENT PROCESS OF SERVICES AND NON-INVENTORIABLE ITEMS / OUTRIGHT EXPENSE
This process pertains to purchases of Services and non-inventoriable items
PIC Process Flow Process Narrative Module Input Output Journal Entry
1. Header - Select Vendor, Posting Date.
Recognize
2. Rows - Select "EXP/SVC" Item Master Data,
Laibility to SAP
Encode Specific Description under Trans Type in the same row line to automate GL Purchasing > Supplier's Expense/Asset Account xx
Supplier AP Invoice Voucher
Account to be used. Fill out all the necessary information. AP Invoice Sales Invoice Trade Payables xx
(Optional)
3. Populate the Reviewed By and Approved By fields in the User Defined Header (Ctrl + Shift + U).
4. Review the AP Invoice then add the document
Settle Liability
to Supplier 1. Select Vendor and tick AP Invoices to be paid. Enter user in Encoded By field.
2. For check payments with different Payee, Change the "Name in Check" fIeld.
3. Click Payment Means and select mode of payment.
A. Cash - select Cash Tab, Select GL and Press Ctrl+B in the Total field and click OK Banking > Trade Payables xx
SAP AP Invoice
B. Check - select Check, Press Ctrl+B in the Amt field, and select Country, Bank, Branch, Acct No, and G/L Outgoing Payments > SAP Cash xx
Voucher
account. Outgoing Payments Payment Voucher
C. Transfer - select GL Account, Transfer Date, click the Total Field and press Ctrl+B
4. Populate the Encoded by, Reviewed By and Approved By fields in the User Defined Header (Ctrl + Shift + U).
5. Review the Outgoing Payment then add the document.
RETURN OF ITEMS
This process pertains to the return of damaged merchandise inventory and supplies where payables to the supplier will be adjusted accordingly.
PIC Process Flow Process Narrative Module Input Output Journal Entry
1. Header - Select Vendor, Posting Date, Due Date, Document Date, Return Type.
2. Click Copy from GRPO. Enter the appropriate number of items to be returned in the Qty field.
Return Goods Purchasing > Receiving GRNI xx
3. Populate the Reviewed By and Approved By field in the User Defined Header (Ctrl + Shift + U). Return Slip
to Supplier Goods Return Report Inventory xx
4. Enter the Reason in the User Defined Header (Ctrl + Shift + U)
4. Review the Goods Return then add the document.
PRICE ADJUSTMENT TO REDUCE PAYABLE
This process pertains to adjustments where no items are returned to the supplier but credit is reduced. This may be due to wrong invoicing or price reduction for some items.
PIC Process Flow Process Narrative Module Input Output Journal Entry
1. Header - Select Vendor, Posting Date, Delivery Date, CM Type.
Record Credit 2. For Adjustments with identifiable Invoice, click Copy From AP Invoice and select related
Adjustments AP Invoice, else..
3. Input Item, Purch Qty, Purch UoM, Whse. Input the Price to be deducted in the Unit Price Column. Purchasing > Supplier Debit Trade Payable xx
SAP APCM Voucher
4. (For inventoriable Items) Tick Without Qty Posting if no Items are to be affected, else, leave it be. AP Credit Memo Memo PL Account xx
5. Enter the CM Type in the Main Header and the Reason in the User Defined Header (Ctrl + Shift + U).
6. Populate the Reviewed By and Approved By fields in the User Defined Header (Ctrl + Shift + U).
7. Review the AP CM and add.
For client use only
BUSINESS PROCESS BLUEPRINT
REVOLVING CASH FUND
This illustrates the fluctuating system used for Revolving Cash Fund.
PIC Process Flow Process Narrative Module Input Output Journal Entry
1. Select Cash Custodian as Vendor. Enter the Posting Date, Due Date, and Document Date. SAP
Purchasing > RCF xx
Establish PCF 2. Select the SVC/EXP under Item Code and ADMIN-RCF as the Trans Type. N/A AP Invoice Voucher
AP Invoice Trade Payables xx
3. Populate the Reviewed By and Approved By fields in the User Defined Header (Ctrl + Shift + U). (Optional)
4. Check the details and add the AP Invoice.
1. Select Vendor.
2. Tick AP Invoices to be paid or refunded.
Cash 3. Click Payment Means and select mode of payment. Banking > SAP
Disbursement A. Cash - select Cash Tab, Select Revolving Cash Fund as GL Account, Press Ctrl+B Outgoing Payments > AP Invoice Trade Payable xx
SAP Payment Voucher
to Custodian in the Total field and click OK. Outgoing Payments Voucher Cash In Bank / Cash xx
B. Check - Supply the necessary information on the following fields: Amount, Bank, Branch, Check No. (Optional)
4. Populate the Reviewed By and Approved By fields in the User Defined Header (Ctrl + Shift + U).
5. Add Outgoing/Incoming Payment.
Recognize Liquidation of Expense
Liability to 1. Select Cash Custodian as Vendor. Enter the Posting Date, Due Date, and Document Date. Liquidation SAP
Liquidate the Purchasing > Expense/Asset xx
2. Select the SVC/EXP under Item Code and the appropriate expense type at the Trans Type. Form + AP Invoice Voucher
Expense AP Invoice Trade Payables xx
3. Populate the Reviewed By and Approved By fields in the User Defined Header (Ctrl + Shift + U). Receipts (Optional)
4. Check the details and add the AP Invoice.
1. Select Vendor.
2. Tick AP Invoices to be paid or refunded.
Banking > Revolving
3. Click Payment Means and select mode of payment.
Outgoing Payments > Cash Voucher/ Trade Payable xx
Cash - select Cash Tab, Select Petty Cash Fund as GL Account, Press Ctrl+B SAP Payment Voucher
Outgoing Payments Receipts/ RCF xx
Settle Liability in the Total field and click OK.
Invoices
for Liquidated 4. Populate the Reviewed By and Approved By fields in the User Defined Header (Ctrl + Shift + U).
Expenses 5. Add Outgoing/Incoming Payment.
For client use only
BUSINESS PROCESS BLUEPRINT
LANDED COST
This illustrates the fluctuating system used for Revolving Cash Fund.
PIC Process Flow Process Narrative Module Input Output Journal Entry
1. Header - Select Broker Posting Date, Posting Date, Due Date and Document Date.
Recognize 2. Select SVC/EXP as Item Code and LC-BRK as Trans Type. Purchasing > Broker's AR SAP Landed Cost Broker xx
Liability to 3. Enter appropriate Price, Tax Code and Wtax Codes AP Invoice Invoice AP Invoice Voucher Trade Payables xx
Broker 4. Add AP Invoice.
1. Select Vendor/Supplier and Broker.
Record Landed 2. Click Copy From Goods Receipt PO and Select the appropriate document. Broker's AR Merchandise Inventory xx
Cost to Landed Cost Landed Cost
3. On the Cost Tab, enter the amount based on the Broker AR Invoice. Invoice Landed Cost Broker xx
Inventory 4. Review the document then add.
1. Select Vendor and tick AP Invoices to be paid. Enter user in Encoded By field.
2. For check payments with different Payee, Change the "Name in Check" fIeld.
3. Click Payment Means and select mode of payment.
Settle Liability A. Cash - select Cash Tab, Select GL and Press Ctrl+B in the Total field and click OK Banking > Trade Payables xx
to Broker SAP AP Invoice
B. Check - select Check, Press Ctrl+B in the Amt field, and select Country, Bank, Branch, Acct No, and G/L Outgoing Payments > SAP Cash xx
Voucher
account. Outgoing Payments Payment Voucher
C. Transfer - select GL Account, Transfer Date, click the Total Field and press Ctrl+B
4. Populate the Encoded by, Reviewed By and Approved By fields in the User Defined Header (Ctrl + Shift + U).
5. Review the Outgoing Payment then add the document.
ACQUISITION OF FIXED ASSET
This illustrates the fluctuating system used for Revolving Cash Fund.
PIC Process Flow Process Narrative Module Input Output Journal Entry
1. Header - Select Vendor Code, Posting Date, Delivery Date, and Document Date.
Recognize 2. Rows - Select the Item No. (starting with the FA series) and enter the appropriate Unit Price, Discount, Whse,
Liability to Tax Code, and Project (if Applicable) .
Purchasing > SAP Asset Acquisition Clearing Account xx
Supplier 3. Populate the Reviewed By and Approved By field in the User Defined Header (Ctrl + Shift + U).
AP Invoice AP Invoice Voucher Trade Payables xx
4. Review the AP Invoice then Add.
Asset Capitalization Document is automatically created upon Recognition of Liability to Supplier (AP Invoice). SAP AP Invoice Capitalization Fixed Asset xx
Recognition N/A
Capitalization Date is the Posting Date of the AP Invoice. Voucher Document Asset Acquisition Clearing Account xx
For client use only
BUSINESS PROCESS BLUEPRINT
1. Select Vendor and tick AP Invoices to be paid. Enter user in Encoded By field.
2. For check payments with different Payee, Change the "Name in Check" fIeld.
Settle Liability 3. Click Payment Means and select mode of payment.
to Broker A. Cash - select Cash Tab, Select GL and Press Ctrl+B in the Total field and click OK Banking > Trade Payables xx
SAP AP Invoice
B. Check - select Check, Press Ctrl+B in the Amt field, and select Country, Bank, Branch, Acct No, and G/L Outgoing Payments > SAP Cash xx
Voucher
account. Outgoing Payments Payment Voucher
C. Transfer - select GL Account, Transfer Date, click the Total Field and press Ctrl+B
4. Populate the Encoded by, Reviewed By and Approved By fields in the User Defined Header (Ctrl + Shift + U).
5. Review the Outgoing Payment then add the document.
For client use only
You might also like
- Process Map: Receipt of Material in Stores: Start100% (1)Process Map: Receipt of Material in Stores: Start4 pages
- Module 7: Introduction To Manufacturing Operations (New Account Titles The Financial Statements)No ratings yetModule 7: Introduction To Manufacturing Operations (New Account Titles The Financial Statements)3 pages
- AP0005 Audit of Purchasing and Payables 1No ratings yetAP0005 Audit of Purchasing and Payables 18 pages
- TOC and Substantive Test Cyle Expenditure and Disbursement CycleNo ratings yetTOC and Substantive Test Cyle Expenditure and Disbursement Cycle6 pages
- Template 16. PAF SAF COQ SOW R14 - 2019No ratings yetTemplate 16. PAF SAF COQ SOW R14 - 201962 pages
- Financial Accounting, 5e: Weygandt, Kieso, & KimmelNo ratings yetFinancial Accounting, 5e: Weygandt, Kieso, & Kimmel31 pages
- ExtAud-2-4-Audit-of-Purchase-and-Payment-CycleNo ratings yetExtAud-2-4-Audit-of-Purchase-and-Payment-Cycle49 pages
- Step by Step PR Creator and GR Receiver For SAP With Tetra Pak As ReferenceNo ratings yetStep by Step PR Creator and GR Receiver For SAP With Tetra Pak As Reference52 pages
- Accounting Entries in Oracle Purchasing and PayablesNo ratings yetAccounting Entries in Oracle Purchasing and Payables15 pages
- Chapter 3: The Supply Process: Learning ObjectivesNo ratings yetChapter 3: The Supply Process: Learning Objectives9 pages
- SAP S - 4 HANA Special Procurement ProcessesNo ratings yetSAP S - 4 HANA Special Procurement Processes22 pages
- Dilip Sadh Sales Order Training MaterialNo ratings yetDilip Sadh Sales Order Training Material16 pages
- Receipt Routing For Inventory & PurchasingNo ratings yetReceipt Routing For Inventory & Purchasing1 page
- Chap12 Purchases Cash Disbursements TransactionsNo ratings yetChap12 Purchases Cash Disbursements Transactions111 pages
- Understand of Business Process and Audit Check ListNo ratings yetUnderstand of Business Process and Audit Check List13 pages
- Korean Business Dictionary: American and Korean Business Terms for the Internet AgeFrom EverandKorean Business Dictionary: American and Korean Business Terms for the Internet AgeNo ratings yet
- Inventory in Warehouse Report Extracted in SAP 01.31.23No ratings yetInventory in Warehouse Report Extracted in SAP 01.31.2317 pages
- Corporations: Week 4-Notes AEC 209-Income TaxationNo ratings yetCorporations: Week 4-Notes AEC 209-Income Taxation23 pages
- Journal Entries and Ledger Accounts - FinalNo ratings yetJournal Entries and Ledger Accounts - Final6 pages
- 3 Major Documents Used in Credit TransactionsNo ratings yet3 Major Documents Used in Credit Transactions45 pages
- GSTIN: 29AACCF1132H2ZX CIN: U67190MH2012PTC337657 Pan: Aaccf1132H State Code: 29No ratings yetGSTIN: 29AACCF1132H2ZX CIN: U67190MH2012PTC337657 Pan: Aaccf1132H State Code: 291 page
- Bkaa2013 Audit and Assurance 1 Group Assignment (10%) Learning OutcomesNo ratings yetBkaa2013 Audit and Assurance 1 Group Assignment (10%) Learning Outcomes3 pages
- Zakat Self-Assessment: Section 1 - Do You Have To Pay Zakat This Year ?No ratings yetZakat Self-Assessment: Section 1 - Do You Have To Pay Zakat This Year ?4 pages
- Capital Market of Bangladesh: Volatility in The Dhaka Stock Exchange (DSE) and Role of RegulatorsNo ratings yetCapital Market of Bangladesh: Volatility in The Dhaka Stock Exchange (DSE) and Role of Regulators8 pages
- A Study On Ratio Analysis Towards Steel Authority of India Limited, SalemNo ratings yetA Study On Ratio Analysis Towards Steel Authority of India Limited, Salem52 pages
- Physical Office Place Kuda - Google SearchNo ratings yetPhysical Office Place Kuda - Google Search1 page
- Expense Management at Indiabulls, Gurgaon: A Summer Training ReportNo ratings yetExpense Management at Indiabulls, Gurgaon: A Summer Training Report70 pages
- Von Leidersdorff v. City Mortgage & Ins. Corp., 181 F.2d 338, 4th Cir. (1950)No ratings yetVon Leidersdorff v. City Mortgage & Ins. Corp., 181 F.2d 338, 4th Cir. (1950)5 pages
- PARCOR TAKEHOME QUIZ 2 BSA 1st Yr. Dash 5 7No ratings yetPARCOR TAKEHOME QUIZ 2 BSA 1st Yr. Dash 5 73 pages
- Overview of Long-Term Construction ContractsNo ratings yetOverview of Long-Term Construction Contracts3 pages
- 123doc Impacts of External Environment On TechcombankNo ratings yet123doc Impacts of External Environment On Techcombank21 pages
- IM On ACCO 20033 Financial Accounting and Reporting Part 1 Revised Cover PageNo ratings yetIM On ACCO 20033 Financial Accounting and Reporting Part 1 Revised Cover Page97 pages
- Module 7: Introduction To Manufacturing Operations (New Account Titles The Financial Statements)Module 7: Introduction To Manufacturing Operations (New Account Titles The Financial Statements)
- TOC and Substantive Test Cyle Expenditure and Disbursement CycleTOC and Substantive Test Cyle Expenditure and Disbursement Cycle
- Financial Accounting, 5e: Weygandt, Kieso, & KimmelFinancial Accounting, 5e: Weygandt, Kieso, & Kimmel
- Step by Step PR Creator and GR Receiver For SAP With Tetra Pak As ReferenceStep by Step PR Creator and GR Receiver For SAP With Tetra Pak As Reference
- Accounting Entries in Oracle Purchasing and PayablesAccounting Entries in Oracle Purchasing and Payables
- Chapter 3: The Supply Process: Learning ObjectivesChapter 3: The Supply Process: Learning Objectives
- Understand of Business Process and Audit Check ListUnderstand of Business Process and Audit Check List
- Korean Business Dictionary: American and Korean Business Terms for the Internet AgeFrom EverandKorean Business Dictionary: American and Korean Business Terms for the Internet Age
- Inventory in Warehouse Report Extracted in SAP 01.31.23Inventory in Warehouse Report Extracted in SAP 01.31.23
- Corporations: Week 4-Notes AEC 209-Income TaxationCorporations: Week 4-Notes AEC 209-Income Taxation
- GSTIN: 29AACCF1132H2ZX CIN: U67190MH2012PTC337657 Pan: Aaccf1132H State Code: 29GSTIN: 29AACCF1132H2ZX CIN: U67190MH2012PTC337657 Pan: Aaccf1132H State Code: 29
- Bkaa2013 Audit and Assurance 1 Group Assignment (10%) Learning OutcomesBkaa2013 Audit and Assurance 1 Group Assignment (10%) Learning Outcomes
- Zakat Self-Assessment: Section 1 - Do You Have To Pay Zakat This Year ?Zakat Self-Assessment: Section 1 - Do You Have To Pay Zakat This Year ?
- Capital Market of Bangladesh: Volatility in The Dhaka Stock Exchange (DSE) and Role of RegulatorsCapital Market of Bangladesh: Volatility in The Dhaka Stock Exchange (DSE) and Role of Regulators
- A Study On Ratio Analysis Towards Steel Authority of India Limited, SalemA Study On Ratio Analysis Towards Steel Authority of India Limited, Salem
- Expense Management at Indiabulls, Gurgaon: A Summer Training ReportExpense Management at Indiabulls, Gurgaon: A Summer Training Report
- Von Leidersdorff v. City Mortgage & Ins. Corp., 181 F.2d 338, 4th Cir. (1950)Von Leidersdorff v. City Mortgage & Ins. Corp., 181 F.2d 338, 4th Cir. (1950)
- 123doc Impacts of External Environment On Techcombank123doc Impacts of External Environment On Techcombank
- IM On ACCO 20033 Financial Accounting and Reporting Part 1 Revised Cover PageIM On ACCO 20033 Financial Accounting and Reporting Part 1 Revised Cover Page