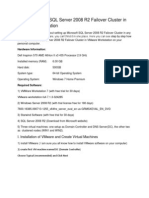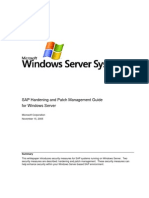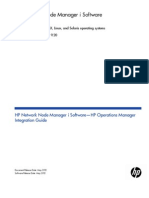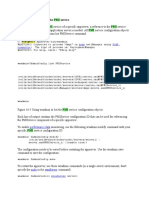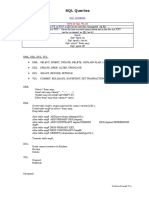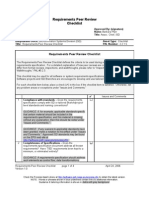Quick Start Guide: Fibre Channel Hba and VM Migration
Quick Start Guide: Fibre Channel Hba and VM Migration
Uploaded by
Riyaz HussainCopyright:
Available Formats
Quick Start Guide: Fibre Channel Hba and VM Migration
Quick Start Guide: Fibre Channel Hba and VM Migration
Uploaded by
Riyaz HussainOriginal Title
Copyright
Available Formats
Share this document
Did you find this document useful?
Is this content inappropriate?
Copyright:
Available Formats
Quick Start Guide: Fibre Channel Hba and VM Migration
Quick Start Guide: Fibre Channel Hba and VM Migration
Uploaded by
Riyaz HussainCopyright:
Available Formats
[ Quick Start Guide ]
FIBRE CHANNEL HBA AND VM MIGRATION
Hyper-V and System Center VMM2008
QUICK START GUIDE
Purchasers of OEM products should consult with the OEM for support.
Please feel free to contact your QLogic approved reseller or QLogic Technical Support at any phase of integration for assistance. QLogic Technical Support can be reached by the following methods: Web http://support.qlogic.com
North America Contact Information Email Phone support@qlogic.com (952) 932-4040
Support contact information for other regions of the world is available at the QLogic website: http://support.qlogic.com The QLogic knowledge database contains troubleshooting information for the QLogic adapters. Access the data base from the QLogic web site, www.qlogic.com. Click the Support tab, Use the search engine at the top of the page to look for specific troubleshooting information.
Troubleshooting/In Depth Documentation
For troubleshooting help and to access a more detailed version of this Quick Start Guide, see the Fibre Channel Adapter NPIV Deployment Guide for Microsoft Windows Server 2008 Hyper-V and System Center Virtual Machine Manager 2008 on www.qlogic.com
Quick Start Guide
Overview
This guide describes the steps that a data center system administrator should follow to deploy the QLogic Fibre Channel (FC) adapter N_Port ID Virtualization (NPIV) solution in Microsoft Windows Server 2008 Hyper-V environments in conjunction with Microsoft System Center (SC) Virtual Machine Manager (VMM) 2008. The combined QLogic and Microsoft solution enables storage administrators to create virtual adapter ports within multiple FC switch zones to enable seamless configuration and free migration of virtual machines. Setting up NPIV and configuring Hyper-V and VMM2008 for VM migration can be done in six simple steps.
Step 1. NPIV Deployment Requirements and Sample Topology
Hardware Requirements
NPIV Enabled FC Adapter. QLogic 2400 series (4Gb) or 2500 series (8Gb) FC adapter NPIV Enabled FC Switch. QLogic SANbox 5600/5800/9000 FC switch or similar Server Hardware. Microsoft recommended server configuration for Microsoft Windows Server 2008 Hyper-V and VMM2008
Software Requirements
QLogic FC Adapter Driver. Version 9.1.7.18 or higher QLogic FC Switch Firmware. Version 6.8.0.03 or higher QLogic SANsurfer FC HBA Manager GUI and Agent. Version 5.0.1 build 37 or higher Microsoft Windows Server 2008 Hyper-V Microsoft VMM2008 Multipathing I/O (MPIO) software. Available from your storage array vendor
Sample Topology
A real-life data center is a more complex version of the following figure.
Step 2. Configure the Host and Virtual Machine Manager Servers
Configure the Host (Hyper-V) Servers
1. 2. 3. 4. 5. 6. Install Microsoft Windows Server 2008 x64. Configure the server to be part of the same Windows domain as the VMM server. Install the latest QLogic FC adapter driver available for Windows Server 2008 x64. Install the QLogic SANsurfer FC HBA Manager agent (qlremote). Install the storage vendors MPIO solution (for example, EMC PowerPath). Configure the QLogic FC switch so that the physical FC adapters on both host servers have access to the same storage array. The switch is configured by creating the appropriate zones. Refer to your switch configuration guide for more details.
Configure the Virtual Machine Manager Server
1. 2. 3. 4. 5. 6. Install Microsoft Windows Server 2008 x64. Configure this server to be part of the same Windows domain as the host servers. Install VMM2008. Install the QLogic SANsurfer FC HBA Manager (or SANsurfer FC HBA CLI) management tool. Start VMM2008. In the Actions toolbar, click the Add host button to add host (Hyper-V) servers to the VMM server. Start the QLogic SANsurfer FC HBA Manager GUI on the VMM server. In the toolbar, click the Connect button and type the IP addresses/host names of the host servers on which the QLogic FC adapters reside.
Step 3. Create the Virtual Adapter (NPIV) Port
1. 2. Start SANsurfer on the VMM server. Select the host server where you want to deploy a SAN-enabled Virtual Machine (VM). Expand the tree and highlight an FC adapter port. In the right pane, click the Virtual tab. Right-click the QLogic FC adapter image, and click Create vPort as shown in the following figure.
3.
In the vPort WWPN Generation dialogue box, click OK to accept the automatically generated WWPN (recommended). The default password for SANsurfer is config.
Step 4. Present the LUNs to the Virtual Adapter Port
Refer to your storage array vendors documentation; look for sections that describe how to create LUNs and selective presentation/LUN masking to WWPNs. Use these instructions to create and present LUNs to the virtual adapter port. Ensure that the size of the LUNs meets the disk requirements of the operating system you plan to install in the VM. Check if the LUNs can be seen from the host server. Configure the LUNs in NTFS format in preparation for VM placement.
Step 5. Create a Virtual Machine via Virtual Machine Manager 2008
To create a SAN migration-capable VM hosted on the LUN presented via a virtual adapter port, do the following: 1. 2. 3. 4. 5. On the VMM server, in the VMM2008 Actions pane, click New virtual machine to begin the creation of a VM. Select the source of the new VM by clicking Create the new virtual machine with a blank virtual hard disk. Enter the VM name. Click Next until the Select Destination dialog box displays. Ensure that the Place Virtual Machine on host button is selected. Click Next. The Select Virtual Machine Host dialogue box displays. Verify that the Transfer type column has a SAN entry for the host you want to select. Check the SAN Explanation tab to ensure that there are no warnings other than for iSCSI, as shown in the illustration below. Click Next. The Select Path dialog box displays. By default, a path on the local hard drive of the host server is shown. The path specified in this box determines where the virtual hard drive that contains the operating system image of the VM resides. Click Browse and select the destination folder as a network drive that is a LUN that was formatted as an NTFS partition (see Step 4). By providing the destination folder, a SAN LUN that is visible to other host servers in the SAN ensures that a SAN-based VM migration is possible. VMM automatically marks a volume that is capable of SAN migration as Migration Capable, as shown in the illustration below. Click OK and continue with the rest of the process for creating a VM.
6.
7.
8.
Step 6. Migrate Virtual Machines and Virtual Ports
Microsoft VMM2008 allows you to quickly migrate VMs from one host to another. Depending on the medium of transfer of the VM files, there can be either LAN- or SAN-based migration of VMs. This section defines the requirements for SAN transfers, describes how to start a SAN transfer, and discusses how NPIV plays a role in SAN transfers.
Requirements for a SAN Transfer
Both the source and destination hosts involved in a transfer of a VM need to have physical access to the storage array presenting the LUNs. Both the source and destination hosts must have NPIV-capable adapters connected to an NPIV-capable switch. The VM and all its associated files (VHDs) must reside on the SAN as seen through an NPIV virtual adapter port (not on a local disk). The LUN must be configured as a basic/fixed disk and a single volume must be created on the basic disk. A single VM and all its associated files must be placed on this volume. Both the source and destination volumes must be formatted with the NTFS file system. There must be one-to-one mapping of a LUN to a VM.
Performing SAN Transfers
Microsoft VMM2008 can intelligently identify and report if all requirements of a SAN transfer have been met. Perform the following steps to determine if all the requirements of a SAN transfer have been met, and to start SAN transfer. 1. 2. 3. 4. 5. 6. 7. In VMM, click the Actions tab. Under Virtual Machines, click Migrate. The Migrate Virtual Machine Wizard dialog box displays. Choose the destination host for the VM migration. When all the requirements of SAN transfer have been met for the selected destination host, the screen displays This host is available for SAN migrations in the SAN Explanation tab. Click Next. Select an NTFS formatted and migration capable volume available on the destination host. Click Next to complete the Migrate Virtual Wizard and start the migration process. Monitor the migration status through the Jobs windows by clicking the Jobs tab in the left pane of VMM. Verify that the virtual HBA port associated with the Virtual Machine has been migrated to the destination host. The entry for the virtual HBA port in the FC switch Name Server has moved from the physical port of the source server to the physical port of the destination server. You do not need to re-configure the switch zoning and the selective LUN presentation/LUN masking on the storage array. The migration of the virtual HBA port (WWPN), along with the Virtual Machines, enables quick and easy Virtual Machine migration.
8.
2008 QLogic Corporation. QLogic, the QLogic logo, SANbox, and SANsurfer are registered trademarks or trademarks of QLogic Corporation. EMC and PowerPath are registered trademarks of EMC Corporation. Microsoft, Hyper-V, and Windows Server are trademarks or registered trademarks of Microsoft Corporation. All other brands and product names are trademarks or registered trademarks of their respective owners. Information supplied by QLogic is believed to be accurate and reliable. QLogic Corporation assumes no responsibility for any errors in this brochure. QLogic Corporation reserves the right, without notice, to makes changes in product design or specifications.
*FC0054520-00
A*
Aliso Viejo, CA 92656 FC0054520-00 A
QLogic Corporation 949.389.6000
26650 Aliso Viejo Parkway www.qlogic.com
You might also like
- Iso - Iec Dis - 27701 (E)Document8 pagesIso - Iec Dis - 27701 (E)Theo SNo ratings yet
- Module 16 - Event MonitoringDocument16 pagesModule 16 - Event Monitoringsatya kolliNo ratings yet
- Routed VLT v1.2Document44 pagesRouted VLT v1.2Nguyen Hoang AnhNo ratings yet
- Always On HighavailabilityDocument20 pagesAlways On HighavailabilitySyed NoumanNo ratings yet
- Normalisation Workbook: First Normal Form (1NF)Document14 pagesNormalisation Workbook: First Normal Form (1NF)Rachael C M Tomlinson100% (1)
- System Center 2012 R2 Virtual Machine Manager CookbookFrom EverandSystem Center 2012 R2 Virtual Machine Manager CookbookNo ratings yet
- Setup SQL Cluster r2 Failover Cluster in Vmware Workstation 7Document89 pagesSetup SQL Cluster r2 Failover Cluster in Vmware Workstation 7Saravana Kumar100% (1)
- Docu55779 Taking The Mystery Out of Scripting in Captiva Capture 7Document23 pagesDocu55779 Taking The Mystery Out of Scripting in Captiva Capture 7ttttNo ratings yet
- Must Ask VMware Engineer Interview QuestionsDocument3 pagesMust Ask VMware Engineer Interview QuestionsnaraynapotugariNo ratings yet
- Basic Command SAN SwitchDocument10 pagesBasic Command SAN SwitchAnung WihadmadyatamaNo ratings yet
- Configure A Reverse Proxy System Architecture With ArcGIS ServerDocument13 pagesConfigure A Reverse Proxy System Architecture With ArcGIS ServerSarfraz KhokharNo ratings yet
- VSICM55 M12 PatchManagement PDFDocument32 pagesVSICM55 M12 PatchManagement PDFandyNo ratings yet
- Power System Firmware Update (HMC)Document28 pagesPower System Firmware Update (HMC)Sarai Mini MartinezNo ratings yet
- TS Gateway 2008 & RSADocument16 pagesTS Gateway 2008 & RSAdtlsixeoc148250% (2)
- Docu86393 - ViPR SRM 4.1.1 SolutionPack GuideDocument306 pagesDocu86393 - ViPR SRM 4.1.1 SolutionPack GuideDavis BejaranoNo ratings yet
- Manual - Dazel Attribute ListDocument330 pagesManual - Dazel Attribute ListUngku Saiful Ungku YusofNo ratings yet
- Configuring+Tomcat-Connector+for+IIS+8 0+ (Windows+Server+2012+or+Windows+8)Document8 pagesConfiguring+Tomcat-Connector+for+IIS+8 0+ (Windows+Server+2012+or+Windows+8)osvserNo ratings yet
- Install SAPNW 7.51 Ubuntu 18.04Document53 pagesInstall SAPNW 7.51 Ubuntu 18.04Kang YAyan100% (1)
- HPUX by ShrikantDocument21 pagesHPUX by ShrikantmanmohanmirkarNo ratings yet
- mq90 MFT PDFDocument926 pagesmq90 MFT PDFqihanchongNo ratings yet
- Sybase Developer ResumeDocument3 pagesSybase Developer Resumeprakashrao008No ratings yet
- Hyperv Openstack 121017184348 Phpapp01Document16 pagesHyperv Openstack 121017184348 Phpapp01vicko@diagram.hrNo ratings yet
- Deploying DFS Replication On A Windows Failover ClusterDocument33 pagesDeploying DFS Replication On A Windows Failover ClusterAbdul RahimNo ratings yet
- IBM Migrating Existing Entitlements To IBM Business Process ManagerDocument6 pagesIBM Migrating Existing Entitlements To IBM Business Process Managerffapmad0% (1)
- SAP Hardening and Patch Management Guide For Windows ServerDocument101 pagesSAP Hardening and Patch Management Guide For Windows ServerhamidmasoodNo ratings yet
- Essentials of Service Development For Ibm Datapower Gateway V7.5Document9 pagesEssentials of Service Development For Ibm Datapower Gateway V7.5Saroj Raj DasNo ratings yet
- Huawei SAP HANA Appliance Two Node Installation Guide (CH121&CH242&2288H&2488H&9008 V5) 08Document144 pagesHuawei SAP HANA Appliance Two Node Installation Guide (CH121&CH242&2288H&2488H&9008 V5) 08Brajesh SinghNo ratings yet
- Live Demonstration of IBM Spectrum Virtualize HyperSwap in A VMware EnvironmentDocument67 pagesLive Demonstration of IBM Spectrum Virtualize HyperSwap in A VMware EnvironmentMetasebia AyisewNo ratings yet
- 000 377examDocument10 pages000 377examvichitranNo ratings yet
- Proxy Server: For Wikipedia's Policy On Editing From Open Proxies, Please SeeDocument11 pagesProxy Server: For Wikipedia's Policy On Editing From Open Proxies, Please SeeAlexandra LicaNo ratings yet
- BMCBlade Logic AdministrationDocument354 pagesBMCBlade Logic AdministrationguruScribd1600% (1)
- Advanced Bash-Scripting Guide - Mendel CooperDocument399 pagesAdvanced Bash-Scripting Guide - Mendel CooperjurathebigNo ratings yet
- Nnmi Integration Operations Manager 9.20Document46 pagesNnmi Integration Operations Manager 9.20akimov5634No ratings yet
- System Center Data Protection ManagerDocument7 pagesSystem Center Data Protection ManagerjamesbNo ratings yet
- Windows Unified Host Utilities 7.0: Installation GuideDocument64 pagesWindows Unified Host Utilities 7.0: Installation GuidetungNo ratings yet
- Microsoft Exchange Load GeneratorDocument101 pagesMicrosoft Exchange Load Generatorasurada120No ratings yet
- UCMDB Integration Release 3Document15 pagesUCMDB Integration Release 3vijay kumarNo ratings yet
- SUSE Linux Enterprise Server 11 SP3 Administration Guide PDFDocument533 pagesSUSE Linux Enterprise Server 11 SP3 Administration Guide PDFshahNo ratings yet
- 2009 NetApp Network Storage Equipment and Services RFPDocument42 pages2009 NetApp Network Storage Equipment and Services RFPgauravt.prof100% (1)
- UCMDBDocument4 pagesUCMDBjohnmani_p12997No ratings yet
- Integration LDAP SAP-2Document18 pagesIntegration LDAP SAP-2Martin CarrozzoNo ratings yet
- IBM App Connect Enterprise 12.0.6.0Document43 pagesIBM App Connect Enterprise 12.0.6.0Savinay Sinha0% (1)
- xw5033 3.50 Part 1 ChassisDocument153 pagesxw5033 3.50 Part 1 ChassisJavier TofaloNo ratings yet
- Windows ServerDocument4 pagesWindows ServerbatmansniperNo ratings yet
- Powerha Systemmirror For Aix V7.1 Two-Node Quick Configuration GuideDocument34 pagesPowerha Systemmirror For Aix V7.1 Two-Node Quick Configuration Guideassane baNo ratings yet
- Ibm Datapower Gateway V7.6 Solution Implementation Sample TestDocument4 pagesIbm Datapower Gateway V7.6 Solution Implementation Sample TestAnudeep PolamarasettyNo ratings yet
- Using Wsadmin To Enable The PMI ServiceDocument2 pagesUsing Wsadmin To Enable The PMI Serviceet_phonehome_2100% (1)
- OmniStack HPE Interoperability Guide - Oct2017Document7 pagesOmniStack HPE Interoperability Guide - Oct2017EmersonNo ratings yet
- Workplacext Installation GuideDocument152 pagesWorkplacext Installation GuidesunittandonjNo ratings yet
- Learn To Set Up and Use PowerShell SSH RemotingDocument11 pagesLearn To Set Up and Use PowerShell SSH Remotingyopitufo1956No ratings yet
- Difference Between Hyper V & VmwareDocument3 pagesDifference Between Hyper V & VmwareadeebNo ratings yet
- Hybrid Port KnockingDocument16 pagesHybrid Port KnockingPrasanna Reddy100% (1)
- Vmware Horizon View Best Practices Performance StudyDocument25 pagesVmware Horizon View Best Practices Performance StudydamonNo ratings yet
- SplitterDocument8 pagesSplitterMahesh Uma100% (1)
- How To Check If Oracle Advanced Security Option Is InstalledDocument2 pagesHow To Check If Oracle Advanced Security Option Is InstalledNarasimha MurthyNo ratings yet
- MDS San Command ReferenceDocument12 pagesMDS San Command ReferenceLoris StrozziniNo ratings yet
- HPOS SP12.1 Install and Config Guide Hpos41sp121incenUSDocument352 pagesHPOS SP12.1 Install and Config Guide Hpos41sp121incenUSParashar Singh100% (1)
- Deep Security 96 SP1 Install Guide Basic enDocument88 pagesDeep Security 96 SP1 Install Guide Basic enmkavinmcaNo ratings yet
- Admin Guide: Server CoreDocument10 pagesAdmin Guide: Server CoreJonny TokyoNo ratings yet
- 9.2.2.7 Lab - Certificate Authority Stores PDFDocument9 pages9.2.2.7 Lab - Certificate Authority Stores PDFInteresting facts Channel0% (1)
- Seven Cost Saving Tips For Disaster RecoveryDocument11 pagesSeven Cost Saving Tips For Disaster Recoverynetapp000444No ratings yet
- Agile ModelDocument5 pagesAgile ModelRaghavendra SinghNo ratings yet
- The Visibooks Guide To Access 2003 (2006) PDFDocument242 pagesThe Visibooks Guide To Access 2003 (2006) PDFMEHEDINTEANUNo ratings yet
- SQL PLSQL Queries VasuDocument126 pagesSQL PLSQL Queries Vasuvasu.ind9255No ratings yet
- Methods For Handling and Analyzing Monitor AlertsDocument5 pagesMethods For Handling and Analyzing Monitor AlertsAnkit HarishNo ratings yet
- Spring Hibernate JSF Primefaces IntergrationDocument21 pagesSpring Hibernate JSF Primefaces IntergrationHuy Quan VuNo ratings yet
- 20200722141920D3408 - ISYS6198 Session 15 16 Logical Database Design NormalizationDocument24 pages20200722141920D3408 - ISYS6198 Session 15 16 Logical Database Design Normalizationnicholas leonardoNo ratings yet
- Dynalink Rta 1025W: Configuring in Layer2 Pppoe For Windows XP and 2000Document4 pagesDynalink Rta 1025W: Configuring in Layer2 Pppoe For Windows XP and 2000heavenstar1981No ratings yet
- Active DirectoActive Directory Tips N Tricks - Pdfry Tips N TricksDocument58 pagesActive DirectoActive Directory Tips N Tricks - Pdfry Tips N TricksvijayNo ratings yet
- MS Dynamics 365 F&O IntroductionDocument14 pagesMS Dynamics 365 F&O Introductionroy.minkonNo ratings yet
- Retain Web Viewer Administration GuideDocument68 pagesRetain Web Viewer Administration GuideJuan Manuel CarrascoNo ratings yet
- Oracle FCCS Data Load Using Data ManagementDocument15 pagesOracle FCCS Data Load Using Data ManagementAmit Sharma100% (1)
- Dbms MCQ: Show Answer WorkspaceDocument15 pagesDbms MCQ: Show Answer WorkspacePabitraKumarDeyNo ratings yet
- SRS - Software Requirement SpecificationDocument5 pagesSRS - Software Requirement SpecificationMeet VaghasiyaNo ratings yet
- ReadmeDocument3 pagesReadmeAshok ThiyagarajanNo ratings yet
- Parallel Cursor MethodDocument3 pagesParallel Cursor MethodJayraj08No ratings yet
- 9700 Man SQL PDFDocument398 pages9700 Man SQL PDFAla K ObeigNo ratings yet
- VECINO INFERNAL Setup LogDocument4 pagesVECINO INFERNAL Setup LogMiguel AguilarNo ratings yet
- Course Information Database - Robert Gordon University (RGU) Aberdeen ScotlandDocument2 pagesCourse Information Database - Robert Gordon University (RGU) Aberdeen ScotlandQawiyah Haroon-TejumolaNo ratings yet
- NASA-Requirements Peer Review ChecklistDocument4 pagesNASA-Requirements Peer Review Checklistorawan_jNo ratings yet
- D PadmajaDocument3 pagesD PadmajaPADMAJA DURGAMPUDINo ratings yet
- Security Planning and Administrative Delegation: Lesson 6Document31 pagesSecurity Planning and Administrative Delegation: Lesson 6addislibroNo ratings yet
- Bsa425 v2 wk5 Project Implementation Plan ExampleDocument3 pagesBsa425 v2 wk5 Project Implementation Plan ExampleKeith MoyerNo ratings yet
- Software Testing - LevelsDocument8 pagesSoftware Testing - LevelsEyoabNo ratings yet
- JenkinsDocument1 pageJenkinsRamesh DarlingNo ratings yet
- A Windows Client Backup Does Not Cross A Mount Point Volume.Document3 pagesA Windows Client Backup Does Not Cross A Mount Point Volume.jeetmajum007No ratings yet
- Stata Release 17 Installation GuideDocument24 pagesStata Release 17 Installation GuideSalvatore SorrientoNo ratings yet