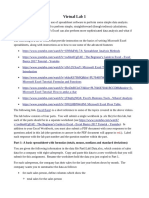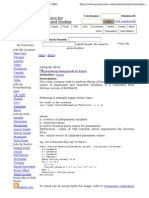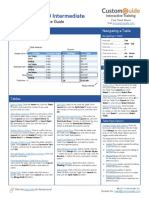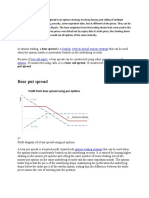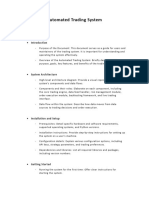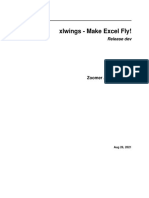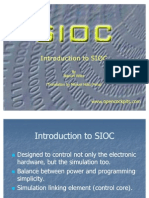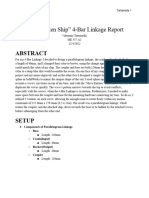Pro Program
Pro Program
Uploaded by
Aravind SankarCopyright:
Available Formats
Pro Program
Pro Program
Uploaded by
Aravind SankarCopyright
Available Formats
Share this document
Did you find this document useful?
Is this content inappropriate?
Copyright:
Available Formats
Pro Program
Pro Program
Uploaded by
Aravind SankarCopyright:
Available Formats
Introduction to Pro/ENGINEER: Pro/PROGRAM
web hosting
domain names
photo sharing
Contents Book Index Books Products Master Index Search Print Customer Service About Help Home
Pro/PROGRAM
With Pro/PROGRAM you can create a program that controls the design of parts or assemblies by editing parametric designs for models. Using Pro/PROGRAM, you can design models with similar characteristics to meet specific design criteria. Pro/PROGRAM is available with the license for Pro/ASSEMBLY. Topic Entering the Pro/PROGRAM Environment Using Pro/PROGRAM Design From Model and Design From File Viewing a Design Editing a Design Editor Errors Incorporating Changes in the Model Creating Instances An Example of a Parametric Design
Entering the Pro/PROGRAM Environment
To enter the Pro/PROGRAM environment, choose Program from the PART or ASSEMBLY menu.
Using Pro/PROGRAM
Each model in Pro/ENGINEER has a listing of major design steps and parameters. This model design listing can be edited to work as a program. By running the program, you change the model according to new design specifications. To gain access to a listing for browsing, use the Show Design command on the PROGRAM menu. For more information, see Viewing a Design. To gain access to a listing for editing, use the Edit Design command on the PROGRAM menu. For more information, see Editing a Design.
http://silverstone.fortunecity.com/daytona/344/proehelp/fundamentals/program.htm (1 of 27)5/15/2006 5:50:06 PM
Introduction to Pro/ENGINEER: Pro/PROGRAM
For information on how to update your model according to the latest instructions, see Incorporating Changes in the Model.
Design From Model and Design From File
Initially, you can gain access to only a design listing that exists in the model. However, whenever you edit a listing, a file is created that contains the latest design specifications. At this point, two design listings exist for the same model: From Model and From File. After you successfully incorporate design changes in the model, From File is deleted, and only From Model is available. In those cases where a From File design listing exists, the WHICH DESIGN menu displays two commands:
q
From Model--Retrieve a design listing built in the model. From File--Retrieve a design for a model from an existing file named assemblyname.als or partname.pls.
Note: From Modelreflects the current state of the model, while From Fileincludes all new instructions that you have added during the last editing session.
Viewing a Design
You can use the Show Design or Edit Design command from the PROGRAM menu to view the model design.
q
If you choose Show Design, the program appears in an Information Window. If you choose Edit Design, the program appears under the system editor--usually in the start-up window.
Notice that in the header of every design listing, a REVNIM indicates the last model revision. The system uses this to detect if the design is outdated. A typical design listing may contain any of the following:
q
Input variables with their current values Relations IF-ELSE clauses Lists of all the features, parts, or assemblies in the design which, when enclosed within ``IF condition... ELSE... END IF'' statements, create alternate design branches EXECUTE statements (Assembly mode only)
http://silverstone.fortunecity.com/daytona/344/proehelp/fundamentals/program.htm (2 of 27)5/15/2006 5:50:06 PM
Introduction to Pro/ENGINEER: Pro/PROGRAM
INTERACT statements Feature suppression and order MASSPROP statement
Sample Part Design
A listing for part CLAMP may look like this: VERSION D-02-03 REVNUM 182 LISTING FOR PART CLAMP INPUT END INPUT RELATIONS d0 = d6 * 2 END RELATIONS ADD FEATURE (initial number 1) INTERNAL ID 1 TYPE = FIRST FEATURE FORM = EXTRUDED SECTION NAME = S2DOO2 DEPTH = BLIND FEATURE'S DIMENSIONS: D0 = 1.0 D1 = 2.4 .... D5 = 45.0 END ADD
Editing a Design
By editing a design, you make changes to a model. This section presents the types of design edits you can perform. Although the editor permits you to make other changes (changes not discussed in the following section) in the design, it ignores these changes upon execution. Only those discussed below are actually changed in the design. For example, if a feature attribute was changed from THRU ALL to THRU NEXT, the attribute that appears in the model after execution is THRU ALL. To edit a design, choose Edit Design from the PROGRAM menu. If two designs exist for the model, you must choose From Model or From File from the WHICH DESIGN menu. Note: When you edit your design for the first time, or after you have successfully incorporated changes in the model, the WHICH DESIGN menu does not appear. In these cases, the design is edited only ``from model.''
http://silverstone.fortunecity.com/daytona/344/proehelp/fundamentals/program.htm (3 of 27)5/15/2006 5:50:06 PM
Introduction to Pro/ENGINEER: Pro/PROGRAM
Note that a warning appears when you attempt to edit From Model while a file with a Pro/PROGRAM listing exists in the working directory. This warning reminds you that when you exit from the editor the file will be overwritten with the new contents. If you still want to proceed with editing (this replaces an old design file), enter Y. To abort editing, enter N. If you are working with an assembly that has components belonging to a family table, listings for instances may be viewed, but cannot be edited, because the program always resides in the generic part. Note: In order to gain access to the listing in a generic assembly, assembly instances should be cleared from workstation memory.
Input Parameters and Prompts
INPUT variables may be specified at the beginning of the listing. A typical use of an INPUT variable is to supply a value for a dimension, a parameter that is later used in a relation or as input of model names for use in assemblies. For more information, see Replacing Components in Assembly Designs.
Input Parameter Types
The INPUT statement must indicate the name and type of the variable. Variable names must always begin with a character. The following variable types are supported:
q
Number--Enter a number for this variable type. String--Enter a string of characters for this variable type. This enables you to enter parameters or model names, but not user attributes. YES_NO --Enter either Y or N for this variable type.
Note: If no type is specified for the variable, the system default is Number.
Including Prompts
Whenever input is required, the system prompts you to enter the value of the input variable. Instead of using the system prompts, you can customize prompts for particular input variables. Then, during design execution, the prompts appear when the associated variable requires input. The rules for including prompts are as follows:
http://silverstone.fortunecity.com/daytona/344/proehelp/fundamentals/program.htm (4 of 27)5/15/2006 5:50:06 PM
Introduction to Pro/ENGINEER: Pro/PROGRAM
q
A prompt must be enclosed in quotation marks. A prompt must immediately follow the corresponding input variable.
For example: INPUT THICKNESS NUMBER ``Enter wall thickness for the cylinder'' INCLUDE_VALVE YES_NO ``Is valve to be included for analysis'' STOCK_ID STRING ``Enter the part's stock ID'' ... END INPUT
Conditional Input Statements
The input list in Pro/PROGRAM can include IF - ELSE - ENDIF statements. When an IF condition evaluates to FALSE, you are not prompted to enter the input values. For example: INPUT INCLUDE_HOLE YES_NO ``Should the hole be included?:'' IF INCLUDE_HOLE == YES HOLE_DIA NUMBER ``Enter diameter for hole'' ELSE ... ENDIF ... END INPUT When executing this program, you are prompted to enter the diameter of a hole only if a hole feature is included. For more information, see the section Relations.
Deleting Input Lines
If an input variable is deleted from the design or its name is changed, the relations and conditions that use it do not become invalid automatically. The old variable name remains in the list of parameters of the model and needs to be deleted explicitly using the Del Param command.
Relations
All relations valid in a Pro/ENGINEER model can be entered in a Pro/PROGRAM design. The operators, functions,
http://silverstone.fortunecity.com/daytona/344/proehelp/fundamentals/program.htm (5 of 27)5/15/2006 5:50:06 PM
Introduction to Pro/ENGINEER: Pro/PROGRAM
and syntax of relations are described in Relations. If an expression you want to include in the RELATIONS statement contains more than 80 characters, use a backslash (\) to interrupt the current line and continue the expression on the next line. The format can be the following: RELATIONS PARAMETER = COVER_SIZE/2 + LENGTH*0.75 -\ 0.75*d3*d3 + THICKNESS*2 END RELATIONS Changing the material density in a part causes the system to update the mp_density value in relations and vice versa. Notes:
r
When using negative dimensions, a dollar sign ($) should precede the dim symbol in both the input statement and the external input files. For example, use $d20 instead of d20. The dimensions will not be updated if a dollar sign does not precede the symbols. If the program assigns a value to a dimension variable that is already driven by a part or subassembly relation, two error messages appear. Edit or remove the program relation and regenerate.
IF - ELSE Statements
Design Branches
Conditional statements can be used to create a design branch, enabling you to control whether a feature or component is included in the design. For example, if the original Part design was: ADD PROTRUSION..... ADD HOLE..... ADD CUT..... the modified design might look like: ADD PROTRUSION..... IF d1 > d2 ADD HOLE ... END ADD ENDIF ADD CUT..... END ADD
http://silverstone.fortunecity.com/daytona/344/proehelp/fundamentals/program.htm (6 of 27)5/15/2006 5:50:06 PM
Introduction to Pro/ENGINEER: Pro/PROGRAM
Conditional statements are also valid for assemblies. They control whether a particular part or subassembly is added to the assembly or executed. For more information, see EXECUTE Statements. In the following example, PART_B is not used unless the parameter DIA has a value less than or equal to 1.25. ADD PART .... IF DIA > ADD PART ..... END ADD ELSE ADD PART ..... END ADD ENDIF BASE_1 1.25 PART_A
PART_B
Pro/ENGINEER reevaluates any Pro/PROGRAM feature conditional statements (for example, IF... statements) before regenerating each feature. As a result, only a single Regenerate command is needed for a design in which Pro/ PROGRAM feature conditional statements are changed by Evaluate features and reference dimensions. However, if you add to a design a Pro/PROGRAM feature conditional statement that is changed by a later feature, the system prints an error message that the design is now inconsistent.
Other Variable Types in IF Statements
All variable types may be included in IF statements. Notice that string values must be enclosed in quotation marks: For strings: IF MATERIAL == ``STEEL'' d2=10 ENDIF For YES_NO: IF DRAFT==YES d25=5 ENDIF
Replacing Components in Assembly Designs
You can set up a program to replace assembly components with interchangeable components. Interchangeability is established using interchange groups, members of the same family table, or assembly layout declarations. The member named when executing the design must be interchangeable, or else the execution quits and previous values are kept. You can set up a program that interchanges components through an INPUT statement structure or through a RELATION statement. When the feature of a parameter belongs to an assembly or to another component, an ADD
http://silverstone.fortunecity.com/daytona/344/proehelp/fundamentals/program.htm (7 of 27)5/15/2006 5:50:06 PM
Introduction to Pro/ENGINEER: Pro/PROGRAM
COMPONENT statement or relation must include the component ID. The format for assembly relations is: XYZ = <parameter_name>:fid_<feature_name>:<comp_id> or XYZ = <parameter_name>:fid_<N>:<comp_id> where <comp_id> is the component ID in the assembly of the referenced part. To determine the component ID (<comp_id>) in Assembly mode, choose Component Id from the RELATIONS menu and use Query Select to select the proper component. For more information, see Relations.
Using an Input Variable
How to Interchange Components Programmatically 1. Include a string variable in the INPUT statement in an Assembly design. For example: INPUT fastener_name STRING ``Enter name of fastener to be used in cam:'' END INPUT 2. In the associated ADD statement, put the name of the string variable in parentheses. For example: to add a part specifically to the assembly ADD PART (fastener_name) ... END ADD ...or... to interchange a part named washer for a subassembly, or vice versa, use an ADD COMPONENT statement, using the format: ADD COMPONENT (name with an extension, or variable) COMPONENT ID <component Id> For example:
http://silverstone.fortunecity.com/daytona/344/proehelp/fundamentals/program.htm (8 of 27)5/15/2006 5:50:06 PM
Introduction to Pro/ENGINEER: Pro/PROGRAM
ADD COMPONENT washer.prt COMPONENT ID 4 ... END ADD
Using Relations
How to Interchange Components Using Relations 1. In the INPUT statement, include a YES_NO variable: For example: INCL_CRANK YES_NO 2. Add an IF_ELSE clause in the RELATIONS. For example: RELATIONS IF (INCL_CRANK == YES) PART_NAME = ``CRANK'' ELSE PART_NAME = ``SHAFT'' ENDIF END RELATIONS The ADD statement includes the variable defined in the ADD statement (it is enclosed in brackets). For example: ADD PART (PART_NAME) ... END ADD
Replacing Family Table-Driven Components
You can replace family table-driven components according to design criteria automatically by using the lookup_inst function. With this function, you can search a component family table to find an instance that fits the values of the search parameters. If the lookup function does not find a match, it returns the name of the generic. The format for lookup_inst is: lookup_inst (``generic_name'', match_mode, ``param_name_1'', match_value_1, ``param_name_2'', match_value_2,...)
http://silverstone.fortunecity.com/daytona/344/proehelp/fundamentals/program.htm (9 of 27)5/15/2006 5:50:06 PM
Introduction to Pro/ENGINEER: Pro/PROGRAM
where
q
generic name--Name of the generic model with a .prt or .asm extension match_mode--One of the following values:
r
-1 (find closest instance with param values less than or equal to supplied values) 0 (find instance with param values that match supplied values exactly) 1 (find closest instance with param values greater than or equal to supplied values)
param_name_1--Family table parameter name match_value_1--Value to match against
Example: Given an assembly that consists of a block and a peg, assemble the instance that matches the diameter of the hole in the block. inst_name = declared string parameter initialized to generic part name generic_name = peg.prt. This part contains a number of instances based on diameter dimension (d) and length dimension (d1). Family instance names of peg.prt include: 2 2 2 3 3 3 x x x x x x 4 5 6 4 5 6 - d0 = 2, d1 - d0 = 2, d1 - d0 = 2, d1 - d0 = 3, d1 ............ ............ = = = = 4 5 6 4
Add a relation to the control in which peg.prt is added to an assembly controlled by dimensions of a feature in block. prt. The relation is: inst_name = lookup_inst (``peg.prt'', 0 , ``d2'', d6:0, ``d1'', d5:0 +1) In this way, the instance of peg.prt being assembled to blockpeg.asm is controlled, based on the dimensions of the hole in block.prt. The Pro/PROGRAM listing would look like this: INPUT END INPUT
http://silverstone.fortunecity.com/daytona/344/proehelp/fundamentals/program.htm (10 of 27)5/15/2006 5:50:06 PM
Introduction to Pro/ENGINEER: Pro/PROGRAM
RELATIONS INST_NAME = LOOKUP_INST (``PEG.PRT'', 0, ``D2'', D6:0, ``D1'', D5:0 + 1) END RELATIONS ADD PART BLOCK INTERNAL COMPONENT ID 1 END ADD ADD PART (INST_NAME) INTERNAL COMPONENT ID 2 PARENTS = 1 (#1) END ADD MASSPROP END MASSPROP
Replacing User-Defined Features
You can also programmatically interchange user-defined features using a CHOOSE statement: CHOOSE (<variable name>) where <variable name> is the name of a string variable that contains the ID of the group to be placed. All the available IDs can be found in the ADD statement of the leader of the currently active group in the Pro/PROGRAM listing. Example: INPUT GROUP STRING ``ENTER GROUP TO PLACE 300/352/409'' END INPUT CHOOSE (GROUP) Notes:
r
To use a CHOOSE statement, you must first manually replace a family table instance of the group or replace the group with another group. For more information, see Replacing a Groupin Copying Features in the Part Modeling User's Guide. CHOOSE statements cannot be included in conditional statements.
The group leader's ADD statement could look like this: ADD FEATURE (initial number 4) INTERNAL FEATURE ID 300 PARENTS = 33(#1) TYPE = PROTRUSION FORM = EXTRUDED SECTION NAME = S2D0002
http://silverstone.fortunecity.com/daytona/344/proehelp/fundamentals/program.htm (11 of 27)5/15/2006 5:50:06 PM
Introduction to Pro/ENGINEER: Pro/PROGRAM
DEPTH = FROM SKETCH TO BLIND FEATURE'S DIMENSIONS: d44 (d23) = 2.00 d45 (d24) = 1.00 d46 (d25) = 1.00 d47 (d26) = 2.00 d48 (d27) = 1.00 MEMBER OF A GROUP, NAME = RECT LEADING FEATURE OF THE GROUP: ID = 303 LAST FEATURE OF THE GROUP: ID = 303 GROUP IS REPLACEABLE BY FEATURES ID (NAME): 409(round) and 352 (circular) END ADD
EXECUTE Statements
EXECUTE statements are valid for assembly listings only. They provide a link between input variables in an assembly and input variables for programs in parts and subassemblies that make up the assembly. EXECUTE statements follow this sequence: EXECUTE {PART} name or variable {ASSY } input variable of design at next lower level = expression input variable..... END EXECUTE Similar to an ADD statement, an EXECUTE statement can be used in the format EXECUTE COMPONENT to interchange parts and assemblies. When specifying the component, make sure to use its extension (.prt or .asm). Note: When running a program, each part can be executed (that is, each part can receive variable values through an EXECUTE statement) only once. Avoid including conflicting instructions.
Transferring Input Values
The input variables are used to transfer input data from the upper-level assembly to the appropriate parts and subassemblies to drive the creation of the model. For example, if the listing for the part BLOCK_BASE looks like this: INPUT key_size ansi_thread
http://silverstone.fortunecity.com/daytona/344/proehelp/fundamentals/program.htm (12 of 27)5/15/2006 5:50:06 PM
Introduction to Pro/ENGINEER: Pro/PROGRAM
... END INPUT RELATIONS d5 = key_size d3 = depth * 1.25 END RELATIONS .... the design listing for the assembly looks like this: INPUT hole_diameter NUMBER thread_type STRING depth ... END INPUT RELATIONS END RELATIONS EXECUTE PART block_base key_size = hole_diameter/2 + 0.025 ansi_thread = thread_type depth = DEPTH ... END EXECUTE and the design for the part block_base looks like this: INPUT ADD FEATURE..... Notes:
r
The parameter key_size appears in the EXECUTE statement for the assembly and the INPUT statement for the part. This is necessary for the parameter value to be passed down from the assembly to the part. If the parameter does not appear in both places, or no EXECUTE statement is in the assembly design for the part, then those values that are currently in memory are used for the part. The parameter thread_type is set equal to ansi_thread in the EXECUTE statement, which is then passed to the part through the INPUT statement. The parameter depth is set equal to DEPTH in the EXECUTE statement, and passed to the part using the same name in the INPUT statement. This technique is often preferable to Step 2 because it is easier to keep track of the parameters. The relation d5 = key_size is not necessary; the parameter symbol d5 can instead be renamed key_size using the Symbol command in the DIM COSMETIC menu.
http://silverstone.fortunecity.com/daytona/344/proehelp/fundamentals/program.htm (13 of 27)5/15/2006 5:50:06 PM
Introduction to Pro/ENGINEER: Pro/PROGRAM
Specifying a Part to Execute
When you are using an assembly program to replace a part in the assembly using interchangeability records, you can make sure that the appropriate part program is executed by entering the part name as a variable in the EXECUTE statement. This is done similarly to using a variable in an ADD PART statement. For example, an assembly program could look like this: INPUT COMPONENT STRING ``Enter part name'' DIAMETER NUMBER END INPUT .... EXECUTE PART (COMPONENT) d1=DIAMETER END EXECUTE If an EXECUTE statement passes values to variables A and B, and an INPUT statement declares only the variable A, the following occurs:
q
A warning informs you that the variable A has not been defined. You can then edit your design to correct the error. If you incorporate changes in a model ignoring the warning, the value of A is passed to a parameter with the same name in the part being executed.
Inside IF-ENDIF Statements
EXECUTE statements can be used inside IF-ENDIF statements as a way to avoid execution of the lower-level model, unless necessary. If not executed, the current values of the model are used. For example: INPUT key YES_NO ``Does the assembly have a key (Y/N):'' IF key == YES key_name STRING ``Enter key name:'' ENDIF END INPUT RELATIONS END RELATIONS IF key == YES EXECUTE PART (key_name) END EXECUTE
http://silverstone.fortunecity.com/daytona/344/proehelp/fundamentals/program.htm (14 of 27)5/15/2006 5:50:06 PM
Introduction to Pro/ENGINEER: Pro/PROGRAM
ENDIF The part keyname is executed only if it is included in the assembly.
Hierarchy of Assembly Execution
Assemblies can execute subassemblies which can, in turn, execute other subassemblies. The parts that compose a subassembly are not executed by the main assembly, but are executed by the subassembly instead. Only the next level down in an assembly is executed by the assembly design.
Mass Properties
Use the MASSPROP statement to update mass properties each time geometry changes. Once you have specified parts or assemblies for which mass properties are to be updated, you can request the current value of a required parameter through the relations mechanism. For more information, see Mass Property Parameters. To update mass properties, use the following format: MASSPROP PART NAME ASSEMBLY NAME END MASSPROP Note: When specifying the model for which mass properties are to be calculated, enter the model name without an extension. The MASSPROP statement can contain the IF... ELSE clause. If you add a condition to the MASSPROP statement, the mass properties of an object will be calculated only if that condition is met. For example: MASSPROP IF THICKNESS > 1 PART PLATE ELSE ASSEMBLY BLOCK ENDIF END MASSPROP In the preceding example, if the parameter THICKNESS is more than 1, mass properties is recalculated for the part PLATE; otherwise, mass properties for the assembly BLOCK is calculated. Note: If you rename objects using the Rename...command on the Filemenu, you must then rename them manually in the
http://silverstone.fortunecity.com/daytona/344/proehelp/fundamentals/program.htm (15 of 27)5/15/2006 5:50:06 PM
Introduction to Pro/ENGINEER: Pro/PROGRAM
MASSPROP listing.
INTERACT Statements
INTERACT statements provide a place holder for creating interactive part and assembly features. They can be inserted anywhere within the FEATURE ADD - END ADD or PART ADD - END ADD statement. For example, the ELSE statement in the previous example could have been constructed as follows: ADD PROTRUSION..... IF d1 > d2 ADD HOLE..... ELSE INTERACT END IF ADD CUT..... In this example, an alternate set of features is to be created if d1 is not greater than d2. Interact mode works similarly to Insert mode accessed from Pro/ENGINEER.
Executing an INTERACT Statement
When the system encounters an INTERACT statement in the program, the execution of the program is interrupted. At this point, you can add new features. Also at this point, the system displays an incomplete model built up according to the last instruction before the INTERACT statement. In interact mode, the model is frozen and cannot be modified. Once you are in Interact mode, select any feature you want to add from the FEAT CLASS menus and proceed to specify all required parameters. After you have created a new feature, the system asks whether you want to continue adding features. If you answer N, program execution resumes. After execution is completed, any new features added within the INTERACT statement replace the INTERACT statement in the from model design. Note: You can quit interacting immediately after the program moves into the INTERACT phase (before you start to create features). Choose Done/Returnfrom the FEAT CLASS menu and answer N to the system prompt asking if you want to continue. The program resumes execution and proceeds up to the end.
Feature Suppression
Part features or assembly features and components can be suppressed by adding the word SUPPRESSED immediately following the word ADD: ADD SUPPRESSED PROTRUSION Similarly, a suppressed feature can be resumed by deleting the word SUPPRESSED from the ADD FEATURE clause.
http://silverstone.fortunecity.com/daytona/344/proehelp/fundamentals/program.htm (16 of 27)5/15/2006 5:50:06 PM
Introduction to Pro/ENGINEER: Pro/PROGRAM
Suppression through the use of program works the same way as in regular Pro/ENGINEER (suppressed models are not retrieved when an assembly is retrieved). Therefore, suppressed models are not stored when you save an assembly with the Save As command.
Feature Reorder and Deletion
You reorder or delete part features or assembly features and components in the editor by deleting or rearranging the corresponding ADD FEATURE clauses of the part or assembly design. The base feature cannot be reordered. If you attempt to delete a member of a pattern or a group, the system refuses the changes and asks you if you want to reedit the file.
Feature Dimensions
You can change the dimensions of features in the program by replacing a dimension statement with: MODIFY d# = value You can also assign a new dimension value through the RELATIONS statement.
Using Comments
You can use comments in the program to annotate relations and features. To insert comments, use the following format: /* < your comment Note that the slash and asterisk precede the comment. Also, the comment on a feature must follow its ADD FEATURE... line immediately. The comment is then attached to the feature being added, and appears in the INFO window.
Editor Errors
Editor errors that prevent Pro/PROGRAM from reading the design are caught as soon as you exit the editor. Some ways that errors can occur are:
q
Having an IF statement without an END IF statement, or vice versa. Typing a variable name incorrectly in a relation or a condition. Reordering a child before the parent. Deleting a parent feature.
http://silverstone.fortunecity.com/daytona/344/proehelp/fundamentals/program.htm (17 of 27)5/15/2006 5:50:06 PM
Introduction to Pro/ENGINEER: Pro/PROGRAM
If the file contains errors, the PROG ERROR menu appears with the following active commands:
q
Abort--Cancel changes that you have made to the design and keep it as it was prior to editing. Edit--Edit the design to correct errors. Error messages indicate the location and type of error. These messages are ignored during subsequent design processing; they are deleted if new errors are found and inserted into the design, or if you exit from the model.
Incorporating Changes in the Model
After you finish editing a Pro/PROGRAM listing, the system asks you if you want to incorporate the changes. To proceed, enter Y. If you answer N, the program is not executed. If, at any point, you want to run the program, open a listing using the Edit Design command. Exiting the editor (no changes need to be made) starts the program. You are prompted to specify whether want to incorporate the changes in the model. In order to incorporate the changes in the model, the system may prompt you to enter variables. For more information, see Entering Input Variables. Note: After changes are incorporated in the model, a design file is deleted; only From Modelis available for viewing, editing, or executing.
Entering Input Variables
When a model design has input variables, the system prompts you to enter their values whenever you regenerate the model or incorporate new instructions in the model. You can enter data using the following commands on the GET INPUT menu:
q
Current Vals--When you run the program, it uses the current values without requesting your input.
Note: If you want to check the current parameter values, choose Show Design > From Model. The Information Window displays the listing with the input variables and values assigned to them in the current model design.
q
Enter--Enter new input values as prompted. Parameter selection is controlled by check boxes in the INPUT SEL menu. Pro/PROGRAM only prompts you to enter a new value for the checked parameters. Read File--When running a program, the system uses input from a file. Type a file name (including the extension, if any).
Input Parameter Selection
http://silverstone.fortunecity.com/daytona/344/proehelp/fundamentals/program.htm (18 of 27)5/15/2006 5:50:06 PM
Introduction to Pro/ENGINEER: Pro/PROGRAM
How to Select or Modify Input Parameters 1. Choose PART > Program, then choose PROGRAM > Edit Design. The system editor displays the current Pro/ PROGRAM for the model. 2. Edit the program Input list as you want. 3. Incorporate your changes into the model. 4. Choose GET INPUT > Enter. 5. In the INPUT SEL menu, select the check boxes next to the input parameters for which you want to enter values, and then choose Done Sel. 6. Enter the values, as prompted in the message area and choose PROGRAM > Done/Return.
Input from a File
Instead of entering variables manually, you can enter them from a file located in the current directory using Read File. The input file should have one input per line, formatted as follows: param_name = value or expression For example: THICKNESS = 2.5 INCLUDE_VALVE = YES MATERIAL = ``STEEL'' If you enter parameters from a file that contains fewer parameters than are called for in the INPUT statement, the system assumes current values for the missing parameter. If, on the contrary, the output file contains more variables than are needed for the execution, those parameters not pertaining to the program are disregarded. Because the program ignores those parameters that do not pertain to this particular program, you can create an input file that acts as a global source for a number of models. Note: The system is case-sensitive when parameters and their values are read in from a file. Be consistent in specifying variables.
Execution Errors
http://silverstone.fortunecity.com/daytona/344/proehelp/fundamentals/program.htm (19 of 27)5/15/2006 5:50:06 PM
Introduction to Pro/ENGINEER: Pro/PROGRAM
When execution errors are encountered, the system reacts as follows: In Part mode and Assembly mode:
q
If the failure is due to a feature error (for example, if a dimension violates a Relations constraint), the Information Window opens with the description of the error, which is also written to the file errors.lst.n. You can then edit the design From File (to correct the error) or From Model (to start afresh). If the failure is due to a geometry error, Pro/ENGINEER enters a special error resolution environment called the Resolve environment, which has various functions to help you diagnose and resolve the error. For more information, see Working in the Resolve Environment in the Part Modeling User's Guide.
In Assembly mode: If the failure occurs during assembly (for example, because a substituted member does not fit), the system informs you that it failed to replace the particular member and asks you if you want to reedit the program.
Feature Errors
Many errors are not detected during editing, but they still make the design unusable. They can be defined generally as invalid feature list errors. Such errors usually result from reordering or deleting features that depend on each other, or from imposing condition values on features such that a feature that should be created is missing its parent. Feature list errors are caught during execution, after the input values have been requested, but before the model geometry reconstruction has begun.
Geometry Errors
Some errors cannot be detected until the geometry reconstruction process has begun. For example, you could take the following design: ADD FEATURE PROTRUSION ADD FEATURE SHELL OF THICKNESS d10 (to make a cup) ADD FEATURE PROTRUSION (handle for cup) and reorder the last two features, which are not dependent on each other. If the geometry of the handle is too thin to be shelled with thickness d10, this creates a geometry error. Pro/ENGINEER fails to regenerate the shell. The failed feature (the shell) is highlighted in red on the model. The RESOLVE FEAT menu appears and the Failure Diagnostics window opens with information on the failed item. If you choose Undo Changes, the system undoes the changes in this regeneration and returns to the previous state. In the preceding example, this means that the feature order would be restored.
Creating Instances
http://silverstone.fortunecity.com/daytona/344/proehelp/fundamentals/program.htm (20 of 27)5/15/2006 5:50:06 PM
Introduction to Pro/ENGINEER: Pro/PROGRAM
Parts and assemblies created through Pro/PROGRAM with input parameters can be turned into instances of the generic model. Whenever a design has been executed, either after regenerating the model or after editing the design, you can create a family instance of that specific configuration using the Instantiate command on the PROGRAM menu. How to Create an Instance of the Model 1. After executing the program, choose PROGRAM > Instantiate. 2. Pro/TABLE appears with the name of the generic model(s) (part in Part mode, assemblies and parts in Assembly mode) in column 1, and default instance name(s) in column 2. Edit the default instance name(s) for assembly and parts if desired; then exit Pro/TABLE. After you create an instance assembly, you can view the family table. It now includes the instance assembly name, part names that were executed, and variables that were entered during input. Note: The parameters that appear in the family table control the model design. Instantiating a model revises your design program slightly. For example, if an assembly program had an EXECUTE statement, an IF statement is created about the EXECUTE statement. This validates execution only for a generic assembly. The following figure illustrates how to instantiate a generic assembly and shows the finalized family table. Creating an Assembly Instance
http://silverstone.fortunecity.com/daytona/344/proehelp/fundamentals/program.htm (21 of 27)5/15/2006 5:50:06 PM
Introduction to Pro/ENGINEER: Pro/PROGRAM
http://silverstone.fortunecity.com/daytona/344/proehelp/fundamentals/program.htm (22 of 27)5/15/2006 5:50:06 PM
Introduction to Pro/ENGINEER: Pro/PROGRAM
An Example of a Parametric Design
This section presents an example of a parametric design for a blender cover. This example illustrates the logic of the design and the usage of INPUT, EXECUTE, and IF - ELSE statements. The format of the ADD FEATURE statements in the part design has been simplified. The explanations in square brackets are for information only and do not appear in a normal listing. Creating a Parametric Design
http://silverstone.fortunecity.com/daytona/344/proehelp/fundamentals/program.htm (23 of 27)5/15/2006 5:50:06 PM
Introduction to Pro/ENGINEER: Pro/PROGRAM
Design for Assembly BLENDER
The parametric design for the assembly BLENDER follows:
Design for Part COVER
The parametric design file for the part COVER follows:
http://silverstone.fortunecity.com/daytona/344/proehelp/fundamentals/program.htm (24 of 27)5/15/2006 5:50:06 PM
Introduction to Pro/ENGINEER: Pro/PROGRAM
Design for Part CAP
The part CAP is table driven with instances MODEL_A and MODEL_B. The parametric design file for the part CAP follows:
http://silverstone.fortunecity.com/daytona/344/proehelp/fundamentals/program.htm (25 of 27)5/15/2006 5:50:06 PM
Introduction to Pro/ENGINEER: Pro/PROGRAM
Contents Book Index Books Products Master Index Search Print Customer Service About Help Home
Copyright 1998 Parametric Technology Corporation 128 Technology Drive, Waltham, MA 02154 USA All rights reserved
http://silverstone.fortunecity.com/daytona/344/proehelp/fundamentals/program.htm (26 of 27)5/15/2006 5:50:06 PM
Introduction to Pro/ENGINEER: Pro/PROGRAM
web hosting domain names video sharing online games photo sharing free blog advertising online
http://silverstone.fortunecity.com/daytona/344/proehelp/fundamentals/program.htm (27 of 27)5/15/2006 5:50:06 PM
You might also like
- PineScript Step by Step GuideDocument33 pagesPineScript Step by Step Guideshyam.chedoeNo ratings yet
- Developed by S.B.T. & Mark Larsen: 0.table of ContentsDocument16 pagesDeveloped by S.B.T. & Mark Larsen: 0.table of ContentsJustine SalimNo ratings yet
- Attachment 1Document5 pagesAttachment 1Talha Tahir0% (1)
- Pro ReportDocument56 pagesPro ReportGraham MooreNo ratings yet
- TSM WebsiteContentsDocument21 pagesTSM WebsiteContentsMaria Cherry0% (1)
- SynthEyes™ 2008.0.1000 User ManualDocument341 pagesSynthEyes™ 2008.0.1000 User ManualjakubnicakNo ratings yet
- Levenberg Marquardt in Excel Excel VBADocument3 pagesLevenberg Marquardt in Excel Excel VBApaul_fredric31730% (2)
- Rosoft 3d Pipe Usermanualenu 6.64Document11 pagesRosoft 3d Pipe Usermanualenu 6.64Oscar Iván Duque DíazNo ratings yet
- TEFS Trader Manual (Windows)Document54 pagesTEFS Trader Manual (Windows)RAFAELNo ratings yet
- Internet Stock Trading and Market Research for the Small InvestorFrom EverandInternet Stock Trading and Market Research for the Small InvestorNo ratings yet
- cs229 Notes EnsembleDocument7 pagescs229 Notes EnsemblebobNo ratings yet
- Application of Star-Ccm+ To Turbocharger Modeling at Borgwarner Turbo SystemsDocument40 pagesApplication of Star-Ccm+ To Turbocharger Modeling at Borgwarner Turbo SystemsAdna Šestić100% (1)
- MET 306 Activity 11 Optimization Excel To Pro/ENGINEER Through Pro/PROGRAM Wildfire 3.0Document5 pagesMET 306 Activity 11 Optimization Excel To Pro/ENGINEER Through Pro/PROGRAM Wildfire 3.0piltoNo ratings yet
- EADocument276 pagesEAEmil TangNo ratings yet
- Netsure 7100 Netsure 8100 Data Sheet EnglishDocument2 pagesNetsure 7100 Netsure 8100 Data Sheet EnglishTarek El-DeghedyNo ratings yet
- ACT Customization Guide For SpaceClaimDocument18 pagesACT Customization Guide For SpaceClaimsssNo ratings yet
- Lightweight Abstractions in C++, An Introduction To CRTP and Expression TemplatesDocument57 pagesLightweight Abstractions in C++, An Introduction To CRTP and Expression TemplatesEric JordanNo ratings yet
- Oriental Motor Electromagnetic Brake MotorsDocument44 pagesOriental Motor Electromagnetic Brake MotorsMauro H. S. WencelewskiNo ratings yet
- 2018 - Unsolicited TestimonialsDocument123 pages2018 - Unsolicited TestimonialsRob SeeNo ratings yet
- CATIA V5 Tutorial AdvancedDocument21 pagesCATIA V5 Tutorial AdvancedgarvmonuNo ratings yet
- Flexsim Basics TutorialDocument91 pagesFlexsim Basics TutorialThe Wolf 507No ratings yet
- ProgrammingGuide v1.0Document89 pagesProgrammingGuide v1.0adeka10% (1)
- Esignal Symbol ReferenceDocument6 pagesEsignal Symbol ReferenceLars LarsonNo ratings yet
- Trader Nexus - Advanced Trailing Stop Metastock Stop Loss PluginDocument6 pagesTrader Nexus - Advanced Trailing Stop Metastock Stop Loss Pluginlenovoji100% (1)
- 01 Contoh Trading PlanDocument16 pages01 Contoh Trading PlanEko WaluyoNo ratings yet
- Pattern Recognition and Candlesticks by WagnerDocument11 pagesPattern Recognition and Candlesticks by WagnerMohammadkhodaeiNo ratings yet
- Sky Power SP 180 SRE HybridDocument2 pagesSky Power SP 180 SRE HybridPuma EngineeringNo ratings yet
- Better Optimization in Tradestation, Part 2Document12 pagesBetter Optimization in Tradestation, Part 2jramongvNo ratings yet
- Word 2019 Intermediate Quick ReferenceDocument3 pagesWord 2019 Intermediate Quick ReferencemazzagraNo ratings yet
- Bear Put Spread: Bearish Vertical Spread Options StrategyDocument4 pagesBear Put Spread: Bearish Vertical Spread Options StrategyjaiswalsnehaNo ratings yet
- PowerLanguage Keyword Reference PDFDocument990 pagesPowerLanguage Keyword Reference PDFReggy MacDonaldNo ratings yet
- PatternDocument5 pagesPatternIhsan Illahi Bin AjmanNo ratings yet
- AB Back Tester BasicsDocument27 pagesAB Back Tester BasicstungkanguruNo ratings yet
- Automated Trading SystemDocument10 pagesAutomated Trading SystemKash SharmaNo ratings yet
- Pandas DataFrame NotesDocument6 pagesPandas DataFrame NotesNhan Nguyen100% (1)
- PDF Maker Free For VtigercrmDocument13 pagesPDF Maker Free For VtigercrmFabio BugallaNo ratings yet
- A Linear Regression Approach To Prediction of Stock Market Trading Volume A Case StudyDocument7 pagesA Linear Regression Approach To Prediction of Stock Market Trading Volume A Case StudyWilliam ScottNo ratings yet
- MT Metastock Part 3 Relative Strength Comparison RSC The Key Success Tool in Trading by Stock Market SectorsDocument2 pagesMT Metastock Part 3 Relative Strength Comparison RSC The Key Success Tool in Trading by Stock Market SectorsJustGentleNo ratings yet
- Convert2Metastock V2.2: User ManualDocument11 pagesConvert2Metastock V2.2: User ManualAggelos KotsokolosNo ratings yet
- Slogan, Guideline For Creating Effective Slogans 1Document8 pagesSlogan, Guideline For Creating Effective Slogans 1NikeshKumarSinghNo ratings yet
- Sage 50 Keyboard ShortcutsDocument2 pagesSage 50 Keyboard ShortcutsBanaras Khan100% (1)
- Api Reference Guide PDFDocument440 pagesApi Reference Guide PDFFede BracaNo ratings yet
- How Long A Trend Is Needed For Success - by Daryl GuppyDocument5 pagesHow Long A Trend Is Needed For Success - by Daryl GuppyBhavya ShahNo ratings yet
- 01.03 Daily Breakout StrategyDocument8 pages01.03 Daily Breakout StrategyEnrique BlancoNo ratings yet
- Green Chemistry Recyclability Biodegradability: Green Computing Chapter 1, II & IIIDocument29 pagesGreen Chemistry Recyclability Biodegradability: Green Computing Chapter 1, II & IIItismon100% (9)
- Average True Range in NutshellDocument2 pagesAverage True Range in NutshellAthar PathanNo ratings yet
- XL WingsDocument216 pagesXL WingsqinNo ratings yet
- Drawings For ManufactureDocument16 pagesDrawings For ManufactureChefiaNo ratings yet
- Multibagger Indicator PineScriptDocument7 pagesMultibagger Indicator PineScriptnumerologist.hemantdarjiNo ratings yet
- PDF Hacks: 100 Industrial-Strength Tips & ToolsDocument4 pagesPDF Hacks: 100 Industrial-Strength Tips & ToolsBen YungNo ratings yet
- Mastering Android Development with Kotlin: Deep dive into the world of Android to create robust applications with KotlinFrom EverandMastering Android Development with Kotlin: Deep dive into the world of Android to create robust applications with KotlinNo ratings yet
- Excel 2007 for Scientists and EngineersFrom EverandExcel 2007 for Scientists and EngineersRating: 4 out of 5 stars4/5 (2)
- Programming in Pro/ENGINEER Wildfire: Higher C++ Program Lower Micro ProgrammingDocument23 pagesProgramming in Pro/ENGINEER Wildfire: Higher C++ Program Lower Micro Programmingjdfdferer100% (1)
- ProgramDocument34 pagesProgramphạm minh hùngNo ratings yet
- PL_SQL ProcedurDocument6 pagesPL_SQL Procedurkomal rajendra KhamkarNo ratings yet
- Patch Release 4Document14 pagesPatch Release 4matrix MRX 2016No ratings yet
- Vemac: A Novel Multichannel Mac Protocol For Vehicular Ad Hoc NetworksDocument6 pagesVemac: A Novel Multichannel Mac Protocol For Vehicular Ad Hoc NetworksAravind SankarNo ratings yet
- Footprint Based RetrievalPaperDocument15 pagesFootprint Based RetrievalPaperAravind SankarNo ratings yet
- Reverse Top-K Search Using Random Walk With Restart: Adams Wei Yu, Nikos Mamoulis, Hao SuDocument12 pagesReverse Top-K Search Using Random Walk With Restart: Adams Wei Yu, Nikos Mamoulis, Hao SuAravind SankarNo ratings yet
- Case Biglow Toy CompanyDocument3 pagesCase Biglow Toy CompanyAravind SankarNo ratings yet
- Lecture 2Document8 pagesLecture 2Aravind SankarNo ratings yet
- Chapter 2 - The Equations of MotionDocument12 pagesChapter 2 - The Equations of MotionAravind SankarNo ratings yet
- Ee 258 Load-Flow Studies: Lecturer: Ambrosio T. Magtajas Nod-Mso, NGCPDocument33 pagesEe 258 Load-Flow Studies: Lecturer: Ambrosio T. Magtajas Nod-Mso, NGCPRovick Tarife67% (3)
- SIOC PresentationDocument67 pagesSIOC PresentationIon SurduNo ratings yet
- Chapter 6 Force Analysis of The MechanismDocument37 pagesChapter 6 Force Analysis of The MechanismHaile SimachewNo ratings yet
- A Case Study On The Determination of Pile Discontinuities by Using The Low Strain Pile Integrity Testing and Signal MatchingDocument11 pagesA Case Study On The Determination of Pile Discontinuities by Using The Low Strain Pile Integrity Testing and Signal MatchingPicasso DebnathNo ratings yet
- Rossler Chaotic Circuit and It's Application For Communication SecureDocument10 pagesRossler Chaotic Circuit and It's Application For Communication SecureMada Sanjaya WsNo ratings yet
- Sanjay Insulating PermeableDocument7 pagesSanjay Insulating Permeabledeepti chanderNo ratings yet
- Analysis of Beams On Elastic Foundation - The Finite Defferences Approach (PDF Download Available)Document11 pagesAnalysis of Beams On Elastic Foundation - The Finite Defferences Approach (PDF Download Available)Ayad TalibNo ratings yet
- Game TheoryDocument3 pagesGame TheorySandeep RaiNo ratings yet
- Prof. Hani Obeid: Faculty of Engineering Applied Sciences University Lec. # 2Document53 pagesProf. Hani Obeid: Faculty of Engineering Applied Sciences University Lec. # 2haiobNo ratings yet
- Strength of Materials - Shear Stress in Beams - Hani Aziz AmeenDocument40 pagesStrength of Materials - Shear Stress in Beams - Hani Aziz AmeenHani Aziz Ameen100% (2)
- Corona Leave Assignment - EmechDocument14 pagesCorona Leave Assignment - EmechraghulNo ratings yet
- Addres Calculation SortDocument3 pagesAddres Calculation SortGeoffrey Vin GumatayNo ratings yet
- New Operators On Ford-Fulkerson AlgorithmDocument10 pagesNew Operators On Ford-Fulkerson AlgorithmIOSRjournalNo ratings yet
- Boats and Streams - Aptitude Test Tricks, Formulas & ShortcutsDocument5 pagesBoats and Streams - Aptitude Test Tricks, Formulas & Shortcutshoney1002No ratings yet
- 142 Luenberger PDFDocument342 pages142 Luenberger PDFshychang100% (2)
- Dimensionless Analysis 2Document28 pagesDimensionless Analysis 2imaad.samad1No ratings yet
- Engineering Drawing Manual 2019 PDFDocument33 pagesEngineering Drawing Manual 2019 PDFSNo ratings yet
- Definition of Bearing PreloadDocument1 pageDefinition of Bearing PreloadKamal ArabNo ratings yet
- Intro To Quadratic EquationDocument20 pagesIntro To Quadratic Equationwhy not?No ratings yet
- GeodesiaDocument50 pagesGeodesiaroberth coacalla aNo ratings yet
- Me 357 Motion Analysis ReportDocument3 pagesMe 357 Motion Analysis Reportapi-716910739No ratings yet
- Chapter Two: Solution of Non-Linear EquationDocument30 pagesChapter Two: Solution of Non-Linear EquationFITSUM BirukNo ratings yet
- Topic 1Document21 pagesTopic 1paklah_comeyNo ratings yet
- DMTheoretic DropletDocument2 pagesDMTheoretic DropletI'm not certain butNo ratings yet
- MAT09-Example Exercises (Week 8)Document4 pagesMAT09-Example Exercises (Week 8)Mabeth Placino-SeñoNo ratings yet
- In Areal Differentiation NEHADocument4 pagesIn Areal Differentiation NEHArandheer.sws1925No ratings yet
- Jawaban PSM by BlackboxDocument2 pagesJawaban PSM by Blackboxauliarahmania245No ratings yet
- Stem-Precal-11 q2 w5 Mod5Document7 pagesStem-Precal-11 q2 w5 Mod5Althea MaeveNo ratings yet
- Report Assignment Clips Commands Expert Sytem: By: Ilham Prasetyo 01201705035Document9 pagesReport Assignment Clips Commands Expert Sytem: By: Ilham Prasetyo 01201705035GALUH PRASETYONo ratings yet