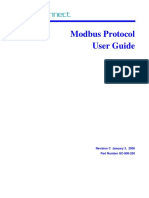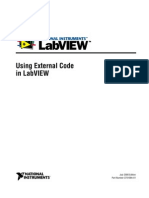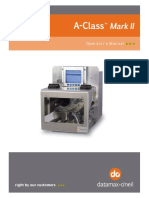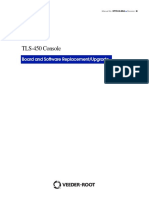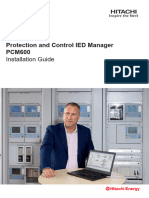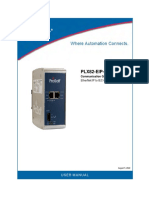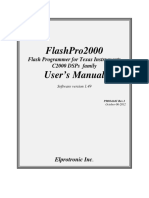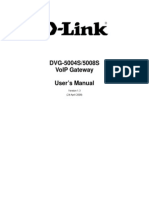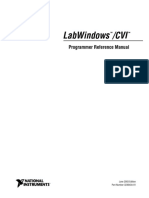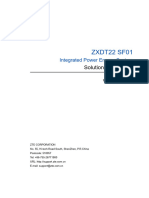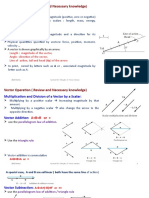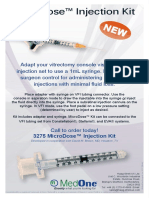DevInst 232+ UG
DevInst 232+ UG
Uploaded by
Khaamis Iqbal MazariCopyright:
Available Formats
DevInst 232+ UG
DevInst 232+ UG
Uploaded by
Khaamis Iqbal MazariOriginal Title
Copyright
Available Formats
Share this document
Did you find this document useful?
Is this content inappropriate?
Copyright:
Available Formats
DevInst 232+ UG
DevInst 232+ UG
Uploaded by
Khaamis Iqbal MazariCopyright:
Available Formats
Device Installer
User Guide
for NET232+
Revision A June 2, 2014
Document Part Number GC-800-408
Copyright and Trademark
Copyright 2014, Grid Connect, Inc. All rights reserved.
No part of this manual may be reproduced or transmitted in any form for any purpose other than the
purchaser's personal use, without the express written permission of Grid Connect, Inc. Grid
Connect, Inc. has made every effort to provide complete details about the product in this manual, but
makes no warranty of any kind with regard to this material, including, but not limited to, the implied
warranties of merchantability or fitness for a particular purpose. In no event shall Grid Connect, Inc.
be liable for any incidental, special, indirect, or consequential damages whatsoever included but not
limited to lost profits arising out of errors or omissions in this manual or the information contained
herein.
Grid Connect, Inc. products are not designed, intended, authorized or warranted for use as
components in systems intended for surgical implant into the body, or in other applications intended
to support or sustain life, or in any other application in which the failure of a Grid Connect, Inc.
product could create a situation where personal injury, death, or severe property or environmental
damage may occur. Grid Connect, Inc. reserves the right to discontinue or make changes to its
products at any time without notice.
Grid Connect and the Grid Connect logo, and combinations thereof are registered trademarks of Grid
Connect, Inc. DSTni is a trademark of Lantronix, Inc. All other product names, company names,
logos or other designations mentioned herein are trademarks of their respective owners.
Grid Connect
1630 W. Diehl Rd.
Naperville, IL 60563, USA
Phone: 630.245.1445
Technical Support
Phone: 630.245.1445
Fax: 630.245.1717
On-line: www.gridconnect.com
Device Installer NET232x User Guide i
Disclaimer and Revisions
The information in this guide may change without notice. The manufacturer assumes no
responsibility for any errors that may appear in this guide.
Date Rev. Author Comments
06-02-14 A GR Preliminary Release
ii Device Installer NET232x User Guide
Warranty
Grid Connect warrants each product to be free from defects in material and workmanship for a
period of ONE YEAR after the date of shipment. During this period, if a customer is unable to
resolve a product problem with Grid Connect Technical Support, a Return Material Authorization
(RMA) will be issued. Following receipt of a RMA number, the customer shall return the product to
Grid Connect, freight prepaid. Upon verification of warranty, Grid Connect will -- at its option --
repair or replace the product and return it to the customer freight prepaid. If the product is not under
warranty, the customer may have Grid Connect repair the unit on a fee basis or return it. No services
are handled at the customer's site under this warranty. This warranty is voided if the customer uses
the product in an unauthorized or improper way, or in an environment for which it was not designed.
Grid Connect warrants the media containing software and technical information to be free from
defects and warrants that the software will operate substantially for a period of 60 DAYS after the
date of shipment.
In no event will Grid Connect be responsible to the user in contract, in tort (including negligence),
strict liability or otherwise for any special, indirect, incidental or consequential damage or loss of
equipment, plant or power system, cost of capital, loss of profits or revenues, cost of replacement
power, additional expenses in the use of existing software, hardware, equipment or facilities, or
claims against the user by its employees or customers resulting from the use of the information,
recommendations, descriptions and safety notations supplied by Grid Connect. Grid Connect liability
is limited (at its election) to:
1) refund of buyer's purchase price for such affected products (without interest)
2) repair or replacement of such products, provided that the buyer follows the above procedures.
There are no understandings, agreements, representations or warranties, expressed or implied,
including warranties of merchantability or fitness for a particular purpose, other than those
specifically set out above or by any existing contract between the parties. The contents of this
document shall not become part of or modify any prior or existing agreement, commitment or
relationship.
Device Installer NET232x User Guide iii
Table of Contents
1. Device Installer ................................................................................................................ 1-1
1.1 Installation Notes .................................................................................................1-2
1.1.1 Changes from Device Installer Version 4.3.0.7 to 4.4.0.0...................1-2
1.1.2 Upgrade ...............................................................................................1-2
1.1.3 Installation ...........................................................................................1-2
1.1.4 Requirements .......................................................................................1-2
1.1.5 Windows XP and Vista........................................................................1-3
1.1.6 Microsoft NET Framework .................................................................1-3
1.2 Device Installer ....................................................................................................1-4
1.2.1 Install Device Installer .........................................................................1-4
1.2.2 RUN Device Installer ..........................................................................1-4
1.2.3 Device Found.......................................................................................1-5
1.2.4 Assign IP .............................................................................................1-6
1.2.5 Assignment ..........................................................................................1-7
1.3 Using Device Installer .........................................................................................1-9
1.3.1 Viewing the Current Configuration ...................................................1-10
1.4 Configuration Using Web Manager...................................................................1-11
1.4.1 Starting Web Manager .......................................................................1-11
1.5 Network Configuration ......................................................................................1-12
1.5.1 Network Mode ...................................................................................1-13
1.5.2 Automatic IP Address Configuration ................................................1-13
1.5.3 Static IP Address Configuration ........................................................1-14
1.5.4 Ethernet Configuration ......................................................................1-14
1.6 Server Configuration .........................................................................................1-15
1.7 Host List Configuration .....................................................................................1-17
1.8 Channel 1 Configuration ...................................................................................1-18
1.8.2 Connection Settings - TCP ................................................................1-20
1.8.3 Connection Settings - UDP................................................................1-23
1.8.4 Connection Settings 3,4 .....................................................................1-25
1.9 Email..................................................................................................................1-25
1.9.1 Trigger Configuration ........................................................................1-28
1.10 Apply Settings .................................................................................................1-29
1.11 Apply Factory Defaults ...................................................................................1-29
1.12 Telnet through Device Installer .......................................................................1-29
1.12.1 Telnet Connection............................................................................1-29
1.12.2 Serial Port Connection .....................................................................1-30
1.12.3 Exiting Setup Mode .........................................................................1-30
2. File Menu ........................................................................................................................ 2-31
2.1 Opening the Device List ....................................................................................2-31
2.2 Saving the Device List .......................................................................................2-31
2.3 Save Setup Records ...........................................................................................2-32
2.4 Printing ..............................................................................................................2-32
Device Installer NET232x User Guide 1-1
2.4.1 Print Preview ..................................................................................... 2-33
3. Edit Menu ....................................................................................................................... 3-34
4. View Menu ...................................................................................................................... 4-34
4.1 View .................................................................................................................. 4-34
4.2 Device Node Text ............................................................................................. 4-34
4.3 Expand or Collapse List .................................................................................... 4-34
4.4 Log File ............................................................................................................. 4-34
4.5 Setup Record File .............................................................................................. 4-34
5. Device Menu ................................................................................................................... 5-35
5.1 Search ................................................................................................................ 5-35
5.2 Add Device ....................................................................................................... 5-35
5.3 Assign IP Address ............................................................................................. 5-35
5.4 Upgrade ............................................................................................................. 5-35
5.4.1 Save Setup Records ........................................................................... 5-36
5.4.2 View Setup Record ........................................................................... 5-36
5.4.3 Install Setup Records......................................................................... 5-37
5.5 Exclude Devices ................................................................................................ 5-37
6. Tools Menu ..................................................................................................................... 6-38
6.1 Ping ................................................................................................................... 6-38
6.2 Recovering Firmware ........................................................................................ 6-38
6.3 Options .............................................................................................................. 6-38
6.3.1 Network............................................................................................. 6-38
6.3.2 Logging ............................................................................................. 6-39
6.3.3 Display a Warning ............................................................................ 6-39
6.3.4 Customize the Category Name.......................................................... 6-39
6.3.5 Customize Reboots ........................................................................... 6-40
6.4 Language ........................................................................................................... 6-42
6.5 Supported Device Servers ................................................................................. 6-42
6.6 Product Information Base ................................................................................. 6-43
7. Help ................................................................................................................................. 7-43
7.1 Help ................................................................................................................... 7-43
7.2 Release Notes .................................................................................................... 7-43
7.3 Lantronix Support Website ............................................................................... 7-43
7.4 About................................................................................................................. 7-43
List of Figures
Figure 1 - Software CD Main Window .................................................................................. 1-4
Figure 2 - Device Installer Dialog Box .................................................................................. 1-5
Figure 3 - Device Installer...................................................................................................... 1-9
1-2 Device Installer NET232x User Guide
1. Device Installer
This utility provides users a single application, with a graphical interface and utilizing Microsoft's .NET
Framework, to access various configuration functions for networking products utilizing various Embedded
Device Server modules. This makes it easy to perform initial setup, IP address assignment, and
configuration changes.
Device Installer NET232x User Guide 1-1
1.1 Installation Notes
1.1.1 Changes from Device Installer Version 4.3.0.7 to 4.4.0.0
See the release notes in the release.txt file located in C:\Program Files\Lantronix\DeviceInstaller4.4.
Notes:
1. Multiple devices cannot be upgraded at the same time.
2. Location of Custom Web Pages cannot be specified on the devices that support this feature.
3. If a device is set with DHCP enabled and AutoIP disabled and there is no DHCP server on the network,
DeviceInstaller will not be able to discover the device.
4. Some devices will not connect correctly via the embedded Web Browser. These devices need a different
Java Virtual Machine. Either use an external browser for these cases or perform the tasks described in the
release.txt file.
1.1.2 Upgrade
When upgrading to Version 4.4, please note the following changes:
The software was converted from dependence on .NET Framework 2.0 to .NET Framework 4.0.
1.1.3 Installation
The installation of DeviceInstaller 4.4 will not uninstall DeviceInstaller 2.0, 3.x, 4.1, 4.2, etc.
To uninstall the DeviceInstaller utility manually, follow these steps:
1. Select Settings->Control Panel from the taskbar Start menu.
2. Double click on the Add/Remove Programs icon.
3. Under the Install/Uninstall tab, select DeviceInstaller in the Software list and then click Add/Remove.
Follow the prompts. (Note: DeviceInstaller was the default Program Folder specified in the installation
process.)
1.1.4 Requirements
The following items are required to run Device Installer:
1. x86: XP/2003 Server/Vista/Windows 7/Windows 8/2008 Server
x64: Vista/Windows 7/Windows 8/2008 Server
2. Microsoft .NET Framework v4.0
3. Microsoft Internet Explorer 5.1 or later
4. 30MB free hard drive space
Device Installer is distributed in a single image as a self-extracting executable. The application installation
directory defaults to C:\Program Files\Lantronix\DeviceInstaller4.4, unless another folder is selected during
the installation process. A shortcut to this application is created on the Start/Programs menu.
Note: If Microsoft .NET Framework v4.0 or later is not installed on your system, you will be prompted to
install it before Device Installer is installed. It comes installed on Windows 7.
1-2 Device Installer NET232x User Guide
1.1.5 Windows XP and Vista
The "Internet Connection Firewall" must be disabled, or else UDP Port 30718 must be available.
Otherwise, you will not be able to detect or communicate with any devices on the network.
To configure, go to the Control Panel, go to Network Settings, select the corresponding network adapter,
choose Properties, and go to the Advanced tab.
1.1.6 Microsoft NET Framework
Microsoft .NET is the Microsoft strategy for connecting systems, information, and devices through Web
services so people can collaborate and communicate more effectively. .NET technology is integrated
throughout Microsoft products, providing the capability to quickly build, deploy, manage, and use
connected, security-enhanced solutions through the use of Web services.
Web services are small, reusable applications that help computers from many different operating system
platforms work together by exchanging messages. Web services are based on industry protocols that include
XML (Extensible Markup Language), SOAP (Simple Object Access Protocol), and WSDL (Web Services
Description Language). These protocols help computers work together across platforms and programming
languages.
Device Installer uses .NET Framework to adapt embedded servers for Web services. Your system must have
.NET Framework installed for Device Installer to work properly. Installation options are included on the
software CD.
Device Installer NET232x User Guide 1-3
1.2 Device Installer
Device Installer is a utility for locating and configuring device servers such as the NET232, NET232+,
NET485, and Wi232. You can view device parameters, save a device list, run a simple diagnostic and
recover or upgrade firmware. See the help file for additional information.
1.2.1 Install Device Installer
5. Insert the product CD into your CD-ROM drive. The CD will automatically start and display the main
window.
If the CD does not launch automatically:
a) Locate your CD Drive. Example: CD-RW Drive (D:)
b) Double-click on autorun.exe to start the CD browser.
Figure 1 - Software CD Main Window
6. Click the Go to Software Page button to go to the software installation page.
7. Click the Device Installer button. The installation wizard window displays.
8. Respond to the installation wizard prompts.
9. Restart your system.
1.2.2 RUN Device Installer
Click the Start button on the Task Bar and select Programs\Lantronix\DeviceInstaller 4.4. From the list of
options, select DeviceInstaller.
1-4 Device Installer NET232x User Guide
The Device Installer main dialog box appears. The NET232+, which uses an xPico embedded device server,
appears in the dialog box as an xPico.
Figure 2 - Device Installer Dialog Box
Device Installer automatically locates and displays devices on the network. To search for devices recently
added to the network, click the icon , select Search from the Device menu or press the F5 key.
1.2.3 Device Found
Figure 2 shows a device (or devices) found on the network, with the IP addresses assigned by the DHCP
server. The device IP Address is set to 0.0.0.0 at the factory, which enables the DHCP software. It is
important to remember that the DHCP address is temporary.
The Hardware Address is an individual permanent address assigned to a particular device on the network.
The Hardware Address can be found on the product label.
To change the IP address, first select the device from the list. (Click on it)
Note: the Upgrade icon appears on the toolbar when you select a device.
Device Installer NET232x User Guide 1-5
1.2.4 Assign IP
Click the Assign IP icon .
You can also select Assign IP Address from the Device menu or press the F7 key. To use the Web Manager page
option, go to Starting Web Manager on page 1-11.
Select the Assign a specific IP address option in the dialog box. Click Next to continue.
Enter the IP address, the Subnet mask and the Default gateway in the IP Settings dialog box. Click Next
to continue.
In the following example, the new IP address is 172.20.206.170. Press the TAB key to advance to the next
field. The Subnet mask will be filled in automatically. On a local network, you can leave the Default
gateway blank (all zeros). Click the Next button to continue.
1-6 Device Installer NET232x User Guide
1.2.5 Assignment
Click the Assign button and wait until the progress bar shows the task is complete.
Click the Finish button to return to the main Device Installer dialog.
Select the device from the main window list and select Ping from the Tools menu. The Ping Device dialog
box shows the IP address of the selected unit.
Click the Ping button. The results display in the Status window. Click the Clear Status button to clear the
window so you can ping the device again.
Device Installer NET232x User Guide 1-7
Note: If you do not receive “Reply” messages, make sure the unit is properly attached to the network and that the IP
address assigned is valid for the particular network segment you are working with. If you are not sure, check with your
systems administrator.
Click the Close button to finish.
1-8 Device Installer NET232x User Guide
1.3 Using Device Installer
Device Installer is used to locate embedded device servers on your network.
Double-click one of the devices listed in the Device Installer window to display the expanded window
shown in Figure 3 - Device Installer. The Device Details tab is automatically selected and will display
information about the selected device.
See Viewing the Current Configuration on page 1-10 for more details.
To configure the unit using a Web browser, click on the Web Configuration tab.
See Configuration Using Web Manager on page 1-11.
To configure the unit using a Telnet connection, click on the Telnet Configuration tab. See the hardware
product user manual for details.
Figure 3 - Device Installer
Device Installer NET232x User Guide 1-9
1.3.1 Viewing the Current Configuration
Device Installer provides a view of the unit's configuration. To view the unit's current settings:
1. Follow the instructions above to locate the device.
2. In the right pane, click the Device Details tab. The current device configuration displays:
Name Configurable field. A name that identifies the Device. Double-click the field, type in the value, and
press Enter to complete. This name is not visible on other PCs or laptops using DeviceInstaller.
DHCP Device Name Non-configurable field. Displays the name associated with the selected device server’s
current IP address, if the IP address was obtained dynamically.
To change the DHCP device name, see Configuration Using
Web Manager or Configuration Via Telnet or Serial Port (Setup Mode).
Group Configurable field. A group name to categorize the Device. Double-click the field, type in the value,
and press Enter to complete. This group name is not visible on other PCs or laptops using
DeviceInstaller.
Comments Configurable field. Information about the Device. Double-click the field, type in the value, and press
Enter to complete. This description or comment is not visible on other PCs or laptops using
DeviceInstaller.
Device Family Non-configurable field. Displays the device family type. Note: The Device Family name is the name
of the embedded device server, not the Grid Connect product name.
Type Non-configurable field. Displays the device type.
ID Non-configurable field. Displays the Device ID embedded within the box.
Hardware Address Non-configurable field. Displays the Device hardware (or MAC) address.
Firmware Version Non-configurable field. Displays the firmware currently installed on the Device.
Extended Firmware Non-configurable field. Displays the full version nomenclature of the firmware.
Version
Online Status Non-configurable field. Displays the Device status as online, offline, unreachable (the Device is on a
different subnet), or busy (the Device is currently performing a task).
IP Address Non-configurable field. Displays the Device current IP address.
IP Address was Obtained Non-configurable field. Indicates whether the current IP address on the Device was set manually or
assigned by DHCP.
Obtain via DHCP
Obtain via BOOTP
Obtain via RARP
Obtain via Auto IP
Subnet Mask Non-configurable field. Displays the Device current subnet mask.
Gateway Non-configurable field. Displays the Device current gateway.
Number of COB Non-configurable field. Displays the number of COB partitions supported.
partitions supported
Number of Serial Ports Non-configurable field. Displays the number of ports on the Device.
TC P Keepalive Non-configurable field. Displays 1-65s, the Device TCP keepalive value. The default setting is 45.
Telnet Supported Non-configurable field. Permits Telnet sessions.
Telnet Port Non-configurable field. Displays the Device port for telnet sessions.
Web Port Non-configurable field. Displays the Device port for Web Manager configuration.
Maximum Baud Rate Non-configurable field. Displays the Device maximum baud rate. Note: the Device may not currently
Supported be running at this rate.
Firmware Upgradeable Non-configurable field. Displays True, indicating the Device firmware is upgradeable as newer
version become available.
Supports Configurable Non-configurable field. Displays True, indicating configurable pins are available on the Device.
Pins
Supports Email Triggers
Non-configurable field. Displays True, indicating email triggers are available on the Device.
Supports AES Data Non-configurable field. Displays True if the Device unit supports AES encryption.
Stream
Supports 485 Non-configurable field. Displays True if the Device supports the RS-485 protocol.
Supports 921K Baudrate Non-configurable field. Device supports baud rates up to 920 Kbps.
Supports HTTP Server Non-configurable field. Device supports HTTP Server
Supports HTTP Setup Non-configurable field. Device supports HTTP setup.
Supports 230K Baud Non-configurable field. Device supports a baud rate of 230 Kbps.
Rate
Supports GPIO Non-configurable field. Device supports GPIO
Note: Not all options are implemented in the hardware. Example: the device might have two serial ports but
only one is used in the hardware configuration.
1-10 Device Installer NET232x User Guide
1.4 Configuration Using Web Manager
You must configure the unit so that it can communicate on a network with your serial device. For example,
you must set the way the unit will respond to serial and network traffic, how it will handle serial packets, and
when to start or close a connection.
The unit’s configuration is stored in nonvolatile memory and is retained without power. You can change the
configuration at any time. The unit performs a reset after you change and store the configuration.
In this chapter, we describe how to configure the device server using Web-Manager, a browser-based
configuration tool.
Note: The examples in this section show a typical device. Your device may have different configuration options. Help
button may not appear in later versions.
1.4.1 Starting Web Manager
Note: Make note of the hardware (MAC) address on the product label. You will need it to locate the device server using
DeviceInstaller.
Follow the instructions on the product CD to install and run DeviceInstaller.
1. Click Start/Programs/DeviceInstaller 4.4/DeviceInstaller.
2. Click the Search icon. The list of device servers displays.
3. Double-click one of the items in the list. The window will expand to display three tabs.
4. Click the Web Configuration tab.
5. To view the Web-Manager in the current DeviceInstaller window, click the Navigate icon . To open
the Web-Manager in a web browser, click the External Browser icon .
6. If a password window appears, press Enter.
Device Installer NET232x User Guide 1-11
1.5 Network Configuration
Note: Menu items may be different depending on the firmware installed in your device. Help button is a link to Grid
Connect Technical Support. Click on the GridConnect logo for a link to Grid Connect web page.
The unit’s network values display when you select Network from the main menu. The following sections
describe the configurable parameters on the Network Settings page.
1-12 Device Installer NET232x User Guide
1.5.1 Network Mode
Select Wireless Only to enable only the wireless network. Select Wired Only to enable only the Ethernet
network connectivity. Select Bridging to enable bridging. For a product that does not support Wifi, Wired
Only is the only choice.
1.5.2 Automatic IP Address Configuration
An IP address can be assigned automatically. You then enter related network settings.
To assign an IP address automatically:
1. On the main menu, click Network.
2. Select Obtain IP address automatically.
3. Enter the following (as necessary):
BOOTP Select Enable to permit the Bootstrap Protocol (BOOTP) server to assign the IP address
from a pool of addresses automatically. Enable is the default.
DHCP Select Enable to permit the Dynamic Host Configuration Protocol (DHCP) to assign a leased
IP address to the unit automatically. Enable is the default.
Device Installer NET232x User Guide 1-13
AutoIP Select Enable to permit the unit to generate an IP in the 169.254.x.x address range with a
Class B subnet. Enable is the default.
DHCP Host Name Enter the name of the host on the network providing the IP address.
Note: Disabling BOOTP, DHCP, and AutoIP (all three checkboxes) is not advised as the only available IP assignment
method will then be ARP or serial port.
4. When you are finished, click the OK button.
5. On the main menu, click Apply Settings.
1.5.3 Static IP Address Configuration
You manually assign an IP address to the unit and enter related network settings.
To assign an IP address manually:
1. On the main menu, click Network.
2. Select Use the following IP configuration.
3. Enter the following (as necessary):
IP Address If DHCP is not used to assign IP addresses, enter it manually in decimal-dot notation. The
IP address must be set to a unique value in the network.
Subnet Mask A subnet mask defines the number of bits taken from the IP address that are assigned for
the host part.
Default Gateway The gateway address, or router, allows communication to other LAN segments. The
gateway address should be the IP address of the router connected to the same LAN
segment as the unit. The gateway address must be within the local network.
DNS Server The DNS server allows the name of a remote machine to be resolved automatically. Enter
the IP address of the DNS server. If the device is DHCP enabled, the DHCP server
provides the DNS server IP address, which will override this configured value.
Backup DNS Server The Backup DNS server allows the name of a remote machine to be resolved in cases
where the primary DNS server is unavailable. Enter the IP address of the Backup DNS
server. If the device is DHCP enabled, the backup DNS server will be used if the primary
DNS server supplied by the DHCP server is unavailable or unable to resolve the name.
4. When you are finished, click the OK button.
5. On the main menu, click Apply Settings.
1.5.4 Ethernet Configuration
You must specify the speed and direction of data transmission.
To specify how data will be transmitted:
1. On the main menu, click Network.
2. Enter the following (as necessary):
Auto Negotiate With this option, the Ethernet port auto-negotiates the speed and duplex with the hardware
endpoint to which it is connected. This is the default.
If this option is not selected, then complete the fields that become available:
Speed: The speed of data transmission. The default is 100 Mbps.
Duplex: The direction of data transmission. The default is Full.
3. When you are finished, click the OK button.
4. On the main menu, click Apply Settings.
1-14 Device Installer NET232x User Guide
1.6 Server Configuration
Note: Menu items may be different depending on the firmware installed in your device. Help button is a link to Grid
Connect Technical Support.
The unit’s server values display when you select Server from the main menu. The following sections describe
the configurable parameters on the Server Settings page.
Device Installer NET232x User Guide 1-15
To configure the device server settings:
1. On the main menu, click Server.
2. Configure or modify the following fields:
Server Configuration
Advanced Password Select whether to enable advanced password:
Enable: selecting this option enables advanced password creation, allowing you to create
passwords up to 16 bytes in length.
Disable: selecting this option disables advanced password creation, allowing you to create
basic passwords up to 4 bytes in length.
Telnet/Web Manager Enter the password required for Telnet configuration and Web Manager access. No
Password password or entering a “blank” password entry will disable default password protection.
Retype Password Re-enter the password required for Telnet configuration and Web Manager access.
Advanced
ARP Cache Timeout When the unit communicates with another device on the network, it adds an entry into its
ARP table. ARP Cache timeout defines the number of seconds (1-600) before it refreshes
this table.
TCP Keepalive TCP Keepalive time defines how many seconds the unit waits during an inactive connection
before checking its status. If the unit does not receive a response, it drops that connection.
Enter a value between 0 and 60 seconds. 0 disables keepalive. Default setting is 45.
Monitor Mode @ Bootup Select Disable to disable entry into the monitor mode using the 'yyy' or 'xx1' key sequence at
startup. This field prevents the unit from entering monitor mode by interpreting the stream of
characters that are received during the device server's initialization at startup.
CPU Performance Mode Select the performance mode. Higher performance settings require more energy. Low is 26
MHz. Regular is 48 Mhz, High is 88 Mhz. The default is Regular.
HTTP Server Port This option allows the configuration of the web server port number. The valid range is 1-
65535. The default is 80.
Config Server Port (Grayed out for some products) Default setting of 30718.
MTU Size The Maximum Transmission Unit (MTU) is the largest physical packet size a network can
transmit for TCP and UDP. Enter between 512 and 1400 bytes. The default is 1400 bytes.
TCP Re-transmission The desired TCP re-transmission timeout value. If the ACK is not received for a packet sent
timeout (ms) from the EDS device, then the unit will retransmit the data. The valid range is 500-4000
msec. The default is 500.
3. When you are finished, click the OK button.
4. On the main menu, click Apply Settings.
1-16 Device Installer NET232x User Guide
1.7 Host List Configuration
Note: Menu items may be different depending on the firmware installed in your device. Help button is a link to Grid
Connect Technical Support.
The NET232+ scrolls through the host list until it connects to a device listed in the host list table. After a
successful connection, the unit stops trying to connect to any others. If this connection fails, the unit
continues to scroll through the table until the next successful connection.
The host list supports a minimum of 1 and a maximum of 12 entries. Each entry contains an IP address and
a port number.
Note: The host list is disabled for Manual and Modem Mode. The unit does not accept a data connection from a remote
device when the hostlist option is enabled.
Note: Do NOT use the Hostlist when trying to setup a Tunnel Mode configuration.
To configure the host list:
1. On the main menu, click Hostlist.
2. Enter or modify the following fields:
Retry Settings
Retry Counter Enter the value for the number of times the unit should attempt to retry connecting to the
host list.
Retry Timeout Enter the duration (in seconds) the unit should abandon attempting a connection to the host
list.
Host Information
Host Address Enter or modify the host’s IP address.
Port Enter the target port number.
3. When you are finished, click the OK button.
4. On the main menu, click Apply Settings.
Device Installer NET232x User Guide 1-17
1.8 Channel 1 Configuration
Note: Menu items may be different depending on the firmware installed in your device. Help button is a link to Grid
Connect Technical Support.
The Channel 1 configuration defines how the serial port responds to network and serial communication.
1.8.1.1 Serial Settings
To configure the channel’s serial settings:
1. On the main menu, click Serial Settings (under Channel 1) to display the Serial Settings window.
2. In the available fields, enter the following information:
Channel 1
Disable Serial Port When selected, disables communication through the serial port. The serial port is enabled
by default. This feature is not available on single port device servers, since it can only be
applied to channel 1.
1-18 Device Installer NET232x User Guide
Port Settings
Protocol From the drop-down menu, select the protocol type for the selected channel. The
default setting is RS232.
Flow Control Flow control manages data flow between devices in a network to ensure it is processed
efficiently. Too much data arriving before a device is prepared to manage it causes lost or
retransmitted data. None is the default.
Baud Rate The unit and attached serial device, such as a modem, must agree on a speed or baud rate
to use for the serial connection. Valid baud rates are 300, 600, 1200, 2400, 4800, 9600,
19200, 38400, 57600, 115200, and 230400 baud. Additionally, 921 600 and 460800 baud
rates are available when CPU is set to High. The default setting is 9600.
Data Bits Indicates the number of bits in a transmitted data package. The default is 8.
Parity Checks for the parity bit. The default is None.
Stop Bits The stop bit follows the data and parity bits in serial communication. It indicates the end of
transmission. The default is 1.
Pack Control
Enable Packing Select to enable packing.
Two firmware-selectable packing algorithms define how and when packets are sent to
the network.
The standard algorithm is optimized for applications in which the unit is used in a local
environment, allowing for very small delays for single characters, while keeping the
packet count low.
The alternate packing algorithm minimizes the packet count on the network and is
especially useful in applications in a routed Wide Area Network (WAN). Adjusting
parameters in this mode can economize the network data stream.
Disabled by default.
Idle Gap Time Select the maximum time for inactivity. The default time is 12 milliseconds.
Match 2 Byte Sequence Use to indicate the end of a series of data to be sent as one group. The sequence must
occur sequentially to indicate end of the data collection. The default is No.
Match Bytes Use to indicate the end of a series of data to be sent as one group. Set this value to 00 if
specific functions are not needed.
Send Frame Immediate After the detection of the byte sequence, indicates whether to send the data frame or the
entire buffer. Select Yes to send only the data frame. The default is No.
Send Trailing Bytes Select the number of bytes to send after the end-of-sequence characters. The default is
None.
Flush Input Buffer (Serial to Network)
With Active Connect Select Yes to clear the input buffer with a connection that is initiated from the device to the
network. The default is No.
With Passive Connect Select Yes to clear the input buffer with a connection initiated from the network to the device.
The default is No.
At Time of Disconnect Select Yes to clear the input buffer when the network connection to or from the device is
disconnected. The default is No.
Flush Output Buffer (Network to Serial)
With Active Connect Select Yes to clear the output buffer with a connection that is initiated from the device to the
network. The default is No.
With Passive Connec Select Yes to clear the output buffer with a connection initiated from the network to the
device. The default is No.
At Time of Disconnect Select Yes to clear the output buffer when the network connection to or from the device is
disconnected. The default is No.
3. When you are finished, click the OK button.
4. On the main menu, click Apply Settings.
Device Installer NET232x User Guide 1-19
1.8.2 Connection Settings - TCP
Note: Menu items may be different depending on the firmware installed in your device. Help button is a link to Grid
Connect Technical Support.
The NET232+ comes with Enhanced firmware, which supports a maximum of 4 TCP connections.
Connection 1 and Connection 2 supply serial data in both directions. Connection 3,4 only provides access to
serial receive data and supports a passive TCP connection only.
To configure Channel 1 Connection 1 or Connection 2 TCP settings:
1. On the main menu, click Connection 1 (or Connection 2). The Connection Settings window for the
connection displays.
2. In the available fields, enter or modify the following information:
1-20 Device Installer NET232x User Guide
Connect Protocol
Protocol From the drop-down menu, select TCP.
Connect Mode: Passive Connection
Accept Incoming Select Yes to accept incoming connections. The default setting is Yes. . Otherwise, indicate
the connection type from the drop-down list:
No: Never accepts external connection requests.
With Active Mdm Ctrl In: Accepts external connection requests only when the Modem
Control In input is asserted.
Password Required Determines whether a password is required for an incoming passive connection. This field
is not available when a password is set for Telnet mode. The default setting is No.
Note: Connection 3,4 cannot be protected with a password.
Password If Password Required was set to Yes, enter the password for passive connections.
Modem Escape Disable or enable the units ability to send the escape sequence. The default is Yes (send
Sequence Pass Through the escape sequence).
Connect Mode: Active Connection
Active Connect Select None to disable Active Connect. Otherwise, indicate the connection type from the
drop-down list:
- With Any Character: Attempts to connect when any character is received from the serial
port.
- With Active Mdm Ctrl In: Accepts external connection requests only when the
Modem_Control_In input is asserted.
- With Start Character: Attempts to connect when it receives a specific start character from
the serial port. The default start character is carriage return.
- Manual Connection: Attempts to connect when directed by a command string received
from the serial port.
- Auto Start: Automatically connects to the remote IP address and port after booting up.
Start Character If Active Connect is set to With Start Character, enter the start character in this field. The
default setting is 0D.
Modem Mode Indicates the on-screen response type when in Modem Mode (if Modem Mode is
enabled). The default setting is None.
Show IP Address After Select Yes or No. Default is Yes.
RING
Endpoint Configuration
Local Port Enter the local port number. Default is 10001 for Connection 1 and 10002 for Connection 2,
and 10003 for Connection 3,4. The port numbers can also be set to the same number for
all connections especially if they all offer the same services.
Auto increment for Select to auto-increment the local port number for new outgoing connections. The range of
active connect auto-incremented port numbers is 50,000 to 59,999 and loops back to the beginning when
the maximum range is reached.
Remote Port Enter the remote port number.
Remote Host Enter the IP address of the remote device. Using a domain name requires configuration of
a DNS server.
Common Options
Telnet Com Port Cntrl This field is available for configuration only when Active Connect is set to None. Select
Enable to permit Telnet communication to the unit. The Telnet Com Port Cntrl feature is
used in conjunction with the Com Port Redirector (CPR) utility. (See the CPR online Help
for details.)
Terminal Name This field is available for configuration only when Telnet Com Port Cntrl is set to Enable.
Use the terminal name for the Telnet terminal type. Enter only one name. When this option
is enabled, the unit also reacts to the end of record (EOR) and binary options, which can be
used for application such as terminal emulation to IBM hosts.
Connect Response A single character is transmitted to the serial port when there
is a change in connection state. Default setting is None.
Use Hostlist If this option is set to Yes, the device server scrolls through the host list until it connects to a
device listed in the host list able. Once it connects, the unit stops trying to connect to any
others. If this connection fails, the unit continues to scroll through the table until it connects
to another IP in the host list.
The host list is disabled for Manual Mode and for Modem Mode. The unit will not accept a
Device Installer NET232x User Guide 1-21
data connection from a remote device when the host list option is enabled. Default setting is
No.
LED Select Blink for the status LEDs to blink upon connection or None for no LED output. The
default setting is Blink.
Disconnect Mode
On Mdm_Ctrl_In Drop Set to Yes for the network connection to or from the serial port to disconnect (drop) when
Modem_Control_In transitions from an asserted state to a not asserted state. Default
setting is No.
Hard Disconnect When set to Yes, the TCP connection closes even if the remote site does not acknowledge
the disconnect request. Default setting is Yes.
Check EOT (Ctrl-D) Select Yes to drop the connection when Ctrl-D or Hex 04 is detected. Both Telnet Com
Port Cntrl and Check EOT (Ctrl+ D) must be enabled for Disconnect with EOT to
function properly. Ctrl+D is only detected going from the serial port to the network. Default
setting is No.
Inactivity Timeout Use this parameter to set an inactivity timeout. The unit drops the connection if there is no
activity on the serial line before the set time expires. Enter time in the format mm:ss, where
m is the number of minutes and s is the number of seconds. To disable the inactivity
timeout, enter 00:00.
3. When you are finished, click the OK button.
4. On the main menu, click Apply Settings.
1-22 Device Installer NET232x User Guide
1.8.3 Connection Settings - UDP
Note: Menu items may be different depending on the firmware installed in your device. Help button is a link to Grid
Connect Technical Support.
To configure Channel 1 Connection 1 or Connection 2 UDP settings:
1. On the main menu, click Connection 1 (or Connection 2). The Connection Settings window for the
connection displays.
2. In the available fields, enter or modify the following information:
Connect Protocol
Protocol Select UDP from the drop-down menu. Note: Selecting UDP for both Connection 1
and Connection 2 will disable TCP Connection 3,4.
Datagram Mode
Datagram Type Configures the UDP interface mode with the serial device. Enter 01 for a transparent
serial interface using directed or broadcast UDP. The default setting is 00. See Error!
Reference source not found. Error! Reference source not found. for a description of the
UDP datagram types.
Accept Incoming Select Yes to accept incoming UDP datagrams. The default setting is Yes.
Local Port Enter the local port number.
Remote Port Enter the port number of the remote device.
Remote Host Enter the IP address or domain name of the remote device. Using a domain name
requires configuration of a DNS server.
Use Broadcast Select to broadcast the UDP datagram. Datagrams of type 01 can be sent as a
broadcast by enabling this option. The default is not to broadcast.
Device Installer NET232x User Guide 1-23
Note: Datagrams are sent as subnet-directed broadcasts.
Device Address Table This table is not enabled or supported by this firmware.
3. When you are finished, click the OK button.
4. On the main menu, click Apply Settings.
1-24 Device Installer NET232x User Guide
1.8.4 Connection Settings 3,4
To configure Channel 3,4 TCP settings:
1. On the main menu, click Connection 3/4. The Connection Settings window for the connection displays.
2. In the available fields, enter or modify the following information:
Connect Mode: Passive Connection
Accept Incoming Select Yes to accept incoming connections. The default is NO.
Endpoint Configuration
Local Port Enter the local port number. Default is 10003.
3. When you are finished, click the OK button.
4. On the main menu, click Apply Settings.
1.9 Email
Note: Menu items may be different depending on the firmware installed in your device. Help button is a link to Grid
Connect Technical Support.
The unit sends an email to multiple recipients when a specific trigger event occurs. There are three separate
triggers, based on a multiple-byte serial string to initiate a trigger. Each trigger is independent of the others.
Each condition within an individual trigger must be met before the unit will send the email.
To configure the NET232+’s email settings:
1. On the main menu, select Email. The Email Settings window opens.
Device Installer NET232x User Guide 1-25
2. Configure the following fields:
SMTP Server Enter the IP address or domain name of the mail server.
Server Port Enter the port number of the email server.
Domain Name Enter the email server’s domain name used in the From address
(UnitName@DomainName).
Unit Name Enter the user name used by the NET232+ to send email messages.
Spaces are not permitted.
Authentication
Username Enter the Username for the account on the email server.
Password Enter the password for the account on the email server.
Recipients
Recipient 1: Email Enter the email address designated to receive email notifications
Address
Recipient 2: Email Enter an additional email address designated to receive email
Address notifications.
Modem Dial Trigger
1-26 Device Installer NET232x User Guide
Enable Modem Dial Select to enable an email trigger when a modem dial command (ATDT)
(ATDT) Trigger is received on the serial port. The modem dial command will only be
recognized when the Connection 1 TCP connection is not active.
The ATDT command can be followed by up to 80 characters that will
be placed in the body of the email. The ATDT command is terminated
with a carriage return.
Example: ‘ATDT Temperature is 125 degF<cr>’
Note: Connection 1 must be set for protocol TCP with Active Connect
set to None.
Message Message text used as the subject line of the trigger event email to the
specified recipient(s).
Example: ‘Alarm detected’
3. When you are finished, click the OK button.
4. On the main menu, click Apply Settings.
Device Installer NET232x User Guide 1-27
1.9.1 Trigger Configuration
Note: Menu items may be different depending on the firmware installed in your device. Help button is a link to Grid
Connect Technical Support.
To configure the email trigger settings:
1. On the main menu, click Trigger 1, Trigger 2, or Trigger 3 to configure the desired trigger settings. The
Email Trigger Settings page opens.
2. Configure or modify the following fields:
Conditions
Enable Serial Trigger Enabling this option causes specified serial communications to count
Input as a trigger input.
Channel Select the channel prompting the trigger. For the NET232+, there is
only one channel.
Data Size Select the data size prompting the trigger. (2 to 6)
Match Data Enter the data, which, when it appears in the communication stream,
prompts a trigger.
Note: All of the conditions must match for the NET232+ to send an email notification.
Message Properties
1-28 Device Installer NET232x User Guide
Message The subject line of the trigger event email to the specified recipient(s).
Priority The priority level for the email.
Notification Interval The minimum time allowed between individual triggers. If a trigger
event occurs within the minimum interval since the last trigger, it is
ignored.
Re-notification Interval Indicates the time interval in which a new email message is sent to the
recipient(s) when a single trigger event remains active.
3. When you are finished, click the OK button.
4. On the main menu, click Apply Settings.
1.10 Apply Settings
1. To save and apply the configuration changes to the device server, click the Apply Settings button.
Note: Clicking OK on each page does not change the configuration on the device. OK tells the unit what changes to
use; Apply Settings makes the changes permanent and reboots the unit.
2. Click Yes to set factory settings or click No to cancel.
1.11 Apply Factory Defaults
Click the Apply Factory Defaults button to set the device server back to the default settings.
1.12 Telnet through Device Installer
You can also configure a device by text-based configuration over Telnet. Select a device in the List and
click the Telnet Configuration tab. A dialog box will prompt for the IP address and port number.
The Port defaults to whatever port the particular device model uses for accessing its configuration interface,
though it may be changed to any other port that may be supported on the device. Click Connect to proceed.
A Telnet window will appear, using the default telnet program of the operating system. Follow the
instructions that appear in the window. You have only a few seconds to respond to the instructions or the
window will close.
For detailed information about the menu selections, refer to the hardware user manual. Each hardware
product has a specific hardware manual that covers installation, operation, and configuration.
1.12.1 Telnet Connection
To configure the unit over the network, establish a Telnet connection to port 9999.
To establish a Telnet connection:
1. From the Windows Start menu, click Run and type the following command, where x.x.x.x is the IP
address, and 9999 is the unit’s fixed network configuration port number:
Windows: telnet x.x.x.x 9999
UNIX: telnet x.x.x.x:9999
2. Click OK. The following information displays.
Device Installer NET232x User Guide 1-29
MAC address 0080A366000E
Software version V6.8.0.0RC4 (120327) XPICO
AES library version 1.8.2.1
Press Enter for Setup Mode
3. To enter Setup Mode, press Enter within 5 seconds. The configuration settings display, followed by the
Change Setup menu.
Change Setup:
0 Server
1 Channel 1
5 Expert
6 Security
7 Defaults
8 Exit without save
9 Save and exit Your choice ?
4. Select an option on the menu by entering the number of the option in the Your choice ? field and
pressing Enter.
5. To enter a value for a parameter, type the value and press Enter, or to confirm a current value, just press
Enter.
6. When you are finished, save the new configuration (option 9). The unit reboots.
1.12.2 Serial Port Connection
To configure the unit through a serial connection:
1. Connect a console terminal or PC running a terminal emulation program to your unit's serial port.
2. Set the terminal emulator serial port settings to 9600 baud, 8 bits, no parity, 1 stop bit, no flow control.
Note: Most embedded device servers always uses these serial port settings on boot-up.
3. Reset the unit by cycling the unit's power (turning the power off and back on). Immediately upon
resetting the device, enter three lowercase x characters (xxx).
Note: The easiest way to enter Setup Mode is to hold down the x key at the terminal (or emulation) while
resetting the unit. You must do this within three seconds of resetting the unit.
At this point, the screen display is the same as when you use a Telnet connection. To continue, go to step 4,
above, in the section, Telnet Connection.
.
1.12.3 Exiting Setup Mode
To exit setup mode:
You have two options:
To save all changes and reboot the device, select option 9 Save and exit from the Change Setup menu. All
values are stored in nonvolatile memory.
To exit the configuration mode without saving any changes or rebooting, select option 8 Exit without save
from the Change Setup menu.
1-30 Device Installer NET232x User Guide
2. File Menu
2.1 Opening the Device List
To open a previously stored list of devices:
From the File menu, click Open. The Open window displays.
Find the location of the stored device file list (in text format). Highlight the filename and press Open. The
list of stored devices displays in the DeviceInstaller window.
To close the list, select New from the File menu.
2.2 Saving the Device List
The list of devices may be saved as a text file and restored for later use. The following information is stored:
Device Name
Group
Comments
IP Address for the device
Note: The configuration of the devices in the list is not stored when saving the device list.
To save the list of devices:
From the File menu, select Save As. The Save As screen displays in a new window.
Locate the directory in which the device list text file will be saved.
The default name of the file is Devices1. To rename the file, clear the File name field and enter another
filename.
Click Save.
Device Installer NET232x User Guide 2-31
2.3 Save Setup Records
Setup records contain the setup configuration options selected in the menus displayed in the web manager.
You can save the setup records for updating sections of flash memory at a later time. You can install
previously saved setup records to upgrade the device.
To Save setup records:
On the device list, select the device.
On the File menu, select Save Setup Records. The Save Setup Records window displays.
Select as many records as desired and click Save. The Save As window displays. Some setup records are
unavailable.
Save the setup record and name it as desired. (You must save the records one at a time.)
To install setup records, see the Upgrade information on page 5-35.
2.4 Printing
To print out the list of devices, select the Print command from the File menu. A dialog box will appear
prompting for selection of a printer.
Click OK to print the list of devices.
2-32 Device Installer NET232x User Guide
2.4.1 Print Preview
A preview of the printed list may be viewed using the Print Preview command. From the File menu, click
Print Preview and a window will be displayed.
The scrollbars may be used to scroll through the page to see its entirety. The Toolbar buttons may be used
to adjust the size and layout of the preview.
Click the Print button to print the pages.
Click the Zoom button to change the zoom factor.
Click any of the five Page Layout buttons to view multiple pages at the same time.
Click the Close button to close the Print Preview window.
In the event there are multiple pages, you can specify which page to view by adjusting the Page edit box on
the right side of the toolbar.
Device Installer NET232x User Guide 2-33
3. Edit Menu
The edit menu allows you to Delete, Select All, or Clear Selection. You can click on an item to select it and
click the DEL key to delete it.
4. View Menu
4.1 View
Device Installer can show devices in the form of a table or as icons. To change the view mode, go to the
View menu and select either Icons or Details.
When the List is in Details mode, items can be sorted by particular columns, in ascending or descending
order. To sort the list, click on the column that is to be sorted. The first time you click on a column, it will
sort in ascending order. To sort in descending order, click on the same column again.
Devices within the List may be selected individually or along with other devices. To select a single device,
just click on it. To select a consecutive group of devices, click on the first device, then hold down the Shift
key and click on the last device of the group. To select or deselect other devices as part of a multiple
selection, hold down the Control key and click on a device.
You may also select multiple devices by clicking and dragging on the background of the List to form a
fencing rectangle. Once you release the mouse, all devices overlapping the rectangle become selected.
To select all devices in the list, choose the Select All command from the Edit menu.
To deselect all devices, click on the background of the list.
When multiple devices are selected at the same time, some options may be limited.
4.2 Device Node Text
Below each device in the table is an icon of a node. The information for each device node can be shown
with the hardware address, the IP address or the Name.
4.3 Expand or Collapse List
All items in the list can be expanded or collapsed by a selection in the View menu.
4.4 Log File
View upgrade log file. Turn logging on from the Tools->Options menu item.
4.5 Setup Record File
Allows you to view setup records previously saved with the File command.
4-34 Device Installer NET232x User Guide
5. Device Menu
5.1 Search
The Search tool finds all devices within the local area network and adds them to the device list. If the
devices you are using are within the same local area network as your PC (within the same subnet), use the
Search command.
To search for devices, click the Search icon or select Search F5 from the Device menu. It may take
several seconds to find all of the devices.
5.2 Add Device
As an alternative to the Search tool, you can add devices manually to the list. Device must have an IP
address already assigned. This feature works well when you have several devices on a network.
To add a device, select the Add Device F6 command from the Device menu. A dialog box will prompt for
the IP address. Enter the IP address and click OK. If the device was found successfully, it will be added to
the list.
5.3 Assign IP Address
See Assign IP on page 1-6.
5.4 Upgrade
The firmware of a device (the software running on the device that defines its behavior) may be changed.
The files stored on the device (in Flash) may also be changed.
Typical reasons for changing the firmware or files are for using newer functionality that the manufacturer
may make available since the device was manufactured. Custom applications may also use specific
firmware or files.
The file system is similar in function to that of a PC, but is divided into several partitions to accommodate
the layout of the flash memory. The number of partitions varies depending on the device model. Each
partition is 64K in size and includes both file content and directory entries.
Files may be transferred to a device in one of two ways: either by copying a directory over from the PC or
by copying pre-formed partitions. These pre-formed partitions are commonly stored in a file format with an
extension of “.COB”. The COB file is a proprietory format, and is similar in concept to a zip file.
Device Installer NET232x User Guide 5-35
To start the Upgrade process, select Upgrade from the Device menu or click the Upgrade button on the
toolbar. Follow the wizard instructions to install firmware, applications, web pages, setup records and other
configuration settings.
5.4.1 Save Setup Records
You can save setup records for updating regions of flash memory on the unit. This option is not enabled if
the device does not support this capability.
To save setup records:
1. On the device list, select the device.
2. On the File menu, select Save Setup Records. The Save Setup Records window displays.
3. Select as many records as desired and click Save. The Save As window displays. Some setup records are
unavailable. Some records may be available for saving but may not be used, depending on the device
selected.
4. Save the setup record and name it as desired.
5.4.2 View Setup Record
You can view the contents of a setup record.
To view a setup record:
1. From the View menu, select Setup Record File.
2. Browse and select the desired setup record. The setup record displays. Some records may not be viewable
and are dependent on the type of device selected.
5-36 Device Installer NET232x User Guide
5.4.3 Install Setup Records
You can install previously saved setup records to upgrade the device.
To install setup records:
1. Select the device from the device list.
2. Select Upgrade from the Device menu or click the Upgrade icon. The Device Upgrade Wizard window
displays.
3. Select the Create a custom installation by specifying individual files and click Next.
The Device Upgrade Wizard prompts for the type of files to add. (ROM, SYS, SPB, GZ)
Click Next.
4. Select Install setup records from a file.
5. Click Browse to locate the setup record and click Next.
6. (Optional) To save the installation as an installation file (.lxi), click Save Installation.
7. Click Next to continue the installation, or click Cancel to exit without the actual device upgrade.
8. If you continue the installation, the Device Upgrade Wizard window displays the status and result of the
upgrade.
Note: Green indicates a successful installation; blue indicates that the IP address has changed.
9. Click Close.
5.5 Exclude Devices
The Product Information Base file contains information about all supported devices. You can limit your
search for devices by excluding devices from the search list. There is a toolbar button marked “Exclude” or
you can select Exclude Devices From Search Results from the Device menu. Use the arrow buttons to
move items from the Included Devices panel to the Excluded Devices panel.
Device Installer NET232x User Guide 5-37
6. Tools Menu
6.1 Ping
To detect if a device is online and the network is functional, use the Ping F4 command in the Tools menu.
Enter the IP address of the device you are trying to reach and click the Ping button.
Within several seconds, the Status area will display the results of the ping.
Click Clear Status to clear the display.
Click Close when you are done, to close the dialog box.
6.2 Recovering Firmware
Note: DO NOT recover firmware if you have custom firmware installed, which includes NET232+ devices. Doing so will
destroy the custom firmware and void the warranty.
6.3 Options
6.3.1 Network
By default, the primary adapter used by Windows is the network adapter used for communication with
devices on the network. To select a different adapter:
From the Tools menu, click Options. The Options window opens, displaying the list of available adapters.
Select the adapter by clicking its checkbox.
6-38 Device Installer NET232x User Guide
Click OK to exit.
6.3.2 Logging
You can customize the unit's logging features, including when to activate logging, how to change log file
size, and how to view logs.
To customize logging:
1. From the Tools menu, select Options. The Options window displays.
2. Click the Customization tab.
3. In the Log File section, specify the following information:
Activate logging If you select this option, logging occurs while you are upgrading
(during upgrading) the unit.
Activate logging If you select this option, logging occurs while you search for
during searching devices.
Log File If you selected to activate logging, enter or browse to a location
on your system for naming and saving the log file.
Max File Size The maximum number of bytes (in increments of megabytes).
When the file reaches this limit, the first half of the file is removed;
the latter half is retained.
Viewing Program Enter or browse to a program such as NotePad for viewing the
contents of the log file.
4. Click Apply to save and leave the window open.
5. Click OK to save and close the window.
6.3.3 Display a Warning
DeviceInstaller can display a warning when you open a saved search and a device on the list is no longer
online.
To display a warning:
1. From the Tools menu, select Options. The Options window displays.
2. Click the Customization tab.
3. In the bottom section of the window, select Display a warning when devices are not found when
importing from a file.
4. Click Apply to save and leave the window open.
5. Click OK to save and close the window.
6.3.4 Customize the Category Name
You can include the device version in the name, for example, XPort (R3) - firmware v6.1.0.0.
To include the device version:
1. From the Tools menu, select Options. The Options window displays.
Device Installer NET232x User Guide 6-39
2. Click the Customization tab.
3. In the lower section of the window, select Use the Device version as part of the device category name.
4. Click Apply to save and leave the window open.
5. Click OK to save and close the window.
6.3.5 Customize Reboots
You can specify settings for the reboot process.
The reset option is unavailable by default. Resetting a unit will change many of the custom settings that may
determine if your unit operates properly or fails. After a reset, you may have to change some configuration
settings for your specific application. It is a good idea to save your configuration settings in setup records.
See Save Setup Records. You can load the setup records to restore the configuration settings. See Install
Setup Records.
Reset is a dangerous capability and is best used by power users only.
To enable the reset command and display it in the Device menu:
1. From the Tools menu, select Options. The Options window displays.
2. Click the Customization tab.
3. In the lower part of the window, select Enable reset commands and allow them to be shown as menu
items.
4. Click Apply to save and leave the window open.
5. Click OK to save and close the window.
To set reboot wait times:
1. From the Tools menu, select Options. The Options window displays.
2. Click the Customization tab.
3. In the lower part of the window, specify the following:
Device reboot wait time Select the number of seconds the unit should unicast messages
(Unicast) while waiting for a reboot. The unit attempts a series of unicasts
before broadcasting.
Device reboot wait time Select the number of seconds the unit should broadcast
(Broadcast) messages while waiting for a reboot. The unit attempts a series of
broadcasts after completing unicasts.
4. Click Apply to save and leave the window open.
5. Click OK to save and close the window.
6-40 Device Installer NET232x User Guide
Device Installer NET232x User Guide 6-41
6.4 Language
Each device server is loaded with firmware that is language specific. To view the language settings, select
Language from the Tools menu.
6.5 Supported Device Servers
Select this option to display a list of supported device servers. For example, the NET232 uses an XPort-
03/05, which uses Firmware type X5, has 1 port and is in the XPort category. The NET232+ uses an xPico,
which uses Firmware type X6.
6-42 Device Installer NET232x User Guide
6.6 Product Information Base
Select this option to display the Product Information Base Viewer. Information presented is primarily for
application developers. You can download the latest Product Information Base file by clicking on the Get
Latest PIB File Online button on the bottom of the viewer.
Click the Download button to load the new file.
When the file is downloaded, go back to the Product Information Base viewer and click the Save All button
to complete the installation of the new file.
7. Help
7.1 Help
Press the F1 key to invoke Help or go to the Help menu and click on Contents.
7.2 Release Notes
The latest release notes for Device Installer can be found by going to the Help menu and selecting Release
Notes.
7.3 Lantronix Support Website
A direct link to the Lantronix Support Web page.
7.4 About
The About option will display the software information box. Note the Version number of the package for
future reference.
Device Installer NET232x User Guide 7-43
7-44 Device Installer NET232x User Guide
You might also like
- Modbus Protocol User Guide: Revision C January 3, 2006 Part Number GC-800-250No ratings yetModbus Protocol User Guide: Revision C January 3, 2006 Part Number GC-800-25033 pages
- Installation Manual. IND9D57 - Dyn-570 Dynamic Weighing SystemNo ratings yetInstallation Manual. IND9D57 - Dyn-570 Dynamic Weighing System27 pages
- DSL-302T ADSL Modem User's Manual: First Edition (January 2004)No ratings yetDSL-302T ADSL Modem User's Manual: First Edition (January 2004)66 pages
- MANUAL NetDefendOS 2.27.03 Firewall UserManualNo ratings yetMANUAL NetDefendOS 2.27.03 Firewall UserManual595 pages
- MA24104A Inline High Power Sensor: User GuideNo ratings yetMA24104A Inline High Power Sensor: User Guide56 pages
- TLS-450 Console: Board and Software Replacement/UpgradeNo ratings yetTLS-450 Console: Board and Software Replacement/Upgrade27 pages
- NetDefendOS 2-60-02 Firewall UserManualNo ratings yetNetDefendOS 2-60-02 Firewall UserManual707 pages
- User's Manual: 0HJD3L (HO3R (3OXV 6Shhg'Rph, Qwhuqhw&DphudNo ratings yetUser's Manual: 0HJD3L (HO3R (3OXV 6Shhg'Rph, Qwhuqhw&Dphud109 pages
- 1MRK505412-UEN - en PCM600 3.0 Installation Guide - 2No ratings yet1MRK505412-UEN - en PCM600 3.0 Installation Guide - 216 pages
- WIPC302 WIPC302 WIPC302 WIPC302: Wireless N IP CameraNo ratings yetWIPC302 WIPC302 WIPC302 WIPC302: Wireless N IP Camera51 pages
- CY8CKIT-005_MiniProg4_Program_and_Debug_Kit_GuideNo ratings yetCY8CKIT-005_MiniProg4_Program_and_Debug_Kit_Guide18 pages
- ASUS VX24 ManualsLib - Makes It Easy To Find Manuals Online!No ratings yetASUS VX24 ManualsLib - Makes It Easy To Find Manuals Online!29 pages
- Dvg-5004S/5008S Voip Gateway User'S Manual: (24 April 2008)No ratings yetDvg-5004S/5008S Voip Gateway User'S Manual: (24 April 2008)77 pages
- Beet Thitdu Re Best Current Mentgo For Freak6ed ...No ratings yetBeet Thitdu Re Best Current Mentgo For Freak6ed ...315 pages
- Veeder Root Serial Comunications Guide 577013-528100% (1)Veeder Root Serial Comunications Guide 577013-52814 pages
- ZXDT22 SF01 (V3.0) Integrated Power Energy System Solution DescriptionNo ratings yetZXDT22 SF01 (V3.0) Integrated Power Energy System Solution Description61 pages
- Ruijie Reyee RG-EG105GW (T) Router Hardware Installation and Reference Guide (V1.0)No ratings yetRuijie Reyee RG-EG105GW (T) Router Hardware Installation and Reference Guide (V1.0)30 pages
- What Goes Into A Hospital Basement: Reason For Locating It in The BasementNo ratings yetWhat Goes Into A Hospital Basement: Reason For Locating It in The Basement7 pages
- Classic Cars: MG Midget: Image Credit: Supplied PictureNo ratings yetClassic Cars: MG Midget: Image Credit: Supplied Picture2 pages
- Sujal and Swachh Gaon: Facilitator GuideNo ratings yetSujal and Swachh Gaon: Facilitator Guide52 pages
- Design For Additive Manufacturing: Minimization of Residual Stress in Metal Additive ManufacturingNo ratings yetDesign For Additive Manufacturing: Minimization of Residual Stress in Metal Additive Manufacturing11 pages
- Instruction: Read The Questions Carefully and The Correct AnswerNo ratings yetInstruction: Read The Questions Carefully and The Correct Answer4 pages
- A Theoretical Packing Density Model (TPDM) For Ordered and Disordered PackingsNo ratings yetA Theoretical Packing Density Model (TPDM) For Ordered and Disordered Packings20 pages
- Experiment No. 8 To Verify The Characteristic Table of RS and JK Flip FlopsNo ratings yetExperiment No. 8 To Verify The Characteristic Table of RS and JK Flip Flops4 pages
- Uncovering the Silicon - ΜL914 - Evil Mad Scientist LaboratoriesNo ratings yetUncovering the Silicon - ΜL914 - Evil Mad Scientist Laboratories21 pages
- Oral Comm Chapter 5, 6, 9, and 10 Multiple Choice Questions and True or False QuestionsNo ratings yetOral Comm Chapter 5, 6, 9, and 10 Multiple Choice Questions and True or False Questions9 pages
- Modbus Protocol User Guide: Revision C January 3, 2006 Part Number GC-800-250Modbus Protocol User Guide: Revision C January 3, 2006 Part Number GC-800-250
- Installation Manual. IND9D57 - Dyn-570 Dynamic Weighing SystemInstallation Manual. IND9D57 - Dyn-570 Dynamic Weighing System
- DSL-302T ADSL Modem User's Manual: First Edition (January 2004)DSL-302T ADSL Modem User's Manual: First Edition (January 2004)
- TLS-450 Console: Board and Software Replacement/UpgradeTLS-450 Console: Board and Software Replacement/Upgrade
- User's Manual: 0HJD3L (HO3R (3OXV 6Shhg'Rph, Qwhuqhw&DphudUser's Manual: 0HJD3L (HO3R (3OXV 6Shhg'Rph, Qwhuqhw&Dphud
- 1MRK505412-UEN - en PCM600 3.0 Installation Guide - 21MRK505412-UEN - en PCM600 3.0 Installation Guide - 2
- WIPC302 WIPC302 WIPC302 WIPC302: Wireless N IP CameraWIPC302 WIPC302 WIPC302 WIPC302: Wireless N IP Camera
- ASUS VX24 ManualsLib - Makes It Easy To Find Manuals Online!ASUS VX24 ManualsLib - Makes It Easy To Find Manuals Online!
- Dvg-5004S/5008S Voip Gateway User'S Manual: (24 April 2008)Dvg-5004S/5008S Voip Gateway User'S Manual: (24 April 2008)
- Beet Thitdu Re Best Current Mentgo For Freak6ed ...Beet Thitdu Re Best Current Mentgo For Freak6ed ...
- ZXDT22 SF01 (V3.0) Integrated Power Energy System Solution DescriptionZXDT22 SF01 (V3.0) Integrated Power Energy System Solution Description
- Ruijie Reyee RG-EG105GW (T) Router Hardware Installation and Reference Guide (V1.0)Ruijie Reyee RG-EG105GW (T) Router Hardware Installation and Reference Guide (V1.0)
- Multistage Interconnection Network Design for EngineersFrom EverandMultistage Interconnection Network Design for Engineers
- What Goes Into A Hospital Basement: Reason For Locating It in The BasementWhat Goes Into A Hospital Basement: Reason For Locating It in The Basement
- Classic Cars: MG Midget: Image Credit: Supplied PictureClassic Cars: MG Midget: Image Credit: Supplied Picture
- Design For Additive Manufacturing: Minimization of Residual Stress in Metal Additive ManufacturingDesign For Additive Manufacturing: Minimization of Residual Stress in Metal Additive Manufacturing
- Instruction: Read The Questions Carefully and The Correct AnswerInstruction: Read The Questions Carefully and The Correct Answer
- A Theoretical Packing Density Model (TPDM) For Ordered and Disordered PackingsA Theoretical Packing Density Model (TPDM) For Ordered and Disordered Packings
- Experiment No. 8 To Verify The Characteristic Table of RS and JK Flip FlopsExperiment No. 8 To Verify The Characteristic Table of RS and JK Flip Flops
- Uncovering the Silicon - ΜL914 - Evil Mad Scientist LaboratoriesUncovering the Silicon - ΜL914 - Evil Mad Scientist Laboratories
- Oral Comm Chapter 5, 6, 9, and 10 Multiple Choice Questions and True or False QuestionsOral Comm Chapter 5, 6, 9, and 10 Multiple Choice Questions and True or False Questions