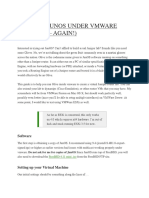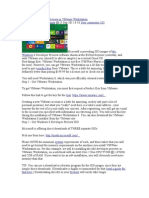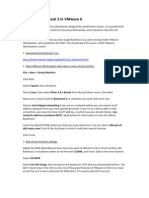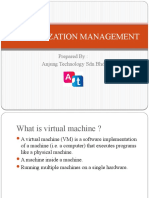Week 4 - LAB 03 - Installing An OS Using Virtual Machine
Uploaded by
n.youssef892002Week 4 - LAB 03 - Installing An OS Using Virtual Machine
Uploaded by
n.youssef892002LAB 04
Preparing a VM for OS Installation
Microcomputer Support CSIT320
What is VMware?
VMware is a virtualization platform where you can install multiple Operating
Systems (OS) on your desktop or laptop computer.
For example, if your computer is running Windows 7 but you want to
experiment with Windows 10 for development or certification, you can install
a guest OS of Windows 10. In fact, you can install an entire virtual domain on
a single computer.
Benefits of Virtualization?
With VMware Workstation, you no longer need to purchase multiple physical
computers to meet your development or certification needs. A desktop or
laptop with good processing power and plenty of available memory is all
that you will need to unlock your desktop from a single OS to multiple OS's.
VMware Workstation System Requirements
The hardware requirements are as follows:
X64 Compatible Computer
1.3GHz or faster multicore CPU minimum
Operating system installation media (disk or disk image) for virtual
machines
Minimum of 2 GB of RAM (Each VM needs at least one GB of RAM,
depending on the OS).
For example, my current configuration is a 64-Bit computer with a quad-
processor and 8GB of RAM. It allows me to run up to 7 virtual machines
simultaneously. You can experiment with the memory settings depending on
the specifications of the computer you own.
Creating a Virtual Machine
Let's begin by opening VMware Workstation from the Start menu.
Alternatively, you can type, "VMware" in the instant search field and select
VMware Workstation from the list of programs.
Lebanese International University 2
Microcomputer Support CSIT320
Next, click File, New Virtual Machine. A wizard appears
to create a new virtual machine. Choose the Custom
(advanced) configuration.
Lebanese International University 3
Microcomputer Support CSIT320
Choose less then Workstation 12.0 from the Hardware Compatibility list if you
need to copy your VM later and open it with lower VWware Workstation
Version.
Click "Next" and choose how you want to load Windows 7. You can load it
from installation media (DVD) or you can use an ISO image. For the purpose
of this lab, we will use I will install the operating system later.
Lebanese International University 4
Microcomputer Support CSIT320
If you have an installer image/disk, you have to specify it. Otherwise you have
to select the OS that you are planning to install later on.
Name and specify the installation location of the VM. (Keep Default).
Lebanese International University 5
Microcomputer Support CSIT320
Now you have to specify the number of processors for the VM (Keep Default
1 for Windows 7).
Specify How much memory would you like to use for this VM. (Keep one GB
for this lab scenario).
Lebanese International University 6
Microcomputer Support CSIT320
Keep the default network configuration (NAT) this type of setting will be
discussed later in Network Labs.
Keep the SCSI controller and the Disk type to their default values
Click next and choose to install the VM as new virtual disk (fresh installation)
Lebanese International University 7
Microcomputer Support CSIT320
Click "Next" and accept the default disk size of 40 GB. You can increase or
decrease this size as you see.
Experimenting with different sizes will help you obtain your sweet spot for all
Windows 7 virtual machines. Additionally, you have the option of splitting the
virtual machine in 2 GB files; this will help when moving your virtual machines
between computers.
Keep the files names for the disk to their default values.
Lebanese International University 8
Microcomputer Support CSIT320
Click on finish in order to finalize the preparation of the VM.
Customizing Virtual Machine Hardware
Lebanese International University 9
Microcomputer Support CSIT320
Before running the virtual machine and proceed with the setup, we need to
apply certain hardware customization.
For example, you can add disks, serial ports, and printers. You can also
remove unnecessary hardware such as floppy drives and sound cards.
You can customize these settings by clicking on Edit virtual machine settings.
Lebanese International University 10
Microcomputer Support CSIT320
Installing Windows 7
In order to install Windows 7, you have to specify from where should the VM
boot.
From the ‘Edit virtual machine settings’ click on CD/DVD (SATA) and specify
whether you have Windows installation from physical drive (Insert DVD in the
physical DVD-ROM) or locate on ISO installation file from specific location.
Lebanese International University 11
Microcomputer Support CSIT320
Click OK then ‘Power on this virtual machine’ in order to begin the OS
installation.
Now that your virtual machine is ready, you can use it like a physical
computer. If you choose View then Full Screen, you can work with your virtual
machine in full-screen mode.
Lebanese International University 12
You might also like
- Installing Windows Server 2008 As A VM in VMware WorkstationNo ratings yetInstalling Windows Server 2008 As A VM in VMware Workstation16 pages
- What'S Ccboot?: Diskless Boot Network Boot Lan BootNo ratings yetWhat'S Ccboot?: Diskless Boot Network Boot Lan Boot5 pages
- CREATING A NEW VIRTUAL MACHINE - SOLARIS 10No ratings yetCREATING A NEW VIRTUAL MACHINE - SOLARIS 1077 pages
- Activity 2 Install Windows 2008 Server: Cpic-Css NC Ii 2015 Page 1 of 11No ratings yetActivity 2 Install Windows 2008 Server: Cpic-Css NC Ii 2015 Page 1 of 1111 pages
- How To Install VMware Workstation and Create A Virtual Machine On Your PCNo ratings yetHow To Install VMware Workstation and Create A Virtual Machine On Your PC19 pages
- Supplementary Chapter - Introduction To Linux and InstallationNo ratings yetSupplementary Chapter - Introduction To Linux and Installation27 pages
- Week 4 - LAB 04 .1 - BIOS and Boot SetupNo ratings yetWeek 4 - LAB 04 .1 - BIOS and Boot Setup13 pages
- Experiment 1 Creating Guest OS On VMwareNo ratings yetExperiment 1 Creating Guest OS On VMware17 pages
- How To Install Windows Server 2008 Step by StepNo ratings yetHow To Install Windows Server 2008 Step by Step14 pages
- Quarter 2: Week 1-2 Module 1-2: Common Competencies100% (1)Quarter 2: Week 1-2 Module 1-2: Common Competencies14 pages
- Install Windows 8 Dev Preview in VMware WorkstationNo ratings yetInstall Windows 8 Dev Preview in VMware Workstation25 pages
- How To Install Linux Mint On VMWare WorkstationNo ratings yetHow To Install Linux Mint On VMWare Workstation16 pages
- How To Install Windows 98 in VirtualBox 7.0 On Windows 11No ratings yetHow To Install Windows 98 in VirtualBox 7.0 On Windows 1144 pages
- Virtualization Management: Prepared By: Anjung Technology SDN BHDNo ratings yetVirtualization Management: Prepared By: Anjung Technology SDN BHD17 pages
- 2.2.4.7 Lab - Install A Linux Virtual MachineNo ratings yet2.2.4.7 Lab - Install A Linux Virtual Machine3 pages
- How To Install Windows Server 2003 Enterprise Edition As Vmware Virtual Machine For Installing Sap ECC 6.0No ratings yetHow To Install Windows Server 2003 Enterprise Edition As Vmware Virtual Machine For Installing Sap ECC 6.011 pages
- Cadence Home Installation Manual (RHEL5)No ratings yetCadence Home Installation Manual (RHEL5)11 pages
- How To Dual Boot and Install Windows Server 2016 On Windows 10 PC Using Boot To VHD Step-By-Step - ITProGuru Blog100% (1)How To Dual Boot and Install Windows Server 2016 On Windows 10 PC Using Boot To VHD Step-By-Step - ITProGuru Blog9 pages
- Running Vmlite XP Mode With Vmlite Workstation: A How-To Guide For Average PC UserNo ratings yetRunning Vmlite XP Mode With Vmlite Workstation: A How-To Guide For Average PC User44 pages
- Red Hat Enterprise Linux-6-Installation Guide-en-US PDFNo ratings yetRed Hat Enterprise Linux-6-Installation Guide-en-US PDF580 pages
- LINUX SECURITY AND ADMINISTRATION: Safeguarding Your Linux System with Proactive Administration Practices (2024 Guide for Beginners)From EverandLINUX SECURITY AND ADMINISTRATION: Safeguarding Your Linux System with Proactive Administration Practices (2024 Guide for Beginners)No ratings yet
- Group Assignment On Management Information SystemsNo ratings yetGroup Assignment On Management Information Systems12 pages
- Title: Tilt Cylinder Model Number: 863 Serial Number: 514440001 & Above, 514540001 & Above, 514640001 & AboveNo ratings yetTitle: Tilt Cylinder Model Number: 863 Serial Number: 514440001 & Above, 514540001 & Above, 514640001 & Above3 pages
- Indoor (Online) Gedung Direktorat Lantai 4: Stage Uk. 3m X 8m, T:20cm New Karpet LED Indoor 3m X 8m + Level. 1mNo ratings yetIndoor (Online) Gedung Direktorat Lantai 4: Stage Uk. 3m X 8m, T:20cm New Karpet LED Indoor 3m X 8m + Level. 1m3 pages
- Technical Analysis: DR - Manish Dadhich Mba, Net, SetNo ratings yetTechnical Analysis: DR - Manish Dadhich Mba, Net, Set51 pages
- Características de Compactación de La Arcilla de Bangkok Estabilizada Con Cenizas de Cáscara de Arroz, Cenizas de Fondo y CalNo ratings yetCaracterísticas de Compactación de La Arcilla de Bangkok Estabilizada Con Cenizas de Cáscara de Arroz, Cenizas de Fondo y Cal8 pages
- Time, The Protector From Crime. Police Men Get A Corporate Identity From The Uniform TheyNo ratings yetTime, The Protector From Crime. Police Men Get A Corporate Identity From The Uniform They1 page
- Systems Analysis and Design in a Changing World 7th Edition Satzinger Solutions Manual - Free Download Available To Read All Chapters100% (1)Systems Analysis and Design in a Changing World 7th Edition Satzinger Solutions Manual - Free Download Available To Read All Chapters24 pages
- IAC 16 - Regulatory Framework For Business TransactionsNo ratings yetIAC 16 - Regulatory Framework For Business Transactions13 pages
- Operating Manual: Electric Dust CatcherNo ratings yetOperating Manual: Electric Dust Catcher25 pages
- Business Ethics and Corporate Social Responsibility: A Holistic Approach100% (1)Business Ethics and Corporate Social Responsibility: A Holistic Approach6 pages
- Installing Windows Server 2008 As A VM in VMware WorkstationInstalling Windows Server 2008 As A VM in VMware Workstation
- What'S Ccboot?: Diskless Boot Network Boot Lan BootWhat'S Ccboot?: Diskless Boot Network Boot Lan Boot
- Activity 2 Install Windows 2008 Server: Cpic-Css NC Ii 2015 Page 1 of 11Activity 2 Install Windows 2008 Server: Cpic-Css NC Ii 2015 Page 1 of 11
- How To Install VMware Workstation and Create A Virtual Machine On Your PCHow To Install VMware Workstation and Create A Virtual Machine On Your PC
- Supplementary Chapter - Introduction To Linux and InstallationSupplementary Chapter - Introduction To Linux and Installation
- Quarter 2: Week 1-2 Module 1-2: Common CompetenciesQuarter 2: Week 1-2 Module 1-2: Common Competencies
- Install Windows 8 Dev Preview in VMware WorkstationInstall Windows 8 Dev Preview in VMware Workstation
- How To Install Windows 98 in VirtualBox 7.0 On Windows 11How To Install Windows 98 in VirtualBox 7.0 On Windows 11
- Virtualization Management: Prepared By: Anjung Technology SDN BHDVirtualization Management: Prepared By: Anjung Technology SDN BHD
- How To Install Windows Server 2003 Enterprise Edition As Vmware Virtual Machine For Installing Sap ECC 6.0How To Install Windows Server 2003 Enterprise Edition As Vmware Virtual Machine For Installing Sap ECC 6.0
- How To Dual Boot and Install Windows Server 2016 On Windows 10 PC Using Boot To VHD Step-By-Step - ITProGuru BlogHow To Dual Boot and Install Windows Server 2016 On Windows 10 PC Using Boot To VHD Step-By-Step - ITProGuru Blog
- Running Vmlite XP Mode With Vmlite Workstation: A How-To Guide For Average PC UserRunning Vmlite XP Mode With Vmlite Workstation: A How-To Guide For Average PC User
- Red Hat Enterprise Linux-6-Installation Guide-en-US PDFRed Hat Enterprise Linux-6-Installation Guide-en-US PDF
- MCTS 70-680 Exam Questions: Microsoft Windows 7, ConfiguringFrom EverandMCTS 70-680 Exam Questions: Microsoft Windows 7, Configuring
- LINUX SECURITY AND ADMINISTRATION: Safeguarding Your Linux System with Proactive Administration Practices (2024 Guide for Beginners)From EverandLINUX SECURITY AND ADMINISTRATION: Safeguarding Your Linux System with Proactive Administration Practices (2024 Guide for Beginners)
- Group Assignment On Management Information SystemsGroup Assignment On Management Information Systems
- Title: Tilt Cylinder Model Number: 863 Serial Number: 514440001 & Above, 514540001 & Above, 514640001 & AboveTitle: Tilt Cylinder Model Number: 863 Serial Number: 514440001 & Above, 514540001 & Above, 514640001 & Above
- Indoor (Online) Gedung Direktorat Lantai 4: Stage Uk. 3m X 8m, T:20cm New Karpet LED Indoor 3m X 8m + Level. 1mIndoor (Online) Gedung Direktorat Lantai 4: Stage Uk. 3m X 8m, T:20cm New Karpet LED Indoor 3m X 8m + Level. 1m
- Technical Analysis: DR - Manish Dadhich Mba, Net, SetTechnical Analysis: DR - Manish Dadhich Mba, Net, Set
- Características de Compactación de La Arcilla de Bangkok Estabilizada Con Cenizas de Cáscara de Arroz, Cenizas de Fondo y CalCaracterísticas de Compactación de La Arcilla de Bangkok Estabilizada Con Cenizas de Cáscara de Arroz, Cenizas de Fondo y Cal
- Time, The Protector From Crime. Police Men Get A Corporate Identity From The Uniform TheyTime, The Protector From Crime. Police Men Get A Corporate Identity From The Uniform They
- Systems Analysis and Design in a Changing World 7th Edition Satzinger Solutions Manual - Free Download Available To Read All ChaptersSystems Analysis and Design in a Changing World 7th Edition Satzinger Solutions Manual - Free Download Available To Read All Chapters
- IAC 16 - Regulatory Framework For Business TransactionsIAC 16 - Regulatory Framework For Business Transactions
- Business Ethics and Corporate Social Responsibility: A Holistic ApproachBusiness Ethics and Corporate Social Responsibility: A Holistic Approach