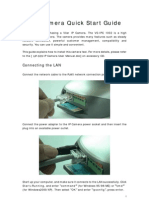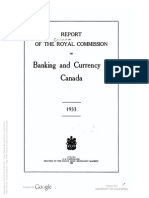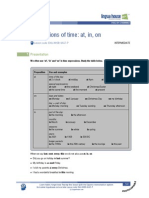AICN500
AICN500
Uploaded by
estbandiaz72Copyright:
Available Formats
AICN500
AICN500
Uploaded by
estbandiaz72Copyright
Available Formats
Share this document
Did you find this document useful?
Is this content inappropriate?
Copyright:
Available Formats
AICN500
AICN500
Uploaded by
estbandiaz72Copyright:
Available Formats
Quick Installation Guide
SkyIPCam500 Night Vision Network Camera
Model # AICN500
Ver. 1A
More user manuals on ManualsBase.com
Package Contents:
• Night Vision Network Camera
• Camera Stand
• Power Adapter
• Ethernet Cable (Cat.5)
• Utility CD
• Quick Installation Guide
Section 1
This Quick Installation Guide only provides basic instructions. For detailed
information on using this product, please refer to the User’s Manual on the
supplied CD.
Getting Started
Step 1 Connect one end of the Ethernet cable to the IP Camera and connect
the other end to one of the LAN ports on your router or switch.
Step 2 Power on the IP Camera by connecting one end of supplied power
adapter to the power jack of the Camera and connecting the other end to the
electrical outlet.
Step 3 Verify that the yellow light (Power) is solid and the green light (Link) is
blinking.
More user manuals on ManualsBase.com
Section 2
Installing the SkyIPCam Utility
Step 1 Insert the provided CD and wait for the auto-run screen to appear.
Step 2 Click on Install SkyIPCam Utility.
Note: If the auto-run screen does not appear automatically, go to Start, Run,
type:
D:\ Utility\Setup.exe (where D is the letter of your CD drive) and click OK.
More user manuals on ManualsBase.com
Step 3 Keep clicking Next on the following screens.
Step 4 Click Close to complete the installation.
More user manuals on ManualsBase.com
Section 3
Using the SkyIPCam Utility
Step 1 Go to Start > (All) Programs > AirLink101 > AirLink101 SkyIPCam
Utiliy
Step 2 Select the IP Camera you want to configure from the list and click on the
Change IP button.
Note: If the Camera’s IP address does not show up in the window, make sure
the camera is properly connected to the same network as your computer is,
and then click on the Search button.
More user manuals on ManualsBase.com
Step 3 You may simply accept the suggested Static IP, or you can manually
change the last 3-digit number of the IP Address, in case that the suggested
one has already been used by another device in the same network. Another
option is that if your router’s DHCP server is enabled, you can select DCHP, so
the router will automatically assign a dynamic IP address to your camera.
Enter “admin” for both ID and password, and click Change.
Step 4 Once the utility has saved changes, it will return to the original screen.
Select your camera from the list and click Link.
More user manuals on ManualsBase.com
Step 5 When you are prompted for the username and password, enter
“admin” for both User name and Password, and click OK.
Step 6 The camera viewing window will appear. Click on Setup, and then click
on Smart Wizard.
More user manuals on ManualsBase.com
Step 7 Enter a name for your camera and a location if you like. Then enter
“admin” for both Admin Password and Confirm Password. Click Next.
Step 8 You can change the camera’s IP settings in the below window. If you
have done this in Step 3, click Next and go to the next step.
More user manuals on ManualsBase.com
Step 9 If you would like to set up email alerts that you can receive in the future,
enter your email information here. You can get this information from your
internet service provider. You can also set this up at a later time. Click Next.
Step 10 Confirm your settings at the last window. If everything is correct, click
Apply and the configuration is completed.
More user manuals on ManualsBase.com
Section 4
Viewing Images
Method 1 --- Access from “Web Browser”
Step 1 If you know the IP address of your network camera, you may open the
Web Browser on your computer.
Step 2 Type the IP address of your camera (the default IP is 192.168.1.240) in
the Address bar, and then press [Enter].
Step 3 Enter “admin” for both the User name and Password, and click OK.
More user manuals on ManualsBase.com
Step 4 If it is the first time for your computer to access the Web based viewing
page, you may be prompted to install the software of ActiveX Control. Click on
the bar on top of the screen and click on Install ActiveX Control.
Step 5 Click on Install, and then you may be able to view images.
More user manuals on ManualsBase.com
Step 6 To get a clear view of images, you may simply rotate the camera’s lens
clockwise or counter-clockwise to adjust the focus.
More user manuals on ManualsBase.com
Method 2 --- Access from “SkyIPCam Utility”
Step 1 Go to Start > (All) Programs > AirLink101 > AirLink101 SkyIPCam
Utiliy, and open the Airlink101 SkyIPCam Utility.
Step 2 Select your camera from the list and click Link
Step 3 Follow Step 3 to Step 6 mentioned in Method 1.
More user manuals on ManualsBase.com
Section 5
Technical Support
E-mail: support@airlink101.com
Toll Free: 1-888-746-3238
Website: www.airlink101.com
*Actual data throughput will vary. Network conditions and environmental factors lower actual data
throughput rate. Specifications are subject to change without notice. All products and trademarks
are the property of their respective owners. Copyright ©2008 AirLink101®
You might also like
- Installation Workaround For RC-OC-MDC-DBC Installation Final v2-1Document1 pageInstallation Workaround For RC-OC-MDC-DBC Installation Final v2-1Thomas BurgerNo ratings yet
- Coffee Cuppers Handbook PDF: Read/DownloadDocument2 pagesCoffee Cuppers Handbook PDF: Read/DownloadOnielka De Los Angeles Castro RodriguezNo ratings yet
- Christian Dreams and Visions Free EbookDocument27 pagesChristian Dreams and Visions Free EbookChristieBeckley67% (3)
- OptiX OSN 9800 Operation and Maintenance Training (Part 1)Document160 pagesOptiX OSN 9800 Operation and Maintenance Training (Part 1)Bahaa Alaboud100% (1)
- Comus LBC001 UsMan (En)Document11 pagesComus LBC001 UsMan (En)Gisell ZapataNo ratings yet
- PLC Programming from Novice to Professional: Learn PLC Programming with Training VideosFrom EverandPLC Programming from Novice to Professional: Learn PLC Programming with Training VideosRating: 5 out of 5 stars5/5 (1)
- Reolink Client User ManualDocument66 pagesReolink Client User ManuallxteehmnjywphakcucNo ratings yet
- Wanscam IP Camera User ManualDocument19 pagesWanscam IP Camera User Manualupali01No ratings yet
- Logan CCTV Complete ManualDocument18 pagesLogan CCTV Complete ManualJofel Dulguime SuanNo ratings yet
- CAS330 Manual (IPview Pro) v2.1Document99 pagesCAS330 Manual (IPview Pro) v2.1Noelia CárdenasNo ratings yet
- People v. JaurigueDocument7 pagesPeople v. JaurigueAndrei Anne PalomarNo ratings yet
- LevisDocument2 pagesLevisSharad PriyamNo ratings yet
- IP Camera Nc800 ManualDocument26 pagesIP Camera Nc800 ManualCarlos Vieites100% (1)
- IP Camera Quick User Guide 9.19Document18 pagesIP Camera Quick User Guide 9.19Miloš StijeljaNo ratings yet
- BL-C111A BL-C131A: Setup GuideDocument2 pagesBL-C111A BL-C131A: Setup GuidebittertastesNo ratings yet
- ICAN Manual - iCV32.EN.v10.06Document81 pagesICAN Manual - iCV32.EN.v10.06Glauco MouraNo ratings yet
- Icamview en v2 3Document92 pagesIcamview en v2 3giwrgos250% (1)
- HW WANSCAM Quick Setup Guide of Wanscam IPCameraDocument13 pagesHW WANSCAM Quick Setup Guide of Wanscam IPCameramarcovs2002No ratings yet
- 01 - Quick Installation GuideDocument19 pages01 - Quick Installation GuideakulahdeweNo ratings yet
- Quick Installation GuideDocument15 pagesQuick Installation GuideلويجيعوضNo ratings yet
- DCS-931L: Quick Install GuideDocument16 pagesDCS-931L: Quick Install GuideAnonymous HVS4CqW67No ratings yet
- IP Camera Application Guide - Part A.remote ViewDocument55 pagesIP Camera Application Guide - Part A.remote ViewDINGDINGWALANo ratings yet
- P2P Wireless IP Camera User Manual: PC Client Version 2.1Document12 pagesP2P Wireless IP Camera User Manual: PC Client Version 2.1Christian Capstick CortezNo ratings yet
- P2P Wireless IP Camera User Manual For PCDocument12 pagesP2P Wireless IP Camera User Manual For PCHenry EzeiloNo ratings yet
- P2P Wireless IP Camera User Manual For PC PDFDocument12 pagesP2P Wireless IP Camera User Manual For PC PDFArmando MedeirosNo ratings yet
- Ycc365 Plus Manual Camera InstructionsDocument29 pagesYcc365 Plus Manual Camera InstructionsJesus FloresNo ratings yet
- ESCAM Sentry QD900S EnglishDocument14 pagesESCAM Sentry QD900S Englishalphawren91No ratings yet
- D-View CAM v2.0 ManualDocument84 pagesD-View CAM v2.0 ManualarijojoNo ratings yet
- Storage Options Ip Camera ManualDocument8 pagesStorage Options Ip Camera ManualVladimir JelusicNo ratings yet
- CCTVSP Owners Manual Version 1Document22 pagesCCTVSP Owners Manual Version 1Ryan CooleyNo ratings yet
- Warning Before Installation: Package ContentsDocument2 pagesWarning Before Installation: Package ContentsOngky SajaNo ratings yet
- WIFI HD IP Camera Quick Guide CamHiDocument20 pagesWIFI HD IP Camera Quick Guide CamHiPio BilazonNo ratings yet
- User Manual: PC Based Network Video RecorderDocument63 pagesUser Manual: PC Based Network Video RecorderSadak CharryNo ratings yet
- IP2M-841 Camera Setup GuideDocument14 pagesIP2M-841 Camera Setup GuideRobert SnyderNo ratings yet
- NVR Instruction ManualDocument20 pagesNVR Instruction ManualChad HenkeNo ratings yet
- ApexisCam Quick Installation Guide APM J901 Z WS V1.2Document13 pagesApexisCam Quick Installation Guide APM J901 Z WS V1.2jt_scribd0% (1)
- IP Camera Application Guide - Part A.Remote ViewDocument64 pagesIP Camera Application Guide - Part A.Remote Viewlayyah2013No ratings yet
- Foscam FI8918W Quick Installation User Manual2Document18 pagesFoscam FI8918W Quick Installation User Manual2marvin agustinNo ratings yet
- NVR Quick Start Guide: For More Information of Your New System, Please Refer ToDocument20 pagesNVR Quick Start Guide: For More Information of Your New System, Please Refer ToADEWALENo ratings yet
- Quick Installation Guide: Wired/Wireless IP CameraDocument14 pagesQuick Installation Guide: Wired/Wireless IP CameraTarlea CiprianNo ratings yet
- Lab 2.5.2 Install Aironet Client Utility (ACU) : ObjectiveDocument13 pagesLab 2.5.2 Install Aironet Client Utility (ACU) : ObjectiveMohammed SajidNo ratings yet
- Quick Installation Guide - APM-J0233-WS-IRDocument13 pagesQuick Installation Guide - APM-J0233-WS-IRTarlea CiprianNo ratings yet
- Quick Installation GuideDocument13 pagesQuick Installation GuidemarcosNo ratings yet
- User Guide: FlexicamDocument23 pagesUser Guide: FlexicamLucian BălanNo ratings yet
- Network Camera User GuideDocument22 pagesNetwork Camera User Guideregizal100% (1)
- SetupWizard-SettingUpDCS-930L - DCS-932LviaSetupWizardSoftwareDocument5 pagesSetupWizard-SettingUpDCS-930L - DCS-932LviaSetupWizardSoftwareGeekware PeruNo ratings yet
- 1476526045Document15 pages1476526045qoweijrjdsfNo ratings yet
- Quick Start Guide APM-H804-WSDocument11 pagesQuick Start Guide APM-H804-WSTarlea CiprianNo ratings yet
- C903IP Quick InstallationDocument13 pagesC903IP Quick InstallationEdward LactamNo ratings yet
- Speed Dome IP Camera: User's ManualDocument68 pagesSpeed Dome IP Camera: User's ManualLaurentiu GhigaNo ratings yet
- IP Camera Quick Start GuideDocument13 pagesIP Camera Quick Start GuideDarren BorgNo ratings yet
- QC CCTV Camera and Port Forwarding PDFDocument45 pagesQC CCTV Camera and Port Forwarding PDFswadeshsxcNo ratings yet
- Network Camera: Technical Instruction and Administration System DocumentDocument29 pagesNetwork Camera: Technical Instruction and Administration System DocumentDuy NguyenNo ratings yet
- User Manual: Nsc10-Wg Network CameraDocument48 pagesUser Manual: Nsc10-Wg Network CameraPikaro BallezaNo ratings yet
- Wi-Fi IP Camera Quick Start Guide AliDocument14 pagesWi-Fi IP Camera Quick Start Guide AliElisa Cano FerrerNo ratings yet
- QC - Remote Monitoring Setup GuideDocument43 pagesQC - Remote Monitoring Setup GuidedelmarioNo ratings yet
- GW IP Camera User Guide 20170525 Sunny ModifiedDocument13 pagesGW IP Camera User Guide 20170525 Sunny ModifiedRaymond LuckhooNo ratings yet
- 36 User Manual - HWDocument25 pages36 User Manual - HWkorte1968No ratings yet
- AIRNET 54Mb Indoor High Power AP Quick Configuration GuideDocument15 pagesAIRNET 54Mb Indoor High Power AP Quick Configuration Guidecacr_72No ratings yet
- Ip Cam UmDocument39 pagesIp Cam UmJorge Ruiz PNo ratings yet
- IP/Network Camera: User's ManualDocument90 pagesIP/Network Camera: User's ManualVelizar GerginovNo ratings yet
- Foscam - Quick Installation GuideDocument32 pagesFoscam - Quick Installation GuideAnonymous w0egAgMouGNo ratings yet
- Honeywell Ipcam Wo Quick Install GuideDocument2 pagesHoneywell Ipcam Wo Quick Install GuideAlarm Grid Home Security and Alarm MonitoringNo ratings yet
- IP Camera User GuideDocument32 pagesIP Camera User GuideMauricio Rodolfo Cuevas DonaireNo ratings yet
- Quick Installation Guide: Wired/Wireless IP CameraDocument13 pagesQuick Installation Guide: Wired/Wireless IP CamerageresalNo ratings yet
- Lesson 7 - Sexual BehaviorsDocument10 pagesLesson 7 - Sexual BehaviorsApril CaringalNo ratings yet
- Lecture 1Document5 pagesLecture 1Hanne Zeshield MierNo ratings yet
- Principles of Develpment EconomicDocument24 pagesPrinciples of Develpment EconomicKim AutoNo ratings yet
- West European Politics: Please Scroll Down For ArticleDocument23 pagesWest European Politics: Please Scroll Down For Articleml1607No ratings yet
- Key Concept of ESBDocument10 pagesKey Concept of ESBPramod DeshmukhNo ratings yet
- Accessories: Fields of Application Professional Ground ScrewsDocument18 pagesAccessories: Fields of Application Professional Ground ScrewsMarta GameiroNo ratings yet
- 1933 Royal Commission On Banking and Currency in Canada (Macmillan Commission)Document119 pages1933 Royal Commission On Banking and Currency in Canada (Macmillan Commission)Meliora Cogito100% (2)
- Management - CoordinationDocument20 pagesManagement - CoordinationAshlyn Jane LoboNo ratings yet
- Prepositions of Time - At, In, OnDocument3 pagesPrepositions of Time - At, In, OnHardy DioNo ratings yet
- Bpy 3102 Course OutlineDocument2 pagesBpy 3102 Course OutlineTarcisio KamauNo ratings yet
- Phonics NewDocument27 pagesPhonics NewKG almanarNo ratings yet
- Project Planning & SchedulingDocument1 pageProject Planning & Schedulinguandme77No ratings yet
- Nasi ISpani Booklet (16 June 2023)Document92 pagesNasi ISpani Booklet (16 June 2023)Belinda EloffNo ratings yet
- 31589H Sifflet T Activity1Document7 pages31589H Sifflet T Activity1Chenaulde BoukouNo ratings yet
- National Comprehensive Agriculture Development Priority Program 2016 - 2021Document45 pagesNational Comprehensive Agriculture Development Priority Program 2016 - 2021wafiullah sayedNo ratings yet
- Business PlanDocument24 pagesBusiness PlanSAJEEL ARSHAD100% (1)
- ENGLISH LANGUAGE TEST (MESSAGES1-third Trimester Test) B Student's Full Name - ClassDocument3 pagesENGLISH LANGUAGE TEST (MESSAGES1-third Trimester Test) B Student's Full Name - ClassBiljana PetrovskaNo ratings yet
- Phoenix Times Smore Newsletters!Document1 pagePhoenix Times Smore Newsletters!riotpixie12No ratings yet
- How To Find Your Life Purpose Personal Excellence EbookDocument69 pagesHow To Find Your Life Purpose Personal Excellence EbookAnkit AgrawalNo ratings yet
- Poweredge t610 Technical GuidebookDocument58 pagesPoweredge t610 Technical GuidebookPeter AmmenNo ratings yet
- CV Nikola MitrovicDocument2 pagesCV Nikola MitrovicnidzomirNo ratings yet
- High Speed Solvent PrinterDocument2 pagesHigh Speed Solvent PrinterhsooomhsooomeNo ratings yet
- Leadership, Complexity & Change Recap Change and Leadership: Bristol MBADocument57 pagesLeadership, Complexity & Change Recap Change and Leadership: Bristol MBAMohammad Sabbir Hossen SamimNo ratings yet
- User Account Information Technology SOPDocument16 pagesUser Account Information Technology SOPYuyu YcNo ratings yet
- Diagram Pencar (Sebar)Document3 pagesDiagram Pencar (Sebar)DipaWiriaNo ratings yet