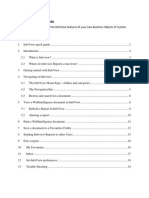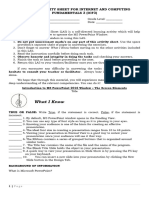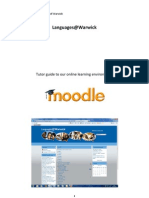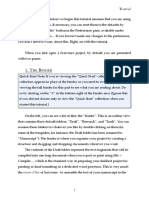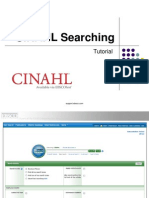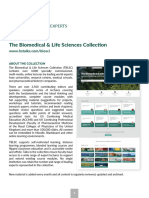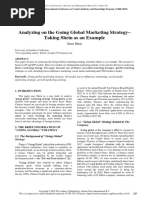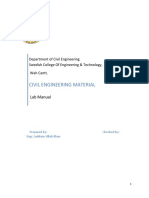BioWin Help, Tutorials and Examples
BioWin Help, Tutorials and Examples
Uploaded by
Karito RojasCopyright:
Available Formats
BioWin Help, Tutorials and Examples
BioWin Help, Tutorials and Examples
Uploaded by
Karito RojasCopyright
Available Formats
Share this document
Did you find this document useful?
Is this content inappropriate?
Copyright:
Available Formats
BioWin Help, Tutorials and Examples
BioWin Help, Tutorials and Examples
Uploaded by
Karito RojasCopyright:
Available Formats
BioWin 6
Help, Tutorials and Examples
Contents
Help, Tutorials and Examples 1
Help and Manual........................................................................................................... 1
Welcome to the Online Help System for BioWin ............................................ 1
Using the BioWin Help System ........................................................................ 1
Context Sensitive Help in BioWin .................................................................... 6
About the Manual ............................................................................................ 7
How To Print The Manual ................................................................................ 8
BioWin Tutorials............................................................................................................ 8
Learning Objectives ......................................................................................... 8
TUTORIAL 1 - BioWin Familiarization............................................................... 8
TUTORIAL 2A - Building a Configuration ........................................................ 15
TUTORIAL 2B - A Nutrient Removal Refresher .............................................. 24
TUTORIAL 3 - Nitrification Dynamics and Setting up Charts.......................... 27
TUTORIAL 4 – Secondary Clarifier Simulation................................................ 33
TUTORIAL 5 - Aeration System Simulation .................................................... 37
TUTORIAL 6 – Setting Up an SBR System ....................................................... 40
BioWin Examples ........................................................................................................ 49
Pre-Configured File Cabinet ........................................................................... 49
Biowin 6 Help Manual Contents • iii
Help, Tutorials and Examples
Help and Manual
Welcome to the Online Help System for BioWin
BioWin comes equipped with full featured, context-sensitive on-line help. The help features an
expanding/collapsing table of contents, a full multi-level keyword index, and a full text search. The on-line
help is built from the manual, so users will have a number of options available to them when it comes to
accessing information.
The help format used in BioWin is known as HTML help. This format commonly is used in Microsoft Office
applications, and will be familiar to most users. This format delivers the help system via a two-paned web
browser interface that displays the help system topic structure in the left pane and the selected topic in the
right pane. In this way, users can see where they are in the overall topic structure as they browse through
the help system. For more information on this style of help, please see the section entitled Using the BioWin
Help System.
Using the BioWin Help System
BioWin’s help system may be accessed with one of two methods:
• The main simulator window menu command Help|Contents and index;
• Clicking the Help Contents and Index button ( ) on the main toolbar of the main simulator
window.
When the help system is opened, you will see a two-paned window with the right pane showing the
contents of the currently selected topic (or a default start topic if one is not selected) and the left pane
showing the Contents, Index, Search, or Favorites tab, depending on which tab was active when the
help system was last exited. Note that the relative size of the panes can be changed by dragging the pane
dividing bar. The two-paned window is shown below.
Biowin 6 Help Manual • 1
The BioWin Help two-paned window
The buttons at the top of the two-paned window have the following functions:
Button Function
Hide / Show Used to toggle the left pane between hidden and
visible states.
Locate Clicking this button will display the contents tab in
the left pane and highlight the topic that you
currently are viewing. This button is useful for
locating related topics when using the Index or
Search tab.
Back Moves one topic back in your browse history.
Takes you to the last topic that you viewed.
Forward Moves one topic forward in your browse history.
Takes you to the previous topic you viewed.
Print A dialog box opens that allows you to choose
whether you want the current topic or the current
topic and all its sub-topics to be printed.
2 • Contents Biowin 6 Help Manual
Options Sets display options for your help system – it is
recommended that these options be left set to
their defaults.
Help Contents Tab
One advantage of the BioWin help is that when the Contents tab is selected, it is possible to view topics and
the help system outline structure simultaneously, as shown in the picture below.
The Help Contents Tab
You can expand and collapse levels of the help system outline by clicking on the book icons or titles of the
levels. If there is text associated with a level, it will be displayed in the right pane. When you locate the
topic you wish to view, click on it and the topic contents will be displayed in the right pane.
Help Search Tab
When the Search tab is selected, it is possible to view your search results and topics simultaneously, as
shown in the picture below.
Biowin 6 Help Manual Help, Tutorials and Examples • 3
The Help Search tab
To use the search utility, type in the keyword(s) or phrase that you are searching for, and click the List Topics
button. This will display the list of topics containing the keyword(s) or phrase that you searched for. To
view a topic, you can either double-click on the topic title, or click topic title and then click the Display
button, and the topic contents with your search term(s) highlighted will be displayed in the right pane.
Help Favorites Tab
Another feature of the BioWin help is the Favorites tab, shown below.
4 • Contents Biowin 6 Help Manual
The Help Favorites tab
Once you have found a topic using the Contents or Search tabs, you can add it to a list of favorites so that
you can easily access it repeatedly. To do this,
1. Locate the topic that you want to add using the Contents or Search tab.
2. Click the Favorites tab.
3. The topic you currently are viewing will be displayed in the right pane, and at the bottom of the left
pane the topic title will be displayed in the Current topic box.
4. To add the current topic to your list of favorites, click the Add button.
5. The topic will be added to the Topics list in the left pane.
6. To view other topics in the Topics list, double-click the topic, or click the topic then click the Display
button.
7. To remove a topic from the list, click the topic title and then click the Remove button.
Popups and Jumps
In BioWin’s help topics, you may encounter text that is blue and underlined. This means that the text
represents a popup or hyperlink jump. If the text represents a popup, then clicking on the text will open a
small “popup” window. Popups usually are used for definitions, small pictures, etc. When you are done
viewing the contents of the popup, simply position your mouse cursor outside of the popup window and
click once, or press any key on your keyboard to close it.
Biowin 6 Help Manual Help, Tutorials and Examples • 5
If the text represents a hyperlink jump, clicking on that text will send you to another location in the help file
– usually a topic that contains material relevant to the text that denoted the jump. Note that when you do
this, the help engine tracks your position in the help system outline if you have the Contents tab selected so
you know your location in the help system hierarchy. To return to the topic that you jumped from, click the
Back button.
Context Sensitive Help in BioWin
Context sensitive help is an advance in help; it is a system that makes it easier for users to find help
immediately on topics that are relevant to the operations they are performing in BioWin.
When context sensitive help is called, the help system is opened with a topic that is related to the dialog box
or menu command that you want help on. From this topic it is easy to navigate to other related topics.
There are a number of ways that the utility of context sensitive help may be employed:
Context Sensitive Help on a Dialog Box
To get context sensitive help on a dialog box, press the F1 key on your keyboard. Certain dialog boxes have
red text at the bottom to remind you of this functionality. It also is possible to click on this text to invoke
the help – the mouse cursor will display a question mark when you fly over this text, as shown below:
Dialog box with clickable context sensitivity reminder (notice the mouse cursor)
6 • Contents Biowin 6 Help Manual
Context Sensitive Help on a Window Menu Command
To get context sensitive help on a window menu command, hold your mouse cursor over that command so
that it is highlighted in blue as shown below and press the F1 key on your keyboard.
A highlighted menu command
About the Manual
This manual is available to you in both printed and online format. The content of both formats is identical –
the choice is offered merely for your convenience. For information on printing the manual, please see How
To Print the Manual. For information about the online help system, please see Welcome to the Online Help
System for BioWin.
Layout
Material in this manual divide into several parts:
• Chapter 1 : Welcome To BioWin
• Chapter 2 : Help, Tutorials and Examples
• Chapter 3 : General Operation
• Chapter 4 : Building Configurations
• Chapter 5 : Running Simulations
• Chapter 6 : Data Output
• Chapter 7 : Model Reference
• Chapter 8 : Power in BioWin
• Chapter 9 : Operating Costs in BioWin
Typefaces and conventions used in this manual
The following typefaces and conventions will be used throughout this manual when describing various
procedures and techniques in BioWin:
Typeface Refers To
Example Text Italic text refers to chapter titles.
Example Text Bold text in Arial font is used when
describing objects and controls in
Biowin 6 Help Manual Help, Tutorials and Examples • 7
dialog boxes, as well as the dialog
box names. When you see text in
this typeface used in the
description of a dialog, that text
will be on the dialog box.
How To Print The Manual
The BioWin manual is shipped in the form of one complete Adobe PDF. The content of this document is
identical to BioWin's online help – the help was built using the manual document as its source
Note: you also may print out individual topics from within the online help system). If you wish, you may
install this document to your computer and print it out as you desire. However, if you wish to save disk
space, you may choose to leave it on the CD, where it is located within the MANUAL directory.
BioWin Tutorials
Learning Objectives
This set of tutorials and case studies is designed as a training exercise in the application of BioWin. The
primary objective is to provide "how to…" training on using the BioWin software itself. The case studies are
not intended as a course in wastewater treatment process engineering. Nevertheless, several of the case
studies focus on process applications and identify interesting design and operating issues.
Start off with Tutorial #1. This explains the basic concepts for applying BioWin and provides an overview of
features. You will be viewing a previously created file from the installation Data directory (a standard path
would be similar to: C:\Program Files\EnviroSim\BioWin x.x\Data where x.x is the version number). The
remaining tutorials all involve setting up new systems. Each tutorial is broken up into a number of
subsections.
The tutorial examples ask you to save files with the name format My Tutorial XX in the Tutorials
subdirectory of the Data directory. Completed tutorial configurations are also stored in that directory for
reference as Tutorial XX.
Suggestion: Keep this Help file open and follow each tutorial step-by-step, switching back and forth to
BioWin. Alternatively, print a copy of the Tutorials (for printing instructions see How to Print the Manual.)
TUTORIAL 1 - BioWin Familiarization
This familiarization tutorial demonstrates a number of the features in BioWin. Aspects covered in this
tutorial include the basic BioWin interface, loading a BioWin configuration file, specifying data for
configuration elements, and running steady state and dynamic simulations.
8 • Contents Biowin 6 Help Manual
The interface and loading a file
Start BioWin and view the main simulator window. All simulation tasks are executed from here. The
interface consists of menus, toolbars, the drawing board, summary panes and a status bar. For a detailed
description, view the Main Simulator Window section of the “General Operation” chapter. In this tutorial
you will only get a brief overview.
1. From the File menu, click on Open and load the An Example.bwc configuration file from the
DATA directory. The screen view will be similar to that shown below.
The example configuration
2. Move the cursor over the toolbar. A fly-by hint appears when you pause over a button.
3. A status bar at the bottom of the window displays various pieces of information.
4. Move the arrow cursor across the drawing board. The cursor changes to a hand ( ) as you cross
over elements on the drawing board. When you pause over an element, information on that
element appears in the two panes below the drawing board – physical data in the left pane and
performance data in the right pane. This function allows you to get a summary overview of system
information.
5. Move the cursor over an element and click the right mouse button. A local menu appears. [Don’t
select any options yet!]. This will allow you to access various options for that element (see below).
Hint: As a general rule when using BioWin, clicking the right mouse button often helps!
Physical and operational data
1. Move the cursor over the Aerobic element (a completely mixed aerated bioreactor) and double
click – or click the right mouse button on the element and select the Properties command. A
tabbed editing dialog box opens (see below). These tabs contain all the physical and operational
data for the element. View the information on the Dimensions and Operation tabs. [Do not
Biowin 6 Help Manual Help, Tutorials and Examples • 9
change any information yet. We will accept the sizing of this aerated zone with DO controlled at a
setpoint of 2 mg/L].
The Bioreactor Dimensions tab
The Bioreactor Operation tab
10 • Contents Biowin 6 Help Manual
2. Now try double-clicking on other elements and view the details for this configuration.
3. Click on an element and keep the left mouse button depressed. You can drag and drop the element
in a new position and re-arrange the configuration to your liking.
Hint: Try right-clicking on the arrowhead of a pipe, and view the Properties. There are a number of
options for re-arranging the pipe layout.
Checking influent data
1. Double click on the different Influent elements and click on the Edit data button. At this stage we
won’t change any data.
Hint: When viewing influent data, point the cursor at a column heading and click the right mouse button.
There are many options for entering and manipulating data.
2. Close the dialog.
Hint: The pane at the lower right displays the flow-weighted average influent concentrations.
Viewing information and simulation results
The panes below the drawing board provide a limited overview of system information. Comprehensive
information can be viewed in two ways – via the Explorer or in the Album.
1. Select Explorer from the View menu – or click on the Explorer toolbar button ( )– or press Ctrl
+ E. This opens the Explorer - a tree-like view of system information.
2. Experiment with expanding different levels. Hint: Try double clicking on an element name or the
parameters item in the right panel.
3. Select Album ( ) from the View menu – or click on the Album toolbar button – or press Ctrl + A.
This opens the Album, which contains user-customized information in the form of custom tables,
pre-formatted element information, and charts. The Album can contain many individual pages of
information.
4. Click on the page name tabs along the bottom and view the different examples. Hint: Try clicking
the right mouse button on different parts of the Album pages (including the name tabs at the
bottom).
5. Select Add page from the Album menu (or click the Add page button on the toolbar at the
bottom of the Album – point to the buttons to get fly-by hints on what each does), and choose one
of the layout options. After adding a page, click the right mouse button on a blank panel and
experiment! Expect to encounter difficulties at this stage – subsequent tutorials will provide detailed
instructions.
Running a steady state simulation
Steady state simulations provide a solution for the system based on the flow-weighted average influent
loading to the system (and the time-weighted average for any timed operational changes such as a schedule
of DO setpoints in an aerated reactor).
Biowin 6 Help Manual Help, Tutorials and Examples • 11
1. Select the Steady state command in the Simulate menu – or click on the Steady State button
on the toolbar. This opens the simulator player dialog. Hint: If you re-position the simulator player
dialog at a convenient spot on the screen that’s where it will appear next time.
2. Click on the play button. A dialog box appears when BioWin has found the solution.
The steady state solver dialog box
Note: Most steady state solutions are found in ten or so iterations. In unusual circumstances the solver may
“stick” – that is, the error value does not change from iteration to iteration. In this situation click on the stop
button. Often this indicates a difficulty with the influent data such as a nutrient deficiency (or an Alkalinity
deficiency in an aerobic digester, perhaps). Alternatively, you may have a “difficult-to-solve” system. One
trick is to try conservative solver settings. To do this, select the menu command Project|Current Project
Options…, click the Numerical parameters tab, and click the Options… button in the Steady State Solver
group. At the bottom of the resulting dialog box there is a large button that you can click to set conservative
solver parameters (see Steady State Solver Options in the “General Operation” chapter).
Running a dynamic simulation
Dynamic simulations show the time-varying system response based on the time-varying influent loading to
the system (and subject to any time-varying operational changes such as a schedule of DO setpoints in an
aerated reactor).
1. Select the Dynamic simulation command in the Simulate menu – or click on the Dynamic Simulation
button ( ) on the toolbar. This opens the simulator player dialog.
2. Click on the play button. This brings up a dialog box where you can set various options such as the
duration of the simulation. Clicking on the Start button starts the dynamic simulation.
The dynamic simulator control dialog box
12 • Contents Biowin 6 Help Manual
The dynamic simulation options dialog box
Note: Even if you are only interested in dynamic system response, it is useful to first calculate the steady
state solution, and then start the dynamic simulation from these “Current values” or the “Last steady state”.
Note: In the Album a time-series chart set up for 24 hours may appear blank or may not reflect a change you
expected to see. Perhaps you need to change the scale on the bottom axis depending on what you specified
as the starting date for the simulation.
Keeping track of things and generating reports
The project note editor, shown in the picture below, is a tool that may be used to record information
relevant to the current project. You can access the editor via the menu command Project|Notes or by
clicking on the Notes button ( ) on the Main toolbar. The notes that you make can have formatting applied
to them according to the Rich Text Format (*.RTF). These notes are saved internally with the BioWin file, so
they go wherever the BioWin file goes. [In pre-BioWin 4.1 versions, the notes are saved in a separate “*.nts”
file.] This feature is very useful for capturing information about the simulation, and since it is saved
internally in the BioWin “bwc” file, any BioWin user who accesses the BioWin file will be able to see them.
Another enhancement (BioWin 4.1.1 and later) is that the notes can contain pictures in the form of image
files (e.g. PNG, JPEG, EMF). You can right-click on charts and tables in the BioWin album, copy them to the
clipboard, and then paste them to the new enriched notes editor to discuss them. When another BioWin
user opens your BioWin file containing the notes, the notes editor automatically opens so that they are sure
to see the discussion.
Biowin 6 Help Manual Help, Tutorials and Examples • 13
The project notes editor
It also is very easy to get results from BioWin into your word processor, spreadsheet or other applications.
Charts, tables, the drawing board view of the system layout, etc. can be copied from BioWin and pasted to
your report. Tables can be exported as tabbed text and then quickly converted to tables. The File|Report to
Excel™ command generates an Excel spreadsheet containing data, tables and charts from your BioWin
simulation customized using preconfigured Excel templates. The File|Report to Word™ command generates
a customizable Word document that contains a screenshot of the BioWin flowsheet, tables summarizing all
model element dimensions and operating parameters, and the content of the Album (charts are pasted in as
enhanced metafiles for easy transfer between Office applications; tables are pasted as Word tables).
How to Customize BioWin
There are a number of parts and features of BioWin that can be customized to look how you want. When
you customize BioWin, you essentially are changing the default settings of the BioWin work environment
14 • Contents Biowin 6 Help Manual
and all new projects that are created therein. This functionality is accessed via the Project|New Project
Options… or the Tools|Customize… menu commands. A detailed description of the features is provided in
the Customizing BioWin section of the “General Operation” chapter.
Many facets of BioWin may be customized to suit your needs
The Tools|Customize… command defines your “default” setup for when you start a new project; for
example, you may always want to start with US units. You can override these preferences for the current
project through the Project|Current Project Options… command.
Since project options are file specific, they “travel” with that file. For example, if you define a set of project
options for “Project A” on your copy of BioWin and then open the “Project A” file in someone else’s copy of
BioWin, you still will see your defined project options. As before, these project options will override any
similar settings that the owner of the other copy of BioWin has set as defaults using the Tools|Customize…
command. For more information on the various project options that may be set, please see the Managing
BioWin Projects section of the “General Operation” chapter.
TUTORIAL 2A - Building a Configuration
This tutorial demonstrates how to build a new configuration and add tables to the Album. Aspects covered
in this tutorial include building a BioWin configuration, moving and connecting elements on the drawing
board, specifying data for elements, changing model parameter values, and setting up tables to record your
simulation data.
Biowin 6 Help Manual Help, Tutorials and Examples • 15
The tutorial 2A system
A city in the U.S.A. has a nitrification/denitrification system – a Modified Ludzack Ettinger configuration.
Phosphorus removal is achieved in a tertiary chemical precipitation system. The client experiences problems
in the tertiary system. You want to investigate achieving P removal biologically in the existing tankage. The
system has the following characteristics:
Unaerated reactors: Four (each 1 MG) Depth = 12 ft
Aerated reactors: Two (each 7.5 MG) Depth = 12 ft DO = 2 mg/L
Clarifier (Ideal): Area = 123,000 ft2 Depth = 14 ft
Influent: Average Flow = 88 MGD
COD = 246 mg/L TKN = 24 mgN/L
TP = 5.4 mgP/L ISS = 15 mg/L
Alkalinity = 6 mmol/L
Wastewater fBS = 0.12 fUP = 0.10
fractions:
fUS = 0.07 fNA = 0.75
RAS recycle: 44 MGD (50%)
NML recycle: 264 MGD (300%)
Wastage rate: 1 MGD (constant rate)
Temperature: 18°C
Nitrification rate: 0.8 /d
16 • Contents Biowin 6 Help Manual
The Tutorial 2A system configuration
Adding elements to the drawing board
Note: When building the configuration, do not interchange mixers with splitters or influents with effluents.
Note: In this tutorial we are using an ideal secondary settler. Tutorial 1 used a model settler.
1. Run BioWin and change to US units via the Project|Current Project Options… command.
2. Add each of the units shown in the screen view above. [We will connect units with pipes later].
Repeat the following three steps as you build the system in the drawing board:·
• Click the button corresponding to the element you want on the configuration toolbar.
• Move the cursor ( ) onto the drawing board. When you do this, the cursor will change to
the element placement cursor. Click on the drawing board where you want the element to be
placed.
3. Change the names of the elements from the defaults to those shown in the screen view above (i.e.
Influent, Zone #1, Zone #2, Zone #3, Zone #4, Aerobic #1, Aerobic #2, Settler, Effluent, Wastage).
Right-click on each element and select the Name… command from the popup menu.
Biowin 6 Help Manual Help, Tutorials and Examples • 17
Note: No names appear for the mixers, splitters and the settler in the screen view above. This is one of the
customizable features of BioWin. You can make your own selection from the General tab via the
Tools|Customize command.
Note: Your configuration may extend beyond the visible drawing board view. You may wish to change the
drawing board scale from the drop-down list on the Main toolbar.
Note: This configuration includes mixers for the RAS stream and mixed liquor recycle in front of the first
bioreactor. It is not necessary to include these mixers – the streams could be connected directly to the front
of the bioreactor. However, it provides you with a means to look at the combined influent to the first
reactor.
Selecting Multiple Elements on the Drawing Board
To select multiple elements by dragging with the mouse:
1. Click on the element selection tool ( ) from the Configure toolbar.
2. Position the cursor above and to the left of the group of elements on the drawing board you wish to
select.
3. Hold the mouse button and drag the cursor to a position below and to the right of the group of
elements you wish to select. A box will appear around the selected elements.
4. Release the mouse button.
5. Note: the selection box can also be initiated from the top-right, bottom-left or bottom-right corners
around the group of elements to be selected on the drawing board.
To select multiple elements by clicking with the mouse, hold either the Shift or Ctrl key and click on each
element of the group you wish to select.
Rearranging and moving elements on the drawing board
If you want to change an element's position:
1. Click on the element selection tool ( ) from the Configure toolbar (or simply press the ESC button).
2. Move the cursor over the element on the drawing board you wish to move.
3. Click on the element and while holding down the mouse button, drag the element to the desired
new location.
4. Alternatively, for a more precise placement, click on the element to select it, then press the
up/down/left/right arrow buttons to move it a very small distance with each press of the arrow
button.
5. Alternatively, to move the element a set distance, click on the element to select it, then while
holding the fn button, press the up/down/left/right arrow button.
18 • Contents Biowin 6 Help Manual
6. To align the edges of selected elements, first select the “pivot” element to which the other elements
will be aligned. Then, holding the Ctrl key, select the other elements to be aligned to the “pivot”
element. On the Flowsheet tools toolbar, click the button to align left edges of selected units
or the button to align top edges of selected units.
7. To space units equally between leftmost and rightmost units or topmost and bottommost units,
select the group of elements to be moved and then, on the Flowsheet tools toolbar, click the
button to space units equally between the leftmost and rightmost units or the button to space
units equally between the topmost and bottommost units.
Note: You also can move multiple elements simultaneously. Select the group of elements you wish to move,
and then follow step 3, 4 or 5.
If you want to change the vertical or horizontal orientation of one or multiple elements:
1. Click on the element selection tool ( ) from the Configure toolbar.
2. Select the element(s) to be reoriented and then, on the Flowsheet tools toolbar, click the
button to visually switch the horizontal direction of flow for the selected elements or the
button to visually switch the vertical direction of flow for the selected elements.
3. It is also possible to reorient a single element. Right-click the element, and from the resulting popup
menu, choose Flip horizontal or Flip vertical (the latter option only is available for elements such as
splitters and mixers).
Connecting elements with pipes
1. Click the ( ) on the Configure toolbar.
2. When you move the cursor onto the drawing board, the cursor will change to the "start" cursor (
).
3. Place the cursor over the element area where you wish the pipe to start from.
4. If the location is appropriate, a set of crosshairs will appear on the "pipe start" cursor ( ).
5. If the location is inappropriate, the cursor will change to a circle with a slash through it ( ) to
indicate that a pipe may not begin at that location.
6. Click the left mouse button once and move the cursor to the desired location of the element where
you wish the pipe to end and click the left mouse button again.
Biowin 6 Help Manual Help, Tutorials and Examples • 19
7. As you move the pipe towards the element where you wish it to end, the cursor will change to the
"pipe end" cursor ( ).
8. If the location of the pipe terminus is appropriate, this cursor will remain.
9. If the location is inappropriate, the cursor will change to a circle with a slash through it ( ) to
indicate that a pipe may not end at that location.
Repeat steps 3-9 until you have connected all your elements with pipes.
Note: To re-arrange a pipe’s position, click once on the arrow head of that pipe. A series of circles appear at
points along the pipe. Try dragging-and-dropping. This is important for arranging the configuration layout.
Note: Try right clicking on the arrow head of a pipe, and view the Properties. There are a number of options
for re-arranging the pipe layout and selecting pipe style.
Note: To copy a pipe’s attributes (style, line and color) to other pipe(s), select the reference pipe with the
attributes you wish to copy. Then on the Flowsheet tools toolbar, click the button to copy the only
the pipe line and color attributes or the button to copy the pipe style, line and color attributes. The
image of the selected button now appears beside the cursor arrow. Click on the pipe(s) that you wish to
have the same attributes as the reference pipe.
Specifying physical and operational data
We now wish to enter all of the physical and operational data for this system specified earlier. Each element
(except influents and effluents) requires physical data, and this is specified in terms of either Volume/Depth
or Area/Depth. Operational data depends on the type of element. For example, units such as bioreactors
require information on aeration and DO levels. Units such as splitters and settlers also require information
on the flow split in the side stream or underflow.
Note: There are many options for specifying operational data for the units in BioWin. We only touch on a
few options in this tutorial. More complete information on the different options for each unit type is
provided in the Element Descriptions section of the “Building Configurations” chapter.
To specify data for each element (leave the influent for now):
1. Double click on the element – or click the right mouse button and select the Properties command.
Specify data from the information listed earlier.
2. For the influent element specify the type as Constant. In this tutorial we only consider steady state
performance.
20 • Contents Biowin 6 Help Manual
3. When you are finished use the File|Save As… command – or click on the Save button ( ) on the
toolbar - to save the configuration as My Tutorial 2.bwc in BioWin’s Data/Tutorials directory (a
standard path would be:
C:\Program Files\EnviroSim\BioWin x.x\Data\Tutorial where x.x is the version number).
Note: Mixers and splitters can be defined as "dimensionless"; that is, nodes without volume. This is
preferable to using very small volumes compared to other process units in the configuration because small
volumes may result in slow dynamic simulations.
Specifying process temperature(s)
Specify the global temperature for the system (18°C) via the Project|Plant|Liquid temperature… menu.
Note: You can specify a local temperature for many of the units. For example, view the Operation tab in the
bioreactor dialog. This is not necessary in this example, but can be useful for special situations, e.g.
simulating treatment of a high-temperature sidestream.
Changing model parameters
In this example we must specify a maximum Ammonia Oxidizing Biomass (AOB) growth rate (referenced to
20°C) of 0.80 /day. All model parameters for the project are viewed/changed via the Project|Parameters…
command. In this case we want to go to the Kinetic… menu and change the “Max. spec. growth rate” on the
AOB tab from the default of 0.90 to 0.80 /day.
Note: Although not necessary in this example, you can specify local model parameters for many of the units.
For example, view the Model tab in the bioreactor dialog and note the check box labeled Local kinetic
parameters.
Checking that all data have been specified
Before running a simulation BioWin must check to see that data have been specified for each of the
elements.
Select the Check simulate data command from the Simulate menu – or click on the Check data button on
the toolbar. A dialog box appears with a list of elements for which data have not been specified and/or
elements without pipe connections.
Note: Do not worry if you forget the check. BioWin will remind you about missing data. It may seem
unnecessary to check data for elements (such as mixers) where you generally will accept the default values.
However, this makes sure all input data is checked and only is required once.
Adding tables to the Album
You have now completed setting up the configuration. [Remember: You have yet to run a simulation so data
values will be nonsensical]. We now want to add data tables to the Album. Let us set up a table similar to
that shown below on Page 1 of the Album. This table has rows for influent, all bioreactors, effluent and
wastage, and columns for concentrations and mass rates for NH3-N, NO3-N, PO4-P, ISS, flow, VSS, and TSS.
Biowin 6 Help Manual Help, Tutorials and Examples • 21
Table from the tutorial configuration
1. Select Album from the View menu – or click on the Album toolbar button ( ) – or press Ctrl + A.
This opens the Album – it’s blank for now.
2. Select Add Page from the Album menu and click OK.
3. Right-click on the album page.
4. Select Table from the popup menu.
Dialog box used for choosing elements to include in your table
5. The Table editor dialog will open.
22 • Contents Biowin 6 Help Manual
6. From the Elements tree view, select the element(s) that you wish to include in the table.
• You can expand individual element groups, select specific elements, click on them and push the
right-pointing arrow to move them to the Selected elements list; or move entire element groups
over at once by clicking on the element group (e.g. Bioreactor) and clicking the right-pointing
arrow.
• Note that if the element you have selected has multiple outputs (e.g. a secondary clarifier), all
outputs are added to the Selected elements list by default. If you do not want one of the
outputs (e.g. the underflow of a secondary clarifier), simply click on the entry in the Selected
elements list and press the Delete key on your keyboard.
• If you want to change the order in which the Selected elements will appear in the plot, move
the elements around by clicking on them and clicking the up/down arrows. You can change the
order of a group of elements, by using the Ctrl or Shift key to select the group and then clicking
the up or down arrow. Finally, you can move a selection directly to the top or bottom of the list
by holding the Ctrl key while you click the up or down arrow.
7. Choose a variable to plot from the Element specific, Water Chemistry, State variables, or Combined
lists. If you want to add more than one variable from a given group, you may do so: To select a
contiguous group, click the first variable of the group, and while holding the Shift key, click the last
variable of the group. To select non-contiguous variables, hold the Ctrl key and click the desired
variables in succession. You may also simultaneously select variables from multiple lists.
8. Once you have selected the parameters you want to plot, move them to the Selected variables list
by clicking the right-pointing arrow.
• If you want to change the order in which the Selected variables will appear in the table, move
the variables up or down around by clicking on them and clicking the up/down arrows. You can
change the order of a group of variables, by using the Ctrl or Shift key to select the group and
then clicking the up or down arrow. Finally, you can move a selection directly to the top or
bottom of the list by holding the Ctrl key while you click the up or down arrow.
9. If you wish to re-add certain variables, place a check in the box labeled Duplicates, and re-add the
compounds.
10. Select whether you want to display Concentrations, Mass rates, or Both in your table.
11. If you want to add a blank line between table entries, click the Add blank line button. The blank line
will show as a short dashed line in the Selected elements list. The blank line can be moved up or
down in the list just like other elements. Multiple lines may be added to the list.
12. If you want BioWin to display the total of a table’s columns, click the Add total so far button. The
word “Total” will be added to the Selected elements list. The Total can be moved up or down in the
list just like other elements. Multiple totals may be added to the list; if a total will always totalize the
rows preceding it.
13. Click OK to finish.
Note: You can change the order of rows and columns in the table very easily. Right-click on the table, select
the Edit table command, and use the Up/Down arrows.
Biowin 6 Help Manual Help, Tutorials and Examples • 23
Note: Try clicking the right mouse button on different parts of the Album pages (including the name tabs at
the bottom – you can change the name of your tab to “Table” from “Page 1” if you wish).
Note: Moving the cursor over elements on the drawing board gives you a sneak preview of data in the panes
below the drawing board.
Adding element information to the Album
The previous section showed how to set up a table in the Album. You can also add pre-formatted element-
specific information to the Album. Let us add information on the last aerated bioreactor (Aerobic #2) to Page
2 and for the settler to a new page of the Album.
We will do this by two different methods.
1. Select Album from the View menu – or click on the Album toolbar button ( ) – or press Ctrl + A.
2. Select Add Page from the Album menu and click OK.
3. Right-click on the album page.
4. Select Element info from the popup menu.
5. Select Aerobic #2 from the drop-down element list, and click on the Summary view radio button.
We will add a similar table to the Album for the settler, but using a different method.
6. Close the Album, and move the cursor over the settler in the drawing board.
7. Right-click and select the Add to album|Element info (Summary) command.
8. Select Album from the View menu – or click on the Album toolbar button ( ) – or press Ctrl + A.
The new table should appear on a new Album page.
Note: Summary tables differ depending on the type of element. For example, we see an overflow rate for
the settler summary and an OUR for a bioreactor. For more detailed instructions review the section on
Album Element Information Displays in the "Data Output" chapter.
TUTORIAL 2B - A Nutrient Removal Refresher
This tutorial demonstrates application of BioWin to the system set up in Tutorial 2A. Aspects covered in this
tutorial include phosphorus removal in an anaerobic selector, high-rate P removal systems, and high
nitrification rate/high temperature conditions.
Anaerobic selector modification (including P removal)
1. If you have restarted BioWin open the file Tutorial 2 using the File|Open command – or click on the
Open button ( ) on the toolbar.
2. We will record results in the table below:
24 • Contents Biowin 6 Help Manual
Temp Nit. Rate NML SRT Effluent Effluent Effluent
Recycle Ammonia Nitrate PO4-P
3. Run the steady state simulation. Tabulate the results, and note the nitrification, denitrification and P
removal performance.
4. You also need to record the SRT. Click on the Project|Plant|Active SRT command – or click on the
Active SRT button on the toolbar. You can give this SRT a name if you like (to distinguish it in case
you want to look at other SRT “scenarios”, e.g. a case where the sludge mass in the settler is
included in the SRT calculation). From the Select elements for total mass button, add all of the
bioreactors. Click the Select wastage elements button, expand the Sludge tree, and select the
Wastage element. If you were successful in finding a steady state solution in the previous steps, the
SRT will now appear on the status bar at the bottom of the screen.
5. Discuss possible retrofit options to achieve biological P removal in the existing tankage.
6. Try incrementally reducing the nitrified mixed liquor recycle rate (continue until this flow has been
reduced to zero).
Note: In specifying the wastage element(s) for the SRT calculation we selected the Wastage sludge output
element. We could also have selected the side stream (S) of the splitter where the waste stream is
withdrawn. However, do not select both elements as this would count the wastage twice!
Note: We are calculating SRT only based on the mass of sludge in the bioreactors. We could include the
sludge in the clarifier.
Note: If we include the secondary effluent in the SRT calculation we would be accounting for solids lost via
that stream.
High Rate P Removal System
1. Now we wish to modify the system to attain P removal without nitrification (with the mixed liquor
recycle set to zero). To do this we increase the wastage rate to reduce SRT and wash out of the
nitrifiers. BioWin provides a convenient way to set the SRT to a specific value, and calculate the
required wastage rate.
Biowin 6 Help Manual Help, Tutorials and Examples • 25
2. Click on the Project|Plant|Active SRT command – or click on the SRT button ( ) on the toolbar.
Place a check in the Control SRT box – new options appear in the lower part of the dialog.
3. Select WAS splitter from the pull-down list, and specify the last SRT from your table. Re-run the
steady state simulation, and check that the wastage rate is 1 MGD.
4. Re-run for an SRT of 5 days, and tabulate the results. Reduce the SRT further to 4 days. Have we
washed out the nitrifiers?
High Nitrification Rate / High Temperature Conditions
Now we encounter an unusually high temperature summer. What if the nitrification rate is high?
1. Change the maximum AOB growth rate from the value of 0.8 to 1.0/d (Max. spec. growth rate on
the AOB tab).
2. Change the temperature to 24°C.
3. Repeat the simulation for an SRT of 4 days and see if the nitrifiers still wash out.
4. Decrease the SRT further to 3 days, and repeat. Is the P removal performance good?
26 • Contents Biowin 6 Help Manual
TUTORIAL 3 - Nitrification Dynamics and Setting up Charts
This tutorial demonstrates dynamic simulations and a comparison of nitrification performance in a plug flow
versus a completely mixed reactor configuration. We will learn how to set up charts in the Album.
The tutorial 3 system and the influent data
For this demonstration we will split the influent flow (actual field data) equally between two parallel trains
as shown in the BioWin screen view below. The system has the following characteristics:
PFR reactors: Four (each 1.2 ML) Depth = 4.5 m DO = 2 mg/L
CSTR reactor: One (4.8 ML) Depth = 4.5 m DO = 2 mg/L
Clarifier (Ideal): Each Area = 1,000 m2 Depth = 4.8 m
Influent: Accept default wastewater characteristics
RAS recycle: Each 7.5 ML/d (50%)
Wastage rate: Each 0.2 ML/d (constant rate)
Temperature: 20°C
Nitrification rate: 0.9 /d
The Tutorial 3 system configuration layout
Biowin 6 Help Manual Help, Tutorials and Examples • 27
The following diurnal influent loading pattern for flow, COD, TKN, TP and ISS has been established. The
BioWin default values should be used for the remaining input variables.
Time Flow (ML/d) COD (mg/L) TKN (mg/L) TP (mg/L) ISS (mg/L)
0 29.8 437 28.7 5.0 17
2 20.4 401 29.2 5.3 12
4 14.4 333 29.7 5.1 13
6 14.3 341 29.8 4.8 8
8 23.9 260 24.1 3.7 9
10 37.6 279 33.5 4.7 16
12 41.9 402 42.9 7.0 25
14 40.5 383 40.5 6.9 27
16 35.0 419 36.2 6.5 25
18 32.6 411 31.8 5.9 18
20 32.7 364 27.8 4.8 22
22 34.0 406 26.2 4.4 21
Set up the configuration and influent data
1. Select a unit basis of ML and ML/d.
2. Create the configuration shown above and set up all of the physical and operational data.
3. Double click on the influent element, click on the Edit data button, and enter the time-varying
influent data recorded in the table above.
Hint: To save on typing all those numbers, load the influent file “Dynamic Influent.ifd” from the
Data|Tutorials directory containing the table above.
4. Save the file as My Tutorial 3.bwc in the Data/Tutorials directory.
5. Note the AOB Max. spec. growth rate from the Project|Parameters|Kinetic… menu on the AOB tab.
Note: In this system we do not include mixers for the influent and RAS streams. Both streams are connected
directly to the front-end reactors in each train.
Steady State Performance
1. Run the steady state simulation.
2. Open the Album and add a new page with two horizontal panes using the Album|Add page
command.
28 • Contents Biowin 6 Help Manual
3. In the upper pane, set up a table that shows flow rate, NH3-N, NO3-N, VSS, and TSS for the upper
section (plug flow part) of the plant; that is, in each reactor and in the effluent.
4. Create a similar table in the lower pane, but for the lower section (completely mixed).
5. Re-run the steady state simulation, and discuss the results.
6. The tables on Page 7 (note that your page number may be different if you have started with a blank
album) should be similar to that shown below.
Your results after running a steady state
Setting up charts
There are many options for creating different types of charts in BioWin. This tutorial will only show a few
examples and a limited number of formatting options. These will be the ammonia and oxygen utilization
rate responses in the system. More example charts are included in the An Example.bwc file. For details on
charting options refer to the sections:
1. "Creating Charts & Adding Series"
2. "Chart Formatting Procedures"
3. "Series Formatting Procedures"
Note: The default chart template can be customized under Tools|Chart master.
Create a Time series chart
In this section we set up a time series chart showing the ammonia concentration response in the completely
mixed reactor, Cell CSTR, and in the effluent from this train.
1. Open the Album and use the Album|Add page command to add a page
2. Right click on the blank pane, and select the Chart command.
3. On the Time Series tab, navigate to the Elements list. Expand the Bioreactor group, select Cell CSTR,
and click the right-pointing arrow to move it to the Selected elements list. Expand the Effluent
group, select Effluent CSTR, and click the right-pointing arrow to move it to the Selected elements
list.
4. In the State variables list, locate Ammonia (or NH3-N if you are using short-form naming) and
double-click it (or push the right-pointing arrow) to move it to the Selected variables list.
Biowin 6 Help Manual Help, Tutorials and Examples • 29
5. Check that the Fast Line option is showing to the left of the Plot selected button; if not, click the
option showing and select Fast Line from the Time series gallery. Click the Plot selected button.
6. Click the Close button in the Add Series dialog box.
7. On Page 2 (once again, your page numbering may be different – this is not a concern) of the Album
set up a time series chart comparing the effluent ammonia concentrations for each of the two
trains.
Note: No lines appear in the chart yet. You must first run a dynamic simulation (see below).
Note: Setting up charts automatically adds the plotted items to the database.
Create a Time series chart with many series
In the last charting example, we added two series simultaneously to a chart. We can add many at a time if
we want! In this section we set up a time series chart showing the ammonia concentration response in each
of the reactors in the plug flow train, Cells #1 to #4.
1. Open the Album and use the Album|Add page command to add a page
2. Right click on the blank pane and select the Chart command.
3. On the Time Series tab, navigate to the Elements list. Expand the Bioreactor group, select Cell #1,
and click the right-pointing arrow to move it to the Selected elements list. Repeat this for the #2, #3,
and #4 cells. Alternatively, you can click on the top level of the Bioreactor group (i.e. on the word
“Bioreactor”), push ALL of the bioreactors to the Selected elements list, and then delete the one
that we do not want (i.e. Cell CSTR) by clicking on it and pressing the Delete key on your keyboard.
4. In the State variables list, locate Ammonia (or NH3-N if you are using short-form naming) and
double-click it (or push the right-pointing arrow) to move it to the Selected variables list.
5. Check that the Fast Line option is showing to the left of the Plot selected button; if not, click the
option showing and select Fast Line from the Time series gallery. Click the Plot selected button.
6. Click the Close button in the Add Series dialog box.
Current value chart
1. In this section we set up a current value chart showing the nitrate concentration in each of the
reactors in the plug flow train, Cells #1 to #4. A current value chart can be presented as an area, bar
or pie plot.
2. Open the Album and use the Album|Add page command to add a page
3. Right click on the blank pane and select the Chart command.
4. Select the Current value tab.
5. Expand the tree in the Elements list and move the four bioreactor cells to the right Selected
elements list.
6. Double-click Nitrate N (or NO3-N if you are using short names) in the State variables list.
30 • Contents Biowin 6 Help Manual
7. Check that the Bar series option is showing to the left of the Plot selected button; if not, click the
option showing and select Bar from the Time series gallery. Click the Plot selected button...
8. Click the Close button in the Add Series dialog box.
Note: Current value charts also can be used to plot mass rates.
Your own time series charts
Try setting up two time series charts (line plots) on one page in the Album.
1. Open the Album and use the Album|Add page command to add a page. Select the layout with two
horizontal panes.
2. In the upper pane set up a time series chart for the Total oxygen uptake rate (OUR) response in the
four-in-series reactor plug flow train.
3. In the lower pane set up a time series chart for the OUR (total) response in the single reactor
completely mixed train.
Dynamic simulations
1. From the main simulator window, set the dynamic simulation running for 1 day either from the
Simulate|Dynamic simulation menu command or by clicking on the Dynamic simulation toolbar
button ( ). After pressing the start button select the Simulate from project start date and Current
values options, and a simulation time of 1 day.
2. When the dynamic simulation is complete press the stop button in the player dialog.
Note: You can switch to the Album while the simulation runs.
3. View the simulation results in the Album.
4. Continue the simulation for another 4 days. Set the dynamic simulation running from the
Simulate/Dynamic simulation menu command or by clicking on the Dynamic simulation toolbar
button. After pressing the start button select the Continue from and Current values options and set
the simulation time to 4 days.
5. Open the Album while the simulation runs (Ctrl+A).
6. When the dynamic simulation is complete press the stop button in the player dialog.
7. View the results in the Album and think of options for reducing "break-through" of ammonia.
8. Re-run the steady state simulation and then run the dynamic simulation for 2 days using the
Simulate from project start date option. When the simulation is paused at 2 days, double click on
each wastage splitter in the drawing board and reduce each wastage rate from 0.2 to 0.1 ML/d.
Press the start button and continue the dynamic simulation for 8 days.
Hint: Try starting a dynamic simulation by pressing the F7 key when the Album is open or clicking on the
Dynamic simulation button on the Album toolbar located beneath the Album tabs.
Biowin 6 Help Manual Help, Tutorials and Examples • 31
Editing the charts
In setting up the charts you accepted many default charting options. For example, automatic scaling of axes,
the increments on axes, the grid appearance, the color selection, the legend format, the chart titles, etc. The
options are too numerous to list here.
Experiment with the many chart options. Start by right clicking on a chart and selecting the various
commands.
Note: Move the dialog box to one side of the chart. That way you will see the changes happen immediately
without having to close the dialog.
32 • Contents Biowin 6 Help Manual
TUTORIAL 4 – Secondary Clarifier Simulation
This tutorial demonstrates aspects of modeling secondary clarifier performance with the one-dimensional
settler model. Aspects covered in this tutorial include model settler behavior under steady state and
dynamic conditions.
The tutorial 4 system
For the demonstration we set up a simple one-reactor system with a model settler as shown in the BioWin
screen view below. The system has the following characteristics:
Bioreactor: 30 ML Depth = 4.5 m DO = 2 mg/L
Clarifier (Model): Area = 4,000 m2 Depth = 4.0 m
RAS recycle: Initially 100 ML/d (100%)
Wastage rate: 6 ML/d (constant rate)
The Tutorial 4 system configuration
1. Change to SI units (ML and ML/d) and set up the system.
2. Double click on the influent element, click on the From file button, and load the file An Example.ifd
from the DATA directory.
3. Run a steady state simulation to check that you have specified all the necessary data.
Biowin 6 Help Manual Help, Tutorials and Examples • 33
4. Use the File|Save As command to save the configuration as My Tutorial 4 in the Data/Tutorials
directory.
Note: In this example the wastage stream effectively is withdrawn from the bioreactor, not the underflow.
This is termed hydraulic SRT control. The reason for choosing this mode is that, irrespective of the underflow
rate and the underflow TSS, the reactor TSS concentration will remain relatively constant. By wasting mixed
liquor from the reactor we will maintain a relatively constant SRT even when the underflow rate changes. In
this case wasting 6 ML/d from a bioreactor volume of 30 ML translates into a 5 day SRT (but remember we
are not accounting for sludge in the settler in this SRT calculation).
Recording results and modifying the Album
1. Add a page to the Album with two vertical panes. Display the Element information (summary) for
the bioreactor and the model settler in the two panes.
Note: this step perhaps is not necessary – you will be able to get all the required information from the main
simulator window (TSS values, settler solids loading rate – SLR, settler specific overflow rate – SOR, etc.).
2. We will record simulation results in the table below. All of this information can be found either in
the two-pane page you added to the Album or by moving the cursor over elements in the drawing
board and noting values displayed in the lower right pane.
Underflow Max SLR SOR Effluent Reactor Underflow
Rate Compactability TSS TSS TSS
Setting up a settler profile in the Album
3. We want a view of the TSS concentration profile in the settler. Move the cursor over the settler in
the drawing board, right click, and select the Add to Album command. Select Profile Plot… from the
flyout menu. In the dialog highlight Total suspended solids in the right hand Combined list, select
Current values for the profile type, and the Concentration on X orientation option. Click on the Plot
selected button, select Line in the General series gallery, and close the dialog.
4. The preceding step generated a new plot in the Album. Open the Album – the new page should be
visible. In the plot, concentration is on the x-axis (as selected above), and settler height is on the y-
axis.
Note: In this case we are simulating the settler as 10 layers in the vertical direction – numbered from top to
bottom as 0 to 9.
34 • Contents Biowin 6 Help Manual
5. While we are editing the chart we should change the bottom axis (concentration) scale to have a
minimum and maximum of 0 mg/L and 15,000 mg/L, respectively. Right click on the chart and select
the Edit Axes command. For the bottom axis, in the Scales tab uncheck the Automatic box, and use
the Change… buttons to specify the Maximum and Minimum axis values. Press the Close button.
Setting up a State Point Chart
1. We want add a State Point Analysis (SPA) diagram in the Album. Move the cursor over the settler in
the drawing board, right click, and select the Add to Album command.
2. Select Chart… from the flyout menu.
3. If you are presented with the choice of adding the series to the current chart or creating a new
chart, click New. This will force the SPA chart to be plotted on its own tab.
4. In the dialog, select the State point tab. Check the box labeled Plot dynamic state point history. Do
not check the box beside Limit state point history, which means that there will be no limit on the
number of points plotted.
5. Press the Plot selected… button
6. The preceding step generated a new plot in the Album. Open the Album – the new page should be
visible. Edit the chart to improve the presentation. What state is the settler in according to flux
theory?
Note: The settling parameters used to generate the gravity flux curve are shown in red at the bottom of the
chart. If you change these parameters, the gravity flux curve will be updated on the fly.
Steady state simulations
1. Run a steady state simulation. Note the effluent and underflow TSS, and the SLR and SOR. View the
settler profile in the Album.
2. Change the underflow rate to 50 ML/d by double-clicking on the settler in the drawing board and
going to the Flow split tab. Repeat the steady state simulation and record the results.
3. Change the underflow rate to 33 ML/d by double-clicking on the settler in the drawing board and
going to the Flow split tab. Repeat the steady state simulation and record the results.
Dynamic Simulations
1. Add a page to the Album with two horizontal panes. In the upper pane set up a time series chart
(Fast Line style) for the settler surface overflow rate, SOR. Set minimum and maximum values on the
left axis of 0 and 20. In the lower pane set up a time series chart (Fast Line style) for the settler
solids loading rate, SLR. Set minimum and maximum values on the left axis of 0 and 200.
Note: Initially the charts will be blank because we have yet to run a dynamic simulation.
2. Add another page to the Album with two horizontal panes. In the upper pane set up a time series
chart (Fast Line style) for the effluent TSS. Set minimum and maximum values on the left axis of 0
and 30. In the lower pane set up a time series chart (Fast Line style) for the settler underflow TSS.
Set minimum and maximum values on the left axis of 0 and 16,000.
Biowin 6 Help Manual Help, Tutorials and Examples • 35
3. Start a dynamic simulation for 2 days. Observe the predicted performance of the model settler in
the Album.
Hint: If you start the simulation from the BioWin main window the Album disappears. You can keep it open
while the simulation is running if you use the dynamic simulation button in the Album toolbar located below
the Album tabs, or press the F7 key to start the simulation.
4. When the simulation is paused change the RAS rate to 100 ML/d. Continue the simulation for
another 3 days.
5. When the simulation is paused change the RAS rate to flow-paced at 33% (based on the influent
flow). Continue the simulation for another 3 days.
6. From the Project|Parameters|Settling... menu, on the Modified Vesilind tab, change the maximum
sludge compactability to 8,000 mg/L. Continue the dynamic simulation for another 6 days. Watch
the settler profile and effluent TSS in the Album.
7. Try other situations with changes to the settler area/depth, and changes to the sludge settling
properties.
Note: Setting a low sludge compactability may cause problems with steady state simulations not converging.
This is a result of numerical solver problems because there can be multiple solutions to the mass balance
equations. In this situation, what you may wish to do in place of a steady state simulation is run a dynamic
simulation for an extended period of 3 - 4 SRTs. This should move to the steady state solution.
36 • Contents Biowin 6 Help Manual
TUTORIAL 5 - Aeration System Simulation
This tutorial demonstrates diffused aeration system modeling.
Aspects covered in this tutorial include effects of changing oxygen parameters under steady state and
dynamic conditions.
The tutorial 5 system
For the demonstration we will split the influent flow equally between two parallel trains as shown in the
BioWin screen view below. The systems have the following characteristics:
Bioreactors: Each 25 ML Depth = 3.0 m DO = 2 mg/L
Clarifier (Ideal): Each Area = 2,000 m2 Depth = 4.0 m
RAS recycle: Each 50 ML/d (100%)
Wastage rate: Each 1.0 ML/d (constant rate)
The system used for Tutorial 5
1. Change to SI units (ML and ML/d) and set up the system.
2. In the influent element, load the file An Example.ifd from the DATA directory
3. Use the File|Save As command to save the configuration as My Tutorial 5 in the Data/Tutorials
directory.
Biowin 6 Help Manual Help, Tutorials and Examples • 37
Recording results and modifying the Album
1. Add a new page to the Album with two vertical panes. Display the Element information (summary)
for the top reactor and the bottom reactor in the two panes.
2. We will record simulation results in the table below. All of this information can be found in the two-
pane page you added to the Album.
Depth Temp. F DO OUR QAIR OTR SOTE(%)
3.0 20 0.5 2
4.5 20 0.5 2
6.0 20 0.5 2
4.5 12 0.5 2
4.5 20 0.5 4
4.5 20 0.8 2
Steady state simulations
3. Run a steady state simulation and evaluate the predicted performance of the aeration system.
Note: data for the top and bottom reactors should be the same. If not, you must have an error because the
two systems should be set up identically, each receiving half of the influent flow. Tabulate one set of the
results.
4. Change the depth of the lower bioreactor in steps from 3.0 m to 4.5 and then 6.0 m. For each
change, re-run the steady state simulation, and tabulate the results for the new depth.
5. Set the depth of each bioreactor to 4.5 m. The global temperature for the system is 20°C. Double
click on the bottom cell to open the Properties dialog. On the Operation tab, check the local
temperature option, and specify a temperature of 12°C. Re-run the steady state simulation, and
tabulate the results for the new temperature.
6. Re-set the temperature to 20°C. Change the DO setpoint in the lower bioreactor to 4 mg/L, re-run
the steady state simulation, and tabulate the results.
7. Re-set the DO setpoints to 2 mg/L in each reactor. Change for the lower reactor to 0.8 (double-
click on the Bottom Cell, click the Model tab– you can find aeration parameters such as alpha and
beta on the Model tab). Re-run, and tabulate the results.
8. Switch on oxygen transfer and DO modeling in the Project|Current Project Options… menu on the
Model tab. Re-run the steady state simulation, and discuss differences in model predictions.
9. Re-set the values to 0. Instead of specifying DO setpoints, switch to air flow rate and adjust the
values.
38 • Contents Biowin 6 Help Manual
Dynamic Simulations
1. Modify the Album to include charts of air flow rate, DO and total oxygen uptake rate for each of the
aerated reactors.
2. Start a dynamic simulation. Observe the response of the aeration parameters.
3. Pause the simulation and change aeration parameters. Attempt to predict the effect of the change
before continuing the simulation.
Biowin 6 Help Manual Help, Tutorials and Examples • 39
TUTORIAL 6 – Setting Up an SBR System
This tutorial provides an introduction to using sequencing batch reactor (SBR) modules in BioWin. The
system considered here is based on the simplest SBR module; namely, a single-tank unit (without pre-zones)
where filling, settling and decanting all occurs in one zone without baffles.
Important Notes:
1. This configuration is not proposed as a potential design. Rather, the objective merely is to illustrate
how to set up an SBR system in BioWin.
2. Detailed Help on the different SBR modules is provided in the Drawing Board Unit Processes section
of the “Building Configurations” chapter.
3. There are certain basic issues to consider when simulating SBR systems. See the introductory notes
of the BioWin Examples section later in this document.
The System
We wish to set up an SBR system with four identical units in parallel. The layout of the system is shown in
the figure below. Each unit will operate on the same cycle, with equal periods for fill, react, settle and
decant (1 hour each, with a total cycle time of 4 hours, and 6 cycles per day). Influent to the system is
directed sequentially to each of the four units for a fill period of one hour. That is, SBR #1 receives influent
for 1 hour (while SBR #2 is decanting, SBR #3 is settling, and SBR #4 is reacting). At the end of the hour
influent is directed to SBR #2 and each of the SBRs moves to the next stage in its cycle (SBR #1 starts the
react period, SBR #3 starts decanting, and SBR #4 starts settling). In summary, each SBR is operated on the
same cycle, but the cycles are offset from the adjacent unit by one hour.
The four-unit SBR system configuration
40 • Contents Biowin 6 Help Manual
Suggested Approach
The response and interactions in a four-unit system like this can be very complex. Even viewing the results
can be confusing! As an example, the chart below shows how the level in each SBR might change over 24
hours. It is strongly suggested that the practical approach is to first set up a system that includes the flow
division, but with only one of the trains; that is, only one SBR unit. The system then can be debugged more
readily.
Volume plot for system incorporating all 4 SBRs
Setting up the One-Unit Configuration
Set up the single-tank SBR system shown in the BioWin screen view below. The characteristics that we will
specify for the system are as follows:
SBR (full) volume 20 ML
Depth 4.5 m
Width 66 m
Minimum decant level 50%
Cycle: Fill 1 hour
React 1 hour
Settle 1 hour
Decant 1 hour
DO (fill and react phases) 2 mg/L
Initial liquid hold-up 50%
SBR underflow (for wastage): 20 ML/d from 1:45 to 2:00 hours in each cycle.
Biowin 6 Help Manual Help, Tutorials and Examples • 41
The Tutorial 6 system configuration
1. Change to SI units (ML and ML/d) and set up the system.
2. Right click on elements to change names.
3. Double click on the influent element, click on the From file button, and load the file An Example.ifd
from the DATA directory.
4. Use the File|Save As command to save the configuration as My Tutorial 6 in the Data/Tutorials
directory.
Specifying the flow distribution information
1. Double click on the first flow splitter element after the influent – or click the right mouse button and
select the Properties command.
2. Select the Flow split tab and specify the splitter as a flow router by placing a check in the box at the
lower left. Click on the Routing pattern button and specify that the flow is Switched at intervals of 2
hours. This directs all the influent to SBRs #1 and #2 for 2 hours, then to SBRs #3 and #4 for 2 hours,
and so on.
3. For each of the flow splitters in front of a pair of SBRs, double click on the element – or click the
right mouse button and select the Properties command. Select the Flow split tab, and specify the
splitter as a Flow router by placing a check in the box at the lower left. Click on the Routing pattern
button and specify that the flow is Switched at intervals of 1 hour. Any flow reaching the router
from the upstream router is alternated between the two SBRs at one-hour intervals.
4. When you are finished use the File|Save As… command – or click on the Save button ( ) on the
toolbar - to save the configuration as My Tutorial 6 in the Data/Tutorials directory.
42 • Contents Biowin 6 Help Manual
Specifying the SBR physical information
1. Double click on the SBR element – or click the right mouse button and select the Properties
command.
2. On the SBR dimensions tab enter the SBR volume (full), depth and width (20 ML, 4.5 m, 66 m).
3. On the Initial values tab enter the initial SBR liquid hold-up as 50% (of the maximum i.e. 10 ML).
Specifying the SBR operational information
For the SBR operation we wish to specify equal 1 hour periods for fill, react, settle and decant; that is, a 4
hour cycle. The fill and react phases define the "mixed" period of operation, where it is assumed that the
reactor contents are well-mixed through either aeration or mechanical mixing.
Hint: It is simplest if you adjust the cycle times in the order Mix start time, Decant start time, Cycle length.
BioWin is continually checking your input data and will not allow things like decanting after the end of the
cycle.
Hint: When reducing times from 1:00:00 (i.e. 1 day, zero hours, zero minutes) to say 4 hours, first increase
the number of hours to 4 (i.e. 1:04:00) and then reduce the day unit (i.e. 0:04:00).
1. On the SBR operation tab start by setting the Mix until / Start settling at time to 2 hours (i.e. fill +
react).
2. Set the Decant / Draw starting at time to 3 hours.
3. Set the Cycle length or duration to 4 hours.
4. Select the To minimum decant level option so that the SBR is decanted to 50% each cycle.
5. Click on the SBR aeration button and specify a constant DO setpoint of 2 mg/L.
Specifying the sludge wastage information
We wish to waste sludge from the SBR at a rate of 20 ML/d for a period from 1:45 to 2:00 during each cycle
(i.e. 1.75 to 2.00 hours in decimal format). This corresponds to a waste volume of 208 m3 per cycle.
• On the SBR underflow tab select the Flow pattern option and click on the Pattern button.
• Select hours in the Time in grid group.
• Set the Cycle time to 4 hours.
• In the grid enter the time and flow data as shown below.
Biowin 6 Help Manual Help, Tutorials and Examples • 43
The SBR underflow tab showing the wastage information
Note: All the required information has been specified. When you are finished use the File|Save As…
command – or click on the Save button ( ) on the toolbar - to save the configuration as My Tutorial 6 in
the Data/Tutorials directory.
Checking the system set-up
We want to check that all the data has been specified correctly. Generally this is achieved most easily by (1)
following the SBR liquid hold-up over a 24 hour period (six cycles), and (2) checking that the flow routers are
distributing the influent flow in the correct sequence. [In this example the influent flow rate varies over the
24 hour cycle, but is specified as constant for two-hour periods. This simplifies checking the SBR volume
response].
Note: No lines appear in the charts until you run a dynamic simulation (see below).
1. Open the Album on Page 1.
2. Right click on the blank pane, and select the Chart command. This opens the variable selection
menu on the Time series tab – the one we want for now.
3. Select SBR #1 in the Element name pull-down list (delete the SBR underflow), highlight Liquid
Volume from the State variables list, and click the Plot selected button. Select the Fast line option
from the Time series gallery, and press OK.
4. Click the Close button to close the dialog box.
44 • Contents Biowin 6 Help Manual
5. Repeat this procedure to plot the flow to each of the four parallel branches in Page 2. Do this by
sequentially selecting the Output and the Sidestream of each flow router as the series to plot.
6. Repeat this procedure to plot the TSS concentration in SBR #1 in Page 3.
7. Repeat this procedure to plot the influent flow rate in Page 4.
8. Rename the Album pages by right clicking on the tabs at the bottom of the Album.
9. From the main simulator window, select the Project|Database|Data interval option, and change
the Display / data interval to 15 minutes. This is the interval at which monitored data are added to
the database and charts.
10. From the main simulator window, set the dynamic simulation running for 1 day either from the
Simulate|Dynamic simulation menu command or by clicking on the Dynamic simulation toolbar
button ( ) or press the F7 key. After pressing the start button select the Simulate from project
start date and Seed values options, and a simulation time of 1 day.
11. View the response in the Album. While the simulation is running open the Album by pressing Ctrl +
A.
12. Check that each SBR receives influent flow for the appropriate one-hour intervals. The album chart
should appear as shown below.
Influent flow distribution
13. Check that the SBR volume response is correct, as shown in the view below. There should be 6
cycles over the 24 hours. At the start of each cycle the volume should be 10 ML (50% hold-up). For
the first hour, the level increases. From 1:00 to 1:45 the level is constant, and then decreases by a
small amount (208 m3) when wasting occurs over the last 15 minutes of the mixing period.
Decanting starts three hours into the cycle, and continues until the level reaches the 50% minimum
at 4 hours (end of the cycle). During different cycles the extent of filling differs because the influent
Biowin 6 Help Manual Help, Tutorials and Examples • 45
flow rate changes. It is worth checking that the volume increase during a fill period corresponds to
the amount of influent over that one-hour period.
The SBR liquid volume response
Running the SBR simulation to reach a steady state
1. From the main simulator window, set the dynamic simulation running for 50 days either from the
Simulate|Dynamic simulation menu command or by clicking on the Dynamic simulation toolbar
button( ) or press the F7 key. After pressing the start button select the Simulate from project start
date and Seed values options, and a simulation time of 50 days.
2. In the Album monitor the TSS response as the system approaches a steady state. While the
simulation is running open the Album by pressing Ctrl + A. Right click on the chart and use the Edit
axes option to select the Automatic option for the Bottom axis. This will automatically scale the
chart.
3. When the dynamic simulation is complete press the stop button in the player dialog. For this
system, the response should have stabilized after approximately 40 days as shown in the view
below.
46 • Contents Biowin 6 Help Manual
TSS response over 50 days starting from Seed values
Viewing the stable SBR response
Now that the system has reached a steady state typically we will want to view the response over 24 hours
(or individual cycles). Usually it is most convenient to "set the clock back to time zero" (the Simulate from
project start date option will do that for you or select the Start from date as June 10 in this case), but start
the simulation based on the Current values; that is the conditions after 50 days of simulation. This will save
us from having to change the time axis repeatedly.
1. From the main simulator window, set the dynamic simulation running for 1 day either from the
Simulate|Dynamic simulation menu command or by clicking on the Dynamic simulation toolbar
button ( ) (or press the F7 key). After pressing the start button select the Simulate from project
start date and Current values options, and a simulation time of 1 day.
2. When the dynamic simulation is complete press the stop button in the player dialog.
3. In the Album view the simulated SBR response. The view below shows the TSS response in SBR #1
over 24 hours (6 cycles). For the first hour in each cycle (during fill) the concentration decreases as
the volume increases. From 2 to 3 hours (during react phase) the TSS remains near constant. When
settling commences the plotted TSS decreases rapidly. This is the TSS concentration in the top layer
of the SBR. The maximum TSS changes from cycle to cycle because the amount of fill (and dilution)
changes.
4. Add additional charts to the Album.
5. At this point use the File|Save As… command – or click on the Save button ( ) on the toolbar - to
save the configuration as My Tutorial 6 in the Data/Tutorials directory.
Note: The file is being saved "as is". This means that at a later date the file can be loaded, and re-run using
the Simulate from project start date and Current values options (i.e. the status of the system at the time of
saving the file). This obviates the need to run for an extended period to reach steady state.
Biowin 6 Help Manual Help, Tutorials and Examples • 47
TSS response over 24 hours
The BioWin file for this system can be found in the Data/Tutorials directory under the name: Tutorial
6.BWC.
The Album includes charts for a large number of parameters.
Important note: Making changes to SBR physical or operational data often requires running the simulation
for an extended period to attain a new steady state.
48 • Contents Biowin 6 Help Manual
BioWin Examples
A number of example configurations are provided with the BioWin installation. The examples can be
accessed via the Pre-Configured File Cabinet (found on the BioWin main window toolbar). Pre-Configured
File Cabinet : Click the arrow next to this button (at the top of the main window) to select and load pre-
configured BioWin process files. These highlight some of the advanced features available in BioWin. A level
of familiarity with BioWin is assumed – detailed instructions for setting up the configurations such as those
given in the Tutorials section of this chapter are not given here. Therefore, it is recommended that you
complete the tutorial exercises earlier in this chapter before investigating these files.
Pre-Configured File Cabinet
Clicking the arrow next to the file cabinet icon ( ) on the main toolbar shows a list of process
configurations that have been created.
Pre-configured File Cabinet
When you click on one of these configurations, BioWin will prompt you to save any work that you currently
have open. Next, the selected file will open in the background and BioWin prompts you to save it under a
different name and in a different location from where it was opened. If you plan to work with the file
extensively, it is recommended that you follow these steps. However, you can select Cancel and do this
later.
Biowin 6 Help Manual • 49
You might also like
- MFD Part 2 - Pediatric Dentistry Qs & Answers0% (1)MFD Part 2 - Pediatric Dentistry Qs & Answers18 pages
- OBIEE Quick Reference Guide: Human Capital Management Basic NavigationNo ratings yetOBIEE Quick Reference Guide: Human Capital Management Basic Navigation22 pages
- Table of Contents:: Getting Started On Informaworld™No ratings yetTable of Contents:: Getting Started On Informaworld™37 pages
- Languages@Warwick: Tutor Guide To Our Online Learning EnvironmentNo ratings yetLanguages@Warwick: Tutor Guide To Our Online Learning Environment12 pages
- ICT 8 Activity Sheet: Quarter 3 - Week 1No ratings yetICT 8 Activity Sheet: Quarter 3 - Week 17 pages
- 1727765806986 Chapter 3 Digital DocumentationNo ratings yet1727765806986 Chapter 3 Digital Documentation7 pages
- Using Zotero: Step 1. Download & Set PreferencesNo ratings yetUsing Zotero: Step 1. Download & Set Preferences3 pages
- Mbeya University of Science and Technology (MUST)No ratings yetMbeya University of Science and Technology (MUST)18 pages
- APznzabqH2PdD8_z7pmU8-MKVWwmyksxjCs4SyfWkUx27YU_t5ztxawuluUgtFyYIhnJIeQOgFfo5Vvbh43BWQjkpOOaYMAOB5pMlG2pzAeZxXeCJ3LPOflQup2_fX_eyffpIlPEd76XFohEavh9aFgyQJvPyuoR7XLzrTIX9ThPycBaSGYbR8FzsJmcPOE7rPpKKTfKbIqeWoR15Lpo13A1yNo ratings yetAPznzabqH2PdD8_z7pmU8-MKVWwmyksxjCs4SyfWkUx27YU_t5ztxawuluUgtFyYIhnJIeQOgFfo5Vvbh43BWQjkpOOaYMAOB5pMlG2pzAeZxXeCJ3LPOflQup2_fX_eyffpIlPEd76XFohEavh9aFgyQJvPyuoR7XLzrTIX9ThPycBaSGYbR8FzsJmcPOE7rPpKKTfKbIqeWoR15Lpo13A1y15 pages
- Ebscohost User Guide - Searching: Basic, Advanced & Visual Searching, Result List, Article Details, Additional FeaturesNo ratings yetEbscohost User Guide - Searching: Basic, Advanced & Visual Searching, Result List, Article Details, Additional Features32 pages
- A Paper On Replacement of Cement by Flyash and Silica FumesNo ratings yetA Paper On Replacement of Cement by Flyash and Silica Fumes9 pages
- Tandem Mount: 53 7/8" (1370mm) 67" (1700mm)No ratings yetTandem Mount: 53 7/8" (1370mm) 67" (1700mm)2 pages
- Analyzing On The Going Global Marketing Strategy - Taking Shein As An Example50% (2)Analyzing On The Going Global Marketing Strategy - Taking Shein As An Example5 pages
- Syllabus Religion and Culture in South and Southeast AsiaNo ratings yetSyllabus Religion and Culture in South and Southeast Asia8 pages
- OBIEE Quick Reference Guide: Human Capital Management Basic NavigationOBIEE Quick Reference Guide: Human Capital Management Basic Navigation
- Table of Contents:: Getting Started On Informaworld™Table of Contents:: Getting Started On Informaworld™
- Languages@Warwick: Tutor Guide To Our Online Learning EnvironmentLanguages@Warwick: Tutor Guide To Our Online Learning Environment
- APznzabqH2PdD8_z7pmU8-MKVWwmyksxjCs4SyfWkUx27YU_t5ztxawuluUgtFyYIhnJIeQOgFfo5Vvbh43BWQjkpOOaYMAOB5pMlG2pzAeZxXeCJ3LPOflQup2_fX_eyffpIlPEd76XFohEavh9aFgyQJvPyuoR7XLzrTIX9ThPycBaSGYbR8FzsJmcPOE7rPpKKTfKbIqeWoR15Lpo13A1yAPznzabqH2PdD8_z7pmU8-MKVWwmyksxjCs4SyfWkUx27YU_t5ztxawuluUgtFyYIhnJIeQOgFfo5Vvbh43BWQjkpOOaYMAOB5pMlG2pzAeZxXeCJ3LPOflQup2_fX_eyffpIlPEd76XFohEavh9aFgyQJvPyuoR7XLzrTIX9ThPycBaSGYbR8FzsJmcPOE7rPpKKTfKbIqeWoR15Lpo13A1y
- Ebscohost User Guide - Searching: Basic, Advanced & Visual Searching, Result List, Article Details, Additional FeaturesEbscohost User Guide - Searching: Basic, Advanced & Visual Searching, Result List, Article Details, Additional Features
- Start Making E-Book Boxed Sets to Increase Book SalesFrom EverandStart Making E-Book Boxed Sets to Increase Book Sales
- A Paper On Replacement of Cement by Flyash and Silica FumesA Paper On Replacement of Cement by Flyash and Silica Fumes
- Analyzing On The Going Global Marketing Strategy - Taking Shein As An ExampleAnalyzing On The Going Global Marketing Strategy - Taking Shein As An Example
- Syllabus Religion and Culture in South and Southeast AsiaSyllabus Religion and Culture in South and Southeast Asia