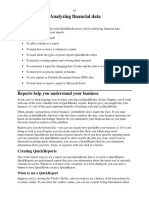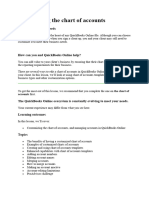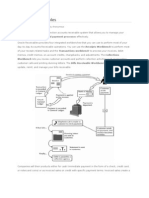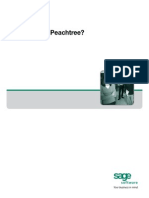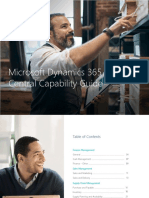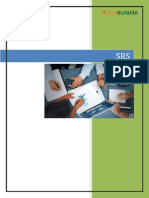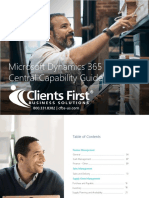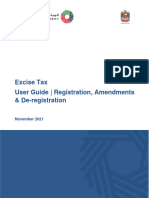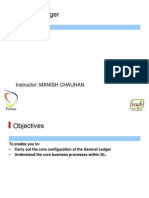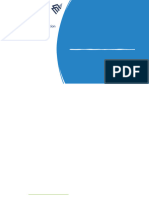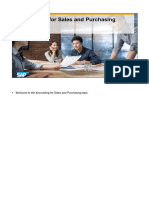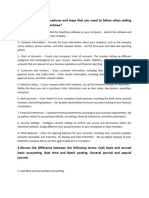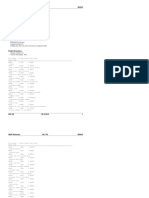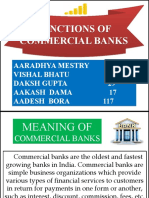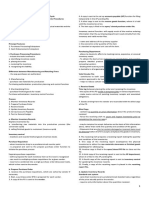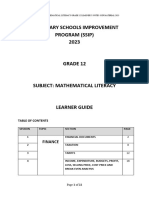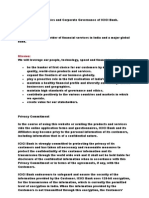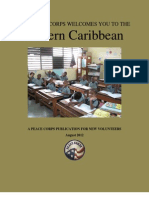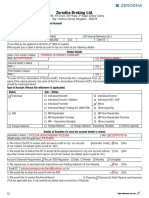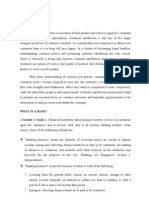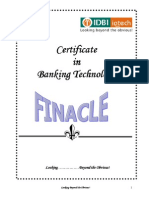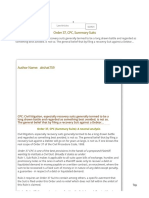Sage One Userguide
Sage One Userguide
Uploaded by
abiodun olatunbosunCopyright:
Available Formats
Sage One Userguide
Sage One Userguide
Uploaded by
abiodun olatunbosunOriginal Title
Copyright
Available Formats
Share this document
Did you find this document useful?
Is this content inappropriate?
Copyright:
Available Formats
Sage One Userguide
Sage One Userguide
Uploaded by
abiodun olatunbosunCopyright:
Available Formats
Copyrights and Trademarks
Copyrights and Trademarks
Accounting Getting Started Guide 1
Copyrights and Trademarks
Copyright © 2002-2018 by Us.
We hereby acknowledge the copyrights and trademarks of all terms we use in this manual and its
accompanying electronic documentation. This includes, but is not restricted to, the following names and
terms.
The following are the property of the Microsoft Corporation and / or its subsidiaries:
Microsoft SQL Server
MSDE
Windows 95, Windows 98
Windows NT
Windows 2000
Windows XP
Windows Vista
Windows 7 – 10
The following are the property of Adobe Corporation:
Adobe Acrobat
Manual Version
Version 4.1.3 (April 2018)
Please note the following:
Specifications and information in this guide are, to the best of our knowledge, correct at the time of
publishing. Since we invest in our products on an on-going basis, the information in this guide is subject
to change without prior notice. Therefore, Sage cannot be held responsible for errors or omissions.
Copying or reprinting of this guide or sections thereof is not permitted without prior written authorisation.
Accounting Getting Started Guide 2
Table of contents
Table of contents
Chapter 1 – Getting started........................................................................................... 4
Overview ................................................................................................................. 5
Starting Accounting ................................................................................................. 7
Chapter 2 – Working with companies .......................................................................... 9
Logging into and maintaining companies .............................................................. 10
Administration ....................................................................................................... 29
Chapter 3 – Working in Accounting ........................................................................... 35
Working in the system ........................................................................................... 36
Chapter 4 – Editing masterfiles .................................................................................. 41
Customers ............................................................................................................. 42
Suppliers ............................................................................................................... 45
Items ..................................................................................................................... 47
Bank and Credit Card Accounts and Accounts ..................................................... 49
Chapter 5 – Processing transactions ........................................................................ 53
Selling and purchasing items ................................................................................ 54
Receiving and making payments .......................................................................... 58
Banking ................................................................................................................. 60
Import bank statements ......................................................................................... 61
Budgets ................................................................................................................. 62
Reconcile bank and credit cards ........................................................................... 63
Accountant’s Area ................................................................................................. 64
The Customer Zone .............................................................................................. 70
Analysis codes ...................................................................................................... 71
Chapter 6 – Other Features......................................................................................... 72
The dashboards .................................................................................................... 73
Accounting Getting Started Guide 3
Chapter 1 – Getting started
Chapter 1 – Getting started
In this chapter, we present a product overview. We then look at how you log into your company.
• Overview
• Starting Accounting
Accounting Getting Started Guide 4
Overview
Overview
Accounting is a simple, easy-to-use system that manages your whole business cycle.
You can:
• Create one or more companies in which to work.
• Create items that you sell.
• Create suppliers so that you can purchase items. You can process purchase orders, supplier
invoices, and returns to suppliers.
• Create customers so that you can sell items. You can process quotes, invoices, and credit notes. If
necessary, you can write-off bad customer debts.
• Create bank accounts, so that you can pay suppliers and process receipts from customers,
optionally with discounts, and allocate the receipts to invoices.
• Create accounts for sundry payments and receipts. This would include items such as rent,
telephone, stationery, bank charges, and so on.
• Process journal entries and tax adjustments.
• Reconcile bank accounts to ensure they agree with your bank statements.
• Produce powerful and sophisticated reports, including a Profit and Loss Report and a Balance
Sheet Report.
• Use the different Dashboards to summarise your business's performance.
• Use the Dashboard's unique To Do List functionality to assist you in managing your business more
effectively.
• Use the drill down functionality on the Dashboards to view specific transactions of customers,
suppliers and much more.
• Compile Financial Statements.
• Set up Bank Feeds.
• Set up Budgets.
You can use the above as a sequential guide to help you get up and running as quickly as possible.
Managing Customers and Suppliers
As you process, the system keeps statistics of sales per customer and sales per item, purchases per
supplier, and purchases per item.
You can create customer categories, supplier categories, and item categories, and analyse your sales
and purchases by these categories.
The system features powerful Dashboards that show you:
• Due and Overdue invoices
• Expired quotes
• Overdue notes
• Top customers by sales / suppliers by purchases
• Top customers / suppliers by balance due
• Top selling items
• Sales / Purchases history graphs with full drill down to the invoice level
• Customer and supplier totals graphs with balances in their aging periods, showing how long they
have been overdue, with full drill down to the invoice level.
Accounting Getting Started Guide 5
Overview
Printing, Viewing, and Emailing Reports
You can print and/or email customer and supplier documents directly to them. You can also email any
report to anyone.
You can print quotes, invoices, credit notes and statements and add your company logo to your
documents.
Customer, Supplier, Item and Account Notes
You can create notes that you attach to customers, suppliers, items and/or accounts and bank and credit
card accounts.
You can specify an action date for each note, and then track overdue notes via the Dashboard. For
example, a customer may promise payment by a date. The note will show on the Dashboard after that
date as requiring action. You can also print a report on overdue notes.
Auto Mapping
The Auto Mapping feature in Accounting allows you to map descriptions for your bank, credit card,
account, supplier, customer and tax transactions.
Quick Views
This unique feature gives you the ability to view customer, supplier, item, bank account and account
information, while you are processing documents and/or transactions.
Bank Feeds
You can set up bank feeds, which allow you to automatically import bank statements into your Accounting
bank or credit card accounts from banks and other financial institutions. This saves you having to
manually import your bank statements yourself.
Each day when you login to your company, any new transactions available in your bank statement will be
automatically refreshed and then made available for review in the Bank Statements screen. You will save
even more time by mapping transactions where Accounting will automatically assign the correct accounts
each time your automated bank statements are refreshed. Managing your bank account could not be
easier!
Budgets
Accounting allows you to create your financial budgets.
Accounting Getting Started Guide 6
Starting Accounting
Starting Accounting
Below you can see the Log in screen that will open. If you have forgotten your password, click on
Password Reset and work through the screen that opens.
To start using Accounting, you will click on the Sign Up button at the top of the page. Fill in your details on
the next screen that opens. You will need to read the Terms & Conditions, which can be opened via the
link at the bottom of the screen.
Once you have filled in your details and agreed to the Terms & Conditions, click on Sign Up and a
confirmation email will be sent to you. Close the Accounting browser that you have open and wait for the
email to arrive. On the email is a link for you to select to confirm your registration on Accounting, which
will redirect you to the Accounting website. You can then sign in with your email address and password.
If you should forget your password, click on the Forgot Password link and work through the assistant.
Create Opening Balances
If you are currently working on an accounting system and you want to bring across your opening balances
to Accounting, use the Opening Balances wizard to quickly and easily guide you through the process.
Enter the date you will start processing in Accounting in the field available.
Accounting Getting Started Guide 7
Starting Accounting
Gather the information that you need from your previous accounting system by running reports, such as
the Trial Balance, for account balances as at a day before the date you selected here.
If you do not have the required information to enter your opening balances, you can start working in
Accounting and come back to your opening balances at a later stage by choosing the Opening Balances
option on the Company menu. If you are unsure about these account balances and where to get them
from, ask your Accountant to assist. You can also invite your accountant or bookkeeper to Accounting.
Important information
In Accounting, you cannot process directly to System Accounts. These accounts accumulate
balances as you process in Accounting. Opening Balances for System Accounts will be created in
a separate Opening Balance Account. For example, creating an Opening Balance for the sales
System Account will create a Sales Opening Balance Account.
Click on the Save button.
What's Next
In the next chapter, you will cover working with companies, which covers the administrative functions in
Accounting.
Accounting Getting Started Guide 8
Chapter 2 – Working with companies
Chapter 2 – Working with companies
In this chapter, we look at how you maintain and work with companies. We also look at company set up
and some company-wide processing options.
• Maintaining and logging into companies
• Administration
Accounting Getting Started Guide 9
Logging into and maintaining companies
Logging into and maintaining companies
Logging into an existing company
If you have more than one company, when you sign into Accounting, the Open and Manage Companies
screen will display. From here, you can select the company that you want to open. There is also an option
to open the last used company the next time that you open Accounting.
If you only have one company, your company will open on the Dashboard.
Creating a new company
New companies are created from the Open and Manage Companies screen by clicking on the Add
Company button.
Deleting company data
If you no longer need a company’s data, you can delete it. If you select to delete a company, your
company will not be deleted immediately. The company status will become “Pending Deletion” and an
email will be sent to you from Accounting. You will need to confirm the deletion, where after the company
will be deleted.
Accounting Getting Started Guide 10
Logging into and maintaining companies
Important information
Once you have deleted a company in Accounting, the company cannot be retrieved.
Company Settings
When you create a new company, you do not necessarily have to add the company details at the same
time. However, if you are going to be printing invoices for your customers, it is advisable to add your
details since Accounting uses these details on the documents.
You can edit your company details by clicking on Company Settings (Gear Icon) link at the top of the
page or go to Company…Change Company Settings.
If you do not want to use your registered email address for communication purposes, enter an alternative
email address and check the Use this Email for Communication check box. You also have the option to
always cc a second person by entering the email address in the CC field. Check the Always CC this
Email Address check box, if you want Accounting to always cc the email address entered.
The Company Settings screen has the following tabs:
• Company Details
• General Settings
• VAT Settings
• Documents and Statements
• Branding
• User Defined Fields
• Email Signatures
• Multi-Currency
Accounting Getting Started Guide 11
Logging into and maintaining companies
Company Details Tab:
The Company Details tab has the following sections:
• Company Details
• Additional Company Information
• Customer Zone
• Online Payment Gateways
• Sage Pay
Company Details Section:
This section allows you to enter your company contact information, postal address, physical address or
other company details.
Additional Company Information Section:
In this section, you will add your company registration, tax registration details and entity type.
Accounting Getting Started Guide 12
Logging into and maintaining companies
Customer Zone Section:
In this section, check the "Enable your Accounting Customer Zone" check box. This will allow your
customers to view invoices and make payments online by clicking a link in their email.
Online Payment Gateways Section:
In this section you will set up your Accounting account to accept credit cards so that your customers can
pay you online. You will get paid faster and payments will be automatically reconciled next time you
import your bank statement.
Accounting Getting Started Guide 13
Logging into and maintaining companies
Sage Pay Section:
Using Pay Now by Sage Pay, you can get paid faster, by accepting credit card payments online directly
via your Accounting solution.
Select the Accounting Bank Account for your online payments through Sage Pay. You can also enable
Sage Pay for your customer payments and supplier payments. Enter your Service Keys that you have
received from Sage Pay. These service keys will be validated by the system.
General Settings Tab:
The General Settings tab has the following sections:
• Financial years
• Rounding
• Regional Settings
• Customers and Supplier Settings
• Item Settings
• Outstanding Balances
Accounting Getting Started Guide 14
Logging into and maintaining companies
Financial year section:
Here you will select the year that you are working in. The current year will be selected by default for you.
Your financial year will usually be set for you by your local VAT authority or company registrar. Check
with your accountant on the dates for your financial year end.
Lockdown Date – Setting a Lockdown Date means that no transaction can be processed or edited with a
date up to and including this date. Select the check box and enter the date when transactions cannot be
processed.
Rounding Section:
In the Rounding section, you can select a rounding system for your customer invoices. You can select
one of the following:
• Round Up;
• Round Down;
• Normal Rounding; or
• No Rounding.
The value that you set in the Round To Nearest field, is in cents.
Accounting Getting Started Guide 15
Logging into and maintaining companies
Regional Settings Section:
In the Regional Settings section, you will select the options that you want to use in your company. You
can set how many decimal places you want to use in your stock quantities and for your prices. You can
also change your currency symbol if need be. This section is also where you can set the way in which
your date displays. The options that you have are displayed in the screen shot below:
Customer and Supplier Settings Section:
The system will:
• Warn when duplicate Customer Reference used on Customer Invoices.
• Warn when duplicate Supplier Invoice number used on Supplier Invoices.
• Display inactive Customers for selection when processing.
• Display inactive Suppliers for selection when processing.
Accounting Getting Started Guide 16
Logging into and maintaining companies
Item Settings Section:
You can set Accounting to warn you when item quantities fall below zero. You can also create unlimited
price lists in Accounting.
More about price lists?
When you create items in Accounting, you can link to all the price lists that you have set up. You can give
each price list a unique name. For example, you could have a trade price, a retail price and a distributor
price. Accounting also lets you assign a default price list per customer.
You are also able to copy your selling prices from one price list to another by using the Adjust Item Selling
Prices wizard on the Items menu.
To add a new price list, click on the green plus next to a price list. You can delete and add as many price
lists as you want. You cannot however delete the Default Price List which stores your current Item prices.
You also cannot delete a price list that has been linked to a customer or where a price has been assigned
in the Item Masterfile.
Accounting Getting Started Guide 17
Logging into and maintaining companies
Outstanding Balances Section:
Accounting has two methods of treating outstanding balances. Ageing refers to the number of days that a
Customer or a Supplier balance is outstanding. Customer and Supplier ageing can work monthly or
based on the number of days from the date of the invoice. Use the Monthly ageing option if you want the
Balances - Days Outstanding Reports, Statements and Balances - Days Outstanding Graph on the
Dashboard to display unpaid invoices outstanding by calendar month. The Current value will be the total
of all unpaid invoices processed in the current month. The 30 Days value will be the total of all unpaid
invoices processed in the previous month, and so on.
Deselect this option if you want ageing to work on the actual number of days that the balance has been
outstanding since the date of the invoice.
VAT Settings Tab:
In the VAT Settings section, you will select all the options relating to your company's VAT settings.
There are three VAT systems available in Accounting. If you are registered for VAT with your local VAT
authority, you must select the Invoice Based or Payments Based option. If you are not registered for VAT,
you will select the No VAT option.
Accounting Getting Started Guide 18
Logging into and maintaining companies
Important information
Please note that there are laws governing tax and you must apply to your local tax authority for
information.
You are able to add or remove financial years by clicking on the or buttons on each year. You can
also edit the start year and end year dates by clicking in the date fields, as shown below. Bear in mind
though that the year-end date and the next year start date must be consecutive dates.
There are three VAT systems available in Accounting, namely:
VAT
Description
Systems
Use this option for any standard form of VAT. As you process sales, the system
Invoice
accumulates the VAT liability. If there is a requirement, the system offsets the liability
Based
with any VAT you pay on purchases. This is by far the most common option.
In some countries, smaller businesses are able to defer the payment of taxes on sales
until the customer actually pays them. VAT credit or liability only occurs when you
Payment
receive a payment from a customer or make a payment to a supplier. The system holds
Based
the provisional liability / VAT credit until you process a receipt or payment, after which it
transfers the provisional amount to the Tax Payable account.
The system will not ask for VAT codes, nor will it ask for exclusive and inclusive
No VAT amounts. Usually only very small businesses are completely exempt from VAT
processing.
You are able to add or remove VAT types by clicking on the and buttons on each line, and you are
able to edit the VAT percentages of VAT types that are not in use. However, because VAT is regulated,
you should only make changes on the advice of a financial professional.
Documents and Statements Tab:
The Documents and Statements tab has the following sections:
• Statement Messages
• Document Numbers
• Document Descriptions
• Customer Document Messages
• Supplier Document Messages
• Invoice and Statement Layouts
Accounting Getting Started Guide 19
Logging into and maintaining companies
Statement Messages Section:
On this section, you can enter messages that you would like to appear on your monthly statements to
customers. It is not mandatory to enter messages.
You can enter different messages for different aging periods, as shown below:
Document Numbers Section:
You can set your document numbering using this section. This function allows you to set your own
numbering structure. You will usually use this to continue your numbering structure from a previous
accounting package or spread sheet. After setting your new numbering structures, the system will
automatically increment the next document numbers when they are processed.
Important information
If you are processing documents in a multi-user environment, the system will automatically
allocate a number to the document when the document is saved. This will eliminate duplicate
document numbers caused by various users processing transactions at the same time. When you
process documents in a multi-user environment the number will display as *NUMBER* until the
document is saved and a number is allocated by the system.
Accounting Getting Started Guide 20
Logging into and maintaining companies
Important information
If you work in a single user environment, the system will also allocate the next document number,
but it will display the number immediately because there is only one user processing
transactions.
Document Descriptions Section:
The Document Descriptions section allows you to rename the different documents available in
Accounting.
The “Original Name” and “Copy Name” can be edited. The Original Name will be used when
printing/emailing a document for the first time. When a document is re-printed/re-emailed, the Copy Name
will be used.
Customer Document Messages Section:
In the Customer Document Messages tab, you can enter standard messages to appear on each of your
customer documents. It is not mandatory to enter messages. On each document, there is a space to
enter messages for the specific document that you are processing. If you enter a message as you
process a document, that message will appear instead of the message entered in this screen.
Accounting Getting Started Guide 21
Logging into and maintaining companies
Supplier Document Messages Section:
You can enter default messages for supplier documents. These messages can be edited on the
documents when you process them.
Invoice and Statement Layouts Section:
Select the default, customised or modern report layouts using the drop down menus.
You can import your layout that you have created in the Accounting Custom Layout Designer by clicking
on the Import button.
Accounting Getting Started Guide 22
Logging into and maintaining companies
We have added additional layouts that you can choose from. Click on the Browse additional layouts
section to view the layouts added:
Select the layout that you want to use from the Layout drop down menu.
Branding Tab:
If you want to personalise your documents with your logo, you will set the position for the logo and the
logo itself on this tab. In the Position of Logo field, you can select to place your logo in the top left or top
right of your documents.
Click on the Browse button to search for your logo.
You can also choose whether to include your logo on emails and the customer zone.
User Defined Fields Tab:
The User Defined Field tab has the following sections:
• Customer
• Supplier
• Item
• Asset
• Documents
Accounting Getting Started Guide 23
Logging into and maintaining companies
You may wish to store additional information about your customers, suppliers and items. To do this, the
system allows you to name 12 additional fields for each of these record types. You name the fields in the
User Defined Fields function.
Once you have set the User Defined Fields here, you can add extra information when editing your
customers, suppliers, items and accounts.
There are four types of fields:
Test - You can enter an alphanumeric description, of up to 30 characters.
Numeric - You can enter numbers.
Date - You can enter dates.
Yes / No - This is a check box, which you can check or uncheck.
Important information
In this function, you are not entering field values but the names of the fields. User Defined Fields
are unique to the company that you create them in.
Accounting Getting Started Guide 24
Logging into and maintaining companies
You can add additional document user defined fields for the different processing documents. These extra
fields must be added onto your documents using the Accounting Custom Layout Designer.
Email Signatures Tab:
The Email Signatures Tab allows you to create different email signatures for documents that you will
email out of Accounting.
Accounting Getting Started Guide 25
Logging into and maintaining companies
Click on the Add Signature button to create a new email signature:
Click on the Save button to save the document descriptions that you have changed.
Import Data
You can import customer, supplier, item and asset information.
Important information
You cannot import transactions.
To access this function, go to Company…Import Data.
To import data, follow the next few steps:
Select the type of data that you want to import into your Accounting Company. It is very important to
select the correct type of data because if you select the incorrect type you might end up corrupting your
data.
Accounting Getting Started Guide 26
Logging into and maintaining companies
In the CSV File Date Format field, select the way your dates display in your file you are about to import.
Accounting will convert the dates to the date format of your company, once it is imported.
In the CSV Import File field, click on the Browse button to find your file that you want to import. This file
must be in a comma separated (.csv) file format.
If your data file contains column headings, check the My CSV import file contains column headings check
box. If your data file does not contain headings, leave the box unchecked.
Click on the Next button.
The following screen displays:
You need to tell the system which field on the import file corresponds to which field in Accounting.
The first column displays the names of the fields in the system. The second column displays fields in the
import file.
Choose each field name from the Import File Field Name list. Not all fields have to be imported. To skip
fields during the import, choose Do Not Import.
Click on the Next button and Accounting will import your transactions.
Important information
If you make changes to your import file, it will override the current data in your system.
Accounting Getting Started Guide 27
Logging into and maintaining companies
Export Data
You can export customer, supplier, item and asset information, excluding transactional data. Your data
will be exported to a Comma Separated (.CSV) file, which can be opened in most spread sheet
applications, for example, Microsoft Excel.
Important Information
It is very important to select your Date Format correctly.
Accounting Getting Started Guide 28
Administration
Administration
There are various administration functions available in Accounting. These functions are not only for a
specific company, but will apply to all of the companies that you create.
Manage Users
In Accounting, there are three types of users: owners, regular users and accountants. If you have created
a company, you are the owner of the company. If you have received an invitation to a company, you are a
regular user. If you are an accountant and have received an invitation to the company, then you are the
company accountant.
The Manage Users screen displays the users that you have added in to the company. You add users to
your company in this screen.
Important information
You may need to upgrade your license to add additional users.
When a user is added in the Manage Users screen, they will only have access to the company that you
were in when you added them.
Accounting Getting Started Guide 29
Administration
You are able to sort your users by clicking on each of the column headings. You can select to sort the
rows in ascending or descending order.
To add a regular user, you will select the Add User button and to add an accountant, you will select the
Add Accountant button.
Any users that you create in one company will be available to be added to your other companies. Users
are added to other companies in the Control User Access screen.
Accounting Getting Started Guide 30
Administration
Control User Access
You are able to limit user access to different companies.
Select the company in the Select the company to manage user access and permissions section and the
Users that have access to “SuperCycle Wholesalers” pane will display the users linked to the company.
All of the users that have been added are displayed in the List of all users you have invited pane.
To add an available user as a user in a company, you will drag the user name from the List of all users
that you have invited box to the Users that have access to “SuperCycle Wholesalers” box.
Some restrictions are automatically placed on users in Accounting. As we have already said, if you have
created a company, you will be the owner in that company. Owners have access to more functions than
users.
But, you can set specific permissions per user, by clicking on the permission link.
Accounting Getting Started Guide 31
Administration
You will set permissions per menu option.
Expand the main menu options by clicking on the + sign.
Grant users permissions by checking the check boxes next to the options in the Allowed column.
Accounting Getting Started Guide 32
Administration
Change Passwords
Security of your data is vital. You need to ensure that unauthorised persons cannot access your data.
You do this by setting a password that you need to enter to open the company.
You will create your password when you first log into Accounting. If you have received an invitation to
Accounting, the system will generate a password for you that will be made up of a string of random
characters.
You may want to change your password at some stage. This is done in the Administration…Change
Passwords screen.
When changing your password, you will enter the current password and then enter and confirm your new
password.
Reset Passwords
If you forgot your password, you have the option to reset your password. On the Home screen, click on
the reset password link.
Enter your email address and click on the Reset Password button. You will then receive an email with a
system-generated password. As soon as you login with the new system generated password, the screen
above will display and you need to enter a new password.
Accounting Getting Started Guide 33
Administration
My Profile
In this screen, you will manage your package subscription. Refer to the Help File for more information
regarding the payment and upgrade processes.
Logout
You can exit your company by selecting Logout either from the Administration menu or from the icon on
the toolbar.
Accounting Getting Started Guide 34
Chapter 3 – Working in Accounting
Chapter 3 – Working in Accounting
In this chapter, we see how you navigate through the system and enter data. We then look at general
features such as using notes and viewing, printing, emailing, and exporting reports.
• Working in the System
Accounting Getting Started Guide 35
Working in the system
Working in the system
Screen elements
Here is a typical screen:
There are various elements:
• You use the menus to choose program functions.
• The work area, where the item list is showing in the above screen, is an area where the system
displays a list of existing records, such as customers, items, invoices, and so on.
• The screen displays best at a minimum size of 1024 x 768, but you can use other sizes. However,
it is recommended that you do not use a screen setting of 800 x 600, as you will find it difficult to
work in Accounting at this setting.
Accounting Getting Started Guide 36
Working in the system
Program functions are in logical positions within the menu system:
By clicking on the Home menu Accounting allows you to quickly In the Customers menu, you can
item, you will see the different view customer, supplier, item, access any function that has to
Dashboards and Workspace. account, and bank account do with customers.
information, while you are
processing documents and/or
transactions.
In the Suppliers menu, you can In the Items menu, you can In the Banking menu, you will
access any function that has to access any function that has to maintain your bank and credit
do with suppliers. do with items. card accounts.
In the Accounts menu, you have In the Accountant’s Area, you In the Reports menu, you can
options that let you enter all your will find reports and functions select a variety of reports to
expense accounts and keep that are usually part of an print. Reports can be emailed
track of them. accounting function. from your company.
You can also invite your
Accountant by selecting the
Invite My Accountant option as
well as sending your accountant
a note.
You will add and manage your companies via the The Administration menu has options that form
options in the Company menu. part of an administrative function and have an
effect in all of your companies. The owner menu
is shown below.
Under the Control User Access menu option, you
can set user permissions per menu option.
Manage your package subscription by going to
the My Profile menu option.
From many of the screens, you can access menu options. For example, on the Tax Invoices screen, you
can select to Add Customers, Add Items and View Reports.
Processing transactions
Transactions are processed through document screens and grids in Accounting.
You enter data such as numbers and text into the system in standard ways. In this section, we focus on
these data entry elements:
• Selecting Records from a List
• Entering Dates
• Working in Data Entry Grids
• Expired Session
You create various master records, or static records, in the system. Examples of these are customers,
suppliers, items, and their associated categories. Other records are lists of invoices that you sometimes
need to select. We look at how you access these records.
Record selection fields have a drop down arrow. You can click the drop down arrow to open a list of the
available items as shown in the above screen. This works as follows:
• Click an item to select it.
Accounting Getting Started Guide 37
Working in the system
• To add a new item, click on the (Add New Item) option to open the applicable maintenance screen.
Complete the screen with the Customer, Supplier, Item, Bank or Account details and click on the
Save button. You will now be able to select the newly created record from the drop down menu.
• You can navigate the list by using the <Up Arrow>, <Down Arrow>, <Page Up>, and <Page Down>
keys. You can also scroll through with the mouse using the scrollbar.
• You can adjust the width and height of the list if the names do not show fully. To do this, drag the
bottom right corner of the list box.
Click on the drop down arrow again to close the list without selecting an item.
You can set the sequence in which Accounting places the day, month and year in the Company Settings,
on the Regional Settings section. You can access this screen in the Manage Companies menu option.
To enter the date, enter the day / month / year as separate fields. Press <Left Arrow> and <Right Arrow>
to move between the date fields. You do not need to enter the date separator symbols - /.
Alternatively, you can choose a date from a calendar called a date picker.
Click the day of the month to select that day and close the calendar.
To change the month, click the left and right arrows around the month name. To change the year, click
the drop down arrow to the right of the year.
To select today's date, click Today.
Data entry grids are tables such as the one you use to enter invoices lines.
Use your Tab key on your keyboard to move to the next column. You can use Shift + Tab to move to the
previous column.
To move to a new line, press Enter on your keyboard or click on the button at the end of the line.
To delete a line, click on the button at the end of the line that you want to delete.
You can also process projects, departments and cost codes per processing line.
To edit lines, you can click any field and edit it.
You move between fields with the keyboard by pressing <Tab> to move forwards and <Shift> + <Tab> to
move backwards. You can also use the <Left Arrow>, <Right Arrow>, <Up Arrow>, <Down Arrow>,
<Page Up>, and <Page Down> keys. However, when you edit a field's content, the <Left Arrow> and
<Right Arrow> keys move within the field, not between fields.
Check the Use Inclusive Amounts check box to enter inclusive prices, and uncheck the check box to
enter exclusive prices.
When you work in Accounting and the system does not detect activity for 2 hours, it will log off.
If you were busy processing transactions and your session expires, the system will save the transactions.
When you log in again, the system will ask you if you would like to restore the unprocessed transactions.
In order for the system to save unprocessed transactions, you have to use one of the following Internet
Browser versions:
• Internet Explorer Version 7 or higher.
• FireFox Version 3.5 or higher.
• Chrome.
• Safari Version 4 or higher.
Accounting Getting Started Guide 38
Working in the system
Record tables
The system displays lists of records in a table. These records can be records such as customers and
items, or they can be transactions such as invoices and receipts.
Record tables are powerful tools that allow you to sort records and select the columns that you want to
view. This makes it easy to find a record you are looking for and to see groups of records in the sequence
you require.
The great thing about these tables is that they work in the same way irrespective of the information they
are displaying. Therefore, once you learn how one works, you can use them all.
A typical record table looks like this:
You can click edit on records in record tables to open the record. For example, if you select an invoice in
the Tax Invoices grid, you will open the invoice. If the invoice has not been printed or paid, you can then
edit the document. If the invoice has previously been printed or paid, you cannot edit the document but
you can print it.
Changing your grid and transaction lines
You have the option to change the number of rows to display when viewing customers, suppliers, items,
invoices and any other lists. You also have the option to change the number of rows to display when
working with bank transactions, bank statements, journals, and draft invoices.
Click on the My Profile icon at the top of the page followed by the My Profile option. Click on the
Preferences option.
Accounting Getting Started Guide 39
Working in the system
The following screen will be displayed:
Accounting Getting Started Guide 40
Chapter 4 – Editing masterfiles
Chapter 4 – Editing masterfiles
In this chapter, we look at how you maintain static records such as customers and items.
• Customers
• Suppliers
• Items
• Bank and Credit Card Accounts and Accounts
Accounting Getting Started Guide 41
Customers
Customers
Customer categories
You can optionally create customer categories and then analyse sales per category. You can start or stop
using customer categories at any time.
To access this function, select the Customers…Lists…Customer Categories menu:
To create new category, click on the Add Category button.
Edit Customers
You sell items to customers. In this function, you maintain customer records. You can access this function
by selecting Customers…Lists…List of Customers.
To edit a customer account, click on edit on the customer record line. You can also delete customer
records that do not have any activity.
Accounting Getting Started Guide 42
Customers
Check the Auto Allocate Receipts to Oldest Invoice checkbox when you want the system to automatically
allocate the customer’s receipts to the oldest invoices.
To skip between the master files, click on the next or previous links.
You can edit five tabs:
• Details;
• Additional Contacts;
• Notes;
• User Defined Fields; and
• Report Layouts.
Accounting, using transactions that you have processed, completes the other four tabs:
• Activity;
• Sales Graph;
• Quotes; and
• Invoices.
In the Details tab, you enter postal and delivery address details.
Notice the ample links available on this screen, namely:
• Map – which will direct you to Google Maps.
• Copy from Postal Address – which will copy the postal address recorded in the Postal Address
fields.
• Email – opens a draft email.
• Telephone – opens Skype.
• Mobile – opens Skype on your mobile phone.
• Web Address – opens the website recorded in the field.
• Statement Distribution – select the way the customer would like to receive his/her statements every
month.
• View Invoices Online – to allow the customer to view invoices online, check the "Allow this
customer to view invoices online" check box.
• Accounting allows you to allocate default discount to the customer masterfile. You can enter the
discount percentage in the Default Discount field, and this will pull through to the processing
documents.
• Users can also set a default VAT type which will apply when transacting (Customer defaults will
override Item and Account defaults).
• You can also set a default due date for your customer documents. For example the customer must
pay you 7 days from the date of invoice.
Accounting Getting Started Guide 43
Customers
The Activity tab summarises your financial activity with the customer:
In the Activity tab, you are able to drill down to the original document by clicking on the detail link on each
line in the screen.
The Additional Contacts tab lets you enter contact details for persons in the customer’s company:
The Notes tab is where you will find or create notes linked to the specific customer account. These notes
are displayed in the Company Dashboard until they have been marked as completed. If you create a note
without entering an action date, the system date, or entry date, will be used as the Action Date.
You can also add attachments by clicking the button.
Individual files may not exceed 2 MB in size. A maximum of 5 attachments per note or transaction can be
added.
In the User Defined Fields tab, you can enter additional fields. As we saw earlier, you can define the
names of the fields yourself in the User Defined Fields function:
In the Sales Graph tab, you can see sales activity in a graph, and you can drill down to transactions.
Click on the Show Settings link to change the display of the transaction types and the financial categories.
In the Quotes tab, you can see quotes that have been processed for the customer and drill down to see
quote details.
Any unpaid customer invoices are listed under the Invoices tab. You can include all paid invoices in this
tab.
You can select the default report layouts for a customer in the Report Layouts tab. This will allow you to
have different layouts per customer if you wish. You are able to design your own document layouts by
downloading the Accounting Custom Layout Designer.
Accounting Getting Started Guide 44
Suppliers
Suppliers
Supplier categories
You can optionally create supplier categories, and then analyse purchases per category. You can start or
stop using supplier categories at any time.
To access this function, select the Suppliers…Lists…Supplier Categories menu:
Edit suppliers
You purchase items from suppliers. In this function, you maintain supplier records. You can access this
function by selecting Suppliers…Lists…List of Suppliers.
To skip between the master files, click on the next or previous links.
Check the Auto Allocate Payments to Oldest Invoice check box when you want the system to
automatically allocate the supplier’s receipts to the oldest invoices.
In the Details tab, you enter postal and physical address details and contact details.
Notice the ample links available on this screen, namely:
• Map – which will direct you to Google Maps.
• Copy from Postal Address – which will copy the postal address recorded in the above Postal
Address field.
• Email – opens up a draft email.
• Telephone – opens Skype, if it is loaded on your computer.
• Mobile – opens Skype, if it is loaded on your computer or mobile phone.
• Web Address – opens the website recorded in the field.
• Accounting allows you to allocate default discount to the supplier masterfile. You can enter the
discount percentage in the Default Discount field, and this will pull through to the processing
documents.
Accounting Getting Started Guide 45
Suppliers
• Users can also set a default VAT type which will apply when transacting (supplier defaults will
override Item and Account defaults).
• You can also set a default due date for your supplier documents. For example you must pay your
supplier 30 days from the date of invoice.
The Activity tab summarises your financial activity with the supplier:
In the Activity tab, you are able to drill down to the original document by clicking on the detail link on each
line in the screen.
The Additional Contacts tab lets you enter contact details for persons in the supplier’s company.
In the Banking Details tab, you are allowed to enter the banking details of the Supplier if you need to pay
your supplier. Tick the Allow Supplier Batch Payments tick box to allow the system to add the supplier on
the Supplier Batch Payment feature when processing payments. To validate if the banking details are
correct, enter the supplier banking details and click on the Validate button. You will notice a green icon
will display on the right hand side if the banking details are validated successfully.
In the Notes tab, you will create and store any notes regarding the supplier. For example, if the supplier
has a special running for a particular period of time, or if you must collect stock on a specific date, you
would create a note with the details. If you create a note without entering an action date, the system date,
or entry date, will be used as the Action Date. Notes appear in the Company Dashboard until they have
been marked as complete.
You can also add attachments by clicking the button.
Individual files may not exceed 2 MB in size. A maximum of 5 attachments per note or transaction can be
added.
In the User Defined Fields tab, you can enter additional fields. As we saw earlier, you can define the
names of the fields yourself in the User Defined Fields function:
In the Purchases Graph tab, you can see purchase activity in a graph, and you can drill down to
transactions.
In the Purchase Orders tab, you can see purchase orders that have been processed for the supplier and
drill down to see details.
Any unpaid supplier invoices are listed under the Unpaid Invoices tab.
You can select the report layouts for a supplier in the Report Layouts tab:
Accounting Getting Started Guide 46
Items
Items
Item categories
You can optionally create item categories, and then analyse sales per category. You can start or stop
using item categories at any time.
You access this function via Items…Lists…Item Categories:
To create another category, click on the Add Category button.
Edit items
In this function, you maintain records for the goods and/or services you sell to your customers. You
cannot sell anything to customers unless you have items.
You purchase items from suppliers, and you sell items to customers. You can view sales and purchase
statistics, so you know how many units you are selling each month, and their value.
You can access this function by selecting the Items…Lists…List of Items menu.
You use service items to sell maintenance contracts, consulting hours, and so on. You can also use them
for postage / delivery costs.
For new items, you can enter opening cost and quantity values.
To skip between the master files, click on the next or previous links.
Accounting Getting Started Guide 47
Items
In the Details tab, you enter the exclusive or inclusive selling prices. You are able to enter your own
purchase or selling prices on documents when you process them.
You can enter additional information in the Unit field for example a unit of measure for the item.
Select the sales or purchases account from the fields available.
As soon as you enter your inclusive or exclusive amounts, Accounting will automatically work out the
GP% as well as the GP Amount per item.
In the Activity tab, you are able to drill down to the original document by clicking on the detail link on each
line in the screen.
In the Price fields, you enter the exclusive or inclusive selling price, which you can override per invoice.
Under the Price List Tab you can set specific prices for each additional price list that you have set up:
The price lists must be set up in the company settings before it will display under the Price Lists tab.
In the Notes Tab, you enter notes for the item. If you are creating a new item, the tabs will open on the
Notes tab since there is no activity for the item as yet. If you create a note without entering an action date,
the system date, or entry date, will be used as the Action Date. Notes appear in the Dashboard until they
have been marked as completed.
You can also add attachments by clicking the button.
Individual files may not exceed 2 MB in size. A maximum of 5 attachments per note or transaction can be
added.
In the User Defined Fields Tab, you can enter additional fields. As we saw earlier, you can define the
names of the fields yourself in the User Defined Fields function.
In the Purchases Graph, Sales Graph and Sales vs Purchases Graph tabs, you can see sales/purchase
activity in a graph, and you can drill down to transactions.
In the Picture tab, you can add a picture of the item. The picture will be saved on the Accounting
Document Store. The supported file formats are .jpg, .tiff, .gif, .png, and .bmp.
Accounting Getting Started Guide 48
Bank and Credit Card Accounts and System Accounts
Bank and Credit Card Accounts and System
Accounts
Bank and Credit Card Categories
You can optionally create bank and credit card categories and then filter by these in various reports. You
can start or stop using bank and credit categories at any time.
You access this function via Banking…Lists…Bank and Credit Card Categories:
To create a new category for bank accounts, click on Add Category and enter the name of the new
category.
Bank and Credit Card Accounts
You use bank and credit card accounts to:
• Receive payments from customers
• Pay suppliers
• Make other payments incidental to your business, for example buying stationery
• Receive cash from sources other than customers
• Process tax payments and refunds
You can access this function by selecting Banking…Lists…List of Banks and Credit Cards:
Accounting Getting Started Guide 49
Bank and Credit Card Accounts and System Accounts
When you add or edit a Bank and Credit Card account, the Edit Bank and Credit Card window opens.
Enter the details of your bank / credit card account.
To skip between the master files, click on the next or previous links.
In the Activity tab, you can see a summary of the bank account’s activity and drill down to view details of
each transaction.
In the Notes Tab, you enter notes and can add attachments for the account.
System Accounts
You use accounts to analyse transactions entered in the Bank and Credit Cards function, as well as
Journal Entries captured in the Accountant’s Area. In this function, you maintain accounts.
You can access this function by selecting Accounts…List of Accounts:
When you add or edit an account item, the Edit Account window opens.
To skip between the master files, click on the next or previous links.
Accounting Getting Started Guide 50
Bank and Credit Card Accounts and System Accounts
If you are creating a new account, in the Category field, choose the appropriate financial category for the
account. The categories include:
• Sales -
This category is also called income, and will include the value of all of your
sales.
• Cost of Sales - This category will include all accounts for costs that are incurred directly
from selling your products. For example, if you have a mail order business
and use post to deliver all of your orders, you would include postage in your
cost of sales and not as an expense.
• Expenses - Expenses are the running costs of your business, such as rent, water and
electricity and salaries.
• Non-Current Assets - Non-current assets are assets that have a life span of more than one
financial year. For example, office premises and vehicles are non-current
assets.
• Current Assets - Current assets are assets that can be quickly be exchanged for money and
are likely to change inside one financial year. For example, the value of the
money that your customers owe you and the value of your stock on hand are
regarded as current assets. Money in your bank account is seen to be a
current asset.
• Non-Current Liabilities- These liabilities are debts that you have that are going to take more than one
financial year to settle, such as a mortgage or vehicle financing.
• Current Liabilities - Current Liabilities are short-term liabilities, such as the value of the money
that you owe to your suppliers or your local VAT authority. If you are in an
overdraft situation, this is also regarded as a current liability.
• Owner’s Equity - Owner’s Equity refers to money invested in a business by its owner. This
can also be defined as the amount that the business owes to the owner.
• Income Tax - Income Tax is tax paid to tax authorities on income. There is more than one
type of income tax; personal and company. You will need to speak to your
accountant or local tax authority to find out more about the type of tax that
you need to pay.
Important information
Once you have recorded transactions against an account, the category cannot be changed. If you
do not know which category to select, we recommend checking with a financial professional
before proceeding.
Accounting Getting Started Guide 51
Bank and Credit Card Accounts and System Accounts
Account Reporting Groups
You will use Account Reporting Groups to view either a summary of grouped accounts or the individual
accounts making up a group total on your financial statement reports.
Select the accounts to add or move to an Account Reporting Group. Note: Accounts can only be grouped
with other accounts in the same Category.
To access this function, select the Accounts menu followed by the Account Reporting Groups option.
The following screen will display:
Important information
For more information, please refer to the Accounting Help File.
Accounting Getting Started Guide 52
Chapter 5 – Processing transactions
Chapter 5 – Processing transactions
Once you enter customer, supplier, and item master file information, you can process monetary
transactions.
• Selling and Purchasing Items
• Receiving and Making Payments
• Bank and Credit Card Transactions
• Reconcile Bank and Credit Card Accounts
• Accountant’s Area
• Budgets
• The Customer Zone
• Analysis Codes
Accounting Getting Started Guide 53
Selling and purchasing items
Selling and purchasing items
Selling to customers involves the following documents:
Document Definition
Quotes are optional. A quote is an offer to sell one or more items to a customer at the
price you specify. When you produce a quote, you specify a date on which the quote
expires. The customer can accept the quote up to that date. After that date, it is your
Quote
choice whether to sell to the customer at the quote price. Note that a quote is not a sale.
When you produce a quote, the system does not update any quantity or sales statistics,
because there is no sale yet.
When a customer purchases from you, you process an invoice. An invoice is a
document of sale. If you first produced a quote for the customer, you can copy the quote
Invoice
into the invoice and print it without having to redo any data entry. You deliver the invoice
to the customer along with the items you sell.
If a customer returns an item you sold them for a refund, you process a credit note. The
Customer
values you enter into a credit note will reverse the values you entered into an invoice.
Credit
The amount the customer owes you decreases, as do the sales quantities and sales
Notes
values per item.
Customer adjustments are used to increase or decrease a customer balance by
affecting another account. For example, if you needed to charge a customer interest,
you could process a customer adjustment to increase the customer balance and affect
an Interest Received account.
Customer When you are working with customer adjustments, you will work with tax in the same
Adjustments way you do when processing customer invoices – you always enter tax at the point of
the original transaction and the customer balance will always be increased or decreased
with the tax inclusive amount. For customers, you enter original transactions via
customer invoices (and returns), or via customer adjustments. In both these processes,
you enter tax codes along with the transactions. When you receive payment from
customers, you do not enter tax.
Purchasing from suppliers involves the following documents:
Document Definition
Purchase Orders are optional. A purchase order is an undertaking to purchase one or
more items from a supplier at the specified price. You enter a purchase order into the
Purchase system in order to have a record of the order you are placing with the supplier. Note that
Order a purchase order does not record an actual purchase. When you produce a purchase
order, the system does not update the quantity on hand, nor does it update purchase
statistics, because there is no purchase yet.
When you receive goods and an invoice from the supplier, you process a supplier
Supplier
invoice. If you first produced a purchase order for the supplier, you can copy the
Invoice
purchase order into the supplier invoice and print it without having to redo any data entry.
Accounting Getting Started Guide 54
Selling and purchasing items
If you receive one or more defective items, or you wish to return items to a supplier, you
process a return. The values you enter into a supplier return will reverse the values you
Supplier
entered into an invoice. The amount you owe the supplier decreases, as do the
Return
purchase quantities and purchase values per item. The on hand quantity of the items
decreases by the quantity you return.
Supplier adjustments are used to increase or decrease a supplier balance by affecting
another account. For example, if a supplier charged you interest, you could process a
supplier adjustment to increase the supplier balance and affect an Interest Paid Account.
When you are working with supplier adjustments, you will work with tax in the same way
Supplier
you do when processing supplier invoices – you always enter tax at the point of the
Adjustments
original transaction and the supplier balance will always be increased or decreased with
the tax inclusive amount. For suppliers, you enter original transactions via supplier
invoices (and credit notes or returns), or via supplier adjustments. In both these
processes, you enter tax codes along with the transactions. When you pay suppliers in
Banks and Credit Cards, you do not enter VAT.
Here is a typical invoice window:
Accounting Getting Started Guide 55
Selling and purchasing items
The window has four sections:
• In the header section, you choose the customer or supplier account. You then enter or select one
of the multiple delivery addresses and other information, such as the document date. Also in the
header section, you can select a quote that you want to link the invoice to. Lines processed in the
quote will be copied over to the invoice.
• In the header section, you have the option to select a sales rep as well as changing the layout of
the invoice when it's sent to the customer.
• In the lines section, you enter as many items as you are selling or purchasing. You enter each item
on its own line, with the required quantity for that item.
• You can also search for items by code of by name using this drop down.
• Select the VAT Type you wish to use.
• You can add a discount percentage or a discount amount in the respective fields.
• You can also process projects, departments and cost codes per processing line.
• In the footer section, you can enter a message or additional text to print on the document.
• At the bottom of the screen are four options:
o Save – to save the document and return to the screen that you were in.
o Save and New – to save the document and clear the fields so that you can enter another
document.
o Print Preview – to preview a printable version of the document.
o Email – to email a PDF 128-bit encrypted copy of the document to the customer.
o You can send the invoice to different people within the customer’s company by clicking on the
Additional Contacts button. These email addresses will pull from the Additional Contacts tab
on the Customer Masterfile.
You can select that the system uses the default email signature, or you can select an email signature that
you created in the Company Settings...Email Signatures screen. You can also attach additional
documents to your email, but it cannot be bigger than 1 MB.
o Print Delivery Note – to process the document and print out a delivery note for customers to
sign. You can also email a delivery note to customers .
Accounting allows you to edit your customer and supplier invoices once it is printed:
You will receive the following message when editing an invoice:
Accounting Getting Started Guide 56
Selling and purchasing items
If you would edit an invoice, Accounting will keep track of the customer invoice history if you click on the
Options Button followed by the Invoice History option:
Accounting Getting Started Guide 57
Receiving and making payments
Receiving and making payments
Once you purchase items from suppliers and sell items to customers, you need to receive and make
payments. You use three process functions for this purpose:
• You pay a supplier.
• You receive money from a customer.
• If the customer refuses to pay you, or goes out of business, you need to write off the amount
owing. You use the Write-Off Bad Debts function for this.
• You can also process receipts and payments from and to customers and suppliers via the bank
and credit card transactions option.
These three functions work in an almost identical manner. Once you know how to use one of these
functions, you can use the others.
Important information
If a customer returns items to you, or you return items to suppliers, you do NOT use these
functions. Instead, you create a Customer Credit Note or Supplier Return. This reverses the
invoice, adjusts the item quantities on hand and updates the customer/supplier balance.
You can access these functions in a number of ways:
• In Customers, Suppliers and Banks and Credit Cards screens, via the links in the Quick Links
section.
• Select the Customer Receipts or Supplier Payments options on the Customers or Suppliers menus.
• You can use the Banking option to process customer and supplier receipts and payments.
• You can also select to allocate receipts and payments by clicking on the Allocate Receipts /
Payments button.
Accounting Getting Started Guide 58
Receiving and making payments
To process a receipt, click on the Add Receipt button.
The window has three sections:
• In the header section, you choose the customer or supplier account, and enter the transaction
details, including the amount. You also specify which bank account you are using. Also in the
header section is a Reason field, where you can enter a message should you want to.
• In the lines section, you link the transaction to one or more invoices. Until you fully match invoice
values with one or more receipts, payments, or write-off transactions, the invoice appears on the
customer or supplier statement. You can match the receipt, payment or write-off at a later stage
using the allocations screen.
• When a customer or supplier is set to automatically allocate receipts or payments to the oldest
invoices, the system will automatically allocate them in this screen. This includes receipts and/or
payments processed via the bank and credit card transaction option.
• The document status displays at the bottom of the screen.
• At the bottom of the screen, you can select one of four processing options.
Accounting Getting Started Guide 59
Banking
Banking
Capturing your Bank Statements
How do you get the information from your bank into your accounting software? – with Accounting it is
easy and we offer a number of options to suit your preferences.
• You can manually capture your banking transactions.
• You can import your bank statements into Accounting (using OFX or CSV files).
• [Recommended] You can set up bank feeds to pull your bank statements straight from your bank
into Accounting.
You can access this function by selecting the Banking...Transactions...Banking menu option.
Accounting Getting Started Guide 60
Import bank statements
Import bank statements
Accounting allows you to import bank and credit card statements that you have downloaded from the
Internet, either in OFX or .CSV format.
You can access this function by selecting Banking…Transactions…Banking:
Accounting allows you to map descriptions to certain recurring transactions displayed on your bank or
credit card statement. Click on the map link in the transaction line and save the mapped transaction
description. You can also personalise your mapped descriptions.
You will maintain these mapped transaction descriptions under the Bank Statement Mapping Rules menu
option. For more information regarding these features, visit the Accounting Help Files.
Accounting Getting Started Guide 61
Budgets
Budgets
Accounting allows you to create your financial budgets.
Follow these steps to create a budget for your company:
Click on the Company…Budgets…Add a Budget option.
The following screen will be displayed:
For more information on setting up and managing this feature, visit the Accounting Help Files.
Accounting Getting Started Guide 62
Reconcile bank and credit cards
Reconcile bank and credit cards
You process payments and receipts via one or more bank accounts. You can reconcile these bank
accounts against the bank statement if you wish to.
The reconciliation process does not affect any values on your system, and its use is optional. It lets you
match each payment and receipt you enter into the system against a physical bank statement. This helps
you to ensure that the amounts are correct. For example, you may write a cheque for 100.00, but enter it
into the system as 1,000.00. Alternatively, the bank can make an error.
The reconciliation process also helps you know the value of the cheques that are not yet in your bank
statement, so that you can plan your cash flow. For example, you may have cash in the bank, but unless
you know the value of cheques that suppliers have not yet deposited, you do not know whether there are
sufficient funds in the bank. If your reconciliation is up to date, you can view these undeposited cheques.
Note that the bank reconciliation takes into account all payments, receipts and other transfers that you
enter. This includes customer receipts, supplier payments and other account transactions.
You can access this function by selecting Banking…Transactions…Reconcile Banks and Credit Cards.
You can also open the Reconcile Banks and Credit Cards from a number of Quick Links areas.
You mark items as being present on the bank statement by selecting the Reconciled check box.
Accounting Getting Started Guide 63
Accountant’s Area
Accountant’s Area
This area is exclusively for accountant processing such as Journal entries and Tax Adjustments.
If you are not sure about how to process these transactions, we recommend that you seek the advice of a
financial professional before proceeding.
You can access these functions by selecting the Accountant’s Area menu option:
Invite My Accountant
Invite your accountant to access your company by selecting the Invite My Accountant menu option.
Send a Note to My Accountant
Notes can only be sent to accountants or bookkeepers that are registered as a Accounting Qualified
Adviser. If you would like Sage Pastel to contact your accountant or bookkeeper to sign them up for this
program, please enter their details below and click the Submit button.
Accounting Getting Started Guide 64
Accountant’s Area
Process Journal Entries
Journals are posted to adjust balances in accounts. If one account increase, another account must
decrease by the same amount. In the Process Journal Entries screen, you will first enter the account that
will debit in value, enter the date and reference for the transaction and then enter an explanation for the
journal. Then you will enter the value of the journal and the corresponding account that will be credit by
the same amount. You can select to include tax on the journal if necessary.
You are able to add a comment or note to the journal entry by expanding the note button on the left hand
side.
You can add attachments by clicking the button.
Individual files may not exceed 2 MB in size. A maximum of 5 attachments per note or transaction can be
added.
VAT
The VAT section is split into three other categories:
• VAT Returns and Reports
• VAT Adjustments
• VAT Payments and Refunds
Accounting Getting Started Guide 65
Accountant’s Area
VAT Returns and Reports:
Purpose of the VAT Returns and Reports Screen – VAT is a strictly regulated area of any business and
keeping your figures accurate, reliable and up to date is essential to avoid issues with the authorities.
With the VAT Returns and Reports screen you will be able to control all of your VAT reporting from one
central place.
Your VAT reporting does not always correlate to your financial reporting. Sometimes you will record
transactions in one month and only account for the VAT in another month; this can often happen if you
are behind on your processing.
With the VAT Returns and Reports Screen you will assign transactions to particular VAT periods, and not
specific date ranges.
Benefits of VAT Periods:
• These should agree to what you actually submit to your local revenue authority.
• Amounts owing should agree with the VAT payments that you have made.
• No editing of transactions that have been submitted to the Revenue Authority.
• Back dated transactions will pull through to the current VAT Period (i.e. no missing of VAT
Transactions).
The screen will display a list of all of your VAT Periods detailing relevant information pertaining to each
period:
• VAT payable or refundable for the period
• Associated payments and refunds made for each period
• Quick links to the VAT 201 and VAT Report relevant to that period
Accounting Getting Started Guide 66
Accountant’s Area
The table below will explain all the fields on the screen above:
Field Explanation
If you select the Close VAT Period button, Accounting will
Close VAT Period close off the current VAT period that you are working in and
move over to the next VAT period.
Reopening a VAT return should only be done if your intention
is to resubmit your VAT to your revenue authority.
For Example: All transactions in the VAT return for 12/2013
will be unmarked as finalised and you will be able to edit
Reopen (a previous VAT Period) these transactions.
Any transactions that have been back dated prior to and
including 31/12/2013 and that have not been included in any
other VAT return will be included in the 12/2013 VAT return
once you close this VAT period.
If you select this option, all of your VAT Returns will be
removed and you will have to set it up again. The values for
Start Over? each return may differ to the actual returns you have
submitted to your revenue authority. Please be careful before
selecting this option. Consult with your financial practitioner.
This option allows you to view the VAT 201 Calculation
View (Previous VAT 201 Calculation)
report for a previous VAT Period.
This option allows you to view the VAT report for a previous
View (Previous VAT Report)
VAT Period.
You can allocate your VAT Return amounts to the correct
Payment/Refund VAT period by selecting the Link Payment and Link Refund
option.
VAT Adjustments:
In the VAT Adjustments screen, you are able to adjust either the input or output VAT. The most common
use of VAT adjustments is to account for customs VAT on imported goods, since these amounts are very
seldom 15%. In this case, you would process the full amount including the VAT value to the supplier
account and then post an input VAT adjustment for the VAT amount. This function should not be done
without the advice of a financial professional.
Accounting Getting Started Guide 67
Accountant’s Area
VAT Payments and Refunds:
VAT reports must be submitted to your local VAT authority on a regular basis, and will either indicate that
you need to pay VAT over or receive a refund.
Important information
Since the VAT laws of your country govern VAT processing, it is of extreme importance to ensure
that you process the adjustments, payments and refunds correctly.
Accounting will calculate your VAT for you as shown below. Your Input VAT is calculated by working out
the VAT included on all of the supplier invoice that you have processed in Accounting. Next, your Output
VAT is calculated by working out the VAT included in all of the customer invoices that you have
processed in Accounting. The difference between the two is the amount of VAT that you owe. If your
input VAT is higher than your output VAT, you will be due a VAT refund.
You can process VAT payments and refunds that will automatically create a payment or receipt to your
selected bank account. You will see a VAT summary for the date range you have selected. To view any
payments or refunds already processed print the VAT Payments and Refunds report. Any payment or
refund processed in the date range you have selected will be excluded from this summary as they are
considered to be payments or refunds pertaining to a previous VAT period.
Accounting Getting Started Guide 68
Accountant’s Area
Click on the Next button.
In the Details screen, you will edit the date for the transaction and the bank account that will be affected.
You will then enter the Reference and Description for the transaction. You are able to edit the value of the
amount in the Detail section of the screen; however, this is not recommended.
Accountant’s Reports
The following Accountant’s reports are available:
Report Summary
A VAT report lists VAT transaction for reporting purposes. This report is
also available in the Reports menu. You have the option to print the report
VAT Report in detail or in summary, with or without VAT adjustments. You can also
include payments and/or refunds in the report. You can set if the report
must offset all the credits on sales or purchases.
This report lists all of the original Customer Tax Invoices and Credit Notes
VAT Audit Report
that were emailed and marked as Computer Generated.
This report display transactions processed in the date range selected.
VAT Transactions
Transactions processed and marked as part of different VAT periods and
Report
returns may be displayed.
VAT Payments and This lists the payments made and refunds received from the revenue
Refunds service and can be printed from the Accountant’s Area.
VAT 201 Calculation This is a calculation report to assist with the submission of your VAT 201.
VAT Summary This report is a summary view of your VAT Payable per month.
Accounting Getting Started Guide 69
The Customer Zone
The Customer Zone
The Customer Zone will allow your customers to view invoices and make payments online by clicking a
link in their email. This process was made easier and hassle free.
For more information on this feature, visit the Accounting Help Files.
Accounting Getting Started Guide 70
Analysis Codes
Analysis Codes
Accounting allows you to add up to 3 Analysis Codes to analyse your income and expenditure in more
detail. For example, you may want to analyse your profit and loss by department or project.
Create your Analysis Codes and Categories below to suit your business.
To set up your Analysis Codes, go to Company...Analysis Codes.
Accounting Getting Started Guide 71
Chapter 6 – Other features
Chapter 6 – Other features
Once you enter monetary transactions, you need to view them, sometimes edit them, and report on them.
The system places a lot of emphasis on presenting these transactions so that you can find the ones you
require quickly.
• The Dashboards / My Workspace
Accounting Getting Started Guide 72
The dashboards
The dashboards
Accounting hosts five different dashboards and one workspace when selecting the Home main menu
option:
• Main Company Dashboard
• Customer Dashboard
• Supplier Dashboard
• Item Dashboard
• Financial Dashboard
• My Workspace
Main Company Dashboard
The main Company Dashboard shows you some key facts about your business:
• The To Do List shows due and overdue customer and supplier invoices, expiring and expired
quotes and purchase orders and notes added from customers, suppliers, items, banks and credit
cards, accounts and users.
• The Banking widget summarises your bank account activity and gives you an option to import your
bank statement. The balance that displays is in date and always displays your current balance. It
will also display the date of your last Bank Statement import.
• Sales History shows a graph of total sales for this year, per month.
Accounting Getting Started Guide 73
The dashboards
You can access this function by selecting the Home menu option followed by the Dashboard option.
You can drill down in each element of the main Company Dashboard either by clicking on the graphic or
by clicking on the detail links. You can customise some of the elements for more information. For
example, if you select Edit on the Sales History graph, you can select to include customer returns.
Customer Dashboard
You can access this function by selecting the Home menu option followed by the Customer Dashboard
option.
The customer dashboard displays all necessary customer related information.
Supplier Dashboard
You can access this function by selecting the Home menu option followed by the Supplier Dashboard
option.
The supplier dashboard displays all necessary supplier related information.
Item Dashboard
You can access this function by selecting the Home menu option followed by the Item Dashboard option.
The item dashboard displays all necessary item related information.
Financial Dashboard
You can access this function by selecting the Home menu option followed by the Financial Dashboard
option.
The financial dashboard displays all necessary financial related information such as your income versus
your expenses, your profits and losses as well as the banking widget.
Accounting Getting Started Guide 74
The dashboards
My Workspace
Accounting has a separate working area called the Workspace. Instead of selecting your dashboard you
are allowed to view the My Workspace page.
These are icons which will quickly link a user to the most important features in the software. You can
customise the workspace to only include the functions that you need. Accounting allows you to even
rename the heading and the details for each icon (link).
You can also reset the original workspace and you can reset the Dashboard to be the default Home
Page.
For more information on this feature, visit the Accounting Help Files.
Accounting Getting Started Guide 75
You might also like
- Vodafone Agreement FormDocument2 pagesVodafone Agreement FormViraf Dastur50% (2)
- NetSuite Billing and Invoicing Process & User GuideDocument76 pagesNetSuite Billing and Invoicing Process & User GuideMohie MondyNo ratings yet
- Introduction To QuickBooks For FarmersDocument93 pagesIntroduction To QuickBooks For Farmerslaraworden100% (4)
- Bookkeeping Forms and Templates BookDocument33 pagesBookkeeping Forms and Templates Bookkentkun100% (3)
- Sage One Accounting Getting Started Guide 1Document82 pagesSage One Accounting Getting Started Guide 1romeoNo ratings yet
- QuickBooks 2019 Manual WAM Gym Chapter 5 (Rev 04-24) + Case StudiesDocument25 pagesQuickBooks 2019 Manual WAM Gym Chapter 5 (Rev 04-24) + Case StudiesKelis SmithNo ratings yet
- Bookkeeping Forms and Templates Book PDFDocument33 pagesBookkeeping Forms and Templates Book PDFRonald KahoraNo ratings yet
- ReportsDocument4 pagesReportscarlaNo ratings yet
- Training 3Document28 pagesTraining 3Dhwani MehtaNo ratings yet
- Account ReceivablesDocument285 pagesAccount ReceivablesOgwuche Oche SimonNo ratings yet
- Documentation of The FunctionsDocument6 pagesDocumentation of The FunctionsGillian Mae CumlatNo ratings yet
- QB Basic ReportsDocument6 pagesQB Basic Reportsvanosoy19No ratings yet
- QuickBooks 2014 Pro and Premier User GuideDocument20 pagesQuickBooks 2014 Pro and Premier User GuideHapluckyNo ratings yet
- Wave AppDocument10 pagesWave AppV ChandriaNo ratings yet
- MG 10 - Fatimatus Zehroh - Summary SAP Unit 4Document15 pagesMG 10 - Fatimatus Zehroh - Summary SAP Unit 4Fatimatus ZehrohNo ratings yet
- Why Choose Peachtree PDFDocument10 pagesWhy Choose Peachtree PDFainee111No ratings yet
- Dynamics 365 Business Central Capability Guide - En-En - Final - v2Document30 pagesDynamics 365 Business Central Capability Guide - En-En - Final - v2Jesus CastroNo ratings yet
- Introduction To QuickBooks For FarmersDocument93 pagesIntroduction To QuickBooks For Farmerspetitmar1No ratings yet
- Credit ControlDocument93 pagesCredit ControlCSHERENUNo ratings yet
- QuickbooksDocument14 pagesQuickbooksMohammad JunaidNo ratings yet
- OpenMiracle SRSDocument16 pagesOpenMiracle SRSOmerZiaNo ratings yet
- AP PrepareDocument51 pagesAP Preparebujjipandu7100% (1)
- GStart 2014-1Document33 pagesGStart 2014-1Ahmed IbrahimNo ratings yet
- Examples of Customized Charts of AccountsDocument33 pagesExamples of Customized Charts of AccountsDennis lugodNo ratings yet
- Chapter 3Document18 pagesChapter 3Severus HadesNo ratings yet
- SAP Business One - Key FunctionalitiesDocument6 pagesSAP Business One - Key FunctionalitiesAkanksha TiwariNo ratings yet
- QUICKBOOKS Navigating Your ClientDocument4 pagesQUICKBOOKS Navigating Your Clientvanosoy19No ratings yet
- Guide To AccountingDocument24 pagesGuide To AccountingUsmanNo ratings yet
- Accounts Assignment: Name:M.Lavanya Class: 1 Yr Mba-A Register No.:19Epmb054Document6 pagesAccounts Assignment: Name:M.Lavanya Class: 1 Yr Mba-A Register No.:19Epmb054BAVYA RNo ratings yet
- Administering Subsidiary Accounts and LedgersDocument66 pagesAdministering Subsidiary Accounts and Ledgerseliyas mohammed0% (1)
- Advising Clients Q1Document8 pagesAdvising Clients Q1Mandela EscaladaNo ratings yet
- Peachtree Complete Accounting: For Accounting Information SystemsDocument10 pagesPeachtree Complete Accounting: For Accounting Information Systemsgemu custodioNo ratings yet
- Quickbooks NotesDocument21 pagesQuickbooks NotesWaivorchih Waibochi GiterhihNo ratings yet
- Microsoft Dynamics 365 Business Central Capability GuideDocument28 pagesMicrosoft Dynamics 365 Business Central Capability GuideMatarNo ratings yet
- SABTLECTURE07Document26 pagesSABTLECTURE07namudajiyaNo ratings yet
- Accounting Dashboard: Dashboard WP ERP Accounting. Once You Get There You Will See The FollowingDocument40 pagesAccounting Dashboard: Dashboard WP ERP Accounting. Once You Get There You Will See The FollowingusmanNo ratings yet
- Excise Tax User Guide - English - V9.0 16 11 2021Document46 pagesExcise Tax User Guide - English - V9.0 16 11 2021Noori Zahoor KhanNo ratings yet
- Credit NoteDocument7 pagesCredit Notesubhani.nwNo ratings yet
- Intergration With Sales Order ManagementDocument6 pagesIntergration With Sales Order ManagementYudita Dwi Nur'AininNo ratings yet
- QBO Reviewer Section 3Document7 pagesQBO Reviewer Section 3AutumnFireNo ratings yet
- Balance Sheet AccountingDocument7 pagesBalance Sheet AccountingGauravNo ratings yet
- Instant ebooks textbook A Straightforward Guide to Business Accounting for Businesses of All Types Colin Richards download all chaptersDocument37 pagesInstant ebooks textbook A Straightforward Guide to Business Accounting for Businesses of All Types Colin Richards download all chaptersshankkinale9100% (1)
- General Ledger: Instructor: MANISH CHAUHANDocument53 pagesGeneral Ledger: Instructor: MANISH CHAUHANRanbeer CoolNo ratings yet
- ACCT411 SlidesDocument163 pagesACCT411 Slideslailadaniel12No ratings yet
- RESUME SAP Financial Unit 3Document5 pagesRESUME SAP Financial Unit 3Novita WardaniNo ratings yet
- Daylong Training On QuickBooks OnlineDocument45 pagesDaylong Training On QuickBooks OnlineMoshiar RahmanNo ratings yet
- Small Business Accounting Guide to QuickBooks Online: A QuickBooks Online Cheat Sheet for Small Businesses, Churches, and NonprofitsFrom EverandSmall Business Accounting Guide to QuickBooks Online: A QuickBooks Online Cheat Sheet for Small Businesses, Churches, and NonprofitsNo ratings yet
- Bizglow Odoo Erp AbbasDocument11 pagesBizglow Odoo Erp AbbasMuhammad Imran HashmiNo ratings yet
- Welcome To The Accounting For Sales and Purchasing TopicDocument24 pagesWelcome To The Accounting For Sales and Purchasing TopicAnna LewandowskaNo ratings yet
- Bookeeping EntrepDocument71 pagesBookeeping EntrepJanelle Ghia RamosNo ratings yet
- SAP T-Codes and ResiduesDocument18 pagesSAP T-Codes and ResiduesPushpanka PatraNo ratings yet
- AssiDocument9 pagesAssikassahungedefaye312No ratings yet
- AccountsDocument84 pagesAccountsTsomondo KudakwasheNo ratings yet
- What's New PREM V7 - V30Document75 pagesWhat's New PREM V7 - V30Dickson AllelaNo ratings yet
- Benefits On Computerize AccountingDocument2 pagesBenefits On Computerize Accountingkishenmanocha485No ratings yet
- r12 Oracle Apps AllDocument87 pagesr12 Oracle Apps AllAllam ViswanadhNo ratings yet
- Fields RegupDocument15 pagesFields RegupGerry DomingoNo ratings yet
- PINNACLE - Two Year Integrated School Program For JEE (Main & Advanced), 2023Document6 pagesPINNACLE - Two Year Integrated School Program For JEE (Main & Advanced), 2023Kirtan KumarNo ratings yet
- Audit of Cash and Financial InstrumentsDocument4 pagesAudit of Cash and Financial Instrumentsmrs leeNo ratings yet
- Ctia Contract of Enrolment Feb 2024Document26 pagesCtia Contract of Enrolment Feb 2024anelelerato70No ratings yet
- Functions of Commercial BanksDocument23 pagesFunctions of Commercial BanksAaradhya MestryNo ratings yet
- AIS Reviewer PDFDocument20 pagesAIS Reviewer PDFMayNo ratings yet
- Your Reliance Communications BillDocument8 pagesYour Reliance Communications BillJc Duke M EliyasarNo ratings yet
- PBI - Unit 2 Lecture NotesDocument42 pagesPBI - Unit 2 Lecture Notesalpesh sakariaNo ratings yet
- ds4194 PDFDocument3 pagesds4194 PDFBen DzhonsNo ratings yet
- Torts and Damages - Case Digest Part IiiDocument17 pagesTorts and Damages - Case Digest Part IiiLIERANo ratings yet
- Account Statement PDFDocument2 pagesAccount Statement PDFGopal ShejulNo ratings yet
- Math Lit Session 1 - 4 Learner Guide 2023 EnglishDocument22 pagesMath Lit Session 1 - 4 Learner Guide 2023 EnglishSilindokuhle MazibukoNo ratings yet
- Business Ethics and Corporate Governance of ICICI BankDocument7 pagesBusiness Ethics and Corporate Governance of ICICI BankMayur KapoorNo ratings yet
- Tikona Febbill UpdateDocument2 pagesTikona Febbill UpdatevishnuNo ratings yet
- Peace Corps Eastern Caribbean Welcome Book - August 2012Document47 pagesPeace Corps Eastern Caribbean Welcome Book - August 2012Accessible Journal Media: Peace Corps DocumentsNo ratings yet
- SKTEXBRM Minor Demat FormDocument8 pagesSKTEXBRM Minor Demat FormPooja Z ParikhNo ratings yet
- Banking Project-Section 138 Negotiable Instruments ActDocument10 pagesBanking Project-Section 138 Negotiable Instruments ActSrinjoy BhattacharyaNo ratings yet
- Your Business Advantage Fundamentals™ Banking: Account SummaryDocument4 pagesYour Business Advantage Fundamentals™ Banking: Account Summarytravis_prince_2No ratings yet
- 4 - Trademarks Guide - Canadian Intellectual Property OfficeDocument13 pages4 - Trademarks Guide - Canadian Intellectual Property OfficeSuhaib FageeryNo ratings yet
- Nainital Mussoorie Corbett Park - Itinerary-N2Document9 pagesNainital Mussoorie Corbett Park - Itinerary-N2madhavi497No ratings yet
- MessagingDocument9 pagesMessagingHEMANT SARVANKARNo ratings yet
- Dissertation On ICICI BankDocument86 pagesDissertation On ICICI BankSubhendu Ghosh100% (1)
- AnnexuresDocument47 pagesAnnexuresRajneesh JadhavNo ratings yet
- Siliguri Telecom DistrictDocument2 pagesSiliguri Telecom Districtkabita dasNo ratings yet
- FABMQ1 Mod6 R.OlegarioDocument28 pagesFABMQ1 Mod6 R.OlegarioVon Violo BuenavidesNo ratings yet
- Current & Saving Account StatementDocument22 pagesCurrent & Saving Account StatementNarayan RNo ratings yet
- FinacleDocument129 pagesFinacleShobhit Undefined Fundamentally89% (28)
- Allied Bank ProjectDocument47 pagesAllied Bank ProjectChaudry RazaNo ratings yet
- Order 37, CPC, Summary Suits PDFDocument11 pagesOrder 37, CPC, Summary Suits PDFharsh vardhan67% (3)