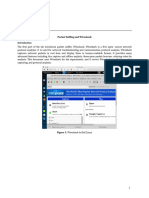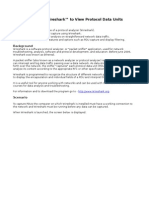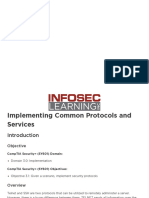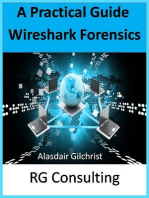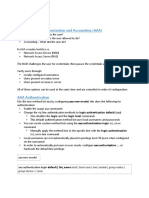Lab1 Instruction
Lab1 Instruction
Uploaded by
NishankCopyright:
Available Formats
Lab1 Instruction
Lab1 Instruction
Uploaded by
NishankOriginal Title
Copyright
Available Formats
Share this document
Did you find this document useful?
Is this content inappropriate?
Copyright:
Available Formats
Lab1 Instruction
Lab1 Instruction
Uploaded by
NishankCopyright:
Available Formats
计算机科学与工程系
Department of Computer Science and Engineering
CS 315 Computer Security Course
Lab 1: Packet Sniffing and Wireshark
Introduction
The first part of the lab introduces packet sniffer, Wireshark. Wireshark is a free open-
source network protocol analyzer. It is used for network troubleshooting and
communication protocol analysis. Wireshark captures network packets in real time and
display them in human-readable format. It provides many advanced features including
live capture and offline analysis, three-pane packet browser, coloring rules for analysis.
This document uses Wireshark for the experiments, and it covers Wireshark installation,
packet capturing, and protocol analysis.
Figure 1: Wireshark in Kali Linux
Fengwei Zhang - CS Course: CS 315 Computer Security
1
Background
TCP/IP Network Stack
Figure 2: Encapsulation of Data in the TCP/IP Network Stack
In the Introduction to Computer Networking Course, TCP/IP network stack is introduced
and studied. This background section briefly explains the concept of TCP/IP network
stack to help you better understand the experiments. TCP/IP is the most commonly used
network model for Internet services. Because its most important protocols, the
Transmission Control Protocol (TCP) and the Internet Protocol (IP) were the first
networking protocols defined in this standard, it is named as TCP/IP. However, it contains
multiple layers including application layer, transport layer, network layer, and data link
layer.
- Application Layer: The application layer includes the protocols used by most
applications for providing user services. Examples of application layer protocols
are Hypertext Transfer Protocol (HTTP), Secure Shell (SSH), File Transfer
Protocol (FTP), and Simple Mail Transfer Protocol (SMTP).
Fengwei Zhang - CS Course: CS 315 Computer Security
2
- Transport Layer: The transport layer establishes process-to-process connectivity,
and it provides end-to-end services that are independent of underlying user data.
To implement the process-to-process communication, the protocol introduces a
concept of port. The examples of transport layer protocols are Transport Control
Protocol (TCP) and User Datagram Protocol (UDP). The TCP provides flow-
control, connection establishment, and reliable transmission of data, while the UDP
is a connectionless transmission model.
- Internet Layer: The Internet layer is responsible for sending packets to across
networks. It has two functions: 1) Host identification by using IP addressing system
(IPv4 and IPv6); and 2) packets routing from source to destination. The examples
of Internet layer protocols are Internet Protocol (IP), Internet Control Message
Protocol (ICMP), and Address Resolution Protocol (ARP).
- Link Layer: The link layer defines the networking methods within the scope of the
local network link. It is used to move the packets between two hosts on the same
link. An common example of link layer protocols is Ethernet.
Packet Sniffer
Packet sniffer is a basic tool for observing network packet exchanges in a computer. As
the name suggests, a packet sniffer captures (“sniffs”) packets being sent/received
from/by your computer; it will also typically store and/or display the contents of the various
protocol fields in these captured packets. A packet sniffer itself is passive. It observes
messages being sent and received by applications and protocols running on your
computer, but never sends packets itself.
Figure 3 shows the structure of a packet sniffer. At the right of Figure 3 are the protocols
(in this case, Internet protocols) and applications (such as a web browser or ftp client)
that normally run on your computer. The packet sniffer, shown within the dashed
rectangle in Figure 3 is an addition to the usual software in your computer, and consists
of two parts. The packet capture library receives a copy of every link-layer frame that is
sent from or received by your computer. Messages exchanged by higher layer protocols
such as HTTP, FTP, TCP, UDP, DNS, or IP all are eventually encapsulated in link-layer
frames that are transmitted over physical media such as an Ethernet cable. In Figure 1,
the assumed physical media is an Ethernet, and so all upper-layer protocols are
eventually encapsulated within an Ethernet frame. Capturing all link-layer frames thus
gives you access to all messages sent/received from/by all protocols and applications
executing in your computer.
The second component of a packet sniffer is the packet analyzer, which displays the
contents of all fields within a protocol message. In order to do so, the packet analyzer
Fengwei Zhang - CS Course: CS 315 Computer Security
3
Figure 3: Packet Sniffer Structure
must “understand” the structure of all messages exchanged by protocols. For example,
suppose we are interested in displaying the various fields in messages exchanged by the
HTTP protocol in Figure 3. The packet analyzer understands the format of Ethernet
frames, and so can identify the IP datagram within an Ethernet frame. It also understands
the IP datagram format, so that it can extract the TCP segment within the IP datagram.
Finally, it understands the TCP segment structure, so it can extract the HTTP message
contained in the TCP segment. Finally, it understands the HTTP protocol and so, for
example, knows that the first bytes of an HTTP message will contain the string “GET,”
“POST,” or “HEAD”.
We will be using the Wireshark packet sniffer [http://www.wireshark.org/] for these labs,
allowing us to display the contents of messages being sent/received from/by protocols at
different levels of the protocol stack. (Technically speaking, Wireshark is a packet
analyzer that uses a packet capture library in your computer). Wireshark is a free network
protocol analyzer that runs on Windows, Linux/Unix, and Mac computers.
Fengwei Zhang - CS Course: CS 315 Computer Security
4
Getting Wireshark
The Kai Linux has Wireshark installed. You can just launch the Kali Linux VM and open
Wireshark there. Wireshark can also be downloaded from here:
https://www.wireshark.org/download.html
Figure 4: Download Page of Wireshark
Fengwei Zhang - CS Course: CS 315 Computer Security
5
Starting Wireshark
When you run the Wireshark program, the Wireshark graphic user interface will be shown
as Figure 5. Currently, the program is not capturing the packets.
Figure 5: Initial Graphic User Interface of Wireshark
Then, you need to choose an interface. If you are running the Wireshark on your laptop,
you need to select WiFi interface. If you are at a desktop, you need to select the Ethernet
interface being used. Note that there could be multiple interfaces. In general, you can
select any interface but that does not mean that traffic will flow through that interface. The
Fengwei Zhang - CS Course: CS 315 Computer Security
6
network interfaces (i.e., the physical connections) that your computer has to the network
are shown. The attached Figure 6 was taken from my computer.
After you select the interface, you can click start to capture the packets as shown in
Figure 7.
Figure 6: Capture Interfaces in Wireshark
Figure 7: Capturing Packets in Wireshark
Fengwei Zhang - CS Course: CS 315 Computer Security
7
Figure 8: Wireshark Graphical User Interface on Microsoft Windows
The Wireshark interface has five major components:
The command menus are standard pulldown menus located at the top of the window.
Of interest to us now is the File and Capture menus. The File menu allows you to save
captured packet data or open a file containing previously captured packet data, and exit
the Wireshark application. The Capture menu allows you to begin packet capture.
The packet-listing window displays a one-line summary for each packet captured,
including the packet number (assigned by Wireshark; this is not a packet number
contained in any protocol’s header), the time at which the packet was captured, the
packet’s source and destination addresses, the protocol type, and protocol-specific
information contained in the packet. The packet listing can be sorted according to any of
these categories by clicking on a column name. The protocol type field lists the highest-
level protocol that sent or received this packet, i.e., the protocol that is the source or
ultimate sink for this packet.
Fengwei Zhang - CS Course: CS 315 Computer Security
8
The packet-header details window provides details about the packet selected
(highlighted) in the packet-listing window. (To select a packet in the packet-listing window,
place the cursor over the packet’s one-line summary in the packet-listing window and
click with the left mouse button.). These details include information about the Ethernet
frame and IP datagram that contains this packet. The amount of Ethernet and IP-layer
detail displayed can be expanded or minimized by clicking on the right-pointing or down-
pointing arrowhead to the left of the Ethernet frame or IP datagram line in the packet
details window. If the packet has been carried over TCP or UDP, TCP or UDP details will
also be displayed, which can similarly be expanded or minimized. Finally, details about
the highest-level protocol that sent or received this packet are also provided.
The packet-contents window displays the entire contents of the captured frame, in both
ASCII and hexadecimal format.
Towards the top of the Wireshark graphical user interface, is the packet display filter
field, into which a protocol name or other information can be entered in order to filter the
information displayed in the packet-listing window (and hence the packet-header and
packet-contents windows). In the example below, we’ll use the packet-display filter field
to have Wireshark hide (not display) packets except those that correspond to HTTP
messages.
Fengwei Zhang - CS Course: CS 315 Computer Security
9
Capturing Packets
After downloading and installing Wireshark, you can launch it and click the name of an
interface under Interface List to start capturing packets on that interface. For example, if
you want to capture traffic on the wireless network, click your wireless interface.
Test Run
Do the following steps:
1. Start up the Wireshark program (select an interface and press start to capture
packets).
2. Start up your favorite browser (ceweasel in Kali Linux).
3. In your browser, go to Wayne State homepage by typing www.wayne.edu.
4. After your browser has displayed the http://www.wayne.edu page, stop Wireshark
packet capture by selecting stop in the Wireshark capture window. This will cause
the Wireshark capture window to disappear and the main Wireshark window to
display all packets captured since you began packet capture see image below:
Fengwei Zhang - CS Course: CS 315 Computer Security
10
5. Color Coding: You’ll probably see packets highlighted in green, blue, and black.
Wireshark uses colors to help you identify the types of traffic at a glance. By
default, green is TCP traffic, dark blue is DNS traffic, light blue is UDP traffic, and
black identifies TCP packets with problems — for example, they could have been
delivered out-of-order.
6. You now have live packet data that contains all protocol messages exchanged
between your computer and other network entities! However, as you will notice the
HTTP messages are not clearly shown because there are many other packets
included in the packet capture. Even though the only action you took was to open
your browser, there are many other programs in your computer that communicate
via the network in the background. To filter the connections to the ones we want
to focus on, we have to use the filtering functionality of Wireshark by typing “http”
in the filtering field as shown below:
Notice that we now view only the packets that are of protocol HTTP. However, we also
still do not have the exact communication we want to focus on because using HTTP as a
filter is not descriptive enough to allow us to find our connection to http://www.wayne.edu.
We need to be more precise if we want to capture the correct set of packets.
Fengwei Zhang - CS Course: CS 315 Computer Security
11
7. To further filter packets in Wireshark, we need to use a more precise filter. By
setting the http.host==sustech, we are restricting the view to packets that have as
an http host the www.wayne.edu website. Notice that we need two equal signs to
perform the match “==” not just one. See the screenshot below:
8. Now, we can try another protocol. Let’s use Domain Name System (DNS) protocol
as an example here.
Fengwei Zhang - CS Course: CS 315 Computer Security
12
9. Let’s try now to find out what are those packets contain by following one of the
conversations (also called network flows), select one of the packets and press the
right mouse button (if you are on a Mac use the command button and click), you
should see something similar to the screen below:
Click on Follow UDP Stream, and then you will see following screen.
Fengwei Zhang - CS Course: CS 315 Computer Security
13
10. If we close this window and change the filter back to “http.host==www.wayne.edu”
and then follow a packet from the list of packets that match that filter, we should
get the something similar to the following screens. Note that we click on Follow
TCP Stream this time.
Fengwei Zhang - CS Course: CS 315 Computer Security
14
Questions for the Lab
1. Carefully read the lab instructions and finish all tasks above.
2. If a packet is highlighted by black, what does it mean for the packet?
3. What is the filter command for listing all outgoing http traffic?
4. Why does DNS use Follow UDP Stream while HTTP use Follow TCP Stream?
5. Using Wireshark to capture the FTP password.
There is a FTP server installed on the Kali Linux VM. You need to use a terminal
to log into the server and use Wireshark to capture the password. The username
for the FTP server is csc5991-student, and the password is [WSU-csc5991.]
without the brackets. You will user the username and password to login the FTP
server while Wireshark is running. Note that the FTP server is installed on the
localhost, make sure you select the right interface for the capturing. You need to
explain to me how you find the password and a screenshot of the password
packet. Have fun!
Fengwei Zhang - CS Course: CS 315 Computer Security
15
You might also like
- Packet Sniffing and Wireshark Lab For ResidencyNo ratings yetPacket Sniffing and Wireshark Lab For Residency10 pages
- Wireshark-Packet Sniffing and Wireshark - Lab1-InstructionNo ratings yetWireshark-Packet Sniffing and Wireshark - Lab1-Instruction15 pages
- Part 1: Getting Started: CSE342 - Lab 4: Packet Sniffing With WiresharkNo ratings yetPart 1: Getting Started: CSE342 - Lab 4: Packet Sniffing With Wireshark16 pages
- CS372 Introduction To Computer Networks Summer 2010 Lab2 Hand In: Answers To Part A Questions 1 - 4, Answers To Part B Questions 1 - 19 Submit atNo ratings yetCS372 Introduction To Computer Networks Summer 2010 Lab2 Hand In: Answers To Part A Questions 1 - 4, Answers To Part B Questions 1 - 19 Submit at11 pages
- Objective: Familiarize Yourself With The Popular Packet Sniffer Application CalledNo ratings yetObjective: Familiarize Yourself With The Popular Packet Sniffer Application Called9 pages
- Wireshark Tutorial: References To Figures and Sections Are For The 6 Edition of Our Text, Computer Networks, A Top-DownNo ratings yetWireshark Tutorial: References To Figures and Sections Are For The 6 Edition of Our Text, Computer Networks, A Top-Down8 pages
- LAB#14 2013-TE-104: Wireshark Introduction ObjectiveNo ratings yetLAB#14 2013-TE-104: Wireshark Introduction Objective10 pages
- Wireshark Tutorial For Intermediate BeginnersNo ratings yetWireshark Tutorial For Intermediate Beginners8 pages
- PRACTICAL PACKET CAPTURING USING Whireshark TEMPLATENo ratings yetPRACTICAL PACKET CAPTURING USING Whireshark TEMPLATE11 pages
- Lab Assignment For Chapter 1: 1.1 Packet SniffingNo ratings yetLab Assignment For Chapter 1: 1.1 Packet Sniffing9 pages
- Automation of Network Protocol Analysis: International Journal of Computer Trends and Technology-volume3Issue3 - 2012No ratings yetAutomation of Network Protocol Analysis: International Journal of Computer Trends and Technology-volume3Issue3 - 20124 pages
- Lab 4: Network Packet Capture and Analysis Using Wireshark: 4.1 DetailsNo ratings yetLab 4: Network Packet Capture and Analysis Using Wireshark: 4.1 Details10 pages
- 6.1. Wireshark - Network Sniffer: Ntroduction To The Laboratory Oftware ToolsNo ratings yet6.1. Wireshark - Network Sniffer: Ntroduction To The Laboratory Oftware Tools7 pages
- Lab 2.6.2: Using Wireshark™ To View Protocol Data Units: Learning Objectives100% (5)Lab 2.6.2: Using Wireshark™ To View Protocol Data Units: Learning Objectives14 pages
- Lab Instructions Implementing Common Protocols and ServicesNo ratings yetLab Instructions Implementing Common Protocols and Services49 pages
- Cisco Certified Network Associate (CCNA) and Cisco Certified Network Professional (CCNP): Mastering Network Automation and Programmability Study GuideFrom EverandCisco Certified Network Associate (CCNA) and Cisco Certified Network Professional (CCNP): Mastering Network Automation and Programmability Study GuideNo ratings yet
- Mastering Wireshark: A Comprehensive Guide to Network Analysis: Security BooksFrom EverandMastering Wireshark: A Comprehensive Guide to Network Analysis: Security BooksNo ratings yet
- Moxa Nport 6400 6600 Series Datasheet v1.5No ratings yetMoxa Nport 6400 6600 Series Datasheet v1.511 pages
- Application Notes Cucm 11.0 Isr g2 15.5.3 M1with Att Ipfr Ipv6 v3No ratings yetApplication Notes Cucm 11.0 Isr g2 15.5.3 M1with Att Ipfr Ipv6 v3140 pages
- What Is The TCP/IP Model? TCP/IP Model Helps You To Determine How A Specific Computer Should BeNo ratings yetWhat Is The TCP/IP Model? TCP/IP Model Helps You To Determine How A Specific Computer Should Be18 pages
- E810 Eswitch Switchdev Mode TechConfigGuide - Rev1.0No ratings yetE810 Eswitch Switchdev Mode TechConfigGuide - Rev1.022 pages
- 7330FDISAMVÓïÒôÓëÊý ÝÅäÖÃÎÄ (20190301092052)No ratings yet7330FDISAMVÓïÒôÓëÊý ÝÅäÖÃÎÄ (20190301092052)9 pages
- Email Protocols: IMAP, POP3, SMTP and HTTPNo ratings yetEmail Protocols: IMAP, POP3, SMTP and HTTP10 pages
- Huawei USG9500 Cloud Data Center Gateway Datasheet PDFNo ratings yetHuawei USG9500 Cloud Data Center Gateway Datasheet PDF12 pages
- Cisco Expressway Certificate Creation and Use Deployment Guide X8 9No ratings yetCisco Expressway Certificate Creation and Use Deployment Guide X8 936 pages
- RESTful API Design OCTO Quick Reference Card 2.2No ratings yetRESTful API Design OCTO Quick Reference Card 2.24 pages
- Instant Download TCP/IP Illustrated, Volume 1: The Protocols (Addison Wesley Professional Computing Series) 2nd Edition, (Ebook PDF) PDF All Chapters100% (1)Instant Download TCP/IP Illustrated, Volume 1: The Protocols (Addison Wesley Professional Computing Series) 2nd Edition, (Ebook PDF) PDF All Chapters47 pages
- H2W2PER3 H2W4PER3: Performance Series IPNo ratings yetH2W2PER3 H2W4PER3: Performance Series IP2 pages
- Wireshark-Packet Sniffing and Wireshark - Lab1-InstructionWireshark-Packet Sniffing and Wireshark - Lab1-Instruction
- Part 1: Getting Started: CSE342 - Lab 4: Packet Sniffing With WiresharkPart 1: Getting Started: CSE342 - Lab 4: Packet Sniffing With Wireshark
- CS372 Introduction To Computer Networks Summer 2010 Lab2 Hand In: Answers To Part A Questions 1 - 4, Answers To Part B Questions 1 - 19 Submit atCS372 Introduction To Computer Networks Summer 2010 Lab2 Hand In: Answers To Part A Questions 1 - 4, Answers To Part B Questions 1 - 19 Submit at
- Objective: Familiarize Yourself With The Popular Packet Sniffer Application CalledObjective: Familiarize Yourself With The Popular Packet Sniffer Application Called
- Wireshark Tutorial: References To Figures and Sections Are For The 6 Edition of Our Text, Computer Networks, A Top-DownWireshark Tutorial: References To Figures and Sections Are For The 6 Edition of Our Text, Computer Networks, A Top-Down
- LAB#14 2013-TE-104: Wireshark Introduction ObjectiveLAB#14 2013-TE-104: Wireshark Introduction Objective
- PRACTICAL PACKET CAPTURING USING Whireshark TEMPLATEPRACTICAL PACKET CAPTURING USING Whireshark TEMPLATE
- Automation of Network Protocol Analysis: International Journal of Computer Trends and Technology-volume3Issue3 - 2012Automation of Network Protocol Analysis: International Journal of Computer Trends and Technology-volume3Issue3 - 2012
- Lab 4: Network Packet Capture and Analysis Using Wireshark: 4.1 DetailsLab 4: Network Packet Capture and Analysis Using Wireshark: 4.1 Details
- 6.1. Wireshark - Network Sniffer: Ntroduction To The Laboratory Oftware Tools6.1. Wireshark - Network Sniffer: Ntroduction To The Laboratory Oftware Tools
- Lab 2.6.2: Using Wireshark™ To View Protocol Data Units: Learning ObjectivesLab 2.6.2: Using Wireshark™ To View Protocol Data Units: Learning Objectives
- Lab Instructions Implementing Common Protocols and ServicesLab Instructions Implementing Common Protocols and Services
- Cisco Certified Network Associate (CCNA) and Cisco Certified Network Professional (CCNP): Mastering Network Automation and Programmability Study GuideFrom EverandCisco Certified Network Associate (CCNA) and Cisco Certified Network Professional (CCNP): Mastering Network Automation and Programmability Study Guide
- Mastering Wireshark: A Comprehensive Guide to Network Analysis: Security BooksFrom EverandMastering Wireshark: A Comprehensive Guide to Network Analysis: Security Books
- Application Notes Cucm 11.0 Isr g2 15.5.3 M1with Att Ipfr Ipv6 v3Application Notes Cucm 11.0 Isr g2 15.5.3 M1with Att Ipfr Ipv6 v3
- What Is The TCP/IP Model? TCP/IP Model Helps You To Determine How A Specific Computer Should BeWhat Is The TCP/IP Model? TCP/IP Model Helps You To Determine How A Specific Computer Should Be
- E810 Eswitch Switchdev Mode TechConfigGuide - Rev1.0E810 Eswitch Switchdev Mode TechConfigGuide - Rev1.0
- Huawei USG9500 Cloud Data Center Gateway Datasheet PDFHuawei USG9500 Cloud Data Center Gateway Datasheet PDF
- Cisco Expressway Certificate Creation and Use Deployment Guide X8 9Cisco Expressway Certificate Creation and Use Deployment Guide X8 9
- Instant Download TCP/IP Illustrated, Volume 1: The Protocols (Addison Wesley Professional Computing Series) 2nd Edition, (Ebook PDF) PDF All ChaptersInstant Download TCP/IP Illustrated, Volume 1: The Protocols (Addison Wesley Professional Computing Series) 2nd Edition, (Ebook PDF) PDF All Chapters