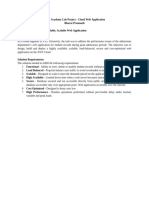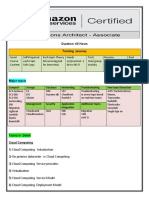Lab6-Creating A Dynamic Website On Amazon AWS
Uploaded by
Martin Tiny KirimiLab6-Creating A Dynamic Website On Amazon AWS
Uploaded by
Martin Tiny KirimiCITM711- Lab 6
Creating a website on Amazon AWS
Lab Demo Video: https://youtu.be/ArHSoJjKgrM
Please read all instructions first.
All screenshot should show your account name and system clock.
1. If you already don’t have one, create a free aws account at https://aws.amazon.com/free/
(Demo: https://youtu.be/uT_lY3pYDUk )
2. Login to your aws account.
3. Launch an instance for a wordpress website (as shown in the lab demo video).
4. After the instance has been created, take a screenshot showing instance ID, instance type,
instance state etc and the Public IP address the instance got. Paste the screenshot below.
5. Login to your WordPress site. (If you don't see the login link at your website’s home
page, append “/wp-admin” after the DNS or IP address at the browser to get the login
Copyright © 2018 Nurul Huda
page. Example: http://ec2-54-87-34-213.compute-1.amazonaws.com/wp-admin). Modify
the hello world post and put your name in the title of the post. Browse your website
showing the result of modified hello world post. Take a screen shot of the website and
paste below.
6. Create a new page or post. Include your student ID in it’s body. Take a screen shot of the
page and paste below.
Copyright © 2018 Nurul Huda
7. Change the WordPress theme and browse your website. Take a screen shot of the
website and paste below.
8. Terminate the EC2 instance and take a screen shot showing that it was terminated.
9. Submit this file with your screenshots.
Copyright © 2018 Nurul Huda
You might also like
- Amazon - SOA-C02.vMay-2024.by .Isac .132qNo ratings yetAmazon - SOA-C02.vMay-2024.by .Isac .132q53 pages
- Apache Cassandra Administrator Associate - Exam Practice TestsFrom EverandApache Cassandra Administrator Associate - Exam Practice TestsNo ratings yet
- Application Development Fundamental Assignment PDFNo ratings yetApplication Development Fundamental Assignment PDF2 pages
- Build A Static Website With Amazon S3 ActivityNo ratings yetBuild A Static Website With Amazon S3 Activity7 pages
- 01 Deploying Static Website With S3 BucketsNo ratings yet01 Deploying Static Website With S3 Buckets14 pages
- Using CIDR Notation To Determine The Subnet MaskNo ratings yetUsing CIDR Notation To Determine The Subnet Mask2 pages
- Basic CI_CD pipeline for Microservices-based ApplicationNo ratings yetBasic CI_CD pipeline for Microservices-based Application14 pages
- AWS Solutions Architect Project 1 SolutionNo ratings yetAWS Solutions Architect Project 1 Solution8 pages
- Difference Between Root User and Iam User in AwsNo ratings yetDifference Between Root User and Iam User in Aws1 page
- Amazon Workspaces: Administration GuideNo ratings yetAmazon Workspaces: Administration Guide75 pages
- REPEAT 1 AWS Transit Gateway Reference Architectures For Many VPCs NET406-R1 PDFNo ratings yetREPEAT 1 AWS Transit Gateway Reference Architectures For Many VPCs NET406-R1 PDF99 pages
- Key ID & Secret Access Keys When First Created. These Are Used To Access AWS ViaNo ratings yetKey ID & Secret Access Keys When First Created. These Are Used To Access AWS Via20 pages
- Lab Requirements: AWS Solution Architect Associate TrainingNo ratings yetLab Requirements: AWS Solution Architect Associate Training1 page
- Log Analytics WithamazonelasticsearchserviceNo ratings yetLog Analytics Withamazonelasticsearchservice46 pages
- Ebooks File Hands-On GitHub Actions 1st Edition Chaminda Chandrasekara All Chapters100% (6)Ebooks File Hands-On GitHub Actions 1st Edition Chaminda Chandrasekara All Chapters62 pages
- Program: B.Tech - Specialization Course Code: CSCN2020 Course Name: Ethical HackingNo ratings yetProgram: B.Tech - Specialization Course Code: CSCN2020 Course Name: Ethical Hacking50 pages
- How To Launch and Connect To An Amazon RDS DB Instance: Follow These Steps To Learn by Building Helpful Cloud ResourcesNo ratings yetHow To Launch and Connect To An Amazon RDS DB Instance: Follow These Steps To Learn by Building Helpful Cloud Resources25 pages
- Amazon Cloudfront Overview: Tal Saraf General Manager Amazon Cloudfront and Route 53No ratings yetAmazon Cloudfront Overview: Tal Saraf General Manager Amazon Cloudfront and Route 5340 pages
- Digital Talent Scholarship 2019: AWS Compute ServiceNo ratings yetDigital Talent Scholarship 2019: AWS Compute Service46 pages