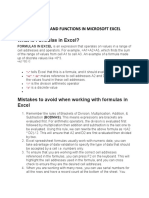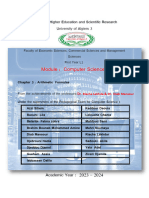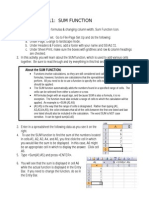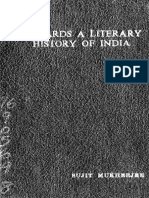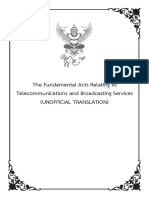Excel Lesson 2
Uploaded by
experimentpruebaExcel Lesson 2
Uploaded by
experimentpruebaCOMSC-101 OFFICE SOFTWARE LAB
Excel Lesson 2:
Formulas and Functions
The learning objectives for Excel Lesson 2 are to learn about and practice:
I. Constructing addition and subtraction formulas
II. Constructing multiplication and division formulas
III. Using AutoSum Functions
a. Sum
b. Average
c. Count
d. Max
e. Min
IV. Auto-filling data and formulas
______________________________________________________________
To complete this lesson, you will begin with a workbook named mygradebook.xlsx
provided by the instructor. Download the Excel workbook from CANVAS.
STEP 1. DO THIS:
Download the workbook named mygradebook.xlsx from CANVAS to your
desktop.
Log in to your Office 365 account, select OneDrive, and navigate to your
excel folder.
Upload mygradebook.xlsx from your computer desktop to your excel folder on
OneDrive.
Click on the file name to open the file in Excel Online.
Click on the FILE tab and Save As (Rename) and save with the file name
Last_First_excel_lesson_2 (Your last and first name in place of Last and First)
Review the contents before continuing. Note that there are multiple worksheets in this
workbook, identified by the tabs at the bottom of the window.
Review each of the worksheets in turn by clicking on its tab. Each of the tabs after
the Summary tab is a main topic in the lab and represents a group of assignments for
which you receive points that when added up determine your lab grade in the
course.
Excel Lesson 2.docx Page 1 of 11
COMSC-101 OFFICE SOFTWARE LAB
Beginning with the Office365 worksheet, each sheet has the same labels in the first
row: Topic, Project, Quiz, Total. Then, in column A starting in the row beneath the
Topic label, are a number of lesson topics. For Office365, there were only 2 lesson
topics. The number of lesson topics varies for each main topic.
Starting in the row immediately beneath the list of lesson topics are a series of labels
for values that will be computed in the worksheet: Total, Count, Average, Maximum,
and Minimum. The same series of labels is included on each of the main topic
worksheets.
The Summary worksheet is different. It’s called the Summary worksheet because this is
where the details entered on the other worksheets will be summarized and shown in
relation to the total possible points for each main topic and the overall total.
Note there are some numbers for possible points already entered on the Summary
worksheet. There are no numbers entered on the other worksheets. You will be adding
numbers to the other worksheets; you will be adding some numbers to the Summary
worksheet directly, but you will mostly be adding formulas to the Summary worksheet.
In the next step, add the made-up points for this exercise shown below; later you can
go back and enter the points that you have actually earned from the CANVAS
gradebook if you want to use mygradebook for real to keep track of your points.
STEP 2. DO THIS:
Click on the Office365 tab
In cell B2, type: 18
In cell C2, type: 5
In cell B3, type: 17
In cell C3, type: 4
Constructing addition and subtraction formulas
In this lesson, you are going to enter both formulas and functions. Functions are just
predefined formulas that are already available in Excel. You can construct your own
formulas in Excel whether or not a predefined formula, or function, is already
available. In this next step, you are going to construct an addition formula to add
values from two related cells and display the total.
Excel Lesson 2.docx Page 2 of 11
COMSC-101 OFFICE SOFTWARE LAB
STEP 3. DO THIS:
Click on cell D2, and type: =
The equals sign signals to Excel that you
want to enter a formula. You will
always type an equals sign first in any
cell where you want to enter a
formula.
There are two ways to enter the rest of the formula, which consists of the first
cell address followed by a plus sign followed by the second cell address.
The first way is to type the rest of the formula after the equals sign. If you begin
to type the formula, you may see a popup window offering to auto-complete
one of several built-in functions. Ignore it and continue typing.
The second way, which is recommended to avoid making mistakes in typing
the cell address, is to click on the cell whose address you want to include in the
formula.
Click on cell B2.
When you click on cell B2 after typing
the equals sign in cell D2, you will see
cell B2 highlighted with a dotted line
border and the address will be
automatically entered in cell D2 after
the equals sign.
In cell D2, type: +
Click on cell C2.
Press the Enter key.
Repeat these steps to enter the
formula =B3+C3 in cell D3.
Excel Lesson 2.docx Page 3 of 11
COMSC-101 OFFICE SOFTWARE LAB
Repeat these steps once more to enter the formula =D2+D3 in cell D4.
Cells D2, D3, and D4 now display totals. Note that this is the displayed value.
The underlying value—the formula you typed in—can be seen in the formula
bar. Click on cell D2 and compare your worksheet with the screenshot below.
The total is displayed in cell D2 and the formula is displayed in the formula bar.
Of course there is a built-in function for computing a sum in Excel You will use
that later.
The next step for now is to get that total in D4 to display on the Summary
worksheet.
STEP 4. DO THIS:
Click on the Summary tab to change worksheets.
Click on cell E5 on the Summary worksheet, and type: =
Click on the Office365 tab to change back to the Office365 worksheet.
Click on cell D4 on the Office365 worksheet.
Click on the Summary tab
Before you press Enter,
look at the formula you
just entered in cell E5 on
the Summary worksheet.
In words, this last formula
instructs the computer to
set the value of cell E5 to
whatever value is stored
in cell D4 of the Office365
worksheet.
Excel Lesson 2.docx Page 4 of 11
COMSC-101 OFFICE SOFTWARE LAB
Press Enter to complete the entry.
The Total from the Office365 worksheet will now be displayed in cell E5 on the
Summary worksheet. If you select cell E4, you can still see the formula in the
formula bar.
The next step is to compute the difference between the total possible points
for this topic already displayed in cell D5, and the new total points earned
displayed in E5 on the Summary worksheet.
STEP 6. DO THIS:
Click on cell F5, and type: =.
Click on cell D5.
In cell F5, type: -
Click on cell E5.
Press Enter.
You have now constructed addition and subtraction formulas in your
workbook. The top part of your Summary worksheet should look like this, unless
you changed the values entered for project and quiz scores on the Office365
worksheet.
Excel Lesson 2.docx Page 5 of 11
COMSC-101 OFFICE SOFTWARE LAB
Constructing multiplication and division formula
Now it’s time to construct some multiplication and division formulas. There is
already one multiplication formula entered in the Summary worksheet, in cell
D5. It was necessary to enter that first to be able to compute the difference in
the preceding step. But now it is your turn.
STEP 7. DO THIS:
In cell C6 on the Summary worksheet, type: 25
Press Enter.
In cell D6, using the method learned for entering addition and
subtraction formulas, enter the multiplication formula =B6*C6.
Cell D6 should now display the value 100. If you select cell D6, you will see the
formula you entered in the formula bar. Now to construct a division formula,
adjust your Excel Online browser window if necessary, so you can see rows 4:19
and columns A:F.
Calculating Percent of Points Earned requires dividing the Total Topic Points
Earned by the Total Possible Points.
STEP 8. DO THIS:
In cell B14, enter the formula =E5/D5.
The value displayed in cell B14 has not yet been formatted to show
Percentage. Do that now.
With cell B14 selected, click on the Percentage button in the
Number group on the HOME tab.
Change the number of decimals displayed to one by clicking
once on the Decrease Decimals or Increase Decimals button in
the same Number group.
Your Summary worksheet should now look like this:
Excel Lesson 2.docx Page 6 of 11
COMSC-101 OFFICE SOFTWARE LAB
Now you know how to enter formulas for addition, subtraction, multiplication,
and division.
It’s time to exercise a couple of the best features of Excel: auto-completing
built-in functions, and auto-filling data and formulas!
Using AutoSum Functions
Excel makes some of the most commonly used data summary functions
available via a single button in Excel Online called AutoSum. It’s located in
the Editing group on the HOME tab. If you have your browser window
reduced in size to half screen, you may not see the text, “AutoSum” on the
button, but you will see a large Greek Sigma symbol like this: ∑ That is the
AutoSum button.
The workbook you were provided already has the labels included for
calculating each of these on each main topic worksheet. Begin with the
Office365 worksheet.
STEP 9. DO THIS:
Select the Office365 worksheet.
Click on cell B4.
Excel Lesson 2.docx Page 7 of 11
COMSC-101 OFFICE SOFTWARE LAB
With cell B4 as the active cell, click on the AutoSum button in the
Editing group on the HOME tab.
If you clicked on the arrow and are offered options, choose Sum.
Excel tries (successfully this time) to guess which cells you want to include in the
sum. A border appears
around the cells that will
be included unless you
make a different choice.
Excel is right this time, so …
Press Enter.
Excel auto-completes the
formula and displays the
total in cell B4.
Now use the Count Numbers function to compute the number of project scores in cell
B5.
Click on cell B5.
With cell B5 as the active cell, click on the arrow on the right side
of the AutoSum button and select Count Numbers.
But wait! Before you press
Enter, look at the range Excel
guesses you want to use to
count.t includes the Total.
To adjust this wrong
guess, with the auto-
complete still showing,
press the Delete key to remove the suggested range inside the
parentheses and select (or retype) the range as B2:B3.
Now press Enter.
Use the same procedure
to enter the Average,
Maximum, and Minimum
values, and don’t forget to
reset the desired range
manually.
Your Office365 worksheet
Excel Lesson 2.docx Page 8 of 11
COMSC-101 OFFICE SOFTWARE LAB
should now look like the snapshot below.
Auto-filling formulas and data
To complete the task of entering the functions in column C, Excel offers an
auto-fill feature also. Use it now.
Select the cells in the range B4:B8.
With range B4:B8 selected,
point to the fill handle—the
small green square in the
lower right corner of the
selection border—until the
cursor changes into a cross.
Keeping the cross displayed as the pointer, keep your left mouse button
pressed down and drag the cross pointer through to column C and
then release the mouse button.
Your Office365 worksheet should now look like the snapshot below.
Excel Lesson 2.docx Page 9 of 11
COMSC-101 OFFICE SOFTWARE LAB
Auto-fill can also be used to auto-fill data.
Use auto-fill on both data and formulas to complete more of the Summary sheet.
STEP 10. DO THIS:
Select the Summary worksheet
All of the topics except Exams have the same number of possible points per project,
25. The value 25 is already entered in C5 and C6. Use auto-fill to fill in data for cells
C7:C9.
Select cell C6.
Drag the fill handle in the lower right corner of the selection border down
through cell C9. Now cells C7:C9 should have the value 25.
Next, use auto-fill to fill in the formulas for Total Possible Points.
Select cell D6.
Drag the fill handle in the lower right corner of the selection border down
through cell D10.
Use the Auto-Sum function to get the total of number of projects in B11, and then
auto-fill the totals for C11 and D11.
Select cell B11.
Click the Auto-Sum button, and Press Enter
Use the fill handle on the border around B11 to auto-fill C11 and D11.
Use auto-fill to fill in the formulas for Percent of Points Earned.
Click on cell B14.
Use the fill handle to auto-fill down through B19.
Now the Summary worksheet is complete except for entering the appropriate
worksheet cell reference for each topic in column E. That cannot be done with auto-
fill because there is no pattern to the number of lessons under each topic. Those
references will have to be entered individually.
You could auto-fill the Difference column in advance but there is no particular
advantage to doing so since the Difference is the same as the Total Possible Points
until some Points Earned are available in column E.
At this point, your Summary worksheet should look like this:
Excel Lesson 2.docx Page 10 of 11
COMSC-101 OFFICE SOFTWARE LAB
And your Office365 worksheet should look like this:
Excel Lesson 2.docx Page 11 of 11
You might also like
- Formulas and Functions in Microsoft ExcelNo ratings yetFormulas and Functions in Microsoft Excel3 pages
- Spreadsheets-An Introduction: Excel Functions (Cont.)No ratings yetSpreadsheets-An Introduction: Excel Functions (Cont.)5 pages
- Session 3 - Simple Formulas and FunctionsNo ratings yetSession 3 - Simple Formulas and Functions4 pages
- Module 4-7 Introduction To Microsoft Excel What Is Microsoft Excel?No ratings yetModule 4-7 Introduction To Microsoft Excel What Is Microsoft Excel?12 pages
- Microsoft Excel - Formulas and Functions Lesson PlanNo ratings yetMicrosoft Excel - Formulas and Functions Lesson Plan12 pages
- Formulas and Functions: Computer Report by JC TimkangNo ratings yetFormulas and Functions: Computer Report by JC Timkang10 pages
- Line Item 18 To 24 # Datasheet - 8F, 12F, 24F, 48F, 96F, 144F, 288F D MTA SS PE BKNo ratings yetLine Item 18 To 24 # Datasheet - 8F, 12F, 24F, 48F, 96F, 144F, 288F D MTA SS PE BK3 pages
- (Occasional Papers) Sujit Mukherjee - Towards A Literary History of India-Indian Institute of Advanced Study (1975)100% (1)(Occasional Papers) Sujit Mukherjee - Towards A Literary History of India-Indian Institute of Advanced Study (1975)112 pages
- Lecture 3 - Variables Constants and Data TypesNo ratings yetLecture 3 - Variables Constants and Data Types34 pages
- Theory of Stepper Motor 2.1: Drive R Circui T Sequence R Steppe R Moto R Power yNo ratings yetTheory of Stepper Motor 2.1: Drive R Circui T Sequence R Steppe R Moto R Power y14 pages
- The Fundamental Acts Relating To Telecommunications and Broadcasting Services (Unofficial Translation)No ratings yetThe Fundamental Acts Relating To Telecommunications and Broadcasting Services (Unofficial Translation)304 pages
- MAN Truck 2012 Emergency Responders GuideNo ratings yetMAN Truck 2012 Emergency Responders Guide86 pages
- 694739279-Physics-project-on-SemiconductorNo ratings yet694739279-Physics-project-on-Semiconductor25 pages
- Versatile, Feature-Rich Production Routing!: Multicam 3000 Series CNC Router Feature and Specification GuideNo ratings yetVersatile, Feature-Rich Production Routing!: Multicam 3000 Series CNC Router Feature and Specification Guide7 pages
- Multivariate Statistical Approaches in Archeology: A Systematic ReviewNo ratings yetMultivariate Statistical Approaches in Archeology: A Systematic Review7 pages
- 19th Jan 2025 Digital Classified Doon Weekly Market Epaper-minNo ratings yet19th Jan 2025 Digital Classified Doon Weekly Market Epaper-min31 pages
- Literary Genre On Creative Multimedia PresentationNo ratings yetLiterary Genre On Creative Multimedia Presentation21 pages
- Spreadsheets-An Introduction: Excel Functions (Cont.)Spreadsheets-An Introduction: Excel Functions (Cont.)
- Module 4-7 Introduction To Microsoft Excel What Is Microsoft Excel?Module 4-7 Introduction To Microsoft Excel What Is Microsoft Excel?
- Microsoft Excel - Formulas and Functions Lesson PlanMicrosoft Excel - Formulas and Functions Lesson Plan
- Formulas and Functions: Computer Report by JC TimkangFormulas and Functions: Computer Report by JC Timkang
- Line Item 18 To 24 # Datasheet - 8F, 12F, 24F, 48F, 96F, 144F, 288F D MTA SS PE BKLine Item 18 To 24 # Datasheet - 8F, 12F, 24F, 48F, 96F, 144F, 288F D MTA SS PE BK
- (Occasional Papers) Sujit Mukherjee - Towards A Literary History of India-Indian Institute of Advanced Study (1975)(Occasional Papers) Sujit Mukherjee - Towards A Literary History of India-Indian Institute of Advanced Study (1975)
- Theory of Stepper Motor 2.1: Drive R Circui T Sequence R Steppe R Moto R Power yTheory of Stepper Motor 2.1: Drive R Circui T Sequence R Steppe R Moto R Power y
- The Fundamental Acts Relating To Telecommunications and Broadcasting Services (Unofficial Translation)The Fundamental Acts Relating To Telecommunications and Broadcasting Services (Unofficial Translation)
- Versatile, Feature-Rich Production Routing!: Multicam 3000 Series CNC Router Feature and Specification GuideVersatile, Feature-Rich Production Routing!: Multicam 3000 Series CNC Router Feature and Specification Guide
- Multivariate Statistical Approaches in Archeology: A Systematic ReviewMultivariate Statistical Approaches in Archeology: A Systematic Review
- 19th Jan 2025 Digital Classified Doon Weekly Market Epaper-min19th Jan 2025 Digital Classified Doon Weekly Market Epaper-min
- Literary Genre On Creative Multimedia PresentationLiterary Genre On Creative Multimedia Presentation