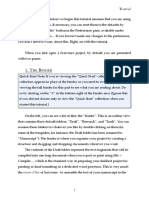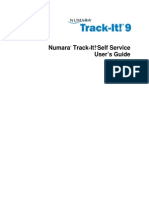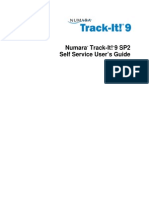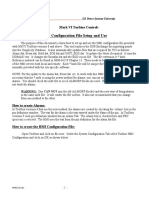Counter
Counter
Uploaded by
Jahir FrutosCopyright:
Available Formats
Counter
Counter
Uploaded by
Jahir FrutosCopyright
Available Formats
Share this document
Did you find this document useful?
Is this content inappropriate?
Copyright:
Available Formats
Counter
Counter
Uploaded by
Jahir FrutosCopyright:
Available Formats
Counterbalanced Parts Catalogs
Click on a truck to go directly to its Parts Catalog. For help
using Acrobat Reader and Search, click the HELP button on
the right.
HELP
Counterbalanced Truck
Models 630/640/650
Stand-Up 3 Wheel Sit Down
Counterbalanced Forklift Counterbalanced truck
truck Models - DSS300/ Models RTW30/35/40
350 Replaces 1017503A
EASi Pacer™ Issued 2/6/2004
Models R30,R35, R40, R50
Replaces PDPM-0191 NEXT
© 2005 The Raymond Corporation Issued 5/27/2000 PAGE
How to Use the Online Manuals
After viewing these help pages, you can return to the previous page you were viewing by clicking the Go
Back button on the Reader Tool Bar as many times as necessary.
Parts Catalog Navigation Tools
Click the buttons on the page to move from place to place in the Parts Catalogs. The text on the button indicates
what it does when you click on it. Buttons with icons duplicate built-in tools of the Adobe Acrobat Reader. Click the
bars next to a figure to see the corresponding parts list; click the bars next to a list to see the figure. If there are no
bars, then slide the hand over the balloon. A drop down text window appears identifying the part number and
description for that item number. Click to see the item information on the parts list. Click on the item number in the
parts list to jump back to the corresponding balloon on the illustration. For information on Acrobat Reader’s tools,
click on the Reader Tools button below, or choose Help > Reader Online Guide from the Reader menu.
The Search button allows you to search an entire parts catalog (or multiple catalogs) for
words or numbers. For more information on using Search and its options, click on the
Search Tutorial button below, or choose Help > Plug-In Help > Using Acrobat Search
from the Reader menu. If the Search button does not work, the Search plug-in may not be installed on your system.
See the Acroread directory on the CD-ROM for more information.
Blue, underlined text in the Parts Catalogs indicates a link. Click on the link to go to its destination.
READER SEARCH NEXT
HOME
TOOLS TUTORIAL PAGE
Acrobat Reader’s Tools (See Help > Reader Online Guide for more information.)
View the document page only. View the document at 100%
magnification.
View bookmarks and page. Bookmarks are like a table Fit the current page in the
of contents. Click the triangle next to bookmark to window.
show or hide subordinate bookmarks.
Fit the width of the current page
View thumbnails and page. Click on a thumbnail to go in the window.
to that page.
Find text in the current document
Use the hand tool to move the page around in only.
the window.
Use the zoom tool to magnify the document. Press the Search for text in an entire parts
Control or Option key to decrease the magnification. catalog (or multiple catalogs).
Use the text selection tool to select text to copy to the See the results of the current
clipboard. To select graphics, choose Tools > search.
Select Graphics.
View the previous match of the
View the first page of Go back (retrace current search.
the document. your steps).
View the next match of the
View the previous page Go forward. current search.
of the document.
If these tools are not available in your copy
View the next page of of Acrobat Reader, the Search plug-in is not
the document. installed. See the Acroread directory on the
CD-ROM for more information.
View the last page of
Click the Search Tutorial button below to
the document.
see a brief Acrobat Search Tutorial.
HOME SEARCH PREVIOUS NEXT
TUTORIAL PAGE PAGE
Acrobat Search Tutorial (Page 1 of 5)
Step 1: Click the SEARCH button on the
SEARCH
page or the SEARCH QUERY button on
the tool bar.
SEARCH QUERY button
Step 2: Click the
Indexes button.
READER PREVIOUS NEXT
HOME
TOOLS PAGE PAGE
Acrobat Search Tutorial (Page 2 of 5)
Step 3: Select the index for the catalog you want to search
by checking the box next to the index name. Uncheck any
previously selected indexes to confine your search to one
catalog. This provides the optimum search configuration.
Checkbox
NOTE: You may search more
than one catalog by checking
multiple indexes. Searching
multiple catalogs may result in
many search results for a single
part name or number.
Step 4: Click the OK button.
READER PREVIOUS NEXT
HOME
TOOLS PAGE PAGE
Acrobat Search Tutorial (Page 3 of 5)
Step 5: Enter the Part Name or Part Number that
you would like to search for. Be sure to enter
slashes (/) and dashes (-) where appropriate.
Enter Search text in this
Step 6: Click the
Search button.
READER PREVIOUS NEXT
HOME
TOOLS PAGE PAGE
Acrobat Search Tutorial (Page 4 of 5)
Step 7: The Search Results dialog is displayed.
Highlight the Title of the document you want to view,
and click the View button.
Documents are listed in
order of relevance, that is,
how likely it is that the
document contains the
information you searched for.
Full circles indicate high
relevance, empty circles
indicate low relevance.
NOTE: It is normal for
Search to locate your text in
the Table of Contents,
Alphabetical Index, and
Numerical Index, as well
as other sections of the
catalog. View the Titles that
best fit your viewing needs.
View button
READER PREVIOUS NEXT
HOME
TOOLS PAGE PAGE
Acrobat Search Tutorial (Page 5 of 5)
Step 8: Use the Search tools to view current search
results, or to begin a new search.
Click the SEARCH NEXT button to see the next
match of the current search.
Click the SEARCH PREVIOUS button to see the
previous match of the current search.
Click the SEARCH RESULTS button
to redisplay the Search Results dialog.
Click the SEARCH QUERY button to
begin a new search
READER PREVIOUS
HOME
TOOLS PAGE
You might also like
- Psi 4.3L V6 Engine PDFDocument60 pagesPsi 4.3L V6 Engine PDFJahir Frutos100% (2)
- The African Data CentreDocument22 pagesThe African Data Centreruchi gulati100% (1)
- 3 Speed Transmision Power Shift PDFDocument102 pages3 Speed Transmision Power Shift PDFJahir Frutos100% (2)
- AGCO Parts Books Customer GuideDocument14 pagesAGCO Parts Books Customer GuideAugusto NuñezNo ratings yet
- LPG System Psi 4.3LDocument56 pagesLPG System Psi 4.3LJahir FrutosNo ratings yet
- Hyster J40xnt Parts and Service Periodic Maintenance 1689720 8000SRM1339 (02 2012) US ENDocument80 pagesHyster J40xnt Parts and Service Periodic Maintenance 1689720 8000SRM1339 (02 2012) US ENJahir FrutosNo ratings yet
- Machinery HandbookDocument3 pagesMachinery Handbooksenthil03127750% (2)
- Javascript: Javascript Programming For Absolute Beginners: Ultimate Guide To Javascript Coding, Javascript Programs And Javascript LanguageFrom EverandJavascript: Javascript Programming For Absolute Beginners: Ultimate Guide To Javascript Coding, Javascript Programs And Javascript LanguageRating: 3.5 out of 5 stars3.5/5 (2)
- Reach HomeDocument8 pagesReach HomejoseNo ratings yet
- LEOS01Document3,614 pagesLEOS01Marisol PadronNo ratings yet
- Using Your Sybex Electronic Book: NavigationDocument1 pageUsing Your Sybex Electronic Book: NavigationwreckiebNo ratings yet
- Adobe Acrobat Reader Online GuideDocument18 pagesAdobe Acrobat Reader Online GuidezoynakaraNo ratings yet
- Using This CD-ROM Telephone Time Entry (TTE) & TSIS Documentation TACS DocumentationDocument17 pagesUsing This CD-ROM Telephone Time Entry (TTE) & TSIS Documentation TACS DocumentationCharlie JonesNo ratings yet
- Page Only Button Closes The Lefthand Column of Bookmarks Or: Hand Tool Enables You To Move A Single Document Page On TheDocument4 pagesPage Only Button Closes The Lefthand Column of Bookmarks Or: Hand Tool Enables You To Move A Single Document Page On TheLeon LellaNo ratings yet
- Search Help: Find FunctionDocument5 pagesSearch Help: Find Functionnabil160874No ratings yet
- HELPDocument4 pagesHELPdarthmoodyNo ratings yet
- TutorialDocument8 pagesTutorialJhonathas S SouzaNo ratings yet
- Introduction To The Cd-Rom Edition: On4Un'S Low-Band DxingDocument3 pagesIntroduction To The Cd-Rom Edition: On4Un'S Low-Band DxingGreg DavisNo ratings yet
- ParkerDocument510 pagesParkerAnonymous rTWwAM0No ratings yet
- Adobe Acrobat Reader HelpDocument76 pagesAdobe Acrobat Reader HelpkartheekvankadaraNo ratings yet
- Introduction To The CD-ROM Edition: The ARRL Handbook For Radio CommunicationsDocument4 pagesIntroduction To The CD-ROM Edition: The ARRL Handbook For Radio CommunicationsHeribertus BudhihartoNo ratings yet
- Tutorial de Uso de ScrivenerDocument79 pagesTutorial de Uso de ScrivenerBixos CastroVNo ratings yet
- What Is Adobe Acrobat?Document4 pagesWhat Is Adobe Acrobat?Yraidis Pertuz RobleNo ratings yet
- User'S Manual: ToolmanDocument17 pagesUser'S Manual: ToolmandefiunikasungtiNo ratings yet
- Tutorial Table of ContentsDocument9 pagesTutorial Table of Contentseduardo acuniaNo ratings yet
- Using The Book Reader For CIMPLICITY HMIDocument9 pagesUsing The Book Reader For CIMPLICITY HMIEduardo NascimentoNo ratings yet
- SearchDocument3 pagesSearchThoi CoNo ratings yet
- Tutorial ScrivenerDocument77 pagesTutorial ScrivenerJoshua Palma0% (1)
- Encyclopedic Dictionary of Applied Geophysics,: Fourth Edition Help FileDocument6 pagesEncyclopedic Dictionary of Applied Geophysics,: Fourth Edition Help FilePhạm Lê Huy KhánhNo ratings yet
- Test CompileDocument97 pagesTest Compilestephen3lewis-4No ratings yet
- Job Aid - Database Search - Jop WKGDocument29 pagesJob Aid - Database Search - Jop WKGsharvesh mahadeoNo ratings yet
- Tutorial PDFDocument0 pagesTutorial PDFFuego McFuegoNo ratings yet
- Chapter Um Part 1: BasicsDocument35 pagesChapter Um Part 1: BasicseupasseiNo ratings yet
- Tutorial - ScrivenerDocument82 pagesTutorial - ScrivenerJosiah Thomas TurnerNo ratings yet
- About ORLDocument8 pagesAbout ORLmicheald.lucy900No ratings yet
- Tutprial de EscribanoDocument57 pagesTutprial de EscribanotallerzamyraNo ratings yet
- Module 5 LexisNexisDocument4 pagesModule 5 LexisNexisAnam KhanNo ratings yet
- Numara Track-It! Self Service User's GuideDocument14 pagesNumara Track-It! Self Service User's GuiderwfrederickNo ratings yet
- Using The PDF Files For Electrical Safety Program Book: To Go To Another Page, Do One of The FollowingDocument2 pagesUsing The PDF Files For Electrical Safety Program Book: To Go To Another Page, Do One of The FollowingJimmy SilvaNo ratings yet
- PDF Bookmarkingr RevisedDocument24 pagesPDF Bookmarkingr RevisedRuzdee HarimanNo ratings yet
- Learning Activity Sheet: Internet Electronic Search Engine Learning ResourcesDocument3 pagesLearning Activity Sheet: Internet Electronic Search Engine Learning ResourcesGexie Siaron-VillamorNo ratings yet
- HE InderDocument48 pagesHE InderMike OzNo ratings yet
- TutorialDocument82 pagesTutorialKris TyanNo ratings yet
- Bondi Reader ManualDocument13 pagesBondi Reader ManualTomescu DragosNo ratings yet
- Scrivener TutorialDocument57 pagesScrivener TutorialStanNo ratings yet
- T.D. Williamson, Inc.: Piping SolutionsDocument8 pagesT.D. Williamson, Inc.: Piping SolutionsMelele MuNo ratings yet
- Track-It! 9 Self Service GuideDocument16 pagesTrack-It! 9 Self Service GuideNeil Brian AzzaroNo ratings yet
- User's ManualDocument4 pagesUser's ManualRoberto DoloresNo ratings yet
- HelpDocument13 pagesHelpJOHN WILLIAMSNo ratings yet
- T.D. Williamson, Inc.: Piping SolutionsDocument59 pagesT.D. Williamson, Inc.: Piping SolutionsMelele MuNo ratings yet
- NavhelpDocument13 pagesNavhelpjorge3pcNo ratings yet
- Introduction To The CDDocument2 pagesIntroduction To The CDlaukejasNo ratings yet
- Word '97 NotesDocument7 pagesWord '97 Notesmgreenit365No ratings yet
- User Manual: (English)Document17 pagesUser Manual: (English)Edin Krdžalić EdoNo ratings yet
- Unity Basics: Learning The InterfaceDocument6 pagesUnity Basics: Learning The InterfaceJunior BoschetNo ratings yet
- T.D. Williamson, Inc.: Piping SolutionsDocument183 pagesT.D. Williamson, Inc.: Piping SolutionsMelele MuNo ratings yet
- DocumentationDocument59 pagesDocumentationsoo kinwahNo ratings yet
- Merriam Webster Collegiate Dictionary Elevent Edition Users Guide (Merriam Webster, p72)Document72 pagesMerriam Webster Collegiate Dictionary Elevent Edition Users Guide (Merriam Webster, p72)Adalia López P80% (5)
- AntConc ReadmeDocument25 pagesAntConc ReadmeCaterina CarboneNo ratings yet
- Sriv SampleDocument57 pagesSriv SampleRaulNo ratings yet
- Machinery's HandbookDocument3 pagesMachinery's HandbookJair Cuervo50% (2)
- Your ATP Maintenance LibraryDocument10 pagesYour ATP Maintenance LibraryIvanDazaNo ratings yet
- Instructions For UseDocument8 pagesInstructions For Useatialp555No ratings yet
- 2016 Community Association Law Resource BookFrom Everand2016 Community Association Law Resource BookNo ratings yet
- MASTER DRIVEDocument18 pagesMASTER DRIVEJahir FrutosNo ratings yet
- User Interf SupervisorDocument24 pagesUser Interf SupervisorJahir FrutosNo ratings yet
- CapacitiesDocument18 pagesCapacitiesJahir FrutosNo ratings yet
- Reach CarriagesDocument58 pagesReach CarriagesJahir FrutosNo ratings yet
- FRAMEDocument26 pagesFRAMEJahir FrutosNo ratings yet
- TransaxleDocument24 pagesTransaxleJahir FrutosNo ratings yet
- Steering Axle PDFDocument44 pagesSteering Axle PDFJahir FrutosNo ratings yet
- PRC Instalation GuideDocument30 pagesPRC Instalation GuideJahir FrutosNo ratings yet
- PRC User GuideDocument22 pagesPRC User GuideJahir FrutosNo ratings yet
- Software Up EtrDocument35 pagesSoftware Up EtrJahir Frutos0% (1)
- Cargado SDR EksDocument28 pagesCargado SDR EksJahir FrutosNo ratings yet
- Schematic 2ec CATERPILLARDocument4 pagesSchematic 2ec CATERPILLARJahir FrutosNo ratings yet
- CAPACITIESDocument18 pagesCAPACITIESJahir Frutos100% (1)
- BRAKEDocument16 pagesBRAKEJahir FrutosNo ratings yet
- 2ec Code 60 MONTACARGAS CATERPILLARDocument2 pages2ec Code 60 MONTACARGAS CATERPILLARJahir FrutosNo ratings yet
- 300+ TOP HTML & WEB PAGE DESIGNING Questions and AnswersDocument46 pages300+ TOP HTML & WEB PAGE DESIGNING Questions and AnswersFf H100% (1)
- 2020 Global Connectivity IndexDocument2 pages2020 Global Connectivity IndexLorence VillaceranNo ratings yet
- ARVR Student Handbook Level1Document49 pagesARVR Student Handbook Level1Artika SaxenaNo ratings yet
- Uon 29Document28 pagesUon 29GutrestNo ratings yet
- 32k Discord Accounts by AdamitsDocument569 pages32k Discord Accounts by Adamitskaylfie2No ratings yet
- Cyber Law IntroductionDocument4 pagesCyber Law IntroductionVENKAT SNo ratings yet
- Elizardo PerzDocument79 pagesElizardo PerzRODRINo ratings yet
- Seminar Report 2021-22 Deep WebDocument19 pagesSeminar Report 2021-22 Deep WebClassic PrintersNo ratings yet
- Moada SampleDocument3 pagesMoada SampleTANDRI OFFNo ratings yet
- Lesson 2 Online Safety, Security and Netiquette and Kinds of Online ThreatsDocument8 pagesLesson 2 Online Safety, Security and Netiquette and Kinds of Online Threatsjeremie mesinaNo ratings yet
- Catalogue of SteelDocument4 pagesCatalogue of SteelIswar Rauf Aboo 'AqilahNo ratings yet
- HMI Configuration Setup r1Document13 pagesHMI Configuration Setup r1Mohamed AmineNo ratings yet
- DELTA IA-HMI Delta-DVP-TCP-IP CM EN 20160122Document2 pagesDELTA IA-HMI Delta-DVP-TCP-IP CM EN 20160122ryoNo ratings yet
- Practice Unit 10-Communication: I. Rewrite The Sentence Without Changing The MeaningDocument3 pagesPractice Unit 10-Communication: I. Rewrite The Sentence Without Changing The MeaningThou phuogNo ratings yet
- Annex A.1-Technical Bid Form 2Document2 pagesAnnex A.1-Technical Bid Form 2Simon PolycarpeNo ratings yet
- RegdgwsDocument22 pagesRegdgwsshibbadanioNo ratings yet
- Elc501 - Wa - Pair 7Document4 pagesElc501 - Wa - Pair 7Nur Athirah Binti MahdirNo ratings yet
- CIP Safety Encoder: User ManualDocument98 pagesCIP Safety Encoder: User ManualJuan Carlos LópezNo ratings yet
- Error LogDocument85 pagesError LoguygjjlougiuhnNo ratings yet
- Name Class Enc. Educ.: 1 Choose The Correct ItemDocument1 pageName Class Enc. Educ.: 1 Choose The Correct ItemJulio MoreiraNo ratings yet
- CASE STUDY: Information Security Threats and Policies in EuropeDocument2 pagesCASE STUDY: Information Security Threats and Policies in Europemd samirNo ratings yet
- 5G - XN Application Protocol: Nex-G Innovations - NESPL & Infoserve QatarDocument23 pages5G - XN Application Protocol: Nex-G Innovations - NESPL & Infoserve Qatarelectrico servicesNo ratings yet
- To The Point by Prof AftabDocument203 pagesTo The Point by Prof AftabSyed Musaiyab Haider ShahNo ratings yet
- Impact of The Internet in Our SocietyDocument2 pagesImpact of The Internet in Our Societymontesalex430No ratings yet
- DCI Contactless D-PAS Acquirer Host Test Plan v1.2Document88 pagesDCI Contactless D-PAS Acquirer Host Test Plan v1.2Roger CardenasNo ratings yet
- Security AssignmentDocument3 pagesSecurity AssignmentSaif BakryNo ratings yet
- Mpls Lab 2Document6 pagesMpls Lab 2Habet MoshmoshNo ratings yet
- Module-1 Zoom Class Link: Morning ShiftDocument14 pagesModule-1 Zoom Class Link: Morning ShiftKanis FatemaNo ratings yet
- X-Ray (Apr-2020)Document1 pageX-Ray (Apr-2020)Sam Al AbabNo ratings yet