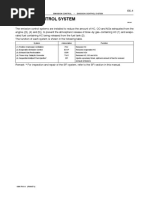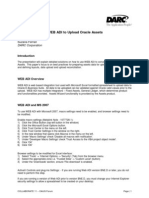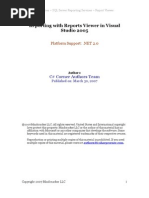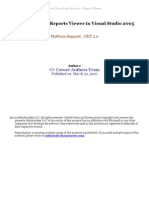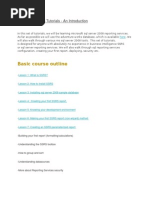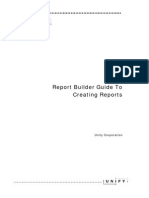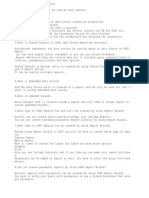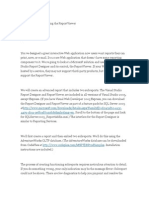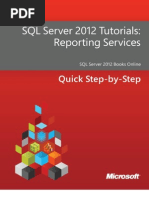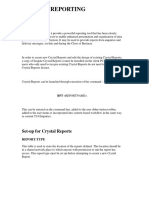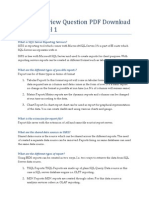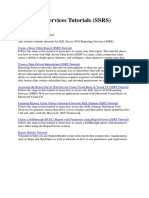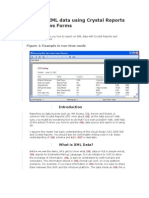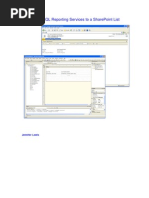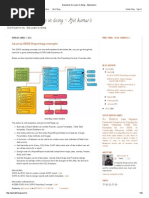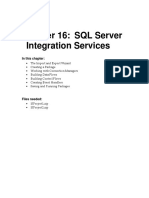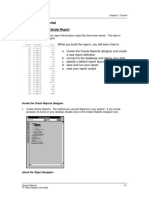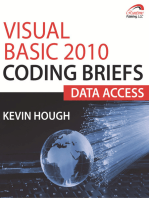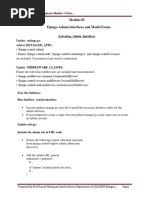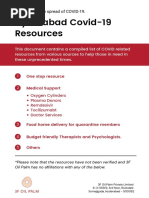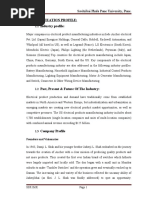RDLSample
RDLSample
Uploaded by
ertugrulakdagCopyright:
Available Formats
RDLSample
RDLSample
Uploaded by
ertugrulakdagCopyright
Available Formats
Share this document
Did you find this document useful?
Is this content inappropriate?
Copyright:
Available Formats
RDLSample
RDLSample
Uploaded by
ertugrulakdagCopyright:
Available Formats
Starting with SQL Reporting Services with ASP.
NET Application - PART I
This Article (PART I and PART II) is mainly to know HOW TO START WITH SQL REPORTING SERVICES. Part I will brief you on How to Design Reports in VS.NET. And Part II will describe how to upload your reports on the Server and what code to write in the Application to invoke those reports. Implementing the SQL Reporting Services in your ASP.NET Application can be categorized in three main Processes.
I. II. III.
Creating your Reports i.e. .rdl Files (These file is used to design the Layout of your reports i.e. Look and Feel of the Report) Uploading your Reports (.rdl Files) in SQL Report Server. And writing code in your application to invoke these Reports from the SQL Report Server
Understanding How the Reports works
Database Server
SQL Reporting Server (.rdl Files)
Web Service
Application Server
The above Diagram shows a simple architecture of a web scenario in which we have a Database Sever which is communicating to your Application Server. In addition we have a SQL Reports Server which contains the all the layout of the Reports i.e. your .rdl files along with the Database configuration. The Application Server can communicate to your Database using ADO.NET (which is normally used by .NET Developers) And Your Application Server will invoke your Reports via web service (provided by SQL Reporting Services).
Creating Reports
You can create reports as shown below:-
1. Select Business Intelligence Project Report Project and give a name
2. In the Solution Add a New Item
3. Select a New Report and give a name.
4. You can see three options Data, Layout and Preview. In the Data option define the Dataset
5. Select the Sever and the Data Base and Test Connection.
6. Insert the Query or Stored Procedure and Select the Command Type from the Drop Down.
7. Execute the Query / Stored Procedure.
8. Select the Layout Option and you can see the different Field which is been returned by the Query / Stored Procedure.
9. Select the Tool box.
10. Drag and Drop a Table on the Report and select 2 3 Columns and right click. Select Merge Cells.
11. Insert Text in the Merged Cells.
12. Drag and Drop the Field on the Table in the report.
13. Go to the Preview Option and can see the reports preview ( how the report will look when called from the application.
14. You can save you reports in different formats. Select the format by clicking Save Icon.
15. For Example if you select PDF format the report, will be save in .pdf as shown.
16. For Example if you select EXCEL format, the report will be save in .xls as shown.
You might also like
- MYOB Sample QuestionsDocument10 pagesMYOB Sample QuestionsKay BMNo ratings yet
- Emission Control System: PurposeDocument27 pagesEmission Control System: PurposeclergeonNo ratings yet
- Ssrs SQL TutorialDocument192 pagesSsrs SQL Tutorialnha100% (2)
- R12 Using WEB ADI To Upload Oracle Assets White PaperDocument12 pagesR12 Using WEB ADI To Upload Oracle Assets White PaperPavankumar MotamarriNo ratings yet
- Reporting With Reports Viewer in Visual Studio 2005: C# Corner Authors TeamDocument25 pagesReporting With Reports Viewer in Visual Studio 2005: C# Corner Authors TeamSuresh BabuNo ratings yet
- Reporting With Reports Viewer in Visual Studio 2005: C# Corner Authors TeamDocument18 pagesReporting With Reports Viewer in Visual Studio 2005: C# Corner Authors TeamLeonardo Alfaro ArrietaNo ratings yet
- SSRS Interview Questions PDF Download Basic Part 2Document3 pagesSSRS Interview Questions PDF Download Basic Part 2Venkat RatnakaramNo ratings yet
- Figure 1:-Crystal Report TemplateDocument39 pagesFigure 1:-Crystal Report TemplateAsarNazimNo ratings yet
- SSRS Interview Questions PDFDocument11 pagesSSRS Interview Questions PDFJaya KumarNo ratings yet
- SSRS TutorialDocument77 pagesSSRS Tutorialitkrishna1988No ratings yet
- Crystal Reports NotesDocument10 pagesCrystal Reports Notesg18383No ratings yet
- Module06NotesDocument22 pagesModule06Notesadams.radiyNo ratings yet
- Creating A Report Using The Report WizardDocument9 pagesCreating A Report Using The Report WizardSwapnil YeoleNo ratings yet
- Lesson 1: Creating A Report Server Project: Business Intelligence Development StudioDocument17 pagesLesson 1: Creating A Report Server Project: Business Intelligence Development StudioVishal SinghNo ratings yet
- Introduction Crystal ReportDocument18 pagesIntroduction Crystal ReportSomendra ChaudharyNo ratings yet
- SQL Server Reporting ServicesDocument30 pagesSQL Server Reporting ServicesRituRaj_scribdNo ratings yet
- Designing and Developing RDLC Reports in ASPDocument6 pagesDesigning and Developing RDLC Reports in ASPDharmendra RaiNo ratings yet
- Crystal Reports: Adding A Report To A ProjectDocument10 pagesCrystal Reports: Adding A Report To A ProjectjormnNo ratings yet
- SQL Server Reporting Services (SSRS)Document52 pagesSQL Server Reporting Services (SSRS)ChillagattaAdarshNo ratings yet
- SSRS Reporting TutorialsDocument130 pagesSSRS Reporting TutorialsAbdul GhaffarNo ratings yet
- Reporting Services SQL 2008Document9 pagesReporting Services SQL 2008Hemanta Kumar DashNo ratings yet
- Report Builder Guide To Creating ReportsDocument51 pagesReport Builder Guide To Creating ReportsNima SajadiNo ratings yet
- SSRS Session 01Document40 pagesSSRS Session 01Amit SharmaNo ratings yet
- SSRSDocument4 pagesSSRSManzar AlamNo ratings yet
- Creating Subreports Using The ReportViewerDocument37 pagesCreating Subreports Using The ReportViewerAle Peña100% (1)
- SQL Server 2012 Tutorials - Reporting ServicesDocument62 pagesSQL Server 2012 Tutorials - Reporting Servicesjpdagar100% (2)
- Crystal ReportingDocument13 pagesCrystal Reportingalasad parvezNo ratings yet
- SSRS Interview Question and Answers Basics Part 1Document3 pagesSSRS Interview Question and Answers Basics Part 1Venkat RatnakaramNo ratings yet
- Developing Ssrs Reports For Dynamics AxDocument23 pagesDeveloping Ssrs Reports For Dynamics AxAhmed Farag IbrahimNo ratings yet
- SSRS Interview QuestionsDocument6 pagesSSRS Interview QuestionsRaavi ChowdaryNo ratings yet
- Web AdiDocument28 pagesWeb Adipraveen_asNo ratings yet
- SSRS Tutorials - SQL Server Reporting ServiceDocument21 pagesSSRS Tutorials - SQL Server Reporting ServiceK TNo ratings yet
- Hands-On Lab: Build Your First Report With SQL Azure ReportingDocument32 pagesHands-On Lab: Build Your First Report With SQL Azure ReportingParvinder SinghNo ratings yet
- SSRS 1Document133 pagesSSRS 1vamsi reddyNo ratings yet
- Sending Alerts Using Oracle Business Intelligence DeliversDocument70 pagesSending Alerts Using Oracle Business Intelligence DeliversSreenivas KalluriNo ratings yet
- SQL Server Reporting Services - FMLDocument13 pagesSQL Server Reporting Services - FMLdhinesh886No ratings yet
- BI Publisher ReportsDocument11 pagesBI Publisher Reportsindrapallodhi9425No ratings yet
- Crystal Reports Binding XML DataDocument11 pagesCrystal Reports Binding XML Datadinesh_geit3650100% (4)
- Connecting SQL Reporting Services To A Share Point ListDocument18 pagesConnecting SQL Reporting Services To A Share Point ListJennifer100% (4)
- Microsoft Reporting ServicesDocument9 pagesMicrosoft Reporting Servicesewjmruhjf100% (2)
- Dynamics Ax - LearnDocument20 pagesDynamics Ax - LearnTilak Raju100% (1)
- AD Basic Tech WorkshopDocument52 pagesAD Basic Tech WorkshopRaghavendra YemulNo ratings yet
- SSIS SSRS 2008 TutorialDocument79 pagesSSIS SSRS 2008 TutorialTrurlScribdNo ratings yet
- CHAPTER 2: Tutorial: Lesson I: Create A Tabular ReportDocument18 pagesCHAPTER 2: Tutorial: Lesson I: Create A Tabular ReportNadien MargaretaNo ratings yet
- Building Reports With Oracle SQL DeveloperDocument14 pagesBuilding Reports With Oracle SQL DeveloperLewis CunninghamNo ratings yet
- Svy2001 Prac1Document14 pagesSvy2001 Prac1Covenant PröspérNo ratings yet
- Generate A Report Using Crystal Reports in Visual Studio 2010Document30 pagesGenerate A Report Using Crystal Reports in Visual Studio 2010chintan_mca23No ratings yet
- Web ADI - Oracle Custom WEB ADI Setups and Process For AP Invoice InterfaceDocument43 pagesWeb ADI - Oracle Custom WEB ADI Setups and Process For AP Invoice InterfaceHari Hari100% (1)
- RSCRDocument371 pagesRSCRFie TronicNo ratings yet
- Building and Customizing An Interactive Report: PurposeDocument62 pagesBuilding and Customizing An Interactive Report: PurposeahosainyNo ratings yet
- Ax2012 Enus Deviv 12 PDFDocument60 pagesAx2012 Enus Deviv 12 PDFBachtiar Yanuari100% (1)
- Designer Developer - Exercises QlikViewDocument30 pagesDesigner Developer - Exercises QlikViewAlejandro FriasNo ratings yet
- How To Develop A Performance Reporting Tool with MS Excel and MS SharePointFrom EverandHow To Develop A Performance Reporting Tool with MS Excel and MS SharePointNo ratings yet
- Professional Microsoft SQL Server 2016 Reporting Services and Mobile ReportsFrom EverandProfessional Microsoft SQL Server 2016 Reporting Services and Mobile ReportsNo ratings yet
- Microsoft Dynamics GP 2013 Reporting, Second EditionFrom EverandMicrosoft Dynamics GP 2013 Reporting, Second EditionRating: 5 out of 5 stars5/5 (2)
- The iSeries and AS/400 Programmer's Guide to Cool ThingsFrom EverandThe iSeries and AS/400 Programmer's Guide to Cool ThingsRating: 2.5 out of 5 stars2.5/5 (2)
- Multilevel Inverter - Final Report - 14031208 PDFDocument45 pagesMultilevel Inverter - Final Report - 14031208 PDFUmar AkhtarNo ratings yet
- Exercise 6-2 LCM Transition Potential ModelingDocument3 pagesExercise 6-2 LCM Transition Potential ModelingWahyu SaputraNo ratings yet
- pET-41a-c (+) VectorDocument2 pagespET-41a-c (+) VectorsimpleemailNo ratings yet
- Flipkart Prob StatementDocument3 pagesFlipkart Prob StatementAnuj BarochiaNo ratings yet
- History of Artificial IntelligenceDocument7 pagesHistory of Artificial IntelligenceEugenio Guerrero RuizNo ratings yet
- Computer Science & Applications: PAPER II Practice Test PaperDocument6 pagesComputer Science & Applications: PAPER II Practice Test PaperMonika PanghalNo ratings yet
- Bar Questions and Suggested Answers PDFDocument11 pagesBar Questions and Suggested Answers PDFNazee Mohammad Isa100% (1)
- Programming Assigment NewDocument81 pagesProgramming Assigment NewAsanka JayathilakeNo ratings yet
- Regen Braking PresentationDocument19 pagesRegen Braking Presentationabhishek_kumar_5100% (1)
- Remote Input / Output SystemDocument76 pagesRemote Input / Output SystemtomptomptopmNo ratings yet
- Surveillance of Health Care-Associated Infections at National and Facility LevelsDocument88 pagesSurveillance of Health Care-Associated Infections at National and Facility LevelsindahNo ratings yet
- Nevin Ozdem ResumeDocument6 pagesNevin Ozdem ResumeniveenNo ratings yet
- Introduction To Energy Spectral Density ESDDocument10 pagesIntroduction To Energy Spectral Density ESDbhaibolthey0473No ratings yet
- Collective Health Action For The Community and The EnvironmentDocument14 pagesCollective Health Action For The Community and The EnvironmentTrixie LadesmaNo ratings yet
- Css NC Ii National Assessment Reviewr - Part IDocument1 pageCss NC Ii National Assessment Reviewr - Part IEric Manrique TalamisanNo ratings yet
- Processor Power Policy On Windows - Windows 10 Hardware Dev - Microsoft DocsDocument20 pagesProcessor Power Policy On Windows - Windows 10 Hardware Dev - Microsoft DocsKusuma JayaNo ratings yet
- All McoDocument45 pagesAll McoNina PerenaNo ratings yet
- Smartedge 1200 Multi-Service Edge Router: World'S First Million Subscriber Rack For HDTV, HD Vod, and Broadband MobilityDocument2 pagesSmartedge 1200 Multi-Service Edge Router: World'S First Million Subscriber Rack For HDTV, HD Vod, and Broadband Mobilitycciestudy2018 studyNo ratings yet
- Diagrams in ArchitectureDocument16 pagesDiagrams in ArchitectureAr Kethees WaranNo ratings yet
- Hotel Booking Shanghai - HumphreyDocument1 pageHotel Booking Shanghai - Humphreyponja 44No ratings yet
- Science and Technology in The Philippines: Group 3Document31 pagesScience and Technology in The Philippines: Group 3Elaine PolicarpioNo ratings yet
- Full Stack Module 3 NotesDocument34 pagesFull Stack Module 3 NotesVijaylaxmi PatilNo ratings yet
- Data Stage FAQSDocument34 pagesData Stage FAQSAntoni GomezNo ratings yet
- Chapter II. Job Contracting & Labor-Only Contracting - Art 106-109Document7 pagesChapter II. Job Contracting & Labor-Only Contracting - Art 106-109Naomi CorpuzNo ratings yet
- Covid Resources HYDDocument24 pagesCovid Resources HYDSurendar SirviNo ratings yet
- Organization Profile: Industry Profile:: Savitribai Phule Pune University, PuneDocument54 pagesOrganization Profile: Industry Profile:: Savitribai Phule Pune University, PuneSawan PatelNo ratings yet
- Chapter 2 - Cost Accounting CycleDocument16 pagesChapter 2 - Cost Accounting CycleJoey Lazarte100% (1)
- TOTO - Annual Report 2012Document166 pagesTOTO - Annual Report 2012NATALIA TYAS ANDRIANINo ratings yet