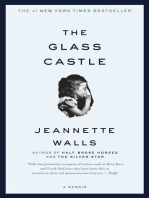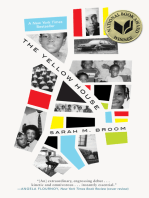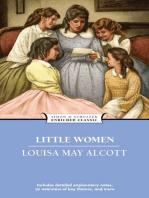0 ratings0% found this document useful (0 votes)
57 viewsMs Excel Assignment
ms word
Uploaded by
20sandiproy2005Copyright
© © All Rights Reserved
Available Formats
Download as PDF or read online on Scribd
0 ratings0% found this document useful (0 votes)
57 viewsMs Excel Assignment
ms word
Uploaded by
20sandiproy2005Copyright
© © All Rights Reserved
Available Formats
Download as PDF or read online on Scribd
You are on page 1/ 16
GEER [ Creating an Excel 2007 Workbook
+ To create a new workbook, do this :
(i) First click on the MS-Office button, A menu appears
as shown in Fig 3.22. Here, choose New... The New
Workbook dialog box appears as shown in Fig 3.23 or
alternatively. Press Ctrl + N keys together.
(ix) In New Workbook dialog box, click Blank
Workbook and then click Create button.
EEE) [ Opening a Workbook
® To open a workbook, do this :
(i) Click on the MS-Office button. A menu appears
as shown in Fig 3.22. From this Menu select Open or
alternatively, press Ctrl +O. The Open dialog box appears
as shown in Figure 3.24.
(ii) From this dialog box search the drive or folder
name that contains the Workbook. After finding the required
Workbook, selectit.
(iii) Finally click the Open button.
Anupam snarma
Arunima Dey
Sanjay Sen
Tapas Bera
Abir Ghosh
Arpita Goswami
wiolwia wn
Fig 3.21
ll »
lal nw +
am .
Bh vom +
am:
Brann +
Fig 3.23 : New Workbook Dialog Box
19
22
27]
2s
26
@ scanned with OKEN Scanner
PRACTICAL : SPREADSHEET : MS E}
XCEL \287
oss Sasi a Workbook
2007 has two commands for |
‘Workbook. Save command is
save anew Workbook. On the
ser hand Save AS command is used
Workbook for the first time
tosave the ‘
orsave an existing Workbook under a
new name. H
‘o save a Workbook for the first time,
dothis
{)Clickon the MS-Office button. Menu
appears as shown in Fig 3.22. Here
Excel
saving
used 0
choose Save As... . The Save As
dialog box appears as shown in Fig 3.25.
(ii) From the left side of the dialog box
select Desktop.
| Gii) Inthe File name : box give the name of
| the file.
(iv) In the Save as type : box select the
type of file.
(v) Finally click Save button. As a result
the file will be saved with extension .xls on
I} the Desktop.
Fig 3.25 : Save As Dialog Box
EEEW (Ghosing Workbook Window
AWorkbook can be closed in any of the following ways :
Littarrrrtecsees:
@ scanned with OKEN Scanner
288) INFORMATION TECHNOLOGY AND ITS APPLICATION IN BUSINESS (PRACTICAL)
(i) Click the Close button [3X] of the currently opened Workbook.
Or
(ii) Click the MS-Office Button. A menu appears from which select the option Close.
Or
(iii) Press Alt + F4 keys from the keyboard.
Remember that Excel application is not closed when the Workbook is closed. Your screen looks
like as shown in Fig 3.26. For closing the Excel application completely click the MS-Office Button
and from the list select Exit Excel as shown in Fig 3.27.
© Creating New Workbook Keyboard ‘@. Opening an Existing Workbook,
Saving a Workbook shortcuts for |" 4 Printing and Closing the Workbook.
Alt+ FN Anew untitled Workbook is opened.
Alt+ FO Previously saved Workbook can be opened on the screen.|
Alt+FS Anything added in the Workbook can be saved.
Alt + FA. Save As dialog box is displayed.
Alt+ FP For printing Workbook.
Alt + FC Workbook is closed.
Alt+FX The Excel 2007 application can be completely closed.
13.9 ff Text Selection in Excel
In Excel 2007 for copying text,
formatting cells or moving text
from one cell to another cell we
need to select cells. A portion of
the Worksheet which is known
as Cell Range can be selected
in two ways :
(1) Selecting Cells with the
help of Mouse :
Place the cell pointer in the
starting cell (say A1), press the
left mouse button and drag it
upto the desired cell you want
to select (say G12). In this way
cell range Al : G12 is selected
(See Fig 3.28). By following the
same way you can select any
column or row from the
Worksheet.
@ scanned with OKEN Scanner
290) INFORMATION TECHNOLOGY AND ITS APPLICATION IN BUSINESS (PRACTICAL)
Selecting Row(s) with Keyboard
For selecting any particular row place the mouse pointer in any cell of that row and then press
the Ctrl button, hold it and then press the Spacebar. For slecting the other rows press the Shift
key, hold it and then press the Right (—») or Left (¢~) arrow keys to select the rows of the lower side
or upper side.
Insert or delete a column
1, Select any cell within the column, then go to Home > Insert > Insert Sheet
Columns or Delete Sheet Columns.
Fig 3.32(ii)
2. Alternatively, right-click the top of the column, and then select Insert or Delete.
Insert or delete a row
1. Select any cell within the row, then go to Home > Insert > Insert Sheet
Rows or Delete Sheet Rows.
2. Alternatively, right-click the row number, and then select Insert or Delete.
Freezing of Cells :
Freezing cells allows easier maneuverability around the spreadsheet.
1. To freeze cells in excel, select the Freeze Panes button under the View tab.
2. When you click on the Freeze Panes button a drop down box appears with 3 options. The
Freeze Panes option freezes down and across the center of the screen creating for
quadrants to work in. The Freeze Top Row freezes the top row so when you scroll down
you can always see it, The Freeze First Column freezes the first column so when you
seroll sideways you always see it.
ass:
roar
Fig 3.32(iii)
3. To unfreeze the panes, click on Freeze Panes and select Unfreeze Panes which appears
when panes are frozen,
@ scanned with OKEN Scanner
292| INFORMATION TECHNOLOGY AND ITS APPLICATION IN BUSINESS (PRACTICAL)
(5) Fill Tab : It is used to give background colours and patterns to a cell in a worksheet which
enable the user to make the Worksheet or Reports appear attractive, The user can make important
information stand out, Such features create an impression in the mind of the readers to be of high
quality work.
(6) Protection : Using this tab users can protect data in a worksheet and even an entire
workbook.
ER Rs
Any type of work in the worksheet can be done only through cells. Updating or changing any
information of the cell is called Editing Workbook. The various types of work which are included
in the workbook editing includes the following :
(®_ Inserting new row and column in the Worksheet ;
(ii) Selecting specific row, column and cell in the Worksheet ;
(ili) Resizing the shape and size of the row and column ;
(iv) Deleting rows and columns ;
(v)_ Hiding rows and columns ;
(vi) Adding any comment, label and value in a cell ;
(vii) Cut, Copy, and Paste ;
(viii) Changing the alignment of the texts of the cells ;
(ix) Adding new worksheet or deleting one worksheet ;
(x) Renaming any worksheet ;
(xi) Mathematical analysis using formulae and functions.
Inserting New Worksheet in a Workbook
In Excel Workbook as per need we can add one or more than one worksheets. In the
sheet tab of Excel Workbooks by default there are three worksheets like
iil sheet. Sheet Sheet ZEA
Fig 3.34(i)
can be seen. Apart from these three worksheets we can add more worksheets by following
steps:
() First mouse click at the end of the sheet tab i.e.
in sheet 3.
Gi) Next from Cells group of Home tab click on
the down arrow of Insert menu.
Gii) Now a drop down list can be seen, From this
list click Insert Sheet [see Fig 3.34(i)] and
observe that a new sheet, Sheet 4 is included in
the work book,
[Copy a Worksheet in the same Workbook
Press CTRL and drag the worksheet tab to the
tab location you want.
Fig 3.34(i)
@ scanned with OKEN Scanner
PRACTICAL : SPREADSHEET : MS EXCEL.
OR
1. Right click on the worksheet tab and
select Move or Copy.
2, Select the Create a copy checkbox.
3, Under Before sheet, select where you
want to place the copy.
4, Select OK [see Fig 3.34(iii)].
Worksheet Renaming
‘The name of the sheets in sheet tab i.e.
Sheet1, Sheet2, and Sheet 3 can be changed
for convenience of the user. The steps for
changing the naming of the worksheets are |
discussed below:
(i) The sheet which is already selected (say
Sheet) out of three sheets in Sheet tab, place
the mouse pointer on that sheet and right click
the mouse button.
(i) Now a menu list is displayed. Now click the
Rename from this list [see Fig 3.34 (iv)].
(iii) Finally type the name of the Sheet and press
the Enter key from the Keyboard.
| Move orcopy.. f——
* Deleting Worksheet cee view coae
The worksheet which is not required can be | Protect Sheet.
deleted from Excel workbook. For deleting the
worksheet the following steps are required to be
followed:
(i) First select the Sheet from the Sheet tab which a
is to be deleted. ‘Select All Sheets
__ ii) Now right click the mouse button and a menu == Cureeerrmmeeers ts
is displayed, Fig 3.34iv)
{ Tab Color »
| Unnide.
Gii) From the list mouse click the Delete
button [(see Fig 3.34(v)].As a result the
selected sheet is deleted from the workbook.
A formula is an equat
mathematical calculations and returns a result,
which is displayed in the cell. Formulas in Excel
always begin with an equal sign (=) and can
include following types of data items
Fig 3.34(v)
), text operator (&), func Division f, 10/10
SUM, PRODUCT, AVERAGE ete. | rxponents {a Hips
parentheses(). Fig 3.35
# cell references which contains cell addresses.
The formulas can be entered cither in the Formula Bar or in the cell. The users can enter a formula
using the formula bar by simply typing it and pressing Enter. They can also enter a formula directly
in the cell. Excel can execute formulas that can add, subtract, multiply and divide.
To Create a simple Formula in Excel 2007
1. First select the cell where the Gaal
answer will appear (say Cell B4) [7 a ae c D
Pree 1 Estimated Painting Cost of the Building
2. Type the equal sign (=). Seatcer | sooo
3. Type the formuala you want Excel 1
to calculate (3000/250). su Squar 250)
4, Press Enter. The formula will be 4 Total/SqFt
calculated and the value will be Fig 3.36
displayed in the Cell B4 (See Fig.
3.38) oe ==
A bes ceiiB seh c D
1 Estimated Painting Cost of the Building
2 Total
3 Square Fa
4. Total/Sq Ft
5
(4 Total/sqFt_|
Fig 3.38
To Create a Formula using Cell Reference :
A formula which contains a cell adress is called Cell Referene. Creating a formula with cell
reference is useful because this type of formula helps to update data in a Worksheet without
changing the values in the formula.
@ scanned with OKEN Scanner
PRACTICa\
——— CO”
L SPREADSHEET MS EXCEL
re ee \295
CostofBooks2018 | ag.099
‘Cost of Books 2019 | 95,009)
f Fig 3.39
|. Fist select the cell where the answer will a
2. Type tye equal sign (=).
3, Type the cell address which contains the first nu
4, Type the + (plus) operator.
1 Cost of Books 2018
Books 2018 |
2 Cost of Books 2019
3
Fig 3.40
'ppear (Say Cell B3)
ber in the equation (See Fig 3.39)
5. Type the cell address that contains the second number in the equation (See Fig. 3.40)
Beet
1 Cost of Books 2018
2 Cost of Books 2019
PAG Micon
1 Cost of Books 2018
2 Cost of Books 2019
r
6 Press Enter,
tks
aa of
rent Types of Cell Reference
Every
The formula will be calculated,
=B1)
55
65
45
70
80
36
and the value will be displayed in the cell.
“ays separate terms in a formula with operators or parentheses. In the Figure aa fe ot
Zitks of the three students is determined with the help of formula = B1S + CIS + DIS (See Fig
Retin s Cell Address or
Cell in the worksheet has one particular address which is known as Cell Add
Cet} Reference,
im
@ scanned with OKEN Scanner
296| INFORMATION TECHNOLOGY AND ITS APPLICATION IN BUSINESS (PRACTICAL)
‘The first cell address or cell reference in Excel jpm-e—™
2007 is Al ie. Al cell is composed of Column ‘A’ Hind cle i
and row ‘I’,There are two types of cell reference,
Be] Insert cet...
they are—
(a) Relative Cell Reference
(b) Absolute Cell Reference
(a) Relative Cell Reference: When any cell
address or formula is copied from one cell to
another or when AutoFill is used then it will
change its cell address automatically according,
to the row and column they are moved into.
Wil Sheets “Sheet Sheet ACI] aati
Fig 3.43(i)
34] Insert sheet Rows
‘i’ | Insert sheet Columns
| Gi)... insert Sheet
Example: If the formula in the cell C5, “=C1+C2+C3+C4” is copied across to the next
cell DS, then the formula would automatically changes to =D1+D2+D3+D4.
The total of four numbers of column C is determined on the basis of formula
=C1+C2+C34C4.When the formula jgy sere —
of the cell C5 is copied in cell D5, | Ceiba ies
then it automatically changes into
=D1+D2+D3+D4 due to relative
cell reference.
= Sle bs HSER
(b) Absolute Cell Reference: CALCUTTA BOYS SCHOOL
When the cell address or formula
: te larks for Second Term Exomination January 2017
copied from one cell to another : :
does not change then that cell ‘Subject SanjayDas PinakiDey “Rinku Shaw Total
address is called Absolute Cell * (uinemat s a = a
Reference. To indicate absolute physics 85 6 56 206
reference put a dollar sign($) in Chemistry 42 32 44 118
front of the column number and the £elsh a bes a
14 Bengali/Hindi ee) 39 182
row number. Dollar signs are used
to hold a column and/or row
teference constant.
Example : If the formula in the cell address “C5, =$C$1+$C$24$C$34SC$4” is copied in
cell D5 then in that case the cell address remains unchanged i.e. D5,
=$C$14+$C$2+$C$3+$CS4
Operators are used in formulas to execute operations on the values taken by formulas. Excel uses
different types of operators. These are given below.
Tora, [380]
Fig 3.44
@ scanned with OKEN Scanner
particular time period. For creating any line chart the
following steps are to be followed :
(i First select the data range A1 : D7 (See Fig 3.76)
Fig. 3.77
(i) Next from the Chart command group of Insert tab
select Line. As a result a drop-down list is shown from
which select the option Line with Markers (See Fig 3.77).
(iii) Now the chart is displayed (See Fig 3.78)
BREAD Creating Bar Chart/Column Chart |
Following steps are to be followed for creating a Bar
chart:
(i) The data on the basis of which the bar chart is to
be created is required to be accessed first by clicking
on the option Open from the Office button. Then from
I Sees
POR ce ne
Idee Mes
& ager m@ess
the specific drive or My documents open the file of
Your choice. Suppose the bar chart is to be created
on the basis of data shown in the Fig 3.79.
(ii) Now select the entire data range Al : B7.
(ii) Next from the Charts command group of Insert tab click on Column (See Fig 3.80)
Fig, 3.81
@ scanned with OKEN Scanner
RACTICAL)
31 2| INFORMATION TECHNOLOGY AND ITS APPLICATION IN BUSINESS (PI )
(iv) Now select the first chart under 3D column, tayed. (See Fig 381)
(v) As a result a bar chart named Marks Obtained is displayed. aT t th
(vi) Next from the Design tab under Chart Tools and from the Chart aed iets 7
Second layout (See Fig 3.81). As a result the layout of chart changes as per pre-designed lay:
the chart as shown i
in Fig 3.82. From the Fig 3.82 it can be observed that every bar shows the
marks obtained by each students,
Fig. 3.82
(vii) Now from the Chart Tools select the Layout, then click
down list is opened. From this drop.
-down list select the first option
on the Axis Titles and a drop-
and then select Title Below Axis, (Sec
Primary Horizontal Axis Title
Fig 3.83)
@ scanned with OKEN Scanner
PRACTICAL : SPREADSHEET : MS EXCEL
(viii) The. Axis Title of the bar chart looks
as shown in Fig 3.84.
Now delete Axis Title and in that place tyPe
‘Student Name.
From the Legend option select Shown
Legend at Right (See Fig 3.85)
_ p13
barks Otnained
“ue
Ee
Fig. 3.85
RYEA) [Procedure of Creating Pie Chart
Followin
owing steps are to be fe
eee et followed from
a Apsssin ili in
rcesofIncome —Percentage
(i) Fi
wi ‘pena file on the basis of 2 Sou
" le Chart is to be created.
ace ora Chart is to be created on 2 [Agriculture pee
po ta shown in Fig 3.85, 3 [Steel Export *
ti select the data rangeA1:B5, 4 Cement Export =
ext from the Charts command 5 | Chemical Export =
P of Insey
rt tab select Pie. As a result. “=
Fig 889
-
@ scanned with OKEN Scanner
31 4| INFORMATION TECHNOLOGY AND ITS APPLICATION IN BUSINESS (PRACTICAL)
gare *
SF ome | net) rabhuarea Feta
(eh) ets
lee tS oy pn
a list containing different types of Pie Charts are displayed on the screen. Now select the Pie
Chart under 3D
Pie (See Fig
3.87)
(iv) Now
from Design ©
tabunderChart =~
Chart Layouts +
select the |
second layout
(See Figure ©
3.88) Fig. 3.88
(vy) As a
result the chart layout is changed as shown in Fig 3.88,
Se aiirsimsmasemuaeray
= ih FA) [ al
Fig. 3.89
@ scanned with OKEN Scanner
PRACTICAL : SPREADSHEET : MS EXCEL
315
(vi) Next from the Chart Tools the Layout tab is to be selected. Now click on the Chart Title
‘ed. From this list select the option Above Chart (See Fig 3.89)
Fig. 3.91
(vii) Now in the Chart Title type Sources of Income. Moreover click on the Legend and then
“as hor, Legend at Right (See Fig 3.91)
hand an) Finally the Pic chart is created as shown in Fig 3.92 and the legend can be seen in the right
@ scanned with OKEN Scanner
po CUI
1. Click on the Office Button to open the drop-down menu.
2. Place the mouse pointer on the Print option in the drop-down menu to display the print options
in the right-hand panel of the menu.
3. Now click the desired print option from the right hand panel in order to access the option.
Select Quick Print and sce that a dialog box naming Print appears.
4, The Print dialog box has four parts.
(a) Printer: To choose which printer to print from. To change Printer you need to click
the down arrow at the end of the Printer Name : box and
choose from the printers listed in the drop-down menu.
[BHP LaserJet 1020
Printing; 1 document(s) waiting
HP LaserJet 1020
uss001
[2] Print to file
Print range Copies
oa b Number of copies: [if
© Page(s) Frome” |) To: | fey
Osa CH Ge Ce nod
© Selection © Entre workbook
©) Active shesyo) Table
c * toro SO c
|
Fig. 3.92
(>) CR
eAll It refers only to pages in the workbook containing data.
Pages This option list the Start and end page numbers for those Pages to be printed.
@ scanned with OKEN Scanner
ACTICAL, :
PRACTICAL : SPREADSHEET : MS EXCEL [317
©
‘@ Active Sheet It the default setting. This option prints the Worksheet page that is
on screen when the Print dialog box is opened.
‘Selection This option prints a selected range on the active worksheet.
Workbook — This option prints pages in the Workbook containing data.
o i”
‘e Number of Copies It set the number of copies to be printed.
‘e Collate If you want to print more than one copy of a multi-page Workbook, you
can choose to print copies in sequential order.
5. Finally click the OK button.
@ scanned with OKEN Scanner
You might also like
- The Subtle Art of Not Giving a F*ck: A Counterintuitive Approach to Living a Good LifeFrom EverandThe Subtle Art of Not Giving a F*ck: A Counterintuitive Approach to Living a Good Life4/5 (6124)
- The Gifts of Imperfection: Let Go of Who You Think You're Supposed to Be and Embrace Who You AreFrom EverandThe Gifts of Imperfection: Let Go of Who You Think You're Supposed to Be and Embrace Who You Are4/5 (1148)
- Never Split the Difference: Negotiating As If Your Life Depended On ItFrom EverandNever Split the Difference: Negotiating As If Your Life Depended On It4.5/5 (933)
- Hidden Figures: The American Dream and the Untold Story of the Black Women Mathematicians Who Helped Win the Space RaceFrom EverandHidden Figures: The American Dream and the Untold Story of the Black Women Mathematicians Who Helped Win the Space Race4/5 (954)
- The Hard Thing About Hard Things: Building a Business When There Are No Easy AnswersFrom EverandThe Hard Thing About Hard Things: Building a Business When There Are No Easy Answers4.5/5 (361)
- The World Is Flat 3.0: A Brief History of the Twenty-first CenturyFrom EverandThe World Is Flat 3.0: A Brief History of the Twenty-first Century3.5/5 (2283)
- Devil in the Grove: Thurgood Marshall, the Groveland Boys, and the Dawn of a New AmericaFrom EverandDevil in the Grove: Thurgood Marshall, the Groveland Boys, and the Dawn of a New America4.5/5 (278)
- A Heartbreaking Work Of Staggering Genius: A Memoir Based on a True StoryFrom EverandA Heartbreaking Work Of Staggering Genius: A Memoir Based on a True Story3.5/5 (692)
- The Subtle Art of Not Giving a F*ck: A Counterintuitive Approach to Living a Good LifeFrom EverandThe Subtle Art of Not Giving a F*ck: A Counterintuitive Approach to Living a Good Life
- The Gifts of Imperfection: Let Go of Who You Think You're Supposed to Be and Embrace Who You AreFrom EverandThe Gifts of Imperfection: Let Go of Who You Think You're Supposed to Be and Embrace Who You Are
- Never Split the Difference: Negotiating As If Your Life Depended On ItFrom EverandNever Split the Difference: Negotiating As If Your Life Depended On It
- Hidden Figures: The American Dream and the Untold Story of the Black Women Mathematicians Who Helped Win the Space RaceFrom EverandHidden Figures: The American Dream and the Untold Story of the Black Women Mathematicians Who Helped Win the Space Race
- The Hard Thing About Hard Things: Building a Business When There Are No Easy AnswersFrom EverandThe Hard Thing About Hard Things: Building a Business When There Are No Easy Answers
- Elon Musk: Tesla, SpaceX, and the Quest for a Fantastic FutureFrom EverandElon Musk: Tesla, SpaceX, and the Quest for a Fantastic Future
- The Emperor of All Maladies: A Biography of CancerFrom EverandThe Emperor of All Maladies: A Biography of Cancer
- The Yellow House: A Memoir (2019 National Book Award Winner)From EverandThe Yellow House: A Memoir (2019 National Book Award Winner)
- The Little Book of Hygge: Danish Secrets to Happy LivingFrom EverandThe Little Book of Hygge: Danish Secrets to Happy Living
- The World Is Flat 3.0: A Brief History of the Twenty-first CenturyFrom EverandThe World Is Flat 3.0: A Brief History of the Twenty-first Century
- Devil in the Grove: Thurgood Marshall, the Groveland Boys, and the Dawn of a New AmericaFrom EverandDevil in the Grove: Thurgood Marshall, the Groveland Boys, and the Dawn of a New America
- The Sympathizer: A Novel (Pulitzer Prize for Fiction)From EverandThe Sympathizer: A Novel (Pulitzer Prize for Fiction)
- Team of Rivals: The Political Genius of Abraham LincolnFrom EverandTeam of Rivals: The Political Genius of Abraham Lincoln
- A Heartbreaking Work Of Staggering Genius: A Memoir Based on a True StoryFrom EverandA Heartbreaking Work Of Staggering Genius: A Memoir Based on a True Story
- On Fire: The (Burning) Case for a Green New DealFrom EverandOn Fire: The (Burning) Case for a Green New Deal
- The Unwinding: An Inner History of the New AmericaFrom EverandThe Unwinding: An Inner History of the New America