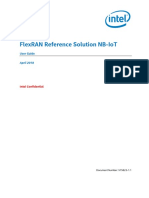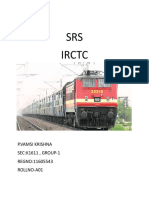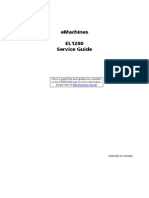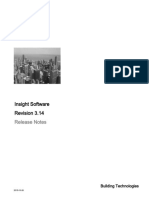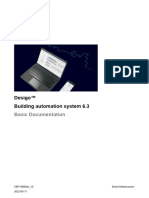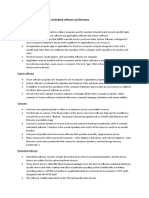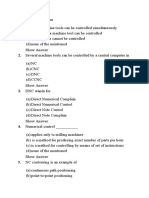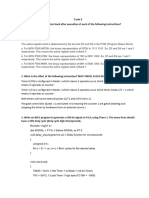Fundamentals of IT & Operating System 2021 - MUST
Fundamentals of IT & Operating System 2021 - MUST
Uploaded by
ahmedmohamedelsabbaghCopyright:
Available Formats
Fundamentals of IT & Operating System 2021 - MUST
Fundamentals of IT & Operating System 2021 - MUST
Uploaded by
ahmedmohamedelsabbaghOriginal Title
Copyright
Available Formats
Share this document
Did you find this document useful?
Is this content inappropriate?
Copyright:
Available Formats
Fundamentals of IT & Operating System 2021 - MUST
Fundamentals of IT & Operating System 2021 - MUST
Uploaded by
ahmedmohamedelsabbaghCopyright:
Available Formats
FDTC . V.
2, 2021
Copyrights© The Central Unit of IT Training@ SCU / 2021
Central Unit of IT Training
Fundamentals of IT & Operating System
**********************************************************
Copyrights© The Central Unit of IT Training
All rights reserved. The content of the Fundamentals of Digital
Transformation Certificate cannot be copied, published, or used in
any form or by any means without a written permission of The
Central Unit of IT Training at the Supreme Council of Universities.
Copyright infringements cause legal liability.
Copyrights© The Central Unit of IT Training@ SCU / 2021
Central Unit of IT Training
Copyrights© The Central Unit of IT Training@ SCU / 2021
Central Unit of IT Training
Contents
GENERAL CONCEPTS ABOUT COMPUTERS & HARDWARE 11
General Objectives ...........................................................................................11
Specific Objectives ..........................................................................................11
• General Concepts about Computers ..........................................................11
• Computer Hardware. ..................................................................................11
HARDWARE ...............................................................................................13
SOFTWARE ................................................................................................13
TYPES OF COMPUTERS...........................................................................14
SUPERCOMPUTERS .................................................................................14
MAINFRAME COMPUTERS ....................................................................15
MICROCOMPUTERS .................................................................................15
COMMON USES OF COMPUTERS IN DAILY LIFE .............................17
USE OF COMPUTERS IN EDUCATION ..................................................17
USE OF COMPUTERS IN GOVERNMENT SERVICES .........................17
USE OF COMPUTERS IN AIRLINE SERVICES .....................................18
USE OF COMPUTERS IN BANKING SERVICES...................................18
USE OF COMPUTERS IN MEDICAL SERVICES ...................................18
COMPUTER HARDWARE ...........................................................................18
WHAT IS COMPUTER HARDWARE? .....................................................19
INPUT/OUTPUT DEVICES .......................................................................19
INPUT DEVICES ........................................................................................19
OUTPUT DEVICES ....................................................................................21
THE SYSTEM UNIT ...................................................................................23
SECONDARY STORAGE DEVICES ........................................................27
INFORMATION SECURITY .....................................................................29
MALICIOUS SOFTWARE .........................................................................31
OVERVIEW OF OPERATING SYSTEM, GETTING STARTED WITH WINDOWS
10 & EXPLORING WINDOWS 10 39
OBJECTIVES ..............................................................................................39
General Objectives .......................................................................................39
Specific Objectives .......................................................................................39
Module Two: Operating Systems (WINDOWS 10) 40
OVERVIEW OF OPERATING SYSTEMS ...................................................40
SYSTEM SOFTWARE ...................................................................................40
OPERATING SYSTEM (OS) .........................................................................40
Popular operating systems ............................................................................42
Get started with windows 10 ...........................................................................44
Introduction to windows 10..........................................................................44
EXPLORING WINDOWS 10 .........................................................................49
Copyrights© The Central Unit of IT Training@ SCU / 2021
Central Unit of IT Training
OVERVIEW OF OPERATING SYSTEM, GETTING STARTED WITH WINDOWS
10 & EXPLORING WINDOWS 10 61
General Objectives ...........................................................................................61
Specific Objectives ..........................................................................................61
Module Two: Operating Systems (WINDOWS 10)........................................62
Personalizing windows 10 ............................................................................62
THEMES .........................................................................................................68
MANAGING FILES & FOLDERS AND COMPUTER SETTINGS ............82
General Objectives .......................................................................................82
Specific Objectives .......................................................................................82
Managing files and folders ..............................................................................83
Understanding files, folders, and libraries .......................................................83
Copyrights© The Central Unit of IT Training@ SCU / 2021
Central Unit of IT Training
Figures
Figure 1 operation of a computer system .................................................................................12
Figure 2 computer system ........................................................................................................13
Figure 3 System software and Application software ...............................................................14
Figure 4 Supercomputer ...........................................................................................................15
Figure 5 Mainframe..................................................................................................................15
Figure 6 Desk top computer .....................................................................................................16
Figure 7 Laptop ........................................................................................................................16
Figure 8 Tablets and Smartphone ............................................................................................17
Figure 9 Computer Haredware .................................................................................................19
Figure 10 Keyboard..................................................................................................................20
Figure 11 Mouse ......................................................................................................................20
Figure 12 Scanner ....................................................................................................................21
Figure 13 Microphone ..............................................................................................................21
Figure 14 Output devices .........................................................................................................22
Figure 15 Monitor ....................................................................................................................22
Figure 16 Printer ......................................................................................................................23
Figure 17 Speakers/Headphones ..............................................................................................23
Figure 18 System Unit .............................................................................................................23
Figure 19 Motherboard ............................................................................................................24
Figure 20 Central Processing Unit ...........................................................................................24
Figure 21 Arithmetic-Logic Unit .............................................................................................25
Figure 22 Primary memory ......................................................................................................25
Figure 23 RAM ........................................................................................................................26
Figure 24 ROM ........................................................................................................................27
Figure 25 SECONDARY STORAGE DEVICES ....................................................................27
Figure 26 Hard disk ..................................................................................................................28
Figure 27 Compact disc ...........................................................................................................28
Figure 28 CD-RW (Compact Disc-Rewritable) .......................................................................29
Figure 29 DIGITAL VERSATILE DISC (DVD) ....................................................................29
Figure 30 Flash drive ...............................................................................................................29
Figure 31 INFORMATION SECURITY .................................................................................30
Figure 32 The Password ...........................................................................................................30
Figure 33 Malicious software...................................................................................................31
Figure 34 Viruses .....................................................................................................................32
Figure 35 Worms......................................................................................................................32
Figure 36 Trojan Horse ............................................................................................................33
Figure 37 Phishing ...................................................................................................................33
Figure 38 The backup ...............................................................................................................34
Figure 39 Local Backup ...........................................................................................................35
Figure 40 Cloud Storage ..........................................................................................................35
Figure 41 Copyright .................................................................................................................36
Figure 42 Windows 10 .............................................................................................................40
Figure 43 User Interface windows 10 ......................................................................................41
Figure 44 Command Line Interface .........................................................................................41
Figure 45 Run Applications .....................................................................................................42
Figure 46 Microsoft windows ..................................................................................................42
Copyrights© The Central Unit of IT Training@ SCU / 2021
Central Unit of IT Training
Figure 47 Apple macintosh ......................................................................................................43
Figure 48 LINUX .....................................................................................................................43
Figure 49 ANDROID ...............................................................................................................43
Figure 50 Signing in to windows 10 ........................................................................................45
Figure 51 start menu.................................................................................................................45
Figure 52 Windows Ink Workspace.........................................................................................46
Figure 53 Virtual desktops .......................................................................................................47
Figure 54 Lock screen ..............................................................................................................47
Figure 55 Notification & action center ....................................................................................48
Figure 56 Cortana or search .....................................................................................................49
Figure 57 Windows 10 PC Screen ...........................................................................................49
Figure 58 the taskbar ................................................................................................................50
Figure 59 start menu.................................................................................................................52
Figure 60 basic start menu .......................................................................................................52
Figure 61 User Account Icon ...................................................................................................53
Figure 62 Settings Icon ............................................................................................................54
Figure 63Power Button ............................................................................................................55
Figure 64 The apps list .............................................................................................................55
Figure 65 Pin Tiles to Start Screen ..........................................................................................56
Figure 66Unpin Tiles from Start Screen ..................................................................................57
Figure 67 Resize Tiles ..............................................................................................................57
Figure 68 Resize Start Menu ....................................................................................................58
Figure 69 windows 10 tablet screen .........................................................................................59
Figure 70 Toggle tablet mode on/off .......................................................................................60
Figure 71 Resizing desktop icons ............................................................................................63
Figure 72 Arranging icons .......................................................................................................64
Figure 73 Open Personalization Settings .................................................................................65
Figure 74 Windows Setting ......................................................................................................65
Figure 75 Picture Background .................................................................................................66
Figure 76 Color Background ....................................................................................................67
Figure 77 Slideshow Background ............................................................................................68
Figure 78 Theme ......................................................................................................................69
Figure 79 P Lock Screen ..........................................................................................................70
Figure 80 lock screen ...............................................................................................................70
Figure 81 Personalize the lock Screen .....................................................................................71
Figure 82 quick app status on lock screen ...............................................................................71
Figure 83 Personalize the start menu .......................................................................................72
Figure 84 Personalize the taskbar ............................................................................................74
Figure 85 the taskbar location and icons ..................................................................................75
Figure 86 System icons in taskbar ...........................................................................................75
Figure 87 Active Window ........................................................................................................76
Figure 88 Cascade windows.....................................................................................................77
Figure 89 windows stack ..........................................................................................................78
Figure 90 windows side by side ...............................................................................................78
Figure 91 restore the window arrangement ..............................................................................79
Figure 92 Snap a window to the left of a screen ......................................................................80
Figure 93 Task View button .....................................................................................................81
Figure 94 The user interface of file explorer ...........................................................................84
Figure 95 The Ribbon ..............................................................................................................85
7
Copyrights© The Central Unit of IT Training@ SCU / 2021
Central Unit of IT Training
Figure 96 search bar .................................................................................................................85
Figure 97 Navigation pane .......................................................................................................86
Figure 98 content pane .............................................................................................................87
Figure 99 The home tab ...........................................................................................................87
Figure 100 Pin to quick access button......................................................................................88
Figure 101 Unpin from Quick access.......................................................................................88
Figure 102 Clipboard ...............................................................................................................89
Figure 103 Copy, Paste and Cut ...............................................................................................90
Figure 104 Organize group ......................................................................................................90
Figure 105 Move to and copy to buttons .................................................................................91
Figure 106 Figure 105 Move to and copy to buttons ...............................................................91
Figure 107 Delete button ..........................................................................................................92
Figure 108 Restore from Recycle Bin ......................................................................................92
Figure 109 Rename ..................................................................................................................93
Figure 110 New Group.............................................................................................................93
Figure 111 Creating a New Folder ...........................................................................................94
Figure 112 Creating a New Item ..............................................................................................94
Figure113 Select group ...........................................................................................................94
Figure 114 Select All ...............................................................................................................95
Figure 115 Selecting multiple files ..........................................................................................96
Figure 116 The view tab ..........................................................................................................96
Figure 117 Panes group ............................................................................................................97
Figure 118 Show/hide navigation pane ....................................................................................97
Figure 119 Preview and details panes ......................................................................................98
Figure 120 layout group ...........................................................................................................98
Figure 121 libraries ..................................................................................................................99
Figure 122 Show libraries ........................................................................................................99
Figure 123 Creating a New Library .......................................................................................100
Figure 124 Adding Folders to a Library ................................................................................100
Figure 125 Time & language settings ....................................................................................102
Figure 126 Date and time settings ..........................................................................................103
Figure 127 Time & language settings ....................................................................................104
Figure 128 Region & language ..............................................................................................104
Figure 129 Add a Language ...................................................................................................105
Figure 130 Changing Windows display language.................................................................106
Figure 131 Remove a system language ..................................................................................107
Figure 132 System information ..............................................................................................107
Figure 133 Windows 10 System Information ........................................................................108
Figure 134 Task manager .......................................................................................................109
Copyrights© The Central Unit of IT Training@ SCU / 2021
Central Unit of IT Training
GENERAL CONCEPTS ABOUT COMPUTERS & HARDWARE
General Objectives
In this session, students will get introduce to General Concepts about Computers and Hardware and
operating system.
Specific Objectives
At the end of this Session, you should be able to understand:
• General Concepts about Computers.
• What is a Computer?
• Special Features of a Computer
• How does a computer work?
• Types of Computers
• Common Uses of Computers in everyday life
• Computer Hardware.
• What is Computer Hardware?
• Input/Output Devices
• The System Unit
• Secondary Storage Devices
Copyrights© The Central Unit of IT Training@ SCU / 2021
Central Unit of IT Training
GENERAL CONCEPTS ABOUT COMPUTERS
Today, Computers play an increasingly important role in our daily life. Computers are affecting every
sphere of human activity and bringing about many changes in industry, government, education,
medicine, scientific research, arts, painting and even entertainment and gaming. Therefore, it is
beneficial for every person to know about computer, its uses, benefits and how to utilize it in personal
& professional life.
WHAT IS A COMPUTER?
A Computer is an electronic device that accepts Input (data and instructions), Processes it, and
produces Output as required. Thus a computer is capable to receive user instructions, process the
instructions, and provide the desired results back to the user. The diagram below depicts the operation
of a computer system (Figure 1).
When we enter: 1 , + , and 2 as Input. The computer will process the input and display 3 as output.
Figure 1 operation of a computer system
SPECIAL FEATURES OF A COMPUTER
The interesting feature of a computer is that it is programmable, i.e., it can be programmed and used for
a variety of tasks that usually require human resource. Thus a computer can be thought of as a
replacement for many of the human tasks. Further, these tasks are done with following features that
make computers so special:
• Speed – Computers perform tasks in less than a millionth of a second.
• Accuracy – Computers perform tasks without any mistake.
• Attentiveness – Computers perform tasks and repeat them thousands of times without getting
bored or tired unlike human beings.
• Huge Storage – Computers facilitate storing huge amount of data/ information in highly compact
devices.
HOW DOES A COMPUTER WORK?
Computers are multipurpose, amazingly fast & accurate; but how do they do that? Computers are built
to carry out a variety of instructions, such as Add, Subtract, Divide (that even a basic Calculator does),
10
Copyrights© The Central Unit of IT Training@ SCU / 2021
Central Unit of IT Training
Read/Write a character, Compare numbers/characters, Logical operations like AND, OR, NOT, etc.
Capability of performing even a 100 such instructions make a powerful computer. A computer system
has various components that work together to accomplish a task. It has two main components:
Hardware and Software (Figure 2).
Figure 2 computer system
HARDWARE
Hardware consists of all the physical equipments that are tangible in a computer system.
These are the actual physical devices that perform the tasks. Hardware includes Keyboard, Mouse,
Screen, Microprocessor, Memory, Hard disk, etc. Different Hardware parts will be discussed later in
this session.
SOFTWARE
Computers can’t do anything on their own, they need specific step-by-step instructions or directions to
perform any task.
Software is a Set of Instructions (Programs) that tells the computer what to do. It directs and controls
operations of the computer so that the desired task is done.
Whatever you do on a computer, a particular Software is required for that purpose.
For example, if you want to write a letter using computer, you need a Word Processing Software like
MS Word 2016. Similarly, Windows 10 Software is required to entirely control and manage the
operations of the computer.
Unlike hardware, software is not a physical entity. It is set of instructions processed by computer
hardware. There are two types of software: System software and Application software (Figure 3).
11
Copyrights© The Central Unit of IT Training@ SCU / 2021
Central Unit of IT Training
A software specially designed to control and manage hardware devices is called System software.
Application software is a program, or group of programs, designed for end users to perform specific
tasks.
Figure 3 System software and Application software
TYPES OF COMPUTERS
Based on its speed and size, computer systems are usually classified into three types:
• Super Computers.
• Mainframe Computers.
• Microcomputers.
In this section, you will learn about Supercomputer and Mainframe computer, followed by
Microcomputers in detail.
SUPERCOMPUTERS
A Supercomputer is a computer that has complex hardware configuration with high-level
computational capacity. It is useful when a huge amount of data needs to be processed in a short time.
A Supercomputer is mostly used for scientific and engineering purposes, such as weather forecasting,
bio-medical research and large-scale chemical analysis in laboratories, etc (Figure 4).
12
Copyrights© The Central Unit of IT Training@ SCU / 2021
Central Unit of IT Training
Figure 4 Supercomputer
MAINFRAME COMPUTERS
A Mainframe computer (Figure 5) is a large central computer with more memory, storage space, and
processing power, but is generally less powerful than a supercomputer.
Mainframes are used by large organizations for large-scale jobs. For example, insurance companies use
mainframes to process information about millions of policyholders. A Mainframe computer is capable
of supporting hundreds, or even thousands, of users simultaneously.
Figure 5 Mainframe
MICROCOMPUTERS
The Microcomputer has a compact Hardware. It is small in size and the most commonly used type of
computer. It is affordable and very useful for almost every business and individual for a variety of
tasks. Microcomputers are further categorized as below, based on the size of hardware:
• Desktop Computer or Personal Computer (PC)
• Laptops or Notebooks.
• Tablets and Smartphones.
TIP
In 1981, IBM came up with first personal computer known as IBM 5150.projects, from inception to realization.
Desktop Computer or Personal Computer (PC)
A Desktop Computer (Figure 6) is designed for use by one person at a time on a desk. A typical
Desktop Computer system hardware consists of a System Unit Cabinet and Input/ Output devices
13
Copyrights© The Central Unit of IT Training@ SCU / 2021
Central Unit of IT Training
attached to it. It is also called as Personal Computer (PC) as it can be personalized and used according
to an individual user either at home or in business. It is used for general purposes, which range from
office tasks to browsing the internet and playing games.
Figure 6 Desk top computer
Laptop Computer or Notebooks
A Microcomputer, small enough to be carried and used anywhere keeping on laps, is known as a
Laptop. Also commonly known as Notebook, it has similar hardware components as a desktop
computer, but in a compact form (Figure 7).
Figure 7 Laptop
Tablets and Smartphone
Tablets are thin mobile computers in the form of a single hand-held device with a touchscreen display.
The touchscreen display uses recognition of a finger or a stylus touch (gestures) to receive user input,
thus replacing the mouse and keyboard, used in desktops or laptops. A Smartphone is similar to a tablet
PC, but smaller in size and has the functions of a cellular phone as well (Figure 8).
14
Copyrights© The Central Unit of IT Training@ SCU / 2021
Central Unit of IT Training
Figure 8 Tablets and Smartphone
It provides easy Internet browsing, personal organizer, checking emails and many useful everyday
applications. Nowadays, a smartphone has many features to match the ability of a microcomputer.
Tablets are typically larger than smartphones with a screen size of 7 inches (18 cm) or larger.
COMMON USES OF COMPUTERS IN DAILY LIFE
Computers have entered into almost all areas of our life and are greatly helpful in various fields.
Following examples brief how computers are changing our lives.
USE OF COMPUTERS IN EDUCATION
Computers have become essential in the field of Education; for Students, Instructors and Educational
Administrators. Computer Based Training (CBT) is now very common in education. CBT is also being
used in business and other organizations for various purposes, such as training employees on new
products or procedures.
Following are some of the uses of computers in education:
• Teachers use computers for instructing students to achieve easy understanding of concepts, such as
using PowerPoint slides.
• Use of the Learning Management System (LMS) e.g., Blackboard, for excellent management of
Teaching-Learning Processes, such as:
o Planning and keeping track of learner progress.
o Collecting student’s assignments.
o Enabling students to learn new skills at any time on their own pace.
o By the use of graphics, audio, video, etc., learning contents are more interesting, interactive
and easy to understand.
• Computers are especially transforming the Testing & Evaluation process from traditional paper-based
examinations to the advanced Online Examinations.
• E-libraries and Computer based Library Management System have changed the studies, research and
teaching approach.
USE OF COMPUTERS IN GOVERNMENT SERVICES
Government offices use computers to manage different office tasks like documentation, calculation,
analysis, generate reports, online communications and various government transactions. The use of
15
Copyrights© The Central Unit of IT Training@ SCU / 2021
Central Unit of IT Training
computers in government services has made various transactions with government very easy and
perfect.
USE OF COMPUTERS IN AIRLINE SERVICES
The use of computers in Airlines has made the travel easy, quick & economic. Many Airlines and other
Web Services offer easy online Flight Search with various facilities, like:
• You can compare & choose the best suitable flight.
• Manage your reservation, e. g. seat selection or other services.
• Online Web check-in.
USE OF COMPUTERS IN BANKING SERVICES
Computers play a vital role in banks. They are reliably used by bank employees, eliminating the use of
paper files. They are conveniently used by bank customers reducing the need of physically going to the
bank. Online banking has revolutionized most banking transactions with just on-screen clicks.
Following are common uses of computers in Banks:
• Banks use computers to keep track of customers and their account information.
• Computers help tellers to record all banking transactions, analyze them and prepare reports.
USE OF COMPUTERS IN MEDICAL SERVICES
Computers are used in hospitals due to their reliability and accuracy. Several things in medical field
have been simplified with the help of computers such as Open Heart Surgery. Examples of the use of
computers in medical services are:
• Diagnosis
• Prescription & Treatment
• Surgeries
• Monitoring and Analysis
• Hospital Management,
• Patient Records & Health status, etc.
• Billing and Financial System.
COMPUTER HARDWARE
You know that a computer system comprises of Hardware & Software. In this section, you will explore
basic microcomputer hardware parts.
16
Copyrights© The Central Unit of IT Training@ SCU / 2021
Central Unit of IT Training
WHAT IS COMPUTER HARDWARE?
As discussed, the Computer Hardware is the actual physical equipment that performs dedicated tasks
(Figure 9). It is important to know about each part of computer system, how it works and its features.
A typical computer system hardware includes:
• Input/ Output devices
• The System Unit
• Storage devices
Figure 9 Computer Haredware
INPUT/OUTPUT DEVICES
How do you give data to a computer? How do you get information from it? How do computers interact
with people? We input text and even speech into a computer, but never think about the relationship
between what we enter and what the computer processes. We understand languages that consist of
letters, numbers, and punctuation marks. However, computers can understand only the Binary Machine
Language consisting of only 0 and 1.
INPUT DEVICES
Input devices translate numbers, letters, and actions that we understand into a form that computers can
process. For example, while writing a letter on a computer, you use the Keyboard to enter text and the
Mouse to give commands. While there exists a variety of input devices, the following are some of the
basic and commonly used input devices.
Keyboard
A computer keyboard (Figure 10) resembles a common typewriter style device. It is an input device
used to enter alphabets, numbers and special characters, as well as keys for specific functions. A
keyboard is connected to a computer system using a cable or a wireless connection. Keyboards on
19
Copyrights© The Central Unit of IT Training@ SCU / 2021
Central Unit of IT Training
Notebook Computers are usually inbuilt. They are smaller in size and normally do not have a separate
numeric keypad as available in the desktop keyboards.
Figure 10 Keyboard
Mouse
A Computer Mouse (Figure 11) is a small hand-held pointing device which controls movement of a
Cursor or Pointer on a display screen. It allows users to control and direct computers, select on-screen
options, etc. A Mouse usually has two buttons, a scroll wheel and uses laser or a ball, to control the
movement of the pointer. While the mouse is usually connected to a system unit with a cable, wireless
mouse have become common these days.
Figure 11 Mouse
Scanner
Scanner (Figure 12) is used to scan information such as photographs and documents and translate it
into a digital image. There are different types of scanners, but the flatbed scanners, as shown in the
picture, are commonly used.
20
Copyrights© The Central Unit of IT Training@ SCU / 2021
Central Unit of IT Training
Figure 12 Scanner
Microphone
A Microphone (Figure 13) is an audio input device that converts sound signals into a form that can be
processed by a computer. A mic is commonly used with computers to record audio or communicate
over the Internet. Further, it can also be used to direct & control computers (to some extent) using a
Voice Recognition System. It also enables us to enter text into computers by directly speaking into it,
which is termed as ‘Speech-to-text.
Figure 13 Microphone
OUTPUT DEVICES
Output devices (Figure 13) are used by the computer system to give us the output. They receive data
from a computer and produce output through monitors, speakers, printers, etc. For example, a printer
produces information in the form of a hard copy printout. Another example of an output device is a
computer monitor, which displays an image that is stored in a computer. Monitors and printers are two
of the most common output devices used with a computer.
21
Copyrights© The Central Unit of IT Training@ SCU / 2021
Central Unit of IT Training
Figure 14 Output devices
Monitor
A Monitor (Figure 15) is similar to a TV screen. It converts the information processed by the computer
into visual images and displays it to the user. The output of a Monitor is referred to as a soft copy.
Figure 15 Monitor
Printer
A printer (Figure 16) enables you to take the information processed by the computer on to paper.
Printer output is called a hard copy.
22
Copyrights© The Central Unit of IT Training@ SCU / 2021
Central Unit of IT Training
Figure 16 Printer
Speakers/Headphones
Speakers or Headphones are the audio output devices, that play sound output from a computer. For
example, playing an audio file, text-to-speech, system notifications, etc.
17 Speakers/Headphones Figure
THE SYSTEM UNIT
The System Unit, also known as System Cabinet, is a container housing most of the electronic
components that make up a computer system. It has three important components i.e., A Motherboard,
Central Processing Unit (CPU) and Memory.
Figure 18 System Unit
Motherboard
Motherboard, also known as system board, is the communication medium for the entire computer
system. It is a flat circuit board where every hardware component, such as CPU, Memory, Hard disk,
etc. are connected. All hardware devices communicate with one another through the motherboard.
23
Copyrights© The Central Unit of IT Training@ SCU / 2021
Central Unit of IT Training
Figure 19 Motherboard
Central processing unit (CPU)
The Central Processing Unit (CPU), also known as Microprocessor of a computer, is an electronic
chip that carries out the instructions of a computer program. It performs the basic arithmetical, logical,
and input/output operations of a computer system. The CPU is like the brain of the computer. It
consists of two parts: Control Unit (CU) and Arithmetic-Logic Unit (ALU).
Figure 20 Central Processing Unit
Control Unit (CU)
The Control Unit controls the rest of the computer system to carry out specified instructions. It controls
the movement of signals among CPU, memory, and other devices.
Arithmetic-Logic Unit (ALU)
The Arithmetic-Logic Unit performs arithmetic and logical operations. Arithmetic operations are the
basic mathematical operations like Addition, Subtraction, Multiplication, and Division. Logical
operations of ALU include logical comparisions such as Greater than (>), Less than (<), Equal to (=)
and also True or False statements - AND, OR, NOT, etc.
24
Copyrights© The Central Unit of IT Training@ SCU / 2021
Central Unit of IT Training
Figure 21 Arithmetic-Logic Unit
Primary memory
Before instructions can be processed by a CPU, they are stored along with other data in computer
memory. Computer memory is the storage space in a computer where data is processed and stored. All
computers have some amount of memory consisting of chips. Memory is measured in terms of bytes.
Figure 22 Primary memory
What are Bytes, KB, MB, GB, TB, PB?
As discussed earlier, computers understand only Machine Language or Binary Language consisting of
only 0s and 1s. A ‘0’ or a ‘1’ is called a Binary digit or Bit in short. 8 Bits make 1 Byte: similarly
1,024 bytes make 1 KiloByte (KB). Please refer the table below for all units of memory measurement.
Units of Memory Measurement
Unit Description
Bit (Binary Digit) 0 or 1
Byte (B) 1 B = 8 bits
25
Copyrights© The Central Unit of IT Training@ SCU / 2021
Central Unit of IT Training
KiloByte (KB) 1 KB = 1024 B
MegaByte (MB) 1 MB = 1024 KB
GigaByte (GB) 1 GB = 1024 MB
TeraByte (TB) 1 TB = 1024 GB
PetaByte (PB) 1 PB = 1024 TB
Types of primary memory
There are two well-known types of memories available in computer systems: Random-Access Memory
(RAM) and Read-Only Memory (ROM).
RAM
Random-Access Memory (RAM) holds programs (instructions) and data currently required by the CPU
to process. RAM is called temporary or Volatile storage as everything in RAM is lost when the
computer is switched off. When we save a file in a computer (e.g. a letter) it is copied from the RAM
and stored onto a permanent storage device, like the hard disk of the computer. Thus, the RAM
functions as a scratch pad memory to save the information temporarily. Most computers today are
equipped with at least 4 GB of RAM. Extra memory can be added to a computer by plugging new
memory chips inside the system unit.
Figure 23 RAM
ROM
Read-Only Memory (ROM) is a permanent memory having built-in programs from the manufacturer.
ROM chips contain instructions for booting of the computer. Unlike RAM, ROM is non-volatile i.e.,
data in ROM is not lost when the computer is turned off. The information in ROM can’t be deleted or
modified.
26
Copyrights© The Central Unit of IT Training@ SCU / 2021
Central Unit of IT Training
Figure 24 ROM
Comparison of RAM vs ROM
RAM ROM
Currently running programs It comes with your computer
(instructions) and data are kept in and is pre-written to hold special
RAM by the CPU. instructions for starting the
computer.
It requires flow of electricity to It retains data without flow of
retain data. electricity.
It is a volatile memory. It is a non- volatile memory.
SECONDARY STORAGE DEVICES
Every computer should have the ability to store information for long period of time even after the
computer has been switched off. This is achieved by the Secondary Storage devices. There is a variety
of such secondary storage devices, like Hard disks, CDs, Flash Drives, etc.
Figure 25 SECONDARY STORAGE DEVICES
Hard disk
27
Copyrights© The Central Unit of IT Training@ SCU / 2021
Central Unit of IT Training
The hard disk is the main secondary storage device in the computer system. It permanently stores
software and data files. There are two types of Hard Disks:
• Internal Hard Disk (Installed within the System Unit) and
• External (Portable) Hard disk
Usually, a Hard Disk has a storage capacity of 500 GB or more.
Figure 26 Hard disk
Compact disc (cd)
Compact Disc (CD) is one of the most widely used secondary storage media based on optical format.
There are three basic types of CDs: CD-R, CD-ROM, and CD-RW.
Figure 27 Compact disc
CD-R (Compact Disc – Recordable)
These are CDs, which are recordable only once, can be read several times, but can’t be erased. It is
used to save data files and programs. Their storage capacity ranges between 650 MB to 700 MB.
CD-ROM (Compact Disc-Read Only Memory)
CD-ROM has the data imprinted by the manufacturer. These are used to distribute large software
applications, video games, user guides, etc.
CD-RW (Compact Disc-Rewritable)
CD-RW allows erasing of previously recorded information and writing (recording) of new information
on the same physical location.
28
Copyrights© The Central Unit of IT Training@ SCU / 2021
Central Unit of IT Training
Figure 28 CD-RW (Compact Disc-Rewritable)
DIGITAL VERSATILE DISC (DVD)
DVDs are similar to CDs, except that they have a different format with high storage capacity ranging
from 4.7 GB to 17 GB. Like CDs, DVDs are also in the form of DVD-R, DVD-ROM & DVD-RW.
Figure 29 DIGITAL VERSATILE DISC (DVD)
Flash drive
These are removable and rewritable storage devices, which allow you to copy, transfer and erase data
several times. Flash drives are available in different storage capacities. Generally, its storage capacity
ranges from 1 GB to 2 TB.
Figure 30 Flash drive
INFORMATION SECURITY
We have information stored in our computers or on the Internet, but is it safe and private? There are
various information security procedures to ensure that our information is safe, protected, private,
accurate and available. The following are some of the information security procedures that we should
understand and practice.
29
Copyrights© The Central Unit of IT Training@ SCU / 2021
Central Unit of IT Training
Figure 31 INFORMATION SECURITY
The password
A Password is a set of characters (letters, numbers and special characters) used to get access to a
computer, web page, network resource or data.
Tips for creating passwords
Creating a strong password is the responsibility of the owner. Below are the recommendations for
creating a strong password:
• The password should be difficult to guess.
• The password should not be less than the length of 8 characters.
• The password should contain a mixture of numbers, letters and special characters (such as * , - , / , ! ,
@ , # , etc.).
• The password should not contain the user's name.
• The password should not contain the user’s personal information, such as name, street address, phone
number, date of birth etc.
Figure 32 The Password
Tips for the use of passwords
30
Copyrights© The Central Unit of IT Training@ SCU / 2021
Central Unit of IT Training
• Do not share your passwords with others. If you are provided with a new password, change it
immediately after you use it for the first time.
• Change your passwords periodically.
• Do not use the same password everywhere such as e-mail, bank account, etc.
• Do not keep a written record of passwords on a paper or in an e-mail message.
• Avoid using the “Remember Password” option everywhere.
MALICIOUS SOFTWARE
Malicious software, also known as Malware, is any program or file that is harmful to a computer or the
privacy of users. The harm done by malware can vary from something slight as changing the author’s
name on a document to full access of your machine without being traced.
Figure 33 Malicious software
Types of malicious programs
Malware types can be categorized as follows:
• Viruses
• Worms
• Spywares
• Trojan Horse
Viruses
A computer virus is a malicious program that attaches itself to a file or a program, enabling it to spread
and infect different files. Viruses can be transmitted as attachments to an e-mail or in a downloaded
file. Viruses are attached to an executable file, which means the virus may exist on a system but will
not be active or able to spread until a user runs or opens the malicious host file or program.
31
Copyrights© The Central Unit of IT Training@ SCU / 2021
Central Unit of IT Training
Figure 34 Viruses
Worms
Worms are standalone malicious software and do not require a host program or human help to spread.
It replicates its functional copies and can consume system memory and network bandwidth, which in
turn slows down or causes failure of the computer/network system.
Figure 35 Worms
Spywares
Spyware is classified as privacy-invasive software. The most common spyware function is to steal
personal information and address book (identity theft and keystroke-logging). It hijacks the browser
and redirects it to advertising web pages.
Trojan Horse
A Trojan is another type of malware. It is a harmful piece of software that looks genuine. Users are
typically tricked into loading and executing it on their systems. After it is activated, it can achieve any
number of attacks on the host, from irritating the user (popping up windows or changing desktops) to
damaging the host (deleting files or activating and spreading other malware). Trojans are also known to
create back doors to give malicious user access to the system.
32
Copyrights© The Central Unit of IT Training@ SCU / 2021
Central Unit of IT Training
Figure 36 Trojan Horse
How malicious software enters your computers
Malicious software usually enters our computers through the following ways:
• Removable storage devices.
• Email attachments.
• Internet downloads.
Other Malicious Activities
Hoaxes
A hoax is a false warning about a computer virus. Typically, the warning arrives in an e-mail note.
These kinds of email notes pretend that they are from IBM, Microsoft or other genuine companies. A
number of hoaxes have warned users that vital system files are viruses and encourage them to delete
those files, possibly damaging the system.
Phishing
Phishing is an un-authorized attempt to obtain vital information such as usernames, passwords, and
credit card details by hackers masked as trustworthy entities in an electronic communication. Often the
attackers use fake e-mails or websites in an attempt to scam the user into surrendering private
information.
Figure 37 Phishing
How to protect your computers from malicious
33
Copyrights© The Central Unit of IT Training@ SCU / 2021
Central Unit of IT Training
Software
To stay protected from malicious software:
• Be aware of common virus symptoms and the ways they attack.
• Be aware of suspicious, new process names in the list of running processes.
• Avoid using the “auto-run” option in Windows OS for portable drives.
• Use anti-spyware software, anti-virus software and scan and update regularly.
• Always be wary of strange e-mails, especially ones with attachments.
• While browsing the internet, always confirm what you click, download
and install.
The backup
Backup is the activity of storing multiple copies of important files, databases or software so that the
information is preserved in case of computer failure, hard disk crash or other disasters.
Figure 38 The backup
Where can i backup my files
Personal computer users can back up important data in two ways: Local Backup & Internet Backup
(cloud storage).
Local Backup
This is backing up data on an external hard disk, CD, flash drives, etc.
34
Copyrights© The Central Unit of IT Training@ SCU / 2021
Central Unit of IT Training
Figure 39 Local Backup
Internet Backup (Cloud Storage)
This is backing up of data onto several servers on the internet. Many cloud storage services offer a free
limited storage space, which is commonly enough for most users.
The following are the benefits of backing up data on a cloud storage:
• The ease of sharing files.
• The ease of managing files & data through hand-held mobile applications.
• Reducing the costs of backups and data maintenance.
• Examples of cloud storage service providers:
• Drop Box – offers up to 2 GB free space from DropBox
• Google Drive- offers up to 15 GB free space from Google
• OneDrive- offers up to 15 GB free space from Microsoft
40 Cloud Storage Figure
Copyright
Copyright is the ownership of an intellectual property within the limits prescribed by a national or
international law. This ownership protection is available for both published and unpublished works. A
copyright law grants ownership rights to the owner exclusively. These rights include:
35
Copyrights© The Central Unit of IT Training@ SCU / 2021
Central Unit of IT Training
• To reproduce the work.
• To prepare derivative works.
• To distribute copies.
• To perform the work.
• To display the work publicly.
41 Copyright Figure
A copyright notice should contain the following three elements:
• The symbol © (the letter C in a circle), the word “Copyright” or the abbreviation
• “Copr.”
• The year of the copyright.
• The name of the owner of the copyright.
Example: © 2020 Supreme Council of Universities.
36
Copyrights© The Central Unit of IT Training@ SCU / 2021
Central Unit of IT Training
Activity 1
Choose the correct option for the following statements.
1. Another name for a desktop computer is .
a. Mainframe computer
b. Tablet PC
c. Personal computer
d. Parallel computer
2. Which one of the following is not an input device?
a. Scanner
b. Mouse
c. Keyboard
d. Speaker
3. This part tells the rest of the computer system to carry out
specified
instructions.
a. Arithmetic Logical Unit
b. Control Unit
c. Microphones
d. Read Only Memory
4. RAM stands for .
a. Random Active Memory
b. Random Access Memory
c. Read Access Memory
d. Real Access Memory
Activity 2
Fill in the blanks with the appropriate words provided in the box.
RAM CPU CD-R CD-RW ROM
1. has built-in programs from the manufacturer.
2. is recorded once but can be read several times.
3. is often termed as the “brain” of a computer.
4. Everything in is deleted when the computer is switched off.
37
Copyrights© The Central Unit of IT Training@ SCU / 2021
Central Unit of IT Training
DAY II
38
Copyrights© The Central Unit of IT Training@ SCU / 2021
Central Unit of IT Training
OVERVIEW OF OPERATING SYSTEM, GETTING STARTED WITH WINDOWS 10 &
EXPLORING WINDOWS 10
OBJECTIVES
General Objectives
In this session, you will learn about the Overview of Operating Systems and Getting Started with
Windows 10.
Specific Objectives
At the end of this session, you should be able to understand and practice:
The Overview of Operating Systems
• System Software
• Operating System(OS)
• Popular Operating Systems
Getting started with Windows 10
• Introduction to Windows 10
• New features of Windows 10
Exploring Windows 10
• Signing in to Windows 10
• Exploring the Windows 10 PC Screen
• Exploring the Taskbar
• Exploring the New Start Menu
39
Copyrights© The Central Unit of IT Training@ SCU / 2021
Central Unit of IT Training
Module Two: Operating Systems (WINDOWS 10)
LEARNING
OVERVIEW OF OPERATING SYSTEMS
In Module 1, you learnt that there are two types of Software; System Software and Application
Software. In this section, you will learn about the System Software. Application Software will be
discussed in detail in Module 3.
SYSTEM SOFTWARE
A software specially designed to Control and Manage hardware devices is called System Software. It is
usually a collection of programs that handle technical details of computer operations. It mainly works
in the background and requires little or no user interference.
Operating System is the most common System Software, which entirely controls and manages a
computer system, such as PC, Laptop, Tablet, Smartphone, etc. Another example of System
Software is a Device Driver software, which controls the operations of a particular device, such as
Printer Driver software.
OPERATING SYSTEM (OS)
An Operating System is like a backbone of a computer system. It controls and manages the entire
operations of a computer. All computers, tablets and smartphones need an Operating System to
function properly. Windows 10, MAC and Android are common examples of Operating Systems.
Figure 42 Windows 10
Main functions of operating system
Every computer has an Operating System that performs a variety of tasks to manage and facilitate its
operations. Some of the common functions of an Operating System are as follows:
Manage Resources
40
Copyrights© The Central Unit of IT Training@ SCU / 2021
Central Unit of IT Training
An Operating System coordinates all the resource (or devices) of a computer system such as; Memory,
Processor, Storage devices, Monitors, Printers, etc. It also monitors system performance, scheduled
jobs, provides security and starts up the computer.
Provide User Interface
While working on computers, mostly you interact with the Operating System that provides a way to
control computers. The way you interact with computers is termed as the User Interface. Almost all
newer operating systems use a Graphical User Interface (GUI), which involves the use of a pointing
device to point and select from the on screen graphical elements such as icons, buttons, menus, dialog
boxes, windows, etc. GUI makes it easier to work on a computer, even for a novice user.
Figure 43 User Interface windows 10
Many older operating systems use a character based interface called Command Line Interface (CLI),
which involves typing written commands to computers.
Figure 44 Command Line Interface
Run Applications
The Operating System loads and runs applications (or apps), such as Microsoft Edge or MS Word.
Most Operating systems support multitasking, which allows to run multiple apps simultaneously and
switching between them.
41
Copyrights© The Central Unit of IT Training@ SCU / 2021
Central Unit of IT Training
Figure 45 Run Applications
Popular operating systems
There are several Operating Systems developed by various Companies and Individuals. They are being
used widely for Micro and Mainframe computers. Some of the popular Operating Systems in the world
are as follows:
Microsoft windows
Microsoft’s Windows is by far the most popular operating system for PCs. Most of the desktop
applications are developed to run under windows as compared to any other OS. Windows comes in
different versions and was initially designed to run with Intel or Intel-compatible processors. Windows
10 is the latest release from Microsoft, which has a modern user interface and supports the tablet
computing as well.
Figure 46 Microsoft windows
Apple macintosh (mac)
Apple Macintosh, commonly known as MAC OS, is actually the first Operating System to provide the
GUI. It is designed to run with Apple computers. It is not as widely used as the Windows OS; thus
fewer applications have been developed to run on MAC OS. It is a powerful, easy-touse operating
system that is popular with professional graphic designers, desktop publishers, and many home users.
42
Copyrights© The Central Unit of IT Training@ SCU / 2021
Central Unit of IT Training
LINUX
Figure 47 Apple macintosh
Another famous name in the operating systems category is
Linux. The specialty of Linux is that it’s an Open Source OS, which means it is freely distributable. It
can be customized and used with different types of computers, tablets or smartphones.
Figure 48 LINUX
ANDROID
Android is one of the Linux based operating systems developed by Google and the Open Handset
Alliance (OHA), a coalition of more than 30 hardware, software and telecom companies. It is designed
primarily for mobile and touch screen devices such as Smartphones and Tablets. Android’s User
Interface is mainly based on touch gestures that correspond to real world actions, such as swiping,
tapping and pinching along with a Virtual keyboard for text input.
Figure 49 ANDROID
43
Copyrights© The Central Unit of IT Training@ SCU / 2021
Central Unit of IT Training
Android is now the most popular mobile OS providing lots of exciting features. Its open nature has
encouraged a large community of developers to develop android based applications (or apps). Thus,
Google Play Store has over a billion of android apps.
Get started with windows 10
By now, you have got a basic understanding of an operating system and information about the different
operating systems available in the market. In this section, you will study and work with Windows 10
Operating System.
Introduction to windows 10
Windows 10 is the latest version of Microsoft’s Windows operating system. It is a major shift from the
previous versions of Windows. It has been essentially modernized to support the touch devices and pen
input. Lots of enhancements and useful new features have been added to it. The following parts will
take you through the Windows 10 Operating System.
Signing in to windows 10
To interact with Windows 10, you need to first pass through a security gate – the Sign-In screen or
Welcome Screen. You need to have a user account, which can be a local account that exists only on
your computer or an online Microsoft account.
Usually, you have a Lock screen, when you turn ON or return back to your PC. To sign in to Windows,
you need to dismiss the Lock Screen by clicking anywhere or pressing any key on the keyboard. You
get the Welcome screen with the Username and Picture of the most recent user account in the center
along with a Password entry box. A list of user accounts on the computer are shown in the lower left
corner. You can click on any of these to choose and bring it to the center. To Sign In, enter your
password in the box below the account name and press Enter key (or click on the Arrow button to the
right of the password box.) If you have not set a password for your user account, a Sign in button will
appear below your account name.
44
Copyrights© The Central Unit of IT Training@ SCU / 2021
Central Unit of IT Training
Figure 50 Signing in to windows 10
New features of windows 10
Once you Sign in, you are in the all new Windows 10 environment. You should first go through the
new features Microsoft has come up with. Some of the interesting and exciting new features of
Windows 10 are as follows:
New start menu
Windows 10 has a new Start menu. Microsoft has changed the Start Menu based on the experiences
and feedbacks from the users. The Start Menu is now more comprehensive, efficient and modern.
The new Start Menu has a tile based Start screen along with the classic features of Start Menu. The tiles
on the Start menu can display live contents making it an intuitive Start.
Figure 51 start menu
45
Copyrights© The Central Unit of IT Training@ SCU / 2021
Central Unit of IT Training
You can customize the new Start Menu right on its place, such as resizing tiles or start menu itself, and
Pin or Unpin applications to Start Menu.
Windows ink
As the world is moving towards the mobile and touch based computing, Windows 10 has introduced
the Windows Ink feature. It allows you to use pen input in different apps or annotate on snapshot of
your current screen. If you have a touch screen device, the Windows Ink icon appears in the
Notification Area of the Taskbar by default. Otherwise, to activate it, you need to Right-Click on the
Taskbar and choose “Show Windows Ink workspace button.”
When you click on Windows Ink icon, a side bar of the Windows Ink workspace appears, which
usually has the following options:
A- Sticky Notes: Allows you to create brief sticky notes by using pen tools such as adding a schedule
reminder. Windows uses character recognition (or handwriting recognition) to read your sticky notes.
B- Sketchpad: Enables you to create free hand drawings with pen tools and save it as an image file.
C- Screen Sketch: Allows you to draw or annotate on snapshot of the current screen.
D- Get More Pen Apps: You can click on “Get more pen apps” link to open the windows store and
download desired pen apps.
Figure 52 Windows Ink Workspace
TIP: If you don't have a touch screen device,
you can't create handwritten Sticky Notes by using mouse.
Virtual desktops
Another useful feature Microsoft has provided with Windows 10 is the Virtual Desktops. This gives
you the experience of working with multiple screens; although having just one.
So while you work on multiple apps, you can better organize them with multiple Virtual Desktops. You
can group your personal apps together in one desktop and work apps in another. You can Add New
Desktops as you want and switch between them easily.
46
Copyrights© The Central Unit of IT Training@ SCU / 2021
Central Unit of IT Training
The Task View button on the taskbar helps you manage your Virtual Desktops. You can easily move
running apps from one desktop to another with just the Right Click of the mouse.
Interestingly, if you close a Virtual Desktop, the apps that were running on it won’t be closed, rather
they will be shifted to the previous available desktop.
Figure 53 Virtual desktops
Lock screen
When you turn on your computer, the first screen you meet is the Lock Screen. It is a new style of
Windows 10 to have a pleasant curtain over the Log In Screen. When your computer is locked, instead
of just showing the boring Log In Screen, Windows 10 has made it more attractive and useful with the
new Lock Screen.
Once you click or hit any key from the keyboard, the Lock Screen goes off and the Log In Screen
appears, where you enter your credentials to get access to the computer.
By default, the Lock Screen displays the system Time and Date. You can customize the Lock Screen in
different ways.
Figure 54 Lock screen
47
Copyrights© The Central Unit of IT Training@ SCU / 2021
Central Unit of IT Training
Notification & action center
Windows 10 provides you a new way to manage all your notifications in one place. The Notification
and Action Center is the place where Windows 10 displays notifications about recent events on your
computer.
These events can be an incoming email message, security alerts, updates and more. It collects alerts
from apps and then smartly notifies you.
The Action Center also offers a quick way to toggle connectivity options and other settings such as
display brightness and contrast.
Figure 55 Notification & action center
Cortana or search
Cortana is another enhancement in Windows 10. Cortana is a voice-activated personal digital assistant,
which provides relevant suggestions and alerts. The more you use Cortana, the more personalized your
experience will be.
For example, you can use Cortana to find files/apps on computers, search the internet, send emails, help
out with navigation, setting reminders, and more.
Cortana is available only in certain countries or regions. Cortana is accessible from the Search box at
the taskbar right next to the Start button. You can command Cortana by either typing in the search box
or by clicking on the mic button to talk to Cortana. You can also say “Hey, Cortana” to activate mic
input for Cortana.
When Cortana is not available, it’s replaced with the Windows Search, helping you to search for apps,
files, folders, and settings on your computer.
48
Copyrights© The Central Unit of IT Training@ SCU / 2021
Central Unit of IT Training
Figure 56 Cortana or search
EXPLORING WINDOWS 10
You are now ready to explore Windows 10 more closely. The topics in this section will help you to
explore each user interface element of Windows 10, such as Desktop, Taskbar, and Start Menu.
Exploring the windows 10 pc screen
Once you Sign In, you land on the Windows 10 PC Screen. It is the place where you interact with
Windows 10. It hosts the tools you use most often while working with your PC. Basically, the
Windows 10 PC Screen has:
Figure 57 Windows 10 PC Screen
A- The Desktop: The major part of the Windows 10 interface screen is the Desktop. As the name suggests,
it is like your home or work desk, where you organize your stuff. Similarly, on Windows 10 Desktop,
you can organize your files, folders or apps in the form of Icons. You can personalize your Windows 10
desktop to suite your preferences, as you personalize your home or work desk. Thus, you can auto
arrange Icons on the Desktop, change the Desktop Wallpaper, etc. You will learn to personalize the
Desktop later in Session 5.
49
Copyrights© The Central Unit of IT Training@ SCU / 2021
Central Unit of IT Training
B- Icons: The Desktop has several Icons. An Icon is a small graphical picture that is linked to a file, a folder,
or an application. Double clicking an Icon opens the object it is linked with. If you want to place an Icon
on your Desktop, you can drag it from its location to the Desktop. By default, the Windows 10 desktop
has a Recycle bin icon. The Recycle Bin is like a system folder on your computer. When you delete a file
or folder on your PC, it is usually shifted to the Recycle bin. You can double click on the Recycle bin icon
to open and manage its contents. The items you see in the Recycle bin cannot be directly opened or
used, but they can be Restored to their original locations.
C- The Taskbar: At the bottom of the Desktop, a wide horizontal bar, which has a Windows Start button to
the left and time and date to the right is the Taskbar. The name Taskbar explains itself, it is the place
where you keep track of all your running tasks.
Exploring the taskbar
When you start a task in Windows 10, its icon appears on the Taskbar with an underline. For easy
access, you can permanently pin an Icon to the Taskbar by right clicking on it. The icons without
underline on the taskbar are the ones pinned but are not currently running. Moving mouse pointer over
an underlined Taskbar Icon shows a Snap of the current contents of the task window.
The contents of the Taskbar from the left are:
A- Start Button: It allows you to open the Start Menu.
B- Search button: It opens the Search box where you can Search for files, folders, apps or settings on your
computer or interact with Cortana.
C- Task View button: It opens the Task View display, which shows all the running tasks/ apps in small
windows. It allows you to easily switch amongst the running tasks/apps. You can close an app directly
in the task view as well
The Task View is also the place where you can create and manage your Virtual Desktops
A B C H G F E D
Figure 58 the taskbar
Whereas, the right side of the taskbar has the Notification Area, containing:
D- Notifications icon: It notifies you of the system and app events such as new emails arrived or system
updates are installed. Clicking on the Notification icon opens the Notification and Action Center pane.
50
Copyrights© The Central Unit of IT Training@ SCU / 2021
Central Unit of IT Training
E- Time & Date display: It shows the current Time and Date. Clicking on it displays the Calendar pane. To
Adjust date/time of your computer, you can click right on the Time & Date icon. This will open the Date
and Time settings.
F- Active Language icon: It shows the currently active language. Clicking on it allows you to switch
between available languages or to configure Language preferences.
Keyboard Shortcut to switch between available languages: Windows Key + Spacebar or Alt + Shift.
G- Sound icon: It allows you to change sound level of your PC. You can click right on it to access different
Sound settings.
H- Network icon: It indicates the status of your network connection. Clicking it shows more information
about your network connection and the Network settings option.
Exploring the new start menu
In Windows Operating System, the Start Menu is the main point of access to your Applications and
Settings. As discussed, Windows 10 has a renewed start menu, which is a combination of traditional
Start Menu and the tile based Start Screen.
Opening new start menu
You can open Start menu in multiple ways directly from any screen you are working on.
1- To open the Start Menu, Click on the Start button on the taskbar.
The new Start Menu can be categorized in to three sections as given below:
A- Basic Start Menu: The left part of the Start menu contains the User Account icon, File Explorer icon,
Settings icon, and Power button.
B- All Apps List: Besides the basic Start Menu, there is a list of all apps available on your PC.
C- Tile Based Start Screen: The right side of the new Start Menu has the whole new colorful tile based
Start Screen. Tiles represents the apps you use frequently. Clicking on a tile opens the respective app or
link.
TIPS
Keyboard Shortcut: To open Start Menu Start Menu can be opened by pressing the
press the Ctrl + Esc Keys. Windows logo key on the keyboard from any
Screen.
51
Copyrights© The Central Unit of IT Training@ SCU / 2021
Central Unit of IT Training
1
Figure 59 start menu
The basic start menu
The basic Start Menu has the classic features so that you can have easy access to the basic operations
such as opening the computer settings, lock, sign out, or shut down the computer. By default, the basic
Start
Menu has:
A
A- User Account Icon B
B- File Explorer Icon
C- Settings Icon C
D- Power Button
D
Figure 60 basic start menu
User Account Icon
The User Account Icon shows which user is currently Signed In. It usually shows a picture for the User
Account, if already set.
Clicking on the User Accounts Icon gives you following options:
Sign Out: This allows you to close all your work , apps and sign out from your user account safely. If
you have any unsaved file, Windows prompt you to save it.
52
Copyrights© The Central Unit of IT Training@ SCU / 2021
Central Unit of IT Training
Lock: This allows you to take a break by keeping all your work and apps open in the same state and
just lock the computer. So your work is private and safe. To return back and resume work, you need to
sign in with your password (if you have set.)
Change Account Settings: This allows you to open the Account's Settings, where you can Set or
Change Picture for your User Account, Change Password, etc.
Figure 61 User Account Icon
File Explorer Icon
The File Explorer Icon allows you to open the new Windows 10 File Explorer Application right from
the Start Menu. The File Explorer Application is a modern file management tool in Windows 10, which
allows you to organize all your files on your computer. Session 6 discusses the File Explorer
Application in detail.
53
Copyrights© The Central Unit of IT Training@ SCU / 2021
Central Unit of IT Training
Figure 62 Settings Icon
Settings Icon
The Settings Icon allows you to open the Windows Settings App. Windows 10 has a new approach to
configure various settings of your computer. Windows Settings App provides an easy way to set your
computer according to your preferences. It has Settings Categories such as Personalization, Accounts,
etc. Personalization Settings are discussed in Session 5 and different Computer Settings are discussed
in Session 6.
Power Button
As the name suggests, the Power Button allows you to Shut Down, Restart or put your computer to
Sleep State.
Clicking the Power Button gives you the following options:
A- Sleep: This allows you to put your computer to Sleep Mode. Sleep Mode keeps your work, files, apps
active in its state, turns off the monitor and puts the computer in a Power Saving State. When you
wake the computer up, the monitor turns on and Lock Screen appears. By signing in you can resume
your work from the same state.
B- Shut Down: This closes all open apps, files, processes, signs out all the users in an orderly manner and
then turns off the computer.
C- Restart: This shuts down the computer and starts it again. Restarting is sometimes necessary after
installing Windows updates.
54
Copyrights© The Central Unit of IT Training@ SCU / 2021
Central Unit of IT Training
Figure 63 Power Button
The apps list
The All Apps List provides access to all of the apps available on your PC. This include the apps
installed as part of Windows 10 and the apps you have installed.
The All Apps List has the following:
A- Recently added: The apps that are recently installed are listed here.
B- Most used: The apps that you use most are listed here. The list is updated based on your usage of apps.
C- Alphabetical apps list: This presents all the apps available on the PC in alphabetic order allowing you to
quickly locate the apps.
To open an app, scroll the All Apps List to locate the app and click on it. The app opens in its window.
If an app has multiple tools or there is an apps suit, a small arrow is shown next to it.
Figure 64 The apps list
55
Copyrights© The Central Unit of IT Training@ SCU / 2021
Central Unit of IT Training
Tile based start screen
The Tile Based Start Screen is inspired from the tablet and touch based computing interface. Tiles can
be considered as replacement for Icons in the tablet or touch based interfaces. Tiles are more attractive
and visual than icons. Thus, Windows 10 has integrated the tile based screen along with the standard
features of the Start menu. Tiles can display contents from an app it is representing or can show live
contents. By default, the tiles have two groups on the Start screen, Life at a glance (having tiles of
apps, such as Calendar or Weather) and Play and explore (having the tiles of apps, such as Games or
News).
You can drag the tiles in Start screen, Resize or Turn live tile off. You can Unpin a tile or Pin more
new tiles for your apps.
Pin Tiles to Start Screen
To pin an app to the Start screen, follow the steps given below:
1- Open the Start menu.
2- Locate the app in the All Apps list and Right Click on it.
3- Choose Pin to Start in the shortcut menu that appears.
3
2
1
Figure 65 Pin Tiles to Start Screen
Unpin Tiles from Start Screen
To Unpin a tile from the Start screen, follow the steps given below:
4- In the Start Menu, Right Click on the tile you want to Unpin.
5- Choose Unpin from Start in the shortcut menu that appears.
56
Copyrights© The Central Unit of IT Training@ SCU / 2021
Central Unit of IT Training
Figure 66 Unpin Tiles from Start Screen
Resize Tiles
Tiles can be square or rectangular in shape. You can resize tiles to be Small, Medium, Large, or Wide.
To resize a Tile, follow the steps given below:
1- In the Start Menu, Right-click on the tile you want to resize.
2- Point to the Resize option in the shortcut menu that appears.
3- Choose the desired size for the tile.
2 3
Figure 67 Resize Tiles
57
Copyrights© The Central Unit of IT Training@ SCU / 2021
Central Unit of IT Training
Resize Start Menu
Windows 10 allows you to resize the Start Menu easily right there. You can adjust the height and width
of the Start menu. Resizing the Start menu can move the app tiles from their positions.
To change the width or height of the Start menu, follow the steps given below:
4- Open the Start Menu, Point to the right border (or the top border) of the Start Menu.
5- The mouse pointer changes to a two-headed arrow, Drag the border to resize the Start menu as
desired.
Figure 68 Resize Start Menu
Exploring the windows 10 tablet screen
Microsoft is highly focused in incorporating mobile and touch based features into Windows, in order to
meet and exceed user requirements. The recent versions of Windows have shown major shifts in this
direction. In Windows 10, it has been given a dual mode interface – Desktop mode and the Tablet
mode.
If you are using Windows 10 on a touch based PC or on a tablet, it will automatically load into the
tablet mode. The Tablet mode is specially designed to navigate and launch items by using touches and
gestures. In tablet mode, most of the Windows interface components will be more visual and user
friendly. You might find using the new interface difficult at first. However, a little practice makes it
more enjoyable. The Tablet mode screen is briefed here.
A- Tile Based Start Screen: In the tablet mode, the Tile Based Start Screen takes the whole screen and you
don’t see the desktop as in the desktop mode. As discussed, it has the tiles of the apps you use
58
Copyrights© The Central Unit of IT Training@ SCU / 2021
Central Unit of IT Training
frequently. Whenever you close an app, you usually come back to this screen. Thus, in tablet mode, the
Tile Based Start Screen becomes like your desktop.
You can pin or unpin tiles as you do in the desktop mode.
B- Basic Start Menu: The Basic Start Menu in the tablet mode remains almost same as in the desktop
mode, except the All Apps icon is added to it on top. You need to click on it to see your apps. The All
Apps list is also tile based now, instead of a simple list of All Apps as in desktop mode.
C- The Back Key: Another important change in the tablet mode is the Back Key. Usually you use this key to
return to either the previous app or to the Start Screen.
B
A
Figure 69 windows 10 tablet screen
Toggle tablet mode on/off
If you have the mouse and keyboard connected and would like to work in the classic way, you can
switch the Tablet Mode OFF and return to the Desktop mode.
To toggle the Tablet mode ON/OFF, follow the steps given below:
1- Click the Notifications and Action Center icon to open the Action Center.
2- Click on the Tablet mode option.
59
Copyrights© The Central Unit of IT Training@ SCU / 2021
Central Unit of IT Training
Figure 70 Toggle tablet mode on/off
60
Copyrights© The Central Unit of IT Training@ SCU / 2021
Central Unit of IT Training
OVERVIEW OF OPERATING SYSTEM, GETTING STARTED WITH WINDOWS 10 &
EXPLORING WINDOWS 10
PERSONALIZING WINDOWS 10 AND MANAGING CONTENT & APP WINDOWS
OBJECTIVES
General Objectives
In this Session, you will learn about Personalizing Windows 10 and Managing Content and App
Windows.
Specific Objectives
At the end of this session, you should be able to understand and practice:
Personalizing Windows 10
• Personalize the Desktop
• Themes
• Personalize the Lock Screen
• Personalize the Start Menu
• Personalize the Taskbar
Managing Content and App Windows
• A Window and an Active window
• Common Characteristics of windows
• Arranging Multiple windows
• Switching between windows
61
Copyrights© The Central Unit of IT Training@ SCU / 2021
Central Unit of IT Training
Module Two: Operating Systems (WINDOWS 10)
LEARNING
Personalizing windows 10
Having explored the Windows 10, you might be excited with the pleasant design and colors it has by
default, or you might want to customize it to your own preferences.
Windows 10 offers great personalization options for your windows environment. You can personalize
the Desktop, the Start Menu, the Taskbar, and even the Lock Screen. Now you will go through the
Personalization options in windows 10.
Personalize the desktop
As discussed, you use the Windows 10 Desktop as your personal desk. Windows 10 Desktop is the
place you see often while you work on your PC. Therefore, it’s a good idea to personalize your desktop
the way you wish. You can personalize your desktop in many ways such as Resizing Icons, Arranging
Icons, or Changing the Desktop Background.
Resizing desktop icons
Windows 10 provides three views for the desktop icons; Large icons, Medium icons and Small icons.
To change the view of the Desktop Icons, follow the steps given below:
1- Right Click on an empty area of the desktop, the shortcut menu appears.
2- Point to View option.
3- Choose the desired view option for the icons from the menu that
appears.
62
Copyrights© The Central Unit of IT Training@ SCU / 2021
Central Unit of IT Training
2
3
Figure 71 Resizing desktop icons
Arranging icons (sort by)
To have a decent desktop, you should arrange the icons on it. This also
makes it easier to access them. You can arrange icons manually by dragging
icons as you want or you can let windows arrange (or Sort) it automatically.
You can also choose to sort icons automatically by their Name, Size, Item
type or Date modified.
To automatically sort the desktop icons, follow the steps given below:
1- Right Click on an empty area of the desktop, the shortcut menu appears.
2- Point to Sort by option.
3- Choose the desired sort option from the menu that appears.
63
Copyrights© The Central Unit of IT Training@ SCU / 2021
Central Unit of IT Training
2
3
Figure 72 Arranging icons
Personalize the desktop background
The appearance of desktop background is usually important. As discussed,
you often return back to the desktop while working on a PC. A cheerful desktop makes you feel
excited.
Open Personalization Settings
You can personalize the desktop background from the Windows Personalization
Settings.
To open the Personalization Settings, follow the steps given below:
1- Click on Start Button.
2- Click on Settings icon in the Start menu. This opens up the Windows Settings.
3- Click on the Personalization category.
A- The Personalization Settings window appears.
64
Copyrights© The Central Unit of IT Training@ SCU / 2021
Central Unit of IT Training
Figure 73 Open Personalization Settings
In Windows 10, you can personalize your desktop background by choosing a Picture, a Solid color, or a
Slideshow of pictures.
Figure 74 Windows Setting
TIP
Keyboard Shortcut: You can also open the Personalization Settings by right clicking on the desktop and
choosing Personalize.
65
Copyrights© The Central Unit of IT Training@ SCU / 2021
Central Unit of IT Training
Set a Picture as Background
If you prefer to have a picture as the desktop background, you can choose a picture from the default
pictures provided by Windows 10 or you can browse your computer to locate the picture.
To set a Picture for your desktop background, open the Personalization settings and follow the steps
given below:
1- Click the Background option in the Personalization pane on the left.
2- Click the Background menu in the right and choose Picture option from the list that appears.
3- Choose a picture from the pictures shown under the Choose your picture.
B- The preview of the selected picture appears in the Preview area
Figure 75 Picture Background
TIP
If you want to choose a picture from your You can also right-click on the picture file and
computer, click on Browse button, the file Open select Set as desktop background.
dialog box appears. Locate and select your
picture and click on the Choose Picture button.
Set a Solid Color as Background
If you prefer to have a simple desktop Background, you can choose a Solid color from a variety of
available colors.
66
Copyrights© The Central Unit of IT Training@ SCU / 2021
Central Unit of IT Training
To set a Solid color for your desktop Background, open the Personalization settings and follow the
steps given below:
1- Click on the Background option in the Personalization pane on the left.
2- Click on the Background menu in the right and choose Solid color from the list that appears.
3- Choose a color of your choice from the Background colors grid that appears below.
C- Preview of the selected color appears in the Preview area.
Figure 76 Color Background
Set a Slideshow as Background
If you want the desktop background picture to be changed automatically
after a specific time period, you can choose the Slideshow option for your desktop background. This is
quite an exciting feature, which gives you a beautiful new desktop background, every morning, for
example.
All you have to do is organize all your favorite pictures into a folder and set it as a source for the
Slideshow.
To set a Slideshow for your desktop Background, open the Personalization settings and follow the steps
given below:
1- Click on the Background option in the Personalization pane on the left.
2- Click on the Background menu in the right and choose Slideshow from the list that appears.
3- Click on the Browse button to locate the pictures folder. The Select Folder dialog box appears.
4- Locate and select the pictures folder and click on the Choose this folder button.
67
Copyrights© The Central Unit of IT Training@ SCU / 2021
Central Unit of IT Training
5- Click on Change picture every box and choose how often you want the pictures should be changed in
the slideshow.
2
4
3
5
Figure 77 Slideshow Background
TIP
You can set the Shuffle option ON to display the pictures in the Slideshow in random order.
THEMES
The Themes option in Personalization settings allows you to change the appearance of various user
interface elements of Windows at once. A Theme is like a personalization package containing the
desktop backgrounds, colors, screen savers, and even system sounds. Applying a theme instantly
changes the look and feel of the Windows environment.
To change the Theme, open the Personalization settings and follow the steps given below:
1- Click Themes option from the Personalization pane in the left.
2- Choose a Theme of your choice from the available themes.
68
Copyrights© The Central Unit of IT Training@ SCU / 2021
Central Unit of IT Training
Figure 78 Theme
TIP
The link “Get more themes online” allows you to download more themes from the Microsoft website.
Personalize the lock screen
You learned about the new Lock Screen feature of Windows 10 in session 4. You can also personalize
the Lock Screen with various options.
You can set a Picture or a Slideshow on the Lock Screen in the same way you do it for the desktop
background i.e., from the Personalization settings.
Additionally, you can show the status of different apps right on the Lock Screen. Getting the status of
apps right on the Lock screen makes it beneficial, so you can decide whether or not you should unlock
and pay immediate attention. There are two types of app status on the Lock Screen: detailed status and
quick status.
69
Copyrights© The Central Unit of IT Training@ SCU / 2021
Central Unit of IT Training
Figure 79 P Lock Screen
TIP
Windows 10 allows you to show detailed status of any one app and quick status of up to seven apps on the
Lock Screen.
Show detailed app status on lock screen
Setting an app to show detailed status on the Lock Screen gives a bit more information from the app.
For example, the detailed status of Calendar app shows the upcoming event details which includes the
event title, location, time, etc.
Figure 80 lock screen
To set an App to show detailed status on Lock Screen, open the Personalization settings and follow the
steps given below:
1- Click Lock Screen option from the Personalization pane in the left.
70
Copyrights© The Central Unit of IT Training@ SCU / 2021
Central Unit of IT Training
2- Click on the icon under the Choose an app to show detailed status; the list of supported apps appears.
3- Choose the app of your choice to show the detailed status.
3
2
Figure 81 Personalize the lock Screen
Show quick app status on lock screen
The Choose apps to show quick status option from the Settings app
displays the app icons for the new notifications on the Lock Screen. The
count of the notifications is also displayed on the app icon, which is called badges of the apps. For
example, quick status of email app shows just the number of new emails arrived.
To set an App to show quick status on Lock Screen, open the Personalization settings and follow the
steps given below:
1- Click Lock Screen option from the Personalization pane in the left.
2- Click on any of the plus sign icon or existing app icon under the Choose apps to show quick status. The
list of supported apps appears.
3- Choose the app of your choice to show the quick status.
1 3
2
Figure 82 quick app status on lock screen
71
Copyrights© The Central Unit of IT Training@ SCU / 2021
Central Unit of IT Training
Personalize the start menu
In Session 4, you explored the new Start Menu of Windows 10 along with some quick and handy
customizations, such as resizing tiles. There are a lot more customization options that Windows 10
offers for the Start Menu. You can choose which folders to appear on the Start; whether to show Most
Used apps, Jump lists, or to show the full screen Start Menu as in the tablet mode. The Settings app of
Windows 10 has made configuring the Start menu quick and simple, by providing the ON/OFF toggle
buttons for most of the options. Moreover, various Start menu settings can be configured from the same
settings page. To personalize Start menu contents, open the Personalization settings and follow the
steps given below:
1- Click on the Start option in the Personalization pane in the left.
2- Show more tiles: Turn this option ON if you want to make the Start screen a bit wider to occupy more
tiles.
3- Show most used apps: Turn this option ON to see a list of apps you use
most but are not pinned to the Start screen, at the top of the All Apps list.
4- Show recently added apps: Turn this option ON to see a list of recently installed apps, at the top of the
All Apps list.
5- Use Start full Screen: Turn this option ON to see the full screen Start Menu as in the tablet mode.
6- Show recently opened items in Jump Lists on Start or the Taskbar: Turn this option ON to show the list
of recently opened items in an app as a Jump list so that you can right-click and reopen it directly.
7- Choose which folders to appear on start: Clicking this option opens a list of folders with ON/OFF toggle
buttons. You can turn any folder ON to have it right in the basic start menu for direct access.
4 6
1
5
Figure 83 Personalize the start menu
72
Copyrights© The Central Unit of IT Training@ SCU / 2021
Central Unit of IT Training
Personalize the taskbar
You learned about the importance and working of the Windows 10 taskbar in session 4. You can
personalize the taskbar in many ways such as locking, automatically hiding, or changing its location on
screen.
Windows 10 has also simplified the Taskbar personalization by providing it all together at one place
and in the form of ON/OFF toggle buttons for most of the options. To personalize the Taskbar, open
the Personalization settings and follow the steps given below:
1- Click on the Taskbar option in the Personalization pane in the left.
A- The Taskbar settings appear to the right.
2- Lock the Taskbar: Turn this option ON if you want to prevent any accidental relocation or resizing of the
Taskbar
3- Automatically hide the taskbar in desktop mode: Turn this option ON if you don’t want the taskbar to
be always visible. Instead, it will appear only when you move your mouse pointer over the taskbar
location.
4- Use small taskbar buttons: Turn this option ON if you want the buttons on the taskbar to be a bit
smaller. This reduces the size of the taskbar as well.
5- Show badges: Turn this option ON if you want to get the count of any new notifications from a running
app directly on its taskbar button.
6- Taskbar location on screen: Click on this option to change the location of the taskbar on your screen.
Choose the desired location from the list that appears with the following options:
TIP
• You can also open the Taskbar Settings by right-clicking on the Taskbar and choose Settings.
• You can also lock the Taskbar by right-clicking on it and choose Lock the taskbar.
• You can also drag the taskbar to move it to any edge of your screen, if it’s not locked.
73
Copyrights© The Central Unit of IT Training@ SCU / 2021
Central Unit of IT Training
A
2
3
1
5
6
8
9
Figure 84 Personalize the taskbar
B- Left: To move the taskbar to the left edge of the screen.
C- Top: To move the taskbar to the top edge of the screen.
D- Right: To move the taskbar to the right edge of the screen.
E- Bottom: To move the taskbar to the bottom edge of the screen.
7- Combine taskbar buttons: Click on this option to choose whether to combine the buttons on the
taskbar for the apps that are having multiple open windows. This allows you to occupy more buttons
on the taskbar. Choose when to combine the taskbar buttons from the list that appears with the
following options:
F- Always, hide labels: To always combine the taskbar buttons for the apps. This also hides the labels of all
the apps on the taskbar buttons.
G- When taskbar is full: To only combine the taskbar buttons for the apps when the taskbar is full of
buttons.
H- Never: To not combine the taskbar buttons even if the taskbar is full of buttons.
8- Select which notification icons appear on taskbar: Click on this option to choose which icons you want
to appear in the Notification area of the Taskbar. Particularly, you can choose icons of the apps running
in background such as Windows defender.
I- Choose the desired icons from the list of options that appear in a new settings window.
9- Turn System icons ON/OFF: Click on this option to choose which system icons you want to appear in
the Notification Area of the Taskbar, such as the Clock, Volume, or Network.
74
Copyrights© The Central Unit of IT Training@ SCU / 2021
Central Unit of IT Training
J- Choose the desired icons from the list of options that appear in a new settings window.
B
C
D
E
F
G
H
Figure 85 the taskbar location and icons
Figure 86 System icons in taskbar
Managing content and app windows
While working on your computer, almost all the information you view on your computer screen is
displayed in a Window. As you have seen, the various personalization settings are displayed in the
Settings window. Similarly, user files open in the respective app windows. Usually, you have multiple
windows open while you work on your PC. This section enables you to handle multiple windows
efficiently.
75
Copyrights© The Central Unit of IT Training@ SCU / 2021
Central Unit of IT Training
A window and an active window
A window is a rectangular frame that displays apps, files, folders, or other contents. As discussed,
multiple windows are usually open simultaneously while you work. The window you are currently
working in is called an Active Window. For example, if you are currently browsing a website in
Microsoft Edge, it is your active window.
A B
C
D
Figure 87 Active Window
Common characteristics of windows
The contents of every window are usually different but all windows have some common
characteristics. All windows can be opened, closed, minimized, maximized, and resized. In addition,
most of the windows have some basic parts, as follows:
A- Title Bar: It is the area at the top of a window that displays the title of an app. It also displays the title
of the file, which is open in the window. You can drag the Title bar to move a window on the screen.
B- Minimize button: This button is at the right end of the title bar. It minimizes a window to the taskbar,
i.e. the window disappears from the screen. You can re-open the same window from the taskbar.
TIP
You can Minimize all windows other than the You can also use the Title bar to
active window by dragging and shaking its Maximize or Restore a window as shown
Title bar, or by using the keyboard shortcut below:
Windows - To maximize, double click or
Key+ Home. drag the Title bar to the top of the screen.
To minimize all windows, the keyboard - To restore, double click or drag the
shortcut Windows Key + M can be used. Title bar away from the top of the screen
C- Maximize/Restore button: This is next to the minimize button on the window title bar. Maximize
resizes the window to full screen and Restore returns the window to its previous size.
76
Copyrights© The Central Unit of IT Training@ SCU / 2021
Central Unit of IT Training
D- Close button: Next to the maximize button is the Close button. It closes the window along with the file,
or any other contents.
E- Scroll Bar: Scroll bar is used to move vertically or horizontally to change the position of the content
within a window. For example, you use vertical scroll bars to move through a window.
F- Window Border: The outer edges of a window, which specifies area of the window on the screen. The
Window borders can be used to resize a window as well. Take the mouse pointer on any border of the
window, the pointer changes to a two-headed arrow. Drag the border horizontally or vertically to
resize the window as desired.
Arranging multiple windows
When you have multiple apps running simultaneously, you might wish to arrange all the app windows
at once. Windows 10 allows you to automatically arrange all running app windows in three ways;
cascade, stacked, or side by side.
Cascade windows
This arrangement shows multiple open windows overlapped one over the other.
To cascade Windows,
1- Right click on empty area of the Taskbar and choose the Cascade windows option from the menu that
app.
A- All open windows are cascaded
1
2
3
Figure 88 Cascade windows
Show windows stacked
This arrangement shows the multiple windows one above the other.
To show Windows stacked,
77
Copyrights© The Central Unit of IT Training@ SCU / 2021
Central Unit of IT Training
2- Right click on empty area of the Taskbar and choose Show windows stacked option from the menu that
appears.
B- All open windows are stacked.
Figure 89 windows stack
Show windows side by side
This shows multiple windows arranged side by side.
To show Windows side by side,
3- Right click on empty area of the Taskbar and choose Show windows side by side from the menu that
appears.
C- All open windows are displayed side by side.
Figure 90 windows side by side
78
Copyrights© The Central Unit of IT Training@ SCU / 2021
Central Unit of IT Training
Restore cascaded, stacked or side by side windows
After you have arranged multiple windows on your screen, you can restore them to their previous status
by choosing the relevant Undo command.
1- To restore the window arrangement, right click on empty area of Taskbar and click the relevant Undo
command from the menu that appears.
Figure 91 restore the window arrangement
Snap a window to the left or right of a screen
Windows 10 includes several enhancements to snap, making it easier to manipulate the layout of an
open window on your screen. Snapping a window to left or right side actually resizes and positions a
window to occupy either left or right portion of the screen or one corner of the screen.
1- To snap window to left half of the screen, drag the window Title bar until the mouse pointer touches
the left or right edge of the screen (A circle flashes around mouse pointer) and Release.
TIP
To snap a window to a quarter screen, drag the window title bar until the pointer touches a corner of the
screen and release.
79
Copyrights© The Central Unit of IT Training@ SCU / 2021
Central Unit of IT Training
Figure 92 Snap a window to the left of a screen
Switching between windows
You can cycle through different windows that are open on your screen or minimized to Taskbar. To
switch between windows, you can use the Task View button on the taskbar.
Using the Task View button
The main function of the Task View button is to provide easy switching amongst the different open
windows.
To switch between windows using task view button, follow the steps given below:
1- Click Task View button on the taskbar.
A- Windows displays thumbnails for all running programs.
2- Click the thumbnail of the program that you want to switch to.
80
Copyrights© The Central Unit of IT Training@ SCU / 2021
Central Unit of IT Training
Figure 93 Task View button
Using ALT + TAB Keys
You can also switch among the open windows easily with the ALT + TAB keys as follows:
• Press and hold the ALT key.
• Hit the TAB key once, you will see the thumbnails of the open programs.
• Hit the TAB key again to choose the window you want to switch to.
• Release the ALT key to show the selected window.
81
Copyrights© The Central Unit of IT Training@ SCU / 2021
Central Unit of IT Training
MANAGING FILES & FOLDERS AND COMPUTER SETTINGS
OBJECTIVES
General Objectives
In this Session, you will understand Managing Folders & Files and Computer Settings.
Specific Objectives
At the end of this Session, you should be able to understand and Practice:
Managing Files and Folders
• Understand Files, Folders, and Libraries
• File Explorer of Windows 10
• The Home Tab
• The View Tab
Managing Computer Settings
• Time & Language Settings
• System Information
• Task Manager
82
Copyrights© The Central Unit of IT Training@ SCU / 2021
Central Unit of IT Training
Module Two: Operating Systems (WINDOWS 10)
LEARNING
Managing files and folders
Windows 10 organizes the files hierarchical storage system of folders and subfolders. To organize your
files well, Windows 10 provides the File Explorer app. This section explains working with the File
Explorer app of Windows 10.
Understanding files, folders, and libraries
Files and Folders play a major role in the organization of data in your computer.
Before you work with the File Explorer app, you should understand the basic concept about Files,
Folders and Libraries.
File
A file is a collection of related data or information stored in a computer; identified by a name. It can be
a document, worksheet, graph, text file, presentation, audio clip, video clip, etc. You can open, look at
and change files by using one or more apps.
Folder
A folder is a container in which you can store files and folders. A folder within a folder is called a sub-
folder. Many apps install the files they need in subfolders of the Program Files folder.
Library
Libraries allow you to access and arrange files from different folder locations quickly without moving
them from their original location. The default libraries in Windows 10 are Documents, Music,
Pictures, Videos, Camera Roll and Saved Pictures.
File explorer of windows 10
File Explorer is the file management application used by Windows 10 to browse folders and files. It
provides a graphical interface for the users to navigate and access the files stored in the computer. If
you are looking for a specific document in your computer use the File Explorer to locate it.
To start the File Explorer, click on its icon in the Start Menu.
The File Explorer window opens up and you can browse all folders and files on your computer.
TIP
To open File Explorer press: Windows key + E.
83
Copyrights© The Central Unit of IT Training@ SCU / 2021
Central Unit of IT Training
The user interface of file explorer
You should first get familiar with the user interface of the File Explorer so that it will be easier for you
to understand and practice its features. As you can see, the initial window of the File Explorer
comprises of the following sections:
A- Ribbon: The File Explorer includes the Ribbon at the top. The Ribbon contains
buttons for the common tasks you perform with your files and folders.
B- Navigation and Search Bar: Just below the Ribbon, it lets you navigate through the folder structure
easily and search files or folders.
C- Navigation Pane: The Pane on the left, gives you easy access to storage structure of your computer
consisting of the libraries of documents, pictures, storage devices and even network devices. It also
features the new Quick access showing the frequently used folders.
D- Contents Pane: It is the main area to the right of the Navigation Pane that displays the contents of the
selected folder or storage location.
Figure 94 The user interface of file explorer
The Ribbon
In Windows 10, the File Explorer incorporates the Ribbon similar to the one featured in the Microsoft
Office applications. The Ribbon contains buttons and commands for the most common tasks.
The File Explorer Ribbon has the following four tabs, each with different commands:
A- File tab: It actually opens the File menu that has options like managing the File Explorer window or
customize the File Explorer.
B- Home tab: It has most of the tools to organize files and folders.
C- Share tab: It has the options like Share, Email, Print, or Compress a file or folder.
D- View tab: It has the options to configure the layout of the File Explorer window.
84
Copyrights© The Central Unit of IT Training@ SCU / 2021
Central Unit of IT Training
A B C D
Figure 95 The Ribbon
Navigation and search bar
The Navigation and Search bar below the Ribbon helps you in navigating through your folder and
searching for files. It has four sections as follows:
Figure 96 search bar
E- Navigation buttons: The Back, Forward and Up buttons on the left allows you to move through recently
opened folder locations easily.
F- Address bar: To the right of the navigation buttons, the long Address bar displays an icon and the full
path to the current folder.
G- Refresh button: On the Address bar, the Refresh button refreshes the display of the contents pane.
H- Search box: In the right side, the Search box gives access to the file or folder search feature of Windows
10. Entering a term in the Search box adds a new Search tab in the File Explorer ribbon with various
search tools.
Navigation pane
The vertical pane that opens by default on the left side of the File Explorer window, displays a
hierarchical view of the physical and virtual storage structures available in the computer. The
Navigation pane allows you to browse folders and files on your computer or on a network. The
Navigation pane displays the following nodes:
A- Quick Access: The Quick Access node contains links to folders and libraries that you access frequently.
You can also pin any folder location here to access it quickly.
B- This PC: This PC node contains links to your user account-specifc folders, and to the physical storage
locations that are installed in or connected to your computer.
C- Network: The Network node displays a representation of other computers on your local area network.
85
Copyrights© The Central Unit of IT Training@ SCU / 2021
Central Unit of IT Training
Figure 97 Navigation pane
TIP
When you click on This PC node, Network node, or Homegroup node from the Navigation Pane, The Home tab
and Share tab are replaced with the tab of the respective node.
Content pane
In File Explorer, the Content Pane displays files and folders stored in the currently selected folder or
storage device. It displays the contents of the selected folder as a textual or iconic list. The Content
Pane in the initial File Explorer interface has the following two sections, for easy access to recently
opened files or folders.
A- Frequent folders section: It lists the folders you’ve worked with recently, for quick access to them.
B- Recent files section: It lists files and documents that you’ve opened recently.
86
Copyrights© The Central Unit of IT Training@ SCU / 2021
Central Unit of IT Training
Figure 98 content pane
TIP
When you click on the Quick Access node in the Navigation pane, the Frequent folders section and the Recent
files section appear in the content pane.
The home tab
Most of the tools you need to organize files & folders on your computer are provided in the Home tab
of the File Explorer.
A B C D E
Figure 99 The home tab
The Home tab consists of the following five groups:
A- Clipboard: This group consists of commands to copy or move a file/folder.
B- Organize: This group consists of commands to copy, move, rename, or delete a file/folder.
C- New: This group consists of commands to create a file/f older or other items.
D- Open: This group consists of commands to open a file/ folder or display its Properties.
E- Select: This group consists of commands to select the files/folders in the content pane.
87
Copyrights© The Central Unit of IT Training@ SCU / 2021
Central Unit of IT Training
Pin to quick access button
As discussed earlier, the Quick Access node in the Navigation pane gives you a quick way to open
frequently used folders. You can use the Pin to Quick Access button on the Home tab to easily pin any
folders location to the Quick Access list.
To pin a drive, folder, library, or other location to the Quick Access list, follow the steps given below:
1- In the File Explorer, select the folder that you want to pin to Quick Access.
2- Click the Home tab on the Ribbon.
3- In the Clipboard section, click the Pin to Quick Access button.
A- The selected folder is now listed in Quick Access.
2
3
1
Figure 100 Pin to quick access button
Unpin from Quick access
To remove a pinned location from Quick Access list, follow the steps given below:
1- Right-click on it in the Quick Access list.
2- Choose Unpin from Quick Access.
Figure 101 Unpin from Quick access
88
Copyrights© The Central Unit of IT Training@ SCU / 2021
Central Unit of IT Training
Clipboard group
When you cut or copy a folder or file, the item is moved to a storage area called the Clipboard. This
facilitates you to paste one or more copies of it elsewhere. In addition to copying files and folders to
other locations, you can also make copies of files in the original folder.
Figure 102 Clipboard
Copy, Paste and Cut
You can copy or move a file from one folder to another. In a similar way, you can also copy or move a
complete folder.
To copy (or move) a file or folder to a different folder, follow the steps given below:
1- Select your file or folder in the File Explorer.
2- Click on the Home tab.
3- Click on Copy (or Cut) button in the Clipboard group; depending TIP
on whether you want to make a copy of the selected item or To Copy, press: CTRL + C
move it. To Cut, press: CTRL + X
4- Open the destination folder. To Paste, press: CTRL + V
5- Click on Paste button from the Clipboard group.
89
Copyrights© The Central Unit of IT Training@ SCU / 2021
Central Unit of IT Training
Figure 103 Copy, Paste and Cut
Organize group
The organize group facilitates you to perform different operations such as Copy, Move, Rename and
Delete in an efficient way.
Figure 104 Organize group
Move to and copy to buttons
This option facilitates you to directly Move/Copy your file/folder to a recently opened folder or any
folder without opening it. To copy (or move) a file or folder to a different folder, follow the steps given
below:
1- In File Explorer, select your file or folder.
2- A menu drops down, listing some common locations.
3- Click Choose Location.
90
Copyrights© The Central Unit of IT Training@ SCU / 2021
Central Unit of IT Training
4- Search through the drive and folders in the dialog box that opens to reach the destination folder and
select it.
5- Click on Copy/Move button on the dialog box.
3
2
1 5
Figure 105 Move to and copy to buttons
Figure 106 Move to and copy to buttons
Delete button
You can Recycle or permanently delete files or folders that you don’t need any more.
To delete a file or folder, follow the steps given below:
1- In File Explorer, select your file or folder.
91
Copyrights© The Central Unit of IT Training@ SCU / 2021
Central Unit of IT Training
2- Click the Ribbon’s Home tab at the top.
3- From the Organize group, click on the Delete button.
4- Click on the drop down arrow of the Delete button to Choose whether you want to Recycle it (send it
to the Recycle bin) or permanently delete it.
3
2 4
Figure 107 Delete button
TIP
If you want to delete multiple items at once, select them and press DELETE key on your keyboard.
Restore from Recycle Bin
Normally, when you delete a file or folder, Windows 10 moves the object to the Recycle Bin.
To restore a file or folder from the Recycle Bin, follow the steps given below:
1- Open the Recycle Bin by double-clicking the Recycle Bin icon on the desktop.
2- Select the file or folder in the Recycle Bin window.
3- On the Manage tab, select restore the Selected Items. The selected file or folder returns to the folder it
was in before it was deleted.
3
1
Figure 108 Restore from Recycle Bin
92
Copyrights© The Central Unit of IT Training@ SCU / 2021
Central Unit of IT Training
Rename
You can change the name of any file or folder based on changes in its contents at any time you want.
To rename a file or folder, select it in the File Explorer and follow the steps given below:
1- On the Home tab, in the Organize group, click the Rename button. In the content area, the current
name of the file or folder becomes editable.
2- Type the new name and press the Enter key.
Figure 109 Rename
TIP
To Rename, press: F2
New group
The New group facilitates you to create new Folders or Files as per your requirement.
Figure 110 New Group
Creating a New Folder
To create a new folder, follow the steps given below:
1- Click on the Home tab in File Explorer.
2- Click on the New Folder button in the new group. This creates a new folder in the content pane.
3- Type the name for the newly created Folder and press ENTER
93
Copyrights© The Central Unit of IT Training@ SCU / 2021
Central Unit of IT Training
2
1
Figure 111 Creating a New Folder
Creating a New Item
You can also create blank files of different types in File Explorer, which can be opened and edited in
the respective application.
To create a new Item, follow the steps given below:
1- Click on the Home tab in File Explorer.
2- Click the drop down arrow next to the new item button in the new group. The list of file types appears.
3- Choose the type of file you want to create. This creates a New Item in the content pane.
4- Type the name for the newly created file and press the ENTER key.
2
1
Figure 112 Creating a New Item
Select group
The Select group facilitates you to select multiple files or folders from the content pane.
To select a single file or folder, you can simply click on it.
113 Select group Figure
94
Copyrights© The Central Unit of IT Training@ SCU / 2021
Central Unit of IT Training
Select All
To select all the items in a folder, follow the steps given below:
1- Click on the Home tab in File Explorer.
2- Click Select all option from the Select group.
1 2
Figure 114 Select All
TIP
Press CTRL+A on your keyboard to select all the files and folders.
Selecting multiple files
To select multiple consecutive items, follow the steps given below:
1- Click on the first item and Press and hold the SHIFT key on the keyboard.
2- Click on the last item you want in the selection. Release the SHIFT key.
To select multiple non-consecutive items, follow the steps given below:
3- Click on the first item. Press and hold the CTRL key on the keyboard.
4- Click on other items you want to select. Release the CTRL key after you finish your selection.
95
Copyrights© The Central Unit of IT Training@ SCU / 2021
Central Unit of IT Training
Figure 115 Selecting multiple files
The view tab
The View tab hosts the commands that you can use to customize the display of items in the File
Explorer window.
The View tab allows you to change the way Windows displays your files and folders. It consists of the
following four groups:
A- The Panes group facilitates you to Show/Hide the Navigation Pane. It also lets you choose between the
Preview Pane and the Details Pane.
B- The Layout enables you to choose among the different icon sizes and their Details.
C- The Current view group lets you arrange the icons in different orders.
D- The Show/Hide group enables you show or hide different options related to files and folders.
A B C D
Figure 116 The view tab
96
Copyrights© The Central Unit of IT Training@ SCU / 2021
Central Unit of IT Training
Panes group
The Panes group facilitates you to apply different options to the Navigation Pane available on the left
of the File Explorer. It further facilitates you to access Details or Preview panes.
Figure 117 Panes group
Show/hide navigation pane
To Show/Hide the Navigation Pane, follow the steps given below:
1- Click on the View tab in File Explorer.
2- Click on the Navigation Pane button in the Panes group.
3- Check/Uncheck the Navigation pane option to show or hide it.
2 1
Figure 118 Show/hide navigation pane
Preview and details panes
You can either display the Preview pane or the Details pane on the right side of the File Explorer at a
time. Click on the one you want in the Panes group.
A- When the Preview pane is active, clicking on a file displays its content in the pane on the right side.
B- If the Details pane is active, clicking on a file displays its detailed information in the pane on the right
side.
97
Copyrights© The Central Unit of IT Training@ SCU / 2021
Central Unit of IT Training
Figure 119 Preview and details panes
LAYOUT GROUP
For each folder in Windows 10, you can set a custom layout, i.e. change how the contents of a folder
are displayed. The options in the Layout group allows you to choose whether the contents of a folder
are displayed as icons of various sizes such as Extra-Large, Large, Medium, Small icons or as a List,
Details, Tiles or Content view.
To change the folder layout, follow the steps given below:
1. Click on the View tab in File Explorer.
2. Select the desired View option from the Layout group.
1 1
Figure 120 layout group
98
Copyrights© The Central Unit of IT Training@ SCU / 2021
Central Unit of IT Training
Working with libraries
Figure 121 libraries
By default, the Libraries are hidden in Windows File Explorer. If you want to show the Libraries node
in the navigation pane,
follow the steps given below:
1. Click on the View tab in File Explorer.
2. Click on the Navigation Pane button in the panes group.
3. Click on Show Libraries to make them visible.
1
1
3
Figure 122 Show libraries
Creating a New Library
To create your own custom library, follow the steps given below:
1. Click on the Libraries node in the Navigation pane.
2. Right click in the Contents pane.
3. Point to the New option.
4. Choose Library. Type the name for the new Library created in the Content pane. You can open the
newly created library and click on Include a Folder button to browse for and add the fist folder to the
library
99
Copyrights© The Central Unit of IT Training@ SCU / 2021
Central Unit of IT Training
4
3
Figure 123 Creating a New Library
Adding Folders to a Library
To add a folder to an existing library, follow the steps given below:
1. Click on the Libraries node in the Navigation pane, to open Libraries.
2. Click on Manage Library button from Manage Contextual tab.
3. Click the Add button.
4. Browse and select the folder that you want to include in the library.
5. Click the Include Folder button.
1
2
3
Figure 124 Adding Folders to a Library
100
Copyrights© The Central Unit of IT Training@ SCU / 2021
Central Unit of IT Training
TIPS
You can also add a folder to a library by rightclick on You can also change views by holding down CTRL
it and choose Include in Library in the key on your keyboard and scrolling mouse wheel.
shortcut menu.
TIPS
Keyboard Shortcuts:
Windows key + E – Open a new File Explorer window.
•ALT + P – Show or hide the Preview pane.
•ALT + Shift + P – Show or hide the Details pane.
•ALT + Left arrow key – Move back one folder in your history.
•ALT + Up arrow key – Move up one folder in the folder tree.
•CTRL + N – Open a new File Explorer window from within the File Explore.
•CTRL + E – Activate the Search bar.
•CTRL + Shift + N – Create a new folder in the current folder.
•CTRL + Mouse wheel – Increase or decrease the size of icons or thumbnails
Managing computer settings
In Session 5, you have gone through various personalization settings of Windows10. Noticeably, the
computer settings have migrated from the more complex Control Panel to the seemingly simple
Windows Settings App. The Settings app organizes computer settings into function specific pages or
categories. Here, we guide you through the settings under the Time & Language category of Windows
settings.
Time & language settings
Time and Language option in the Windows Settings app allows you to set or change your System Date,
Time, Region, Language and Speech settings.
To open Time & Language settings, follow the given step:
1. Open Windows Settings and Click on the Time & Language
category.
101
Copyrights© The Central Unit of IT Training@ SCU / 2021
Central Unit of IT Training
The Time & Language settings page is displayed. It has three main settings options:
A. Date & Time
B. Region
C. Language
D. Speech
C
D
Figure 125 Time & language settings
Date and time settings
The settings here are quite simple. You can set the time to adjust automatically or change it manually.
You can also select your
Time Zone according to the country you live in.
Date & Time lists the following preferences:
102
Copyrights© The Central Unit of IT Training@ SCU / 2021
Central Unit of IT Training
A. Set time automatically. If set to ON, the system time will be synced from the Internet time servers.
B. Change date and time. This will become active only if you disable the "Set time automatically" option.
Allows you to change date and time manually.
C. Time Zone. Pick the correct time zone that matches your location.
D. Adjust for daylight saving time automatically. Queries Internet servers to sync the correct daylight
saving time.
E. Date, time ®ional formatting . Displays the following formats: first day of the week, short date, long
date, short time, long time.
E
A
Figure 126 Date and time settings
To Change the date and time manually, follow the steps given below:
1. Select the Date & Time option from Time & Language settings.
2. Switch OFF the Set time automatically option.
3. Click the Change button.
4. In the Change date and time window, modify the date and time, and click on the Change button to
bring the changes into effect.
103
Copyrights© The Central Unit of IT Training@ SCU / 2021
Central Unit of IT Training
1 2
Figure 127 Time & language settings
Region & language
The region Settings enable you to change the country or region, and to add or remove languages from
the system. Open the Start Menu and click on Settings > Time and Language > Region.
Country or region
The first option on the right-hand pane will allow you to change the region. This is useful for finding
localized content and apps. You can set it to any country you desire. Windows and apps may or may
not use the selected region to deliver local content. The setting affects Windows Store among other
things.
A. Click on drop down list to choose your region.
Figure 128 Region & language
104
Copyrights© The Central Unit of IT Training@ SCU / 2021
Central Unit of IT Training
Languages
The Languages option allows you to install new languages. You may add new languages to the
operating system depending on the version of Windows that is installed on the computer. Click on Add
a Language and you’ll be presented with a list of more than 140 languages to choose from. These
languages may be set to the default system language.
TIP
The Related Settings, Additional date, Time and regional settings take you to the Control Panel
where you can change the language, region and date and time of your PC in the old classic way, you
used to do in the previous versions of Windows.
Add a Language
To add a new Language, follow the steps given below:
1. Click Time & language category.
2. Click language.
3. Under Languages, click Add a language.
4. Choose the language you want to add, for example Arabic, and select the specific variation if
applicable.
4
3
Figure 129 Add a Language
105
Copyrights© The Central Unit of IT Training@ SCU / 2021
Central Unit of IT Training
Changing Windows display language
To change the Windows 10 display language, follow the steps given below:
1. Open the Time & Language settings pane.
2. In the Languages area, click on the drop-down menu and choose the language which you want to be
the Windows display language.
1
2
Figure 130 Changing Windows display language
Sign out of Windows, and then sign back in to completely implement the display language change.
Remove a system language
To remove a system language, follow the steps given below:
1. Open the Time & Language settings pane.
2. In the Languages area, click the language you want to remove.
3. In the expanded pane, click Remove.
106
Copyrights© The Central Unit of IT Training@ SCU / 2021
Central Unit of IT Training
2
3
Figure 131 Remove a system language
System information
It is important to know the configuration (technical information) of your computer system, such as
edition or version of Windows, Processor details, Amount of RAM, etc. Windows 10 provides System
Information in a modern way.
To display the System Information, open Windows Settings App and follow the steps given below:
1. Choose the System category in the Settings window,
A. The System settings window appears.
2. Scroll down the menu on the left and click on About option.
B. The System Information appears on the right side.
Figure 132 System information
107
Copyrights© The Central Unit of IT Training@ SCU / 2021
Central Unit of IT Training
Windows 10 System Information has the following:
C. PC Name: Gives the name of the computer, chosen while installing Windows. The Name identifies a
computer on a network. It may be different than the user name of the user account.
D. Edition: Displays the edition of the Windows installed.
E. Version: Displays the Version number of the Windows edition.
F. Product ID: Displays the activation status of Windows. Shows the Product ID if Windows is already
activated.
G. Processor: Displays the type and speed of the installed Processor.
H. Installed RAM: Displays the amount of RAM installed.
A
C
H B
G A
D A
Figure 133 Windows 10 System Information
Task manager
You learnt about the Task View to view and switch among the running apps. If you want to know the
resource consumption by each running app, you can use the Task Manager tool of Windows 10.
The Task Manager displays the status of all the running apps along with the background processes.
It also displays the amount of system resources utilized by the app, such
as Memory, CPU, and Disk. To start the Task Manager, Right click on empty area of the Taskbar and
choose Task Manager.
You can close any Not Responding app from the Task Manager by clicking on the End task button at
the bottom right corner.
You can also monitor the real time performance of CPU, Memory, Disk, and Network by clicking on
the Performance Tab at the top.
108
Copyrights© The Central Unit of IT Training@ SCU / 2021
Central Unit of IT Training
Figure 134 Task manager
109
Copyrights© The Central Unit of IT Training@ SCU / 2021
You might also like
- Computer Essentials - English versionDocument74 pagesComputer Essentials - English versionFrancesco MunafóNo ratings yet
- Computer Practice N4 Study Guide. (CTC)Document97 pagesComputer Practice N4 Study Guide. (CTC)Priscilla Musariwa100% (3)
- Technical Guide ICT 10.2 SP7Document396 pagesTechnical Guide ICT 10.2 SP7Sunnie LuNo ratings yet
- Opentext™ Invoice Capture Center For Sap Solutions Opentext™ Business Center Capture For Sap SolutionsDocument95 pagesOpentext™ Invoice Capture Center For Sap Solutions Opentext™ Business Center Capture For Sap SolutionsanupamNo ratings yet
- Flexran Reference Solution NB Iot User GuideDocument55 pagesFlexran Reference Solution NB Iot User GuidexpyanghgNo ratings yet
- Irctc SRSDocument29 pagesIrctc SRSM. Raja Sekhar67% (3)
- Acer EmachinesDocument86 pagesAcer EmachinesOleg Garcia KarobaNo ratings yet
- TMS370 ICP Users Manual Rev1 3Document10 pagesTMS370 ICP Users Manual Rev1 3Lotfi Ben SlimNo ratings yet
- IT Products 1S2E Section 6 Bra, Sukri, NimesDocument352 pagesIT Products 1S2E Section 6 Bra, Sukri, NimesBrant XuNo ratings yet
- Mitel 415 and 430 System Manual Syd 0580Document266 pagesMitel 415 and 430 System Manual Syd 0580TatjanaNo ratings yet
- IDefine - Security ManualDocument34 pagesIDefine - Security ManualMinhQuânNo ratings yet
- Insight Software Revision 3.14: Release NotesDocument30 pagesInsight Software Revision 3.14: Release NotesFernando BastosNo ratings yet
- Tektronix Logic Analyzer Family: Pattern Generator Programmatic Interface (PPI) ManualDocument56 pagesTektronix Logic Analyzer Family: Pattern Generator Programmatic Interface (PPI) Manualapi-19827677No ratings yet
- System Tools User Guide For Intel Management Engine PDFDocument147 pagesSystem Tools User Guide For Intel Management Engine PDFZaegorNo ratings yet
- 2021IRDS_ESDocument64 pages2021IRDS_ESmkarakaya82No ratings yet
- 3HAC036957-001 Rev - enDocument136 pages3HAC036957-001 Rev - enbi4yqr2zkNo ratings yet
- ICT v10.1 SP2 UG ENDocument978 pagesICT v10.1 SP2 UG ENSaeed M. KhoshbakhtNo ratings yet
- Managing Security 10enDocument196 pagesManaging Security 10enMahadev NaiknavreNo ratings yet
- CP ES E80.40 AdminGuide Octubre 2012 PDFDocument151 pagesCP ES E80.40 AdminGuide Octubre 2012 PDFaxl052119No ratings yet
- Firmware - Upgrade - Tool - Duplex User Guide: TRACUT001Document30 pagesFirmware - Upgrade - Tool - Duplex User Guide: TRACUT001jamesbolNo ratings yet
- AWR Microwave Office MMIC Getting Started Guide: Product Version 16Document106 pagesAWR Microwave Office MMIC Getting Started Guide: Product Version 16Basudev MajumderNo ratings yet
- 6G White PaperDocument39 pages6G White PaperAnurag GuptaNo ratings yet
- IBX QST Tool User GuideDocument63 pagesIBX QST Tool User GuideRelu GarbanNo ratings yet
- MMIC Getting StartedDocument108 pagesMMIC Getting StartedJohn MichelNo ratings yet
- Desigo Automation System With PLlink Device TableDocument346 pagesDesigo Automation System With PLlink Device TableAhmad SofyanNo ratings yet
- Manual Mitel A415Document262 pagesManual Mitel A415Julio RinconNo ratings yet
- Uon Ict PolicyDocument61 pagesUon Ict PolicySeth OdwarNo ratings yet
- HP EPrint Enterprise Administration GuideDocument41 pagesHP EPrint Enterprise Administration GuideTaur1968No ratings yet
- Enerlin'X Eife: Embedded Ethernet Interface For One Masterpact MTZ Drawout Circuit Breaker User GuideDocument76 pagesEnerlin'X Eife: Embedded Ethernet Interface For One Masterpact MTZ Drawout Circuit Breaker User GuideShailesh ChettyNo ratings yet
- Selenio™ Network Processor ManagerDocument153 pagesSelenio™ Network Processor ManagercotiugaNo ratings yet
- E Connect Install Admin GuideDocument69 pagesE Connect Install Admin GuideOldQuake GamerNo ratings yet
- PC SDK: Application ManualDocument136 pagesPC SDK: Application ManualrcpretoriusNo ratings yet
- BMSSS PDFDocument16 pagesBMSSS PDFKeerthi KrishnanNo ratings yet
- Xeon e 2100 Datasheet Vol 1Document117 pagesXeon e 2100 Datasheet Vol 132-114No ratings yet
- Flexpendant Application ManualDocument216 pagesFlexpendant Application ManualLuis Claudio RamosNo ratings yet
- Software Requirements Specification: Version 1.0 ApprovedDocument18 pagesSoftware Requirements Specification: Version 1.0 Approveddura80441No ratings yet
- User Guide Rtu-2 English - 1072914Document156 pagesUser Guide Rtu-2 English - 1072914Abdulmoied OmarNo ratings yet
- AWR Visual System Simulator Getting Started Guide: Product Version 16.02Document128 pagesAWR Visual System Simulator Getting Started Guide: Product Version 16.02Tuần Hào ĐỗNo ratings yet
- Request For Proposal #03272019: Fare Collection SystemDocument35 pagesRequest For Proposal #03272019: Fare Collection SystemArvind BhisikarNo ratings yet
- Allplan 2014 SBS SysadmNetworkDocument157 pagesAllplan 2014 SBS SysadmNetworkcan canNo ratings yet
- Exor JMobile Software ManualDocument328 pagesExor JMobile Software ManualAmro AmerNo ratings yet
- 2019 Virtualized CPE Services Have Finally Arrived Via Service Delivery PlatformsDocument34 pages2019 Virtualized CPE Services Have Finally Arrived Via Service Delivery PlatformsMohamed AbbesNo ratings yet
- 5101 ENG U2.1 ParticipantDocument370 pages5101 ENG U2.1 ParticipantJared TapiaNo ratings yet
- Auction MGT System For Dtu DocumentationDocument69 pagesAuction MGT System For Dtu DocumentationYitayal GebruNo ratings yet
- Statement of Work Template 082911wgDocument21 pagesStatement of Work Template 082911wgApurv karnNo ratings yet
- Intel Scalable Io Virtualization Technical SpecificationDocument29 pagesIntel Scalable Io Virtualization Technical SpecificationDJSNo ratings yet
- Siemens Software PDFDocument146 pagesSiemens Software PDFravi kumarNo ratings yet
- FC-200 FC-300 Endpoint Link Pro Program GuideDocument162 pagesFC-200 FC-300 Endpoint Link Pro Program GuidePaul BergNo ratings yet
- Intel (R) SCS 7.0 User GuideDocument147 pagesIntel (R) SCS 7.0 User GuideRon DdashNo ratings yet
- MWO Getting StartedDocument160 pagesMWO Getting StartedJulian CalderonNo ratings yet
- Intel System Management Specification - Rev2p0Document63 pagesIntel System Management Specification - Rev2p0Nisarg UpadhyayNo ratings yet
- W465-E1-05 CS-CJ Ethernet IP Operation ManualDocument464 pagesW465-E1-05 CS-CJ Ethernet IP Operation Manualdyutzy1No ratings yet
- LDSWin Instrukcja enDocument83 pagesLDSWin Instrukcja enKamil TyniewickiNo ratings yet
- Fortinet Remote VPN Client User Manual 2 Dec 2002Document140 pagesFortinet Remote VPN Client User Manual 2 Dec 2002AliNo ratings yet
- Manual MetCal GettingStartedDocument64 pagesManual MetCal GettingStartedalex ramirez toroNo ratings yet
- Innotech Icomm UiDocument55 pagesInnotech Icomm Uidk metcalfNo ratings yet
- Eaton Ipm User Guide Version 2Document172 pagesEaton Ipm User Guide Version 2Powertech Energia e TecnologiaNo ratings yet
- SP 0030Document748 pagesSP 0030DiptiNo ratings yet
- Programming Arduino Next Steps: Going Further with SketchesFrom EverandProgramming Arduino Next Steps: Going Further with SketchesRating: 3 out of 5 stars3/5 (3)
- Companies and Environmental Impact: Identification and Visualization of Key Ecological IndicatorsFrom EverandCompanies and Environmental Impact: Identification and Visualization of Key Ecological IndicatorsNo ratings yet
- 113 115 Object Detection and Tracking Using Image Processing PDFDocument3 pages113 115 Object Detection and Tracking Using Image Processing PDFSreekanth PagadapalliNo ratings yet
- Ssa P420Document1 pageSsa P420nk1969No ratings yet
- Programmable Safety SystemsDocument38 pagesProgrammable Safety SystemsArie KarpfNo ratings yet
- Rplidar: Development Kit User ManualDocument15 pagesRplidar: Development Kit User ManualGhj100% (1)
- Computer Science Mcqs TestDocument70 pagesComputer Science Mcqs TestAman AlviNo ratings yet
- Difference Between Software, Embedded Software and FirmwareDocument2 pagesDifference Between Software, Embedded Software and FirmwarejjjNo ratings yet
- DFDFDFDF PDFDocument3 pagesDFDFDFDF PDFBoubker BellahnaNo ratings yet
- 3HAC026871-020 Rev09Document117 pages3HAC026871-020 Rev09kukaNo ratings yet
- Caracteristicas de La Board 775i65gDocument7 pagesCaracteristicas de La Board 775i65gjavierskapula100% (2)
- CNC 3Document12 pagesCNC 3Ritesh PatelNo ratings yet
- Concurrency PrimerDocument12 pagesConcurrency PrimerSomeoneNo ratings yet
- Section 30. Device Configuration: HighlightsDocument8 pagesSection 30. Device Configuration: Highlightsindigo6969No ratings yet
- St-Pro1 2012 PDFDocument379 pagesSt-Pro1 2012 PDFbeihanNo ratings yet
- Arduino Mega 2560 ICSP - DFUDocument4 pagesArduino Mega 2560 ICSP - DFUxem3No ratings yet
- Laboratory Manual: Microprocessor & MicrocontrollerDocument4 pagesLaboratory Manual: Microprocessor & Microcontrollershamsul hadiNo ratings yet
- Mobile Forensics Lecture SlidesDocument25 pagesMobile Forensics Lecture SlidesV Yaswanth Kumar100% (1)
- Computer Troubleshooting Safety Precautions: #1 What You Wear Might Save You!Document55 pagesComputer Troubleshooting Safety Precautions: #1 What You Wear Might Save You!Avel BagdocNo ratings yet
- 8085 Microprocessor ArchitectureDocument16 pages8085 Microprocessor ArchitectureyayavaramNo ratings yet
- JAF Tool FlashingDocument29 pagesJAF Tool FlashingRaj Kumar0% (1)
- Raptor Captor ManualDocument40 pagesRaptor Captor ManualAVAZONENo ratings yet
- Thigk VDKDocument13 pagesThigk VDKLinh NhậtNo ratings yet
- Seminar On Automated Teller MachineDocument15 pagesSeminar On Automated Teller MachineSaad AliNo ratings yet
- LCFC NM-A121 VENUS2 Rev 0.2 PDFDocument46 pagesLCFC NM-A121 VENUS2 Rev 0.2 PDFtserviprintNo ratings yet
- Behringer Neutron Firmware v2.0.2 Public Release NotesDocument5 pagesBehringer Neutron Firmware v2.0.2 Public Release NotesSavioNo ratings yet
- Slides 1Document28 pagesSlides 1YPSAPEXNo ratings yet
- Lab 6: Tm4C Microcontroller Environment Set Up Using Keil: Μvision 4Document12 pagesLab 6: Tm4C Microcontroller Environment Set Up Using Keil: Μvision 4pan7h3r 0009No ratings yet
- Apb CodeDocument25 pagesApb CodeVikas ZurmureNo ratings yet