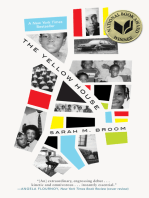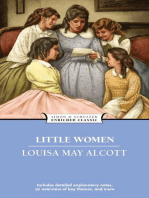0 ratings0% found this document useful (0 votes)
16 viewsComputer Excel
Computer Excel
Uploaded by
official.amritasgCopyright
© © All Rights Reserved
Available Formats
Download as PDF or read online on Scribd
0 ratings0% found this document useful (0 votes)
16 viewsComputer Excel
Computer Excel
Uploaded by
official.amritasgCopyright
© © All Rights Reserved
Available Formats
Download as PDF or read online on Scribd
You are on page 1/ 36
Mi sy Exel Avo]
How to use Microsoft Excel 2007
ibbon
= The Ribbon, a pane! that houses the command buttons and icons, organizes commands as a set ont
each grouping relevant commands (see Fig. 2 below). Each application has a different set of tabs whid
‘expose the functionality that application offers. For example, while Excel has a tab for the Graphing
capabilities, Word does not feature the same; instead it has tabs to control the formatting of a text docu-
ment, Within each tab, various related options may be grouped together. The Ribbon is designed to
make the teatures of the application more discoverable ‘and accessible with fewer mouse clicks as com-
pared to the menu-based UI used until Office 2007. It is not possible to remove the Ribbon or replace it
with menus with the normal Office 2007 functions. However, the Ribbon can be hidden.
*Additionally, the ile button has been replaced by the Microsoft office sign in the upper left corner and
is called the “Office Button.”
Button (New
“File” button),
fa single cell Left click on it
a range of adjacent cells Drag from the first cell to the last cell, or click on the first cell, hold the Shift
key and click on the last cell (scrolling if necessary)
non-adjacent cells or ranges Hold CTRL (Windows) or Command (Mac) key and click or drag,
‘an entire row or column Left click on the row or column heading
all cells, ‘eft click on the blank header in the upper left corner
the next cellto the right, Use the Tab key
the nextcell down the column | Use the Enter key
the At Home cel Press Ctrl + Home keys together
the last cellina sheet Press Ctrl + End keys together
a cells around the active Press Ctrl + Shift + 8 keys together (Select Region)
Updated by Rachael Steller (Summer 2008) 3
How to use Microsoft Excel 2007
Data
Entering Data/Text (a word docu.
ree
lust click on the cell and type away! You can also copy text or data from another Sou! mig on 3 Mac (or
” ki
ment, another cell, etc.). Just right-click on the cell and select “Paste.” If you are aaa Baste.”
for whatever reason cannot right-click), go to the “Home” tab on the ribbon and se!
ecially if you are copy.
la, To do this, copy
id select
lick on
Important: if you are copying data that was produced in excel using a formula, esp!
ing it to a different sheet or book, make sure you paste only the data, not the formu! en
the cell(s) as usual, then right-click on the cell where you would like to paste the oumber(s)
“Paste Special.” A box will pop up with a number of different options. Under the Paste se a
the bubble that says Values and then click OK. This is very important when you are transferring 4 on
cone sheet to another sheet or book, because the formula will reference cells in the new sheet i ay
have different numbers or no numbers at all. This will alter your data to reflect the data in the cells that
the formula recognizes.
Editing Data/Text
'f you want to entirely replace the data that you previously entered into the cell, ust click on it and type
the new data. The old data will automatically be erased.
'f you want to edit data ina cell, click on the cell, then go up to the formula bar and edit the data that ap-
Pears there (see Fig. 3). If you want to delete part of your entry, just use the “backspace” key as usual. If
you want to delete the entire contents of a cell (or multiple cells), select the cells) you want to clear and
press the “delete” key.
Then edit
the data in the
formula bar
you want to edit
Updated by Rachael Steller (Summer 008)
$ How to use Microsoft Excel 2007
Autofill
Autofil allows you to quickly fill data in a series (e.g. months, days of the we
adjacent cells.
ek, or a numeric series) into
Using Autofill with a text series
To use the Autofill function with text, type in the first word of the _—
series (e.g. January), then rest your mouse on the bottom right =
comer of that cell. The cross will switch from white to black: this envary_f
is the autofill cross (see fig. 4). Click and drag the series down or Fig: Autofil with Text >
across the number of cells you would like to fill with this series.
Excel knows how to Autofill months (January or Jan) and days of the week (Monday or Mon). You a
“teach Excel to Autofil other text series, First, click on the Office Button and choose “Excel Options”
ower right comer of the menu. In the “Popular” category (the one that appears automatically), click on
“Edit Custom Lists...” (see fig. 5).
’
eth i
Sem bestacteron steten
tee nen
D mem Deeeer to nernben
epee =
ee creates cus
sexe ope [Satan ocean [a mae
5: Excel Options Menu
When the Custom Lists window ap-
pears, select “New List” in the column
on the left (it will probably already be
selected) and type your whole list in
the column on the right (see fig. 6).
You can also import alist you have al-
ready typed into cells by clicking on the
import symbol (see fig. 6), selecting the
list you wish to import, and pressing
“Enter.” Click “OK,” and from now on
you can type the first letter of the list,
and just autofill the rest!
Type your
list here, press-
ing enter after
each item.
Glick here
toimport alist
already entered
into your spread
sheet.
Updated by Rachael Steller (Summer 2008) 5
How to use Microsoft Excel 2007 a
Using Autofill with a numeric series
jacent cells, =
You can also use Autofill to quickly enter numeric patterns (e.g. 4,2, 3 or 10, 20, 30) into adjacent cells, ze
ne value in one cell and the
lease your Mouse
‘ee the Autofill cross
I, then release the
‘To use Autofill with numeric patterns, enter the first two values in the series, 0
next in the cell immediately below or to the right. Now sclect (highlight) both cells, rl
es then rest your cursor on the bottom right comer of the selected area so yOu 5
‘én you see the Autofill cross, click and drag down or across the cells you want to fil
mouse button,
Controlling Your View Of Data ?
Auto Size: You may have noticed that sometimes data extends beyond the width of the column. In order
tobe able to see all of the data, you must widen the column. To do this, go to the header row and place
your mouse in between the columns (e.g. on the line that separates the letters A and B). You will notice
that your mouse becomes a black double arrow. If you double click on this arrow, the column will auto-
matically size itself to fit the longest string of data in a cell. However, this does not adjust automatically
you may have to Auto Size again after adding more data.
Freeze Panes: Freeze Panes is a useful feature when you are working with a large document that has many
rows and columns. By freezing a certain row or column (usually the header and/or first column), you make
it visible wherever you are in the document. For example, if you have a document with 100 rows, you can't
see the header “ow when you're at cell A100. To solve that problem, click on the row below the one that
you would iii. to freeze. To freeze the header row or first column, go to the Ribbon and click on the View
tab. Then, click on the arrow below the “Freeze Panes” button and select “Freeze Top Row” or “Freeze
First Column.” By selecting “Freeze Panes,” you can freeze all rows and columns above and to the left of
the cell you have selected.
Reveal Formulae: If you want to see and/or print all of the formulae in a spreadsheet (as opposed to the
values) there is a really handy shortcut. Simply press Ctrl + ~. To return the view to displaying values, press
Ctrl +~ once again.
Sorting and Filtering
ay of automatically re-ordering rows on a spreadsheet to put them in a more
you might sort an address book alphabetically by last name, or alist of iterns
rom most expensive to least expensive.
cat ening the data you want to sort. It’s important a select all the columns in the data, not just
the column you want to sort by. For instance, if you ie a list of items in one column, with the prices
in the next column, you would select both columns before running the sort. If your sheet has a “header
row" at the top with labels for your columns (lke “name,” oF “price”) it's good idea to include that row
iY ment.
tion as well, as you'll see in a mo! ‘
One nave our data selected, click onthe Data tab in the bbon and then select Sort, This wl cause
data has a header row, be sure “My data h;
appear (see fig. 7). If your net pata has headers” i
ie ea eae checked. Excel will then use your labels in the “Sort. by’ drop-down, menu a
e upper rig! Updated by Rachae! Steller (St:mmer 2008)
Sorting data is simply aw.
useful order. For instance,
ea ee oe ee eee ee ee
How to use Microsoft Excel 2007
For aokt Office Excel is a powerful tool used to create and format spreadsheets. Spreadsheets allow
ore cen tion to be organized in rows and tables and analyzed with automatic mathematics. Spreadsheets
© commonly be used to perform many different types of calculations.
Ifyou have any questions, fe
pe el free to ask a TLC staff consultant for assistance during staffed hours at your
Some ae
pce tee Oeics ci, ccs cece ects acc oe 6
In this tutorial, learn how to:
+ Navigate Cells
* Manipulate Data
+ Use Formulas and Functions
* Create Charts and Tables
Definitions
Ribbon
Editing Data/Text
Autofill
Controlling Your View of Data
Sorting and Filtering
Formulas
Cell References Autofill with Formulae
Functions
AutoCalculate
Name Manager
Trouble-shooting
1
Updated by Rachae! Steller (Summer 2008)
st
tt
How to use Microsoft Excel 2007 w
lis
Getting Started
Microsoft Office Exccl is a powerful tool used to create and format spreadsheets. 5p"
information to be organized in rows and tables and analyzed with automatic mathem™
are commonly be used to perform many different types of calculations.
eausheets allow
tics. Spreadsheet,
taffed hours,
* Ifyou have any questions, feel free to ask a TLC staff consultant for assistance during 5 -
your center.
Definitions .
Workbook vs. Worksheet - when you open Excel, a new file is created called Book 1 (until youname
it differently). It is called “Book” because it is a Workbook that is initially made up of three Worksheets
(accessible from the tabs in the lower left corner of ‘your excel window - see Fig. 1). Think of a three Ting
binder with three sheets of paper in it. As with a binder, you can:
* Add sheets to your Workbook: Insert > Worksheet, or click on the new worksheet tab to the right
of the tabs for your existing worksheets
* Delete worksheets: by right-clicking on the tab of the worksheet you wish to delete, then selecting
“delete”
+ Rearrange them: by clicking on the worksheet tab and dragging it to the location you desire
+ Rename worksheets: by double-clicking on the worksheet title
Cell — cells are the basic rectangular building blocks of a spreadsheet. They are assigned an address, gen-
erally referred to as a cell reference, according to their column and row (e.g. the cell in column B at row3
is referenced as cell B3).
Row - rows travel horizontally and are numbered.
‘Column - columns travel vertically and are assigned letters. ,
Formula - 2 mathematical formula used to calculate a result based on data from one or more other
calls, Often they consist of some combination of the standard mathematical operators (+, *, I) (eg:
=(A1+A5)/613), but they may also include functions (see below). When you type a formula into a cell, that
cell will generally display the result obtained by the formula, rather than the formula itself,
Functions - pre-written formulae that perform common (and not so common) calculations, such as su
| mation and averaging. You can combine many functions and operators ina single formula te obtain more
SUM(A1:AN3)).
Existing
worksheets
and associ
ated tabs.
: How to use Microsoft Excel 2007
Roce you'd Keene STU) “Column A," “column 6,” et Now you can use the “Sort by” box to select
WoUld like te eort the dogort the data by, then use the “Sort On” drop-down menu to select how you
lst of words), Iryouware¢ ealues” means numeric order for alist of numbers and alphabetically fora
This will add anoiey ont? “2Y to sort data in case of a tle, click on “Add Level” in the upper left comer.
add another set of similar options below your original sorting criteria.
Check to
use column ti
tes in the “Sort
By” menu
lckto
Sort ties in your
Previous sorts,
pene Med = Lau Gata isto filter i filter only dlaplays data that meet a certain criteria, such as
cell Of each coment” d8Y: To do this, go to Data tab » Filter A dropdown arrow will appear in the header
SR ee nc om Worlshest heicon us sare aad eee the criteria that you would like to use
i 2 filter (e.g. April toth). The worksheet will now display only the records from that day. You can also use
the AutoFilter tool to display the top or bottom ry ‘numbers in a column, only records with blank spaces
lue greater than a certain number in the column that you
Formulas
nelect the cell that the formula result is going to be displayed in,
‘The formula can be constructed in the formula bar or typed dk.
rectly into the cell in which you want the formula to begin. You
must always put the = sign before a formula, as this is how Excel
recognizes what you are entering as a formula. Autofill helps
you fill in formulae quickly once you have constructed one in a -4]D4
cell. In order to Autofill, select the cell with the formula. Place = AI*(Bin
Your cursor so the small black cross appears in the lower right. Combination. Amery
comer of the cell (+). Once that cursor is visible, simply drag your formula down the column (or across the
fow as the case may be). Autofill will change the cell references accordingly. (E.g.If the formula in A3is
=A1+A2, when you drag that formula over to 83 then the formula becomes =81+82.)
@ Slots that cell references can also change automaticaly when you copy and paste a formula using the
clipboard, unless you use an absolute cell reference (see below).
14B1+C14D1
Subtraction A:
2
Multipication [+ [=ca*cs |
Cell References
There are two different types of cell references: : .
* Relative Cell References: cell references that change when the formula is autofilled into different cells,
as in the example above. ;
* Absolute Cell References: if you don't want a certain part of your cell reference to change when you
copy the formula to a new cell, you need to put a $ in front of the row and/or column part of the refer-
ence.
E.g.: If the formula in A3 is =$A51+A2, when you drag that formula over to B3 the formula becomes
=$A$1+B2.
(Summer 2008) 7
Updated by Rachael St
How to use Microsoft Excel 2007 '
The AutoSum button allows you to quickly insert the SUM function. It is 1o Hof the “Formula” tab,
bon: on the right end of the “Home” tab in the editing section, and on the far left 01 "oy wilt insert the
Select the cell where you want to put the total and then click on the AutoSum ButtOr 16 ceitin
SUM function and take a guess as to what cell range you'd like to sum by isting the MS! At cast te
the sum, separated by a colon. Check to make sure the cell range is correct, then pres
function.
a
t
Autosum :
cated in two places on the ib, ‘
t
‘
t
Functions
Excel has created hundreds of functions that prevent you from having to write out
complex or repetitive formulae yourself. Functions can be inserted by by clicking on
the function symbol (see fig. 8) to the left of the formula bar (see fig. 9). Functions
can also be inserted by clicking on the “Insert Function” button on the “Formula” Fig, 8: Function
tab or jumping to any of the subcategories of functions on that tab (see fig. 10). Yet y
another way to insert a function is to type the equals sign inte a cell and begin to type
the name of formula. A drop down menu will appear, from which you can select the formula.
Functions can also be 'nested'; that is inserted into larger functions by using the appropriate amount of
brackets. =AVERAGE(SUM(B2:F2), SUM(B3:F3))
ee RY MR a
(02)
= ie a Ota FL GT
(counts) Background (counts) True Actity (counts Wo rue activ
avo)
Page layout | Fotmulas
: aM
2666560 6 gw,
Insert | AutoSum Recently Financial Logical Text Date & Lookup & :
Fundion! ~~ Usede > "| 7 Time Reference> &trigy py, More
: " Function bray °
Fig. 10: Formula Tab Options
‘ How to use Microsoft Excel 2007
Autocalculate
Excel will automatically perform calcu-
Jation on a set of cells that you select
and display the results on the status
bar in the bottom right of your window
(see fig. 11). The default calculation is
the SUM function, but you can change
the calculation by right-clicking (Win)
cor Control + clicking (Mac) on the Au:
toCalculate result.
Heals of
basic functions
for highlighted
cells
Name Manager
You can use Name Manager to name a group of cells, and
therefore only type one name when you want to perform 2
calculation with that group. This can be useful when you are
performing many different calculations on the same set of
numbers, especially when you want to perform these calcula-
tions across multiple sheets. To do this, select the cells you
to name and name them in the “name box” next to the formula
bar (see fig. 12). You can then perform any function on these cells (on any
page of your workbook) by just typing the name you gave the cells in-
Name
Box with new
‘name for
highlighted
cells
a stead of referencing the cell numbers (ex: =sum(Days)). You can edit the
Tiga: Naming Groupy names you gave the cells and change which cells they refer to by clicking on
“Name Manoger" onthe "Porm tab
Charts
"A full discussion of Excel's many charting options
is beyond the scope of this handout. However, it is
fairly straightforward to create a simple chart (and
some complicated ones) using the chart wizard.
Just highlight the data you wish to base your chart
‘on (including header rows, if you have any) and
click on the insert tab and you will see the available
charts there. When you click on a type of chart, you
will be promted to select a subtype of chart. Once
you have done so, the chart will appear on your
spreadsheet. Three additional tabs will also ap-
pear on your ribbon (see fig. 13), through which you
can alter your chart by adding titles, changing data
points, and many other options.
New tabs to change
aspects of your chart
Fig. 15: New Chart tabs,
Updated by Rachael Stelter (Summer 2008)
sasctaniisMe%
How to use Microsoft Excel 2007
Pivot Table
A pivot table is a great reporting tool that sorts and sums independent of the
spreadsheet. It is an interactive representation of a data table. One can rearral
what to display and what to hide. The best way to find out what a pivot table can d
Let's try an example: {
original data layout in the
inge the data and choose
lo is to create one.
Inserting a Pivot Table
First, set up categories and create some data (See Table 1):
Table 1: Original Data
What ‘Amount Spent
Activities $18
Food $17
Activities $14
Food $12
Activit $19
Car $22
Now choose any cell in this table and choose the Insert tab > Pivot Table. Excel will select all of the cells
in your table, and this range will appear next to Table/Range in the pivot table menu. At the bottom of
this window you can choose where you would like the Pivot Table to be placed: new sheet or in an exist-
ing sheet. If you select Existing sheet, you can choose the Pivot Table’s location by selecting or typing the
name of the cell that you would like the top left comer to be. Click OK.
Arranging data on the table
Drag the headers Who, Week and What into the Row Labels area, and the Amount header into the Values
area. (Leave the Column area blank for now.) To change the placement of anitem, drag the header tele ts
the desired area. If the Amount tag does not show "Sum of Amount", click on. it, select Value Field Set-
tings, and choose the Sum option. You can use different function other than sum, such as (sum, sncage
count etc.) by changing this. Clicking onthe arrowsnext tothe headers gives options of showineghed ©
ing specific data and reorganizing items in the column. Rightclcking on the row labels in the ares te
allows you to remove subtotaing for that category. You can also change the look of your Pivgy wogtoe
selecting the Design tab on the Pivot Table Tools portion of the ribbon. coe ak
Let's try another example. This time, drag Who into the Row Labels field, What
field and Amount into the Values field. This sorts your data in a different way,
of the columns the same way you changed the rows: by clicking on the arrow
t into the Column Labels
You can change the order
next to Column, Labels.
See fig. 14 (next page) for clarification of these steps.
Updated by Rachael Steller (Summer 2008)
10
How to use Microsoft Excel 2007
‘Click here to
change the order
of the Row Labels
Glek tis tab to
change the appearance
of your Pivot Table
oo ae
Rano ie
Drag
these catego-
ries into the
fields below
Rightehck
here to remove
the subtotal
across from it
(andallot the
subtotals across
from the other
‘tems in that
category)
Click here
and go to
Value Field
Settings to
change the
function
performed on
this category
Troubleshooting
_ Common sources of errors are parentheses that don’t match or missing arguments for functions. If your
formula is free from those errors, here are some error values you might get:
###### | There is nothing wrong with your formula; the cell simply isn’t big enough to display the
result. Widen the column.
#DIVio_ | You are trying to divide by zero
* Correct the divisor
+ Ifthe divisors a cell reference, check to make sure the cell isn’t empty
#NAME? | There is a name in the formula that Excel doesn't recognize.
+ ifyouused a natural language name, check the spelling
* Ifyou typed ina function, check the spelling or verify that the function exists.
+ __ Ifyou are performing operations on text, enclose the text in double quotation marks
#REF! | A cell reference is not valid. Check to make sure your formula references the right cells.
#VALUE! | The formula uses the wrong type of operand or argument. Check to see that you're not per-
forming math operations on labels or that arguments or functions that need to numeric are
not referring to cells containing labels. This can also happen if you try to perform an impos-
sible mathematical function (ex: taking the square root of a negative number).
seca
Updated by Rachae! Steller (Summer 2008) "
How to use Microsoft Excel 2007
Printing icer. This can also help to
‘The page breaks can be changed on an Excel spreadsheet so that it prints a bit nice
heaipaegreely oa rani kab to print with Microsoft (MS) Office Button > ee
. ees to change the page breaks, go back to the document and click the View tab> Page
3. cane ual a ieee broken up by blue lines with a page number in each region
peees Te dashed lines by clicking on them and dragging them to change the page
breaks.
or
Youcan
adjust the page
breaks by drag-
ging these lines
Fig. 15: Page Break Preview
Printing Only Part of the Spreadsheet
Highlight the area that you want to print.
From the menu bar, select Page Layout > Print Area > Set Print Area
Now when you go to MS Office Button > Print Preview, you will see only the area tl
hat you highlighted.
To go back to printing the entire document, use Page Layout > Print Area > Clear Pringaoe est
Print Area
pws
Printing a Section on Each Page
!f you want to print a section of your spreadsheet on every page you print (for example, pri
of your columns on every page in a long list of data), go to Page Layout > Print Titles, and Bae ne boas
the name(s) of the row(s)/column(s) you would like to repeat on each page. St ORO
[We nape this Quicktip has been hep for you. if youhave any further questions, lease vst any The
(Sun Thurs 8pm-tipm, Fri xpm-3pm), if you have any comments on this quicktip, please go to luring staffed hours
httpilwwwtle.housing.wise.eduffeedback php
Updated by Rachael Steller (Summer 2008)
p
.
-
2 Setting Up a Workboak
To open a workbook
1. Click the Microsoft Office Button, and then click Open.
2. Navigate to the folder that contains the workbook you want to open.
3. Click the workbook, and then click Open.
To create a new workbook
1. Click the Microsoft Office Button, and then click New.
2. In the New Workbook window, click Blank Workbook.
3. Click Create.
To save a workbook
1. On the Quick Access Toolbar, click the Save button.
2. Typea name for the file.
3. Click Save.
To set file properties
1. Click the Microsoft Office Button, point to Prepare, and then click Properties.
2. In the Document Information Panel, click the type of properties you want to set in
the Property Views and Options list.
3. Add information describing your file, and then close the Document Information
Panel.
To define custom properties
1. Click the Microsoft Office Button, point to Prepare, and then click Properties.
2. Inthe Property Views and Options list, click Advanced Properties.
3. In the Properties dialog box, click the Custom tab.
In the Name box, type a property name, select the type of data contained in the
property, and then type a value for the property.
5. Click Add, and then click OK.
>
ieee See
To display a worksheet display.
> Click the sheet tab of the worksheet you want to display:
To createa P
1. made eek of the workshest that follows the location where you want
to insert a worksheet, and then click Insert.
2. In the Insert dialog box, double-click Worksheet.
To rename a worksheet
1. Double-click the sheet tab of the worksheet you want to rename.
2. Type the new name of the worksheet, and then press [m=="}
To copy a worksheet to another workbook
1. Open the workbook that will receive the new worksheets.
2. Switch to the workbook that contains the worksheets you want to copy, hold
down the (&] key, and click the sheet tabs of the worksheets you want to copy.
w
- Right-click the selection, and then click Move Or Copy.
4. Select the Create A Copy check box.
5. In the To Book list, click the workbook to which you want the worksheet(s)
copied.
6. Click OK.
To change the order of worksheets in a workbook
> Drag the sheet tab of the worksheet you want to move,
To hide a worksheet :
1. Hold down the [&] key and click the sheet tabs of the worksheets you want
to hide.
2. Right-click any selected worksheet tab, and then click Hide.
To unhide a worksheet
1. Right-click any worksheet tab, and then click Unhide,
2. Click the worksheet you want to unhide, and then click OK.
Quick Reference 00x
To delete a worksheet
1. Hold down the ( key and click the sheet tabs of the worksheets you want to
delete.
2. Right-click the selection, and then click Delete.
To change a row’s height or column's width
1. Select the rows and columns you want to resize.
2. Drag a row or column border until itis the desired size.
To insert a column or row
> Right-click the column header to the right of, or the row header below, where you
want the new column or row to appear, and then click Insert.
To delete columns or rows
1. Select the rows or columns you want to delete.
2. Right-click the selection, and then click Delete.
To hide columns or rows
1, Select the rows or columns you want to hide.
2. Right-click a row or column header in the selection, and then click Hide.
To unhide columns or rows
1. Click the row or column header of the row above or the column to the left of the
rows or columns you want to unhide.
2. Hold down the [==] key and click the row or column header of the row or column
below or to the right of the rows or columns you want to unhide.
3. Right-click the selection, and then click Unhide,
To insert a cell
11. Select the cells in the location where you want to insert new cells.
2. Display the Home tab.
3. In the Cells group, in the Insert list, click Insert Cells.
4, Select the option representing how you want to move the existing cells to make
room for the inserted cells. Then click OK.
een nn
To delete cells
1. Select the cells you want to delete.
2. Display the Home tab.
3. Inthe Cells group, in the Delete list, click Delete Cells.
4. Select the option representing how you want the remainin.
deleted space.
5. Click OK.
g cells to ill in the
To move a group of cells to a new iecation
1. Select the cells you want to move.
2. Point to the outline of the selected cells.
3. Drag the cells to the desired! location.
‘To zoom in or out on a worksheet
‘© Click the Zoom In control to make your window's contents 10 percent larger.
@ Click the Zoom Out control to make your window's contents 10 percent smaller,
‘© Drag the Zoom slider control to the left to zoom out, or to the right to zoom in.
To zoom in or out to a specific zoom level
1. On the View tab, in the Zoom group, click Zoom.
2. Select the Custom option.
3. Type a new zoom level in the Custom field.
4. Click OK.
To change to another open workbook
1. On the View tab, in the Window group, click Switch Windows.
2. Click the name of the workbook you want to display.
To arrange all open workbooks in the program window
1. On the View tab, in the Window group, click Arrange All,
2. Select the desired arrangement,
3. Click OK.
Quick Reference 200d
To add a button to the Quick Access Toolbar
1. Click the Customize Quick Access Toolbar button,
Commands.
2. Inthe Choose Commands From list, click the category from which you want to
choose the command.
3. Click the command you want to add, and then click the Add button.
4. After you finish adding commands, click OK.
and then click More
To move a button on the Quick Access Toolbar
1. Click the Customize Quick Access Toolbar button, and then click More
Commands.
2. In the active command list, click the command you want to move.
3. Click the Move Up button or the Move Down button.
To remove a button from the Quick Access Toolbar
1. Right-click the button you want to remove.
2. Click Remove from Quick Access Toolbar.
To hide and display the Ribbon
© To hide the Ribbon, double-click the active tab label.
© To temporarily redisplay the Ribbon, click the tab label you want. Then click any
button on the tab, or click away from the tab, to rehide it.
© To permanently redisplay the Ribbon, double-click any tab label.
To hide the formula bar
+? On the View tab, in the Show/Hide group, clear the Formula Bar check box.
To hide column and row headings
+ On the View tab, in the Show/Hide group, clear the Headings check box.
woodi Quick Reference _cnshniniansanenngeacsetecmeaiictt ae e
peeeecetgentemrereie oe antacknimasasemnmnpsmgsenltanstaneerel
3 Working with Data and Data Tables
To enter a data series using AutoFill
1. Type the first label or value for your list. : :
2. Drag the fill handle to the cell containing the last label or value in the series.
To change how dragging the fill handle extends a series
1. Type the first label or value for your list.
2. Hold down the (&) key, and drag the fill handle to the cell containing the last label
or value in the series.
To enter data by using AutoComplete
1. Type the beginning of an entry.
2. Press [m=] to accept the AutoComplete value.
To enter data by picking from a list
1. Right-click a cell in a column with existing values, and then click Pick from
Drop-down List.
2. Click the item in the list you want to enter,
To copy and paste cells
1. Select the cells you want to copy.
2. On the Home tab, in the Clipboard group, click Copy.
3. Click the cells into which you want to paste the values.
4. On the Home tab, in the Clipboard group, click Paste.
To transpose data when pasting
1. Copy the cells you want to transpose.
2. Click the cell in which you want to paste the contents of the top or left copied cell.
3. In the Paste list, click Transpose,
To copy and paste a row or column
1. Select the row or column you want to copy.
2. On the Home tab, in the Clipboard group, click Copy.
3. Click the header of the row or column into which you want to
Paste the values.
4. On the Home tab, in the Clipboard group, click Paste.
Quick Reference _»oxili
wa ee
To find data within a worksheet = fi
1. On the Home tab, in the Editing group, click Find & Select, and then, in the list,
click Find.
2. Type the text you want to find, and then click Find Next.
To replace a value with another value within a worksheet
1. In the Editing group, click Find & Select, and then, in the list, click Replace.
2. Type the text you want to replace.
3. Type the text you want to take the place of the existing text, and then click Find Next.
4. For each search term located, click Find Next, follow any of these steps, and then
repeat:
© Click Replace to replace the text.
Q Click Find Next to skip this instance of the text and move to the next time it
occurs.
© Click Replace All to replace every instance of the text.
To edit a cell's contents by hand
1. Click the cell you want to edit.
2. In the formula bar, select the text you want to edit.
3. Type the new text, and then press [m=].
To check spelling
1. On the Review tab, in the Proofing group, click Spelling. if you are asked whether
you want to save your work, do so.
2. Follow any of these steps:
© Click Ignore Once to ignore the current misspelling.
O Click Ignore All to ignore all instances of the misspelled word.
O Click Add to Dictionary to add the current word to the dictionary.
O Click the correct spelling, and then click Change to replace the current
misspelling with the correct word.
O Click the correct spelling, and then click Change All to replace all instances of
the current misspelling with the correct word.
© Click Cancel to stop checking spelling.
3. Click OK to clear the dialog box that appears after the spelling check is complete.
wooriv Quick Reference
netics Cy,
To look up a word in the Thesaurus
1. Select the word you want to look up.
2. On the Review tab, in the Proofing group, click Thesaurus.
To translate a word to another language
1. Select the word you want to look up.
2. On the Review tab, in the Proofing group, click Translate.
To create a data table
1. Type your table headers in a single row.
2. ‘Type your first data row directly below the header row.
3. Click any cell in the range from which you want to create a table.
4. On the Home tab, in the Styles group, click Format as Table,
5. Click the desired table style.
6. Verify that Excel identified the data range correctly.
7. If your table has headers, select the My table has headers check box.
8. Click OK.
To add rows to a data table
> Click the cell at the bottom right corner of the data table and press [3] to create a
new table row.
> Type data into the cell below the bottom left corner of the data table and press (a)
Excel will make the new row part of the data table,
To resize a table
1. Click any cell in the table.
2. Drag the resize handle to expand or contract the table,
To add a Total row to a column
1. Glick any cell in the table.
2. On the Design tab, in the Table Style Options group, click Total Row,
}
}
To change the Total row summary function
1. Click any cell in the table's Total row.
2. Click the down arrow that appears.
3. Click the desired summary function.
To rename a table
1. Click any cell in the table,
2. On the Design tab, in the Properties group, type a new value in the Table
Name box.
Performing Calculations on Data
To create a named range
1. Select the cells you want to name.
2. On the formula bar, click the Name Box.
3. Type the name you want for the range.
4. Press [em].
To create a named range from a selection
1. Select the cells you want to name as a range. Be sure either the first or iast cell
contains the name for the range.
2. On the Formulas tab, in the Defined Names group, click Create from Selection.
3. Select the check box that represents the cell that contains the range’s desired
name.
4. Click OK.
To display the Name Manager
> On the Formulas tab, in the Defined Names group, click Name Manager.
To edit a named range
1. On the Formulas tab, in the Defined Names group, click Name Manager,
Click the named range you want to edit, and then click the Edit button.
N
. Click the Collapse Dialog button.
Select the cells you want the range to include, and then click Close.
Pw
wool _ Quick Reference oe
To delete a named range
Inthe Edit Name dialog box, click the range
Delete button.
you want to delete, and then click the
To create a formula
1. Click the cell into which you want to enter a formula.
2. Type =.
3. Type the expression representing the calculation you want to perform
4. Press (==),
To create a formula using the Insert Function dialog box
1. Onthe Formulas tab, in the Function Library group, click Insert Function.
2. Select the function you want to use, and click OK.
3. Fill in the Function Arguments dialog box, and click OK.
To use a named range in a formula
1. Begin typing the formula.
2. Type the name of the named range as a functizn’s argument.
To refer to a table column or row in a formula
‘1. Click the cell in which you want to create the formula.
2. Type =, followed by the function to include in the formula and a left parenthesis;
for example, =SUM( would be a valid way to start.
3. Point to the header of the table column you want to use in the formula. When
the mouse pointer changes to a black, downward-pointing arrow, click the
column header.
4. Type a right parenthesis and press [=].
To create a formula using Formula AutoComplete
1. Begin typing the formula.
2. Click the desired function from the list that appears.
To create a formula that doesn't change when copied between cells
1. Begin typing the formula.
2. Precede all column and row references with a dollar sign (for example, $$,
Quick Reference _20xvil
Witt Reference __ orl
To create a formula that does change when copied between cells
1. Begin typing the formula,
2. Type all column and row references without a dollar sign (for example, C4).
To create a conditional formula
1. Click the cell in which you want to enter an /F function.
2. On the Formulas tab, in the Function Library group, click Logical, and then
click IF.
3. Type a conditional statement that evaluates to true or false.
4. Type the text you want to appear if the condition is true.
5. Type the text you want to ‘appear if the condition is false.
6. Click OK.
To display cells that provide values fora formula
1. Click the cell you want to track.
2. On the Formulas tab, in the Formula Auditing group, click the Trace Precedents
button.
To display formulas that use a cell's contents
1. Click the cell you want to track.
2. On the Formulas tab, in the Formula Auditing group, click the Trace Dependents
button.
To remove tracer arrows
1. Click the cell you want to track,
2. On the Formulas tab, in the Formula Auditing group, click the Remove Arrows
button.
To locate errors in a worksheet
1. On the Formulas tab, in the Formula Auditing group, click the Error Checking
button.
2. Click the Edit in Formula Bar button.
3. Edit the formula.
4. Click the Next button to view the next error.
To step through a formula to locate an error
1. Click the cell with the formula you want to evaluate.
2. On the Formulas tab, in the Formula Auditing group, click Evaluate Formula.
3. Click Evaluate (one or more times) to move through the formula’s elements.
4. Click Close,
To watch a value ina cell
1. On the Formulas tab, in the Formula Auditing group, click Watch Window.
2. Click Add Watch.
3. Select the cells you want to watch.
4. Click Add.
5. Click Watch Window.
To delete a watch
1. On the Formulas tab, in the Formula Auditing group, click Watch Window.
2. Click the watch you want to delete.
3. Click Delete Watch.
4. Click the Close button.
Changing Workbook Appearance
To change a cell's font, font style, font color, or background color
1. Select the cells you want to change.
2. On the Home tab, use the controls in the Font group to format the cells.
To add a border to a cell
1. Select the cells around which you want to draw a border.
2. On the Home tab, in the Font group, click the Border arrow, and then, in the list,
click the type of border you want to apply.
To apply a style to a cell
1. Select the cells you want to change.
2. On the Home tab, in the Styles group, click Cell Styles.
3. Click a style.
Quick Reference _r0xhx
To create a new style
1. On the Home tab, in the Styles group, click Cell Styles.
2. Click New Cell Style.
3. Type a new style name.
4. Click Format.
5. Specify the formatting you want this style to contain.
6. Click OK twice.
To delete a style
1. On the Home tab, in the Styles group, click Cell Styles.
2. Right-click the style you want to delete.
3. Click Delete.
To copy a cell’s formatting onto another cell
1. Click the cell that contains the format you want to apply to another cell.
2. On the Home tab, in the Clipboard group, click the Format Painter button.
3. Select the cells to which you want to apply the formatting.
To apply a workbook theme
1. On the Page Layout tab, in the Themes group, click Themes.
2. Click the theme you want to apply.
To change theme fonts, colors, and graphic effects
4 Using the Controls on the Page Layout tab, in the Themes group, follow one of
these steps:
© Click the Fonts button and select a new font.
© Click the Colors button and select a new color set.
O Click the Effects button and select a new default effect.
To save a workbook’s format as a new theme
1. Format your worksheet using the colors, fonts, and effects you want to include in
your theme.
2. On the Page Layout tab, in the Themes group, click Themes.
3. Click Save Current Theme.
x1 Quick Reference Sh cet
—_— TT
4. Type a name for your theme.
5. Click Save,
To create a new table style
1. On the Home tab, in the Styles group, click Format as Table,
Table Style.
2. Inthe Name field, type a name for the table style.
and then click New
w
= In the Table Element list, click the element you want to format.
I
4. Click Format, and use the controls in the Format dialog box to format the table
element.
«Click OK.
6. Repeat as desired to format cther elements, and then click OK.
w
To format a cell value as a phone number
1. On the Home tab, click the Number dialog box launcher.
2. Click Special.
3. Click Phone Number.
4. Click OK.
To format cell data as a currency value
“> On the Home tab, in the Number group, click the Accounting Number Format
button.
To select a foreign currency symbol
> On the Home tab, in the Number group, click the Accounting Number Format
arrow, and then, in the list, click the currency symbol you want to apply.
To add words to a cell’s value
1. On the Home tab, click the Number dialog box launcher.
2. Click Custom.
3. Click the format to serve as the base for your custorn format.
4. Type the text to appear in the cell, enclosed in quotes (for example, “cases"),
5. Click OK.
xlii_ Quick Reference
To display a color scale in one or more cells
1, Select the cells that contain your data.
2. On the Home tab, in the Styles group, click Conditional Formatting.
3. Point to Color Scales,
4. Click the color scale Pattern you want to apply.
To display Icon sets in one or more cells
1. Select the cells that contain your data,
2. On the Home tab, in the Styles group, click Conditional Formatting.
3. Point to Icon Sets.
4. Click the icon set you want to apply.
To add a picture to a worksheet
1. On the insert tab, in the Illustrations group, click Picture.
2. Double-click the picture you want to insert.
To change a picture's characteristics
1. Click the picture.
2. Use the controls on the Format tab to edit the picture.
Focusing on Specific Data by Using Filters
To apply a filter to a worksheet
1. Click any cell in the range you want to filter.
2. On the Data tab, in the Sort & Filter group, click Filter.
3. Click the filter arrow for the column by which you want to filter your worksheet.
4. Select the check boxes next to the values by which you want to filter the list.
5. Click OK.
To clear a filter
1. Click any cell in the filtered range.
2. On the Data tab, in the Sort & Filter group, click Clear.
Quick Reference
pace ee Ge
To apply a conditional format to a cell
1, Select the cells you want to change. :
i iti tin
2. On the Home tab, in the Styles group, click Conditional Formatting.
3. Click New Rule,
4. Click Format Only Cells That Contain, :
5. In the Comparison Phrase list, click the comparison phrase you want.
- Type the constant values or formules you want evaluated.
7. Click Format.
8. Specify the formatting you want and click OK twice.
To edit a conditional formatting rule
1. Select the cells that contain the rule you want to edit.
2. On the Home tab, in the Styles group, click Con
3. Click Manage Rules.
4. Click the rule you want to. change.
5. Click Edit Rule.
6. Use the controls to make your changes.
7. Click OK twice to save your changes.
To delete a conditional formatting rule
1. Select the cells that contain the rule you want to edit.
2. On the Home tab, in the Styles group, click Conditional Formatting.
3. Click Manage Rules.
Click the rule you want to delete.
5. Click Delete Rule.
6. Click OK.
To display data bars in one or more cells
1. Select the cells that contain your data,
2. On the Home tab, in the Styles group,
3. Point to Data Bars.
4.
click Conditional Formatting,
Click the data bar option you want to apply.
Quick Reference
Gn arcana aa pentane
To display a color scale in one or more cells
1, Select the cells that contain your data.
2. On the Home tab, in the Styles group, click Conditional Formatting.
3. Point to Color Scales.
4. Click the color scale pattern you want to apply.
To display icon sets in one or more cells
1. Select the cells that contain your data.
2. On the Home tab, in the Styles group, click Conditional Formatting.
3. Point to Icon Sets.
4. Click the icon set you want to apply.
To add a picture to a worksheet
1. On the Insert tab, in the Illustrations group, click Picture.
2. Double-click the picture you want to insert.
To change a picture's characteristics
1. Click the picture.
2. Use the controls on the Format tab to edit the picture.
Focusing on Specific Data by Using Filters
To apply a filter to a worksheet
1. Click any cell in the range you want to filter.
2. On the Data tab, in the Sort & Filter group, click Filter.
3. Click the filter arrow for the column by which you want to filter your worksheet.
4. Select the check boxes next to the values by which you want to filter the list.
5. Click OK.
To clear a filter
1. Click any cell in the filtered range.
2. On the Data tab, in the Sort & Filter group, click Clear.
Quick Relerence
ee oe
To display the top or bottom values in a column
1. Click the fiter arrow at the top of the column by which you wa
2. Click Number Filters.
3. Click Top 10.
4. Select whether to display the top or bottom values.
5. Select how many values to display. :
6. Select whether the value in the middle box represents the number of items to
display, or the percentage of items to display.
To create a custom filter
1. Glick any cell in the list you want to filter
2. If necessary, on the Data tab, in the Sort & Filter group, dick Filter to display tne
filter arrows.
3. Click the filter arrow of the column for which you want to create a custom filter,
4. Point to Text Filters. i
5. Click Custom Filter.
6. {in the Comparison Operator list, dick the comparison you want to use.
Type the value by which yo-s want to compare the values in the selected column.
8. Click OK.
4
ee
unt to filter the fice
To generate a random value
“> Type the formula =RAND().
To generate a random value between two other values
> [ihe the formula =RANDBETWEEN(low, high), replacing low and high with the
lower and upper bound of values you want to generate.
To summarize data quickly using AutoCalculate
1. Select the cells you want to summarize.
2. View the summary on the status bar, at the bottom right of the program
window. oa
To summarize filtered data using a SUBTOTAL formula
? Type the formula =SUBTOTALuncton, ref, replacing functio, on wit red
summary function, and ref with the cell range you want so. wine
liv Quick Reference
To find list rows that contain unique values
1.
2.
3.
4.
Select the cells in which you want to find unique values.
On the Data tab, in the Sort & Filter group, click Advanced.
Select the Unique Records Only check box.
Click OK.
To create a validation rule
10.
| 11.
| 12.
13.
| 14,
Sclect the cells you want to validate.
On the Data tab, in the Data Tools group, click the Data Validation, and then,
in the list, click Data Validation.
In the Allow list, click the type of data you want to allow.
In the Data list, click the condition for which you want to validate.
Type the appropriate values in the boxes.
Click the Input Message tab.
Select the Show input message when cell is selected check box.
. Type the message you want to appear when the cell is clicked.
Click the Error Alert tab.
Select the Show error alert after invalid data is entered check box.
In the Style list, click the icon you want to appear next to your message.
Type a title for the error message box.
‘Type the error message you want.
Click OK.
To identify which cells contain invalid data
>
In the Data Validation list, click Circle Invalid Data.
To turn off data validation in a cell
+
In the Data Validation list, click Clear Invalidation Circles.
Quick Reference
7 Reordering and Summarizing Data
To sort a data list
1. Click any cell in the column by whi ,
2. On the Data tab, in the Sort & Filter group, cli
or the Sort Descending button.
ich you want to sort your data. ’
k the Sort Ascending button
To sort a data list by values in multiple columns
1. Select a cell in the data list or table you want to sort.
2. On the Data tab, in the Sort & Filter group, click Sort.
3. In the Sort By list, click the first column by which you want to sort.
4. In the Sort On list, click the criteria by which you want to sort.
5. In the Order ist, click A to Z or Z ta A to indicate the order into which the
column's values should be sorted.
6. Click Add Level.
7. If necessary, repeat steps 3-6 to set the columns and order for additional sorting
rules.
8. Click OK.
To add a sorting level
1. Select a cell in the data list or table you want to sort.
2. On the Data tab, in the Sort & Filter group, click Sort.
3. Click Add Level, and define the sort using the tools in the dialog box.
To delete a sorting level
1. Select a cell in the sorted data list.
2. On the Data tab, in the Sort & Filter group, click Sort.
3. Click the level you want to delete.
4. Click Delete Level.
a
* sivt_ Quick Reference
1.
wa
owe
Pd
To create a custom list for sorting
Click the Microsoft Office Button.
Click Excel Options.
Click Popular.
+ Click Edit Custom Lists,
- Click New List,
‘Type the custom list you want. Seperate each entry by pressing (t=).
Click Add.
Click OK twice to close ‘the Custom Lists dialog box and the Excel Options
dialog box.
To sort worksheet data by a custom list of values
1
2.
3.
4.
5.
6.
7.
8.
Click any cell in the list you want to sort.
On the Data tab, in the Sort & Filter group, click Sort.
In the Sort By list, click the column you want to sort by.
In the Sort On list, click the criteria you want to sort by.
In the Order list, click Custom List.
Click a custom list.
Click OK to close the Custom Lists dialog box.
Click OK to sort the data list.
To organize worksheet data into groups
1,
2.
3.
4.
5.
6.
Click any cell in the range you want to group.
On the Data tab, in the Outline group, click Subtotal.
In the At Each Change In list, click the value on which you want to base the
subtotals.
In the Use Function list, click the subtotal function you want to use.
Select which columns should have subtotals calculated.
Click OK.
Quick Reference xlvij
a nei i
To show and hide levels of detail ina Grouped data list
> Follow either of these steps:
© Click the show Det.
level's contents,
} isplay that
Control on a hidden grouping level to display
© Click the Hide Detail control to hide rows that are currently displayed.
To remove grouping levels from a data list
1. Click any cell in the subtotaled range.
'- On the Data tab, in the Outline group, click Subtotal, and then click Remove All.
To look up data in a data list
1, Create a sorted data list or data table that has column headers.
2. Create a VLOOKUP formula of the form =VLOOKUP(lookup_value, table_array,
ol_index_num, range lookup).
Type a value in the cell referred to by the lookup_value argument.
Combining Data from Multiple Sources
To create a workbook template
1.
2.
3.
Click the Microsoft Office Button, and click Save As.
~ In the Save As Type list, click Excel Template.
3. Type the name you want for the template.
4. Click Save.
To create a new workbook that is based on a template
1. Click the Microsoft Office Button, and click New.
2. Click Installed Templates,
your workbook.
3. Click the Microsoft Office Button, and click Save As,
4. Type a name for the file.
5. In the Save As Type list, click Excel Workbook.
6. Click Save.
and double-click the template you want to use to create
To create an AutoHeader
Layout.
1. On the View tab, in the Workbook Views group. cick Pag
2. At the top of the worksheet, click Click to add header
3. Click in the target header section. ip. dick the
4- On the Design contextual tab, in he Header & Footer Elements 3
auto text you want to add.
To add an image to a header or footer
1. On the View tab, in the Workbook Views eroup, cick Page Layo
2. Click the desired header or footer section.
p. click
3. Onthe Design contextuai tab, in the Header & Footer Elements croup.
Picture.
4. Double-click the picture you went to add to tie header or footer.
Te format an image in a header or focter
1. Click the in.age in the footer and then. cn
Format Picture.
the Design contextuai tab, dick
2. Use the controls in the Format Picture dialog box to change the picture's
appearance.
3. Click on
To change a worksheet's margins
To change a worksheet's page orie:.tation
” ine cosrconeesicn 8" SEP STUD cick Orientation and then
To print a worksheet on a specific number of pages
fc. o the eed rare ee Wh ow ang
Taeweiene the dated ne Ae SE ah ro re
You might also like
- The Subtle Art of Not Giving a F*ck: A Counterintuitive Approach to Living a Good LifeFrom EverandThe Subtle Art of Not Giving a F*ck: A Counterintuitive Approach to Living a Good Life4/5 (6125)
- The Gifts of Imperfection: Let Go of Who You Think You're Supposed to Be and Embrace Who You AreFrom EverandThe Gifts of Imperfection: Let Go of Who You Think You're Supposed to Be and Embrace Who You Are4/5 (1148)
- Never Split the Difference: Negotiating As If Your Life Depended On ItFrom EverandNever Split the Difference: Negotiating As If Your Life Depended On It4.5/5 (932)
- Hidden Figures: The American Dream and the Untold Story of the Black Women Mathematicians Who Helped Win the Space RaceFrom EverandHidden Figures: The American Dream and the Untold Story of the Black Women Mathematicians Who Helped Win the Space Race4/5 (954)
- The Hard Thing About Hard Things: Building a Business When There Are No Easy AnswersFrom EverandThe Hard Thing About Hard Things: Building a Business When There Are No Easy Answers4.5/5 (361)
- The World Is Flat 3.0: A Brief History of the Twenty-first CenturyFrom EverandThe World Is Flat 3.0: A Brief History of the Twenty-first Century3.5/5 (2283)
- Devil in the Grove: Thurgood Marshall, the Groveland Boys, and the Dawn of a New AmericaFrom EverandDevil in the Grove: Thurgood Marshall, the Groveland Boys, and the Dawn of a New America4.5/5 (278)
- A Heartbreaking Work Of Staggering Genius: A Memoir Based on a True StoryFrom EverandA Heartbreaking Work Of Staggering Genius: A Memoir Based on a True Story3.5/5 (692)
- The Subtle Art of Not Giving a F*ck: A Counterintuitive Approach to Living a Good LifeFrom EverandThe Subtle Art of Not Giving a F*ck: A Counterintuitive Approach to Living a Good Life
- The Gifts of Imperfection: Let Go of Who You Think You're Supposed to Be and Embrace Who You AreFrom EverandThe Gifts of Imperfection: Let Go of Who You Think You're Supposed to Be and Embrace Who You Are
- Never Split the Difference: Negotiating As If Your Life Depended On ItFrom EverandNever Split the Difference: Negotiating As If Your Life Depended On It
- Hidden Figures: The American Dream and the Untold Story of the Black Women Mathematicians Who Helped Win the Space RaceFrom EverandHidden Figures: The American Dream and the Untold Story of the Black Women Mathematicians Who Helped Win the Space Race
- The Hard Thing About Hard Things: Building a Business When There Are No Easy AnswersFrom EverandThe Hard Thing About Hard Things: Building a Business When There Are No Easy Answers
- Elon Musk: Tesla, SpaceX, and the Quest for a Fantastic FutureFrom EverandElon Musk: Tesla, SpaceX, and the Quest for a Fantastic Future
- The Emperor of All Maladies: A Biography of CancerFrom EverandThe Emperor of All Maladies: A Biography of Cancer
- The Yellow House: A Memoir (2019 National Book Award Winner)From EverandThe Yellow House: A Memoir (2019 National Book Award Winner)
- The Little Book of Hygge: Danish Secrets to Happy LivingFrom EverandThe Little Book of Hygge: Danish Secrets to Happy Living
- The World Is Flat 3.0: A Brief History of the Twenty-first CenturyFrom EverandThe World Is Flat 3.0: A Brief History of the Twenty-first Century
- Devil in the Grove: Thurgood Marshall, the Groveland Boys, and the Dawn of a New AmericaFrom EverandDevil in the Grove: Thurgood Marshall, the Groveland Boys, and the Dawn of a New America
- The Sympathizer: A Novel (Pulitzer Prize for Fiction)From EverandThe Sympathizer: A Novel (Pulitzer Prize for Fiction)
- A Heartbreaking Work Of Staggering Genius: A Memoir Based on a True StoryFrom EverandA Heartbreaking Work Of Staggering Genius: A Memoir Based on a True Story
- Team of Rivals: The Political Genius of Abraham LincolnFrom EverandTeam of Rivals: The Political Genius of Abraham Lincoln
- On Fire: The (Burning) Case for a Green New DealFrom EverandOn Fire: The (Burning) Case for a Green New Deal
- The Unwinding: An Inner History of the New AmericaFrom EverandThe Unwinding: An Inner History of the New America