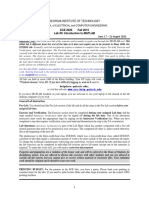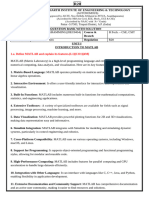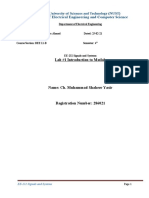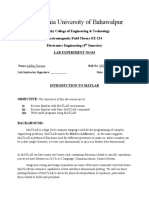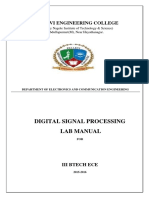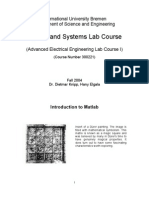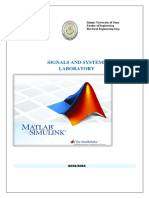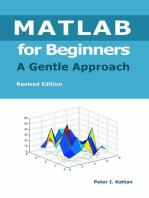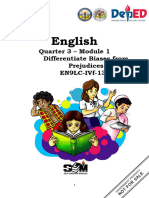Lab 1 MATLAB
Lab 1 MATLAB
Uploaded by
mohammed rasheedCopyright:
Available Formats
Lab 1 MATLAB
Lab 1 MATLAB
Uploaded by
mohammed rasheedOriginal Title
Copyright
Available Formats
Share this document
Did you find this document useful?
Is this content inappropriate?
Copyright:
Available Formats
Lab 1 MATLAB
Lab 1 MATLAB
Uploaded by
mohammed rasheedCopyright:
Available Formats
Islamic University الجامعة اإلسالمية
Faculty of Engineering
Department of Electrical
كلية الهندسة
Engineering قسم الهندسة الكهربائية
ENGR 3032
SCIENTIFIC COMPUTING LANGUAGES
Term Fall 2024
EXPERIMENT 1
Getting started with Scientific Computing Languages
LAB REPORT
[CO 1 ; PI_1_3 ; SO 1 ]
Submitted To
Osamah Alkhalifah
Submitted By
Mohammed Rasheed, 431014033
Section No: 2623
September 7 , 2024
ENGR 3032, Term 443 2023 Page 1 of 8
Objectives:
The objective of this laboratory session is to be familiar with scientific computing languages
such as Matlab and Octave. This lab session will also provide clear understanding about how
to save and restore scripts (m files).
Theory:
1. Introduction to Matlab/Octave
MATLAB (MATrix LABoratory) and Octave are two interactive software tools for numerical
computations and graphics. Both are especially designed for matrix computations: solving
systems of linear equations, performing matrix transformations, factoring matrices, and so
forth. In addition, they have a variety of graphical capabilities, and can be extended through
programs.
MATLAB and Octave are supported on Linux, Macintosh, and Windows environments.
Advantages of a scientific computing language:
• It simplifies the analysis of mathematical models.
• It frees you from coding in lower-level languages (saves a lot of time, with some
computational speed penalties)
• Provides an extensible programming/visualization environment, i.e., it provides
professional looking graphs
Scientific computing Language (MATLAB and Octave) Disadvantages:
All interpreted (i.e., not pre-compiled) languages are slower compared to C.
Getting Started
Using MATLAB/Octave for the first time is easy; mastering it can take years. In this
Laboratory session, we will introduce you to the MATLAB/Octave environment and show
you how to perform basic mathematical computations. After this lab, you should be able to
start using MATLAB for solving engineering problems.
No matter how you start it, once MATLAB/Octave opens, you should see the prompt ( >> ),
which tells you that Matlab/Octave is ready for you to enter a command. For example, the
MATLAB looks as in like Figure 1:
You can perform calculations in the command window in a manner similar to the way you
perform calculations on a scientific calculator.
For example, to compute the value of 5 squared, type the command at the command prompt:
>> 5^2
The following output will be displayed:
ans =
25
ENGR 3032, Term 443 2023 Page 2 of 8
Figure 1.1: The main GUI of Matlab.
2. Getting help
Three useful methods can be utilized to obtain help in Matlab and Octave:
Using the help command: The fastest way to find out information about commands is via the
help command. If you just type help and hit return, you will be presented with a menu of help
options. If you type ‘help’ followed by the name of a command/function,
MATLAB/Octave will provide help for that particular command. For example, ‘help hist’
will call up information on the ‘hist’ command, which produces histograms. Note that the
help command only displays a short summary of how to use the command you are interested
in.
Using the doc command: For more detailed help documentation, use the doc command. For
example, ‘doc hist’ will display the full documentation of the ‘hist’ command, including
examples of how to use it and sample output. The help system provides information to assist
you while using MATLAB/Octave.
Using the lookfor command: Another very useful MATLAB/Octave command is the
‘lookfor’ command. This will also search for commands related to a keyword. Find out which
MATLAB commands are available for plotting using the command ‘lookfor plot’ in the
command window.
Using the help menu item: select Help MATLAB Help to open the help pages. You can
then browse the commands via the Contents window; look through the Index of commands
or Search for keywords or phrases within the documentation.
ENGR 3032, Term 443 2023 Page 3 of 8
In Ocave, select Help Documentaiton and pick a topic to obtain more details about what
you are looking for.
Figure 1.2: Getting help in Matlab.
3. Saving Your Work – m script files
So far, all your work has been at the command line. This is useful for quick calculations. For
calculations that are more complex, or that you are likely to perform often it is much more
useful to save your work in script files. We will use script files from here onwards in the
course.
To create a new script file (also called an M-file) choose File New M-File from the
MATLAB menu bar (in Octave select New script icon or File → New script). This will open
a blank script editor window. You can enter commands into this window using the same
syntax as you would at the MATLAB/Octave command line. These commands can be saved,
repeated and edited.
Example 1: A room is 5 meters in height, 6 meters in width and 7 meters in length. What is
the volume of air that it can hold?
Solution:
Write a description of the solution (provide your name, ID number and a short description of
the problem).
define the corresponding variables:
height = 5
width = 4
find the unknown:
volume = height * width * length
ENGR 3032, Term 443 2023 Page 4 of 8
Figure 1.3: Complete solution to example 1 by using Octave (calculating volume).
Now save your script file by choosing File Save from the menu in the script file editor. Give
your script file a meaningful name, such as Example_1.m. The .m extension is used to denote
MATLAB/Octave script files. The file will be saved in the working directory.
Now go back to the MATLAB/Octave command line. First, clear the workspace using the
clear or clc commands. Now, at the command prompt enter Example_1 at the command
prompt to execute the script or simply select save and run icon that shows up when editing
the script.
The command line section should be like:
>> Example_1
height = 5
width = 6
length = 7
volume = 210
>>
ENGR 3032, Term 443 2023 Page 5 of 8
Task 1 : Using MATLAB Help to evaluate mathematical expression
Below is a table containing some expressions. To familiarize yourself with entering
expressions into MATLAB, complete the table. Use MATLAB/Octave Help to look up any
function description you don’t know,
e.g., >> lookfor log
or
>> help log
Remember that ln(x) is the natural logarithm and that the function ex is an exponential
function. Also, notice that the last expression produces a complex number, which
MATLAB/Octave represents using the special variable i for the imaginary part.
Mathematical MATLAB/ Octave Describe briefly the
Result
Expression Expression function / operation
1
1 1/sqrt(5*pi) 0.2523 Reciprocal of square root
√5𝜋
Arithmetic operations with
2 28.5 – 3.86/6.1+5.3 28.5 - 3.8^6/6.1 + 5.3 - 459.7961
power and division
3 7.6342 7.634^2 58.2780 raising to the power of 2
Trigonometric functions in
4 𝑐𝑜𝑠(5𝜋) + 𝑡𝑎𝑛(65𝑜 ) cos(5*pi) + tand(65) 1.1445
radians and degrees
5 e2 exp(2) 7.3891 Euler's number raised to 2
6 ln 3 log(3) 1.0986 Natural logarithm of 3
7 𝑙𝑜𝑔10 5 log10(5) 0.6990 Logarithm of 5 with base 10
8 5! factorial(5) 120 Factorial function of 5
Absolute value (magnitude)
9 | 4 - 4i | abs(4 - 4i) 5.6569
of a complex number
Note:
All angles are in radians by default (without a small circle).
A small circle indicates that the angle is in degrees.
ENGR 3032, Term 443 2023 Page 6 of 8
Task 2: Solve a problem using m-files
Follow the procedure in Example_1 in order to create a script file and save it in a folder with
file name Lab1_Task2_StudentID.m to calculate the following:
◼ Assume that r equals 4.618 cm and then find using MATLAB/Octave:
i. The area of a circle with radius r (Note: area is πr2).
ii. The surface area of a sphere with radius r (Note: surface of a sphere is 4πr2).
iii. The volume of a sphere with radius r (Note: the volume of a sphere is 4/3πr3).
iv. The volume of a cylinder with radius r for its base and height h=0.2 cm.
◼ Take a snapshot of the (Note: The snapshot should show your ID and folder name):
✓ your script (code)
✓ MATLAB/Octave output as shown in the Command window after executing the
script and paste it below:
Paste the script (m-file) here (screen shot) ...
Paste the results here (screen shot) ...
ENGR 3032, Term 443 2023 Page 7 of 8
Conclusion:
1. What are the general steps that you have followed to solve the problem given in task
2, using scientific computing languages?
Step 1: I assigned the values of the radius and height
Step 2: I wrote down the formulas for the area and volumes that we needed to
calculate
Step 3: I used MATLAB commands to perform the calculations by typing the
formulas in the script
Step 4: I ran the script to get the answers
Step 5: I printed the results to see the outputs
2. Name briefly the different methods to obtain help in Matlab / Octave ?
1: I can use the help command to find out what a function does
2: I can use the doc command to get more detailed information with examples
3: I can use lookfor to search for functions when I don’t know their exact names
4: I can also use the online documentation or built-in help browser in MATLAB
ENGR 3032, Term 443 2023 Page 8 of 8
You might also like
- Lab1 - Task2 - Sultan Momar Alshalabi - 422039543No ratings yetLab1 - Task2 - Sultan Momar Alshalabi - 4220395439 pages
- Matlab File - Deepak - Yadav - Bca - 4TH - Sem - A50504819015No ratings yetMatlab File - Deepak - Yadav - Bca - 4TH - Sem - A5050481901559 pages
- 18EEL67_Digital SignalProcessing LabManual.pdf (1)No ratings yet18EEL67_Digital SignalProcessing LabManual.pdf (1)75 pages
- UNIT-1_MATLAB PROGRAMMING_QUESTION BANK_SOLUTIONNo ratings yetUNIT-1_MATLAB PROGRAMMING_QUESTION BANK_SOLUTION25 pages
- MATLAB Structure and Use: 1.1 Pre-Lab AssignmentNo ratings yetMATLAB Structure and Use: 1.1 Pre-Lab Assignment29 pages
- EE-232 Signals and Systems Lab #1 Introduction To Matlab: Department of Electrical EngineeringNo ratings yetEE-232 Signals and Systems Lab #1 Introduction To Matlab: Department of Electrical Engineering16 pages
- MATLAB_ K24AS11_Tutorial 6(content+question) (1)No ratings yetMATLAB_ K24AS11_Tutorial 6(content+question) (1)4 pages
- DSP Laboratory (EELE 4110) : Lab#1 Introduction To MatlabNo ratings yetDSP Laboratory (EELE 4110) : Lab#1 Introduction To Matlab10 pages
- Lab #1 Introduction To Matlab: Department of Electrical EngineeringNo ratings yetLab #1 Introduction To Matlab: Department of Electrical Engineering18 pages
- Introduction To MATLAB: Stefan Güttel October 15, 2020No ratings yetIntroduction To MATLAB: Stefan Güttel October 15, 202012 pages
- DIP Lab Manual 6IT4-21 Digital Image Processing LabNo ratings yetDIP Lab Manual 6IT4-21 Digital Image Processing Lab58 pages
- Introduction To Spectral Analysis and MatlabNo ratings yetIntroduction To Spectral Analysis and Matlab14 pages
- SS LAB MANUAL 2024 - Updated (Reduced Syllabus For Endsem Exam)No ratings yetSS LAB MANUAL 2024 - Updated (Reduced Syllabus For Endsem Exam)60 pages
- Applied Programming 1 Lab - Report FormatNo ratings yetApplied Programming 1 Lab - Report Format11 pages
- Apply To Chevening Presentation 2025-26 (Indonesia) - UpdatedNo ratings yetApply To Chevening Presentation 2025-26 (Indonesia) - Updated17 pages
- Application CEDIA Buprenorphine Cobas 6000No ratings yetApplication CEDIA Buprenorphine Cobas 60003 pages
- Introduction To Online Shopping (Final)No ratings yetIntroduction To Online Shopping (Final)14 pages
- Share Sansar Samachar of 01st August' 2012No ratings yetShare Sansar Samachar of 01st August' 20122 pages
- Robert Gordon University Business and Hotel Management SchoolNo ratings yetRobert Gordon University Business and Hotel Management School3 pages
- Automobiles: System) Helps Drivers Steer by Augmenting Steering Effort of The Steering WheelNo ratings yetAutomobiles: System) Helps Drivers Steer by Augmenting Steering Effort of The Steering Wheel6 pages
- Grand Award Winners-IRIS National Fair 2020-21No ratings yetGrand Award Winners-IRIS National Fair 2020-211 page
- Histopathology - 2023 - Hesius - Reclassification of Diffuse Large B Cell Lymphoma to Large B Cell Lymphoma With IRF4No ratings yetHistopathology - 2023 - Hesius - Reclassification of Diffuse Large B Cell Lymphoma to Large B Cell Lymphoma With IRF48 pages
- Sujal and Swachh Gaon: Facilitator GuideNo ratings yetSujal and Swachh Gaon: Facilitator Guide52 pages
- Efficient Compensation of RF Impairments For OFDM Systems: (Deepaknath - Tandur, Marc - Moonen) @esat - Kuleuven.beNo ratings yetEfficient Compensation of RF Impairments For OFDM Systems: (Deepaknath - Tandur, Marc - Moonen) @esat - Kuleuven.be6 pages
- Info 2201 Client-Side Web Development: Lebanese University Faculty of Sciences - Section I BS-Computer ScienceNo ratings yetInfo 2201 Client-Side Web Development: Lebanese University Faculty of Sciences - Section I BS-Computer Science39 pages
- Instant ebooks textbook (Ebook) Anti-Work : Psychological Investigations into Its Truths, Problems, and Solutions by George M. Alliger ISBN 9780367758592, 9781003164319, 9780367758608, 0367758598, 1003164315, 0367758601 download all chapters100% (6)Instant ebooks textbook (Ebook) Anti-Work : Psychological Investigations into Its Truths, Problems, and Solutions by George M. Alliger ISBN 9780367758592, 9781003164319, 9780367758608, 0367758598, 1003164315, 0367758601 download all chapters81 pages
- (U) Daily Activity Report: Marshall DistrictNo ratings yet(U) Daily Activity Report: Marshall District5 pages
- RAMSCRAM-A Flexible RAMJET/SCRAMJET Engine Simulation ProgramNo ratings yetRAMSCRAM-A Flexible RAMJET/SCRAMJET Engine Simulation Program4 pages
- Finalized English Adm Grade 9 Q3 Competency1 Mary Cris Tabalanza Pis 1No ratings yetFinalized English Adm Grade 9 Q3 Competency1 Mary Cris Tabalanza Pis 123 pages
- Matlab File - Deepak - Yadav - Bca - 4TH - Sem - A50504819015Matlab File - Deepak - Yadav - Bca - 4TH - Sem - A50504819015
- 18EEL67_Digital SignalProcessing LabManual.pdf (1)18EEL67_Digital SignalProcessing LabManual.pdf (1)
- EE-232 Signals and Systems Lab #1 Introduction To Matlab: Department of Electrical EngineeringEE-232 Signals and Systems Lab #1 Introduction To Matlab: Department of Electrical Engineering
- DSP Laboratory (EELE 4110) : Lab#1 Introduction To MatlabDSP Laboratory (EELE 4110) : Lab#1 Introduction To Matlab
- Lab #1 Introduction To Matlab: Department of Electrical EngineeringLab #1 Introduction To Matlab: Department of Electrical Engineering
- Introduction To MATLAB: Stefan Güttel October 15, 2020Introduction To MATLAB: Stefan Güttel October 15, 2020
- DIP Lab Manual 6IT4-21 Digital Image Processing LabDIP Lab Manual 6IT4-21 Digital Image Processing Lab
- SS LAB MANUAL 2024 - Updated (Reduced Syllabus For Endsem Exam)SS LAB MANUAL 2024 - Updated (Reduced Syllabus For Endsem Exam)
- MATLAB for Beginners: A Gentle Approach - Revised EditionFrom EverandMATLAB for Beginners: A Gentle Approach - Revised Edition
- Apply To Chevening Presentation 2025-26 (Indonesia) - UpdatedApply To Chevening Presentation 2025-26 (Indonesia) - Updated
- Robert Gordon University Business and Hotel Management SchoolRobert Gordon University Business and Hotel Management School
- Automobiles: System) Helps Drivers Steer by Augmenting Steering Effort of The Steering WheelAutomobiles: System) Helps Drivers Steer by Augmenting Steering Effort of The Steering Wheel
- Histopathology - 2023 - Hesius - Reclassification of Diffuse Large B Cell Lymphoma to Large B Cell Lymphoma With IRF4Histopathology - 2023 - Hesius - Reclassification of Diffuse Large B Cell Lymphoma to Large B Cell Lymphoma With IRF4
- Efficient Compensation of RF Impairments For OFDM Systems: (Deepaknath - Tandur, Marc - Moonen) @esat - Kuleuven.beEfficient Compensation of RF Impairments For OFDM Systems: (Deepaknath - Tandur, Marc - Moonen) @esat - Kuleuven.be
- Info 2201 Client-Side Web Development: Lebanese University Faculty of Sciences - Section I BS-Computer ScienceInfo 2201 Client-Side Web Development: Lebanese University Faculty of Sciences - Section I BS-Computer Science
- Instant ebooks textbook (Ebook) Anti-Work : Psychological Investigations into Its Truths, Problems, and Solutions by George M. Alliger ISBN 9780367758592, 9781003164319, 9780367758608, 0367758598, 1003164315, 0367758601 download all chaptersInstant ebooks textbook (Ebook) Anti-Work : Psychological Investigations into Its Truths, Problems, and Solutions by George M. Alliger ISBN 9780367758592, 9781003164319, 9780367758608, 0367758598, 1003164315, 0367758601 download all chapters
- RAMSCRAM-A Flexible RAMJET/SCRAMJET Engine Simulation ProgramRAMSCRAM-A Flexible RAMJET/SCRAMJET Engine Simulation Program
- Finalized English Adm Grade 9 Q3 Competency1 Mary Cris Tabalanza Pis 1Finalized English Adm Grade 9 Q3 Competency1 Mary Cris Tabalanza Pis 1