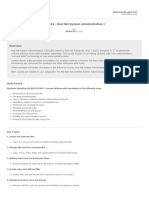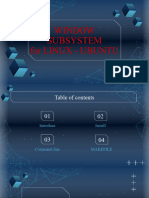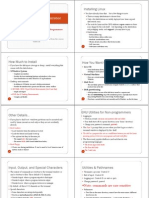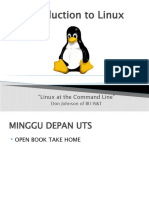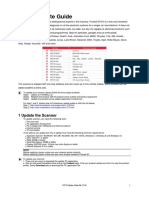IntroductionToLinux Fall2023
Uploaded by
majir61269IntroductionToLinux Fall2023
Uploaded by
majir61269Introduction to Linux
Wesley Brashear
15 September 2023
High Performance Research Computing | 1hprc.tamu.edu
Course Outline
1. Introduction
2. Managing Directories & Files
3. More about Directories & Files
○ Exercise. Working with Directories & Files
4. Useful Commands and Tools
5. Customizing Environment
○ Exercise. Creating a new alias and modifying $PATH
6. Remote Access and File Transfer
High Performance Research Computing | hprc.tamu.edu 2
Directives used in this Class
Commands to type in will use the following:
● Bold words should be entered explicitly
● Italicized words are variable depending on the information that the utility
needs
● commands for you to type in
● command output in
High Performance Research Computing | hprc.tamu.edu 3
Introduction
High Performance Research Computing | hprc.tamu.edu 4
What is Linux?
● Linux is a family of open-source Unix-like operating systems based on the Linux
kernel
○ 1st Unix OS (1969), Macintosh OS (1979), DOS - Disk Operating System (1980)
○ Linux (1991, Linus Torvalds)
● A kernel is the lowest level of software that can interface with computer hardware.
● Linux is a popular operating system
○ Stable, Fast, Secure and Powerful
○ Designed for multi-user and multi-tasking
○ Easy to share data and programs securely
● Available for almost all hardware
● Common Linux Operating Systems
○ Centos, Red Hat, Ubuntu, Fedora Core, SUSE, etc
High Performance Research Computing | hprc.tamu.edu 5
Linux Flavors
● RedHat/CentOS ● Ubuntu ● Arch Linux
● OpenSuse ● Linux Mint ● Manjaro OS
● Rocky Linux ● Pop!_OS ● Garuda Linux
● Kali Linux
● Deepin
High Performance Research Computing | hprc.tamu.edu 6
Command Line Interface (CLI)
Linux systems rely on the command line much more than other operating
systems despite the presence of numerous desktop environments (or GUIs,
Graphical User Interfaces).
● Why use CLI?
CLI works almost everywhere
CLI is fast and powerful
● Where to type the command?
Terminal: text input and output interface
○ A terminal is a wrapper program that runs a shell and allows us to enter
commands
Shell: command line interpreter
○ A shell is the program that actually processes the command and output
results
○ Different types of shells are available in Linux
High Performance Research Computing | hprc.tamu.edu 7
Bash Shell Control
● Shell - a program that lets the user communicate with the Linux kernel
○ Each shell has its own scripting language
○ Bash shell (bash) - most commonly used shell on Linux systems
○ Bourne shell (sh) – often used for system administration
○ C shell (csh)
● T-shell (tcsh) - historically, most commonly used shell on UNIX systems
○ Great information about shells: www.linfo.org/shell.html
● Prompting
○ An active prompt means that the shell is ready for you to type a command.
○ Bash prompt can be customized by the PS1 variable:
The prompt will display as: [username@hostname folder] :
High Performance Research Computing | hprc.tamu.edu 8
Bash Commands
When a command is typed at the prompt, the Shell processes the command and
sends it to the Linux kernel.
● Linux commands are case-sensitive
● Command line structure: Command [options] [arguments]
○ Example: [netid@grace1 ~] : ls -al /home/user/dir_name
● [netid@grace ~] : is the prompt
● ls is a command
○ list all the files in the current directory
● -al are options
○ options typically starts with dash, changes the way
commands work
● /home/user/dir_name are
○ arguments - input given to a command to process
High Performance Research Computing | hprc.tamu.edu 9
Accessing Grace: via SSH
● SSH command is required for accessing Grace:
− On campus: ssh userNetID@grace.hprc.tamu.edu
− Off campus:
● Set up and start VPN (Virtual Private Network): u.tamu.edu/VPnetwork
● Then: ssh userNetID@grace.hprc.tamu.edu
− Two-Factor Authentication enabled for CAS, VPN, SSH
● SSH programs for Windows:
− MobaXTerm (preferred, includes SSH and X11)
− PuTTY SSH
− Windows Subsystem for Linux
● SSH programs for MacOS:
− Terminal
https://hprc.tamu.edu/wiki/HPRC:Access#Access_Using_SSH
Login sessions that are idle for 60 minutes will be closed automatically
Processes run longer than 60 minutes on login nodes will be killed automatically.
Do not use more than 8 cores on the login nodes!
Do not use the sudo command.
High Performance Research Computing | hprc.tamu.edu
Accessing Grace: via HPRC Portal
● HPRC homepage: hprc.tamu.edu
● Select ‘Grace Portal’ in Portal tab dropdown:
High Performance Research Computing | hprc.tamu.edu
Accessing Grace: via HPRC Portal
● Log in to CAS
● Select ‘>_grace Shell Access’ from Clusters dropdown:
High Performance Research Computing | hprc.tamu.edu
Accessing Grace: via HPRC Portal
High Performance Research Computing | hprc.tamu.edu
Demo 1. Hands-on Session
We will demonstrate how to:
● Access Grace via SSH in your preferred way
● Display the current shell name: echo $0
● Display the name of the current user: whoami
● Remove input/output from previous commands: clear
High Performance Research Computing | hprc.tamu.edu 14
Follow Along
Short course material can be found on the short course
page.
https://hprc.tamu.edu/training/intro_linux.html
And on disk on Grace
/scratch/training/fundamentals_linux
Content from our short courses are covered in the relevant
Introduction and Primer videos on our Youtube Channel
Texas A&M HPRC YouTube Channel 15
High Performance Research Computing | hprc.tamu.edu
Hands-on exercise
Copy training files to your scratch directory
In your terminal, execute
$ cd $SCRATCH
$ cp -r /scratch/training/fundamentals_linux .
16
High Performance Research Computing | hprc.tamu.edu
Managing Directories & Files
High Performance Research Computing | hprc.tamu.edu 17
File Hierarchy Structure
● What is a directory?
● All files and directories appear under the / (Root)
● /root is the root user’s home directory, which is not the same as /
High Performance Research Computing | hprc.tamu.edu 18
Navigating the File System
● Most Linux file systems are case-sensitive.
● pwd - prints your current working directory
● cd - changes to your home directory (change directory)
● cd name - change directory to name
○ absolute pathnames ( start with a forward slash / )
● cd /home/chris/docs
○ relative pathnames ( do NOT start with a / )
● . current directory
● .. parent directory
● ~ home directory
High Performance Research Computing | hprc.tamu.edu 19
Listing Files & Directories
Printing directory contents to the screen
○ ls - lists contents of working directory
○ ls dirname - lists the contents of the directory specified by dirname
○ ls -aCFl
● flags
○ -a print all files including hidden files
○ -l print long listing
○ -C list entries by columns
○ -F print a special character after special files
○ to find all possible flags, use the command: man ls
○ tree - recursive directory listing
High Performance Research Computing | hprc.tamu.edu 20
File & Directory Names
Commonly used: Do NOT use:
A-Z spaces or tabs
a-z () parenthesis
0-9 " ' quotes
. ? Question mark
- dash $ Dollar sign
_ underscore * Asterisk
\ back slash
● Do NOT use spaces in the file name / forward slash
○ ("my data file.txt" vs "my_data_file.txt"). : colon
● File and directory names are case sensitive ; semi-colon
ampersand
● Avoid creating files on your Windows computer and
@ & [ ] ! < >
copying to linux especially with spaces in the file
name
High Performance Research Computing | hprc.tamu.edu 21
Managing Files & Directories: mkdir
● Making a directory (dir)
○ mkdir dirname (creates a directory in the current dir)
○ mkdir tmp (creates the directory tmp in the current dir)
○ mkdir ~/tmp (creates the directory tmp in your home dir)
○ mkdir /home/netid/tmp (creates the directory tmp in /home/netid)
High Performance Research Computing | hprc.tamu.edu 22
Managing Files and Directories: mv
● Rename a directory
○ mv olddirname newdirname
● Renaming a file
○ mv oldfilename newfilename (note: new cannot be a directory name) You
need to specify the location of oldfilename and newfilename. This command
specifies the oldfilename and newfilename are in the current directory
because there is nothing in front of the names.
● Move a file into a new directory
○ mv filename dirname (note: dirname must be a directory that already exists.)
○ retains the filename but moves it to the directory dirname
○ You can rename the file while moving it to a new directory:
mv oldfilename dirname/newfilename
● Safe mv
○ mv -i oldfilename newfilename
○ -i is a flag that modifies the way mv behaves. In this case –i tells the command
to prompt you for permission if you are about to overwrite a file.
High Performance Research Computing | hprc.tamu.edu 23
Managing Files and Directories: cp
● Making a copy of a file
○ cp oldfilename newfilename
● Makes a copy of the file named oldfilename and names it
newfilename in the current directory
● Note: newfilename cannot be the name of a directory
● Copying a file to a new directory
○ cp filename dirname
● Makes a copy of the file named filename to the directory
named dirname
● Note: dirname must already exist
● Safe copy
○ cp -i oldfilename newfilename
● will prompt you if you are about to overwrite a file named
newfilename
High Performance Research Computing | hprc.tamu.edu 24
Managing Files and Directories: cp
● Copying a directory
○ cp -R olddirname newdirname
● Makes a complete copy of the directory named olddirname
including all of its contents, and names it newdirname in the
current directory
● Note: newdirname cannot be the name of a directory that
already exists
High Performance Research Computing | hprc.tamu.edu 25
Managing Files and Directories: rm
● Deleting a file
○ rm filename
● Deletes the file named filename
● Safe delete
○ rm -i filename
● will prompt you for confirmation before deleting filename
● Deleting a directory
○ rmdir dirname
● Deletes an empty directory named dirname
○ rm -r dirname
● removes the directory named dirname and all of its contents.
● Warning! Once a file is deleted or overwritten it is gone. Be VERY careful when
using wildcards. rm -r * will remove everything from that directory and down the
hierarchy!
High Performance Research Computing | hprc.tamu.edu 26
Exercise: Directories & Files
● Change to your home directory
● Print your current working directory
● List contents of the current directory including hidden files
● Make two directories named temp1 and temp2 in your current directory
● Show the current directory hierarchy using the tree command
High Performance Research Computing | hprc.tamu.edu 27
Solution: Directories & Files
● Change to your home directory
cd
● Print your current working directory
pwd
● List contents of the current directory including hidden files
ls -a
● Make two directories named temp1 and temp2 in your current directory
mkdir temp1
mkdir temp2
● Show the current directory hierarchy using the tree command
tree
High Performance Research Computing | hprc.tamu.edu 28
More about Directories & Files
High Performance Research Computing | hprc.tamu.edu 29
File Attributes
ls ls
-l-l lists the files in the dir in long format
Note: the flag is the letter l and not the number 1
Example output: -rwxr-xr-- 1 training lms 30 Oct 28 13:16 Molden
number of hard links
name of the file owner
name of the group ID
file size in bytes
time the file was last modified
filename
High Performance Research Computing | hprc.tamu.edu 30
File Attributes
user other
-rwx r-x r-- 1 training lms 30 Oct 28 13:16 Molden
group groups of 3 for user, group, & others
r permission to read
w permission to write
x permission to execute
leading character
- text - permission is denied
d directory
l link
Example:
-rwxr-xr-- 1 training lms 30 Oct 28 13:16 Molden
User has read, write and executable permission
Group has read and executable permission but not write permission
Other has read permission but not write or executable permission
High Performance Research Computing | hprc.tamu.edu 31
Permissions
To change the read, write and executable permission for users (u), group (g), others (o) and all (a)
● chmod u+x filename (or dirname)
○ adds executable permission for the user
● chmod og-r filename (or dirname)
○ removes read permission for group and others --- 0
● chmod -R a+rx dirname
○ gives everyone read and executable permission from --x 1
dirname and down the hierarchy -w- 2
● chmod u=rwx filename -wx 3
○ sets the permission to rwx for the user
● chmod g= filename
r-- 4
○ sets the permission to --- for the group r-x 5
● You can also use numbers rw- 6
○ r = 4, w = 2, and x = 1, --- = 0
○ chmod 755 filename (result -rwxr-xr-x)
rwx 7
○ chmod 600 filename (result -rw-------)
High Performance Research Computing | hprc.tamu.edu 32
Displaying the Contents of a File
Printing ASCII (text) file contents to the screen
● head -n filename
● less filename
○ n is an integer
● more filename
○ displays the first n lines
● cat filename ● tail -n filename
● cat -A filename ○ displays the last n lines
○ shows hidden characters ● tail -f filename
○ Displays the last 10 lines of
a file and waits for new
lines, ctrl-c (^c) to exit.
High Performance Research Computing | hprc.tamu.edu 33
Wildcards (globbing)
* * matches any character(s)
? ? matches one character
[…] matches a single character for a specified range of characters within the brackets
{...,...} matches a list of patterns separated by a comma within the curly brackets
Examples
● mv proj1* ~/Project1
○ moves all files beginning with proj1 into dir Project1
○ the dir Project1 must already exists in your home dir
● ls proj?.log
○ lists all files where ? can be any one character
● mv enzyme[12].com enzyme
○ moves enzyme1.com and enzyme2.com into dir enzyme
● mv project{*.com,*.log,*.txt} project1-5
○ moves all files that start with project and end with .com, .log, or .txt to the directory project1-5
that already exists.
High Performance Research Computing | hprc.tamu.edu 34
Searching For A File Or Directory
current
dir
search search search
dir1 dir2 dir3
● find . -name 'search string'
○ find . -name '*test1*' 35
○ searches for any file or directory with the string test1 in it from the current
directory and down the hierarchy ( -iname makes the search case
insensitive)
High Performance Research Computing | hprc.tamu.edu
Searching File Contents
grep search-pattern filename - searches the file filename for the pattern
search-pattern and shows the results on the screen (prints the results to standard
out).
○ grep Energy run1.out
● searches the file run1.out for the word Energy
● grep is case sensitive unless you use the -i flag
○ grep Energy *.out
● searches all files that end in .out
○ grep "Total Energy" */*.out
● You must use quotes when you have blank spaces. This
example searches for Total Energy in every file that ends in
.out in each directory of the current directory
○ grep –R "Total Energy" Project1
● Searches recursively all files under Project1 for the pattern Total Energy
High Performance Research Computing | hprc.tamu.edu 36
Searching File Contents
egrep 'pattern1|pattern2|etc' filename
○ searches the file filename for all patterns (pattern1, pattern2, etc) and
prints the results to the screen.
○ The | character is called a pipe and is normally located above the return
key on the keyboard.
○ egrep 'Energy|Enthalpy' *.out
● searches for the word Energy or Enthalpy in every file that
ends in .out in the current directory.
High Performance Research Computing | hprc.tamu.edu 37
Get A File From A URL
Use the wget command to get a file from a URL
wget https://hprc.tamu.edu/files/training/DOS_script.sh
--2022-03-03 21:43:09-- https://hprc.tamu.edu/files/training/DOS_script.sh
Resolving hprc.tamu.edu (hprc.tamu.edu)... 165.91.16.14
Connecting to hprc.tamu.edu (hprc.tamu.edu)|165.91.16.14|:443... connected.
HTTP request sent, awaiting response... 200 OK
Length: 47 [text/x-sh]
Saving to: ‘DOS_script.sh’
100%[====================================================================================
========================================>] 47 --.-K/s in 0s
2022-03-03 21:43:09 (4.82 MB/s) - ‘DOS_script.sh’ saved [47/47]
High Performance Research Computing | hprc.tamu.edu 38
File Type - CRLF Line Terminators
Windows editors such as Notepad will add hidden Carriage Return Line Feed (CRLF)
characters that will cause problems with many applications
file DOS_script.sh
DOS_script.sh: ASCII English text, with CRLF line terminators
dos2unix command will convert the file to unix format
dos2unix DOS_script.sh
dos2unix: converting file DOS_script.sh to Unix format ...
file DOS_script.sh
DOS_script.sh: ASCII English text
High Performance Research Computing | hprc.tamu.edu 39
Exercise: Directories & Files
● In your home directory, download a file with wget from
https://hprc.tamu.edu/files/training/DOS_script.sh
● Check the file type with file
● Check the file contents
● Convert the file type with dos2unix
● Move the DOS_script.sh file to temp1
● Show the current directory hierarchy using the tree command
High Performance Research Computing | hprc.tamu.edu 40
Solution: Directories & Files
● Download a file with wget from
https://hprc.tamu.edu/files/training/DOS_script.sh
wget https://hprc.tamu.edu/files/training/DOS_script.sh
● Check the file type with file
file DOS_script.sh
● Check the file contents
cat -A DOS_script.sh
● Convert the file type with dos2unix
dos2unix DOS_script.sh
● Move the DOS_script.sh file to temp1
mv DOS_script.sh temp1
● Show the directory hierarchy using the tree command tree
High Performance Research Computing | hprc.tamu.edu 41
Useful Commands & Tools
High Performance Research Computing | hprc.tamu.edu 42
Redirecting Input and Output
● > Redirects output
● command>outputfilename
● ls -al>list-of-files.txt
● >> symbol appends to the end of the file instead of
overwriting it.
ls -al>>list-of-files.txt
● < Redirects input
● program<inputfile
● g16<run1.com
● output would go to standard out (stdout)
● Redirecting input and output together and running in the background
○ program<inputfilename>outputfilename&
○ g16<run1.com>run1.log&
High Performance Research Computing | hprc.tamu.edu 43
Pipes
Pipes |
● takes the output of one command and sends it to another
● ls | more
● ls | less
○ List the files one page at a time
● grep Energy run1.out | grep HF
● grep Energy run1.out | grep HF > HF_output.txt
○ Searches a file named run1.out for the word Energy and then searches for
the word HF in the lines that have the word Energy. The resulting
information is then sent to a file named HF_output.txt
High Performance Research Computing | hprc.tamu.edu 44
history, !, ↑, ↓
● history
○ The history command will list your last n commands (n = integer).
● !! # repeats your last command
● !n # repeats the nth command
○ You can find the number of the command using history
● !name # repeats the last command that started with name
● You can use the up (↑) and down (↓) arrow keys to scroll through previous
commands
● Examples:
○ history | grep wget
search history commands that contains wget
○ history | tail
see the last 10 commands
High Performance Research Computing | hprc.tamu.edu 45
Using Tab for Autocompletion
Tab # will try to complete the rest of the file/directory name you are typing
Example:
Type the first few characters of the file name
ls my
Then hit the tab key to autocomplete the file name
ls my_favorite_foods.txt
Then hit enter to see the command results
If the tab key did not complete the file name then either the file does not exist
or there are two or more files that begin with the same characters in which
case you need to hit tab twice then type a few more characters and hit tab
again to complete.
High Performance Research Computing | hprc.tamu.edu 46
Compressing Files
Compressing files
● gzip filename
○ zips-up filename and creates filename.gz
● gzip -v filename
○ zips-up filename in a verbose manner (tells you % compression)
● gzip -r dirname
○ zips-up all files down the hierarchy from dirname
● gunzip filename.gz
○ unzips filename.gz and creates filename
● bzip2 filename
○ zips-up (compresses) filename and creates filename.bz2 (or .bz or .bzip2)
● bunzip2 filename.bz2
○ unzips filename
High Performance Research Computing | hprc.tamu.edu 47
Archiving Files/Directories
● tar -xpvf filename.tar
○ Extracts the contents of filename.tar
● tar -cpvf filename.tar filenames (or dirnames )
○ Archives filenames and/or dirnames into the file filename.tar
● some of the tar flags
○ -c create a new archive
○ -x extract files and/or directories from the archive
○ -p preserve protection information
○ -v verbose
○ -f working with files
○ -z use the compress program when reading or writing the archive
○ -t lists the table of contents for an archive
High Performance Research Computing | hprc.tamu.edu 48
ZIP Command
● zip filename.zip filenames
○ Zips and archives filenames into the file filename.zip
● zip -r filename.zip dirname
○ Zips and archives files in dirname and down the hierarchy into the file
filename.zip
● unzip filename.zip
○ Extracts the contents of filename.zip
High Performance Research Computing | hprc.tamu.edu 49
Customizing the Environment
High Performance Research Computing | hprc.tamu.edu 50
Bash Environment Variables
● Environment variables store information that is used across different
processes in a Linux system.
● Use all caps for Bash Environment variable. A-Z 0-9 _
● Use lowercase for the variables that you create. a-z 0-9 _
○ HOME Pathname of current user’s home directory
○ PATH The search path for commands.
● Use the echo command to see the contents of a variable
echo $HOME
High Performance Research Computing | hprc.tamu.edu 51
The Search PATH
● The shell uses the PATH environment variable to locate commands typed at the
command line
● The value of PATH is a colon separated list of full directory names
● The PATH is searched from left to right. If the command is not found in any of the listed
directories, the shell returns an error message
● If multiple commands with the same name exist in more than one location, the first
instance found according to the PATH variable will be executed.
echo $PATH
/usr/lib64/qt-3.3/bin:/sw/local/bin:/usr/local/bin:/usr/bin:/usr/local/sbin:/usr/sbin:/usr/
lpp/mmfs/bin:/home/netid/.local/bin
● Add a directory to the PATH for the current Linux session
export PATH=$PATH:/home/netid/bin
High Performance Research Computing | hprc.tamu.edu 52
Customizing the Environment
Two important files for customizing your Bash Shell environment
● .bashrc (pronounced dot bashrc)
○ contains aliases, shell variables, paths, etc.
○ executed (sourced) upon starting a non-login shell.
● .bash_profile (dot bash_profile)
○ also can contain aliases, shell variables, paths, etc
○ normally used for terminal settings
○ executed (sourced) upon login
○ if .bash_profile doesn't exist, the system looks for .profile (dot profile)
● . .bashrc (or source .bashrc)
○ Executes the commands in the .bashrc file
High Performance Research Computing | hprc.tamu.edu 53
.bash_profile file contents
# Get the aliases and functions A line that begins with a # is a comment
if [ -f ~/.bashrc ]; then
. ~/.bashrc Enable settings in .bashrc
fi
# User specific environment and startup programs Syntax to set a global variable:
PATH=$PATH:$HOME/.local/bin:$HOME/bin export var_name=value
export PATH Specify PATH for all sessions
# Personal aliases Add personal aliases
alias h="history|more"
alias m="more"
Syntax to create a function:
function name() { command ; }
# User specific functions
If you type cc test at the prompt, the
function cc() { awk -f cc.awk "$@".log>"$@".cc ; }
following command will be executed:
awk -f cc.awk test.log > test.cc
High Performance Research Computing | hprc.tamu.edu 54
Editing a text (ASCII) file
There are many editors available under Linux (if they are installed):
● Text mode
○ nano (simple)
○ vi or vim (more advanced)
○ emacs (more advanced)
● Graphic mode (requires remote graphics support - X11)
○ gedit
○ xemacs
○ gvim
● TAMU HPRC options: File editor in the HPRC Portal
● Be aware that a text file edited under Windows editors will most likely add
CRLF characters. Use dos2unix to convert a DOS/Windows edited text file to
Unix format.
High Performance Research Computing | hprc.tamu.edu 55
vi Editor
vi is a text editor that is entirely keyboard-driven (no response to mouse clicks)
● vi filename - opens (creates) a file using vi
● vi -R filename or view filename - opens a file using vi in read-only mode
● To exit a file or save
○ :q or :q! -quit without saving
○ ZZ or :wq or :x - save the file and exit
● Two modes
○ insert mode
■ i one of the commands that initiates insert mode
■ for typing in text
■ all keystrokes are interpreted as text
○ command mode
■ hit the Esc key on keyboard to return the user to command mode
■ for navigating the file and editing
■ all keystrokes are interpreted as commands
● More about vi: https://vimhelp.org/
High Performance Research Computing | hprc.tamu.edu 56
Remote Access and File Transfer
High Performance Research Computing | hprc.tamu.edu 57
Remote Access
● You need an account on the remote machine (with username and password)
to be able to log in as a regular user
● SSH (secure shell) Client: the most common way of remote access
○ Encrypted communication
○ Windows:
● https://hprc.tamu.edu/wiki/HPRC:MobaXterm
○ MacOS:
● https://hprc.tamu.edu/wiki/HPRC:Access:MacOSX
● Portal: web platform,depending on availability
○ Example: https://portal.hprc.tamu.edu/
○ login with your HPRC account
○ (Apply for Accounts on TAMU HPRC clusters if you are eligible TAMU
applicants )
High Performance Research Computing | hprc.tamu.edu 58
Computer Networking: SSH
Secure Shell (ssh) - Access a remote machine through a secure encrypted protocol
● ssh username@remotehostname
○ ssh remotehostname (username can be omitted if it is the same on the
local and remote machines)
○ The first time that you ssh to a machine from the local host, it will ask you
for permission. You must type yes to continue (y will not work)
○ You will be prompted for your password
● For remote graphics, you will need to ssh with the -X or -Y flag
○ ssh -X netid@remotehostname
● Examples:
○ ssh netid@grace.hprc.tamu.edu
○ ssh netid@grace
○ ssh grace.hprc.tamu.edu
○ ssh grace
High Performance Research Computing | hprc.tamu.edu 59
Using the TAMU HPRC Portal
portal.hprc.tamu.edu
● Files > copy and edit files on the cluster’s file systems
● Jobs > submit and monitor cluster jobs
● Clusters > open a shell terminal (command line) on a login node
● Interactive Apps > start graphical software on a compute node
● Dashboard > view file quotas and computing account allocations
High Performance Research Computing | hprc.tamu.edu 60
File Transfer Options
● Command line
○ scp
○ sftp
○ rclone
○ rsync
● Use SCP/SFTP Clients with GUI from your computer
○ Examples: MobaXterm, WinSCP, FileZilla
○ Good for small files of less than 2GB
● FTP transfer
● Globus Connect
● Additional options on TAMU HPRC: Portal, HPRC Galaxy for bio-researchers
For more details and options on TAMU HPRC clusters, please visit
https://hprc.tamu.edu/wiki/HPRC:File_Transfers
High Performance Research Computing | hprc.tamu.edu 61
Secure copy (scp)
● scp local_file username@remote_host:remote_path
○ Makes a copy of local_file located in the current directory on the local machine
to the remote path on the remote host
○ scp will ask you for your password for the remote host
○ Not specifying username will assume that your username is the same on both
machines
● scp username@remote_host:remote_path/remote_file localpath
○ Copies a file from the remote path on the remote host to the current directory
on the local machine
● Useful flags:
○ -r recursively copy an entire directory (not suggested)
● Copies the entire directory hierarchy
● Links (ie shortcuts) will cause problems
○ -v debugging/verbose printing
○ -p preserve modification time, access times and modes
High Performance Research Computing | hprc.tamu.edu 62
Secure File Transfer Protocol (sftp)
● sftp is used to transfer files between unix/linux machines
● sftp remotehostname or sftp username@remotehostname
○ sftp will ask you for your password and the first time you sftp to a machine it
will ask you for permission. You must type yes to continue (y will not work).
● Commands used in the sftp session
○ get filename - copies filename from the remote machine to the local
machine.
● Wildcard usage: get *.out get all of the files that end in .out
automatically.
○ put filename - copies filename from the local machine to the remote
machine.
● Wildcard usage: mput *.out will put (copy) all of the files that
end in .out automatically.
○ ls - lists the contents of the remote machine directory
○ lls - lists the contents of the local machine directory
○ pwd - prints the working directory of the remote machine
○ lpwd - prints the working directory of the local machine
High Performance Research Computing | hprc.tamu.edu 63
Secure File Transfer Protocol (sftp)
● Commands used in the sftp session (continued)
○ cd dirname - changes the remote machine directory
○ lcd localdir - changes the local machine directory
○ mkdir dirname - makes a dir dirname on the remote machine
○ lmkdir dirname - makes a dir dirname on the local machine
○ bye or quit - exits an sftp session.
○ !command - executes a local shell command (i.e. hostname)
[netid@grace1 ~]$ sftp terra.tamu.edu
sftp> pwd Remote working directory: /general/home/netid
sftp> lpwd Local working directory: /home/netid
sftp> bye
High Performance Research Computing | hprc.tamu.edu 64
Conclusion
1. Overview
■ what is Linux; bash
2. Managing Directories & Files
■ Relative path and absolute path
■ pwd, cd, ls, mkdir, cp, rm, mv
3. More about Directories & Files
■ File attributes: rwx, chmod; Wild cards
■ more, less, cat, echo, whereis, find, grep, wget, file, vi
4. Useful Commands and Tools
■ redirecting operators > <, pipes |, history, gzip, tar
5. Customizing Environment
■ .bashrc, .profile, $PATH, $HOME, alias
6. Remote Access and File Transfer
■ ssh (-X)
■ scp, sftp
High Performance Research Computing | hprc.tamu.edu 65
Future Linux Course
Intermediate Linux for FASTER/ACES
Instructor: Wes Brashear
Time: Friday, February 17 1:30PM-4:00PM
Location: Blocker
High Performance Research Computing | hprc.tamu.edu 66
Need Help? Contact the HPRC Helpdesk
Website: hprc.tamu.edu
Email: help@hprc.tamu.edu
Phone: (979) 845-0219
Help us, help you -- we need more info
• Which Cluster (Terra, Grace)
• NetID (NOT your UIN)
• Job id(s) if any
• Location of your jobfile, input/output files
• Application used if any
• Module(s) loaded if any
• Error messages
• Steps you have taken, so we can reproduce the problem
High Performance Research Computing | hprc.tamu.edu 67
You might also like
- You Completed This Test On 25/03/2021, 06:36: ACDA Level 167% (3)You Completed This Test On 25/03/2021, 06:36: ACDA Level 19 pages
- "Linux at The Command Line": Don Johnson of BU IS&TNo ratings yet"Linux at The Command Line": Don Johnson of BU IS&T53 pages
- Week 1 RedHat Linux Administration & Automation Using Shell ScriptingNo ratings yetWeek 1 RedHat Linux Administration & Automation Using Shell Scripting29 pages
- Ceng204 w2 Systems Programming2024 SpringNo ratings yetCeng204 w2 Systems Programming2024 Spring59 pages
- Unix-Linux Commands and Shell ProgrammingNo ratings yetUnix-Linux Commands and Shell Programming22 pages
- Lab Manual: Internet of Things Lab (7CS4-21)No ratings yetLab Manual: Internet of Things Lab (7CS4-21)37 pages
- Basic Linux Commands: College of EngineeringNo ratings yetBasic Linux Commands: College of Engineering8 pages
- Unix Basics: Presented By: Benjamin LynchNo ratings yetUnix Basics: Presented By: Benjamin Lynch42 pages
- OAF Personalization - Getting Started With JDeveloperNo ratings yetOAF Personalization - Getting Started With JDeveloper2 pages
- Windows Commands Cheat Sheet (Cmdref - Net - Cheat Sheet and Example)No ratings yetWindows Commands Cheat Sheet (Cmdref - Net - Cheat Sheet and Example)15 pages
- Module 1: Course: Devnet Associates V1.0No ratings yetModule 1: Course: Devnet Associates V1.013 pages
- Lessons Learned: Recovering From Ransomware: Rubrik SecurityNo ratings yetLessons Learned: Recovering From Ransomware: Rubrik Security14 pages
- You Completed This Test On 25/03/2021, 06:36: ACDA Level 1You Completed This Test On 25/03/2021, 06:36: ACDA Level 1
- "Linux at The Command Line": Don Johnson of BU IS&T"Linux at The Command Line": Don Johnson of BU IS&T
- Week 1 RedHat Linux Administration & Automation Using Shell ScriptingWeek 1 RedHat Linux Administration & Automation Using Shell Scripting
- OAF Personalization - Getting Started With JDeveloperOAF Personalization - Getting Started With JDeveloper
- Windows Commands Cheat Sheet (Cmdref - Net - Cheat Sheet and Example)Windows Commands Cheat Sheet (Cmdref - Net - Cheat Sheet and Example)
- Lessons Learned: Recovering From Ransomware: Rubrik SecurityLessons Learned: Recovering From Ransomware: Rubrik Security