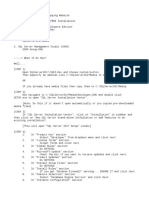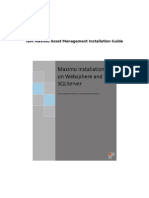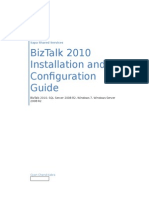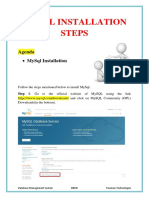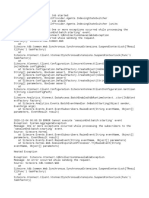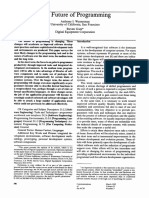MySQL Installation On Microsoft Windows
Uploaded by
Rama LingamMySQL Installation On Microsoft Windows
Uploaded by
Rama LingamInstall MySQL
After downloading, unzip it, and double click the MSI installer .exe file.
Then follow the steps below:
1. "Choosing a Setup Type" screen: Choose "Full" setup type. This installs all
MySQL products and features. Then click the "Next" button to continue.
2. "Check Requirements" screen: The installer checks if your pc has the
requirements needed. If there is some failing requirements, click on each item to
try to resolve them by clicking on the Execute button that will install all
requirements automatically. Click "Next".
3. "Installation" screen: See what products that will be installed. Click
"Execute" to download and install the Products. After finishing the installation,
click "Next".
4. "Product Configuration" screen: See what products that will be configured.
Click the "MySQL Server 8.0.23" option to configure the MySQL Server. Click the
"Next" button. Choose the "Standalone MySQL Server/Classic MySQL Replication"
option and click on the "Next" button. In page "Type and Networking" set Config
Type to "Development Computer" and "Connectivity" to "TCP/IP" and "Port" to
"3006". Then, click the "Next" button.
5. "Authentication Method" screen: Choose "Use Strong Password Encryption
for Authentication". Click "Next".
6. "Accounts and Roles" screen: Set a password for the root account. Click
"Next".
7. "Windows Service" screen: Here, you configure the Windows Service to start
the server. Keep the default setup, then click "Next".
8. "Apply Configuration" screen: Click the "Execute" button to apply the Server
configuration. After finishing, click the "Finish" button.
9. "Product Configuration" screen: See that the Product Configuration is
completed. Keep the default setting and click on the "Next" and "Finish" button
to complete the MySQL package installation.
10. In the next screen, you can choose to configure the Router. Click on "Next",
"Finish" and then click the "Next" button.
11. "Connect To Server" screen: Type in the root password (from step 6). Click
the "Check" button to check if the connection is successful or not. Click on the
"Next" button.
12. "Apply Configuration" screen: Select the options and click the "Execute"
button. After finishing, click the "Finish" button.
13. "Installation Complete" screen: The installation is complete. Click the
"Finish" button.
Verify MySQL Installation
Open the MySQL Command Line Client from cmd.
You should see a mysql> prompt. If you have set any password, write your
password here.
Now, you are connected to the MySQL server, and you can execute all the SQL
command at mysql> prompt as follows:
For example: Check the already created databases with show databases
command:
You might also like
- Equotes All-In-One Installer User Guide (With Existing Application)No ratings yetEquotes All-In-One Installer User Guide (With Existing Application)15 pages
- Install SQL Server 2016 + SSMS (English)No ratings yetInstall SQL Server 2016 + SSMS (English)18 pages
- Python, MySQL, and MySQL Connector InstallationsNo ratings yetPython, MySQL, and MySQL Connector Installations27 pages
- How To Install and Setup SQL Server 2005 ManuallyNo ratings yetHow To Install and Setup SQL Server 2005 Manually31 pages
- IBM Maximo Asset Management Installation GuideNo ratings yetIBM Maximo Asset Management Installation Guide76 pages
- BizTalk 2010 Installation and Configuration GuideNo ratings yetBizTalk 2010 Installation and Configuration Guide139 pages
- Installation Steps: 1. Go To, Click Mysql Community (GPL) DownloadsNo ratings yetInstallation Steps: 1. Go To, Click Mysql Community (GPL) Downloads10 pages
- Step by Step to Configure and SQL Server and IISNo ratings yetStep by Step to Configure and SQL Server and IIS27 pages
- Miracle Service Client Application Installation v10No ratings yetMiracle Service Client Application Installation v109 pages
- Windows Operating System: Windows Operating System (OS) Installation, Basic Windows OS Operations, Disk Defragment, Disk Partitioning, Windows OS Upgrade, System Restore, and Disk FormattingFrom EverandWindows Operating System: Windows Operating System (OS) Installation, Basic Windows OS Operations, Disk Defragment, Disk Partitioning, Windows OS Upgrade, System Restore, and Disk FormattingNo ratings yet
- Quality Assurance in Game Development - Matej KomarNo ratings yetQuality Assurance in Game Development - Matej Komar50 pages
- Cyber Crimes and Steps To Prevent and ControlNo ratings yetCyber Crimes and Steps To Prevent and Control4 pages
- Copy of Activity 1.2.4 Securing Your BrowserNo ratings yetCopy of Activity 1.2.4 Securing Your Browser2 pages
- VSAM Interview Questions and Answers 214No ratings yetVSAM Interview Questions and Answers 21413 pages
- GS2000 - User's Manual (Hardware) JY997D52901-D (01.15)No ratings yetGS2000 - User's Manual (Hardware) JY997D52901-D (01.15)274 pages
- UAE Government API Guidelines-First VersionNo ratings yetUAE Government API Guidelines-First Version69 pages
- CS 211/211H Object Oriented Programming SyllabusNo ratings yetCS 211/211H Object Oriented Programming Syllabus10 pages
- Next Generation Transmission Technology Infineon Technologies POTSWIRE SHDSL TechnologyNo ratings yetNext Generation Transmission Technology Infineon Technologies POTSWIRE SHDSL Technology12 pages
- Unveiling The Mystery of Internet Packet Forwarding: A Survey of Network Path ValidationNo ratings yetUnveiling The Mystery of Internet Packet Forwarding: A Survey of Network Path Validation34 pages
- Contemporary Praise Today's Worship Songs For Solo Piano - Anna's ArchiveNo ratings yetContemporary Praise Today's Worship Songs For Solo Piano - Anna's Archive1 page
- ECE 301 - Digital Electronics: Sequential Logic Circuits: FSM DesignNo ratings yetECE 301 - Digital Electronics: Sequential Logic Circuits: FSM Design27 pages