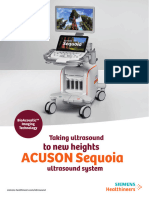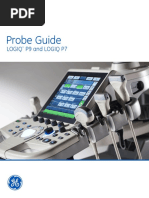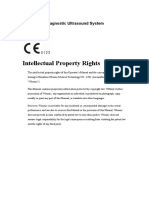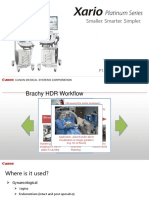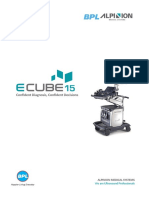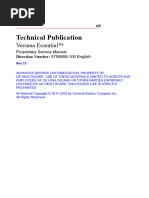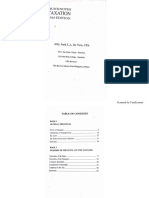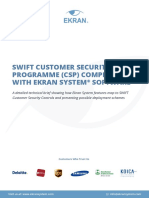Manual Versana Active
Manual Versana Active
Uploaded by
Fábio AlencarCopyright:
Available Formats
Manual Versana Active
Manual Versana Active
Uploaded by
Fábio AlencarCopyright
Available Formats
Share this document
Did you find this document useful?
Is this content inappropriate?
Copyright:
Available Formats
Manual Versana Active
Manual Versana Active
Uploaded by
Fábio AlencarCopyright:
Available Formats
GE
Technical Publication
Versana ActiveTM
Basic Service Manual
Direction Number: 5808595-100 English
Rev.8
ADVANCED SERVICE DOCUMENTATION. PROPERTY OF
GE HEALTHCARE. USE OF THESE MATERIALS LIMITED TO AGENTS AND
EMPLOYEES OF GE HEALTHCARE OR OTHER PARTIES EXPRESSLY
LICENSED BY GE HEALTHCARE. UNLICENSED USE IS STRICTLY
PROHIBITED.
All Material Copyright © 2019-2022 by General Electric Company Inc.
All Rights Reserved.
Product Information
This Manual covers the software version of R1.x.x for Versana Active ultrasound
system.
GE
Copyright © 2019-2022, General Electric Company.
GE Medical Systems, a General Electric Company, going to
market as GE
Manufacturer:
GE Medical Systems (China) Co., Ltd.
No. 19, Changjiang Road
WuXi National Hi-Tech Dev.Zone
214028 Jiangsu China
TEL: +86 510 85225888; FAX: +86 510 85226688
www.gehealthcare.com
Revision history
Revision History
DATE
REV (YYYY/MM/DD) REASON FOR CHANGE
Rev.1 2019/04/25 Initial Release
Rev.2 2019/06/03 Update the Peripheral list
Rev.3 2019/08/09 Update the Peripheral list
Rev.4 2020/04/03 Update the Peripheral list and description for cart
grounding;
Update manual for R1.0.4 and higher;
Update the power cord list
Rev.5 2020/07/15 Update the Peripheral list
Rev.6 2021/06/10 Update Power Cord
Rev.7 2022/05/10 Update the stacking prohibited label
Rev.8 2022/10/30 Add new service part 5821415-8S and 5821415-9S
List of Effected Pages (LOEP)
REVISION REVISION
CHAPTER NUMBER NUMBER CHAPTER NUMBER NUMBER
Front Rev.8 Chapter 6 Rev.8
Front matter Rev.8 Chapter 7 Rev.8
TOC Rev.8 Chapter 8 Rev.8
Chapter 1 Rev.8 Chapter 9 Rev.8
Chapter 2 Rev.8 Chapter 10 Rev.8
Chapter 3 Rev.8 Index Rev.8
Chapter 4 Rev.8 Rear Cover Rev.8
Chapter 5 Rev.8
Versana Active – Basic Service Manual System view i-1
5808595-100 English Rev.8
Please verify that you are using the latest revision of this document. Information
pertaining to this document is maintained on MyWorkshop/ePDM (GE electronic Product
Data Management). If you need to know the latest revision, contact your distributor, local
GE Sales Representative or in the USA call the GE Ultrasound Clinical Answer Center at
1 800 682 5327 or 1 262 524 5698.
i-2 System view Versana Active – Basic Service Manual
5808595-100 English Rev.8
Important precautions
Translation policy
Versana Active – Basic Service Manual System view i-3
5808595-100 English Rev.8
i-4 System view Versana Active – Basic Service Manual
5808595-100 English Rev.8
Versana Active – Basic Service Manual System view i-5
5808595-100 English Rev.8
i-6 System view Versana Active – Basic Service Manual
5808595-100 English Rev.8
Versana Active – Basic Service Manual System view i-7
5808595-100 English Rev.8
i-8 System view Versana Active – Basic Service Manual
5808595-100 English Rev.8
Versana Active – Basic Service Manual System view i-9
5808595-100 English Rev.8
i-10 System view Versana Active – Basic Service Manual
5808595-100 English Rev.8
Versana Active – Basic Service Manual System view i-11
5808595-100 English Rev.8
i-12 System view Versana Active – Basic Service Manual
5808595-100 English Rev.8
Versana Active – Basic Service Manual System view i-13
5808595-100 English Rev.8
i-14 System view Versana Active – Basic Service Manual
5808595-100 English Rev.8
Damage in transportation
All packages should be closely examined at time of delivery. If
damage is apparent, write “Damage In Shipment” on ALL copies
of the freight or express bill BEFORE delivery is accepted or
“signed for” by a GE representative or hospital receiving agent.
Whether noted or concealed, damage MUST be reported to the
carrier immediately upon discovery, or in any event, within 14
days after receipt, and the contents and containers held for
inspection by the carrier. A transportation company will not pay a
claim for damage if an inspection is not requested within this 14
day period.
Certified electrical contractor statement - For USA Only
All electrical Installations that are preliminary to positioning of
the equipment at the site prepared for the equipment shall be
performed by licensed electrical contractors. Other connections
between pieces of electrical equipment, calibrations and testing
shall be performed by qualified GE personnel. In performing all
electrical work on these products, GE will use its own specially
trained field engineers. All of GE’s electrical work on these
products will comply with the requirements of the applicable
electrical codes.
The purchaser of GE equipment shall only utilize qualified
personnel (i.e., GE’s field engineers, personnel of third-party
service companies with equivalent training, or licensed
electricians) to perform electrical servicing on the equipment.
Versana Active – Basic Service Manual System view i-15
5808595-100 English Rev.8
Omission and errors
If there are any omissions, errors or suggestions for improving
this documentation, contact the GE Global Documentation
Group with specific information listing the system type, manual
title, part number, revision number, page number and
suggestion details.
Mail the GE Medical Systems (China) Co., Ltd.
information to: No. 19 ChangJiang Road
Wuxi National Hi-Tech Dev.Zone
214028 Jiangsu China
TEL: +86 510 85225888; FAX: +86 510 85226688
GE employees should use TrackWise to report service
documentation issues.
These issues will then be in the internal problem reporting tool
and communicated to the writer.
Service Safety Considerations
DANGER DANGEROUS VOLTAGES, CAPABLE OF CAUSING DEATH,
ARE PRESENT IN THIS EQUIPMENT. USE EXTREME
CAUTION WHEN HANDLING, TESTING AND ADJUSTING.
WARNING Use all Personal Protection Equipment (PPE) such as gloves,
safety shoes, safety glasses, and kneeling pad, to reduce the
risk of injury.
For a complete review of all safety requirements, refer to
Chapter 1 in the Service Manual.
i-16 System view Versana Active – Basic Service Manual
5808595-100 English Rev.8
Legal notes
The contents of this publication may not be copied or duplicated
in any form, in whole or in part, without prior written permission
of GE.
GE may revise this publication from time to time without written
notice.
Proprietary to GE
Permission to use this Advanced Service Software and related
documentation (herein called the material) by persons other
than GE employees is provided only under an Advanced
Service Package License relating specifically to this Proprietary
Material. This is a different agreement from the one under which
operating and basic service software is licensed. A license to
use operating or basic service software does not extend to or
cover this software or related documentation.
If you are a GE employee or a customer who has entered into
such a license agreement with GE to use this proprietary
software, you are authorized to use this Material according to
the conditions stated in your license agreement.
However, you do not have the permission of GE to alter,
decompose or reverse-assemble the software, and unless you
are a GE employee, you may not copy the Material. The
Material is protected by Copyright and Trade Secret laws; the
violation of which can result in civil damages and criminal
prosecution.
If you are not party to such a license agreement or a GE
Employee, you must exit this Material now.
Trademarks
All products and their name brands are trademarks of their
respective holders.
Copyrights
All Material Copyright © 2019-2022 by
General Electric Company Inc. All Rights Reserved.
Versana Active – Basic Service Manual System view i-17
5808595-100 English Rev.8
i-18 System view Versana Active – Basic Service Manual
5808595-100 English Rev.8
Table of Contents
Translation policy - - - - - - - - - - - - - - - - - - - - - - - - - - - - - - - - - - - - - - - - i-3
Damage in transportation - - - - - - - - - - - - - - - - - - - - - - - - - - - - - - - - - i-15
Certified electrical contractor statement - For USA Only - - - - - - - - - - - - i-15
Omission and errors - - - - - - - - - - - - - - - - - - - - - - - - - - - - - - - - - - - - - i-16
Service Safety Considerations - - - - - - - - - - - - - - - - - - - - - - - - - - - - - - i-16
Legal notes - - - - - - - - - - - - - - - - - - - - - - - - - - - - - - - - - - - - - - - - - - - i-17
Proprietary to GE - - - - - - - - - - - - - - - - - - - - - - - - - - - - - - - - - - - - - - - i-17
Trademarks - - - - - - - - - - - - - - - - - - - - - - - - - - - - - - - - - - - - - - - - - - - i-17
Copyrights - - - - - - - - - - - - - - - - - - - - - - - - - - - - - - - - - - - - - - - - - - - - i-17
Table of Contents
Chapter 1 — Introduction
Overview
Contents in this chapter- - - - - - - - - - - - - - - - - - - - - - - - - - - - - - - - - - - 1-2
Manual Overview
Contents in this manual - - - - - - - - - - - - - - - - - - - - - - - - - - - - - - - - - - - 1-3
Typical users of the Proprietary Service Manual - - - - - - - - - - - - - - - - - 1-4
Purpose of Operator Manual(s) - - - - - - - - - - - - - - - - - - - - - - - - - - - - - 1-4
Versana Active models covered by this manual - - - - - - - - - - - - - - - - - - 1-5
Smart Manual Function - - - - - - - - - - - - - - - - - - - - - - - - - - - - - - - - - - - 1-6
Important conventions
Conventions used in book - - - - - - - - - - - - - - - - - - - - - - - - - - - - - - - - - 1-7
Standard hazard icons - - - - - - - - - - - - - - - - - - - - - - - - - - - - - - - - - - - 1-9
Product icons
Labels locations
Rating Plate Location - - - - - - - - - - - - - - - - - - - - - - - - - - - - - - - - - - - 1-12
Safety considerations
Contents in this section - - - - - - - - - - - - - - - - - - - - - - - - - - - - - - - - - - 1-14
Introduction - - - - - - - - - - - - - - - - - - - - - - - - - - - - - - - - - - - - - - - - - - 1-14
Human Safety - - - - - - - - - - - - - - - - - - - - - - - - - - - - - - - - - - - - - - - - 1-14
Mechanical safety - - - - - - - - - - - - - - - - - - - - - - - - - - - - - - - - - - - - - - 1-17
Electrical safety - - - - - - - - - - - - - - - - - - - - - - - - - - - - - - - - - - - - - - - 1-20
Battery Safety- - - - - - - - - - - - - - - - - - - - - - - - - - - - - - - - - - - - - - - - - 1-22
Dangerous procedure warnings
Lockout/Tagout (LOTO) requirements
Returning probes and repair parts
EMC, EMI and ESD
Electromagnetic Compatibility (EMC) - - - - - - - - - - - - - - - - - - - - - - - - 1-27
CE Compliance - - - - - - - - - - - - - - - - - - - - - - - - - - - - - - - - - - - - - - - 1-27
Electrostatic discharge (ESD) prevention - - - - - - - - - - - - - - - - - - - - - 1-28
Versana Active – Basic Service Manual System view i-19
5808595-100 English Rev.8
Customer assistance
Contact information- - - - - - - - - - - - - - - - - - - - - - - - - - - - - - - - - - - - - 1-29
Phone numbers for Customer Assistance - - - - - - - - - - - - - - - - - - - - - 1-30
System manufacturer - - - - - - - - - - - - - - - - - - - - - - - - - - - - - - - - - - - 1-30
Authorized Representative- - - - - - - - - - - - - - - - - - - - - - - - - - - - - - - - 1-31
Factory Site - - - - - - - - - - - - - - - - - - - - - - - - - - - - - - - - - - - - - - - - - - 1-31
Chapter 2 — Site Preparations
Overview
Contents in this chapter- - - - - - - - - - - - - - - - - - - - - - - - - - - - - - - - - - - 2-2
General Ultrasound system requirements
Contents in this section - - - - - - - - - - - - - - - - - - - - - - - - - - - - - - - - - - - 2-3
Ultrasound system environmental requirements- - - - - - - - - - - - - - - - - - 2-3
Electrical requirements - - - - - - - - - - - - - - - - - - - - - - - - - - - - - - - - - - - 2-6
EMI limitations - - - - - - - - - - - - - - - - - - - - - - - - - - - - - - - - - - - - - - - - - 2-9
Probes environmental requirements - - - - - - - - - - - - - - - - - - - - - - - - - 2-11
Time and manpower requirements - - - - - - - - - - - - - - - - - - - - - - - - - - 2-11
Facility needs
Contents in this section - - - - - - - - - - - - - - - - - - - - - - - - - - - - - - - - - 2-12
Purchaser responsibilities - - - - - - - - - - - - - - - - - - - - - - - - - - - - - - - - 2-13
Required facility needs - - - - - - - - - - - - - - - - - - - - - - - - - - - - - - - - - - 2-14
Desirable features- - - - - - - - - - - - - - - - - - - - - - - - - - - - - - - - - - - - - - 2-15
Minimal floor plan suggestion- - - - - - - - - - - - - - - - - - - - - - - - - - - - - - 2-16
Recommended floor plan suggestion - - - - - - - - - - - - - - - - - - - - - - - - 2-17
Suggested floor plan, Ultrasound system, and PC in same room- - - - - 2-18
Networking setup requirements - - - - - - - - - - - - - - - - - - - - - - - - - - - - 2-19
Environmental Dangers
Patient Vicinity UL60601-1 (USA)- - - - - - - - - - - - - - - - - - - - - - - - - - - 2-22
Patient Environment IEC60601-1 and ANSI AAMI ES60601-1 - - - - - - 2-23
Chapter 3 — System Setup
Overview
Contents in this chapter- - - - - - - - - - - - - - - - - - - - - - - - - - - - - - - - - - - 3-2
Setup reminders
Average setup time - - - - - - - - - - - - - - - - - - - - - - - - - - - - - - - - - - - - - - 3-3
Setup warnings- - - - - - - - - - - - - - - - - - - - - - - - - - - - - - - - - - - - - - - - - 3-3
Receiving and unpacking the equipment
Purpose of this section - - - - - - - - - - - - - - - - - - - - - - - - - - - - - - - - - - - 3-6
Contents in this section - - - - - - - - - - - - - - - - - - - - - - - - - - - - - - - - - - - 3-6
Warnings for receiving and unpacking - - - - - - - - - - - - - - - - - - - - - - - - 3-6
Receiving the Versana Active - - - - - - - - - - - - - - - - - - - - - - - - - - - - - - 3-7
Unpacking the Versana Active - - - - - - - - - - - - - - - - - - - - - - - - - - - - - - 3-8
Packing the Equipment - - - - - - - - - - - - - - - - - - - - - - - - - - - - - - - - - - 3-11
Packing materials - recycling information
Preparing for setup
Verify customer order - - - - - - - - - - - - - - - - - - - - - - - - - - - - - - - - - - - 3-13
Physical inspection - - - - - - - - - - - - - - - - - - - - - - - - - - - - - - - - - - - - - 3-13
EMI protection - - - - - - - - - - - - - - - - - - - - - - - - - - - - - - - - - - - - - - - - 3-13
i-20 System view Versana Active – Basic Service Manual
5808595-100 English Rev.8
Completing the setup
Purpose of this section - - - - - - - - - - - - - - - - - - - - - - - - - - - - - - - - - - 3-14
Contents in this section - - - - - - - - - - - - - - - - - - - - - - - - - - - - - - - - - - 3-14
System specifications - - - - - - - - - - - - - - - - - - - - - - - - - - - - - - - - - - - 3-15
Electrical specifications - - - - - - - - - - - - - - - - - - - - - - - - - - - - - - - - - - 3-16
Peripherals/Accessories Connector Panel- - - - - - - - - - - - - - - - - - - - - 3-17
Connections on Peripheral/Accessories Connector Panel- - - - - - - - - - 3-19
Connecting probes - - - - - - - - - - - - - - - - - - - - - - - - - - - - - - - - - - - - - 3-19
Powering the system- - - - - - - - - - - - - - - - - - - - - - - - - - - - - - - - - - - - 3-20
System Configuration
Purpose of this section - - - - - - - - - - - - - - - - - - - - - - - - - - - - - - - - - - 3-21
Versana Active configuration - - - - - - - - - - - - - - - - - - - - - - - - - - - - - - 3-21
LDAP- - - - - - - - - - - - - - - - - - - - - - - - - - - - - - - - - - - - - - - - - - - - - - - 3-24
Peripherals Installation
Overview - - - - - - - - - - - - - - - - - - - - - - - - - - - - - - - - - - - - - - - - - - - - 3-28
Furnished materials - - - - - - - - - - - - - - - - - - - - - - - - - - - - - - - - - - - - 3-29
Peripherals Installation Instructions - - - - - - - - - - - - - - - - - - - - - - - - - 3-31
Connectivity setup
EZ configuration Wizard - - - - - - - - - - - - - - - - - - - - - - - - - - - - - - - - - 3-58
TCP/IP Screen - - - - - - - - - - - - - - - - - - - - - - - - - - - - - - - - - - - - - - - - 3-75
Network setup - - - - - - - - - - - - - - - - - - - - - - - - - - - - - - - - - - - - - - - - 3-78
Setup connection to a DICOM server - - - - - - - - - - - - - - - - - - - - - - - - 3-78
How to get the Versana Active to recognize another
Device on the Network - - - - - - - - - - - - - - - - - - - - - - - - - - - - - - - 3-80
How to Setup and Use a DICOM Image Storage Service - - - - - - - - - - 3-81
Dataflow - - - - - - - - - - - - - - - - - - - - - - - - - - - - - - - - - - - - - - - - - - - - 3-82
Button - - - - - - - - - - - - - - - - - - - - - - - - - - - - - - - - - - - - - - - - - - - - - - 3-83
Removable Media- - - - - - - - - - - - - - - - - - - - - - - - - - - - - - - - - - - - - - 3-85
Miscellaneous - - - - - - - - - - - - - - - - - - - - - - - - - - - - - - - - - - - - - - - - 3-87
Bluetooth - - - - - - - - - - - - - - - - - - - - - - - - - - - - - - - - - - - - - - - - - - - - 3-91
Tricefy - - - - - - - - - - - - - - - - - - - - - - - - - - - - - - - - - - - - - - - - - - - - - - 3-92
Option Setup
Software Option Installation Procedure - - - - - - - - - - - - - - - - - - - - - - - 3-95
Paperwork after setup
Contents in this Section- - - - - - - - - - - - - - - - - - - - - - - - - - - - - - - - - - 3-98
User’s Manual(s) - - - - - - - - - - - - - - - - - - - - - - - - - - - - - - - - - - - - - - 3-98
Product Locator Installation Card - - - - - - - - - - - - - - - - - - - - - - - - - - - 3-99
Cart Setup
Purpose of this section - - - - - - - - - - - - - - - - - - - - - - - - - - - - - - - - - 3-100
Contents in this chapter- - - - - - - - - - - - - - - - - - - - - - - - - - - - - - - - - 3-100
Safety Consideration- - - - - - - - - - - - - - - - - - - - - - - - - - - - - - - - - - - 3-101
Set Up the Cart- - - - - - - - - - - - - - - - - - - - - - - - - - - - - - - - - - - - - - - 3-102
Cart Using - - - - - - - - - - - - - - - - - - - - - - - - - - - - - - - - - - - - - - - - - - 3-110
Peripheral Installation - - - - - - - - - - - - - - - - - - - - - - - - - - - - - - - - - - 3-115
Paperwork - - - - - - - - - - - - - - - - - - - - - - - - - - - - - - - - - - - - - - - - - - 3-123
Versana Active – Basic Service Manual System view i-21
5808595-100 English Rev.8
Chapter 4 — General Procedures and Functional Checks
Overview
Purpose of this chapter - - - - - - - - - - - - - - - - - - - - - - - - - - - - - - - - - - - 4-2
Contents in this chapter- - - - - - - - - - - - - - - - - - - - - - - - - - - - - - - - - - - 4-2
Special Equipment required - - - - - - - - - - - - - - - - - - - - - - - - - - - - - - - - 4-2
General procedures
Overview - - - - - - - - - - - - - - - - - - - - - - - - - - - - - - - - - - - - - - - - - - - - - 4-4
Power ON/Boot Up - - - - - - - - - - - - - - - - - - - - - - - - - - - - - - - - - - - - - - 4-5
Power off - - - - - - - - - - - - - - - - - - - - - - - - - - - - - - - - - - - - - - - - - - - - 4-8
Check System Date and Time - - - - - - - - - - - - - - - - - - - - - - - - - - - - - 4-10
Logging on to Versana Active as “ADM” - - - - - - - - - - - - - - - - - - - - - - 4-11
Initial Login to the Versana Active R1.0.3 - - - - - - - - - - - - - - - - - - - - - 4-12
Change Password - - - - - - - - - - - - - - - - - - - - - - - - - - - - - - - - - - - - - 4-13
Forgot Password - - - - - - - - - - - - - - - - - - - - - - - - - - - - - - - - - - - - - - 4-15
Service Key (SSA) - - - - - - - - - - - - - - - - - - - - - - - - - - - - - - - - - - - - - 4-19
Exit to Windows Desktop from the Versana Active
application software - - - - - - - - - - - - - - - - - - - - - - - - - - - - - - - - - 4-20
Removable media - - - - - - - - - - - - - - - - - - - - - - - - - - - - - - - - - - - - - 4-20
Backup and Restore Database, Preset Configurations and Images - - - 4-20
Data Management - - - - - - - - - - - - - - - - - - - - - - - - - - - - - - - - - - - - - 4-29
Backup - - - - - - - - - - - - - - - - - - - - - - - - - - - - - - - - - - - - - - - - - - - - - 4-29
Restore the factory defaults - - - - - - - - - - - - - - - - - - - - - - - - - - - - - - - 4-29
Installation and Setup Procedure for Peripherals - - - - - - - - - - - - - - - - 4-29
Where are the User Manuals and the Service Manual? - - - - - - - - - - - 4-30
How to display or print the PDF files from the Manual CD? - - - - - - - - - 4-30
Cleaning the Trackball- - - - - - - - - - - - - - - - - - - - - - - - - - - - - - - - - - - 4-31
Cleaning the air filter - - - - - - - - - - - - - - - - - - - - - - - - - - - - - - - - - - - - 4-33
Cleaning the gel warmer - - - - - - - - - - - - - - - - - - - - - - - - - - - - - - - - - 4-35
Monitor - - - - - - - - - - - - - - - - - - - - - - - - - - - - - - - - - - - - - - - - - - - - - 4-36
Operator Control Panel - - - - - - - - - - - - - - - - - - - - - - - - - - - - - - - - - - 4-36
Disk Encryption/Decryption
Overview - - - - - - - - - - - - - - - - - - - - - - - - - - - - - - - - - - - - - - - - - - - - 4-37
Disk Encryption - - - - - - - - - - - - - - - - - - - - - - - - - - - - - - - - - - - - - - - 4-38
Pause Encryption - - - - - - - - - - - - - - - - - - - - - - - - - - - - - - - - - - - - - - 4-44
Resume Encryption- - - - - - - - - - - - - - - - - - - - - - - - - - - - - - - - - - - - - 4-45
Change Encryption Password - - - - - - - - - - - - - - - - - - - - - - - - - - - - - 4-46
Change Recovery Key - - - - - - - - - - - - - - - - - - - - - - - - - - - - - - - - - - 4-48
Unlock with user entered key & recovery key- - - - - - - - - - - - - - - - - - - 4-49
Disk Decryption - - - - - - - - - - - - - - - - - - - - - - - - - - - - - - - - - - - - - - - 4-50
Functional checks
Overview - - - - - - - - - - - - - - - - - - - - - - - - - - - - - - - - - - - - - - - - - - - - 4-51
Contents in this Section- - - - - - - - - - - - - - - - - - - - - - - - - - - - - - - - - - 4-51
Preparation - - - - - - - - - - - - - - - - - - - - - - - - - - - - - - - - - - - - - - - - - - 4-51
Basic Controls - - - - - - - - - - - - - - - - - - - - - - - - - - - - - - - - - - - - - - - - 4-52
Control Panel - - - - - - - - - - - - - - - - - - - - - - - - - - - - - - - - - - - - - - - - 4-54
Performance Tests - - - - - - - - - - - - - - - - - - - - - - - - - - - - - - - - - - - - - 4-55
B Mode Checks - - - - - - - - - - - - - - - - - - - - - - - - - - - - - - - - - - - - - - - 4-57
M Mode Checks - - - - - - - - - - - - - - - - - - - - - - - - - - - - - - - - - - - - - - - 4-58
i-22 System view Versana Active – Basic Service Manual
5808595-100 English Rev.8
Color Mode Checks - - - - - - - - - - - - - - - - - - - - - - - - - - - - - - - - - - - - 4-59
PW Doppler Mode Checks- - - - - - - - - - - - - - - - - - - - - - - - - - - - - - - - 4-63
Tissue Velocity Imaging (TVI) Checks- - - - - - - - - - - - - - - - - - - - - - - - 4-65
Basic Measurements- - - - - - - - - - - - - - - - - - - - - - - - - - - - - - - - - - - - 4-67
Probe/Connectors Check- - - - - - - - - - - - - - - - - - - - - - - - - - - - - - - - - 4-68
ECG Check - - - - - - - - - - - - - - - - - - - - - - - - - - - - - - - - - - - - - - - - - - 4-70
Cineloop Check - - - - - - - - - - - - - - - - - - - - - - - - - - - - - - - - - - - - - - - 4-71
Back End Processor checks - - - - - - - - - - - - - - - - - - - - - - - - - - - - - - 4-72
Operator Panel Test - - - - - - - - - - - - - - - - - - - - - - - - - - - - - - - - - - - - 4-72
Peripheral checks - - - - - - - - - - - - - - - - - - - - - - - - - - - - - - - - - - - - - - 4-72
Turn OFF Power to Versana Active - - - - - - - - - - - - - - - - - - - - - - - - - 4-73
Mechanical Functions Checks - - - - - - - - - - - - - - - - - - - - - - - - - - - - - 4-73
Power supply test & adjustments
Power Supply Test Procedure - - - - - - - - - - - - - - - - - - - - - - - - - - - - - 4-74
Power Supply Adjustment - - - - - - - - - - - - - - - - - - - - - - - - - - - - - - - - 4-74
Application Turnover Check List
Software Configuration Checks - - - - - - - - - - - - - - - - - - - - - - - - - - - - 4-75
Site Log
My Trainer
Overview - - - - - - - - - - - - - - - - - - - - - - - - - - - - - - - - - - - - - - - - - - - - 4-77
Chapter 5 — Components and Functions (Theory)
Overview
Contents in this chapter- - - - - - - - - - - - - - - - - - - - - - - - - - - - - - - - - - - 5-2
Block Diagram and Theory
General Information - - - - - - - - - - - - - - - - - - - - - - - - - - - - - - - - - - - - - 5-3
Top Console- - - - - - - - - - - - - - - - - - - - - - - - - - - - - - - - - - - - - - - - - - - 5-3
Block Diagram - - - - - - - - - - - - - - - - - - - - - - - - - - - - - - - - - - - - - - - - - 5-4
Program Diagram
Oveview- - - - - - - - - - - - - - - - - - - - - - - - - - - - - - - - - - - - - - - - - - - - - - 5-5
AC Power - - - - - - - - - - - - - - - - - - - - - - - - - - - - - - - - - - - - - - - - - - - - 5-5
Power On Sequence - - - - - - - - - - - - - - - - - - - - - - - - - - - - - - - - - - - - - 5-5
Common Service Desktop
Introduction - - - - - - - - - - - - - - - - - - - - - - - - - - - - - - - - - - - - - - - - - - - 5-6
Chapter 6 — Service Adjustments
Overview
Contents in this chapter- - - - - - - - - - - - - - - - - - - - - - - - - - - - - - - - - - - 6-2
Preset Region
Region presetting procedure - - - - - - - - - - - - - - - - - - - - - - - - - - - - - - - 6-4
Monitor Adjustments
Purpose of this section - - - - - - - - - - - - - - - - - - - - - - - - - - - - - - - - - - - 6-6
Monitor Adjustments - - - - - - - - - - - - - - - - - - - - - - - - - - - - - - - - - - - - - 6-6
Brightness and Contrast - - - - - - - - - - - - - - - - - - - - - - - - - - - - - - - - - - 6-7
Chapter 7 — Diagnostics/Troubleshooting
Overview
Contents in this chapter- - - - - - - - - - - - - - - - - - - - - - - - - - - - - - - - - - - 7-2
Gathering Trouble Data
Overview - - - - - - - - - - - - - - - - - - - - - - - - - - - - - - - - - - - - - - - - - - - - - 7-3
Versana Active – Basic Service Manual System view i-23
5808595-100 English Rev.8
Collect Vital System Information- - - - - - - - - - - - - - - - - - - - - - - - - - - - - 7-3
Collect a Trouble Image with Logs - - - - - - - - - - - - - - - - - - - - - - - - - - - 7-4
Screen Capture
Setting the P1 Key to Screen Capture- - - - - - - - - - - - - - - - - - - - - - - - - 7-5
Capturing a Screen - - - - - - - - - - - - - - - - - - - - - - - - - - - - - - - - - - - - - - 7-6
Capturing a Screen with Service Key - - - - - - - - - - - - - - - - - - - - - - - - - 7-8
Capturing a Screen by physical print buttons - - - - - - - - - - - - - - - - - - - 7-10
System Warning/Error and Logs
Temperature warning - - - - - - - - - - - - - - - - - - - - - - - - - - - - - - - - - - - 7-11
Temperature exceeds threshold - - - - - - - - - - - - - - - - - - - - - - - - - - - - 7-11
System voltage failure - - - - - - - - - - - - - - - - - - - - - - - - - - - - - - - - - - - 7-12
Hardware configuration error - - - - - - - - - - - - - - - - - - - - - - - - - - - - - - 7-12
System error - - - - - - - - - - - - - - - - - - - - - - - - - - - - - - - - - - - - - - - - - 7-13
Common Service Desktop
Purpose of this section - - - - - - - - - - - - - - - - - - - - - - - - - - - - - - - - - - 7-14
Disruptive mode - - - - - - - - - - - - - - - - - - - - - - - - - - - - - - - - - - - - - - - 7-15
Color statuses - - - - - - - - - - - - - - - - - - - - - - - - - - - - - - - - - - - - - - - - 7-16
Licenses - - - - - - - - - - - - - - - - - - - - - - - - - - - - - - - - - - - - - - - - - - - - 7-16
Home - - - - - - - - - - - - - - - - - - - - - - - - - - - - - - - - - - - - - - - - - - - - - - 7-18
Network and Common Diagnostics
Network Configuration- - - - - - - - - - - - - - - - - - - - - - - - - - - - - - - - - - - 7-37
Remote Access - - - - - - - - - - - - - - - - - - - - - - - - - - - - - - - - - - - - - - - 7-42
Service Diagnostics - - - - - - - - - - - - - - - - - - - - - - - - - - - - - - - - - - - - 7-46
Troubleshooting
Console Troubleshooting- - - - - - - - - - - - - - - - - - - - - - - - - - - - - - - - - 7-55
Chapter 8 — Replacement Procedures
Overview
Contents in this chapter- - - - - - - - - - - - - - - - - - - - - - - - - - - - - - - - - - - 8-2
Warnings and important information
Warnings - - - - - - - - - - - - - - - - - - - - - - - - - - - - - - - - - - - - - - - - - - - - - 8-3
Returning/shipping probes and repair parts - - - - - - - - - - - - - - - - - - - - - 8-4
Disassembly/Re-assembly
Warning and Caution - - - - - - - - - - - - - - - - - - - - - - - - - - - - - - - - - - - - 8-5
Tools needed for servicing Versana Active - - - - - - - - - - - - - - - - - - - - - 8-6
Overview of Versana Active - - - - - - - - - - - - - - - - - - - - - - - - - - - - - - - - 8-7
Loading the software
Purpose of this section - - - - - - - - - - - - - - - - - - - - - - - - - - - - - - - - - - - 8-9
Customer provided prerequisite - - - - - - - - - - - - - - - - - - - - - - - - - - - - - 8-9
Data Management - moving all images - - - - - - - - - - - - - - - - - - - - - - - - 8-9
Backing up the Patient Archive and System Configurations - - - - - - - - 8-10
Restoring up the Patient Archive and System Configurations - - - - - - - 8-10
Recording important settings and parameters - - - - - - - - - - - - - - - - - - 8-11
Data Backup - - - - - - - - - - - - - - - - - - - - - - - - - - - - - - - - - - - - - - - - - 8-11
Loading the System Software - - - - - - - - - - - - - - - - - - - - - - - - - - - - - 8-18
Chapter 9 — Renewal Parts
Overview
Contents in this chapter - - - - - - - - - - - - - - - - - - - - - - - - - - - - - - - - - - 9-2
i-24 System view Versana Active – Basic Service Manual
5808595-100 English Rev.8
List of Abbreviations
Renewal Parts Lists
Operator Console Assy - - - - - - - - - - - - - - - - - - - - - - - - - - - - - - - - - - - 9-4
Cart - - - - - - - - - - - - - - - - - - - - - - - - - - - - - - - - - - - - - - - - - - - - - - - - - 9-5
Renewal Parts List - - - - - - - - - - - - - - - - - - - - - - - - - - - - - - - - - - - - - - 9-5
Probe - - - - - - - - - - - - - - - - - - - - - - - - - - - - - - - - - - - - - - - - - - - - - - - 9-6
Peripheral - - - - - - - - - - - - - - - - - - - - - - - - - - - - - - - - - - - - - - - - - - - - 9-7
Power Cord - - - - - - - - - - - - - - - - - - - - - - - - - - - - - - - - - - - - - - - - - - - 9-9
Manuals- - - - - - - - - - - - - - - - - - - - - - - - - - - - - - - - - - - - - - - - - - - - - 9-11
Chapter 10 — Care and Maintenance
Overview
Contents in this chapter- - - - - - - - - - - - - - - - - - - - - - - - - - - - - - - - - - 10-2
Warnings
Why do maintenance
Periodic maintenance inspections - - - - - - - - - - - - - - - - - - - - - - - - - - 10-4
Keeping records - - - - - - - - - - - - - - - - - - - - - - - - - - - - - - - - - - - - - - - 10-4
Quality assurance - - - - - - - - - - - - - - - - - - - - - - - - - - - - - - - - - - - - - - 10-5
Maintenance task schedule
How often should maintenance tasks be performed? - - - - - - - - - - - - - 10-6
Tools required
Standard GE tool kit - - - - - - - - - - - - - - - - - - - - - - - - - - - - - - - - - - - - 10-8
GE-2 tool kit - - - - - - - - - - - - - - - - - - - - - - - - - - - - - - - - - - - - - - - - - 10-10
Special tools, supplies and equipment used for maintenance - - - - - - 10-11
System maintenance
Preliminary checks - - - - - - - - - - - - - - - - - - - - - - - - - - - - - - - - - - - - 10-12
Functional checks - - - - - - - - - - - - - - - - - - - - - - - - - - - - - - - - - - - - - 10-13
Physical inspection - - - - - - - - - - - - - - - - - - - - - - - - - - - - - - - - - - - - 10-16
Optional Diagnostic Checks - - - - - - - - - - - - - - - - - - - - - - - - - - - - - - 10-17
Probe maintenance- - - - - - - - - - - - - - - - - - - - - - - - - - - - - - - - - - - - 10-18
Electrical safety tests
Safety test overview - - - - - - - - - - - - - - - - - - - - - - - - - - - - - - - - - - - 10-21
Leakage current limits - - - - - - - - - - - - - - - - - - - - - - - - - - - - - - - - - - 10-23
Outlet test - wiring arrangement - - - - - - - - - - - - - - - - - - - - - - - - - - - 10-25
Grounding continuity - - - - - - - - - - - - - - - - - - - - - - - - - - - - - - - - - - - 10-26
Chassis leakage current test - - - - - - - - - - - - - - - - - - - - - - - - - - - - - 10-27
Probe leakage current test- - - - - - - - - - - - - - - - - - - - - - - - - - - - - - - 10-29
When there's too much leakage current …
AC/DC Fails - - - - - - - - - - - - - - - - - - - - - - - - - - - - - - - - - - - - - - - - - 10-32
Chassis Fails - - - - - - - - - - - - - - - - - - - - - - - - - - - - - - - - - - - - - - - - 10-32
Probe Fails- - - - - - - - - - - - - - - - - - - - - - - - - - - - - - - - - - - - - - - - - - 10-33
Peripheral Fails - - - - - - - - - - - - - - - - - - - - - - - - - - - - - - - - - - - - - - 10-33
Still Fails - - - - - - - - - - - - - - - - - - - - - - - - - - - - - - - - - - - - - - - - - - - 10-33
New Unit - - - - - - - - - - - - - - - - - - - - - - - - - - - - - - - - - - - - - - - - - - - 10-33
ECG Fails - - - - - - - - - - - - - - - - - - - - - - - - - - - - - - - - - - - - - - - - - - 10-33
Inspection Paperwork
Ultrasound Inspection Forms - - - - - - - - - - - - - - - - - - - - - - - - - - - - - 10-34
Versana Active – Basic Service Manual System view i-25
5808595-100 English Rev.8
Electrical Safety Tests Log
Index
i-26 System view Versana Active – Basic Service Manual
5808595-100 English Rev.8
Chapter 1
Introduction
This chapter describes important issues related to
safely servicing the Ultrasound system. The service
provider must read and understand all the information
presented here before installing or servicing the units.
Versana Active – Basic Service Manual System view 1-1
5808595-100 English Rev.8
Introduction
1-1 Overview
1-1-1 Contents in this chapter
• 1-1 ‘Overview’ on page 1-2
• 1-2 ‘Manual Overview’ on page 1-3
• 1-3 ‘Important conventions’ on page 1-7
• 1-4 ‘Product icons’ on page 1-11
• 1-5 ‘Labels locations’ on page 1-12
• 1-6 ‘Safety considerations’ on page 1-14
• 1-7 ‘Dangerous procedure warnings’ on page 1-24
• 1-8 ‘Lockout/Tagout (LOTO) requirements’ on page 1-25
• 1-9 ‘Returning probes and repair parts’ on page 1-26
• 1-10 ‘EMC, EMI and ESD’ on page 1-27
• 1-11 ‘Customer assistance’ on page 1-29
1-2 System view Versana Active – Basic Service Manual
5808595-100 English Rev.8
Manual Overview
1-2 Manual Overview
This manual provides installation and service information for the
Versana Active Ultrasound system. It is divided in ten chapters
as shown below.
1-2-1 Contents in this manual
The manual is divided into ten chapters.
In the beginning of the manual, before chapter 1, you will find
the Revision overview, the Important precautions including
Translation policy, Damage in transportation, Certified electrical
contractor statement, Omission & errors, Service safety
considerations and Legal notes, and the Table of Contents
(TOC).
An Index has been included after Chapter 10.
Table 1-1: Contents in this manual
Chapter Chapter title Description
number
1. Introduction Contains a content summary and warnings.
2. Site preparations Contains pre-setup requirements for the Versana
Active.
3. System Setup Contains setup procedure with procedure
checklist for the system.
4. General Procedures Contains functional checks that must be
and Functional performed as part of the installation, or as
Checks required during servicing and periodic
maintenance.
5. Components and Contains block diagrams and functional
Functions (Theory) explanations of the electronics.
6. Service Adjustments Contains instructions on how to make any
available adjustments to the Versana Active.
Versana Active – Basic Service Manual System view 1-3
5808595-100 English Rev.8
Introduction
Table 1-1: Contents in this manual (Continued)
Chapter Chapter title Description
number
7. Diagnostics/ Provides procedures for running diagnostic or
Troubleshooting related routines for the Versana Active.
8. Replacement Provides disassembly procedures and
procedures reassembly procedures for all changeable FRU.
9. Renewal Parts Contains a complete list of replacement parts for
Versana Active.
10. Care & Maintenance Provides periodic maintenance procedures for
Versana Active.
N/A Index A quick way to the topic you’re looking for.
1-2-2 Typical users of the Proprietary Service Manual
• GEHC Service Personnel (setup, maintenance, etc.)
• GEHC Online Center Personnel
• Licensed Hospital’s Service Providers
1-2-3 Purpose of Operator Manual(s)
The Operator Manual(s) should be fully read and understood
before operating the Versana Active and also kept near the unit
for quick reference.
NOTE: Probe information displayed on screen does not necessarily
reflect the probes available on your ultrasound system. Please
refer to the probe list for available probes and features.
1-4 System view Versana Active – Basic Service Manual
5808595-100 English Rev.8
Manual Overview
1-2-4 Versana Active models covered by this manual
Table 1-2: Versana Active Model Designations
Model Name System SW
Versana Active R1.x.x
NOTE: When not otherwise specified, the contents of this manual
applies to all Versana Active models.
Versana Active – Basic Service Manual System view 1-5
5808595-100 English Rev.8
Introduction
1-2-5 Smart Manual Function
On each page of this Proprietary Service Manual, there is a
smart manual icon to bring you back to Overview of Versana
Active.
Figure 1-1. Smart Manual Icon
1-6 System view Versana Active – Basic Service Manual
5808595-100 English Rev.8
Important conventions
1-3 Important conventions
1-3-1 Conventions used in book
Important conventions, used in this document, are described
next.
1-3-1-1 Model designations
This manual covers the Versana Active Ultrasound systems
listed in:
1-2-4 ‘Versana Active models covered by this manual’ on
page 1-5.
1-3-1-2 Icons
Pictures, or icons, are used wherever they will reinforce the
printed message. The icons, labels, and conventions used on
the product and in the service information are described in this
chapter.
Versana Active – Basic Service Manual System view 1-7
5808595-100 English Rev.8
Introduction
1-3-1-3 Safety precaution messages
Various levels of safety precaution messages may be found on
the equipment and in the service information. The different
levels of concern are identified by a flag word that precedes the
precautionary message. Known or potential hazards to
personnel are labeled in one of three ways:
• DANGER
• WARNING
• CAUTION
DANGER Danger is used to indicate the presence of a hazard that will
cause severe personal injury or death if the instructions are
ignored.
WARNING Warning is used to indicate the presence of a hazard that can
cause severe personal injury and property damage if
instructions are ignored.
CAUTION Caution is used to indicate the presence of a hazard that will or
can cause minor personal injury and property damage if
instructions are ignored. Equipment damage possible.
NOTE: Notes are used to provide important information about an item
or a procedure.
NOTE: Be sure to read the notes; the information contained in a note
can often save you time or effort.
1-8 System view Versana Active – Basic Service Manual
5808595-100 English Rev.8
Important conventions
1-3-2 Standard hazard icons
Important information will always be preceded by either the
exclamation point (!) contained within a triangle, or the symbols
for “Danger”, “Warning” or “Caution”, as seen throughout this
chapter. In addition to text, several different graphical icons
(symbols) may be used to make you aware of specific types of
hazards that could possibly cause harm.
Table 1-3: Standard hazard icons
ELECTRICAL
MECHANICAL
RADIATION
LASER
HEAT
PINCH
NOTE: Even if a symbol isn’t used on the product or in this manual, it
may be included for your reference.
Versana Active – Basic Service Manual System view 1-9
5808595-100 English Rev.8
Introduction
1-3-2-1 Standard Icons that indicate that a special procedure is to be used
Some others icons make you aware of specific procedures that
should be followed.
Table 1-4: Standard Icons that indicates that a special procedure is to be used
Avoid Static Electricity Tag and Lock Out Wear Eye Protection
Hand Protection Foot Protection Wear Eye Protection
Be sure to read the notes; the information contained in a note
can often save you time or effort.
1-10 System view Versana Active – Basic Service Manual
5808595-100 English Rev.8
Product icons
1-4 Product icons
It is important to refer to the current revision of the Ultrasound
system’s Basic User Manual for a full list of product labels prior
to servicing the system.
Versana Active – Basic Service Manual System view 1-11
5808595-100 English Rev.8
Introduction
1-5 Labels locations
It is important to refer to the current revision of the Ultrasound
system’s Basic User Manual for a full list of product labels prior
to servicing the system.
1-5-1 Rating Plate Location
Versana Active labels are provided in English.
The labels are at the rear of the system. The label content may
be different for different regions. Please refer to the labels on the
system for the actual content.
Figure 1-2. Versana Active Label Location
1-12 System view Versana Active – Basic Service Manual
5808595-100 English Rev.8
Labels locations
1-5-1 Rating Plate Location(continued)
1. Rating Plate
Table 1-5: Label Icons
Label/Icon Purpose/Meaning Location
Every system has a unique Rating plate
marking for identification, the
Unique Device Identification
(UDI) Label. The UDI label
consists of a series of
alpha-numeric characters and
barcode which uniquely identify
the Versana Active system as a
medical device manufactured by
General Electric. Scan or enter
the UDI information into the
patient health record as required
by country-specific laws.
Serial Number. Rating plate
NOTE: If the new label is needed during the service activities, please
click “Ask an Expert” to submit the case in the support central:
http://supportcentral.ge.com/products/sup_products.asp?prod_
id=44177. And please use Internet Explorer to open the link.
Versana Active – Basic Service Manual System view 1-13
5808595-100 English Rev.8
Introduction
1-6 Safety considerations
1-6-1 Contents in this section
• 1-6-2 ‘Introduction’ on page 1-14
• 1-6-3 ‘Human Safety’ on page 1-14
• 1-6-4 ‘Mechanical safety’ on page 1-17
• 1-6-5 ‘Electrical safety’ on page 1-20
1-6-2 Introduction
The following safety precautions must be observed during all
phases of operation, service and repair of this equipment.
Failure to comply with these precautions or with specific
warnings elsewhere in this manual, violates safety standards of
design, manufacture and intended use of the equipment.
1-6-3 Human Safety
• Operating personnel must not remove the system covers.
• Servicing should be performed by authorized personnel
only.
Only personnel who have participated in a Versana Active
Training Seminar are authorized to service the equipment.
DANGER DANGEROUS VOLTAGES, CAPABLE OF CAUSING
DEATH, ARE PRESENT IN THIS EQUIPMENT. USE
EXTREME CAUTION WHEN HANDLING, TESTING
AND ADJUSTING.
WARNING If the covers are removed from an operating Versana Active,
some metal surfaces may be warm enough to pose a potential
heat hazard if touched, even while in shutdown mode.
1-14 System view Versana Active – Basic Service Manual
5808595-100 English Rev.8
Safety considerations
1-6-3 Human Safety(continued)
WARNING Because of the limited access to cabinets and equipment in the
field, placing people in awkward positions, GE has limited the
lifting weight for one person in the field to 16 KG (35 LBS).
Anything over 16 KG (35 LBS) requires 2 people.
WARNING Have two people available to deliver and unpack the Versana
Active.
Attempts to move the Ultrasound system considerable
distances or on an incline by one person could result in injury
or damage or both.
WARNING Explosion Warning
DO NOT operate the equipment in an explosive atmosphere.
Operation of any electrical equipment in such an environment
constitutes a definite safety hazard.
WARNING DO NOT substitute parts or modify equipment
Because of the danger of introducing additional hazards, ONLY
install GE approved parts. DO NOT perform any unauthorized
modification of the equipment.
WARNING Ensure that the Ultrasound system is turned off and unplugged.
Wait for at least 20 seconds for capacitors to discharge as
there are no test points to verify isolation. The amber light on
the OP panel ON/OFF button will turn off.
Ultrasound system components may be energized. Always
refer to the Ultrasound system's Proprietary Service Manual for
LOTO warnings and cautions.
Versana Active – Basic Service Manual System view 1-15
5808595-100 English Rev.8
Introduction
1-6-3 Human Safety(continued)
WARNING Risk of electrical shock, Ultrasound system must be turned off
and disconnected from power source. Cord must be controlled
at all times.
Wait for at least 20 seconds for capacitors to discharge as
there are no test points to verify isolation. The amber light on
the OP panel on/off button will turn off.
Ultrasound System components may be energized. Always
refer to the Ultrasound system's Proprietary Service Manual for
LOTO warnings and cautions
WARNING Use all Personal Protection Equipment (PPE) such as gloves,
safety shoes, safety glasses, and kneeling pad, to reduce the
risk of injury.
WARNING Beware of possible sharp edges on all mechanical parts. If
sharp edges are encountered, the appropriate PPE should be
used to reduce the risk of injury.
WARNING Wear all PPE including gloves as indicated in the chemical
MSDS.
1-16 System view Versana Active – Basic Service Manual
5808595-100 English Rev.8
Safety considerations
1-6-4 Mechanical safety
WARNING While the software install procedure is designed to preserve
data, you should save any patient data, images, system setups
to removable media or hardcopy before doing a software
upgrade.
WARNING Ultrasound probes are highly sensitive medical instruments
that can easily be damaged by improper handling. Use care
when handling and protect from damage when not in use. Do
NOT use a damaged or defective probe. Failure to follow these
precautions can result in serious injury and equipment
damage.
WARNING Never use a probe that has fallen to the floor. Even if it looks
OK, it may be damaged.
CAUTION Take extra care when moving the system.
The Versana Active weighs approximately 6kg or more,
depending on installed peripherals, when ready for use. To
avoid possible injury and equipment damage when
transporting from one area of use to another:
• Use the handle to move the Ultrasound system.
• Do not let the Ultrasound system strike walls or door frame.
NOTE: Special care should be taken when transporting the Ultrasound
system in a vehicle:
• Before transporting, place the system in its special storage
case.
• Ensure that the system is firmly secured while inside the
vehicle.
• Secure system with straps or as directed otherwise to
prevent motion during transport.
• Prevent vibration damage by driving cautiously. Avoid
unpaved roads, excessive speeds, and erratic stops or
starts.
Versana Active – Basic Service Manual System view 1-17
5808595-100 English Rev.8
Introduction
1-6-4 Mechanical safety(continued)
WARNING When the Ultrasound system is raised for a repair or moved
along any incline, use extreme caution since it may become
unstable and tip over.
CAUTION To avoid inquiry when you move the monitor and the monitor
arm, do not put your finger, hand, or object on the joint of the
monitor or the monitor arm.
CAUTION Use protective glasses during drilling, filing smooth surfaces,
and during all other work where eyes need protection.
CAUTION Use safety shoes when doing work where there is any chance
of foot injury.
1-18 System view Versana Active – Basic Service Manual
5808595-100 English Rev.8
Safety considerations
1-6-4 Mechanical safety(continued)
CAUTION Use protective gloves when working with sharp edges or when
directed to wear PPE during a removal/replacement procedure.
CAUTION Be careful not to pinch any of the cables.
Versana Active – Basic Service Manual System view 1-19
5808595-100 English Rev.8
Introduction
1-6-5 Electrical safety
1-6-5-1 Safe practices
Follow these guidelines to minimize shock hazards whenever
you are using the Ultrasound system:
• To minimize shock hazard, the equipment chassis must be
connected to an electrical ground.
• The Ultrasound system is equipped with a three-conductor
AC power cable. This must be plugged into an approved
electrical outlet with safety ground.
• The power outlet used for this equipment should not be
shared with other types of equipment.
• Both the system power cable and the power connector must
meet international electrical standards.
WARNING Connecting a Versana Active to the wrong voltage level will
most likely destroy it.
WARNING DO NOT SERVICE OR DISASSEMBLE PARTS UNDER FRU
UNIT LEVEL AT ANY CIRCUMSTANCES.
1-20 System view Versana Active – Basic Service Manual
5808595-100 English Rev.8
Safety considerations
1-6-5-2 Probes
Follow these guidelines before connecting a probe to the
Ultrasound system:
• Inspect the probe prior to each use for damage or
degradation to the:
• housing
• cable strain relief
• lens
• seal
• connector pins
• locking mechanism
• Do not use a damaged or defective probe.
• Never immerse the probe connector or adapter into any
liquid.
• The system has more than one type of probe port. Use the
appropriate probe port designed for the probe you are
connecting.
1-6-5-3 Peripherals
Refer to the Patient Safety Environment section of the User’s
Manual for peripheral isolation information.
Versana Active – Basic Service Manual System view 1-21
5808595-100 English Rev.8
Introduction
1-6-6 Battery Safety
To avoid the risk of injury, follow the warning and cautions to
make sure that the battery does not burst, ignite, or generate
heat of fumes.
WARNING • The battery has a safety device. Do not disassemble or
alter the battery.
• Charge and discharge the batteries only when the ambient
temperature is between 10° and 40° C (50° F and 104° F).
• Do not short-circuit the battery by directly connecting the
negative terminals with metal objects.
• Do not heat the battery or discard it in a fire.
• Do not expose the battery to temperature over 50° C
(122° F). Keep it away from fire and other heat sources.
• Do not charge the battery near a heat source, such as a
fire or heater.
• Do not leave the battery in direct sunlight.
• Do not drop packs from height to prevent them from
possible malfunction damage.
• Do not pierce the battery with a sharp object, hit it, or step
on it.
• Do not use a damaged battery.
• Do not solder a battery.
• Do not connect the battery to an electrical power outlet.
• Do not contact PCM (Power Control and Monitor, it’s a
small board in the battery) directly to prevent packs from
ESD damage.
• In case of longer non-use of the Versana Active, please
make sure the battery is removed.
1-22 System view Versana Active – Basic Service Manual
5808595-100 English Rev.8
Safety considerations
1-6-6 Battery Safety(continued)
CAUTION To avoid the battery bursting, igniting, or fumes from the
battery causing equipment damage, observe the following
precautions:
• Do not immerse the battery in water or allow it to get wet.
• Do not put the battery into a microwave oven or pressurized
container.
• If the battery leaks or emits an odor, remove it from all possible
flammable sources.
• If the battery emits an odor or heat, is deformed or discolored, or
in a way appears abnormal during use, recharging or storage,
immediately remove it and stop using it. If you have any questions
about the battery, consult GE or your local representative.
• Short term (less than one month) storage of battery pack:
• Store the battery in a temperature range between -5° C (23°
F) and 50° C (122°F).
• Use only GE recognized batteries.
• In case of the long term (3 months or more) storage:
• Store the battery in a temperature range of -5° C (23° F) and
50° C (122°F).
• When charging for the first time after long-term storage.
Recover such packs to original performance through
repeating several cycles of full charging and discharging.
• When store packs for more than 6 months, charge at lease
once charging require per 6 months to prevent leakage and
deterioration in performance due to self-discharging.
• When the system isn't powered on continuously more than 6
months, in order to prevent leakage and deterioration in
performance of CMOS battery, power on the system at least once
per 6 months for more than 10 hours to have CMOS battery fully
charged. Time and date need to be re-setup.
NOTE: The battery shall be shipped in about 30% charged state. Those
packs have to be fully charged and discharged up to 3 times to
utilize Li-lon smart packs before use.
NOTE: The label on service part will provided the information of expiry
date. This date is only used for shelf life management. If it is
expired, the battery needs to do a complete discharge and
charge operation to extend shelf life. After the battery is installed
on ultrasound system for using, the expiry date is no longer
valid.
Versana Active – Basic Service Manual System view 1-23
5808595-100 English Rev.8
Introduction
1-7 Dangerous procedure warnings
Warnings, such as the example below, precede potentially
dangerous procedures throughout this manual. Instructions
contained in the warnings must be followed.
DANGER DANGEROUS VOLTAGES, CAPABLE OF CAUSING
DEATH, ARE PRESENT IN THIS EQUIPMENT. USE
EXTREME CAUTION WHEN HANDLING, TESTING
AND ADJUSTING.
WARNING If the covers are removed from an operating Versana Active,
some metal surfaces may be warm enough to pose a potential
heat hazard if touched, even while in shutdown mode.
WARNING Explosion Warning
DO NOT operate the equipment in an explosive atmosphere.
Operation of any electrical equipment in such an environment
constitutes a definite safety hazard.
WARNING DO NOT substitute parts or modify equipment
Because of the danger of introducing additional hazards, ONLY
install GE approved parts. DO NOT perform any unauthorized
modification of the equipment.
WARNING SHUT DOWN FORCEDLY OR PLUG IN/OUT ACDC
INVALID MAY CAUSE THE DAMAGE OF SYSTEM
FILES.
WARNING AFTER UNPLUG POWER CORD, WAIT FOR AT LEAST
20 SECONDS FOR CAPACITORS TO DISCHARGE AS
THERE ARE NO TEST POINTS TO VERIFY
ISOLATION.
1-24 System view Versana Active – Basic Service Manual
5808595-100 English Rev.8
Lockout/Tagout (LOTO) requirements
1-8 Lockout/Tagout (LOTO)
requirements
Follow Lockout/Tagout requirements by ensuring you are in total
control of the AC power plug at all times during the service
process.
To apply Lockout/Tagout (LOTO):
1. Plan and prepare for shutdown.
2. Shutdown the equipment.
3. Isolate the equipment.
4. Remove/disconnect the battery, if present.
5. Apply Lockout/Tagout Devices.
6. Control all stored and residual energy.
7. Verify isolation.
All potentially hazardous stored or residual energy is relieved.
WARNING Energy Control and Power Lockout for Versana Active.
When servicing parts of the Ultrasound system where there is
exposure to voltage greater than 30 volts:
1. Follow LOCK OUT/TAG OUT procedures.
2. Turn off the breaker.
3. Unplug the Ultrasound system.
4. Maintain control of the Ultrasound system power plug.
5. Wait for at least 30 seconds for capacitors to discharge as
there are no test points to verify isolation.
Ultrasound System components may be energized.
Versana Active – Basic Service Manual System view 1-25
5808595-100 English Rev.8
Introduction
1-9 Returning probes and repair
parts
Equipment being returned must be clean and free of blood and
other infectious substances. GE policy states that body fluids
must be properly removed from any part or equipment prior to
shipment. GE employees, as well as customers, are responsible
for ensuring that parts/equipment have been properly
decontaminated prior to shipment. Under no circumstance
should a part or equipment with visible body fluids be taken or
shipped from a clinic or site (for example, body coils or an
ultrasound probe).
The purpose of the regulation is to protect employees in the
transportation industry, as well as the people who will receive or
open this package.
NOTE: The US Department of Transportation (DOT) has ruled that
“items that were saturated and/or dripping with human blood
that are now caked with dried blood; or which were used or
intended for use in patient care” are “regulated medical waste”
for transportation purposes and must be transported as a
hazardous material.
NOTE: The USER/SERVICE staff should dispose of all the waste
properly, per federal, state, and local waste disposal regulations.
The Ultrasound system is not meant to be used for long-term
storage of patient data or images. The user is responsible for the
data on the system and a regular backup is highly
recommended.
If the system is sent for repair, please ensure that any patient
information is backed up and erased from the system before
shipping. It is always possible during system failure and repair to
lose patient data. GE is not responsible for the loss of this data.
If PHI (Patient Healthcare Information) data needs to be sent to
GE employees for service purposes, GE will ascertain
agreement from the customer. Patient information shall only be
transferred by approved service processes, tools and devices
restricting access, protecting or encrypting data where required,
and providing traceability in the form of paper or electronic
documents at each stage of the procedure while maintaining
compliance with cross-border restrictions of patient information
transfers.
1-26 System view Versana Active – Basic Service Manual
5808595-100 English Rev.8
EMC, EMI and ESD
1-10 EMC, EMI and ESD
1-10-1 Electromagnetic Compatibility (EMC)
Electromagnetic compatibility describes a level of performance
of a device within its electromagnetic environment. This
environment consists of the device itself and its surroundings
including other equipment, power sources and persons with
which the device must interface. Inadequate compatibility results
when a susceptible device fails to perform as intended due
interference from its environment or when the device produces
unacceptable levels of emission to its environment. This
interference is often referred to as radio–frequency or
electromagnetic interference (RFI/EMI) and can be radiated
through space or conducted over interconnecting power of
signal cables. In addition to electromagnetic energy, EMC also
includes possible effects from electrical fields, magnetic fields,
electrostatic discharge and disturbances in the electrical power
supply.
1-10-2 CE Compliance
Versana Active conforms to all applicable conducted and
radiated emission limits and to immunity from electrostatic
discharge, radiated and conducted RF fields, magnetic fields
and power line transient requirements.
For applicable standards, refer to the Safety Chapter of the
Ultrasound system User’s Manual.
NOTE: For CE Compliance, it is critical that all covers, screws,
shielding, gaskets, mesh, clamps, are in good condition,
installed tightly without skew or stress. Proper installation
following all comments noted in this service manual is required
in order to achieve full EMC performance.
Versana Active – Basic Service Manual System view 1-27
5808595-100 English Rev.8
Introduction
1-10-3 Electrostatic discharge (ESD) prevention
WARNING DO NOT touch any boards with integrated circuits prior to
taking the necessary ESD precautions.
Always connect yourself, via an arm-wrist strap, to the advised
ESD connection point located on the rear of the Ultrasound
system (near the power connector).
Follow general guidelines for handling of electrostatic sensitive
equipment.
WARNING Risk of electrical shock, Ultrasound system must be turned off.
Avoid all contact with electrical contacts, conductors and
components. Always use non-conductive handles designed for
the removal and replacement of ESD sensitive parts. All parts
that have the potential for storing energy must be discharged or
isolated before making contact.
1-28 System view Versana Active – Basic Service Manual
5808595-100 English Rev.8
Customer assistance
1-11 Customer assistance
1-11-1 Contact information
If this equipment does not work as indicated in this service
manual or in the basic user manual, or if you require additional
assistance, please contact the local distributor or appropriate
support resource, as listed below.
Before you call, identify the following information, and acquire
log (Alt+D) to send to the Customer Care team:
1. System ID / serial number.
2. Software version.
3. Date and time of occurrence.
4. Sequence of events leading to issue.
5. Is the issue repeatable?
6. Imaging mode, probe, preset/application.
7. Media brand, speed, capacity, type.
8. Save secondary image capture, cine loop.
NOTE: Restart the application before resuming clinical scanning.
NOTE: The serial number can be found at the rear of the system.
Versana Active – Basic Service Manual System view 1-29
5808595-100 English Rev.8
Introduction
1-11-2 Phone numbers for Customer Assistance
Table 1-6: Phone numbers for Customer Assistance
LOCATION PHONE NUMBER
USA Service: On-site 1-800-437-1171
GE Healthcare - GE Medical Systems
Ultrasound Service Engineering Service Parts 1-800-558-2040
9900 Innovation Drive
Application Support 1-800-682-5327 or
Wauwatosa, WI 53226
1-262-524-5698
Canada Phone: 1-800-668-0732
Latin America Service 1-800-321-7937
Application Support 1-262-524-5698
Europe (OLC-EMEA) OLC - EMEA
GE Ultraschall Deutschland Gmbh & Co. KG Phone: +49 (0) 212 2802 - 652
Beethovenstraße 239 +33 1 3083 1300
Postfach 11 05 60, D-42655 Solingen
Germany Fax: +49 (0) 2122-8024-31
Online Services Ultrasound Asia Phone:
• Australia +(61) 1-800-647-855
• China +(86) 800-810-8188
• India +(91) 1800-425-8025
• Japan +(81) 42-648-2940
• Korea +(82) 2620 13585
• Singapore +(95) 6277-3444
1-11-3 System manufacturer
Table 1-7: System manufacturer
MANUFACTURER PHONE NUMBER FAX NUMBER
GE Medical Systems (China) Co., Ltd. +86 510 85225888 +86 510 85226688
No.19 Changjiang Road
WuXi National Hi-Tech Dev.Zone
214028 Jiangsu
China
1-30 System view Versana Active – Basic Service Manual
5808595-100 English Rev.8
Customer assistance
1-11-4 Authorized Representative
Table 1-8: Authorized Representative
TELEPHONE / FAX
AUTHORIZED REPRESENTATIVE NUMBER
The location of the CE marking is shown in the Safety chapter of the Basic User
Manual.
Authorized EU Representative:
GE Medical Systems SCS
283 rue de la Minière 78530 BUC, France
1-11-5 Factory Site
Table 1-9: Factory Site
TELEPHONE / FAX
Factory Site NUMBER
GE Medical Systems (China) Co., Ltd. TEL: +86 510-85225888
No.19, Changjiang Road, Wuxi National Hi-Tech Dev.Zone, FAX: +86 510-85226688
214028 Jiangsu China
Versana Active – Basic Service Manual System view 1-31
5808595-100 English Rev.8
Introduction
1-32 System view Versana Active – Basic Service Manual
5808595-100 English Rev.8
Chapter 2
Site Preparations
This chapter provides the information required to plan
and prepare for the setup of an Ultrasound system.
Included the descriptions of the facility and electrical
needs to be met by the purchaser of the units.
Versana Active – Basic Service Manual System view 2-1
5808595-100 English Rev.8
Site Preparations
2-1 Overview
2-1-1 Contents in this chapter
• 2-1 ‘Overview’ on page 2-2
• 2-2 ‘General Ultrasound system requirements’ on page 2-3
• 2-3 ‘Facility needs’ on page 2-12
• 2-4 ‘Environmental Dangers’ on page 2-22
2-2 System view Versana Active – Basic Service Manual
5808595-100 English Rev.8
General Ultrasound system requirements
2-2 General Ultrasound system
requirements
2-2-1 Contents in this section
• 2-2-2 ‘Ultrasound system environmental requirements’ on
page 2-3
• 2-2-3 ‘Electrical requirements’ on page 2-6
• 2-2-4 ‘EMI limitations’ on page 2-9
• 2-2-5 ‘Probes environmental requirements’ on page 2-11
• 2-2-6 ‘Time and manpower requirements’ on page 2-11
2-2-2 Ultrasound system environmental requirements
2-2-2-1 If the Ultrasound system is very cold or hot
When unpacking the Ultrasound system, allow the temperature
of the Ultrasound system to stabilize before powering up. The
following table describes guidelines for reaching operational
temperatures from storage or transport temperatures.
CAUTION If the Ultrasound system is very cold or hot, do not turn on its
power until it has had a chance to acclimate to its operating
environment.
Table 2-1: System Acclimation Time Chart
Degree C -4.5 -2 0.5 3 40 42.5 45 47.5 50 55 60
Degree F 23.9 28.4 32.9 37.4 104 108.5 113 117.5 122 131 140
hours 3 2 1 0 0 1 2 3 4 6 8
Versana Active – Basic Service Manual System view 2-3
5808595-100 English Rev.8
Site Preparations
2-2-2-2 Environmental specifications for Ultrasound system
The system should be operated, stored, or transported within
the parameters outlined below. Either its operational
environment must be constantly maintained or the unit must be
turned off.
Table 2-2: System Environmental Requirements
Operational Storage Transport
(Versana Active) (Versana Active) (Versana Active)
Temperature 10 - 40° C -5 - 50° C -5 - 50° C
50 - 104° F 23 - 122° F 23 - 122° F
Humidity 30 - 80% non-condensing 10 - 90% non-condensing 10 - 90% non-condensing
Pressure 700 - 1060hPa 700 - 1060hPa 700 - 1060hPa
CAUTION Ensure that the probe face temperature does not exceed the
normal operation temperature range.
CAUTION The Versana Active system and probe connector is not
waterproof. Do not expose the device to water or any kind of
liquid.
2-4 System view Versana Active – Basic Service Manual
5808595-100 English Rev.8
General Ultrasound system requirements
2-2-2-3 Cooling
The cooling requirement for a console Ultrasound system with
monitor and on board peripherals, is up to 3800 BTU/h. This
figure does not include cooling needed for lights, people, or
other equipment in the room.
NOTE: Each person in the room places an additional 300 BTU/h
demand on the cooling system.
2-2-2-4 Lighting
Bright light is needed for Ultrasound system installation, updates
and repairs. However, operator and patient comfort may be
optimized if the room light is subdued and indirect. Therefore a
combination lighting system (dim/bright) is recommended. Keep
in mind that lighting controls and dimmers can be a source of
EMI which could degrade image quality. These controls should
be selected to minimize possible interference.
Versana Active – Basic Service Manual System view 2-5
5808595-100 English Rev.8
Site Preparations
2-2-3 Electrical requirements
2-2-3-1 General requirements
NOTE: GE requires a dedicated power and ground for the proper
operation of its Ultrasound equipment. This dedicated power
shall originate at the last distribution panel before the Ultrasound
system.
Sites with a mains power system with defined Neutral and Live:
The dedicated line shall consist of one phase, a neutral (not
shared with any other circuit), and a full size ground wire from
the distribution panel to the Ultrasound outlet.
Sites with a mains power system without a defined Neutral:
The dedicated line shall consist of one phase (two lines), not
shared with any other circuit, and a full size ground wire from the
distribution panel to the Ultrasound outlet.
NOTE: Please note that image artifacts can occur, if at any time within
the facility, the ground from the main facility's incoming power
source to the Ultrasound system is only a conduit.
2-2-3-2 Electrical requirements for the Ultrasound system
In the table below, the electrical specifications for the Ultrasound
system includes monitor and on board peripherals.
Table 2-3: Electrical Specifications for Versana Active system
Voltage Tolerance Power Consumption Frequency
100-240 VAC ±10% Max. 200VA 50/ 60HZ
2-6 System view Versana Active – Basic Service Manual
5808595-100 English Rev.8
General Ultrasound system requirements
2-2-3-3 Site circuit breaker
It is recommended that the branch circuit breaker for the
Ultrasound system be readily accessible.
CAUTION POWER OUTAGE MAY OCCURE.
The Versana Active requires a dedicated single branch circuit.
To avoid circuit overload and possible loss of critical care
equipment, make sure you DO NOT have any other equipment
operating on the same circuit.
2-2-3-4 Site power outlets
A dedicated AC power outlet must be within reach of the
Ultrasound system without extension cords. Other outlets
adequate for the external peripherals, medical and test
equipment needed to support this Ultrasound system must also
be present within 1 m (3.2 ft.) of the Ultrasound system.
Electrical installation must meet all current local, state, and
national electrical codes.
2-2-3-5 Unit power plug
If the Ultrasound system arrives without a power plug, or with
the wrong plug, you must contact your GE dealer or the
installation engineer must supply what is locally required.
Versana Active – Basic Service Manual System view 2-7
5808595-100 English Rev.8
Site Preparations
2-2-3-6 Power stability requirement
Table 2-4: Power stability requirement
IEC 61000-4-11 < 5%T (> 95% dip) for < 5%T (> 95% dip) for Mains power
0.5 cycle; 0.5 cycle; quality should be
Voltage dips, short
interruptions and 40%T (60% dip) for 5 40%T (60% dip) for 5 that of a typical
voltage variations cycles; cycles; commercial or
on mains supply hospital
70%T (30 dip) for 25 70%T (30 dip) for 25
cycles; cycles;
environment.
< 5%T (>95% dip) for 5 < 5%T (>95% dip) for 5
sec sec
2-8 System view Versana Active – Basic Service Manual
5808595-100 English Rev.8
General Ultrasound system requirements
2-2-4 EMI limitations
Ultrasound systems are susceptible to Electromagnetic
Interference (EMI) from radio frequencies, magnetic fields, and
transients in the air or wiring. They also generate EMI. The
Ultrasound system complies with limits as stated on the EMC
label. However there is no guarantee that interference will not
occur in a particular installation.
Possible EMI sources should be identified before the Ultrasound
system is installed.
Electrical and electronic equipment may produce EMI
unintentionally as the result of a defect. Some of these sources
include:
• medical lasers
• scanners
• cauterizing guns
• computers
• monitors
• fans
• gel warmers
• microwave ovens
• light dimmers
• mobile phones
• in-house wireless phones (DECT phones)
• wireless computer keyboard and mouse
• air conditioning system
• High Frequency (HF) surgery equipment
• general AC/DC adapters
• portable phones
The presence of a broadcast station or broadcast van may also
cause interference.
See: 2-2-4-1 ‘EMI prevention/abatement’ on page 2-10 for EMI
prevention tips.
Versana Active – Basic Service Manual System view 2-9
5808595-100 English Rev.8
Site Preparations
2-2-4-1 EMI prevention/abatement
Table 2-5: EMI prevention/abatement
EMI RULE DETAILS
Be aware of Radio • Keep the Ultrasound system at least 5 meters (15 feet) away from other EMI
Frequency sources sources.
• Special shielding may be required to eliminate interference problems caused by
high frequency, high powered radio or video broadcast signals.
Ground the Poor grounding is the most likely reason an Ultrasound system will have noisy
Ultrasound system images. Check grounding of the power cord and power outlet.
Replace all screws, • After you finish repairing or updating the Ultrasound system, replace all covers
Radio Frequency and tighten all screws.
gaskets, covers, • Any cable with an external connection requires a magnet wrap at each end.
cores • Install all covers. Loose or missing covers or Radio Frequency gaskets allow
radio frequencies to interfere with the ultrasound signals.
Replace broken If more than 20% or a pair of the fingers on an Radio Frequency gasket are
Radio Frequency broken, replace the gasket. Do not turn on the Ultrasound system until any loose
gaskets metallic part is removed.
Do not place labels Where applicable, never place a label where Radio Frequency gaskets meet the
where Radio Ultrasound system. Otherwise, the gap created will permit Radio Frequency
Frequency gaskets leakage. Or, if a label has been found in such a position, move the label.
touch metal
Use GE specified The interconnect cables are grounded and require ferrite beads and other
harnesses and shielding. Also, cable length, material, and routing are all important; do not change
peripherals from what is specified.
Take care with Cellular phones may transmit a 5 V/m signal; that could cause image artifacts.
cellular phones
Properly route Where applicable, do not allow cables to lie across the top of the Card Rack or
peripheral cables hang out of the peripheral bays. Loop the excess length for peripheral cables
inside the peripheral bays. Attach the monitor cables to the frame.
2-10 System view Versana Active – Basic Service Manual
5808595-100 English Rev.8
General Ultrasound system requirements
2-2-5 Probes environmental requirements
2-2-5-1 Operation, storage and transport temperatures for probes
Probes should be operated, stored, or transported within the
parameters outlined below.
CAUTION Ensure that the probe face temperature does not exceed the
normal operation temperature range.
Table 2-6: Probe Environmental Requirements
Operational Storage Transport
Temperature 10° - 40° C -5° - 50° C -5° - 50° C
50° - 104° F 23° - 122° F 23° - 122° F
Humidity 30- 80% 10 - 90% 10 - 90%
non-condensing non-condensing non-condensing
Pressure 700 - 1060hPa 700 - 1060hPa 700 - 1060hPa
CAUTION Check the room temperature before you use the probe.
CAUTION Ensure that the probe face temperature does not exceed the
normal operation temperature range.
NOTE: Refer to Table 2-1 on page 2-3 to determine the needed
settlement time.
2-2-6 Time and manpower requirements
Site preparation takes time. Begin site preparation checks as
soon as possible, if possible, six weeks before delivery, to allow
enough time to make any changes.
Versana Active – Basic Service Manual System view 2-11
5808595-100 English Rev.8
Site Preparations
2-3 Facility needs
2-3-1 Contents in this section
• 2-3-2 ‘Purchaser responsibilities’ on page 2-13
• 2-3-3 ‘Required facility needs’ on page 2-14
• 2-3-4 ‘Desirable features’ on page 2-15
• 2-3-5 ‘Minimal floor plan suggestion’ on page 2-16
• 2-3-6 ‘Recommended floor plan suggestion’ on page 2-17
• 2-3-8 ‘Networking setup requirements’ on page 2-19
2-12 System view Versana Active – Basic Service Manual
5808595-100 English Rev.8
Facility needs
2-3-2 Purchaser responsibilities
The work and materials needed to prepare the site is the
responsibility of the purchaser. Delay, confusion, and waste of
manpower can be avoided by completing pre-installation work
before delivery. Purchaser responsibility includes:
• Procuring the materials required
• Completing the preparations before delivery of the
Ultrasound system
• Paying the costs for any alterations and modifications not
specifically provided in the sales contract
NOTE: All electrical installations that are preliminary to the positioning
of the equipment at the site prepared for the equipment must be
performed by licensed electrical contractors. Other connections
between pieces of electrical equipment, calibrations, and testing
must also be performed by qualified personnel. The products
involved (and the accompanying electrical installations) are
highly sophisticated and special engineering competence is
required. All electrical work on these products must comply with
the requirements of applicable electrical codes. The purchaser
of GE equipment must only utilize qualified personnel to perform
electrical servicing on the equipment.
The desire to use a non–listed or customer provided product or
to place an approved product further from the Ultrasound
system than the interface kit allows, presents challenges to the
installation team. To avoid delays during installation, such
variances should be made known to the individuals or group
performing the installation at the earliest possible date
(preferably prior to the purchase).
The ultrasound suite must be clean prior to delivery of the
Ultrasound system. Carpet is not recommended because it
collects dust and creates static. Potential sources of EMI
(electromagnetic interference) should also be investigated
before delivery. Dirt, static, and EMI can negatively impact
Ultrasound system reliability.
Versana Active – Basic Service Manual System view 2-13
5808595-100 English Rev.8
Site Preparations
2-3-3 Required facility needs
NOTE: GE requires a dedicated power and ground for the proper
operation of its Ultrasound equipment. This dedicated power
shall originate at the last distribution panel before the Ultrasound
system.
Sites with a mains power system with defined Neutral and Live:
The dedicated line shall consist of one phase, a neutral (not
shared with any other circuit), and a full size ground wire from
the distribution panel to the Ultrasound outlet.
Sites with a mains power system without a defined Neutral:
The dedicated line shall consist of one phase (two lines), not
shared with any other circuit, and a full size ground wire from the
distribution panel to the Ultrasound outlet.
2-14 System view Versana Active – Basic Service Manual
5808595-100 English Rev.8
Facility needs
2-3-3 Required facility needs(continued)
NOTE: Please note that image artifacts can occur, if at any time within
the facility, the ground from the main facility's incoming power
source to the Ultrasound unit is only a conduit.
• Dedicated single branch power outlet of adequate
amperage meeting all local and national codes which is
located less than 2.5 m (8 ft.) from the unit’s proposed
location
• Door opening is at least 76 cm (30 in) wide
• Proposed location for unit is at least 0.5m (1.5 ft.) from the
wall for cooling
• Power outlet and place for any external peripheral are within
2 m (6.5 ft.) of each other with peripheral within 1 m of the
unit to connect cables.
• Power outlets for other medical equipment.
• Power outlets for test equipment within 1 m (3.2 ft.) of
Ultrasound system.
• Clean and protected space to store probes (in their cases or
on a rack)
• Material to safely clean probes (done with a plastic
container, never metal)
For the amperage requirements, see: 2-2-3 ‘Electrical
requirements’ on page 2-6.
2-3-4 Desirable features
• Door is at least 92 cm (3 ft.) wide
• Circuit breaker for dedicated power outlet is easily
accessible
• Sink with hot and cold water
• Receptacle for bio–hazardous waste, like used probe
sheaths
• Emergency oxygen supply
• Storage for linens and equipment
• Nearby waiting room, lavatory, and dressing room
• Dual level lighting (bright and dim)
• Lockable cabinet ordered by GE for its software and
proprietary manuals
Versana Active – Basic Service Manual System view 2-15
5808595-100 English Rev.8
Site Preparations
2-3-5 Minimal floor plan suggestion
CSI 8x10
Scale:
Each square equals one square
4 5 foot (app. 31 x 31 cm)
2 3
11
10
9
8 12
13
7
6 14
1
1. Door – at least 762 mm (30 6. Examination Table – 1930 x 12. Network Interface
inches) 610 mm (76 x 24 inches) 13. 457 mm (18 inches) distance
2. Film Viewer 7. Footswitch of Ultrasound system from
3. Counter Top, Sink with hot 8. Stool wall or objects
and cold water and Supplies 9. Ultrasound system 14. GE Cabinet for Software and
Storage 10. External Peripherals Manuals
4. Linen Supply 11. Dedicated Power Outlet -
5. Probes/Supplies Circuit Breaker protected and
easily accessible
Figure 2-1. Minimal floor plan, 2.5 m x 3 m (8 by 10 foot)
2-16 System view Versana Active – Basic Service Manual
5808595-100 English Rev.8
Facility needs
2-3-6 Recommended floor plan suggestion
CSI 14x17
10 11 15
12
13 14 16
2 3 4 5
7
1
17
18
Scale: Each square equals one square foot (app. 31 x 31 cm)
1. Secretaries or Doctors Desk 8. Suction Line 14. Footswitch
2. File Cabinet 9. Ultrasound system 15. Storage for Linens and
3. Film Viewer 10. Dedicated Power Outlet - Equipment
4. Counter Top Circuit Breaker protected and 16. Examination Table – 1930 x
5. Counter Top and Sink with easily accessible 610 mm (76 x 24 inches)
hot and cold water 11. Network Interface 17. Lavatory and Dressing Room
6. Overhead Lights Dimmer - 12. 457 mm (18 inches) distance 18. Door – at least 762 mm (30
Dual Level Lighting (bright of Ultrasound system from inches)
and dim) wall or objects
7. Emergency Oxygen 13. Stool
Figure 2-2. A 14 by 17 foot recommended floor plan
Versana Active – Basic Service Manual System view 2-17
5808595-100 English Rev.8
Site Preparations
2-3-7 Suggested floor plan, Ultrasound system, and PC in same
room
1. PC workstation parts 4. 3x mains power outlets 7. Ethernet network wall outlet
2. UPS 5. Hot and Cold water
3. Ethernet network wall outlet 6. Dedicated mains power out-
let
Figure 2-3. Suggested Room with EchoPAC PC workstation and Ultrasound Scanner
2-18 System view Versana Active – Basic Service Manual
5808595-100 English Rev.8
Facility needs
2-3-8 Networking setup requirements
2-3-8-1 Stand alone Ultrasound system (without network connection)
None.
2-3-8-2 Scanner connected to hospital’s network
Supported networks:
100/1000 Mbit Ethernet/DICOM network (option)
2-3-8-3 InSite requirements
InSite requires an Ethernet connection via:
• 100/1000 Mbit Interface
2-3-8-4 Purpose of the DICOM network function
DICOM services provide the operator with clinically useful
features for moving images and patient information over a
hospital network.
Examples of DICOM services include the transfer of images to
workstations for viewing or transferring images to remote
printers.
As an added benefit, transferring images in this manner frees up
the on-board monitor and peripherals, enabling viewing to be
done while scanning continues.
With DICOM, images can be archived, stored, and retrieved
faster, easier, and at a lower cost.
Versana Active – Basic Service Manual System view 2-19
5808595-100 English Rev.8
Site Preparations
2-3-8-5 DICOM option setup requirements
To configure the Ultrasound system to work with other network
connections, the site’s network administrator must provide
information to complete the form “Worksheet for DICOM
Network Information”. Ensure that there are no spaces in any
field of the form.
See:
Entries must include:
• A host name, local port number, AE Title, IP address and
Net Mask for the Ultrasound system.
• The IP addresses for the default gateway and other routers
at the site for ROUTING INFORMATION.
• The host name, IP address, port and AE Title for each
device the site wants connected to the Ultrasound system
for DICOM APPLICATION INFORMATION. A field for the
make (manufacturer) and the revision of the device, is also
included. This information may be useful for error solving.
2-20 System view Versana Active – Basic Service Manual
5808595-100 English Rev.8
Facility needs
2-3-8-5 DICOM option setup requirements(continued)
Figure 2-4. Worksheet for DICOM Network Information
Versana Active – Basic Service Manual System view 2-21
5808595-100 English Rev.8
Site Preparations
2-4 Environmental Dangers
Commercial devices such as laser cameras, printers, VCRs and external monitors,
usually exceed allowable leakage current limits and, when plugged into separate AC
outlets, are in violation of patient safety standards. Suitable electrical isolation of such
external AC outlets, or providing the device with extra protective earth, will be required
in order to meet UL60601-1 and IEC60601-1 / IEC60601-1-1 standards for electrical
leakage.
2-4-1 Patient Vicinity UL60601-1 (USA)
2.12.20DV (UL60601-1:2003)
In area in which patients are normally cared for, the patient vicinity is the space with
surfaces likely to be contacted by the patient or attendant who can touch the patient.
This encloses a space within the room 1.83 m (6 ft.) beyond the perimeter of the bed
(examination table, dental chair, treatment booth, and the like) in its intended location,
and extending vertically 2.29 m (7.5 ft.) above the floor.
1. Patient environment
2-22 System view Versana Active – Basic Service Manual
5808595-100 English Rev.8
Environmental Dangers
2-4-2 Patient Environment IEC60601-1 and ANSI AAMI ES60601-1
Sub Clause 3.79 and figure A.9 (IEC60601-1:2005 and ANSI AAMI
ES60601-1:2005)
Such an area is an environment in which medical diagnosis, monitoring or treatment is
carried out. It is very difficult to attach unique dimensions to the PATIENT
ENVIROMENT.
In practice a distance of 2,5 m (8.2 ft.) above the floor on which the medical personnel
stand and a horizontal distance of 1,5 m (4.9 ft.) have justified themselves as
indicative of the dimensions of the Patient Environment.
The patient environment/vicinity will be depicted as a dashed line in this procedure.
See example below.
1. Patient environment
Figure 2-5. Patient environment
Versana Active – Basic Service Manual System view 2-23
5808595-100 English Rev.8
Site Preparations
2-24 System view Versana Active – Basic Service Manual
5808595-100 English Rev.8
Chapter 3
System Setup
This chapter contains information needed to install
Versana Active system.
Included is a procedure that describes how to receive
and unpack the equipment and how to file a damage or
loss claim.
How to prepare the facility and unit of the actual
installation, and how to check and test the unit, probes,
and external peripherals for electrical safety are also
included in this procedure.
Versana Active – Basic Service Manual System view 3-1
5808595-100 English Rev.8
System Setup
3-1 Overview
3-1-1 Contents in this chapter
• 3-1 ‘Overview’ on page 3-2
• 3-2 ‘Setup reminders’ on page 3-3
• 3-3 ‘Receiving and unpacking the equipment’ on page 3-6
• 3-4 ‘Packing materials - recycling information’ on page 3-12
• 3-5 ‘Preparing for setup’ on page 3-13
• 3-6 ‘Completing the setup’ on page 3-14
• 3-7 ‘System Configuration’ on page 3-21
• 3-8 ‘Peripherals Installation’ on page 3-28
• 3-9 ‘Connectivity setup’ on page 3-58
• 3-10 ‘Option Setup’ on page 3-95
• 3-11 ‘Paperwork after setup’ on page 3-98
• 3-12 ‘Cart Setup’ on page 3-100
3-2 System view Versana Active – Basic Service Manual
5808595-100 English Rev.8
Setup reminders
3-2 Setup reminders
3-2-1 Average setup time
• Unpacking the Versana Active: 20 minutes
• Set up Versana Active options: 15 minutes
• DICOM Network Configuration: 30 minutes or more,
depending on the configuration
• Install Insite: 0.5 hour
The Versana Active installation and functional checkout will take
approximately 1 hour. Versana Active consoles with optional
equipment may take slightly longer.
3-2-2 Setup warnings
DANGER WHEN USING ANY TEST INSTRUMENT THAT IS CAPABLE
OF OPENING THE AC GROUND LINE (I.E., METER’S
GROUND SWITCH IS OPEN), DON’T TOUCH THE
ULTRASOUND SYSTEM!
CAUTION To prevent electrical shock, connect the unit to a properly
grounded power outlet. DO NOT use a three to two prong
adapter. This defeats safety grounding.
CAUTION DO NOT wear the ESD wrist strap when you work on live
circuits and more than 30 V peak is present.
CAUTION DO NOT operate this unit unless all board covers and frame
panels are securely in place. System performance and cooling
require this.
Versana Active – Basic Service Manual System view 3-3
5808595-100 English Rev.8
System Setup
3-2-2 Setup warnings(continued)
1. There are no operator serviceable components. To prevent
shock, do not remove any covers or panels. Should
problems or malfunctions occur, unplug the power cord.
Only qualified service personnel should carry out servicing.
NOTE: For information regarding packing labels, refer to LABELS
ON PACKAGE.
2. After being transported, the unit may be very cold or hot. If
this is the case, allow the unit to acclimate before you turn it
on. It requires one hour for each 2.5°C increment it's
temperature is below 3°C or above 40°C.
DANGER Equipment damage possibility. Turning the system on without
acclimation after arriving at site may cause the system to be
damaged.
CAUTION If the Ultrasound system is very cold or hot, do not turn on its power
until it has had a chance to acclimate to its operating environment.
The following table describes guidelines for reaching operational
temperatures from storage or transport temperatures.
Table 3-1: System Acclimation Time Chart
Degree C -4.5 -2 0.5 3 40 42.5 45 47.5 50 55 60
Degree F 23.9 28.4 32.9 37.4 104 108.5 113 117.5 122 131 140
hours 3 2 1 0 0 1 2 3 4 6 8
3-4 System view Versana Active – Basic Service Manual
5808595-100 English Rev.8
Setup reminders
3-2-2 Setup warnings(continued)
CAUTION Operator Manual(s)
The User Manual(s) should be fully read and understood
before operating the Versana Active and kept near the
Ultrasound system for quick reference.
CAUTION Acoustic Output Hazard
Although the ultrasound energy transmitted from the Versana
Active probe is within AIUM/NEMA standards, avoid
unnecessary exposure. ultrasound energy can produce heat
and mechanical damage.
Versana Active – Basic Service Manual System view 3-5
5808595-100 English Rev.8
System Setup
3-3 Receiving and unpacking the
equipment
3-3-1 Purpose of this section
This section describes how to receive and unpack Versana
Active.
3-3-2 Contents in this section
• 3-3-3 ‘Warnings for receiving and unpacking’ on page 3-6
• 3-3-4 ‘Receiving the Versana Active’ on page 3-7
• 3-3-5 ‘Unpacking the Versana Active’ on page 3-8
• 3-3-6 ‘Packing the Equipment’ on page 3-11
3-3-3 Warnings for receiving and unpacking
CAUTION Remember to use relevant personal protecting equipment
(PPE) during packing and unpacking. Check with your local
EHS representative.
3-6 System view Versana Active – Basic Service Manual
5808595-100 English Rev.8
Receiving and unpacking the equipment
3-3-4 Receiving the Versana Active
3-3-4-1 Overview
Improper handling during transportation may harm the
equipment inside the package even if the package itself is
undamaged.
3-3-4-2 Examine all packages
Examine package closely at time of delivery, as described in the
procedure below.
3-3-4-3 Damage in transportation
Follow this procedure if damage is apparent:
1. Write “Damage In Shipment” on ALL copies of the freight or
express bill BEFORE delivery is accepted or “signed for “by
a GE representative or hospital receiving agent.
2. Report the damage to the carrier.
• Whether noted or concealed, damage MUST be
reported to the carrier immediately upon discovery, or in
any event, within 14 days after receipt, and the contents
and containers held for inspection by the carrier.
• A transportation company will not pay a claim for
damage if an inspection is not requested within this 14
day period.
Versana Active – Basic Service Manual System view 3-7
5808595-100 English Rev.8
System Setup
3-3-5 Unpacking the Versana Active
When a new system arrives, check that any components are not
damaged and are not in short supply. If shipping damage or
shortage occurs, contact the address shown in Chapter 1
CAUTION Please carefully unpack the system, and do not dispose the
package of Versana Active, so that it can be reused for service.
NOTE: Please check the Versana Active console is well assembly after
unpacking the system.
1. Cut the adhesive tape and open top covers of paper carton.
Figure 3-1. Open Top Covers of Paper Carton
3-8 System view Versana Active – Basic Service Manual
5808595-100 English Rev.8
Receiving and unpacking the equipment
3-3-5 Unpacking the Versana Active(continued)
2. Take out console together with 2 interleavers from console
package.
3. Take out the interleavers beside Accessories Package
4. Take out Accessories Package.
Figure 3-2. Unpacking the equipment
CAUTION Do not lift the unit by the rubber band. Equipment damage
may result.
Versana Active – Basic Service Manual System view 3-9
5808595-100 English Rev.8
System Setup
3-3-5 Unpacking the Versana Active(continued)
5. Remove 2 interleavers.
6. Remove plastic bag.
Figure 3-3. Removing interleavers and plastic bag
3-10 System view Versana Active – Basic Service Manual
5808595-100 English Rev.8
Receiving and unpacking the equipment
3-3-5 Unpacking the Versana Active(continued)
NOTE: Check the shipping container for special instructions. Verify that
the container is intact. In some cases a secondary container
may be used. If so, ask the carrier for unpacking instructions.
Figure 3-4. Labels on Package
Moving into Position
CAUTION Do not lift the unit by the rubber band. Use handle to move
system.
CAUTION Equipment Damage Possibility. Lifting the console by holding
covers may damage the covers. Do not lift the console by
holding any covers.
In general, a single adult can move the Versana Active. Before
moving, store all loose parts in original accessory box or in back
pack. Return probes to original box.
3-3-6 Packing the Equipment
Please pack Versana Active in the reverse order of unpacking.
Versana Active – Basic Service Manual System view 3-11
5808595-100 English Rev.8
System Setup
3-4 Packing materials - recycling
information
The packing materials for Versana Active are recyclable:
• The Transportation Box is made of spruce or similar
material. (“PHYTOSANITARY CERTIFICATE” included in all
shipments to The People's Republic of China.)
• Lever lockings (hinges) are made of zinc plated steel.
• The inner reinforcements are made of Ethafoam
(Polyethylene foam).
• The plastic foil is made of LDPE (Low Density
Polyethylene).
3-12 System view Versana Active – Basic Service Manual
5808595-100 English Rev.8
Preparing for setup
3-5 Preparing for setup
3-5-1 Verify customer order
Compare items received by the customer to that which is listed
on the delivery order. Report any items that are missing, back
ordered, or damaged.
3-5-2 Physical inspection
Verify that the system arrived intact (visual inspection).
If the system has been damaged, please refer to ‘Damage in
transportation’ on page i-15 in the beginning of this manual.
3-5-3 EMI protection
The Versana Active has been designed to minimize the effects
of Electro-Magnetic Interference (EMI). Many of the covers,
shields, and screws are provided primarily to protect the system
from image artifacts caused by this interference. For this reason,
it is imperative that all covers and hardware are installed and
secured before the unit is put into operation.
See 2-2-4 ‘EMI limitations’ on page 2-9 for more information
about EMI protection.
Versana Active – Basic Service Manual System view 3-13
5808595-100 English Rev.8
System Setup
3-6 Completing the setup
3-6-1 Purpose of this section
This section describes how to complete the installation of
Versana Active.
3-6-2 Contents in this section
• 3-6-3 ‘System specifications’ on page 3-15
• 3-6-4 ‘Electrical specifications’ on page 3-16
• 3-6-6 ‘Connections on Peripheral/Accessories Connector
Panel’ on page 3-19
• 3-6-7 ‘Connecting probes’ on page 3-19
• 3-6-8 ‘Powering the system’ on page 3-20
3-14 System view Versana Active – Basic Service Manual
5808595-100 English Rev.8
Completing the setup
3-6-3 System specifications
3-6-3-1 System requirements verification
• Verify that the site meets the requirements listed in
Chapter 2.
(See: 2-3 ‘Facility needs’ on page 2-12.)
• Verify that the specifications below don’t conflict with any
on-site conditions.
3-6-3-2 Physical dimensions
Table 3-2: Physical dimensions of Versana Active
Height Width Depth Unit
58 362 390 mm
2.28 14.25 l5.35 Inches
3-6-3-3 Console Weight
• Weight: less than 6 kg with battery
Versana Active – Basic Service Manual System view 3-15
5808595-100 English Rev.8
System Setup
3-6-4 Electrical specifications
WARNING Connecting a Versana Active to the wrong voltage level will
most likely destroy it.
3-6-4-1 Verification of the system’s voltage setting
Verify that the mains voltage specified for the Versana Active is
available on-site.
Refer to the latest revision of the Basic User Manual for a full list
of product labels prior to serving the system.
3-6-4-2 Electrical specifications for Versana Active
In the table below, the electrical specifications for Versana
Active includes monitor and on board peripherals.
Table 3-3: Electrical specifications for Versana Active
Power
Model Name Voltage Tolerances consumption Frequency
Versana Active VA
100-240V ±10% Max.200VA 50/60 Hz
Versana Active VS
3-16 System view Versana Active – Basic Service Manual
5808595-100 English Rev.8
Completing the setup
3-6-5 Peripherals/Accessories Connector Panel
Versana Active peripherals and accessories can be properly
connected using the side connector panel.
Figure 3-5. Rear Connector Panel
1. Port for DC In (AC Adapter)
2. 2 general USB 2.0 ports
3. Network Port
4. HDMI port
5. 2 general USB 3.0 prots
6. 1 Probe Connector Port
7. Probe Connector Locking Level
8. Security Lock
Versana Active – Basic Service Manual System view 3-17
5808595-100 English Rev.8
System Setup
3-6-5 Peripherals/Accessories Connector Panel(continued)
Figure 3-6. LED Indicators
1. Indicates battery status. When the battery is charged, the
LED is green. When battery power is low, the LED is
orange.
Color: Green and Orange
2. Indicates hard disk working status. When the LED is
flashing, the system is writing or reading from the hard disk.
Color: Green
3. Diagnostic LED 2.
4. Diagnostic LED 1.
3-18 System view Versana Active – Basic Service Manual
5808595-100 English Rev.8
Completing the setup
3-6-6 Connections on Peripheral/Accessories Connector Panel
NOTE: Accessory equipment connected to the analog and digital
interfaces must be certified according to the respective IEC
standards (e.g. IEC60950 for data processing equipment and
IEC60601-1 for medical equipment). Furthermore, all complete
configurations shall comply with the valid version of the system
standard IEC60601-1. Everybody who connects additional
equipment to the signal input part or signal output part of
Versana Active, configures a medical system, and is therefore
responsible that the Ultrasound system complies with the
requirements of the valid version of IEC60601-1. If in doubt,
consult the technical service department or your local
representative for GE.
3-6-6-1 Connect Ethernet
Connect the network cable to the Ethernet connector on the side
connector panel.
The connector is located on the side of Versana Active.
3-6-6-2 Connect USB Flash Drive
NOTE: USB Flash Drive approved for Versana Active are verified for
EMC performance according to EN55011 class B. The use of
any other USB Flash Drive will compromise this verification, and
may cause interference on Versana Active itself, or on other
electronic devices.
For approved models, please refer to Chapter 9.
Insert the USB Flash Drive in one of the USB ports on the
Versana Active.
3-6-7 Connecting probes
Please refer to Basic User Manual on how to connect/
disconnect a probe.
Versana Active – Basic Service Manual System view 3-19
5808595-100 English Rev.8
System Setup
3-6-8 Powering the system
Please refer to Basic User Manual on how to power the system.
The power plug is an isolation means which used to isolate its
circuits electrically from the SUPPLY MAINS.
NOTE: Whether the Advanced Cart is configured with power
transformer or not depends on the configuration. If the cart
doesn’t contain the power transformer, it shall be an unpowered
cart.
NOTE: If power transformer is available on the advanced cart, the main
cable in the advanced cart can be connected to the power
transformer at the bottom side of the system, the AC printer will
be connected to the rear port of the Advanced Cart for power.
NOTE: If power transformer is not available on the advanced cart, user
shall use the power adapter to connect the console to wall
outlet. The AC printer shall be connected to wall outlet with
another power adapter.
3-20 System view Versana Active – Basic Service Manual
5808595-100 English Rev.8
System Configuration
3-7 System Configuration
3-7-1 Purpose of this section
This section describes how to configure the Versana Active.
3-7-2 Versana Active configuration
For complete instructions, refer to the latest revision of the
Versana Active Basic User Manual, Chapter 16.
Information includes Entering Location, Adjusting Date and
Time, Selecting User interface Language, Selecting Online
Manual Language, Selecting Unites of Measure.
Versana Active – Basic Service Manual System view 3-21
5808595-100 English Rev.8
System Setup
3-7-2-1 User Configurable Key
When the system is received, please check the software option
installed on the system.
• Power on the system.
• Enter Utility -> Admin -> System Admin -> Option
Information to check the option status.
Figure 3-7. Check SW Option Status
3-22 System view Versana Active – Basic Service Manual
5808595-100 English Rev.8
System Configuration
3-7-2-1 User Configurable Key(continued)
To configure the user configurable key, enter Utility-> System->
User Configurable Key and assign the user configurable key.
Figure 3-8. Assign User Configurable Key
Versana Active – Basic Service Manual System view 3-23
5808595-100 English Rev.8
System Setup
3-7-3 LDAP
Versana Active Ultrasound System support integration with
LDAP compliant directory servers. If the system is configured to
use LDAP (Utility/LDAP), the access control and user
authentication is performed with use of services from the
connected directory server. The authentication will be done by
the directory server, while the access control to the system is
done with data received from the directory server.
3-7-3-1 Identity Provisioning
3-7-3-1-1 Management of user accounts
When using LDAP, the user accounts on the directory server
(DS) must be managed outside the Versana Active Ultrasound
System. It will not be possible to change user passwords or any
other properties of the user accounts from the Versana Active
Ultrasound System.
3-7-3-1-2 User information stored on the system
In general, there should be no user information stored on the
system if LDAP is used. Users that are defined in the local user
management system will remain on the system, with exception
of the ADM user, these accounts will not be active.
To be able to log on to the system with no network connectivity,
the system has an option for caching of LDAP user information.
This can be enabled by a system administrator.
If caching is enabled, the system will have time limited storage
of user information received from the DS. See 3-7-3-5 ‘Caching
of users’ on page 3-25 for more information.
3-7-3-1-3 Username and password restrictions
The systems restrictions for usernames and passwords are:
• Usernames can be 1 - 32 characters long.
• Password can be 0 - 256 characters long.
3-7-3-2 Username and password policies
When using LDAP, username and password policies are
managed by the DS. The local username and password policy
on the system will then have no effect on LDAP users.
3-24 System view Versana Active – Basic Service Manual
5808595-100 English Rev.8
System Configuration
3-7-3-3 User Authentication
When a user is logging in, the system will send an
authentication request with the entered user credentials to the
configured DS. If the authentication is successful and the user
has access rights to the system, the user will be granted access.
3-7-3-4 Assigning Access Rights
The access right to the system is controlled by the DS
authentication of the user, together with use of the user’s DS
group membership. To get access to a system, a user must be a
member of one or more DS groups specified on the Versana
Active Ultrasound system.
DS group membership is used to assign the user privileges on
the system.
When configuring a Versana Active Ultrasound System to use
LDAP, proper user groups must be created or identified on the
DS. The users of the system must be assigned the proper DS
group membership.
For example, users that are going to use the system as
“Sonographer” can be part of a
“Versana_Active_Utrasound_Sonographers” DS group, while
users going to be have “Sys admin” rights could be part of a
“SysAdmin” group.
There is a group mapping tool in the system’s Utility/LDAP page.
Use this tool to map DS groups to operator groups on the
Versana Ultrasound system.
3-7-3-5 Caching of users
To enable off line usage, the systems support caching of user
information and off-line authentication. The caching can be
turned on / off by a system administrator.
For a user to be able to log on when off line, he/she must
previously have performed a successful logon on the system
when on-line, and still have valid (i.e. not timed out) cached user
information on the system.
The caching is time-limited per individual user. The lifetime of
the cached information is configurable. If the lifetime has
expired, the user will not be able to log on when offline. The time
stamp is reset when a successful on-line authentication is done
by the user.
Versana Active – Basic Service Manual System view 3-25
5808595-100 English Rev.8
System Setup
3-7-3-6 Certificate Installation
Press Utility -> LDAP, click Certificates button to open the
Certmgr-Certification page, import the certificates you need then
save them to the specific folder.
Figure 3-9. Utility -> LDAP -> Certificates
Figure 3-10. Import
3-26 System view Versana Active – Basic Service Manual
5808595-100 English Rev.8
System Configuration
3-7-3-6 Certificate Installation(continued)
Figure 3-11. Save to folder
Versana Active – Basic Service Manual System view 3-27
5808595-100 English Rev.8
System Setup
3-8 Peripherals Installation
3-8-1 Overview
This section describes how to install and configure the
peripherals validated for the Versana Active.
About the operation check-out of peripherals, See
4-4-18 ‘Peripheral checks’ on page 4-72 for more information.
Table 3-4: Versana Active Peripherals
Description Control Model
B/W USB Printer USB port Sony UP-D898MD Printer
B/W USB Printer USB port HP Officejet 200 Printer
Color USB Printer USB port Sony UP-D25MD Printer
Network Printer NA HP Universal Printer
3-Pedal Footswitch USB port Footswitch MKF 2-MED USB GP26
1-Pedal Footswitch USB port Whanam FSU-1000
USB Stick USB port USB stick
USB HDD USB port 1TB mobile USB HDD
ECG USB Port USB ECG Module
Wireless Adaptor USB port Wireless Adaptor
Bluetooth Adaptor USB port Bluetooth Adaptor
Note: The HCAT H48122BT and service part
5774524-S for Bluetooth Adaptor is not
orderable now.
DVD RW USB port DVDRW kit
Printer USB Isolator USB port NA
3-28 System view Versana Active – Basic Service Manual
5808595-100 English Rev.8
Peripherals Installation
3-8-2 Furnished materials
This section describes the materials with the Peripherals and
with the system.
Retain the original carton and packing materials in case
transport is needed in the future.
• B/W USB Printer
Table 3-5: Materials furnished with B/W Printer
Item Description Quantity Note
1 Sony UP-D898MD Printer 1
2 Paper Roll 1
3 USB cable 1
• B/W USB Printer
Table 3-6: Materials furnished with Printer
Item Description Quantity Note
1 HP Officejet 200 Printer 1
2 Paper Roll 1
3 USB cable 1
• Color USB Printer
Table 3-7: Materials furnished with Color USB Printer
Item Description Quantity Note
1 Sony UP-D25MD Printer 1
2 Paper Roll 1
3 AC Power Cord (local purchase) 1
4 USB cable 1
• Printer USB Isolator
Table 3-8: Materials furnished with printer USB Isolator
Item Description Quantity Note
1 Printer USB Isolator 1
• USB Stick
Table 3-9: Materials furnished with USB Stick
Item Description Quantity Note
1 USB Stick 1
Versana Active – Basic Service Manual System view 3-29
5808595-100 English Rev.8
System Setup
3-8-2 Furnished materials(continued)
• USB HDD
Table 3-10: Materials furnished with the USB HDD
Item Description Quantity Note
1 USB HDD 1
2 USB Cable 1
• Wireless Adaptor
Table 3-11: Materials furnished with the Wireless Adaptor
Item Description Quantity Note
1 1 Wireless Adaptor 1
• Bluetooth Adaptor
Table 3-12: Materials furnished with the Bluetooth Adaptor
Item Description Quantity Note
1 1 Bluetooth Adaptor 1
• Footswitch
Table 3-13: Materials furnished with the Footswitch
Item Description Quantity Note
1 1 Pedal Footswitch 1
2 3 Pedal Footswitch 1
• DVD RW
Table 3-14: Materials furnished with the DVD RW
Item Description Quantity Note
1 DVD RW 1
2 USB cable 1
3-30 System view Versana Active – Basic Service Manual
5808595-100 English Rev.8
Peripherals Installation
3-8-3 Peripherals Installation Instructions
3-8-3-1 Sony UP-D898MD Printer Installation
3-8-3-1-1 Tools
No special tools needed.
3-8-3-1-2 Manpower
One person 5 minutes.
3-8-3-1-3 Preparations
1. Unpack B/W Printer.
2. Ensure no physical damage.
3-8-3-1-4 Installation Procedure
1. Place the device in a suitable place.
2. Connect the USB cable and power cable on the Printer.
3. Connect the power cord in the wall outlet, then turn on the
printer.
4. Connect USB cable to Versana Active USB port.
Figure 3-12. Sony UP-D898MD Connection
Versana Active – Basic Service Manual System view 3-31
5808595-100 English Rev.8
System Setup
3-8-3-1 Sony UP-D898MD Printer Installation(continued)
5. Press Utility-->Connectivity-->Service.
6. Select Standard Print under Service box by default or
Select Standard Print from drop-down menu and click Add.
Figure 3-13. Connectivity->Service
NOTE: The print key configured in this step also can be used as
Print key in Worksheet.
7. Select the printer from the Printer pull-down Properties
menu. Type the printer name in the Name Field. This name
is used on the Button screen. Press Save.
Figure 3-14. Select the Printer
3-32 System view Versana Active – Basic Service Manual
5808595-100 English Rev.8
Peripherals Installation
3-8-3-1 Sony UP-D898MD Printer Installation(continued)
8. Select Button. Select the appropriate print key (Print1,
Print2 or Print3) from the Physical Print Buttons selection.
Select the printer from MyComputer column and press >>
to move it to the Printflow View column. PressSave.
Figure 3-15. Select Button
Versana Active – Basic Service Manual System view 3-33
5808595-100 English Rev.8
System Setup
3-8-3-1-5 Set up Paper Size
Follow these steps to set up the paper size of the printer, take
Sony UP-D898 as an example.
• Press Utility-->System-->Peripherals. Select the UP-D898
from the pull-down menu under. Then Click Properties.
Figure 3-16. Peripherals Setting
• Click Printer -> Printing Preferences at the menu of
Properties Window.
Figure 3-17. Properties
3-34 System view Versana Active – Basic Service Manual
5808595-100 English Rev.8
Peripherals Installation
3-8-3-1 Sony UP-D898MD Printer Installation(continued)
• Select Paper Size. Press Apply. Press OK.
Figure 3-18. Printing Preferences
• Press Save, then Exit.
3-8-3-1-6 Adjust Printer Brightness for Sony UP-D898MD Printer
1. The first setting method is to adjust by “BRIGHT” button on
printer.
Figure 3-19. BRIGHT button on printer
Versana Active – Basic Service Manual System view 3-35
5808595-100 English Rev.8
System Setup
3-8-3-1 Sony UP-D898MD Printer Installation(continued)
2. The second setting method is to adjust brightness by Printer
properties on Versana Active user interface. Please refer to
below steps to set.
• Press Utility-->System-->Peripherals. Select the
UP-D898 from the pull-down menu under. Then Click
Properties.
Figure 3-20. Peripherals Setting
• Click Printer -> Printing Preferences at the menu of
Properties Window.
Figure 3-21. Properties
3-36 System view Versana Active – Basic Service Manual
5808595-100 English Rev.8
Peripherals Installation
3-8-3-1 Sony UP-D898MD Printer Installation(continued)
3. Select Density Adjust, adjust Light to the desired value.
Then press OK to save.
Figure 3-22. Density Adjust
Versana Active – Basic Service Manual System view 3-37
5808595-100 English Rev.8
System Setup
3-8-3-2 HP Officejet 200 Printer Installation
3-8-3-2-1 Tools
No special tools needed.
3-8-3-2-2 Manpower
One person 5 minutes.
3-8-3-2-3 Preparations
1. Unpack the Printer.
2. Ensure no physical damage.
3-8-3-2-4 Installation Procedure
1. Connect Printer USB Isolator to the Versana Active System,
see ‘Printer USB Isolator’ on page 3-56 .
2. Place the device in a suitable place.
3. Connect the USB cable and power cable on the Printer.
4. Connect the power cord in the wall outlet, then turn on the
printer.
5. Connect USB cable to Printer USB Isolator.
Figure 3-23. HP Officejet 200 Connection
6. Refer to the Connectivity configure steps of 3-8-3-1 ‘Sony
UP-D898MD Printer Installation’ on page 3-31.
3-38 System view Versana Active – Basic Service Manual
5808595-100 English Rev.8
Peripherals Installation
3-8-3-3 Sony UP-D25MD Printer Installation
3-8-3-3-1 Tools
No special tools needed.
3-8-3-3-2 Manpower
One person 5 minutes.
3-8-3-3-3 Preparations
1. Unpack the Sony UP-D25MD Printer.
2. Ensure no physical damage.
3-8-3-3-4 Installation Procedure
1. Place the device in a suitable place.
2. Connect the USB cable and power cable on the Printer.
3. Connect the power cord in the wall outlet, then turn on the
printer.
4. Connect USB cable to Versana Active USB port.
Figure 3-24. Sony UP-D25MD Connection
5. Refer to the Connectivity configure steps of 3-8-3-1 ‘Sony
UP-D898MD Printer Installation’ on page 3-31.
Versana Active – Basic Service Manual System view 3-39
5808595-100 English Rev.8
System Setup
3-8-3-4 HP Universal Printer Installation
3-8-3-4-1 Tools
No special tools needed.
3-8-3-4-2 Manpower
One person 5 minutes.
3-8-3-4-3 Preparations
1. Prepare the network connection.
3-8-3-4-4 Installation Procedure
1. Press Utility-->Connectivity-->Service. Select MyComputer
as Destination Device. And Select Standard Print under
Service box by default or Select Standard Print from
drop-down menu and click Add.
Figure 3-25. Connectivity->Service
3-40 System view Versana Active – Basic Service Manual
5808595-100 English Rev.8
Peripherals Installation
3-8-3-4 HP Universal Printer Installation(continued)
2. Select HP Universal Printing PCL 6 in the Properties
category.
Figure 3-26. Select the network printer
Versana Active – Basic Service Manual System view 3-41
5808595-100 English Rev.8
System Setup
3-8-3-4 HP Universal Printer Installation(continued)
3. Select Button. Select the appropriate print key (Print1,
Print2 or Print3) from the Physical Print Buttons selection.
Select Standard Printer from MyComputer column and
press >> to move it to the Printflow View column.
Click to assign Standard Print in the Active Images Page
category. PressSave.
Figure 3-27. Select Button
3-42 System view Versana Active – Basic Service Manual
5808595-100 English Rev.8
Peripherals Installation
3-8-3-4 HP Universal Printer Installation(continued)
4. Press Utility-->System-->Peripherals. Select HP Universal
Printing PCL 6 as the default printer.
Click Save and exit Ultility page.
Figure 3-28. Peripherals Setting
5. The first time the print button configured is pressed, a HP
Universal Printing PCL 6 menu pops up. Select “Enter a
Printer Address...”.
Figure 3-29. Enter a Printer Address...
Versana Active – Basic Service Manual System view 3-43
5808595-100 English Rev.8
System Setup
3-8-3-4 HP Universal Printer Installation(continued)
6. A window will pop out. Input a printer address and select
OK.
Figure 3-30. Input Printer Address
7. A confirmation will be displayed when the printer address is
accepted.
Figure 3-31. Confirmation
3-44 System view Versana Active – Basic Service Manual
5808595-100 English Rev.8
Peripherals Installation
3-8-3-5 Footswitch Installation
3-8-3-5-1 Tools
No special tools needed.
3-8-3-5-2 Manpower
One person 2 minutes.
3-8-3-5-3 Preparations
1. Unpack the Footswitch.
2. Ensure no physical damage.
3-8-3-5-4 Installation Procedure
1. Connect the Footswitch to the USB port on the Versana
Active system.
Figure 3-32. Connect Footswitch to the system (1)
Figure 3-33. Connect Footswitch to the system (2)
Versana Active – Basic Service Manual System view 3-45
5808595-100 English Rev.8
System Setup
3-8-3-5-5 Configuring Footswitch
Footswitch supports these configurations: No Function, Freeze,
Store, Print, Update, Next Step (Scan Coach), Previous Step
(Scan Coach), Scan Coach Pause/Resume.
Enter Utility -> Application-> Settings to configure the
Footswitch functions.
NOTE: For single footswitch, please use Middle to do setting.
Figure 3-34. Configuring Footswitch Functions
3-46 System view Versana Active – Basic Service Manual
5808595-100 English Rev.8
Peripherals Installation
3-8-3-6 USB HDD Installation
3-8-3-6-1 Tools
No special tools needed.
3-8-3-6-2 Manpower
One person 1 minute.
3-8-3-6-3 Preparations
1. Unpack the USB HDD.
2. Ensure no physical damage.
3-8-3-6-4 Installation Procedure
1. Connect the USB HDD to the USB port on the Versana
Active system.
Figure 3-35. Connect HDD to the system
Versana Active – Basic Service Manual System view 3-47
5808595-100 English Rev.8
System Setup
3-8-3-7 ECG Installation
3-8-3-7-1 Tools
No special tools needed.
3-8-3-7-2 Manpower
One person 1 minute.
3-8-3-7-3 Preparations
1. Unpack the ECG Assy.
2. Ensure no physical damage.
3-8-3-7-4 Installation Procedure
1. Connect the ECG to the USB port on the Versana Active
system.
Figure 3-36. Connect ECG to the system
CAUTION Use GE provided ECG cable to ensure the protection
performance against the effects of a discharge of a cardiac
defibrillator to the patient.
3-48 System view Versana Active – Basic Service Manual
5808595-100 English Rev.8
Peripherals Installation
3-8-3-8 DVDRW Installation
3-8-3-8-1 Tools
No special tools needed.
3-8-3-8-2 Manpower
One person 1 minute.
3-8-3-8-3 Preparations
1. Unpack the DVDRW.
2. Ensure no physical damage.
3-8-3-8-4 Installation Procedure
1. Take out the DVDRW and USB cable and connect the USB
cable to the DVDRW.
Figure 3-37. Connect USB cable
Versana Active – Basic Service Manual System view 3-49
5808595-100 English Rev.8
System Setup
3-8-3-8 DVDRW Installation(continued)
2. Connect both of the USB cables to the USB ports on the
Versana Active system.
Figure 3-38. Connect DVDRW to the system
3-50 System view Versana Active – Basic Service Manual
5808595-100 English Rev.8
Peripherals Installation
3-8-3-9 Wireless Adapter
3-8-3-9-1 Tools
No special tools needed.
3-8-3-9-2 Manpower
One person 1 minute.
3-8-3-9-3 Preparations
1. Unpack the wireless adapter
2. Ensure no physical damage.
3-8-3-9-4 Installation Procedure
1. Connect the wireless adapter to the USB port on the
Versana Active system.
Figure 3-39. Connect Wireless Adapter
Versana Active – Basic Service Manual System view 3-51
5808595-100 English Rev.8
System Setup
3-8-3-10 Bluetooth Adapter
3-8-3-10-1 Tools
No special tools needed.
3-8-3-10-2 Manpower
One person 1 minute.
3-8-3-10-3 Preparations
1. Unpack the bluetooth adaptor
2. Ensure no physical damage.
3-8-3-10-4 Installation Procedure
1. Connect the Bluetooth Adapter to the USB port on the
Versana Active system.
Figure 3-40. Connect Bluetooth Adapter
3-52 System view Versana Active – Basic Service Manual
5808595-100 English Rev.8
Peripherals Installation
3-8-3-10 Bluetooth Adapter(continued)
2. Reboot the system.
3. After the power-up sequence is complete, press Utility on
the Control Panel. Select Connectivity-> Bluetooth, click
Add New Device.
NOTE: For Bluetooth Adapter connection, the operator must login
as Administrator.
Figure 3-41. Add New Device
4. Follow the Bluetooth pairing wizard to turn on Bluetooth on
your mobile device. Scan for surrounding devices. Then
select the device name of the Versana Active in your
surrounding device list to pair.
Versana Active – Basic Service Manual System view 3-53
5808595-100 English Rev.8
System Setup
3-8-3-10 Bluetooth Adapter(continued)
Figure 3-42. Bluetooth Pairing Wizard (1)
NOTE: Versana Active system does not support to pair with Apple
device.
5. The Pincode is shown in the dialogue, click Accept to
continue.
Figure 3-43. Bluetooth Pairing Wizard (2)
6. On your mobile device a dialogue box should appear asking
for permission to connect to the Versana Active system.
Click OK and wait for the process to complete.
3-54 System view Versana Active – Basic Service Manual
5808595-100 English Rev.8
Peripherals Installation
3-8-3-10 Bluetooth Adapter(continued)
7. After pairing is done, the mobile device name appears in the
Authorized Bluetooth Devices field.
Figure 3-44. Connected Successfully
Versana Active – Basic Service Manual System view 3-55
5808595-100 English Rev.8
System Setup
3-8-3-11 Printer USB Isolator
3-8-3-11-1 Tools
No special tools needed.
3-8-3-11-2 Manpower
One person 5 min.
3-8-3-11-3 Preparations
1. Unpack the AC isolation USB.
2. Ensure no physical damage.
3-8-3-11-4 Installation Procedure
1. Insert the Mini USB side of the cable into the Printer USB
Isolator.
Figure 3-45. Insert the USB connector into Printer USB
Isolator
3-56 System view Versana Active – Basic Service Manual
5808595-100 English Rev.8
Peripherals Installation
3-8-3-11 Printer USB Isolator(continued)
2. Insert the USB cable connector in one of the USB ports on
the Ultrasound system.
Figure 3-46. Insert the USB cable into the Ultrasound system
NOTE: The Ultrasound system in above graphic is only for
illustrational purposes. You can use the Printer USB Isolator
on the desired Ultrasound system.
Versana Active – Basic Service Manual System view 3-57
5808595-100 English Rev.8
System Setup
3-9 Connectivity setup
3-9-1 EZ configuration Wizard
EZ configuration wizard is a function to enable the operator to
configure some common system settings when turning on the
system for the first time after the software installation.
NOTE: Password setting is required when turning on the system for the
first time after the software installation.
For Versana Active, you can also enter EZ Configuration Wizard
by clicking the Insite icon at the top right of the screen.
Figure 3-47. Enter EZ Configuration Wizard
3-58 System view Versana Active – Basic Service Manual
5808595-100 English Rev.8
Connectivity setup
3-9-1 EZ configuration Wizard(continued)
1. For R1.0.3, skip this step. For R1.0.4 and higher, select
policy level in Password Policies and then press Next.
NOTE: Selecting password policy level is required when turning on
the system for the first time or after the software installation.
Figure 3-48. Select password policy level
Versana Active – Basic Service Manual System view 3-59
5808595-100 English Rev.8
System Setup
3-9-1 EZ configuration Wizard(continued)
User can select the option Lowest, Medium, High or Highest
for policy level. The complexity of the password will be
differed by the policy level you selected:
Table 3-15: Password Policy Level and Complexity
Policy Level Complexity
Lowest Minimum password length: 0
Maximum password length: 256
Minimum number of character sets required in the password: 0
- Minimum number of upper case characters: 0
- Minimum number of lower case characters: 0
- Minimum number of digits (0-9): 0
- Minimun number of non-alphanumeric characters (e.g. !$#,%): 0
Password cannot contain user name: No
Medium Minimum password length: 8
Maximum password length: 256
Minimum number of character sets required in the password: 3
- Minimum number of upper case characters: 1
- Minimum number of lower case characters: 1
- Minimum number of digits (0-9): 1
- Minimun number of non-alphanumeric characters (e.g. !$#,%): 0
Password cannot contain user name: Yes
High Minimum password length: 10
Maximum password length: 256
Minimum number of character sets required in the password: 4
- Minimum number of upper case characters: 1
- Minimum number of lower case characters: 1
- Minimum number of digits (0-9): 1
- Minimun number of non-alphanumeric characters (e.g. !$#,%): 1
Password cannot contain user name: Yes
Highest Minimum password length: 144
Maximum password length: 256
Minimum number of character sets required in the password: 4
- Minimum number of upper case characters: 1
- Minimum number of lower case characters: 1
- Minimum number of digits (0-9): 1
- Minimun number of non-alphanumeric characters (e.g. !$#,%): 1
Password cannot contain user name: Yes
NOTE: Do not use space when creating the password.
NOTE: If user selects Lowest level in password policies, ADM
password can be empty during Admin Registration.
3-60 System view Versana Active – Basic Service Manual
5808595-100 English Rev.8
Connectivity setup
3-9-1 EZ configuration Wizard(continued)
NOTE: When user selects Lowest level, a warning message will
display to inform that the current security policy will put your
system at risk.
Figure 3-49. Lowest policy level warning
2. For R1.0.3, skip this step. For R1.0.4 and higher, set ADM
password in Admin Registration. And then set up 3
password security questions and answers.
ADM is the administrator of the ultrasound system and has
the highest authority for the software. ADM can create other
accounts, import and export data and make some sensitive
settings.
NOTE: The passwords are critical for your system. Please store the
passwords safely.
NOTE: Record your answers for the 3 questions. The answers are
required when you need to reset ADM password.
NOTE: ADM password and security questions can be empty if
password policy level is selected as LOWEST.
Versana Active – Basic Service Manual System view 3-61
5808595-100 English Rev.8
System Setup
3-9-1 EZ configuration Wizard(continued)
Figure 3-50. ADM password setting
NOTE: If you didn’t set ADM password during software upgrade
procedure, you could also set operator password later by
Utility -> Admin -> Users.
Figure 3-51. Set ADM password
3-62 System view Versana Active – Basic Service Manual
5808595-100 English Rev.8
Connectivity setup
3-9-1 EZ configuration Wizard(continued)
3. Set Disk Encryption Password for Drive D&E (including
Archive of patient information, temp files, user defines,
logs). The password is set by user. It is required for reading
the data on the hard disk when software is running. System
will remember the password automatically.
NOTE: Disk Encryption Password setting is required when turning
on the system for the first time or after the software
installation.
NOTE: The passwords are critical for your system. Please store the
passwords safely.
NOTE: When the HDD is removed from the unit, it will need
password to decode.
For R1.0.3, set Disk Encryption Password and click Apply.
Then press Next.
Figure 3-52. Disk Encryption Password for R1.0.3
Versana Active – Basic Service Manual System view 3-63
5808595-100 English Rev.8
System Setup
3-9-1 EZ configuration Wizard(continued)
For R1.0.4 and higher, set Disk Encryption Password and
press Next.
Figure 3-53. Disk Encryption Password for R1.0.4 and higher
An information window of Change Password Success will
display, press OK to continue.
Figure 3-54. Change Password Success
3-64 System view Versana Active – Basic Service Manual
5808595-100 English Rev.8
Connectivity setup
3-9-1 EZ configuration Wizard(continued)
4. Set System Password. System password is the Windows
password. User needs to initialize it for logging on the
system Windows desktop for the first time.
Set system password by Install wizard -> System
Password OR Utility -> Admin -> System Admin ->
Change System Password.
NOTE: System password setting is required when turning on the
system for the first time or after the software installation.
NOTE: The passwords are critical for your system. Please store
your passwords safely.
For R1.0.3, set System Password and click Apply. Then
press Next.
Figure 3-55. System Password Setting for R1.0.3
Versana Active – Basic Service Manual System view 3-65
5808595-100 English Rev.8
System Setup
3-9-1 EZ configuration Wizard(continued)
For R1.0.4 and higher, set System Password and press
Next.
Figure 3-56. System Password Setting for R1.0.4 and higher
An information window of Change Password Success will
display, press OK to continue.
Figure 3-57. Change Password Success
3-66 System view Versana Active – Basic Service Manual
5808595-100 English Rev.8
Connectivity setup
3-9-1 EZ configuration Wizard(continued)
5. The following steps are the same for R1.0.3 and R1.0.4 and
higher. Take R1.0.3 user interface as an example.
Select the appropriate language for system language and
keyboard language from the drop-down list.
Figure 3-58. System Language settings (1)
NOTE: If you select Exit, you will exit the installation wizard.
• If you do not change the language, press Next to
continue.
Versana Active – Basic Service Manual System view 3-67
5808595-100 English Rev.8
System Setup
3-9-1 EZ configuration Wizard(continued)
• If you change the language setting and press Next, a
window will pop out. Under Formats select desired
language and select Cancel.
Figure 3-59. Formats selection
Click Ok to restart the system.
Figure 3-60. System Language settings (2)
NOTE: If you press Previous, you will go to the previous page.
3-68 System view Versana Active – Basic Service Manual
5808595-100 English Rev.8
Connectivity setup
3-9-1 EZ configuration Wizard(continued)
6. This screen shows the hospital and time information, and
you can set the system date and time here.
Figure 3-61. General Information
7. Press Next to continue.
Versana Active – Basic Service Manual System view 3-69
5808595-100 English Rev.8
System Setup
3-9-1 EZ configuration Wizard(continued)
8. The Network Information screen shows the configuration
of wireless and local network:
Figure 3-62. Wireless Network Information
3-70 System view Versana Active – Basic Service Manual
5808595-100 English Rev.8
Connectivity setup
3-9-1 EZ configuration Wizard(continued)
Figure 3-63. Local Network Information
Table 3-16: Network settings
Preset Parameter Description
Enable DHCP Select to set TCP/IP.
9. Press Next to continue.
Versana Active – Basic Service Manual System view 3-71
5808595-100 English Rev.8
System Setup
3-9-1 EZ configuration Wizard(continued)
10. The Insite - Remote Assistant screen shows the
configuration of Agent and Proxy.
Figure 3-64. InSite - Remote Assistant
Table 3-17: Agent and Proxy Configuration
Element DESCRIPTION
CRM No Customer Relationship Management (CRM) number. System identifier assigned to the
customer unit by the service region. CRM is pre-populated by adding Versana Active to the
CRM number. The CRM number of the Versana Active is editable.
Serial No Serial number of the agent (read-only). If the agent is not registered with a serial number,
this field is populated with the serial number of the Versana Active. The serial number of
the agent is tied to the serial number of the Versana Active.
Proxy Server When Enable Proxy is selected, name of the proxy server IP.
Proxy Port When Enable Proxy is selected, number of the proxy server port.
Username When Proxy is selected, name of the user.
Password When Proxy is selected, password for the user.
3-72 System view Versana Active – Basic Service Manual
5808595-100 English Rev.8
Connectivity setup
3-9-1 EZ configuration Wizard(continued)
After InSite - Remote Assistant has been successfully
configured, these elements will have the corresponding
values:
• Agent Registered will be Yes
• Agent Quarantine will be No
• Agent CRM Verified will be Yes
The information on System Information is available to all
service class licenses.
To access System Information, navigate to Utility >
Service > Home.
Figure 3-65. System Information
11. After having set the InSite - Remote Assistant, press Next to
continue.
Versana Active – Basic Service Manual System view 3-73
5808595-100 English Rev.8
System Setup
3-9-1 EZ configuration Wizard(continued)
12. This screen shows the report of the previous settings. You
can export it to the database.
Figure 3-66. Summary Information
Press Export and select OK to store the report.
Figure 3-67. Export Summary
13. Press Exit to exit Installation Wizard.
3-74 System view Versana Active – Basic Service Manual
5808595-100 English Rev.8
Connectivity setup
3-9-2 TCP/IP Screen
1. Press Utility on the control panel and login as admin, refer
to See 4-2-5 ‘Logging on to Versana Active as “ADM”’ on
page 4-11 for more information..
2. Select Connectivity on the screen.
3. Select TCP/IP tab, the screen gives an overview of the
network settings for Versana Active.
Figure 3-68. TCP/IP Screen
4. By clicking MACAddressQRCode, there will be a QR code
poping out on the screen. You can get MAC address here.
Figure 3-69. MAC Address QR Code
Versana Active – Basic Service Manual System view 3-75
5808595-100 English Rev.8
System Setup
3-9-2 TCP/IP Screen(continued)
MAC Address can also be found in OAC system as showing
in Figure 3-70.
Figure 3-70. MAC Address in OAC system
3-76 System view Versana Active – Basic Service Manual
5808595-100 English Rev.8
Connectivity setup
3-9-2-1 Changing the AE title and/or Port Number
1. To change AE Title and/or Port No, edit the respective
fields.
Figure 3-71. AE Title/Port No
2. Select Save to store your changes. This will bring up a new
warning screen.
Figure 3-72. Warning Message
3. Select OK to save your changes or Cancel to return without
saving any changes.
4. Reboot the system to activate the settings or continue with
other TCPIP setup tasks.
Versana Active – Basic Service Manual System view 3-77
5808595-100 English Rev.8
System Setup
3-9-3 Network setup
For network connection setup, See 7-6-1 ‘Network
Configuration’ on page 7-37 for more information.
3-9-4 Setup connection to a DICOM server
Versana Active is configured to work with DICOM servers in a
network environment. Images are first saved on the local image
butter on the system. At the end of the examination the images
are sent to the DICOM server via a DICOM spooler and to the
local database, depending on dataflows.
To connect to the DICOM server, the following information has to
be entered in the system.
• The DICOM server IP address
• The DICOM server port number
• The DICOM server AE title (the server application's name)
Table 3-18: Utility ->Connectivity ->TCP/IP screen
1 Enter the Versana Active computer name. This may be the same as the station name.
2 Enter the Versana Active IP address, subnet mask, default gateway and network speed. For
automatic assignment of IP address, subnet mask and default gateway, select DHCP.
Note: If possible, set the Versana Active network Speed to match that of the Network
switch. if in doubt, set it to AutoDetect. Otherwise, transfer times can be two or five times
longer, during which the Versana Active will appear to be locked up. (If the Hard Drive
activity light on the front of the console is lit steady or blinks quickly, the Versana Active is
most likely not hung.)
3-78 System view Versana Active – Basic Service Manual
5808595-100 English Rev.8
Connectivity setup
3-9-4 Setup connection to a DICOM server(continued)
Table 3-19: Utility ->Connectivity ->Device screen
1 Select MyComputer.
2 Assign an AE title to the Versana Active. (AE stands for Application Entity. DICOM
services use this to identify the Versana Active.) AE title is case-sensitive. This title
may contain the Computer Name from the TCP/IP page, if desired.
Note: It is NOT recommended to use the factory default. This is not prohibited, but
more than one system with the same AE title can cause confusion.
3 Edit Port Number if needed. 104 is typical. Save your changes and reboot the system.
Versana Active – Basic Service Manual System view 3-79
5808595-100 English Rev.8
System Setup
3-9-5 How to get the Versana Active to recognize another Device on
the Network
Table 3-20: Utility ->Connectivity ->Device screen
1 Select Add. The system creates a device called “NewDevice”.
2 Change the name to one of your choosing.
3 Enter the IP address of the device.
Save your changes and then press Ping. A “Smiley Face” indicates successful
communication between your Versana Active and the device. A “Frown” indicates failed
communication. Check the following:
• Is the device running?
• Is it connected to the network?
• Did you enter the right IP address?
3-80 System view Versana Active – Basic Service Manual
5808595-100 English Rev.8
Connectivity setup
3-9-6 How to Setup and Use a DICOM Image Storage Service
An Image Storage Service provides a place to store patient and
exam data from Versana Active and corresponding images. The
Image Storage Service, or the device that hosts it, is often called
a Patient Archiving and Communication System (PACS).
Table 3-21: Setup an Image Storage Service
1 In Utility -> Connectivity -> Service, from the Destination Device drop-down menu, select the
device on which the service resides. (This assumes you have already setup the device in the
Device tab in ‘How to Setup and Use a DICOM Image Storage Service’ on page 3-81 .
2 From the Select Service Type to add drop-down menu, select DICOM Image Storage and press
Add.
3 Change the name of the service to one of your choosing.
4 Enter the AE Title and port Number of the service. AE Title is case-sensitive.
5 Save your changes and then press Verify. A “Smiley Face” indicates successful communication
with the service.
Note: If you get a successful Ping (Smiley Face) at the device level but not at the
service level, it is possible that the AE Title or Port Number of the service settings are
incorrect. Ensure that these are correct then re-verify. Be sure that the service type
(Store, Print, etc) is correct and supported by the device.
Versana Active – Basic Service Manual System view 3-81
5808595-100 English Rev.8
System Setup
3-9-7 Dataflow
CAUTION DO NOT rename the factory default dataflow.
A dataflow is a set of pre-configured services. When you select
a dataflow, the ultrasound system automatically works according
to the services associated with the dataflow. The Dataflow tab
allows you to select and review information about dataflows. You
can also create, change, and remove dataflows.
Set up dataflows for the services.
NOTE: You must be logged on as Administrator to use the Dataflow tab.
Table 3-22: Setup an Image Storage Service
1 Select the dataflow from the list.
2 Select to store data directly to archive (no buffer storage).
3 Select so that this dataflow does not appear as a Dataflow on the Patient menu.
4 Select to use this dataflow as the default dataflow when you start the system.
3-82 System view Versana Active – Basic Service Manual
5808595-100 English Rev.8
Connectivity setup
3-9-8 Button
You can assign print buttons via the Utility --> Connectivity -->
Button page.
Assigning print buttons. First select the print button to configure
on the upper, left corner of the page. Then select the device you
want to add in the middle part of the page, under Available Input/
Outputs. Then click on the right arrow in the top right corner of
the page.
NOTE: You can configure each print key to multiple output devices/
dataflows.
NOTE: Only attach one DICOM service per print key (e.g., PACS and
DICOM printer). Multiple DICOM devices should be configured
via a dataflow.
NOTE: When using a print key to send an image directly to a DICOM
device, this causes a single DICOM association per image. Most
devices (all known printers) work fine with this. However, some
storage devices, such as ALI, Kodak Access, and Cemax,
assume that the end of each association is the end of the exam
and can result in a new folder for each image. In the Utility
menu, select a single association or open PR for the desired
DICOM storage device.
Figure 3-73. Botton Preset Menu
Versana Active – Basic Service Manual System view 3-83
5808595-100 English Rev.8
System Setup
3-9-8 Button(continued)
Table 3-23: Physical Print Buttons
Preset Parameter Description
M&A only (no images) Configures the system to send a DICOM structured report only; no image
isgenerated or sent.
Table 3-24: Still Images
Preset Parameter Description
Format RawDICOM, DICOM, or M&A.
Compression Always set to None.
Table 3-25: Cllips/Volumes
Preset Parameter Description
Cllips: Add Multiframe Data Checkbox
Compression None, Rle, Jpeg, Jpeg2000
Quality Lossless, 99, 98, 97, ... 50
Note: The default Compression for Clips is JPEG85. It is strongly
recommended to keep the Compression set to JPEG85.
Volume File Format 2- Standard DICOM with Raw Data
Table 3-26: Active Images Page
Preset Parameter Description
Standard Print Lets you send to a Windows-based printer.
3-84 System view Versana Active – Basic Service Manual
5808595-100 English Rev.8
Connectivity setup
3-9-9 Removable Media
The Removable Media tab allows you to:
• Verify the DICOM directory on removable media.
• Verify the free space of the media.
• Verify that the media is finalized or unfinalized.
• Verify that the media is formatted or unformatted.
• Format removable media (rewritable CD/DVD or USB
device).
Figure 3-74. Removable Media Preset Menu
Table 3-27: Tools
Preset Parameter Description
Removable Media Select the removable media to format or verify.
Label Type a label for a new removable media (free text).
Verify • Select to verify DICOM directory on removable DICOM disk.
• Verify the free space of the media.
• Verify that the media is finalized or unfinalized.
• Verify that the media is formatted or unformatted.
Format Select to format removable media.
Quick Format To format the media quickly, check this box. If you uncheck this box, the
media is formatted with a full format. New media should always be formatted
with a full format.
The bottom of the screen lists properties of the selected media.
Versana Active – Basic Service Manual System view 3-85
5808595-100 English Rev.8
System Setup
3-9-9 Removable Media(continued)
Formatting removable media
1. Select the removable media from the Media list.
2. Type a name for the removable media in the Label field.
NOTE: Do not use the following characters for labelling:
\/:;.,*<>|+=[]
3. Select Format. Confirm OK or Cancel.
4. An information window confirms when the format has been
completed. Select OK to exit.
Verifying removable media
1. Select the removable media from the Media list.
2. Select Verify.
3-86 System view Versana Active – Basic Service Manual
5808595-100 English Rev.8
Connectivity setup
3-9-10 Miscellaneous
The Miscellaneous tab allows you to configure tools related to
patient management and print and store options. You can
specify default system functionality, such as whether patient ID
is required when you archive data, or if you want the system to
automatically search the archive for a patient when you enter
patient data.
Figure 3-75. Miscellaneous Preset Menu
Table 3-28: Patient/Exam Menu Options
Preset Parameter Description
Use birthdate In the Patient information window, enter either the patient age or the
birthdate:When selected, enter birth date, then the age is
calculated.Whencleared, enter age (birth date field not available).
Auto search for patient In the Search/Create Patient window: When selected, the system
automatically searches through the selected patient archive, while the user
enters patient information.When cleared, the automatic search tool is turned
off. If you are trying to keep the past patient data confidential, DO NOT use
this feature.
Automatic generation of In the Search/Create Patient window: When selected, the Patient ID is
patient ID notrequired when entering a new patient in the archive. The
systemautomatically generates an ID number. When cleared, the Patient ID
isrequired when entering a new patient in the archive.
Versana Active – Basic Service Manual System view 3-87
5808595-100 English Rev.8
System Setup
Table 3-28: Patient/Exam Menu Options (Continued)
Preset Parameter Description
Auto Archiving patient data Archives patient data automatically.
After [End Current Patient], Select go to Worklist screen or Patient screen when ending the current
go to patient.
Keep Search String Search string is kept rather than cleared.
Worklist Auto Query Automatically queries the worklist server.
Show BBT Show BBT field on the OB patient screen to input the basal body
temperature.
Double click on patient list Select Review or New Exam to display each time you double click on the
to start patient name in the patient list on the Patient menu.
Detail Mode Select to display Detail Mode, rather than Exam View, when you select the
patient name in the patient list on the Patient menu. You can also type
comments while in Detail Mode.
Export to USB HDD: Create DICOMDIR is a DICOM file format which contains how the directory
Create DICOMDIR and DICOM files structured for diagnostic portable media behave. It is
important for portability between the Versana Active to PACS. If you want to
Export to Network storage: save exams to the USB Hard drive and look at it on the PACS, the
Create DICOMDIR DICOMDIR is a must.
Automatic Disable Patient Select to automatically disable patient data.
Data If selected, locks the patient name, date of birth and gender (like Patient ID).
The Factory Default for this preset is unchecked.
Remember Cursor Position To set a default cursor location on the Data Transfer screen:
on the Transfer Screen 1. Select the “Remember cursor position in the Transfer screen” preset and
press Save.
2. On the Data Transfer screen, move the cursor to the desired field.
3. Exit out of the Data Transfer screen. When returning to the Data Transfer
screen, the cursor location is in the position your selected.
Quick New Patient Entry Select to store new patient automatically by pressing the Patient key.
Table 3-29: Patient/Exam Message Options
Preset Parameter Description
Patient info exist in logfile Check box to select.
Request acknowledge of When selected, the user is asked to confirm action when ending an
End Exam action examination.
Warn Image Store without Select to receive a warning when you press the Print key without an active
Patient patient.
Warn Register to No Select to receive a warning when you register a patient to the “No Archive”
Archive data flow. Select a different data flow for permanent storage of patient data.
Warn image store to Read The system posts a warning message if you attempt to store images to a
Only dataflow read-only Dataflow.
3-88 System view Versana Active – Basic Service Manual
5808595-100 English Rev.8
Connectivity setup
Table 3-29: Patient/Exam Message Options
Preset Parameter Description
Warn video titles exist in The system posts a warning if the video titles exist on the internal DVR flash
the internal storage memory.
Table 3-30: Print and Store Options
Preset Parameter Description
P[1-2] Key Sound Select None, Click, Chimes, Ding, Ding-Dong, or Whoosh.
Store Dual as Dicom Only Select to always store dual images as a DICOM (secondary capture) store,
rather than Raw DICOM.
Dual When Color Support Dataflow Mixed is not available. While transferring dual images to the PACS,
is Mixed send black and white images as gray; send color images as color. Set up 2
services (one gray and one color), set up 2 dataflows, and set up 2 buttons.
Each button needs to be tied to a different service.
Select if you want to keep the user preset for Color Photometric Interpretation
while in Dual mode.
Store Multiframe for Sec Select if you want the CINE loop stored as secondary capture.
Capture Loops
Enable Whizz Capture Check box to select.
Area
Store 2D Loop with Check box to select.
Timeline Data
Patient List Print-Font Size Select font size.
Image Order Scheme Select to Direct Store images in Acquisition Order, Scan Coach/Assistant
Order, or Off.
• Off. The clipboard on the Ultrasound system shows the image in the order it
was acquired. Therefore, re-stored images appear where you’d expect.
However, on the PACS system, images appear in arrival order or in image
number order.
• Acquisition Order. From the Ultrasound system perspective, the same as
“Off.” But on the PACS system (if based on image number order), images
are displayed consistently with the way they are stored on the Ultrasound
system.
• Scan Coach/Assistant Order. You can define the storage order (reading
order) via Scan Coach/Assistant Creator. Therefore, based on the order
defined in Scan Coach/Assistant, images are re-ordered and displayed in
this manner both on the Clipboard and on the PACS system.
Tip for USB Quick Save Check box to select.
only First time
Versana Active – Basic Service Manual System view 3-89
5808595-100 English Rev.8
System Setup
Table 3-31: Other ID Options
Preset Parameter Description
Enable Other ID Not selected is the Default.
If selected, allow entering Other ID, such as Citizen Service Number, Burger
Service Number (BSN), National Health System (NHS) number, along with
patient ID information on the Patient Screen.
Validation Format If the Enable Other ID preset is selected, the system validates the format of
“Other ID” when an ID is entered. Choose: NHS Number *** ** *****, Letters
and Numbers, Numbers, or Any (no restriction)
3-90 System view Versana Active – Basic Service Manual
5808595-100 English Rev.8
Connectivity setup
3-9-11 Bluetooth
To add a new bluetooth device,
1. Press Add New Device.
2. Type the device name in the Name field.
Figure 3-76. Connectivity Bluetooth Preset Menu
Table 3-32: Device
Preset Parameter Description
Add New Device/Remove Press Add new device to add a new device; press Remove to delete a
device.
Properties: Name Type the name of the device.
Properties: MAC Address Unique network card address. NOTE: Only available for MyComputer.
Properties: Date Added Display the new device added date.
Versana Active – Basic Service Manual System view 3-91
5808595-100 English Rev.8
System Setup
3-9-12 Tricefy
New GE Versana ultrasound systems have Tricefy pre-installed.
Additional software is not necessary for using Tricefy; simply
activate your account using the following steps.
1. Press Utility -> Connectivity -> Tricefy.
NOTE: The Tricefy tab is only available on machines that have
Tricefy option.
Figure 3-77. Tricefy Menu
2. Enable Tricefy checkbox, and enter the email address to
authorize the account. Press “ Activate account” to
activate your account, this process may take up to 30
seconds, and a dialog will pop up if succeeded. And you will
receive a notification email, click the link to complete the
whole activating process.
Figure 3-78. Activate Tricefy Account
3-92 System view Versana Active – Basic Service Manual
5808595-100 English Rev.8
Connectivity setup
3-9-12 Tricefy(continued)
3. Add Tricefy to Print workflow.
• Click Button to configure the P- Bottons for sending
and sharing images.
Figure 3-79. Button Menu
• Select Print1 (or Print2, Print3) which you would like to
use. Then Select Trice Archive and press >> button to
add it to Printflow View, press Save. Now when you
press the P1 button, the image will be sent to your
Tricefy cloud.
Figure 3-80. Configure the P-Button for Tricefy
Versana Active – Basic Service Manual System view 3-93
5808595-100 English Rev.8
System Setup
3-9-12 Tricefy(continued)
4. If you want to share the images to patient, please add Trice
Patient to Printflow View. And also remember input the
patient’s Phone number or email address.
Figure 3-81. Share Images to Patient
NOTE: If you have any problem with Tricefy settings, please contact
your GE service/sales representative.
3-94 System view Versana Active – Basic Service Manual
5808595-100 English Rev.8
Option Setup
3-10 Option Setup
3-10-1 Software Option Installation Procedure
NOTE: Not all features described in this section may be available or
cleared for sale in all markets. Please contact with your local GE
Ultrasound representative to get the latest information.
1. Power on the system.
NOTE: Keep the power cord connection during the installation.
2. After the power-up sequence is complete, press Utility on
the control panel, and then select Admin-> System Admin.
WARNING For software Option Installation, the operator must login as
Administrator.
3. Enter the new SW Option key and then select Add.
Figure 3-82. New Option Key
Versana Active – Basic Service Manual System view 3-95
5808595-100 English Rev.8
System Setup
3-10-1 Software Option Installation Procedure(continued)
4. To activate the changes, press Restart now to restart the
system.
Figure 3-83. Dialog Window
NOTE: There is no need to restart the system after each
installation, if several option keys are installed at one time.
Select Restart later for the first several times, and select
Restart now after the last installation to activate all the
changes.
5. After the system is powered on, check the option status.
Figure 3-84. Check Option Status
The option status explanation:
• Permanent: This option is enabled in the system.
• Disabled: This option is disabled in the system.
3-96 System view Versana Active – Basic Service Manual
5808595-100 English Rev.8
Option Setup
3-10-1 Software Option Installation Procedure(continued)
6. Configure the user define key in utility. On the screen, the
user defined key name will be displayed.
Figure 3-85. User define key display on the screen
7. This completes the option installation of Versana Active.
NOTE: Installing corresponding hardware is a prerequisite of
loading software option successfully. Please check below
table for correspondence.
Table 3-33: Software Corresponding Hardware
Software Option Hardware
CW_Doppler CWD PWA
Versana Active – Basic Service Manual System view 3-97
5808595-100 English Rev.8
System Setup
3-11 Paperwork after setup
NOTE: During and after setup, the documentation (i.e. CDs with
documentation, User Manuals, Installation Manuals, etc.) for the
Versana Active and the peripherals must be kept as part of the
original Ultrasound system documentation. This ensures that all
relevant safety and user information is available during the
operation and service of the complete Ultrasound system.
3-11-1 Contents in this Section
• 3-11-2 ‘User’s Manual(s)’ on page 3-98
• 3-11-3 ‘Product Locator Installation Card’ on page 3-99
3-11-2 User’s Manual(s)
User Check that the correct User Manual(s) for the system and
software revision, is included with the installation. Specific
language versions of the User Manual may also be available.
Check with your GE Sales Representative for availability.
3-98 System view Versana Active – Basic Service Manual
5808595-100 English Rev.8
Paperwork after setup
3-11-3 Product Locator Installation Card
NOTE: The Product Locator Installation Card shown may not be the
same as the provided Product Locator card.
Figure 3-86. Product Locator Installation Card (Example)
Versana Active – Basic Service Manual System view 3-99
5808595-100 English Rev.8
System Setup
3-12 Cart Setup
3-12-1 Purpose of this section
This section contains information needed to install Cart.
3-12-2 Contents in this chapter
• 3-12-1 ‘Purpose of this section’ on page 3-100
• 3-12-2 ‘Contents in this chapter’ on page 3-100
• 3-12-3 ‘Safety Consideration’ on page 3-101
• 3-12-4 ‘Set Up the Cart’ on page 3-102
• 3-12-5 ‘Cart Using’ on page 3-110
• 3-12-6 ‘Peripheral Installation’ on page 3-115
• 3-12-7 ‘Paperwork’ on page 3-123
3-100 System view Versana Active – Basic Service Manual
5808595-100 English Rev.8
Cart Setup
3-12-3 Safety Consideration
NOTE: Please refer to Chapter 1 and Chapter 2 for the safety
information and site requirement for the Cart. Chapter 1 and
Chapter 2 should be read before conducting any installation
work on Cart.
CAUTION Care must be used when moving the Cart or replacing its parts.
Failure to follow the precautions listed below could result in
injury, uncontrolled motion and costly damage.
ALWAYS:
• be sure the pathway is clear
• use slow, careful motions
• Limit movement to a slow careful walk.
Need two people to work together when moving on inclines or
lifting more than 16 kg (35 lbs).
WARNING When the cart is raised for a repair or moved along any incline,
use external caution since it may become unstable and tip
over.
CAUTION Do not move Cart with big incline angle.
Do
CAUTION The Cart is not water proof. Do not expose the Cart to water or
any kind of liquid.
Never set liquids on the Cart to ensure that liquid does not drip
into the unit.
CAUTION Put peripherals in correct position to avoid Cart overload.
NOTE: Special care should be taken when transporting the Cart in a
vehicle.
Versana Active – Basic Service Manual System view 3-101
5808595-100 English Rev.8
System Setup
3-12-4 Set Up the Cart
3-12-4-1 Safety Reminders
DANGER WHEN USING ANY TEST INSTRUMENT THAT IS CAPABLE
OF OPENING THE AC GROUND LINE (I.E., METER’S
GROUND SWITCH IS OPEN), DON’T TOUCH THE UNIT!
CAUTION Two people should unpack the unit because of its weight. Two
people are required whenever a part weighing 19kg (42 lb.) or
more must be lifted.
CAUTION To avoid damage to the ultrasound system, do not place the
cart close to the wall or heating devices.
CAUTION OPERATOR MANUAL(S)
The User Manual(s) for the Cart should be fully read and
understood before operating the Cart and kept near the unit for
quick reference.
Figure 3-87. Environmental Labels
3-102 System view Versana Active – Basic Service Manual
5808595-100 English Rev.8
Cart Setup
3-12-4-2 Receiving and Unpacking the Equipment
When a new Cart arrives, check that any components are not
damaged and are not in short supply. If shipping damage or
shortage occurs, contact the address shown in Chapter 1.
3-12-4-2-1 Unpacking Cart
Table 3-34: Procedure to take out Cart
No. Steps Corresponding Graphic
1. Tear the stop open mark.
2. Cut the two packing straps
around the carton.
Note: To avoid injury, with one
hand holding the strap clasp
when cutting the strap.
Versana Active – Basic Service Manual System view 3-103
5808595-100 English Rev.8
System Setup
Table 3-34: Procedure to take out Cart
No. Steps Corresponding Graphic
3. Open the carton cover and
remove it.
4. Remove the stretch film.
3-104 System view Versana Active – Basic Service Manual
5808595-100 English Rev.8
Cart Setup
Table 3-34: Procedure to take out Cart
No. Steps Corresponding Graphic
5. Flip up the lock and remove the
belt and the cushion pad.
6. Remove the dust bag from the
cart.
Note: There is no dust bag if the
system is transported by sea.
Ignore this step if there is no dust
bag.
Versana Active – Basic Service Manual System view 3-105
5808595-100 English Rev.8
System Setup
Table 3-34: Procedure to take out Cart
No. Steps Corresponding Graphic
7. Remove the cushion pad.
8. With one hand holding the front
handle and the other hand
holding the rear handle, move the
whole cart down to the ground.
3-106 System view Versana Active – Basic Service Manual
5808595-100 English Rev.8
Cart Setup
3-12-4-2-1 Unpacking Cart(continued)
Figure 3-88. Remove Foam
1. Pallet with foam
2. Fefco 0452 BC-flute
3. Fefco 0501 BC-flute
4. Support foam 1
5. Support foam 2
6. Support foam 3
7. Top foam
Versana Active – Basic Service Manual System view 3-107
5808595-100 English Rev.8
System Setup
3-12-4-2-2 Moving into Position
CAUTION Do not tilt the unit more than 5 degrees to avoid tipping it over.
In general, a single adult can move the Cart along an even
surface with no steep grades. At least two people should move
the machine when large humps, grooves, or grades will be
encountered. (It is better to pull from the rear rather than push
from the front of the unit). Before moving, store all loose parts in
the unit. Wrap transducers in soft cloth or foam to prevent
damage.
3-12-4-3 Preparing for Installation
3-12-4-3-1 Verify Customer Order
Compare items received by the customer to that which is listed
on the delivery order. Report any items that are missing, back
ordered or damaged.
3-12-4-3-2 Physical Inspection
Verify that Cart arrived intact (visual inspection).
If the Cart has been damaged, please refer to ‘Damage in
transportation’ on page i-15 in the beginning of this manual.
3-12-4-3-3 EMI Protection
This Unit has been designed to minimize the effects of Electro
Magnetic Interference (EMI). Many of the covers, shields, and
screws are provided primarily to protect the system from image
artifacts caused by this interference. For this reason, it is
imperative that all covers and hardware are installed and
secured before the unit is put into operation.
3-108 System view Versana Active – Basic Service Manual
5808595-100 English Rev.8
Cart Setup
3-12-4-3-4 Physical Dimension and Weight
The physical dimension of the Cart is summarized in Table 3-35
on page 3-109.
Table 3-35: Physical Dimensions of Cart
Length Depth Height Unit
556 517 890 mm
The weight of Cart is 21 kg (46.3 lbs).
Figure 3-89. Overall Dimensions
Versana Active – Basic Service Manual System view 3-109
5808595-100 English Rev.8
System Setup
3-12-5 Cart Using
3-12-5-1 Lock/Unlock Wheels
1. Press the lever down to lock the wheel.
2. Press the “ON” pedal on the wheel to unlock the wheel.
NOTE: All four wheels have brakes.
Figure 3-90. Wheels
3-110 System view Versana Active – Basic Service Manual
5808595-100 English Rev.8
Cart Setup
3-12-5-2 Mount the system to Cart
Table 3-36: Mounting Procedure of Versana Active
No. Step Corresponding Graphic
1. Align the system with the two Locate Blocks and
place the system on the top panel of the cart.
Caution: Except the cart, always use the system
on a flat surface to avoid any damage for the
outer covering.
2. If the top panel has two ground bosses, and the
system has the corresponding notch at the rear
of the handle, earth grounding will be
automatically connected. Otherwise, please
follow step 3~4 to assure adequate grounding
for the system.
Versana Active – Basic Service Manual System view 3-111
5808595-100 English Rev.8
System Setup
Table 3-36: Mounting Procedure of Versana Active
No. Step Corresponding Graphic
3. Take out the screwdriver from the bottom of top
panel.
4. Screw 1 screw under the top panel.
3-112 System view Versana Active – Basic Service Manual
5808595-100 English Rev.8
Cart Setup
Table 3-36: Mounting Procedure of Versana Active
No. Step Corresponding Graphic
5. Place the adapter on the adapter support at the
rear of the cart near the bottom and connect the
power cord to the system.
6. Connect the power cord to the outlet. Then flip
up the monitor and begin scanning. To avoid
damage, DO NOT push the LCD beyond its
maximum angle (170 degrees).
NOTE: Refer to the ultrasound system user manual for more
information on connecting the power cord and probe.
CAUTION Be sure that the system is fixed correctly on the Cart to avoid
falling down.
Versana Active – Basic Service Manual System view 3-113
5808595-100 English Rev.8
System Setup
3-12-5-3 Remove the system from Cart
Remove the system in the reverse order of installation, refer to
‘Mount the system to Cart’ on page 3-111 .
NOTE: Press down the release button by hand before removing the
system from Cart.
Figure 3-91. Press down the release button
3-114 System view Versana Active – Basic Service Manual
5808595-100 English Rev.8
Cart Setup
3-12-6 Peripheral Installation
3-12-6-1 On-Board Optional Peripherals
Table 3-37: Peripherals Validate for Cart
Device Manufacturer Model Interface Video Signal
B/W Printer SONY UP-D898MD USB Interface N/A (* USB
Interface)
DVD-RW Transcend Transcend USB Interface N/A (* USB
TS8XDVDS-K Interface)
DVDRW kit
See each option setup instructions for installation and
connection procedures.
WARNING Serious injuries may result. To prevent the Cart from becoming
unstable, please use the peripherals with the recommended
specifications. DO NOT install peripheral devices that are too
large or too heavy for the location on the cart.
3-12-6-2 Install Printer
3-12-6-2-1 Tools
• Common Hex driver
• common Phillips screwdriver
3-12-6-2-2 Needed Manpower
• 1 person, 5 minutes
3-12-6-2-3 Preparations
• Turn off all the power supply.
Versana Active – Basic Service Manual System view 3-115
5808595-100 English Rev.8
System Setup
3-12-6-2-4 Installation Procedure
Table 3-38: Installation Procedure of Printer
No. Step Corresponding Graphic
1. If the DVD-RW is installed on the DVD-RW
shelf, remove the DVD-RW first before
installing the printer, refer to
3-12-6-3-5 ‘Removal Procedure’ on
page 3-122
2. Align two holes on the bracket with the two
holes on the bottom of the printer, then place
the bracket on bottom of the printer. Screw 2
screws.
3-116 System view Versana Active – Basic Service Manual
5808595-100 English Rev.8
Cart Setup
Table 3-38: Installation Procedure of Printer
No. Step Corresponding Graphic
3. Place the printer on the Printer shelf and
push the printer into the shelf completely.
4. Screw 2 screws at the bottom of the Printer/
DVD-RW shelf. You can view the two screws
through the DVD-RW shelf.
5. Connect the Power cable(b) and the USB
cable(a) to the back of the printer.
Versana Active – Basic Service Manual System view 3-117
5808595-100 English Rev.8
System Setup
Table 3-38: Installation Procedure of Printer
No. Step Corresponding Graphic
6. Connect USB cable to the system through
the isolated USB printer port.
3-12-6-2-5 Removal Procedure
Remove the new parts in the reverse order of installation.
3-118 System view Versana Active – Basic Service Manual
5808595-100 English Rev.8
Cart Setup
3-12-6-3 Install DVD-RW
3-12-6-3-1 Tools
• NA
3-12-6-3-2 Needed Manpower
• 1 person, 8 minutes
3-12-6-3-3 Preparations
• Turn off all the power supply.
Versana Active – Basic Service Manual System view 3-119
5808595-100 English Rev.8
System Setup
3-12-6-3-4 Installation Procedure
Table 3-39: Installation Procedure of DVD-RW
No. Step Corresponding Graphic
1. Align the arrow mark(b) on the bracket with the
open/close button(a) on DVD-RW, then mount
the bracket to DVD-RW.
2. Place the DVD-RW to the DVD-RW shelf and
push it into the shelf completely until it is fixed.
3-120 System view Versana Active – Basic Service Manual
5808595-100 English Rev.8
Cart Setup
Table 3-39: Installation Procedure of DVD-RW
No. Step Corresponding Graphic
3. Connect USB cable to DVD-RW through the
hole under the Printer/DVD-RW shelf.
4. Connect both USB connectors to the USB ports
on the system.
Note: Be sure both of the USB cables are
connected to the system at the same time.
Versana Active – Basic Service Manual System view 3-121
5808595-100 English Rev.8
System Setup
3-12-6-3-5 Removal Procedure
Table 3-40: Removal Procedure of DVD-RW
No. Step Corresponding Graphic
1. Use the tool to push the button inside the slot at
the side of the shelf.
2. When the bracket is loosened, use the figure tip
to pry off the bracket and remove it.
3. Take out the DVD-RW.
3-12-6-4 Peripheral Cable Routing
Gather the peripheral cables together and place them on the
hook on the cart.
NOTE: For the supported model of printer and DVD-RW, please refer to
the latest revision of the ultrasound system user manuals.
3-122 System view Versana Active – Basic Service Manual
5808595-100 English Rev.8
Cart Setup
3-12-7 Paperwork
NOTE: During and after setup, the documentation (i.e. User Manuals...)
for the peripheral units must be kept as part of the original
system documentation. This will ensure that all relevant safety
and user information is available during the operation and
service of the complete system.
3-12-7-0-1 Product Locator Installation Card
NOTE: The Product Locator Installation Card shown in this manual may
not be same as the provided Product Locator card.
Figure 3-92. Product Locator Installation Card
3-12-7-0-2 User Manual
Check that the correct User Manual(s) for the Cart is included
with the installation. Specific language versions of the User
Manual may also be available. Check with your GE Sales
Representative for availability.
Versana Active – Basic Service Manual System view 3-123
5808595-100 English Rev.8
System Setup
3-124 System view Versana Active – Basic Service Manual
5808595-100 English Rev.8
Chapter 4
General Procedures and
Functional Checks
This chapter provides procedures for quickly checking
major functions of the Versana Active and diagnostics
instructions using the built-in service software.
Versana Active – Basic Service Manual System view 4-1
5808595-100 English Rev.8
General Procedures and Functional Checks
4-1 Overview
4-1-1 Purpose of this chapter
This chapter provides procedures for quickly checking major
functions of the scanner and diagnostics instructions using the
built-in service software.
4-1-2 Contents in this chapter
• 4-1 ‘Overview’ on page 4-2
• 4-2 ‘General procedures’ on page 4-3
• 4-3 ‘Disk Encryption/Decryption’ on page 4-37
• 4-4 ‘Functional checks’ on page 4-51
• 4-5 ‘Power supply test & adjustments’ on page 4-74
• 4-6 ‘Application Turnover Check List’ on page 4-75
• 4-7 ‘Site Log’ on page 4-76
• 4-8 ‘My Trainer’ on page 4-77
4-1-3 Special Equipment required
To perform these tests, you'll need any of the sector, linear, or
convex probes. (Normally you should check all the probes used
on the system).
4-2 System view Versana Active – Basic Service Manual
5808595-100 English Rev.8
General procedures
4-2 General procedures
CAUTION Ultrasound system requires all covers.
Operate this Ultrasound system only when all board covers and
frame panels are securely in place. The covers are required for
safe operation, good Ultrasound system performance and
cooling purposes.
WARNING Energy Control and Power Lockout for Versana Active.
When servicing parts of the Ultrasound system where there is
exposure to voltage greater than 30 volts:
1. Follow LOCK OUT/TAG OUT procedures.
2. Turn off the breaker.
3. Unplug the Ultrasound system.
4. Maintain control of the Ultrasound system power plug.
5. Wait for at least 30 seconds for capacitors to discharge as
there are no test points to verify isolation.
Ultrasound System components may be energized.
Versana Active – Basic Service Manual System view 4-3
5808595-100 English Rev.8
General Procedures and Functional Checks
4-2-1 Overview
Some procedures are used more often than other. The intention
with this section is to keep the most used procedures in one
place.
4-2-1-1 Contents in this section
• 4-2-2 ‘Power ON/Boot Up’ on page 4-5
• 4-2-3 ‘Power off’ on page 4-8
• 4-2-4 ‘Check System Date and Time’ on page 4-10
• 4-2-5 ‘Logging on to Versana Active as “ADM”’ on page 4-11
• 4-2-9 ‘Service Key (SSA)’ on page 4-19
• 4-2-10 ‘Exit to Windows Desktop from the Versana Active
application software’ on page 4-20
• 4-2-11 ‘Removable media’ on page 4-20
• 4-2-12 ‘Backup and Restore Database, Preset
Configurations and Images’ on page 4-20
• 4-2-13 ‘Data Management’ on page 4-29
• 4-2-14 ‘Backup’ on page 4-29
• 4-2-15 ‘Restore the factory defaults’ on page 4-29
• 4-2-16 ‘Installation and Setup Procedure for Peripherals’ on
page 4-29
• 4-2-17 ‘Where are the User Manuals and the Service
Manual?’ on page 4-30
• 4-2-18 ‘How to display or print the PDF files from the
Manual CD?’ on page 4-30
• 4-2-19 ‘Cleaning the Trackball’ on page 4-31
• 4-2-20 ‘Cleaning the air filter’ on page 4-33
• 4-2-22 ‘Monitor’ on page 4-36
• 4-2-23 ‘Operator Control Panel’ on page 4-36
4-4 System view Versana Active – Basic Service Manual
5808595-100 English Rev.8
General procedures
4-2-2 Power ON/Boot Up
4-2-2-1 Warnings
DANGER ALWAYS CONNECT THE ULTRASOUND SYSTEM TO A
FIXED POWER SOCKET WHICH HAS THE PROTECTIVE
GROUNDING CONNECTOR.
DANGER NEVER USE A THREE-TO-TWO PRONG ADAPTER; THIS
DEFEATS THE SAFETY GROUND.
DANGER ENSURE THAT THE POWER CORD AND PLUG ARE
INTACT AND THAT THE POWER PLUG IS THE PROPER
HOSPITAL-GRADE TYPE (WHERE REQUIRED).
CAUTION Ultrasound system requires all covers.
Operate this Ultrasound system only when all board covers and
frame panels are securely in place. The covers are required for
safe operation, good Ultrasound system performance and
cooling purposes.
CAUTION Use only power supply cords, cables and plugs provided by or
designated by GE.
Versana Active – Basic Service Manual System view 4-5
5808595-100 English Rev.8
General Procedures and Functional Checks
4-2-2-2 Connect AC (mains) Power to Versana Active
Connecting AC Power to the Versana Active ultrasound unit,
involves preliminary checks of the power cord, voltage level and
compliance with electrical safety requirements.
1. Ensure that the wall outlet is of appropriate type.
2. Uncoil the power cable, allowing sufficient slack so that the
unit can be moved slightly.
3. Verify that the power cable is without any visible scratches
or any sign of damage.
4. Verify that the on-site mains voltage is within the limits
indicated on the rating label on the bottom of the unit.
5. Plug the AC adapter output connector into the system DC
input port (located on the system’s side conenctor panel).
6. Plug the AC adapter power cord into a ground, protective
earth outlet. And the unit is ready for Power ON/Boot up.
Figure 4-1. Connect AC Adapter
4-6 System view Versana Active – Basic Service Manual
5808595-100 English Rev.8
General procedures
4-2-2-3 Switch ON the AC Power to Versana Active
Press once on the On/Off key on the Operator Panel to boot the
unit.
During a normal boot, you may observe that:
a. The unit’s ventilation fan starts on full speed, but slows
down after a few seconds (listen to the fan sound).
b. Power is distributed to the peripherals, Operator Panel
(Console), Monitor, Front End Processor and Back End
Processor.
c. Back End Processor and rest of scanner starts with the
sequence listed in the next steps:
d. Back End Processor is turned ON and starts to load the
software.
e. The Start Screen is displayed on the monitor.
f. A start-up bar indicating the time used for software
loading, is displayed on the monitor.
g. The software initiates and sets up the Front End
electronics and the rest of the instrument.
h. The backlight in the keyboard is lit.
i. As soon as the software has been loaded, either a 2D
screen is displayed on the screen, indicating that a
probe has been connected, or a No Mode screen is
displayed, indicating that no probe has been connected.
NOTE: Total time used for start-up is typical one and a half minutes
or less. If starting after a power loss or a lock-up, the
start-up time may be up to four minutes.
NOTE: Diagnostic LEDs on the side connector panel indicate the
boot up status, refer to “Normal Status” in Table 7-12 on
page 7-56.
NOTE: Set up Drive D password and System password. See
3-9-1 ‘EZ configuration Wizard’ on page 3-58 for more
information.
Versana Active – Basic Service Manual System view 4-7
5808595-100 English Rev.8
General Procedures and Functional Checks
4-2-3 Power off
When you switch off the unit, the system performs an automatic
shutdown sequence.
The SYSTEM - EXIT menu, used when switching off the unit,
gives you these choices:
Figure 4-2. System Exit Window
• Exit
(Only available when logged in as GE Service with Service
Dongle)
Select this button when you want to exit to Windows.
• Standby
Use this button to select Standby mode.
4-8 System view Versana Active – Basic Service Manual
5808595-100 English Rev.8
General procedures
4-2-3 Power off(continued)
• Logoff
Use this button to log off the current user.
The system remains ON and ready for a new user to log on.
If the Logoff button is dimmed, it indicates that no user is
logged on to the unit at the moment.
• Shutdown
Use this button to shut down the system. The entire system
will shut down. It is recommended to perform a full shutdown
at least once a week.
If the Shutdown button is dimmed, use the key-combination
<Ctrl+Alt+Delete> to shut down the unit.
NOTE: To enable the key-combination <Ctrl+Alt+Delete>, the
dongle should be connected to the system.
• Cancel
Use this button to exit from the System-Exit menu and
return to the previous operation.
4-2-3-1 System shutdown
Disconnect the Mains Power Cable is necessary. For example:
Relocating the scanner.
CAUTION DO NOT unplug and/or transport the unit until after the power
off sequence has been completed. Failure to do so may result
in corrupted patient files.
Versana Active – Basic Service Manual System view 4-9
5808595-100 English Rev.8
General Procedures and Functional Checks
4-2-4 Check System Date and Time
A warning message "Please check the system date and time are
correct" appears on the screen when the system is powered on.
This warning message appears for the possible reasons:
• The system is not boot up for over 14 days.
• The system time has been changed by 24 hours earlier than
the current system time of last boot-up.
• The BIOS time is changed by 24 hours earlier than the
current system by resetting BIOS time,replacing BIOS
module or changing BIOS time.
This warning message is to remind the user to check the system
date in case the system date and time is incorrect.
Figure 4-3. Check system date and time message
Move the cursor to OK and press Set key on the control panel to
select OK. The system enters.
Check the system date and time. If it is incorrect, follow below
steps to reset the system date and time.
• Enter Utility -> System -> General -> Date/Time(restart
needed).
• Reset the system date and time.
• Select Apply and then select OK.
• Select Save.
4-10 System view Versana Active – Basic Service Manual
5808595-100 English Rev.8
General procedures
4-2-5 Logging on to Versana Active as “ADM”
Select Utility on the control panel, then select Admin.
It will bring up the Operator Login dialog where you must log
on.
Figure 4-4. Operator Login Window
1. Operator: Enter the Operator ID.
2. Password: Enter Operator’s password (optional).
3. Select type of Logon or Cancel.
• OK: Proceed with the logon
• Cancel: Cancel logon
4. Forgot Password?: User can reset a password.
5. Reset Logon Accounts To Factory Default (Reboot
needed): Plug in SSA Dongle to reset Logon accounts.
NOTE: When you login as administrator for the first time, you are
prompted to set a password.
Versana Active – Basic Service Manual System view 4-11
5808595-100 English Rev.8
General Procedures and Functional Checks
4-2-6 Initial Login to the Versana Active R1.0.3
When first logging into the Versana Active R1.0.3,
1. The Administrator should log in. Operator is set as “ADM” by
default.
2. You will be prompted to set up the ADM password, based on
the Highest Security Level (Default).
User could specify the Security Level in Utility -> Admin ->
User policies.
3. You will be prompted to set up 3 password security
questions and answers.
NOTE: Record your answers for the 3 questions. The answers are
required when you need to reset a password.
4. Press OK to proceed with the Logon. Press Cancel to exit.
Figure 4-5. 1st ADM Login to the Versana Active R1.0.3
4-12 System view Versana Active – Basic Service Manual
5808595-100 English Rev.8
General procedures
4-2-7 Change Password
User can change ADM password in Utility -> Admin -> Users
-> Identity.
NOTE: The new password should meet the password complexity rules
for selected Policy Level. Password Level could be set in Utility
-> Admin -> User policies.
Figure 4-6. Change Password
Versana Active – Basic Service Manual System view 4-13
5808595-100 English Rev.8
General Procedures and Functional Checks
4-2-7 Change Password(continued)
NOTE: For R1.0.4 and higher, if user can change the empty password
to a new password (non-empty). When first logging into the
Versana Active, the user will be prompted to set up 3 password
security questions and answers. Record the answers as they’re
required for password reset.
Figure 4-7. Set Password Security Questions
4-14 System view Versana Active – Basic Service Manual
5808595-100 English Rev.8
General procedures
4-2-8 Forgot Password
If you forgot the ADM login password, the system will help you
reset a new password.
To reset your password,
1. Select Forgot password?
Figure 4-8. Select Forgot password?
Versana Active – Basic Service Manual System view 4-15
5808595-100 English Rev.8
General Procedures and Functional Checks
4-2-8 Forgot Password(continued)
2. Reset password pop-up appears. Input user name and
press Next to continue.
Figure 4-9. Input user name
For R1.0.4 and higher, if user types the wrong user name or
has not set up password security questions yet, a warning
message will appear on the screen. Press Cancel to exit to
Operator Login window and the following steps will be
skipped.
Figure 4-10. Warning Message
4-16 System view Versana Active – Basic Service Manual
5808595-100 English Rev.8
General procedures
4-2-8 Forgot Password(continued)
3. Answer 3 password security questions that you previously
set up when creating ADM password (non-empty) for the
first time.
Figure 4-11. Answer questions
Versana Active – Basic Service Manual System view 4-17
5808595-100 English Rev.8
General Procedures and Functional Checks
4-2-8 Forgot Password(continued)
4. Set up the new ADM password, based on the selected
Policy Level.
Figure 4-12. Input a new password
NOTE: If the password you type doesn’t meet the password
complexity rules of selected Policy Level, a warning
message will appear on the screen and you will be
prompted to correct the password.
Figure 4-13. Warning Message
4-18 System view Versana Active – Basic Service Manual
5808595-100 English Rev.8
General procedures
4-2-9 Service Key (SSA)
A Service Key and a proprietary GE Service password are
necessary for use by GE Service when performing proprietary
level diagnostics like accessing the desktop on the BEP. The
password used with the GE service key changes at specific
intervals.
The SSA key provides secure access for GE service personnel
to advanced tools to service the system.
SSA is a class M key with the following characteristics:
• Access to all service features
• Access to Windows Desktop
• Key must be renewed every 30 days
• Tied to SSO
• Password locked via key pad
Please complete the course on GE Learning before using SSA:
Course name: Secure Service Access Training
Course ID: GEHC-SVCS-63061025
NOTE: Press I Agree to enter the Maintenance Access Screen when
below Information dialogue window appears. Press OK before
the status bar completes, otherwise the system may enter
scanning screen.
Figure 4-14. Service Key Information
Versana Active – Basic Service Manual System view 4-19
5808595-100 English Rev.8
General Procedures and Functional Checks
4-2-10 Exit to Windows Desktop from the Versana Active application
software
If you want to exit to the Windows Desktop when the application
software is running, please refer to Proprietary Service Manual.
4-2-11 Removable media
Refer to the latest revision of the User Manual to perform the
following tasks:
• Using Removable Media
• Labeling Removable Media
• Formatting Removable Media
• Verifying Removable Media
4-2-12 Backup and Restore Database, Preset Configurations and
Images
NOTE: Always save presets before any software reload. This ensures
the presets loaded after the software reload are as up–to–date
as possible.
All user presets except changes to Summary, Anatomy, and
Biometry pages, can be saved on an DVD-R disk (or USB
memory device) for reloading on the system.
NOTE: Presets should NOT be saved on the same USB memory device
(or DVD-R disk) as images. The Archive Menu lists the images
but does NOT list the presets stored on a USB memory device
(or DVD-R disk).
4-20 System view Versana Active – Basic Service Manual
5808595-100 English Rev.8
General procedures
4-2-12-1 Formatting Media
1. Select Utility -> Connectivity -> Removable Media.
2. Select the media type from the drop down menu.
3. Enter the label for the media. It is best to use all capital
letters with no spaces or punctuation marks. Select Format.
Figure 4-15. Format and Verify Media
4. The system displays a pop-up menu, as shown in
Figure 4-16, select OK to continue.
Figure 4-16. Format Warning Pop-up Window
5. If desired, verify that the format was successful by returning
to Utility-> Connectivity->Removable Media and selecting
Verify.
Versana Active – Basic Service Manual System view 4-21
5808595-100 English Rev.8
General Procedures and Functional Checks
4-2-12-2 Backup System Presets and Configurations
NOTE: Always backup any preset configurations before a software
reload. This ensures that if the presets need to be reloaded,
after the software update, they will be the same ones the
customer was using prior service.
1. Insert a formatted media into the drive.
2. Enter enter Utility-> System-> Backup/Restore.
NOTE: If you are not logged in as GE Service or with administrator
privileges, the Operator Login window is displayed. Log on
with administrator privileges.
3. In the Backup list, select Patient Archive, User Defined
Configuration and Service.
4. In the Media field, select CD/DVD (or USB memory device).
5. Select Backup.
The system performs the backup. As it proceeds, status
information is displayed on the Backup/Restore screen.
Figure 4-17. Backup/Restore Menu
4-22 System view Versana Active – Basic Service Manual
5808595-100 English Rev.8
General procedures
4-2-12-3 Restore System Presets and Configurations
CAUTION The restore procedure overwrites the existing database on the
local hard drive. Make sure to insert the correct CD (or USB
memory device).
1. Insert the Backup/Restore CD/DVD (or USB memory
device) into the drive.
2. Enter enter Utility-> System-> Backup/Restore.
NOTE: If you are not logged in with administrator privileges, the
Operator Login window is displayed.Log on with
administrator privileges.
3. In the Restore list, select Patient Archive, User Defined
Configuration and Service.
4. In the Media field, select the Backup/Restore CD/DVD (or
USB memory device).
5. Select Restore.
The system performs the restore. As it proceeds, status
information is displayed on the Backup/Restore screen.
Figure 4-18. Restore message
Versana Active – Basic Service Manual System view 4-23
5808595-100 English Rev.8
General Procedures and Functional Checks
4-2-12-4 Archiving Images
1. Insert the archive media.
2. To format the archive media, enter Utility-> Connectivity->
Removable Media.
3. Format the CD. Verify the format if desired.
4. Images will be moved from the hard drive by date.
Therefore, the best way is to label media by date.
NOTE: Images will be moved from the hard drive by date.
Therefore, the best way to label media is by date. When
images are moved to the archive media, they will be deleted
from the system hard drive. However, the patient database
(backed up earlier) maintains pointers to the location of the
images on the archive media.
Figure 4-19. Format Media Screen
5. Enter Utility-> System-> Backup/Restore.
4-24 System view Versana Active – Basic Service Manual
5808595-100 English Rev.8
General procedures
4-2-12-4 Archiving Images(continued)
6. Select “Move File Older Than in Days”.
Figure 4-20. EZBackup/Move
7. Press EZBackup/EZMove.
Figure 4-21. EZBackup Wizard 1
Versana Active – Basic Service Manual System view 4-25
5808595-100 English Rev.8
General Procedures and Functional Checks
4-2-12-4 Archiving Images(continued)
8. Verify the information on the first page of EZBack/EZMove
wizard, then select Next.If you want to backup all of the
exams in the range (even if the exam was previously
backed up), check this option. If you uncheck this option, the
system only backs up exams which have not yet been
backed up.
Figure 4-22. EZBackup Wizard 1
9. It indicates the size of the data and the storage. Select Next
to continue.
NOTE: The calculation for the number of backup CD is only an
estimate. Allow for one additional CD when performing an
EZBack/EZMove.
Figure 4-23. EZBackup Wizard 2
4-26 System view Versana Active – Basic Service Manual
5808595-100 English Rev.8
General procedures
4-2-12-4 Archiving Images(continued)
NOTE: This message “Please insert a blank media...” appears if
you press Next without inserting the backup media. Insert
the media and continue.
Figure 4-24. Insert Media Message
10. The status menu appears. When the backup/move has
been complete, press Next.
Figure 4-25. EZBackup Wizard 3
NOTE: If you need to insert the next media, a message appears
providing you with the media label.
Versana Active – Basic Service Manual System view 4-27
5808595-100 English Rev.8
General Procedures and Functional Checks
4-2-12-4 Archiving Images(continued)
11. When the backup is complete, the completion wizard page
appears. Press Finish.
Figure 4-26. EZBackup Completion Window
All databases, presets and images should now be saved to
removable media.
NOTE: After EZBackup completed, system will eject the removable
media automatically. No need to press F3 key to eject it.
4-28 System view Versana Active – Basic Service Manual
5808595-100 English Rev.8
General procedures
4-2-13 Data Management
Refer to the latest revision of the Versana Active Basic User
Manual to perform the following tasks:
• Configuring the Disk Management Function
• Setting the Disk Management Schedule
• Configuring Data Management Settings
• Configuringestination Device Setting
• Running the Disk Management Function
• Starting Disk Management Manually
4-2-14 Backup
For more information, refer to the latest revision of the Versana
Active Basic User Manual.
4-2-15 Restore the factory defaults
For instructions, please see “Data Backup and Restore” in the
Basic User Manual/User Guide.
WARNING To avoid not being able to connect to Local Archive,
connecivity.res and IPSave in
“D:\Scanner\target\resources\userdefs” should not be deleted.
If they are deleted, please rewrite the serial number.
4-2-16 Installation and Setup Procedure for Peripherals
Please refer to 3-8-3 ‘Peripherals Installation Instructions’ on
page 3-31.
Versana Active – Basic Service Manual System view 4-29
5808595-100 English Rev.8
General Procedures and Functional Checks
4-2-17 Where are the User Manuals and the Service Manual?
Online versions of the User Manuals are available via the help
function.
Both the User Manuals and the Service Manual are delivered as
PDF files on a CD-ROM. Paper copies may be ordered from
GE.
4-2-18 How to display or print the PDF files from the Manual CD?
1. Insert the CD-R disk (CD-ROM) into the CD-drive on a PC
or Laptop with Adobe Acrobat Reader.
CAUTION Do not try to use the Versana Active to read these files, it will
not work!
2. Follow the instructions on the screen to display the manual
of choice.
3. Before printing the complete manual, or pages from the
manual, select File > Print.
4. Select the paper size and choose Portrait.
5. Select Print to start printing. In the pop up window, you may
choose which pages to print and the number of copies you
want to print (usually 1 copy).
4-30 System view Versana Active – Basic Service Manual
5808595-100 English Rev.8
General procedures
4-2-19 Cleaning the Trackball
WARNING DO NOT touch any boards with integrated circuits prior to
taking the necessary ESD precautions.
Always connect yourself, via an arm-wrist strap, to the advised
ESD connection point located on the rear of the Ultrasound
system (near the power connector).
Follow general guidelines for handling of electrostatic sensitive
equipment.
4-2-19-1 Manpower
One person, 10 minutes
4-2-19-2 Tools
• Antistatic brush and/or antistatic vacuum cleaner
4-2-19-3 Preparations
To get access to the trackball for cleaning, you must perform the
following steps:
1. Power down the system.
2. Disconnect the mains power cable from the wall outlet.
Follow these links if you need more information: See
4-2-3 ‘Power off’ on page 4-8 for more information.
Versana Active – Basic Service Manual System view 4-31
5808595-100 English Rev.8
General Procedures and Functional Checks
4-2-19-4 Clean the Trackball
Dust is often building up behind the ball, so it interferes with the
ball rotation and for optical trackballs the light used for sensing.
To get access for cleaning, you need to remove the ball.
The ball is held in position by the Dust Gasket.
1. Power off the system.
2. Rotate the dust gasket counterclockwise until it can be
removed from the keyboard.
Figure 4-27. Remove the Retainer
3. Separate the trackball and the gasket. Wipe off any oil or
dust from the trackball, gasket and the trackball housing
using a cleaner or cotton swab.
4. Assemble the trackball and gasket, then put it into the
housing and rotate it clockwise until its notches are set in
the position.
CAUTION When cleaning, make sure not to spill or spray any liquid into
the trackball housing (keyboard or system).
4-2-19-5 Test the Trackball
Power up the system and test that the trackball now works as
intended.
4-32 System view Versana Active – Basic Service Manual
5808595-100 English Rev.8
General procedures
4-2-20 Cleaning the air filter
Clean the system's air filter to ensure that a clogged filter does
not cause the system to overheat and reduce system
performance and reliability. It is recommended the filter be
cleaned every two weeks, but the requirements will vary due to
your system use.
CAUTION DO NOT operate the unit without the air filter in place.
Allow the air filter to dry thoroughly before re-installing it on the
unit.
4-2-20-1 Cleaning
1. Power off the system.
2. Remove the air filter with hand.
Figure 4-28. Remove the Air Filter
Versana Active – Basic Service Manual System view 4-33
5808595-100 English Rev.8
General Procedures and Functional Checks
4-2-20 Cleaning the air filter(continued)
3. Dust the filter with a vacuum cleaner and/or wash it with a
mild soapy solution.
If washed, rinse and dry the filters before re-installation.
4. Put back the air filter in the direction as marked on the
bottom cover.
Figure 4-29. Install the Air Filter
4-34 System view Versana Active – Basic Service Manual
5808595-100 English Rev.8
General procedures
4-2-21 Cleaning the gel warmer
The reservoir of the gel warmer is designed to hold the
redundant gel temporarily. User needs to clean the reservoir in
time to avoid reservoir being full and leaking inside of the
system.
Follow below steps to remove and clean the reservoir:
1. Spin the reservoir counterclockwise to remove it from the gel
warmer.
a. Clean the reservoir.
b. If there is already gel leaked to the inside of gel warmer,
please clean it before re-install the reservoir.
Figure 4-30. Remove the reservoir from gel warmer
2. Re-install the reservoir to the gel warmer.
CAUTION If the gel leaked in the gel warmer always cannot be cleaned
on time, it may cause a short circuit in the internal board.
Versana Active – Basic Service Manual System view 4-35
5808595-100 English Rev.8
General Procedures and Functional Checks
4-2-22 Monitor
To clean the monitor face:
Use a soft, folded cloth. Gently wipe the monitor face.
DO NOT use a glass cleaner that has a hydrocarbon base (such
as Benzene, Methyl Alcohol or Methyl Ethyl Kentone) on
monitors with the filter (anti-glare shield). Hard rubbing will also
damage the filer.
NOTE: When cleaning the screen, make sure not to scratch the
monitor.
4-2-23 Operator Control Panel
To clean the operator control panel:
1. Moisten a soft, non-abrasive folded cloth with a mild,
general purpose, non-abrasive soap and water solution.
2. Wipe down operator control panel.
3. Use a cotton swab to clean around keys or controls. Use a
toothpick to remove solids from between keys and controls.
NOTE: When cleaning the operator control panel, make sure not to spill
or spray any liquid on the controls, into the system cabinet, or in
the probe connection receptacle.
NOTE: In case of SARS, use bleach, or Cidex in a normal diluted form
for cleaning/disinfecting the operator panel.
NOTE: DO NOT use T-spray or Sani Wipes on the control panel.
NOTE: DO NOT remove AN Key Film when cleaning the operator
control panel.
CAUTION Before cleaning the control panel, make sure the key cap is
firmly in place.
4-36 System view Versana Active – Basic Service Manual
5808595-100 English Rev.8
Disk Encryption/Decryption
4-3 Disk Encryption/Decryption
4-3-1 Overview
Disk Encryption is a function to protect the patient information on
the device and prevent unauthorized access to PI/PHI,
especially when the device is stolen. The encryption AES is 256
bit.
NOTE: Disk Encryption can also protect the user data stored on
removable device.
NOTE: The steps for Removable Media Encryption and Local Patient
Data Drive Encryption are the same.
CAUTION The user must make backups and take care of the encryption
password/passphrase and recovery key. It is the customer’s
responsibility for storing the data. GE will have no back door or
any responsibility or possibility of recovering the data.
Versana Active – Basic Service Manual System view 4-37
5808595-100 English Rev.8
General Procedures and Functional Checks
4-3-2 Disk Encryption
NOTE: For R1.0.4 and higher, Encryption is set as “ON” for Local
patient data drive after software installation. User can not turn off
the Disk Encryption. But user can turn on and off the Disk
Encryption for Removable Media.
Figure 4-31. Encryption ON for R1.0.4 and higher
You could change password as you wish.
• Select Change Password and you will be prompted to enter
old password/passphrase which you previously set up in EZ
Configuration Wizard, refer to step 3 of 3-9-1 ‘EZ
configuration Wizard’ on page 3-58.
Figure 4-32. Enter Current Password
4-38 System view Versana Active – Basic Service Manual
5808595-100 English Rev.8
Disk Encryption/Decryption
4-3-2 Disk Encryption(continued)
• Enter new password/passphrase, and re-enter it to confirm.
Figure 4-33. Change Password 1
• Press OK.
Figure 4-34. Change Password 2
Versana Active – Basic Service Manual System view 4-39
5808595-100 English Rev.8
General Procedures and Functional Checks
4-3-2 Disk Encryption(continued)
Turn on Disk Encryption on R1.0.3 and Removable Media on
R1.0.4 and higher. Take R1.0.3 user interface as an example.
1. Login as administrator. Press Utility -> Admin -> System
Admin -> Disk Encryption.
Figure 4-35. Disk Encryption 1
2. Select Encryption ON. A confirmation message pops up,
press Continue to continue the encryption process.
Figure 4-36. Disk Encryption
4-40 System view Versana Active – Basic Service Manual
5808595-100 English Rev.8
Disk Encryption/Decryption
4-3-2 Disk Encryption(continued)
3. Enter a password or a passphrase and re-enter to confirm.
Press Continue.
Figure 4-37. Disk Encryption 3
Versana Active – Basic Service Manual System view 4-41
5808595-100 English Rev.8
General Procedures and Functional Checks
4-3-2 Disk Encryption(continued)
4. Insert a USB and select it to record the recovery key. You
can also press Print recovery key to print the recovery key,
or you can press Hide recovery key to hide the recovery
key.
Press Continue.
Figure 4-38. Disk Encryption 4
4-42 System view Versana Active – Basic Service Manual
5808595-100 English Rev.8
Disk Encryption/Decryption
4-3-2 Disk Encryption(continued)
5. When the recording process is completed, a confirmation
dialog pops up, press OK.
Figure 4-39. Disk Encryption 5
6. Encryption process begins.
You can press Pause to pause the encryption process.
Figure 4-40. Disk Encryption 6
7. When the encryption process completes, press Finish.
NOTE: The encryption process for patient data drive may take thirty
minutes or more.
CAUTION Make sure to keep the password/passphrase, recovery key
and any back up of these in secure place, not accessible
for unintented audience.
Versana Active – Basic Service Manual System view 4-43
5808595-100 English Rev.8
General Procedures and Functional Checks
4-3-3 Pause Encryption
1. During encryption process, you can press Pause to stop the
encryption process.
Figure 4-41. Encryption Pause 1
2. A confirmation dialog pops up, press Yes to continue or No
to cancel.
Figure 4-42. Encryption Pause 2
4-44 System view Versana Active – Basic Service Manual
5808595-100 English Rev.8
Disk Encryption/Decryption
4-3-4 Resume Encryption
1. Press Utility -> Admin -> System Admin -> Disk Encryption.
Press Resume.
Figure 4-43. Encryption Resume 1
2. A confirmation dialog pops up, press Yes to resume
conversion or press No to cancel.
Figure 4-44. Encryption Resume 2
Versana Active – Basic Service Manual System view 4-45
5808595-100 English Rev.8
General Procedures and Functional Checks
4-3-4 Resume Encryption(continued)
3. Encryption of patient data is ongoing. Please do not use the
system until the process is completed.
Figure 4-45. Encryption Resume 3
4-3-5 Change Encryption Password
After the encryption process is completed, you can change the
password as you wish (for Disk Encryption on R1.0.3 and
Removable Media on R1.0.4 and higher). Take R1.0.3 user
interface as an example.
1. Press Utility -> Admin -> System Admin -> Disk
Encryption. Press Change Password.
Figure 4-46. Change Password 1
4-46 System view Versana Active – Basic Service Manual
5808595-100 English Rev.8
Disk Encryption/Decryption
4-3-5 Change Encryption Password(continued)
2. Enter new password/passphrase, and re-enter it to confirm.
Figure 4-47. Change Password 2
3. Press OK.
Figure 4-48. Change Password 3
Versana Active – Basic Service Manual System view 4-47
5808595-100 English Rev.8
General Procedures and Functional Checks
4-3-6 Change Recovery Key
After the encryption process is completed, you can change the
recovery key as you wish (for Disk Encryption on R1.0.3 and
Removable Media on R1.0.4 and higher). Take R1.0.3 user
interface as an example.
1. Press Utility -> Admin -> System Admin -> Disk
Encryption. Press Save/Change Recovery Key.
Figure 4-49. Change Recovery Key 1
2. Insert a USB to store the new recovery key.
Figure 4-50. Change Recovery Key 2
4-48 System view Versana Active – Basic Service Manual
5808595-100 English Rev.8
Disk Encryption/Decryption
4-3-6 Change Recovery Key(continued)
3. Press OK.
Figure 4-51. Change Recovery Key 3
Figure 4-52. Change Recovery Key 4
4-3-7 Unlock with user entered key & recovery key
When the patient data is in locked status, you can unlock it with
user entered key and recovery key.
You can insert the USB with recovery key, or you can input the
password or recovery key manually to unlock the system.
NOTE: If you press Cancel, the system will stay in locked status and
some of the functions will be not available.
Figure 4-53. Unlock Dialog
Versana Active – Basic Service Manual System view 4-49
5808595-100 English Rev.8
General Procedures and Functional Checks
4-3-8 Disk Decryption
1. For Disk Encryption on R1.0.3 and Removable Media on
R1.0.4 and higher, if you want to decrypt the patient data,
you can press Utility -> Admin -> System Admin -> Disk
Encryption. Select Encryption Off. Take R1.0.3 user
interface as an example.
Figure 4-54. Decryption 1
2. A confirmation dialog pops up, press Yes to continue.
3. Decryption of patient data is ongoing. Please don’t use the
system until the process is completed.
Figure 4-55. Decryption 2
4. When the decryption process is completed, press Finish.
4-50 System view Versana Active – Basic Service Manual
5808595-100 English Rev.8
Functional checks
4-4 Functional checks
4-4-1 Overview
In this section, the functional checks for Versana Active are
described. Functional checks are used to verify that the product
works as intended. Functional checks may also be used during
troubleshooting.
4-4-2 Contents in this Section
4-4-3 Preparation
Turn on power to Versana Active. For detailed description, See
4-2-2 ‘Power ON/Boot Up’ on page 4-5 for more information.
Versana Active – Basic Service Manual System view 4-51
5808595-100 English Rev.8
General Procedures and Functional Checks
4-4-4 Basic Controls
4-4-4-1 Control Panel
Figure 4-56. Control Panel Map
1. Power On/Off 12. Measure key 23. User Configurable Keys
2. Patient key 13. Body Pattern key 24. Scan Coach key
3. Probe key 14. CF Mode 25. Primary Menu keys
4. Report key 15. B Mode 26. Up/Down keys
5. End Exam key 16. Set key 27. TGC
6. Whizz key 17. Freeze key 28. Trackball
7. Active/Gain key 18. Depth/Ellipse/Zoom key 29. Comment key
8. M Mode 19. Dual key 30. Utility
9. Cursor key 20. Quad key 31. Alphanumeric Keyboard
10. Clear key 21. Phycial print buttons (Utility
11. PW Mode -> Connectivity -> Button)
22. CHI key
4-52 System view Versana Active – Basic Service Manual
5808595-100 English Rev.8
Functional checks
4-4-4-2 Primary Menu Keys Tour
Press primary keys to adjust the value of the softmenu
associated with it.
Press up/down buttons to turn the menu page up and down.
Figure 4-57. Primary Menu Keys Tour
Versana Active – Basic Service Manual System view 4-53
5808595-100 English Rev.8
General Procedures and Functional Checks
4-4-5 Control Panel
Figure 4-58. Monitor Display Tour
1. Institution/Hospital Name, Date, Time, Operator 13. Image Preview.
Identification. 14. Primary menu.
2. Patient Name, Patient Identification. 15. Measurement Results Window.
3. Power Output Readout. 16. Gray/Color Bar.
4. Probe Identifier. Exam Preset. 17. Image Clipboard.
5. Current date and time, Caps Lock: (lit when on), 18. Probe Orientation Marker.
network connection indicator, system messages 19. Image.
display, InSite status, InSite controls. 20. Measurement Calipers.
6. Imaging Parameters by Mode. 21. Region of interest.
7. Cine Gauge. 22. Depth Scale.
8. Active Images screen. 23. Focal Zone Indicator.
9. Delete Image. 24. Body Pattern.
10. Save As Menu. 25. Measurement Summary Window.
11. Slide Show. 26. User Configurable Key.
12. Follow-up tool. 27. P1,P2.
4-54 System view Versana Active – Basic Service Manual
5808595-100 English Rev.8
Functional checks
4-4-6 Performance Tests
4-4-6-1 Image Quality Check (IQC) preset for service
Image Quality Check (IQC) is intended to facilitate Image
Quality checks during Quality Assurance Evaluation. Quality
Assurance tests are used to determine whether a scanner is
providing the same level of performance year after year.
By using the same setting year after year, this ensures that the
data collection consistent, independently of who performs the
test.
This preset only includes fundamental settings for 2D mode.
Processing modes like SRI, Harmonics, etc., are turned off.
To do IQC, follow the steps below:
NOTE: The IQCforService is only visible when service dongle is
connected to the system.
1. Activate IQC via Utility--> Admin--> System Admin.
Check the “Enable IQC for Service” box. Select Save, then
select Exit.
Figure 4-59. Check “Enable IQC for Service”
2. Press Utility -> Preset Manager. Select IQC from the left
column, and select to move it to the Imaging
Preset Selections. Then Select Exit.
Versana Active – Basic Service Manual System view 4-55
5808595-100 English Rev.8
General Procedures and Functional Checks
4-4-6-1 Image Quality Check (IQC) preset for service(continued)
Figure 4-60. Image Quality Check
3. Press Probe on the control panel. Then select IQC.
Figure 4-61. Image Quality Check
4-56 System view Versana Active – Basic Service Manual
5808595-100 English Rev.8
Functional checks
4-4-6-2 Test Phantoms
The use of test phantoms is only recommended if required by
your facility's (customer’s) QA program.
4-4-7 B Mode Checks
4-4-7-1 Introduction
The B Mode is the system’s default mode.
4-4-7-2 Preparations
• Connect one of the probes.
• Turn ON the scanner.
The B Mode is displayed (default mode).
4-4-7-3 Adjust the B mode controls
Press B Mode on the Operator Panel to access B mode.
These Image Controls are used to optimize the B Mode picture.
Verify that all the listed controls are working as intended:
• Use Gain and TGC controls to optimize the overall image
together with the Power control.
• Use Depth to adjust the range to be imaged.
• Use Focus to center the focal point(s) around the region of
interest.
• Use Frequency (move to higher frequencies) or Line
Density (move to higher line density) to increase resolution
in image.
• Use Frequency (move to lower frequency) to increase
penetration.
• Use the Rejection control to reduce noise in the image.
Versana Active – Basic Service Manual System view 4-57
5808595-100 English Rev.8
General Procedures and Functional Checks
4-4-8 M Mode Checks
4-4-8-1 Preparations
• Connect one of the probes to the scanner’s probe
connector.
• Turn ON the scanner.
The 2D Mode window is displayed (default mode).
• Press M Mode on the Operator panel to bring up an
M-Mode picture on the screen.
Use the trackball to position the cursor over the required
area of the image.
4-4-8-2 Adjust the M Mode controls
These Image Controls are used to optimize the M mode picture.
Verify that all the listed controls are working as intended:
• Adjust Sweep Speed to optimize the display resolution.
Adjust Gain and TGC controls to adjust the range to be
imaged.
Adjust Compression and Edge Enhance to further
optimize the display.
Adjust Rejection to reduce noise while taking care not to
eliminate significant low-level diagnostic information.
4-58 System view Versana Active – Basic Service Manual
5808595-100 English Rev.8
Functional checks
4-4-9 Color Mode Checks
4-4-9-1 Introduction
Color Flow screens are 2D or M Mode screens with colors
representing blood or tissue movement.
Color Flow may be selected both from 2D mode or from M mode
or a combination of these.
4-4-9-2 Preparations
• Connect one of the probes to the scanner’s probe
connector.
• Turn ON the scanner.
The 2D Mode window is displayed (default mode).
4-4-9-3 Select Color 2D Mode
1. From an optimized 2D image, press CF.
2. Use the trackball to position the ROI frame over the area to
be examined.
3. Press Set. The instruction Size should be highlighted in the
trackball status bar. Use the trackball to adjust the
dimension of the ROI.
Versana Active – Basic Service Manual System view 4-59
5808595-100 English Rev.8
General Procedures and Functional Checks
4-4-9-4 Adjust the Color Mode controls
• Adjust the Active mode gain to set the gain in the color flow
area.
Adjust Scale to the highest setting that provides adequate
flow detection.
NOTE: The scale value may affect FPS, Low Velocity Reject, and
Sample Volume.
Adjust Wall Filter to remove low velocity blood flow and
tissue movement that reduces image quality.
Adjust Sample Volume to a low setting for better flow
resolution, or a higher setting to more easily locate disturbed
flows.
Adjust Frequency to optimize the color flow display. Higher
settings improve resolution. Lower settings improve depth
penetration and sensitivity. This does not affect the
frequency used for 2D and M-Mode.
NOTE: Frequency setting may affect FPS, SV and Low Velocity
Reject.
Adjust PowerOutput to obtain an acceptable image using
the lowest setting possible.
NOTE: The Power setting affects all other operating modes.
Adjust the following settings to further optimize display of the
image:
• Use Invert to reverse the color assignments in the color flow
area of the display.
Use Threshold to emphasize either the color flow overlay,
or the underlying grey scale tissue detail.
Use Baseline to emphasize flow either toward or away from
the probe.
Use Spatial Filter to reduce noise in the color flow area.
Spatial Filter smooths the image by averaging collected data
along the same horizontal line. An increase of the spatial
filter will reduce noise, but this will also reduce the lateral
resolution.
4-60 System view Versana Active – Basic Service Manual
5808595-100 English Rev.8
Functional checks
4-4-9-5 Select Color M Mode
1. Select M Mode.
2. Use the trackball to position the ROI frame over the area to
be examined.
3. Press Set. The instruction Size should be highlighted in the
trackball status bar. Use the trackball to adjust the
dimension of the ROI.
Versana Active – Basic Service Manual System view 4-61
5808595-100 English Rev.8
General Procedures and Functional Checks
4-4-9-6 Adjust the Color M Mode controls
• Adjust the Active mode gain to set the gain in the color flow
area.
Adjust Scale to the highest setting that provides adequate
flow detection.
NOTE: The scale value may affect FPS, Low Velocity Reject, and
Sample Volume.
Adjust Wall Filter to remove low velocity blood flow and
tissue movement that reduces image quality.
Adjust Sample volume (SV) to a low setting for better flow
resolution, or a higher setting to more easily locate disturbed
flows
Adjust Frequency to optimize the color flow display. Higher
settings improve resolution. Lower settings improve depth
penetration and sensitivity. This does not affect the
frequency used for 2D and M-Mode.
NOTE: NOTE: Frequency setting may affect FPS, SV and Low
Velocity Reject.
Adjust PowerOutput to obtain an acceptable image using
the lowest setting possible.
NOTE: The Power setting affects all other operating modes.
Adjust the following settings to further optimize display of the
image:
• Use Invert to reverse the color assignments in the color flow
area of the display.
Use Threshold to emphasize either the color flow overlay,
or the underlying grey scale tissue detail.
Use Baseline to emphasize flow either toward or away from
the probe.
4-62 System view Versana Active – Basic Service Manual
5808595-100 English Rev.8
Functional checks
4-4-10 PW Doppler Mode Checks
4-4-10-1 Introduction
PW Doppler are used to measure velocity (most often in blood).
Doppler mode can be done with a special pencil probe or with
an ordinary probe. By using an ordinary probe, you can first
bring up a 2D picture for navigation purpose and then add PW
Doppler.
4-4-10-2 Preparations
• Connect one of the probes to the scanner.
• See 4-4-13 ‘Probe/Connectors Check’ on page 4-68 for info
about connecting the probes.
For available probes, see 9-3-4 ‘Probe’ on page 9-6:
• Turn ON the scanner.
The 2D Mode window is displayed (default mode).
• If needed, adjust the Display’s Brightness and Contrast
setting.
Press PW to start Pulsed Wave Doppler (PW).
Use the trackball to select the Area of Interest (Sample
Volume) in PW.
Versana Active – Basic Service Manual System view 4-63
5808595-100 English Rev.8
General Procedures and Functional Checks
4-4-10-3 Adjust the PW Doppler Mode controls
Adjust the Active mode gain to set the gain in the spectral
Doppler area.
• Adjust Wall Filter to reduce unwanted low velocity blood
flow and tissue movement.
In PW mode, adjust Volume to low setting for better
resolution, or higher setting to more easily locate the
disturbed flows.
Adjust the Compression setting to balance the effect of
stronger and weaker echoes and obtain the desired intensity
display.
Adjust Frequency to optimize flow display. Higher setting
will improve resolution and the lower setting will increase the
depth penetration.
Adjust Frame rate to a higher setting to improve motion
detection, or to a lower setting to improve resolution.
NOTE: Frequency and Frame rate settings may affect the Low
Velocity Reject.
Adjust Power Output to obtain an acceptable image using
the lowest setting possible. This is particularly important in
CW mode, as the energy duty cycle is 100% (constant).
NOTE: The Doppler Power setting affects only Doppler operating
modes.
Adjust the following settings to further optimize the display
of the image.
Use the Sweep Speed to optimize the sweep speed.
To view signal detail, adjust Scale to enlarge the vertical
spectral Doppler trace.
Use Invert to reverse the vertical component of the spectral
Doppler area of the display.
Use Angle Correct to steer the ultrasound beam to the
blood flow to be measured.
4-64 System view Versana Active – Basic Service Manual
5808595-100 English Rev.8
Functional checks
4-4-11 Tissue Velocity Imaging (TVI) Checks
4-4-11-1 Introduction
TVI calculates and color codes the velocities in tissue. The
tissue velocity information is acquired by sampling of tissue
Doppler velocity values at discrete points. The information is
stored in a combined format with grey scale imaging during one
or several cardiac cycles with high temporal resolution.
4-4-11-2 Preparations
• Connect one of the probes, to the scanner’s probe
connector.
• See 4-4-13 ‘Probe/Connectors Check’ on page 4-68 for info
about connecting the probes.
For available probes, see 9-3-4 ‘Probe’ on page 9-6:
• Turn ON the scanner.
The 2D Mode window is displayed (default mode).
• If needed, adjust the Display’s Brightness and Contrast
setting.
Press User Configurable Key to get into TVI.
Use the trackball (assigned function: Pos) to position the
ROI frame over the area to be examined.
Press Set. The instruction Size should be highlighted in the
trackball status bar.
NOTE: If the trackball control pointer is selected, press trackball to
be able to select between Position and Size controls.
Use the trackball to adjust the dimension of the ROI.
Versana Active – Basic Service Manual System view 4-65
5808595-100 English Rev.8
General Procedures and Functional Checks
4-4-11-3 Adjust the TVI Controls
• To reduce quantification noise (variance), the Nyquist limit
should be as low as possible, without creating aliasing. To
reduce the Nyquist limit: Reduce the Scale value.
NOTE: The Scale value also affects the frame rate. There is a trade
off between the frame rate and quantification noise.
TVI provides velocity information only in the beam direction.
The apical view typically provides the best window since the
beams are then approximately aligned to the longitudinal
direction of the myocardium (except near the apex). To
obtain radial or circumferential tissue velocities, a
parasternal view must be used. However, from this window
the beam cannot be aligned to the muscle for all the parts of
the ventricle.
NOTE: PW will be optimized for Tissue Velocities when activated
from inside TVI.
4-66 System view Versana Active – Basic Service Manual
5808595-100 English Rev.8
Functional checks
4-4-12 Basic Measurements
NOTE: The following instructions assume that you first scan the patient
and then press Freeze.
4-4-12-1 Check Distance and Tissue Depth Measurement
1. Press Measure once to display an active caliper.
2. Move the trackball to position the active caliper at the start
point (distance) or the most anterior point (tissue depth).
3. Press Set to fix the start point.
4. The system fixed the first caliper and displays a second
active caliper.
5. Move the trackball to position the second active caliper at
the end point (distance) or the most posterior point (tissue
depth).
6. Press Set to complete the measurement. The system
displays the distance or tissue depth value in the
measurement results window.
Before you complete a measurement:
To toggle between active calipers, rotate Cursor Select button.
To erase the second caliper and the current data measured and
start the measurement again, press Clear.
NOTE: To rotate through and activate previously fixed calipers, rotate
Cursor Select button.
NOTE: After you complete the measurement, to erase all data that has
been measured to this point, but not data entered onto
worksheets, press Clear.
Versana Active – Basic Service Manual System view 4-67
5808595-100 English Rev.8
General Procedures and Functional Checks
4-4-13 Probe/Connectors Check
NOTE: Probes can be connected at any time, whether the unit is ON or
OFF.
4-4-13-1 To connect a Probe
1. Place the probe’s carrying case on a stable surface and
open the case.
2. Carefully remove the probe and unwrap the probe cable.
3. Put the probe in the probe holder.
CAUTION DO NOT allow the probe head to hang free. Impact to the
probe head could result in irreparable damage.
4. Hold the probe connector vertically with the cable pointing
upward.
5. Align the connector with the probe port and carefully push
into place.
6. Lock the probe latch upward.
7. Carefully position the probe cable in the probe cord holder
spot so it is free to move, but not resting on the floor.
CAUTION TAKE THE FOLLOWING PRECAUTIONS WITH THE PROBE
CABELS:
-KEEP AWAY FROM THE WHEELS
-DO NOT BEND
-DO NOT CROSS CABLES BETWEEN PROBES
Table 4-1: Probe and Connectors Checks
Step Task Expected Results
1 Select the appropriate connected probe from the The probe activates in the currently-selected
probe indicators. operating mode. The probe’s default settings
for the mode and selected exam are used
automatically.
2 Launch the application. To change application, The selected application starts.
press Probe key on the Control Panel.
3 Verify there’s no EMI/RFI or artifacts specific to the No EMI/RFI or artifacts.
probe.
4 Test the probe in each active connector slot. It will display pictorial data each time.
4-68 System view Versana Active – Basic Service Manual
5808595-100 English Rev.8
Functional checks
Table 4-1: Probe and Connectors Checks
Step Task Expected Results
5 Do a leakage test on the probe, See It passes the test.
10-7 ‘Electrical safety tests’ on page 10-21 for
more information.
6 Repeat this procedure for all available probes.
4-4-13-2 Activating the probe
The probe activates in the currently-selected operating mode.
The probe’s default settings for the mode and selected exam are
used automatically.
4-4-13-3 Deactivating the probe
1. Press the Freeze key.
2. Gently wipe the excess gel from the face of the probe.
(Refer to the User Guide for complete probe cleaning
instructions.)
3. Carefully slide the probe around the right side of the
keyboard, toward the probe holder. Ensure that the probe is
placed gently in the probe holder.
4-4-13-4 Disconnecting the probe
Probes can be disconnected at any time. However, the probe
should not be active when disconnecting the probe.
1. Deactivate the probe.
2. Slide the conenctor lock downwards to unlock the probe.
3. Pull the probe connector straight out of the probe port
carefully.
4. Ensure the cable is free.
5. Be sure that the probe head is clean before placing the
probe in its storage box.
WARNING Take the following precautions with the probe cables: Do not
bend, be sure to keep probe cables free from the wheels.
Versana Active – Basic Service Manual System view 4-69
5808595-100 English Rev.8
General Procedures and Functional Checks
4-4-14 ECG Check
4-4-14-1 Introduction
The ECG capability on this unit, is intended as use as a trigger
for measurements, but can also be viewed on the screen.
4-4-14-2 Parts needed
• ECG Module
4-4-14-3 Preparations
None
4-4-14-4 ECG Check
Table 4-2: ECG Checks
Step Task Expected Result(s)
1 Connect the ECG harness to the connector The unit displays a straight curve along the
under the control panel. bottom edge of the image sector on the screen.
2 Connect the three leads to an ECG simulator, When connecting, the signal on the screen will
or be noisy.
Fasten the three ECG Pads to your body and When the connection is completed, a typical
connect the three leads to respective ECG clean ECG signal is displayed.
Pad.
4-70 System view Versana Active – Basic Service Manual
5808595-100 English Rev.8
Functional checks
4-4-15 Cineloop Check
4-4-15-1 Introduction
A cineloop is a sequence of images recorded over a certain time
frame. When using ECG the time frame can be adjusted to
cover one or more heart cycles. When frozen, the System
automatically displays the cineloop boundary markers on either
side of the last detected heart cycle.
4-4-15-2 Preparation
• Connect one of the probes to the scanner.
• See 4-4-13 ‘Probe/Connectors Check’ on page 4-68 for info
about connecting the probes
For available probes, see 9-3-4 ‘Probe’ on page 9-6:
• Turn ON the scanner. The 2D Mode is displayed (default
mode).
4-4-15-3 Adjust the Cineloop controls
• Press Freeze.
The left and right markers are displayed on either side of the
last detected heart cycle on the ECG trace.
• Press Freeze.
The selected heart beat is played back.
• Press Freeze to freeze the cineloop.
Use the trackball to scroll through the acquisition and find
the sequence of interest.
• Adjust Cycle select to move from heart beat to heart beat
and select the heart cycle of interest.
Adjust Num cycles to increase or decrease the number of
heart beats to be played back.
Adjust Left marker and Right marker to trim or expand the
cineloop boundaries.
Versana Active – Basic Service Manual System view 4-71
5808595-100 English Rev.8
General Procedures and Functional Checks
4-4-16 Back End Processor checks
• If all the previous tests have been passed successfully, the
Back End Processor is most likely OK.
If the system seems to be operating erratically, please refer
to ‘Diagnostics/Troubleshooting’ on page 7-1.
4-4-17 Operator Panel Test
• The Operator Panel is tested when the Versana Active is
powered up as part of the start-up scripts, run at every
start-up.
For more info, please refer to ‘Diagnostics/Troubleshooting’
on page 7-1.
4-4-18 Peripheral checks
Check that peripherals work as described below:
Table 4-3: Peripheral Checks
Step Task to do Expected Result(s)
1. Press FREEZE Stop image acquisition.
2. Press P2 on the The image displayed on the screen is
Control Panel printed on B&W printer.
3. Connect with Foot To start image acquisition (the same
Switch on USB port function as FREEZE key).
and press once.
4-4-18-1 Printer checks
The internal printer is controlled from the P1 and P2 keys on the
Versana Active’s Operator Panel.
The factory default is:
• P1 for the screen capture to clipboard
P2 for the standard printer
4-72 System view Versana Active – Basic Service Manual
5808595-100 English Rev.8
Functional checks
4-4-19 Turn OFF Power to Versana Active
See 4-2-3 ‘Power off’ on page 4-8 for more information.
4-4-20 Mechanical Functions Checks
4-4-20-1 Operator Panel Movement
Please refer to:
• 6-3 ‘Monitor Adjustments’ on page 6-6
4-4-20-2 Casters (Wheels) and Brakes Checks
Examine the wheels frequently for defects to avoid breaking or
jamming.
Table 4-4: Wheel Characteristics
Wheel Characteristics
Front and Rear Swivel and Brake
Versana Active – Basic Service Manual System view 4-73
5808595-100 English Rev.8
General Procedures and Functional Checks
4-5 Power supply test & adjustments
4-5-1 Power Supply Test Procedure
There is no need to do any special tests on the Power Supplies
if there don’t seems to be a problem that may be related to the
Power Supply.
Refer to 7-7-1-2 ‘System Doesn’t Boot (Hang-up)’ on page 7-56,
if you appear to have a problem that may be related to the
Power Supplies.
4-5-2 Power Supply Adjustment
There are no adjustments on the power supply. The DC Power
is self-regulated. If a voltage is outside the specified range, it
means that something is wrong, either with the power supply
itself or with a unit connected to that specific power outlet. When
an error occur, the power will be turned off immediately.
Refer to 7-7-1-2 ‘System Doesn’t Boot (Hang-up)’ on page 7-56,
if you appear to have a problem that may be related to the
Power Supplies.
4-74 System view Versana Active – Basic Service Manual
5808595-100 English Rev.8
Application Turnover Check List
4-6 Application Turnover Check List
Complete these checks before returning the scanner to
customer for use:
4-6-1 Software Configuration Checks
Table 4-5: Software Configuration Checks
Step Task to do Notes
1 Verify Date and Time is correct.
2 Verify that Location (Hospital Name) is correct.
3 Verify Language settings are correct.
4 Verify assignment of Print Keys.
5 Verify all of the customer’s options are set up Demo Option strings turn on
correctly.
Versana Active – Basic Service Manual System view 4-75
5808595-100 English Rev.8
General Procedures and Functional Checks
4-7 Site Log
Table 4-6: Site Log
DATE SRVICE PERSON PROBLEM COMMENTS
4-76 System view Versana Active – Basic Service Manual
5808595-100 English Rev.8
My Trainer
4-8 My Trainer
4-8-1 Overview
My Trainer provides a quick guide to operate the system.
To access My Trainer,
1. Press Alt + H to enter My Trainer.
Or,
1. Press Utility -> System -> User Configurable Key. Check
Enable Numeric Hot Key, then set My Trainer in the
Keyboard Key or User Defined Key.
Figure 4-62. Set My Trainer
2. Press defined key to access My Trainer.
Versana Active – Basic Service Manual System view 4-77
5808595-100 English Rev.8
General Procedures and Functional Checks
4-8-1 Overview(continued)
There are four sections in My Trainer. The four sections are
displayed on the left side of the My Trainer interface.
Figure 4-63. Sections display
1. Getting Started: Probe Connection
2. System Setting: EZ Configure, Enable Options Check,
Enable Option Key Activation Workflow, Numeral Key Conf,
User Defined Keys Conf, Create Preset, Preset Archive and
Restore, Patient Archive and Restore, Images Archival, My
Preset, Back-up/Restore the Patient Preset, System
Software Update, Standby Mode, Software Version
3. Peripheral Connection: Back Panel Ports, Wired
Connectivity, Wireless Connectivity, Bluetooth Connectivity,
Connect to Thermal Printer, Connect to Network Printer,
DICOM Worklist Setting, DICOM Image Storage
4. Maintenance: Contact GE service, Configure Insite Agent
for Remote Service, Log Export, Trackball Cleaning, Air
Filter Replacement, AN Key Film, Isolation USB
Connection, Keycaps
4-78 System view Versana Active – Basic Service Manual
5808595-100 English Rev.8
My Trainer
4-8-1 Overview(continued)
Figure 4-64. Interface Illustration
The interface of the My Trainer includes below information:
1. The product name of the system.
2. Sections. Select the button to expand the section to show
the list of subsections.
3. Subsections.
4. The highlighted subsection shows this subsection is
currently opened and displayed on the right side.
5. Exit. Press this button to exit this interface.
6. The left number shows the current page of the subsection.
The right number shows the total pages of the subsection.
7. Illustration with graphic.
8. Previous, Next, Home, End icons.
Versana Active – Basic Service Manual System view 4-79
5808595-100 English Rev.8
General Procedures and Functional Checks
4-8-1 Overview(continued)
Table 4-7: Page turning
Select the arrow to go to the previous page.
Select the arrow to move to the next page.
Select the arrow to go to the home page.
Select the arrow to go to the end page.
9. Step Description
4-80 System view Versana Active – Basic Service Manual
5808595-100 English Rev.8
Chapter 5
Components and Functions
(Theory)
This chapter explains Versana Active’s system
concepts, component arrangement, and subsystem
functions.
It also describes the power distribution and the
Common Service Desktop interface.
Versana Active – Basic Service Manual System view 5-1
5808595-100 English Rev.8
Components and Functions (Theory)
5-1 Overview
5-1-1 Contents in this chapter
• 5-1 ‘Overview’ on page 5-2
• 5-2 ‘Block Diagram and Theory’ on page 5-3
• 5-4 ‘Common Service Desktop’ on page 5-6
5-2 System view Versana Active – Basic Service Manual
5808595-100 English Rev.8
Block Diagram and Theory
5-2 Block Diagram and Theory
5-2-1 General Information
Versana Active is an ultrasound imaging scanner.
The system can be used for:
• 2D Gray Scale
• 2D Color Flow imaging
• M-Mode Gray Scale imaging
• Color M-Mode
• Doppler
• Different combinations of the above
Signal flow from the Probe Connector Panel to the Front End, to
the Mid Processors and Back End Processor and finally to the
monitor and peripherals.
System configuration is stored on a hard disk drive and all
necessary software is loaded from the hard disk drive on power
up.
5-2-2 Top Console
The Top Console includes a Standby/On switch, a keyboard,
different controls for manipulating the picture quality, controls for
use in Measure & Analyze (M&A), and loudspeakers for stereo
sound output (used during Doppler scanning).
Versana Active – Basic Service Manual System view 5-3
5808595-100 English Rev.8
Components and Functions (Theory)
5-2-3 Block Diagram
5-2-3-1 System Diagram
Figure 5-1. Versana Active System Block Diagram
5-2-3-2 Introduction
AC-DC adapter provides DC power input to CWI PWA.
The CWI PWA Integrates CPU, WDC power and I/O circuits. It
provides multi powers and communicates with MST board. Also
it provides multi IO interface for users.
MST PWA provides the main control function, 64 channels
transmitting/receiving and related signal processing, and
connects to CWD board.
PFPC PWA shall transfer 64 channels to 128 channels for RS
type probe.
KBD Assy provides multi function keyboard.
5-4 System view Versana Active – Basic Service Manual
5808595-100 English Rev.8
Program Diagram
5-3 Program Diagram
5-3-1 Oveview
The AC Power assyís main tasks are to isolate and output to the
DC/DC unit which is inside the system console. The input of AC
power pack will be the AC outlet and itís universal, the range is
AC 100V-240V, 50-60Hz. And no main power switch located on
this power pack.
5-3-2 AC Power
Versana Active Power supply is an ACDC adapter which use
100V-240V,(50-60Hz) as input and DC 19V (7.9A) as output.
Figure 5-2. ACDC Adapter
5-3-3 Power On Sequence
NOTE: During normal boot-up, the power supply is distributed to each
board.
1. ACDC powered.
2. Power available from ACDC->CWI, CWI waiting for power
on signal.
3. Power on signal from Keyboard->CWI .
4. CWI activated.
5. CWI supply power to MST and other parts.
Versana Active – Basic Service Manual System view 5-5
5808595-100 English Rev.8
Components and Functions (Theory)
5-4 Common Service Desktop
5-4-1 Introduction
The Service Desktop is an interface that provides access to
system information, status and diagnostics.
The Service Desktop has different content or views depending
on the access level. The access level is determined by the user
profile as well as the service options enabled on the Versana
Active.
• Basic view is the standard view, restricted only by the user
through the user profile settings. Administrator default user
has access to the Service Desktop. Any user with "local
Service access" in their user profile can have access to this
view.
• Class C view is the view enabled by the service options
purchased.
• Service Advanced
• Service Expert (requires Service Advanced)
• Service Pro (requires Service Advanced)
5-6 System view Versana Active – Basic Service Manual
5808595-100 English Rev.8
Chapter 6
Service Adjustments
This chapter describes how to test and make
adjustments to the Versana Active. You can use these
to test the system for errors.
Versana Active – Basic Service Manual System view 6-1
5808595-100 English Rev.8
Service Adjustments
6-1 Overview
6-1-1 Contents in this chapter
• 6-1 ‘Overview’ on page 6-2
• 6-2 ‘Preset Region’ on page 6-3
• 6-3 ‘Monitor Adjustments’ on page 6-6
6-2 System view Versana Active – Basic Service Manual
5808595-100 English Rev.8
Preset Region
6-2 Preset Region
Only factory default presets are supported. User is allowed to
selection region presets according to where the system is used
with service support.
Table 6-1: Preset Region
Region Preset Region
USA, Canada and Latin America USA_LA_Preset
Europe EU Preset
China China Preset
APAC Asia Preset
South Asia India Preset
Middle East, Africa and other countries EAGM Preset
Versana Active – Basic Service Manual System view 6-3
5808595-100 English Rev.8
Service Adjustments
6-2-1 Region presetting procedure
The Region Presetting procedure:
• In Utility--> System--> General, select the correct region
from Preset Region (restart needed), refer to Figure 6-1 on
page 6-4.
Figure 6-1. Region Preset
• The window below will display after the region being
selected. Select "Ok", refer to Figure 6-2 on page 6-4.
Figure 6-2. Quesiton
6-4 System view Versana Active – Basic Service Manual
5808595-100 English Rev.8
Preset Region
6-2-1 Region presetting procedure(continued)
• After "Ok" is selected, the window below will display.Select
"Restart now" and then restart the system.
Figure 6-3. Restart the system
Versana Active – Basic Service Manual System view 6-5
5808595-100 English Rev.8
Service Adjustments
6-3 Monitor Adjustments
6-3-1 Purpose of this section
This section describes how to test and adjust the scanner.
These tests are optional. You may use them to check the
system for errors.
6-3-2 Monitor Adjustments
Please refer to User Manual for how to adjust the Monitor
Position, Brightness and Contrast.
To adjust the brightness and volume:
1. On the alphanumeric keyboard,
• adjust brightness with Ctrl +Up/Down keys;
• adjust volume with Ctrl +Left/Right keys.
Figure 6-4. Monitor Adjustment
6-6 System view Versana Active – Basic Service Manual
5808595-100 English Rev.8
Monitor Adjustments
6-3-3 Brightness and Contrast
1. Press Cursor key on the control panel. Move the trackball to
position the cursor over the adjustment icon, then press Set
to display the setting menu.
Figure 6-5. Setting Menu Icon
2. Follow the procedure below to adjust the Color
Temperature, Contrast, Brightness and LED Light:
• To adjust the color temperature: press Standard,
Brown, or Blue to choose the color temperature. The
chosen color temperature displays in the Color Temp
area.
Figure 6-6. Color Temperature
• To adjust the Contrast: Press Set to choose the
adjustment button, hold down the Set key and move the
trackball to move the adjustment button. Move the
adjustment button to the left to decrease the contrast or
move the adjustment button to the right to increase the
contrast.
Figure 6-7. Contrast
Versana Active – Basic Service Manual System view 6-7
5808595-100 English Rev.8
Service Adjustments
6-3-3 Brightness and Contrast(continued)
• To adjust the Brightness: Press Set to choose the
adjustment button, hold down the Set key and move the
trackball to move the adjustment button. Move the
adjustment button to the left to decrease the brightness
or move the adjustment button to the right to increase
the brightness.
Figure 6-8. Brightness
3. Press Reset to return to the default setting; Press Exit to
exit the setting menu.
NOTE: Press Reset button and the three color temperature settings
will return to the default settings.
6-8 System view Versana Active – Basic Service Manual
5808595-100 English Rev.8
Chapter 7
Diagnostics/Troubleshooting
This chapter describes how to setup Versana Active
and run the tools and software that help maintain image
quality and system operation. Very basic host, system
and board levels are run whenever power is applied.
Some Service Tools may be run at the application level.
However most software tests are required.
Versana Active – Basic Service Manual System view 7-1
5808595-100 English Rev.8
Diagnostics/Troubleshooting
7-1 Overview
7-1-1 Contents in this chapter
• 7-1 ‘Overview’ on page 7-2
• 7-2 ‘Gathering Trouble Data’ on page 7-3
• 7-3 ‘Screen Capture’ on page 7-5
• 7-5 ‘Common Service Desktop’ on page 7-14
• 7-6 ‘Network and Common Diagnostics’ on page 7-37
• 7-7 ‘Troubleshooting’ on page 7-55
7-2 System view Versana Active – Basic Service Manual
5808595-100 English Rev.8
Gathering Trouble Data
7-2 Gathering Trouble Data
7-2-1 Overview
There may be a time when it would be advantageous to capture
trouble images and system data (logs) for acquisition to be sent
back to the manufacturer for analysis. There are different
options to acquire this data that would give different results.
7-2-2 Collect Vital System Information
The following information is necessary in order to properly
analyze data or images being reported as a malfunction or being
returned to the manufacturer:
Product Name = Versana Active
From the Utility>System>About screen:
Applications Software
• Software Version
• Software Part Number
System Image Software
• Image Date
• Image Part Number
Additional Information
Versana Active – Basic Service Manual System view 7-3
5808595-100 English Rev.8
Diagnostics/Troubleshooting
7-2-3 Collect a Trouble Image with Logs
If the system should malfunction, press the Alt+D keys
simultaneously. This will collect a screen capture of the image
monitor, system presets and several log files in a date and time
stamped “.zip” file.
NOTE: This function may also be used to make a Print Screen.
This Alt+D function is available at all times.
When Alt+D is pressed, a menu box appears that allows for:
• a place to enter a description of the issue
• a checkbox to indicate a System lockup
• a choice to Export a pre-formated CD-R/DVD-R or save to
the Export directory D: drive (for remote viewing through
FFA)
Figure 7-1. Alt+D Dialog Box
7-4 System view Versana Active – Basic Service Manual
5808595-100 English Rev.8
Screen Capture
7-3 Screen Capture
There may be times when the customer or field engineer will
want to capture a presentation on the screen. This is
accomplished by first saving the image(s) to the clipboard using
a Print Key.
7-3-1 Setting the P1 Key to Screen Capture
If the P1 Key is not set to screen capture:
1. Press Utility -> Connectivity -> Button.
2. Select Print1. Then Select Copy to Dataflow and press >>
button to add it to Printflow View, press Save. Now when
you press the P1 button, the image will be saved to the
clipboard.
Figure 7-2. Configure the P1 Key
Versana Active – Basic Service Manual System view 7-5
5808595-100 English Rev.8
Diagnostics/Troubleshooting
7-3-2 Capturing a Screen
The following is a generic process to capture any screen from
the scanner:
1. Navigate to and display the image/screen to be captured.
2. Press P1. This will place a snapshot of the screen on the
“clipboard” displayed at the left side of the scan image
display.
Figure 7-3. Select Image to Capture
3. Select and highlight the snapshot to be stored.
4. Select Save As Icon on the lower left of the image screen.
Figure 7-4. Menu > Save As
7-6 System view Versana Active – Basic Service Manual
5808595-100 English Rev.8
Screen Capture
7-3-2 Capturing a Screen(continued)
5. A Save dialog box will be opened. Choose the archive
location to save image on the USB Drive or CD/DVD.
Figure 7-5. Save Dialog Box
NOTE: Click Save -> Transfer To CD/DVD, if the archive location is
DVD/CD; Click Save, if the archive location is USB.
NOTE: It is better to save the image in Jpeg format. Image of this
format can be easily reviewed in the computer.
Versana Active – Basic Service Manual System view 7-7
5808595-100 English Rev.8
Diagnostics/Troubleshooting
7-3-3 Capturing a Screen with Service Key
The following is a generic process to capture the whole screen
from the scanner:
1. Insert the Service Key in the system’s USB port.
2. Press Prtsc key on the control panel, the whole screen is
captured.
3. Press Ctrl+Alt+Delete, the Start Task Manager dialog is
displayed.
NOTE: It is also available to Exit to Windows and save the image on
the system or removal media. For how to Exit to Windows,
please refer to Proprietary Service Manual.
4. In Windows Task Manager, select File-> New Task
(Run...).
Figure 7-6. Windows Task Manager
5. Type in the program name: mspaint.
Figure 7-7. Create New Task
7-8 System view Versana Active – Basic Service Manual
5808595-100 English Rev.8
Screen Capture
7-3-3 Capturing a Screen with Service Key(continued)
6. The paint screen is displayed, press Ctrl+V to paste the
captured screen. And then save the image in the
appropriate destination.
Figure 7-8. Save Image
Versana Active – Basic Service Manual System view 7-9
5808595-100 English Rev.8
Diagnostics/Troubleshooting
7-3-4 Capturing a Screen by physical print buttons
The following is a generic process to capture the whole screen
from the scanner:
1. Press Utility -> Connectivity -> Button to configure
Physical Print Buttons for the button to capture screens.
2. Select any key from Print1, Print2, Print3 or Print4 from
Physical Print Buttons.
3. Select Secondary Capture Screen from Format.
4. Select USB Quick Save, press >> to move to right column.
Press Save and Exit.
Figure 7-9. Windows Task Manager
5. After Print key configuration complete, press the configured
Print key, the captured screen will be saved to the USB
directly.
7-10 System view Versana Active – Basic Service Manual
5808595-100 English Rev.8
System Warning/Error and Logs
7-4 System Warning/Error and Logs
7-4-1 Temperature warning
Figure 7-10. Temperature Warning
• Cause: CPU temperature exceeds threshold (95 degrees)
• What to do: shut down the system and clean the filter.
7-4-2 Temperature exceeds threshold
Figure 7-11. Temperature exceeds threshold
• Cause: CPU temperature exceeds threshold (100 degrees)
and therefore, system must be shutdown immediately.
• What to do: shut down the system and clean the filter.
Versana Active – Basic Service Manual System view 7-11
5808595-100 English Rev.8
Diagnostics/Troubleshooting
7-4-3 System voltage failure
Figure 7-12. System voltage failure
• Cause: Hardware and/or voltage error detected.
• What to do: Press OK and reboot the system.
7-4-4 Hardware configuration error
Figure 7-13. Hardware configuration error
• Cause: Hardware(s) is not detected as valid system.
System is able to boot up but not able to scan.
• What to do
1. Press OK and reboot the system.
2. If the problem persists, shut down the system and analyze
the log files in Technical Support Mode.
7-12 System view Versana Active – Basic Service Manual
5808595-100 English Rev.8
System Warning/Error and Logs
7-4-5 System error
Figure 7-14. System error
• Cause: Hardware(s) is not detected as valid system.
System is able to boot up but not able to scan.
• What to do
1. Press OK, turn off the system and then reboot it.
2. If the problem persists, shut down the system and analyze
the log files.
Versana Active – Basic Service Manual System view 7-13
5808595-100 English Rev.8
Diagnostics/Troubleshooting
7-5 Common Service Desktop
7-5-1 Purpose of this section
This section describes the features of the Service desktop.
These are the different levels of access to the Service desktop:
• Service Basic access (Class A) - a user locally logged into
the machine with Local Service Access privilege. This level
provides limited access to Service desktop widgets and
utilities.
• Service Expert, Pro, and Advanced access (Class C) Local -
Depending on the purchase level, includes an option string
to control access.
• GE Service access (Class M) and an SSA key. For users
with local Service Access privileges, this level provides
unrestricted access to all Service desktop widgets and
utilities.
• Remote access - a user remotely accessing the Versana
Active. This level provides unrestricted access to all Service
desktop widgets and utilities. Disruptive mode is limited to
the user access privileges to Remote Service Access.
7-14 System view Versana Active – Basic Service Manual
5808595-100 English Rev.8
Common Service Desktop
7-5-2 Disruptive mode
Disruptive mode is a way to control interruptions to operation of
the Versana Active. Disruptive mode is required whenever
service performs a function that may disrupt a normal scan.
Activating Disruptive mode results in a red message displayed
on the task bar. This message indicates that the Versana Active
needs to be restarted once the service activity is complete. The
message remains until the Versana Active is restarted. This
prevents patient scanning while the Versana Active is not
operating at an optimal status. For example, running a
diagnostic may leave the Versana Active in a state that is not
good for imaging.
Specifically, Disruptive mode is required to run diagnostics,
clean presets, and reset the patient database, and turn on
Virtual Console Observation (VCO).
• When Disruptive mode is On, all service functionality on the
Service desktop is allowed but user operation of the
Versana Active may be limited.
• When Disruptive mode is Off, some service functionality on
the Service desktop is not available and user operation of
the Versana Active is normal.
Additionally, the ability to enable Disruptive mode depends on
the logged in user.
• Local user - a user locally logged into the machine will be
able to set the Versana Active to Disruptive mode or allow a
Disruptive mode request from a remote user through the
Service desktop. The local user must have Authorize
Remote Service Access to allow Disruptive mode. If the
local user does not have this right, the remote user’s
request will be automatically denied
• Remote user - a user remotely accessing the Versana
Active will not be able to automatically switch Disruptive
mode to On. The logged in user (user actually logged on to
the Versana Active) needs to have the ability to grant
remote access. The logged in user will be notified through a
dialog box and asked to allow Disruptive mode.
NOTE: Change Password and Disk Defragment are not available
for the remote user whether Disruptive mode is On or Off.
For more information, see:7-5-2 ‘Disruptive mode’ on page 7-15
Versana Active – Basic Service Manual System view 7-15
5808595-100 English Rev.8
Diagnostics/Troubleshooting
7-5-3 Color statuses
Throughout the Service desktop, colors indicate the following:
• Green - Status is normal
• Orange - Status is a warning
• Red - Status is an error
7-5-4 Licenses
With Service Basic Access (Class A), these are the available
options:
• HOME
• Utilities
• Change Password
• Data Transfer
• Delete Files
• Gather Logs
• Network Capture
• SSA License
• Thirty Party Licenses
• Options
• Agent Configuration
With Service Advanced (Class C), these are the available
options:
NOTE: With a Class C license, options display according to these
purchased level of access.
• HOME
• Diags
• Run Diags
• Diag History
• Utilities
• Change Password
• Checkpoints
• Delete Files
• Disk Defragment
• Data Transfer
• Gather Logs
• Network Capture
• SSA License
7-16 System view Versana Active – Basic Service Manual
5808595-100 English Rev.8
Common Service Desktop
7-5-4 Licenses(continued)
• System Shutdown
• Thirty Party Licenses
• Options
• Agent Configuration
With Service Advanced plus Service Expert (Class C), the Clean
Userdefs, Reset Patient Database,and Software Reload utilities
are added to the Service Advanced options listed.
With Service Advanced and Service Expert plus Service PRO
(Class C), the probe assessment tool (ePAT) diagnostic is
added to the Service Advanced and Service Expert options
listed.
With GE Service access (Class M) and an SSA key, these are
the available options:
• HOME
• Diags
• Run Diags
• Diag History
• Utilities
• Change Password (not available through a remote
connection)
• Checkpoints
• Clean Userdefs
• Data Transfer
• Delete Files
• Disk Defragment (not available through a remote
connection)
• Disruptive Mode Utility
• Gather Logs
• Network Capture
• Reset Patient Database
• Software Reload
• SSA License
• SSH
• Thirty Party Licenses
• Virtual Console Observation
• Options
• Agent Configuration
Versana Active – Basic Service Manual System view 7-17
5808595-100 English Rev.8
Diagnostics/Troubleshooting
7-5-5 Home
Home configurations vary depending upon the purchased
service level.
Figure 7-15. Home with Class C and Class M Access
For more information, see:
• 7-5-5-1 ‘System Information’ on page 7-19
• 7-5-5-2 ‘Software Status’ on page 7-21
• 7-5-5-3 ‘System Status’ on page 7-22
• 7-5-5-11 ‘Disk Drive Space’ on page 7-32
• 7-5-5-12 ‘Network Configuration’ on page 7-34
• 7-5-5-13 ‘Connected Probes’ on page 7-36
7-18 System view Versana Active – Basic Service Manual
5808595-100 English Rev.8
Common Service Desktop
7-5-5-1 System Information
System Information displays general information about the
Versana Active. When the Versana Active has been successfully
configured with the back office, these elements will have the
corresponding values:
• Agent Registered will be Yes
• Agent Quarantine will be No
• Agent CRM Verified will be Yes
The information on System Information is available to all
service class licenses.
To access System Information, navigate to Utility > Service >
Home.
Figure 7-16. System Information
This table shows all the elements available on System
Information with descriptions.
Versana Active – Basic Service Manual System view 7-19
5808595-100 English Rev.8
Diagnostics/Troubleshooting
7-5-5-1 System Information(continued)
Table 7-1: System Information
Element DESCRIPTION
CRM Number Customer Relationship Management (CRM) number.
System identifier assigned to the customer unit by
the region service team.
Agent Registered Registered status of the agent. Valid values are:
• Yes - The agent is registered in the back office.
• No - The agent is not registered in the back office.
• Not Available - The agent is not running or has not
been configured.
Agent Quarantine Quarantine status of the agent. Valid values are:
• Yes - The agent has more than one device regis-
tered with the same CRM Number in the back
office.
• No - The agent has one device registered with the
listed CRM Number in the back office.
• Not Available - The agent is not running or has not
been configured.
Agent CRM Verified CRM verified status of the agent. Valid values are:
• Yes - The agent is verified in the back office.
• No - The agent is not verified in the back office.
• Not Available - The agent is not running or has not
been configured.
Model Number GE part number for the Versana Active. The same
number as listed on the rating plate.
Serial Number Serial number of the Versana Active. The same
number as listed on the rating plate.
System Type Product name of the Versana Active.
Facility Name of the hospital or facility where the Versana
Active is installed
For more information, see:7-5-5 ‘Home’ on page 7-18
7-20 System view Versana Active – Basic Service Manual
5808595-100 English Rev.8
Common Service Desktop
7-5-5-2 Software Status
Use Software Status to view general information about the
software installed on the Versana Active.
The information on Software Status is available to all service
class licenses.
To access Software Status, navigate to Utility > Service >
Home.
Figure 7-17. Software Status
This table shows all the elements available on Software Status
with descriptions.
Table 7-2: Software Status
Element DESCRIPTION
System Date Current date in the format <day>, <month> <date> <year>.
System Time Local time based on the last time the system desktop was
refreshed in the format <hh:mm:ss>.
Application Built Date Date the application software was built. The application software
includes the Versana Active product-specific software.
Base Image Built Date Date the base image software was built. The base image software
includes the Windows operating system and other supporting
software.
Base Image Version Version number of the base image software
Application Software Version Version number of the application software
Application Status Status of the application. Valid values are
• Running
• Stopped
For more information, see:
• 7-5-5 ‘Home’ on page 7-18
Versana Active – Basic Service Manual System view 7-21
5808595-100 English Rev.8
Diagnostics/Troubleshooting
7-5-5-3 System Status
Use System Status to view status information on the Versana
Active. Specifically, do the following:
• View the hardware configuration file
• View temperatures for FRUs, fans, and a graphical
representation of the monitored temperatures
• View voltages for FRUs and AC
• View the amount of time the Versana Active has been
running
• View the amount of time since the Versana Active has last
been rebooted
The information on System Status is available to Class C and
Class M licenses.
To access System Status, navigate to Utility > Service > Home.
Figure 7-18. System Status
This table shows all the elements available on System Status
with descriptions.
7-22 System view Versana Active – Basic Service Manual
5808595-100 English Rev.8
Common Service Desktop
7-5-5-3 System Status(continued)
Table 7-3: System Status
Element DESCRIPTION
Hardware Configuration Displays the contents of the hardware configuration
file.
Temperature Displays the temperature monitoring of the Versana
Active as normal, warning, or error using the
standard colors and icons. Includes temperature
out-of-spec events including an overall count of
event warnings and errors for the last 30 days or the
last status checkpoint whichever is sooner.
Temperature displays temperature a graph for the
configured monitoring points.
Voltage Displays the voltage monitoring of the Versana
Active as normal, warning or error using the
standard colors and icons. Includes voltage
out-of-spec events including an overall count of the
event warnings and errors for the last 30 days or last
status checkpoint whichever is sooner.
System On Time Displays the time the Versana Active was turned on.
Time Since Last Reboot Displays the time the Versana Active was last
rebooted.
Versana Active – Basic Service Manual System view 7-23
5808595-100 English Rev.8
Diagnostics/Troubleshooting
7-5-5-4 Hardware Configuration
Hardware Configuration displays the contents of the hardware
configuration file which includes all the vital product data (VPD).
To access Hardware Configuration, navigate to Utility >
Service > Home, and then under System Status, select
Hardware Configuration.
Figure 7-19. Hardware Configuration
This table shows all the elements available on Hardware
Configuration with descriptions.
Table 7-4: Hardware Configuration
Element DESCRIPTION
Component Hardware component.
Item Parameter with the vital product data (VPD).
Value Actual value of the Item.
For more information, see:
• 7-5-5-3 ‘System Status’ on page 7-22
• 7-5-5 ‘Home’ on page 7-18
7-24 System view Versana Active – Basic Service Manual
5808595-100 English Rev.8
Common Service Desktop
7-5-5-5 Temperature
Use Temperature to troubleshoot problems with monitored
FRUs and the fans. Specifically, use these pages:
• FRU Status
• Graphs
To access Temperature, navigate to Utility > Service > Home,
and then under System Status, select Temperature.
For more information, see:
• 7-5-5-6 ‘FRU Status’ on page 7-26
• 7-5-5-7 ‘Graphs’ on page 7-28
• 7-5-5-3 ‘System Status’ on page 7-22
• 7-5-5 ‘Home’ on page 7-18
Versana Active – Basic Service Manual System view 7-25
5808595-100 English Rev.8
Diagnostics/Troubleshooting
7-5-5-6 FRU Status
FRU Status displays a summary of the FRUs being monitored
and the details for each FRU.
To access this page, under System Status, select Temperature
and then select FRU Status.
Figure 7-20. FRU Status
7-26 System view Versana Active – Basic Service Manual
5808595-100 English Rev.8
Common Service Desktop
7-5-5-6 FRU Status(continued)
This table shows all the elements available on FRU Status with
descriptions.
Table 7-5: FRU Status
Element DESCRIPTION
FRU Status Summary Number of the FRUs being monitored.
FRU Status Details
Name • Name of the FRU.
Status Status of the FRU. Valid values are:
• Normal - Indicates that the FRU is operating within the allowable range.
• Warning - Indicates that the FRU is operating close to the limit of the allow-
able range.
• Error - Indicates that the FRU is operating outside the allowable range.
Lower Limit Warings Number of low limit temperature warnings.
Upper Limit Warnings Number of high limit temperature warnings.
Lower Limit Errors Number of low limit temperature errors.
Upper Limit Errors Number of high limit temperature errors.
For more information, see:
• 7-5-5-5 ‘Temperature’ on page 7-25
• 7-5-5 ‘Home’ on page 7-18
Versana Active – Basic Service Manual System view 7-27
5808595-100 English Rev.8
Diagnostics/Troubleshooting
7-5-5-7 Graphs
Graphs displays trend graphs for selected elements which have
been selected as key indicators of overall temperature status
inside the card rack.
To access this page, under System Status, select Temperature
and then select Graphs.
Figure 7-21. Graphs
For more information, see:
• 7-5-5-5 ‘Temperature’ on page 7-25
• 7-5-5 ‘Home’ on page 7-18
7-28 System view Versana Active – Basic Service Manual
5808595-100 English Rev.8
Common Service Desktop
7-5-5-8 Voltage
Use Voltage to troubleshoot problems with monitored FRUs and
the AC voltage of the Versana Active.
Specifically, use these pages:
• FRU Status
• AC Voltage
To access Voltage, navigate to Utility > Service > Home, and
then under System Status, select Voltage.
For more information, see:
• 7-5-5-6 ‘FRU Status’ on page 7-26
• 7-5-5-10 ‘AC Voltage’ on page 7-31
• 7-5-5-3 ‘System Status’ on page 7-22
• 7-5-5 ‘Home’ on page 7-18
Versana Active – Basic Service Manual System view 7-29
5808595-100 English Rev.8
Diagnostics/Troubleshooting
7-5-5-9 FRU Status
FRU Status displays a summary of the voltages for the FRUs
being monitored and the details for each FRU.
To access this page, under System Status, select Voltage and
then select FRU Status.
Figure 7-22. FRU Status
This table shows all the elements available on FRU Status with
descriptions.
Table 7-6: FRU Status
Element DESCRIPTION
Name Name of the FRU.
Status Status of the voltage for the FRU. Valid values are:
• Normal - Indicates that the fan is within the allowable range.
• Warning - Indicates that the voltage is close to the limit of the
allowable range.
• Error - Indicates that the voltage is outside the allowable range.
Lower Limit Warnings Number of low limit voltage warnings.
Upper Limit Warnings Number of high limit voltage warnings
Lower Limit Errors Number of low limit voltage errors
Upper Limit Errors Number of high limit voltage errors
For more information, see:
• 7-5-5-8 ‘Voltage’ on page 7-29
• 7-5-5 ‘Home’ on page 7-18
7-30 System view Versana Active – Basic Service Manual
5808595-100 English Rev.8
Common Service Desktop
7-5-5-10 AC Voltage
AC Voltage graphically displays the voltage input over a period
of time to help identify instabilities,or fault conditions, over time.
To access this page, under System Status, select Voltage and
then select AC Voltage.
Figure 7-23. AC Voltage
For more information, see:
• 7-5-5-8 ‘Voltage’ on page 7-29
• 7-5-5 ‘Home’ on page 7-18
Versana Active – Basic Service Manual System view 7-31
5808595-100 English Rev.8
Diagnostics/Troubleshooting
7-5-5-11 Disk Drive Space
Use Disk Drive Space to view the hard drive partitions including
total size and available free space in GB. Includes the overall
health of the drive in one of these colors:
• Red - Available free space is less than 10% of the total size.
• Orange - Available free space is more than 10% and less
than 20% of the total size.
• Green - Available free space is more than 20% of the total
size.
The information on Disk Drive Space is available to Class C
and Class M licenses.
To access Disk Drive Space, navigate to Utility > Service >
Home.
Figure 7-24. Disk Drive Space
This table shows all the elements available on Disk Drive
Space with descriptions.
Table 7-7: Disk Drive Space
Element DESCRIPTION
C: Drive C: partition shows the graphical representation of the
following:
• Used space in GB
• Available free space in GB
7-32 System view Versana Active – Basic Service Manual
5808595-100 English Rev.8
Common Service Desktop
Table 7-7: Disk Drive Space
D: Drive D: partition shows the graphical representation of the
following:
• Service
• Logs.
• Temp
• Export
• Service configuration
• Misc
• Available free space in GB
E: Drive E: partition shows the graphical representation of the
following:
• Patient images
• Archive
• Printer spooler
• Clipboard
• Dicom spooler
• Misc
• Available free space in GB
F: Drive F: partition shows the graphical representation of the
following:
• Serial Number
• Available free space in MB
Z: Drive Z: partition shows the graphical representation of the
following:
• Package repository
• Misc
• Available free space in GB
For more information, see:
• 7-5-5 ‘Home’ on page 7-18
Versana Active – Basic Service Manual System view 7-33
5808595-100 English Rev.8
Diagnostics/Troubleshooting
7-5-5-12 Network Configuration
Use Network Configuration to view network (wired and
wireless) information (the full ipconfig details)for the network
configured with the Versana Active.
The information on Network Configuration is available to Class
C and Class M licenses.
To access Network Configuration, navigate to Utility >
Service > Home.
Figure 7-25. Network Configuration
Figure 7-26. Network Configuration with More Details
7-34 System view Versana Active – Basic Service Manual
5808595-100 English Rev.8
Common Service Desktop
7-5-5-12 Network Configuration(continued)
This table shows all the elements available on Network
Configuration with descriptions.
Table 7-8: Network Configuration
Element DESCRIPTION
Host Name Name of the local host for the Versana Active.
More Details Displays the ipconfig details
Wired Connection
lpV4 Address Local IP address for the wired network connection.
lpV6 Address Local IP address for the wired network connection.
Subnet Mask Local subnet mask for the wired network.
Default Gateway Default gateway for the wired network.
MAC Address Address for the MAC for the wired network.
Speed (Mbps) Speed of the wireless connection.
Wireless Connection
IP Address IP address for the wireless network connection.
Subnet Mask Subnet mask for the wireless connection.
Default Gateway Default gateway for the wireless connection.
MAC Address Address for the MAC for the wireless connection.
Speed (Mbps) Speed of the wireless connection
Status Current status of the wireless connection.
For more information, see:
• 7-5-5 ‘Home’ on page 7-18
Versana Active – Basic Service Manual System view 7-35
5808595-100 English Rev.8
Diagnostics/Troubleshooting
7-5-5-13 Connected Probes
Connected Probes shows probes connected to the Versana
Active. The order on the user interface is top down matching the
left-to-right order on the Versana Active.
The information on Connected Probes is available to all service
class licenses.
To access Connected Probes, navigate to Utility > Service >
Home.
Figure 7-27. Connected Probes
This table shows all the elements available on Connected
Probes with descriptions.
Table 7-9: Connected Probes
Element DESCRIPTION
Active Probe Temperature (Celsius) When available, temperature of the active probe.
Not all probes report temperature. The most common probe
to report temperature is the TEE probe.
Probe Name Name of the probe connected to the Versana Active.
Probe ID Identifier of the probe connected to the Versana Active.
Status Statuses of the probe connected to the Versana Active. Valid
values are:
• Active
• Non Active
For more information, see:7-5-5 ‘Home’ on page 7-18
7-36 System view Versana Active – Basic Service Manual
5808595-100 English Rev.8
Network and Common Diagnostics
7-6 Network and Common
Diagnostics
7-6-1 Network Configuration
7-6-1-1 Wire-LAN Network
1. Connect system with network.
2. Enter Utility-> Connectivity-> TCP/IP, in IP settings
window, check Enable DHCP, and select the proper
network speed in Network Speed.
Figure 7-28. Enable DHCP
Versana Active – Basic Service Manual System view 7-37
5808595-100 English Rev.8
Diagnostics/Troubleshooting
7-6-1 Network Configuration(continued)
NOTE: If user wants to setup static IP address, uncheck Enable
DHCP option, input static address in IP-Address box, MAC
Address, Subnet Mask and Default Gateway box. In
Network Speed, choose the proper speed available.
Figure 7-29. Network Settings
3. Select Save, and a popup window displays. Select Restart
Now to restart the system and activate the changes.
Figure 7-30. System Restart inquiry dialog
7-38 System view Versana Active – Basic Service Manual
5808595-100 English Rev.8
Network and Common Diagnostics
7-6-1 Network Configuration(continued)
4. After the system restarts, the network icon on the right top of
the screen shows that the network is available.
Figure 7-31. Network icon
Versana Active – Basic Service Manual System view 7-39
5808595-100 English Rev.8
Diagnostics/Troubleshooting
7-6-1-2 Wireless-LAN Network
NOTE: To configure the Wireless-LAN network, the operator must login
as administrator.
1. Connect the wireless adapter in the USB port.
2. Enter Utility-> Connectivity-> TCP/IP, press
Configuration.
3. Double click Wireless network. you chosen, or click the
Connect at the left bottom of screen.
Figure 7-32. Wireless Network Conection
7-40 System view Versana Active – Basic Service Manual
5808595-100 English Rev.8
Network and Common Diagnostics
7-6-1-1 Wire-LAN Network(continued)
4. Enter Internet Wireless Network Properties, select Security
type and Encryption type. Then input Network security key
and click OK.
Figure 7-33. Connection Status
5. The network icon at the left bottom of screen shows that the
wireless network is available.
Figure 7-34. Wireless-LAN Connection
Versana Active – Basic Service Manual System view 7-41
5808595-100 English Rev.8
Diagnostics/Troubleshooting
7-6-2 Remote Access
Remote Access is a feature designed to enable OLE’s access to
customer’s desktop remotely, service engineers don’t have to be
on site to connect the physical dongle to exit to desktop, it’s
doable remotely by using this feature.
1. In the server side, type the CRM No. of the system which
the OLE would remotely connect to, and select Get Started.
NOTE: Remote FFA link:https://stg-ffa.am.health.ge.com/#/di/
home.
Figure 7-35. Input System ID
7-42 System view Versana Active – Basic Service Manual
5808595-100 English Rev.8
Network and Common Diagnostics
7-6-2 Remote Access(continued)
2. Select Connect. Then the Connect page is displayed.
Figure 7-36. Connect Page
3. Select HTTPS to Connect. Then the OLE is remotely
connected to the system.
Figure 7-37. Select HTTPS to Connect
NOTE: RDP is not available in Versana Active.
Versana Active – Basic Service Manual System view 7-43
5808595-100 English Rev.8
Diagnostics/Troubleshooting
7-6-2 Remote Access(continued)
4. Enter Otpions to add service option key.
NOTE: Please delete the added service option key when your
service work is done.
Figure 7-38. Add Service Option Key
5. Enter Utility-> Disruptive Mode Utility, select Enable.
Figure 7-39. Enable Disruptive Mode
7-44 System view Versana Active – Basic Service Manual
5808595-100 English Rev.8
Network and Common Diagnostics
7-6-2 Remote Access(continued)
6. If we want to see the Scan screen or have control of the unit,
we have to go to Virtual Console Observation and start it.
Enter Utility-> Virtual Console Observation, select Start.
Figure 7-40. Start VCO
7. Select Desktop to Connect. Then the OLE is remotely
connected to the system.
Figure 7-41. Select Desktop to Connect
NOTE: You need to reboot the system before clinical scanning is
resumed.
Versana Active – Basic Service Manual System view 7-45
5808595-100 English Rev.8
Diagnostics/Troubleshooting
7-6-3 Service Diagnostics
7-6-3-1 MST board
• MST Swept Demodulator Test performs a signal path test of
the swept demodulator FPGA on the MST.
• MST Front End Interface Test tests that the MST can access
Front-End boards.
• MST Analog Test.
• MST Memory Access Test tests that MST can access to the
internal, external, external cache memory spaces.
• Front End Interface FPGA Test reads the version of the GFE
FPGA.
• MST Fixed Demodulator Test: MST Fixed Demodulator
signal path test.
• DSP Master Clock Check checks DSP Master Clock.
• MST Swept Demodulator Long Test.
• MST Temperature Test.
• MST Voltage.
• FPGA Internal Memory Test.
NOTE: The FPGA Internal Memory test may fail if it is performed
with other tests at the same time.
• FPGA Version.
7-6-3-2 CWI board
• HV STOP Test tests HV-STOP mechanism and checks each
board is able to assert HV_STOP using its HV_STOP
source.
• CWI Voltage.
• Other Voltage test point.
• Memory tests the memory on the mother board.
• Network Interface.
• Network Interface Reliability Test.
• CPU Temperature Test.
7-46 System view Versana Active – Basic Service Manual
5808595-100 English Rev.8
Network and Common Diagnostics
7-6-3-3 Front End Path
• AFE IF Test checks digital path between AFE chips and
FPGA.
• Complex Mixer Test checks the Mixer process chain of
FPGA.
• CE Decoder Test checks the Code Excitation Decoder
process chain of FPGA.
• Analog CW checks I-Q symmetry of pedof CW beamformer
receiving signal.
7-6-3-4 PC Test
• Hard Drive Test Long tests functionality of the hard drive.
• Hard Drive Test Short tests functionality of the hard drive.
• RTC clock:
• AVI playback tests playing back an AVI file.
• Click “Play” to run the test. If the test is successful, you
will see a brief video clipo with audio. For more
information about the test, click “More Information”.
• Click “Pass” if the test successfully reproduces the
video clip.
• Click “Fail” if the test is unable to successfully reproduce
the video clip.
• Click “Cancel” button to quit the test without recording a
test result.
• Keyboard
• Press each key on the keyboard and it will be added to
the History. Hold down a key to test the repeat of that
key. To cancel, click Cancel or press Alt-X.
• Special purpose keys like volume control or Internet
access keys may not be detected. To test the Fn key of
a notebook computer, hold down the Fn key while
pressing another key.
• Note: This diagnostic is intended to verify keyboard
keys are in good working order. It is not intended to
veriy that keyboards produce desired characters.
Versana Active – Basic Service Manual System view 7-47
5808595-100 English Rev.8
Diagnostics/Troubleshooting
7-6-3-4 PC Test(continued)
• Monitor Test Patterns
• This test is composed of various elements that verify a
monitor functions correctly. To test a monitor feature,
click the appropriate button. You can return to this dalog
by clicking the mouse button or pressing any key.
• The Combination Test helps you verify your monitor is
properly aligned, and set at the correct color depth and
resolution. Use the crosshair pattern in each corner of
the screen to visually determine if the monitor aligns
correctly. If the crosshairs appear distored or out of
focus, a problem may exist with the monitor alignment.
Use the color spectrum array for visually verifying the
monitor color depth capacity. If the colors in the color
spectrum do no blend smoothly together, a problem
may exist with the monitor color depth. Use the
graduated horizontal and vertical alignment bars to
determine the monitor resolution capabilities. The better
you can discern individual lines as they move closer
together, the higher the resolution capabilities of the
monitor.
• The Solid Color Test helps point out malfunctioning or
dysfunctional pixels using five basic colors: red, green,
blue, black, and white. Fill the screen with an
appropriate color by clicking the associated button. If a
pixedl is malfunctioning, the pixel color will contrast with
the color of all other pixels.
• The VESA Test Patterns allow you to test the monitor for
proper luminance, geometry and focus. Click the
appropriate button to fill the screen with the associated
test pattern. You can return to this dalog by clicking the
mouse button or pressing any key.
7-48 System view Versana Active – Basic Service Manual
5808595-100 English Rev.8
Network and Common Diagnostics
7-6-3-4 PC Test(continued)
• Trackball
• The Mouse Status Test verifies the cursor position and
mouse button state. When a mouse button is pressed,
the corresponding button on the picture will change
color. If the mouse is a wheel or scroll mouse, an arrow
will indcate the direction the wheel is being rotated.
Clicking the wheel will flash the picture of the mouse in
the Mouse Status Test area.
• The Drag and Drop Test verifies a mouse can
successfully perform drag and drop operations. Left
click the picture of the CD and drag is onto the picture of
the drive. If successful, the picture will change.
• The Double Click Test verifies a mouse can successfully
perform double-click operations. Double-click on the
picture of the monitor. If successful, the picture will
change.
• Sound Test generates sounds for testing the speakers.
• USB Ports Test lists USB Devices.
Versana Active – Basic Service Manual System view 7-49
5808595-100 English Rev.8
Diagnostics/Troubleshooting
7-6-3-5 Battery Pack
Parameters for Battery Pack:
• Capacity:5.36Ah
• Rating:14.4V 77.18Wh
• Limited charging Voltage:16.4V
Battery Pack has a test function about the remaining fuel gauge.
User can press TEST button, and then Fuel Gauge LEDs shall
display below pattern for 5 seconds, refer to Table 7-10 on
page 7-50.
NOTE: The test fuction won’t be activated until the battery has been
used in the system.
Table 7-10: Fuel gauge LED indication
SOC LED1 LED2 LED3 LED4
0-30% ON OFF OFF OFF
31-50% ON ON OFF OFF
51-75% ON ON ON OFF
76%-100% ON ON ON ON
Figure 7-42. Press TEST Button
NOTE: The graphic above is for illustration purpose only.
7-50 System view Versana Active – Basic Service Manual
5808595-100 English Rev.8
Network and Common Diagnostics
7-6-3-6 Assessment Utility
7-6-3-6-1e-PAT
e-PAT is a probe assessment tool that evaluates each probe
element response scanning on the air. Probes have to be clean,
any gel residue will provide incorrect data. This test is an
assessment that is intended to be used comparatively during the
life of the probe to evaluate possible probe deterioration over
time.
NOTE: Probe diagnostics is available to Class C (Service Pro) license.
1. Check that the probe to be tested is thoroughly clean and
dry. Connect it to the probe port on the scanner, then hold
the probe in the air ready for testing.
Figure 7-43. The probe port
NOTE: Prior to inserting the probe, ensure that the connector
locking handle is positioned to the unlock state.
NOTE: Ensure the probe is locked to the system before you start
the probe diagnostics.
CAUTION DO NOT allow the probe head to hang free. Impact to the
probe head could result in irreparable damage.
Versana Active – Basic Service Manual System view 7-51
5808595-100 English Rev.8
Diagnostics/Troubleshooting
7-6-3-6-1e-PAT(continued)
2. Insert the SSA key and press Insite ExC > Service
Desktop > Diags > Run Diags > Probe Assessment.
3. Select Start.
The Probe Diagnostics commence. While the test proceeds,
the name of the test currently in progress is displayed in the
Selected Diagnostics field. As the testing sequence
progresses, the progress bar in the Total Progress field will
advance to reflect the test progress.
4. At any stage, press Stop or Reset button, if required.
5. When the probe diagnostics is completed, there will be
Pass/Fail information listed in the Diognostic Results
Summary field to indicate whether the probe diagnostic is
completed successfully or not.
6. If you want to review all Reports to ensure the probe is fully
functional and has no damaged elements, go to In the Insite
ExC > Service Desktop > Diags > Diags History to
check the probe diagnostic results.
7-52 System view Versana Active – Basic Service Manual
5808595-100 English Rev.8
Network and Common Diagnostics
7-6-3-6-1e-PAT(continued)
7. All the probe diagnostics you have run will be displayed in
Runs field. Select one and press Get History button, the
corresponding reports will be shown in the Diagnostic
Results History field.
8. Press Details button if you want to see the detailed Reports
of the selected diagnostic.
NOTE: The above detailed information is just for reference and not
used to decide probe defect or not.
CAUTION Reboot the system after the probe diagnostics.
Versana Active – Basic Service Manual System view 7-53
5808595-100 English Rev.8
Diagnostics/Troubleshooting
7-6-3-6-2 Supported probes
Table 7-11: Supported probes
Item Probe Name HCAT
1. 4C-RS H4000SR
2. 8C-RS H40402LS
3. E8C-RS H40402LN
4. E8Cs-RS H48062AF
5. 9L-RS H40442LL
6. 3Sc-RS H45041DL
7. 6S-RS H45021RP
8. 12S-RS H44901AB
9. 12L-RS H40402LY
10. LK760-RS H44901AF
Note: The
probe is for
veterinary use.
11. L8-18i-RS H40462LF
12. L6-12-RS H48062AC
7-6-3-6-3 Restart the system after diagnostics
Always shutdown the system and reboot after a diagnostics
session.
7-54 System view Versana Active – Basic Service Manual
5808595-100 English Rev.8
Troubleshooting
7-7 Troubleshooting
7-7-1 Console Troubleshooting
7-7-1-1 Bootup Sequence Theory
Figure 7-44. Bootup Sequence
Versana Active – Basic Service Manual System view 7-55
5808595-100 English Rev.8
Diagnostics/Troubleshooting
7-7-1-2 System Doesn’t Boot (Hang-up)
Table 7-12: Hang-up black screen diagnostic table
KBD On/
Off
button Checklist (only
LED2 LED1 HDD LED LED for reference) Note
Blink Blink Slowly OFF Normal status
Before Slowly
pressing
power Not Blink Not Blink OFF 1. Check ACDC 1. No power supply
On/Off adaptor and to system.
button related cable 2. CWI internal logic
2. Check battery error.
3. Check CWI PWA
After Blink Blink Slowly Not Green 1. Check KBD 1. KBD board LED
pressing Slowly board failure
power 2. Check KBD cable 2. KBD cable failure
On/Off 3. Check CWI PWA 3. CWI board boot
button, up failure
the
system Blink Blink 1. Check CWI PWA 1. Remove eDP
monitor Quickly Quickly 2. Check the cable from CWI
still monitor and PWA. Then power
keeps related eDP on system and
black. cable observe the LED1
(After at and LED2 status
least 2 again.
minutes)
Blink Blink Slowly Green 1. Check MST PWA 1. Remove MST
Slowly 2. Check CWI PWA board from CWI
board. Then
power on system
and observe the
LED1 and LED2
status again.
Blink OFF Blink when Green 1. Check CWI PWA 1. CPU PWM_EN
Slowly reading and signal failure.
writing data. 2. Connect a normal
external monitor to
HDMI port.
Blink ON Green 1. Check eDP cable 1. Connect a normal
Slowly and monitor external monitor to
connection HDMI port.
2. Check eDP cable
3. Check monitor
7-56 System view Versana Active – Basic Service Manual
5808595-100 English Rev.8
Chapter 8
Replacement Procedures
This chapter describes how to remove and install, or
replace, modules and subsystems in the Versana
Active. It also includes instructions for installing and
re-installing the software.
Versana Active – Basic Service Manual System view 8-1
5808595-100 English Rev.8
Replacement Procedures
8-1 Overview
8-1-1 Contents in this chapter
• 8-1 ‘Overview’ on page 8-2
• 8-2 ‘Warnings and important information’ on page 8-3
• 8-3 ‘Disassembly/Re-assembly’ on page 8-5
• 8-4 ‘Loading the software’ on page 8-9
8-2 System view Versana Active – Basic Service Manual
5808595-100 English Rev.8
Warnings and important information
8-2 Warnings and important
information
8-2-1 Warnings
WARNING Energy Control and Power Lockout for Versana Active.
When servicing parts of the Ultrasound system where there is
exposure to voltage greater than 30 volts:
1. Follow LOCK OUT/TAG OUT procedures.
2. Turn off the breaker.
3. Unplug the Ultrasound system.
4. Maintain control of the Ultrasound system power plug.
5. Wait for at least 30 seconds for capacitors to discharge as
there are no test points to verify isolation.
6. Remove/disconnect the battery, if present.
Ultrasound System components may be energized.
WARNING Because of the limited access to cabinets and equipment in the
field, placing people in awkward positions, GE has limited the
lifting weight for one person in the field to 16 KG (35 LBS).
Anything over 16 KG (35 LBS) requires 2 people.
WARNING DO NOT touch any boards with integrated circuits prior to
taking the necessary ESD precautions.
Always connect yourself, via an arm-wrist strap, to the advised
ESD connection point located on the rear of the Ultrasound
system (near the power connector).
Follow general guidelines for handling of electrostatic sensitive
equipment.
Versana Active – Basic Service Manual System view 8-3
5808595-100 English Rev.8
Replacement Procedures
8-2-1 Warnings(continued)
NOTE: Use an ESD compatible work space or the ESD-kit during parts
replacement.
WARNING The waste of electrical and electronic equipment must not be
disposed as unsorted municipal waste and must be collected
separately.
Please contact the manufacturer or other authorized disposal
company to decommission your equipment.
8-2-2 Returning/shipping probes and repair parts
Equipment being returned must be clean and free of blood and
other infectious substances.
GE policy states that body fluids must be properly removed from
any part or equipment prior to shipment. GE employees, as well
as customers, are responsible for ensuring that parts/equipment
have been properly decontaminated prior to shipment. Under no
circumstance should a part or equipment with visible body fluids
be taken or shipped from a clinic or site (for example, body coils
or an ultrasound probe). The purpose of the regulation is to
protect employees in the transportation industry, as well as the
people who will receive or open this package.
NOTE: The US Department of Transportation (DOT) has ruled that
“items that were saturated and/or dripping with human blood
that are now caked with dried blood; or which were used or
intended for use in patient care” are “regulated medical waste”
for transportation purposes and must be transported as a
hazardous material.
NOTE: Please remove the battery pack before system shipment to
avoid any potential danger.
8-4 System view Versana Active – Basic Service Manual
5808595-100 English Rev.8
Disassembly/Re-assembly
8-3 Disassembly/Re-assembly
8-3-1 Warning and Caution
WARNING ONLY QUALIFIED SERVICE PERSONNEL SHOULD
REMOVE ANY COVERS OR PANELS. ELECTRICAL
HAZARDS EXISTS AT SEVERAL POINTS INSIDE.
BECOME THOROUGHLY FAMILIAR WITH ALL
HAZARDOUS VOLTAGES AND HIGH CURRENT
LEVELS TO AVOID ACCIDENTAL CONTACT
WARNING Remove/disconnect the battery before disassembling or
re-assembling the parts.
CAUTION Do not wear the ESD wrist strap when you work on live circuits
and more than 30V peak is present.
Versana Active – Basic Service Manual System view 8-5
5808595-100 English Rev.8
Replacement Procedures
8-3-2 Tools needed for servicing Versana Active
Table 8-1: Standard tools list for Versana Active
Screwdriver
No Part Name Part No. QTY Screw Description Description
1 screw 2327785 5 D2 SCREW M2x4, NYLOK Common Phillips
Screwdriver
2 screw 5801820 57 SCREW FH Common Phillips
M2.5x5-NL_BLACK Screwdriver
3 screw 5138465 2 Screw FH M2.5x5-NL Common Phillips
Screwdriver
4 screw 2327793 54 D2 SCREW SJ2836-87 Common Phillips
M3x8 Screwdriver
5 screw 2327766 5 Screw M3x5 Common Phillips
Screwdriver
6 screw 5478161 34 Taping SCREW M3x6 Common Phillips
Screwdriver
7 screw 5138468 3 Screw BN5687 M3x10_NL Common Phillips
Screwdriver
8 screw 5162727 6 D2 SCREW BN5687 M3x25 Common Phillips
Screwdriver
9 screw 5237561 4 Screw GB T9074.4-1988 Common Phillips
M4x12 Screwdriver
10 screw 5826240 4 Screw M3x10L_Zn Common Phillips
Screwdriver
NOTE: Please use the correct Screwdrivers listed in Table 8-1.
8-6 System view Versana Active – Basic Service Manual
5808595-100 English Rev.8
Disassembly/Re-assembly
8-3-3 Overview of Versana Active
Montior Assy
Keyboard Assy
Bottom Assy
Figure 8-1. System Overview
Versana Active – Basic Service Manual System view 8-7
5808595-100 English Rev.8
Replacement Procedures
8-3-3 Overview of Versana Active(continued)
1. Port for DC In (AC Adapter) 5. 2 general USB 3.0 prots
2. 2 general USB 2.0 ports 6. 1 Probe Connector Port
3. Network Port 7. Probe Connector Locking Level
4. HDMI port 8. Security Lock
8-8 System view Versana Active – Basic Service Manual
5808595-100 English Rev.8
Loading the software
8-4 Loading the software
8-4-1 Purpose of this section
This section describes how to reinstall software on Versana
Active.
8-4-2 Customer provided prerequisite
• Formatted and labelled media for Images storage.
• Formatted and labelled media for Patient Archive and
Presets (User Defined Settings).
• Password for the user ADM.
8-4-3 Data Management - moving all images
CAUTION An error, or a power loss may occur.
Always backup the Patient Archive and the Presets (System
Configurations) before loading the software!
In order to complete a successful restore of the Patient
Database, as needed after a hard disk replacement, or if all the
content on the hard disk has been erased, the images must be
moved away from Versana Active before doing backup of the
Patient Database.
Depending on the location set-up, either move the images to a
remote server or to removable media like DVD or CD discs.
• Move the images to a remote server or to removable media.
For instructions, please see “Disk management” in the Basic
User Manual/User Guide.
Versana Active – Basic Service Manual System view 8-9
5808595-100 English Rev.8
Replacement Procedures
8-4-4 Backing up the Patient Archive and System Configurations
CAUTION An error, or a power loss may occur.
Always backup the Patient Archive and the Presets (System
Configurations) before loading the software!
In order to complete a successful restore of the Patient
Database, as needed after a hard disk replacement, or if all the
content on the hard disk has been erased, the images must be
moved away from Versana Active before doing backup of the
Patient Database.
Depending on the location set-up, either move the images to a
remote server or to removable media like DVD or CD discs.
• Backup the Patient Archive and System Configurations.
8-4-5 Restoring up the Patient Archive and System Configurations
NOTE: It is not suggested to manually delete the files in
D:\Scanner\target\resources\userdefs.
WARNING To avoid not being able to connect to Local Archive,
connecivity.res and IPSave in
“D:\Scanner\target\resources\userdefs” should not be deleted.
If they are deleted, please rewirte the serial number.
8-10 System view Versana Active – Basic Service Manual
5808595-100 English Rev.8
Loading the software
8-4-6 Recording important settings and parameters
8-4-6-1 Overview
CAUTION An error, or a power loss may occur.
It is considered to be best practice to always keep a record on
paper of the settings for the Versana Active. Verify if it is current
before you start to load software!
Always keep a record of the settings for the Versana Active on
paper. Verify if it is current before starting a software loading! If
needed, record the settings.
8-4-7 Data Backup
NOTE: The screen graphics in this manual are only for illustrational
purposes. Actual screen output may differ with different users'
systems.
CAUTION An error, or a power loss may occur.
Always backup the Patient Archive and the Presets (System
Configurations) before loading the software!
NOTE: For the upgrade option Load the complete disk or Load the
bootable C: partition only, the information for Computer name
and IP setting will be lost. Before upgrade, backup these
information.
Versana Active – Basic Service Manual System view 8-11
5808595-100 English Rev.8
Replacement Procedures
8-4-7 Data Backup(continued)
1. Record the information for Computer name and IP setting in
Utility -> Connectivity -> TCP/IP. Refer to Table 8-2 on
page 8-12.
• If “Enable DHCP” is not selected, record all the
information about IP setting. Refer to a) in Figure 8-2 on
page 8-12.
• If “Enable DHCP” is selected, only record Computer
name and Network Speed. Refer to b) in Figure 8-2 on
page 8-12.
Table 8-2: Record Table
Item Name Setting
Computer Name
IP-Address
Subnet Mask
Default Gateway
Network Speed
Figure 8-2. Record IP Setting
8-12 System view Versana Active – Basic Service Manual
5808595-100 English Rev.8
Loading the software
8-4-7 Data Backup(continued)
2. Record the installed option keys in Utility -> Admin ->
System Admin.
Figure 8-3. Option Key
3. Insert the backup media. Go to Utility -> System ->
Backup/Restore -> Media to select the media.
Figure 8-4. Media Menu
Versana Active – Basic Service Manual System view 8-13
5808595-100 English Rev.8
Replacement Procedures
8-4-7 Data Backup(continued)
4. Go to Utility -> System -> Backup/Restore, select Patient
Archive, User Defined Configuration and Service under
Backup by placing a check mark in front of them. Then
select Backup to backup the information.
Figure 8-5. Backup Menu
8-14 System view Versana Active – Basic Service Manual
5808595-100 English Rev.8
Loading the software
8-4-7 Data Backup(continued)
5. Select OK to backup the system information when the
following pop-up warning windows display.
NOTE: After Patient Archive, User Defined Configuration and
Service backup, remove all the external USB devices.
Figure 8-6. Backup Confirmation message
6. Go to Utility -> System -> General, record the Preset
Region and the Language. Then select Regional Options.
Figure 8-7. Preset region
Versana Active – Basic Service Manual System view 8-15
5808595-100 English Rev.8
Replacement Procedures
8-4-7 Data Backup(continued)
7. In Format tab, record the Format. In the Location tab,
record the current location. And in the Administrative ->
Change system locale..., record current system locale.
Figure 8-8. Region and Language
8-16 System view Versana Active – Basic Service Manual
5808595-100 English Rev.8
Loading the software
8-4-7 Data Backup(continued)
8. Press Patient key on the control panel, and then select
Data Transfer. Select the task as Export and specify the
destination to backup the patient information and images.
Figure 8-9. Data Transfer
9. Select Select All, and then select Transfer to backup all the
patient information and images.
Figure 8-10. Export Patient Information
Versana Active – Basic Service Manual System view 8-17
5808595-100 English Rev.8
Replacement Procedures
8-4-8 Loading the System Software
WARNING While the software install procedure is designed to
preserve data, you should save any patient data, images,
system setups and customer presets to CD, DVD, USB
Flash Drive, or USB Hard Disk before doing a software
upgrade.
NOTE: Before loading the system software, please ensure that the
power can be continuously supplied and there is no risk of
power cut off during loading procedure.
NOTE: Before loading/reload the system software, please change
system language to English, refer to Figure 3-58 on page 3-67.
Otherwise, there will be garbage on the system after software
reload/loading.
There is one method to load the system software:
• Load the system software with USB memory stick.
NOTE: Find the system software USB memory stick in the
accessory box.
8-18 System view Versana Active – Basic Service Manual
5808595-100 English Rev.8
Loading the software
8-4-8-1 Loading the System Software with USB memory stick
This section describes how to upgrade the software.
1. Insert the Upgrade USB memory stick labeled “System &
Application Software” to the USB port of the system.
2. Properly turn off the system by momentarily pressing the
Power On/Off Switch. Then select Shutdown in the System
Exit Window.
NOTE: If the system does not shutdown normally, hold down the
Power On/Off Switch until the light turns off.
3. Power on the system and it will detect the USB memory
stick automatically.
NOTE: A window will pop out. Do not close the window, or the
upgrade process will be terminated.
4. Select the option Load the complete disk or Load the
bootable C: partition only or Only Reload/Upgrade
Application Software for software upgrade. Or select Exit
to exit the upgrade process.
NOTE: For updating software version to R1.0.4, it is required to
select Load the complete disk for software upgrade.
Figure 8-11. Upgrade instruction
Versana Active – Basic Service Manual System view 8-19
5808595-100 English Rev.8
Replacement Procedures
8-4-8-1 Loading the System Software with USB memory stick(continued)
• Load the complete disk: the complete disk will be
loaded. This option is recommended for application
software upgrade.
WARNING If selecting Load the complete disk, all existing software and
data will be erased. If backup has not been performed, all data
like Patient Data, System Configuration and User
Configurations (Customer Presets) will be lost. Please ensure
that any patient data on the disk has been backed up before
upgrading the system.
NOTE: This option is used by service engineer only.
• Load the bootable C: partition only: this option is
intended for recovery of a system that will not boot up.
All patient data is preserved.
NOTE: While the software installation procedure is designed to
preserve data, select choice Load the bootable C:
partition only to format disk C.
• Only Reload/Upgrade Application Software: the
application software will be loaded/upgraded only. This
option is recommended for application software
upgrade or reload. The software upgrade kit will
automatically detect if the system compatible with this
function and complete upgrading.
NOTE: If the current system base image does not support the
application version of the upgrade USB disk, a message
will be displayed on the screen and cancelled upgrading
automatically.
8-20 System view Versana Active – Basic Service Manual
5808595-100 English Rev.8
Loading the software
8-4-8-1 Loading the System Software with USB memory stick(continued)
5. If Load the complete disk is selected, a confirmation
window will pop out, then select Execute to continue.
NOTE: Before loading the complete disk, please ensure that any
patient data on the disk has been backed up.
Figure 8-12. Confirmation Window
6. System USB memory stick will be loading. Wait for the
software installation to complete. Status bar on the screen
indicates the progress (about 30 minutes).
WARNING Do not interrupt the software loading at any time.
Versana Active – Basic Service Manual System view 8-21
5808595-100 English Rev.8
Replacement Procedures
8-4-8-1 Loading the System Software with USB memory stick(continued)
Figure 8-13. Loading Process
8-22 System view Versana Active – Basic Service Manual
5808595-100 English Rev.8
Loading the software
8-4-8-1 Loading the System Software with USB memory stick(continued)
7. The system will display upgrading result and shutdown
automatically within 30 seconds. Or click the Shutdown in
the screen to shut down the system immediately.
Figure 8-14. System upgrade complete
If the upgrade fails, select Exit to exit the upgrade process,
then remove the USB memory stick. Insert the USB memory
stick again and repeat the upgrade process from step 2 on
page 8-19.
Figure 8-15. System upgrade fail
Versana Active – Basic Service Manual System view 8-23
5808595-100 English Rev.8
Replacement Procedures
8-4-8-1 Loading the System Software with USB memory stick(continued)
8. Remove USB memory stick. Then press Power On/Off
switch to power on the system.
NOTE: Remove the USB memory stick before the system restarts.
If you do not remove the USB memory stick, the software
system upgrading process repeats when the system boots
up.
NOTE: Ensure the USB memory stick is properly and securely
connected. Once the USB memory stick is accidentally
disconnected from the system during the upgrading
process, the error message will pop up: “The volume for a
file has been externally altered so that the opened file is no
longer vaild.” Insert the USB memory stick again and restart
the system to run the upgrading process from step 3 on
page 8-19.
8-4-8-2 Rewrite the Serial Number
If selected to load the complete disk during the software loading
process, when powering the system, the system will indicate to
rewrite the serial number.
8-24 System view Versana Active – Basic Service Manual
5808595-100 English Rev.8
Loading the software
8-4-8-3 Set Password
After the serial number is reset, the system will shutdown
automatically. Power on the system and complete the password
setting for use. For more information, please refer to 3-9-1 ‘EZ
configuration Wizard’ on page 3-58.
NOTE: For R1.0.3, Drive D password and system password setting is
required when turning on the system for the first time or after the
software installation.
NOTE: For R1.0.4 and higher, selecting password policy level, ADM
password setting, Disk Encryption setting, System Password
setting is required when turning on the system for the first time
or after the software installation.
NOTE: Software upgrade will cause password reset, see Table 8-3 for
more information.
Table 8-3: Password Reset Policy
Disk Encryption System ADM User Database
System Upgrade password password password password
Whole disks Yes Yes Yes Yes
Only C disk No Yes No No
Reload Apps No No No No
NOTE: Please save the system password properly. User is required to
provide the system password to back office for remote
connection.
Versana Active – Basic Service Manual System view 8-25
5808595-100 English Rev.8
Replacement Procedures
8-4-8-4 Secure Wipe
Secure wipe is intended to erase all the patient data with the
software on the system before the system will be shipped for
service.
NOTE: This tool is not BAM approved.
NOTE: Before starting this procedure, remove all probes and
peripherals and remove them from the system.
NOTE: While it is believed to be unnecessary, it would not hurt to
disconnect the system from the network and remove all
transducer.
NOTE: Please ensure AC adapter is connected during system upgrade!
1. Insert the USB memory stick labeled “System & Application
Software” to the system.
2. Properly turn off the scanner by momentarily pressing the
Power On/Off Switch. In System-Exit window, select
Shutdown to shutdown the system.
NOTE: If the system will not shutdown normally, hold down the
Power On/Off Switch until the light turns off.
3. Power on the system. The system will detect the USB
memory stick automatically.
8-26 System view Versana Active – Basic Service Manual
5808595-100 English Rev.8
Loading the software
8-4-8-4 Secure Wipe(continued)
4. Select Secure Wipe. Or select Exit to exit the process.
Figure 8-16. Upgrade screen
5. The system indicates all data will be erased, select Execute
to continue.
Figure 8-17. Confirm Dialog
NOTE: All the patient data cannot be recovered after wipe process.
Versana Active – Basic Service Manual System view 8-27
5808595-100 English Rev.8
Replacement Procedures
8-4-8-4 Secure Wipe(continued)
6. The process may take twenty minutes or more.
Figure 8-18. Wiping Process
7. The system will shutdown automatically when the wiping
progress completes.
NOTE: As the SSD is empty after secure wipe, the system cannot
boot up. The software should be loaded first after the wipe
process.
8-28 System view Versana Active – Basic Service Manual
5808595-100 English Rev.8
Loading the software
8-4-8-5 Software Version check out
8-4-8-5-1 Functional Check-out
1. Power on Versana Active system and wait until system
booting to scanning screen.
NOTE: If selected to load C Disk only when loading the system
software, the system will display a screen to restore
Computer name before entering the scanning screen.
2. Press Utility on the control panel.
3. Select the System -> About and check whether the
software version is right.
Figure 8-19. Software version
Versana Active – Basic Service Manual System view 8-29
5808595-100 English Rev.8
Replacement Procedures
8-4-8-6 Option Strings Check
NOTE: After the system software loading completion, please check the
option strings to ensure that the options are activated and
working.
1. Reboot the system.
2. Press Utility -> Admin, the following dialog is displayed.
Select Acknowledge to continue.
Figure 8-20. Notification Window
3. Login to the Versana Active for the first time. Refer to
4-2-5 ‘Logging on to Versana Active as “ADM”’ on
page 4-11.
8-30 System view Versana Active – Basic Service Manual
5808595-100 English Rev.8
Loading the software
8-4-8-6 Option Strings Check(continued)
4. Enter Utility -> Admin-> System Admin, ensure that all the
installed option keys are displayed and the status of Options
are valid.
• The status “Permanent” means the option keys are
activated and working.
Figure 8-21. Software Option
Versana Active – Basic Service Manual System view 8-31
5808595-100 English Rev.8
Replacement Procedures
8-4-8-7 Reload the Correct Preset Region
NOTE: After the software upgrade process, the system language and
region preset will be set as the default. Change the settings if
needed.
NOTE: Refer to step 6 on 8-15 and step 7 on 8-16 for the system
Region Preset and Language settings.
1. When the system is powered on, go to Utility -> System ->
General. Select Regional Options.
Figure 8-22. Preset Region
2. Under Formats select the desired language.
Figure 8-23. Formats selection
8-32 System view Versana Active – Basic Service Manual
5808595-100 English Rev.8
Loading the software
8-4-8-7 Reload the Correct Preset Region(continued)
3. Under Location, select the desired location.
Figure 8-24. Location selection
4. Under Administrative, select Change system locale....
Figure 8-25. Location selection
Versana Active – Basic Service Manual System view 8-33
5808595-100 English Rev.8
Replacement Procedures
8-4-8-7 Reload the Correct Preset Region(continued)
5. Select Apply when below message displays.
Figure 8-26. Change Regional Options
6. Select the language under Current system locale, then
select OK.
Figure 8-27. Set Language
8-34 System view Versana Active – Basic Service Manual
5808595-100 English Rev.8
Loading the software
8-4-8-7 Reload the Correct Preset Region(continued)
7. Select Cancel not to restart the system.
Figure 8-28. Restart request
8. Select Close to close the window.
Figure 8-29. Installed service
Versana Active – Basic Service Manual System view 8-35
5808595-100 English Rev.8
Replacement Procedures
8-4-8-7 Reload the Correct Preset Region(continued)
9. Select Cancel to return to system setting.
Figure 8-30. Installed service
10. In Utility -> System -> General, select the language as
desired, and then select Save.
Figure 8-31. Language
NOTE: For R1.0.4 and higher, keep Input Language the same as
system language, otherwise corrupted characters will incur.
8-36 System view Versana Active – Basic Service Manual
5808595-100 English Rev.8
Loading the software
8-4-8-7 Reload the Correct Preset Region(continued)
11. Select Restart now to restart the system.
Figure 8-32. Add Input Language
12. When the system boots up, the system appears in the
selected language.
NOTE: To have the settings take effect, you MUST restart the
system.
NOTE: Press Alt+Shift to change the input language.
Versana Active – Basic Service Manual System view 8-37
5808595-100 English Rev.8
Replacement Procedures
8-4-8-8 Configuration Restore
1. When the system is powered on, go to Utility ->
Connectivity -> TCP/IP.
• If the original selection is that the "Enable DHCP" is
selected, the selection is restored by default and the
system will automatically get the IP address.
Figure 8-33. Enable DHCP
• If the original selection is that the "Enable DHCP" is not
selected, please uncheck “Enable DHCP”. Input the
information about IP setting which have been recorded.
Figure 8-34. Disable DHCP
8-38 System view Versana Active – Basic Service Manual
5808595-100 English Rev.8
Loading the software
8-4-8-8 Configuration Restore(continued)
2. Select Save, then the following pop-up window will display.
Select Restart later.
Figure 8-35. Question Window
3. If Load the complete disk is selected for software upgrade,
the user is required to restore the Patient Archive and
System Configurations.
Insert the media which is used to back-up.
4. Select System, then select Backup/Restore.
5. In the Media field, select the media. Refer to Figure 8-4 on
page 8-13.
6. Restore user defined configuration. There are 2 options.
• If the user would restore all user defined configuration,
in the Restore field, select User Defined
Configuration.Then select Restore button in the
Restore field.
NOTE: If the user requires to restore all the User Defined
Configuration, there is no need to select all the items of
the Detailed Restore of User Defined to restore.
Figure 8-36. Restore all user defined configuration
Versana Active – Basic Service Manual System view 8-39
5808595-100 English Rev.8
Replacement Procedures
8-4-8-8 Configuration Restore(continued)
Then the following pop-up Warning message will
display, then select OK to continue.
Figure 8-37. Question Message
• If the user would not restore all user defined
configuration, in the Detailed Restore of User Defined
field , select the items the user would like to
restore.Then select Restore button in the Detailed
Restore of User Defined field.
NOTE: According to the requirements from the User, restore
the items in Detailed Restore of User Defined.
Figure 8-38. Detailed Restore of User Defined
8-40 System view Versana Active – Basic Service Manual
5808595-100 English Rev.8
Loading the software
8-4-8-8 Configuration Restore(continued)
During the restore process, the following pop-up
message will display. Press OK to continue. Refer to
Figure 8-39 on page 8-41 as an example.
NOTE: How many warning message windows show up
depends on how many items of Detailed Restore of
User Defined are selected to restore.
Figure 8-39. Restore Warning Message
7. After restoring the User Defined Configuration, the System
will restart.
Versana Active – Basic Service Manual System view 8-41
5808595-100 English Rev.8
Replacement Procedures
8-4-8-8 Configuration Restore(continued)
8. After the system is powered on, go to Utility -> System ->
Backup/Restore. Select Patient Archive, User Defined
Configuration and Service under Restore field.
NOTE: If the user selects Patient Archive, the patient data will be
restored but the exam images might be damaged thus
unable to read.
NOTE: If the user already restores the detailed User Defined
Configuration in step 6 on 8-39, DO NOT select User
Defined Configuration in this step.
Figure 8-40. Restore Menu
9. Select Restore. Then the following pop-up Warning
message will display, then select OK to continue.
Figure 8-41. Warning Message
8-42 System view Versana Active – Basic Service Manual
5808595-100 English Rev.8
Loading the software
8-4-8-8 Configuration Restore(continued)
10. Then the following pop-up Warning message will display,
then select OK to continue.
Figure 8-42. Question Message
11. During the restoring process, the following pop-up message
will display. Press Ok to continue.
Figure 8-43. Warning Message
NOTE: If User Defined Configuration is not selected to restore in
step 8 on 8-42, the warning message (b) in Figure 8-43 on
page 8-43 will not display.
Versana Active – Basic Service Manual System view 8-43
5808595-100 English Rev.8
Replacement Procedures
8-4-8-8 Configuration Restore(continued)
12. Press Patient key on the control panel, and then select
Data Transfer. Select the task as Import and select the
source as where the patient information is exported to.
Figure 8-44. Data Import
13. Select Select All, and then select Transfer to restore all the
patient information and images.
Figure 8-45. Data Transfer
8-44 System view Versana Active – Basic Service Manual
5808595-100 English Rev.8
Loading the software
8-4-8-8 Configuration Restore(continued)
14. Then the following pop-up question message will display,
select YesToAll to continue.
Figure 8-46. Overwrite Question Message
15. The following pop-up warning will display, select Ok to
continue.
Figure 8-47. Overwrite Warning
Versana Active – Basic Service Manual System view 8-45
5808595-100 English Rev.8
Replacement Procedures
8-4-8-8 Configuration Restore(continued)
16. The overwrite process is completed.
Figure 8-48. Overwrite Process
8-46 System view Versana Active – Basic Service Manual
5808595-100 English Rev.8
Loading the software
8-4-8-9 Probe Recognition Check
NOTE: After the system software loading completion, please check to
ensure that the system can recognize the probes.
Plug in the probe. In scanning mode, the probe information is
displayed on the right top location of the screen. About the
probe specification for intended use on Versana Active.
Plug in at least one of each type of the probes and check if each
of the probes is recognized and the probe information is
displayed correctly.
Figure 8-49. Probe identification
Versana Active – Basic Service Manual System view 8-47
5808595-100 English Rev.8
Replacement Procedures
8-4-8-10 Peripheral Device Check
Check to ensure that all the peripheral devices work properly.
For instruction of peripheral device check, See
4-4-18 ‘Peripheral checks’ on page 4-72 for more information.
8-4-8-11 Reinstall DICOM Devices
Reinstall any DICOM devices used by the customers and check
to ensure these DICOM devices work properly.
The instruction about installing DICOM devices is not
incorporated in this manual. To access the instruction about
installing DICOM devices please refer to another manual Basic
User Manual. Please use the latest revision of this document.
8-48 System view Versana Active – Basic Service Manual
5808595-100 English Rev.8
Chapter 9
Renewal Parts
This chapter lists the renewal parts available for the
Versana Active.
Versana Active – Basic Service Manual System view 9-1
5808595-100 English Rev.8
Renewal Parts
9-1 Overview
9-1-1 Contents in this chapter
• List of Abbreviations
• Renewal Parts Lists
9-2 System view Versana Active – Basic Service Manual
5808595-100 English Rev.8
List of Abbreviations
9-2 List of Abbreviations
Table 9-1: List of Abbreviations
ABBREVIATION DESCRIPTION
3D THREE DIMENSIONAL
Assy ASSEMBLY
FRU Field Replacement Unit
CRU Customer Replacement Unit
KBD Keyboard Assy
LCD Liquid Crystal Display
BnV Brightness and Volume
MST Master Board
CWI CPU / WDC / IO Board. WDC is DC Power Board for
Wukong Platform.
Versana Active – Basic Service Manual System view 9-3
5808595-100 English Rev.8
Renewal Parts
9-3 Renewal Parts Lists
9-3-1 Operator Console Assy
Figure 9-1. Operator Console Assy
9-4 System view Versana Active – Basic Service Manual
5808595-100 English Rev.8
Renewal Parts Lists
9-3-2 Cart
Figure 9-2. Cart
9-3-3 Renewal Parts List
Table 9-2: Renewal Parts list
Section Page Number
Probe 9-6
Peripheral 9-7
Power Cord 9-9
Manuals 9-11
Versana Active – Basic Service Manual System view 9-5
5808595-100 English Rev.8
Renewal Parts
9-3-4 Probe
Table 9-3: Probes for Versana Active
Commercial Center Image
Part Part Frequency Replaced
Item Part Name Number Number (MHz) By
800 4C-RS 5488477 H4000SR 3.1 ± 10%
801 8C-RS 5499508 H40402LS 6.5 ± 20%
802 E8C-RS 5499516 H40402LN 6.5 ± 20%
803 E8Cs-RS 5670375 H48062AF 6.5 ± 20%
804 9L-RS 5499511 H40442LL 5.3 ± 20%
805 3Sc-RS 5433833 H45041DL 2.75 ± 10%
806 6S-RS 5499316 H45021RP 4.5 ± 10%
807 12S-RS 5499321 H44901AB 7.75 ± 10%
808 12L-RS 5499501 H40402LY 7.5 ± 20%
809 LK760-RS 5548914 H44901AF 7.15 ± 10%
Note: The probe is for
veterinary use.
810 L8-18i-RS 5499609 H40462LF 9.5 ± 20%
811 L6-12-RS 5454332 H48062AC 7.75 ± 20%
9-6 System view Versana Active – Basic Service Manual
5808595-100 English Rev.8
Renewal Parts Lists
9-3-5 Peripheral
Table 9-4: Peripherals for Versana Active
Commercial
Item Part Number Part Number Description
Footswitch
900 5151236 H41882LD Footswitch FSU-1000
901 5338419 H41642LS Footswitch MKF 2-MED USB GP26
USB Stick
902 5831001 H48442BK USB Stick
Printer
903 5133106-2 H48542LY Sony UPD25 Color Printer Chinese kit
904 5133107-2 H48542LZ Sony UPD25 Color Printer USA kit
905 5133108-2 H48552LA Sony UPD25 Color Printer European kit
906 5133109-2 H48552LB Sony UPD25 Color Printer Japanese kit
907 5491253 H48312AN Sony UPD25 Color Printer Brazil kit
908 5151259-2 H48492AF UP-D898MD B/W Printer USA kit
909 5151261-2 H48492AG UP-D898MD B/W Printer Europe kit
910 5151262-2 H48492AH UP-D898MD B/W Printer China kit
911 5151263-2 H48492AJ UP-D898MD B/W Printer Japan kit
912 5495509-2 H48492AK UP-D898MD B/W Printer Brazil kit
913 NA NA HP Officejet Pro 200
ECG
914 NA H48502AR USB ECG Module (IEC)-MFG Germany
915 NA H41852LK USB ECG Module (AHA)-MFG Israel
916 NA H41852LL USB ECG Module (IEC)-MFG Israel
917 5129487 H48492AY ECG module from Norav Isral, not applies to Muslim
country and China
918 5149641 H41852LM ECG Assy with Chinese label
919 5146056 H48502AA ECG detachable cable AHA Type USA
920 5146739 H48502AB ECG detachable cable IEC type EURO and ASIA
921 5146055 NA USB cable for ECG
Others
Versana Active – Basic Service Manual System view 9-7
5808595-100 English Rev.8
Renewal Parts
Table 9-4: Peripherals for Versana Active
Commercial
Item Part Number Part Number Description
922 5434317-4 H48492AB 1TB mobile HDD-CRU
923 5449275-4 H48442BG Transcend TS8XDVDS-K DVDRW kit
924 5774524-S H48122BT Bluetooth Adaptor
Note: The HCAT and service part for Bluetooth Adaptor
is not orderable now.
925 5728576 H48832AC NetGear Wireless USB Adapter A6210 Kit-CRU
926 5792464-S H48242BC Isolation USB kit-CRU
System and Application Upgrade USB
927 5821415-3S NA Versana Active R1.0.2 System and Application
Upgrade USB
928 5821415-4S NA Versana Active R1.0.3 System and Application
Upgrade USB
929 5821415-5S NA Versana Active R1.0.4 System and Application
Upgrade USB
930 5821415-6S NA Versana Active R1.0.5 System and Application
Upgrade USB
931 5821415-7S NA Versana Active R1.0.6 System and Application
Upgrade USB
932 5821415-8S NA Versana Active R1.0.7 System and Application
Upgrade USB
933 5821415-9S NA Versana Active R1.0.8 System and Application
Upgrade USB
9-8 System view Versana Active – Basic Service Manual
5808595-100 English Rev.8
Renewal Parts Lists
9-3-6 Power Cord
Table 9-5: Power Cord for Versana Active
Part Commercial
Item Number Part Number Description
1000 5177123-2 H48482AF Europe Class AC powercord-CRU
1001 5176304-2 H48482AK China Class AC powercord-CRU
1002 5176773-2 H48482AH India class AC powercord-CRU
1003 5177195-2 H48482AC Argentina Class AC powercord-CRU
1004 5176907-2 H48482AG UK class AC powercord-CRU
1005 6736102-2 H48512AD PWR SPLY CRD ANZ 10A 250V STRAIGHT 2.5M
1006 5177154-2 H48482AD Switzerland AC powercord-CRU
1007 5177187-3 H48482AE AC Power Cord Australia and New Zealand Class-CRU
1008 5177146-2 H48482AL USA class AC powercord-CRU
1009 5400868-2 H48482AN Brazil Class AC powercord-CRU
1010 5176753-2 H48482AJ Israel class AC powercord-CRU
1011 5177126-2 H48482AB Japan class AC powercord for Cart-CRU
NOTE: Cable clip for Table 9-5 power cord should be installed in the
hole 1, refer to Figure 9-3.
Figure 9-3. Cable clip installation
Table 9-6: Power Cord for Versana Active
Part Commercial
Item Number Part Number Description
1012 6736103-2 H48502AT PWR SPLY CRD BRAZIL
1013 6736105-2 H48502AW PWR SPLY CRD EUROPE KOREA
Versana Active – Basic Service Manual System view 9-9
5808595-100 English Rev.8
Renewal Parts
Table 9-6: Power Cord for Versana Active
Part Commercial
Item Number Part Number Description
1014 6736109-2 H48502AZ PWR SPLY CRD ISRAEL
1015 6736111-2 H48512AA PWR SPLY CRD JAPAN
1016 6736112-2 H48512AB PWR SPLY CRD AFRICA
1017 6736101-2 H48512AC PWR SPLY CRD S ARGENTINA
1018 6736104-2 H48512AE PWR SPLY CRD CHINA
1019 6736107-2 H48512AF PWR SPLY CRD UK IRELAND
1020 6736108-2 H48512AG PWR SPLY CRD INDIA
1021 6736110-2 H48512AH PWR SPLY CRD ITALY
1022 6736115-2 H48532AY PWR SPLY CRD DENMARK HOSPITAL GRADE 10A
250V STRAIGHT 2.5M
NOTE: Cable clip for Table 9-6 power cord should be installed in the
hole 1, refer to Figure 9-4.
Figure 9-4. Cable clip installation
9-10 System view Versana Active – Basic Service Manual
5808595-100 English Rev.8
Renewal Parts Lists
9-3-7 Manuals
Table 9-7: Manuals for Versana Active
Commercial
Item Part Number Part Number Description
1100 5808732-200 H48412BS Versana Active Manual DVD
1101 5808599-100 H48412BY Versana Active Advanced Reference Manual English
version
1102 5808595-100 H48412BT Versana Active Basic Service Manual
1103 5808593-100 H48412BW Versana Active Basic User Manual English version
1104 5807952-100 H48412BA Versana Active User Guide English version
1105 5807952-101 H48422BB Versana Active User Guide French version
1106 5807952-106 H48422BC Versana Active User Guide Spanish version
1107 5807952-108 H48422BD Versana Active User Guide German version
1108 5807952-111 H48422BE Versana Active User Guide Italian version
1109 5807952-121 H48422BF Versana Active User Guide Dutch version
1110 5807952-127 H48422BG Versana Active User Guide Brazilian Portuguese version
1111 5807952-129 H48422BH Versana Active User Guide Estonian version
1112 5807952-131 H48432BR Versana Active User Guide Slovenian version
1113 5807952-140 H48422BJ Versana Active User Guide Japanese version
1114 5807952-141 H48412BZ Versana Active User Guide Simplified Chinese version
1115 5807952-142 H48422BK Versana Active User Guide Swedish version
1116 5807952-144 H48422BL Versana Active User Guide Korean version
1117 5807952-145 H48422BM Versana Active User Guide Russian version
1118 5807952-150 H48422BN Versana Active User Guide Polish version
1119 5807952-151 H48422BP Versana Active User Guide Greek version
1120 5807952-153 H48432BJ Versana Active User Guide Hungarian version
1121 5807952-154 H48422BR Versana Active User Guide Slovakian version
1122 5807952-155 H48422BS Versana Active User Guide Czech version
1123 5807952-159 H48422BT Versana Active User Guide Turkish version
1124 5807952-160 H48422BW Versana Active User Guide Danish version
1125 5807952-161 H48432BK Versana Active User Guide Norwegian version
1126 5807952-162 H48422BY Versana Active User Guide Finnish version
Versana Active – Basic Service Manual System view 9-11
5808595-100 English Rev.8
Renewal Parts
Table 9-7: Manuals for Versana Active
Commercial
Item Part Number Part Number Description
1127 5807952-165 H48422BZ Versana Active User Guide Bulgarian version
1128 5807952-167 H48432BA Versana Active User Guide Romanian version
1129 5807952-168 H48432BL Versana Active User Guide Croatian version
1130 5807952-174 H48432BB Versana Active User Guide Lithuanian version
1131 5807952-175 H48432BC Versana Active User Guide Latvian version
1132 5807952-176 H48432BD Versana Active User Guide Serbian version
1133 5807952-177 H48432BE Versana Active User Guide European Portuguese version
1134 5807952-180 H48432BM Versana Active User Guide Ukrainian version
1135 5807952-181 H48432BF Versana Active User Guide Indonesian version
1136 5807952-183 H48432BN Versana Active User Guide Vietnamese version
1137 5807952-184 H48432BH Versana Active User Guide Kazakh version
1138 5808652-100 H48412BA Versana Active Release Notes English version
1139 5808652-101 H48422BB Versana Active Release Notes French version
1140 5808652-106 H48422BC Versana Active Release Notes Spanish version
1141 5808652-108 H48422BD Versana Active Release Notes German version
1142 5808652-111 H48422BE Versana Active Release Notes Italian version
1143 5808652-121 H48422BF Versana Active Release Notes Dutch version
1144 5808652-127 H48422BG Versana Active Release Notes Brazilian Portuguese version
1145 5808652-129 H48422BH Versana Active Release Notes Estonian version
1146 5808652-131 H48432BR Versana Active Release Notes Slovenian version
1147 5808652-140 H48422BJ Versana Active Release Notes Japanese version
1148 5808652-141 H48412BZ Versana Active Release Notes Simplified Chinese version
1149 5808652-142 H48422BK Versana Active Release Notes Swedish version
1150 5808652-144 H48422BL Versana Active Release Notes Korean version
1151 5808652-145 H48422BM Versana Active Release Notes Russian version
1152 5808652-150 H48422BN Versana Active Release Notes Polish version
1153 5808652-151 H48422BP Versana Active Release Notes Greek version
1154 5808652-153 H48432BJ Versana Active Release Notes Hungarian version
1155 5808652-154 H48422BR Versana Active Release Notes Slovakian version
9-12 System view Versana Active – Basic Service Manual
5808595-100 English Rev.8
Renewal Parts Lists
Table 9-7: Manuals for Versana Active
Commercial
Item Part Number Part Number Description
1156 5808652-155 H48422BS Versana Active Release Notes Czech version
1157 5808652-159 H48422BT Versana Active Release Notes Turkish version
1158 5808652-160 H48422BW Versana Active Release Notes Danish version
1159 5808652-161 H48432BK Versana Active Release Notes Norwegian version
1160 5808652-162 H48422BY Versana Active Release Notes Finnish version
1161 5808652-165 H48422BZ Versana Active Release Notes Bulgarian version
1162 5808652-167 H48432BA Versana Active Release Notes Romanian version
1163 5808652-168 H48432BL Versana Active Release Notes Croatian version
1164 5808652-174 H48432BB Versana Active Release Notes Lithuanian version
1165 5808652-175 H48432BC Versana Active Release Notes Latvian version
1166 5808652-176 H48432BD Versana Active Release Notes Serbian version
1167 5808652-177 H48432BE Versana Active Release Notes European Portuguese
version
1168 5808652-180 H48432BM Versana Active Release Notes Ukrainian version
1169 5808652-181 H48432BF Versana Active Release Notes Indonesian version
1170 5808652-183 H48432BN Versana Active Release Notes Vietnamese version
1171 5808652-184 H48432BH Versana Active Release Notes Kazakh version
1172 5808599-101 H48432BP Versana Active Advanced Reference Manual French
version
Versana Active – Basic Service Manual System view 9-13
5808595-100 English Rev.8
Renewal Parts
9-14 System view Versana Active – Basic Service Manual
5808595-100 English Rev.8
Chapter 10
Care and Maintenance
This chapter describes Care and Maintenance on the
Ultrasound system and peripherals. These procedures
are intended to maintain the quality of the Ultrasound
system’s performance. Read this chapter completely
and familiarize yourself with the procedures before
performing a task.
Versana Active – Basic Service Manual System view 10-1
5808595-100 English Rev.8
Care and Maintenance
10-1 Overview
10-1-1 Contents in this chapter
• 10-1 ‘Overview’ on page 10-2
• 10-2 ‘Warnings’ on page 10-3
• 10-3 ‘Why do maintenance’ on page 10-4
• 10-4 ‘Maintenance task schedule’ on page 10-6
• 10-5 ‘Tools required’ on page 10-8
• 10-6 ‘System maintenance’ on page 10-12
• 10-7 ‘Electrical safety tests’ on page 10-21
• 10-8 ‘When there's too much leakage current …’ on
page 10-32
• 10-9 ‘Inspection Paperwork’ on page 10-34
• 10-10 ‘Electrical Safety Tests Log’ on page 10-36
10-2 System view Versana Active – Basic Service Manual
5808595-100 English Rev.8
Warnings
10-2 Warnings
DANGER BE SURE TO DISCONNECT THE ULTRASOUND SYSTEM
POWER PLUG AND OPEN THE MAIN CIRCUIT BREAKER
BEFORE YOU REMOVE ANY PARTS. BE CAUTIOUS
WHENEVER POWER IS STILL ON AND COVERS ARE
REMOVED.
CAUTION Practice good ESD prevention. Wear an anti–static strap when
handling electronic parts and even when disconnecting/
connecting cables.
CAUTION Do not pull out or insert circuit boards while power is on.
CAUTION Do not operate this Ultrasound system unless all board covers
and frame panels are securely in place. System performance
and cooling require this.
Versana Active – Basic Service Manual System view 10-3
5808595-100 English Rev.8
Care and Maintenance
10-3 Why do maintenance
10-3-1 Periodic maintenance inspections
It has been determined by engineering that your Versana Active
does not have any high wear components that fail with use,
therefore no Periodic Maintenance inspections are mandatory.
However, some customers’ Quality Assurance Programs may
require additional tasks and or inspections at a different
frequency than listed in this manual.
10-3-2 Keeping records
It is good business practice that ultrasound facilities maintain
records of periodic and corrective maintenance. The Ultrasound
Periodic Maintenance Inspection Certificate provides the
customer with documentation that the Ultrasound system is
maintained on a periodic basis.
A copy of the Ultrasound Periodic Maintenance Inspection
Certificate should be kept in the same room or near the
Ultrasound system.
10-4 System view Versana Active – Basic Service Manual
5808595-100 English Rev.8
Why do maintenance
10-3-3 Quality assurance
In order to gain accreditation from organizations such as the
American College of Radiology (USA), it is the customer’s
responsibility to have a quality assurance program in place for
each Ultrasound system. The program must be directed by a
medical physicists, the supervising radiologist/physician or
appropriate designee.
Routine quality control testing must occur regularly. The same
tests are performed during each period so that changes can be
monitored over time and effective corrective action can be
taken.
Testing results, corrective action and the effects of corrective
action must be documented and maintained on the site.
Your GE service representative can help you with establishing,
performing and maintaining records for a quality assurance
program. Contact GE for coverage and/or price for service.
Versana Active – Basic Service Manual System view 10-5
5808595-100 English Rev.8
Care and Maintenance
10-4 Maintenance task schedule
10-4-1 How often should maintenance tasks be performed?
The Care and Maintenance task schedule (provided in
Table 10-1 on page 10-6) specifies how often your Versana
Active should be serviced and outlines items requiring special
attention.
NOTE: It is the customer’s responsibility to ensure the Versana Active
care and maintenance is performed as scheduled in order to
retain its high level of safety, dependability and performance.
Your GE Service Representative has an in-depth knowledge of
your Versana Active and can best provide competent, efficient
service. Contact GE for coverage information and/or price for
service.
The service procedures and recommended intervals shown in
the Care and Maintenance Task Schedule assumes that you
use your Versana Active for an average patient load (10-12 per
day) and not use it as a primary mobile Ultrasound system
which is transported between diagnostic facilities.
NOTE: If conditions exist which exceed typical usage and patient load,
then it is recommended to increase the periodic maintenance
frequencies.
Table 10-1: Customer Care Schedule
Per
Facilities
Service at Indicated QA
Time Daily Weekly Monthly Program Notes
Clean Probes •* * or before each use
Inspect AC Mains Cable • Mobile Ultrasound
system: Check
Weekly
Inspect Cables and •
Connectors
Clean Console •
Clean Monitor •
10-6 System view Versana Active – Basic Service Manual
5808595-100 English Rev.8
Maintenance task schedule
Table 10-1: Customer Care Schedule (Continued)
Per
Facilities
Service at Indicated QA
Time Daily Weekly Monthly Program Notes
Clean Filters •
Console Leakage Current See Notes Twice Annually
Checks
Peripheral Leakage See Notes Twice Annually
Current Checks
Surface Probe Leakage See Notes Twice Annually
Current Checks
Endocavity Probe Leakage See Notes Quarterly Annually
Current Checks
Surgical Probe Leakage See Notes Quarterly Annually
Current Checks
Measurement Accuracy See Notes Twice Annually
Checks
Functional Checks See Notes also after corrective
maintenance
NOTE: The maintenance may require specialized equipment to
complete.
NOTE: The periodic maintenances are not mandatory. The table above
is for reference only.
Versana Active – Basic Service Manual System view 10-7
5808595-100 English Rev.8
Care and Maintenance
10-5 Tools required
NOTE: For a list of required tools for servicing the Versana Active, refer
to chapter 8.
10-5-1 Standard GE tool kit
The following is a description of the “Standard” GE tool kit in the
USA. Not all tools are required.
Table 10-2: Overview of GE-1 tool kit contents
Tool ID Description Tool ID Description
9-45358 Pliers Retaining Ring 9-XL9971MM Xcelite-hex Blade 1.27mm
9-4078 Scribe 9-XL9972MM Xcelite-hex Blade 1.5mm
9-44572 Wrench Open End 3/8 - 7/16 9-XL9973MM Xcelite-hex Blade 2 mm
9-44579 Wrench Open End 1/2 - 9/16 9-XL9974MM Xcelite-hex Blade 2.5mm
9-44579 Wrench Open End 1/2 - 9/16 9-XL9975MM Xcelite-hex Blade 3mm
9-45385 Pliers, Arc Joint 7 inch 9-XL9976MM Xcelite-hex Blade 4mm
9-45378 Pliers, Slip Joint 9-XL9977MM Xcelite-hex Blade 5mm
9-4518 Pliers, Long Nose, Miniature 9-XL991CM Handle
9-4518 Pliers, Long Nose, Miniature C2356E Screw starter - Kedman
Quick Wedge
9-44776 Ignition Wrench Set, 10 pc. BLBO Box - 18 Compartment
9-44601 Wrench, Adj., 4 inch DWL4283T Box - 5 Compartment
9-4151 Screwdriver, Blade, Stubby 9-41322 Pickup Tool, Claw type
9-41421 Screwdriver, Blade, Pocket 9-6757 6 pc Needle File Set
clip
9-41594 Screwdriver, Blade 1/8 in. × 4 9-9487 Utility Knife
in.
9-41581 Screwdriver, Blade 3/16 in. × 4 9-45341 Pliers Vice Grip 10 inch
in.
9-39451 20' Steel Tape, locking Spring 9-3001 Xacto Pen Knife
load
10-8 System view Versana Active – Basic Service Manual
5808595-100 English Rev.8
Tools required
Table 10-2: Overview of GE-1 tool kit contents (Continued)
Tool ID Description Tool ID Description
9-GH807 Ratchet, Offset, Slotted 9-HT62002 Solder Aid, Fork and Hook
68-412 Ratchet, Offset, Phillips 9-4099 Mirror, Round, Telescoping
9-GH130 Tapered Reamer 9-GH3001 Steel Rule Decimal 6 inch
9-41584 Screwdriver, slotted 1/4 in. × 6 9-GH300ME Steel Rule Metric 6 inch
in.
9-4118 Screwdriver, Phillips #2, 9-XL9920 Xcelite-hex Blade.050 inch
Stubby
9-41293 Screwdriver, Phillips #0 9-XL9921 Xcelite-hex Blade 1/16 inch
9-41294 Screwdriver, Phillips #1 9-XL9922 Xcelite-hex Blade 5/16 inch
9-41295 Screwdriver, Phillips #2 9-XL9923 Xcelite-hex Blade 3/32 inch
9-46677 Hex Keys, 20 pc., Metric 9-XL9924 Xcelite-hex Blade 1/8 inch
9-34701 1/4 in. Standard Socket set (19 9-XL9925 Xcelite-hex Blade 5/32 inch
pc)
9-43499 1/2 inch Socket 1/4 inch drive 9-XL9926 Xcelite-hex Blade 3/16 inch
9-4355 Flex Spinner 9-XL99764 Xcelite-hex Blade 7/64
9-43523 Breaker 9-XL99964 Xcelite-hex Blade 9/64
9-43531 6 inch Ext. 9-XLM60 Mini-screwdriver kit
9-65283 Case 8.5 in. × 4.5 in. × 2 in. 9-45072 Pliers 6 inch Diagonal
Deep
9-46696 Hex Keys 9-XL100X Wire Stripper/Cutter 5 inch -
100X
9-39829 Torpedo Level, Magnetic 9-XL87CG Pliers - very fine needle
nose-87CG
9-38461 Hammer, Ball Peen, 4 oz. 9-WEWDT-07 Weller-Soldering-Replacem
ent Tip(1)
9-4280 Universal Joint 1/4 inch 9-WS175-E Wiss - Surgical Scissors
9-WEW60P3 Weller - Soldering Iron, 3 wire KH174 Hemostat 5 inch Straight
9-WECT5B6 Weller - Soldering Iron Tip KH175 Hemostat 5 inch curved
9-WEWDP12 Weller - Desoldering Pump 9-Z9480121 Alignment tool (red)
93383 Flashlight Mini-Mag Lite (AAA
Bat.)
9-GH408 Tweezers
21576 Brush - Bristle
Versana Active – Basic Service Manual System view 10-9
5808595-100 English Rev.8
Care and Maintenance
Table 10-2: Overview of GE-1 tool kit contents (Continued)
Tool ID Description Tool ID Description
9-4516 Pliers 4 1/4 inch Diagonal
10-5-2 GE-2 tool kit
Table 10-3: Overview of GE-2 tool kit contents
GE-2 Sears Kit (#99034)
Tool ID Description Tool ID Description
9-45381 Pliers, Arc Joint 9 1/2 inch 9-44067 Socket 1 1/16 in. for 1/2 in.
drive
9-45092 Pliers, Linesman 8 1/2 inch 9-42679 Socket 10MM Hex for 1/2 in.
drive (2273333)
9-42882 Punch, Pin 3/32 inch 9-44262 Extension 10 inch for 1/2 in.
drive (2273405)
9-42884 Punch, Pin 5/32 inch 9-4258 3/8 inch to 1/2 inch Adapter
9-42886 Punch, Pin 1/4 inch 9-34374 3/8 inch Metric Socket Set -
12 PT
9-42973 Cold Chisel 1/2 inch 9-44311 16mm Socket 12 pt.
9-GH77 Center Punch Automatic 9-33485 Metal Socket Tray
9-GH890 File Handle, Adj. 9-33484 Metal Socket Tray
9-31276 File, Round, Bastard 8 inch 9-33484 Metal Socket Tray
9-31277 File, Half Round, Bastard 8 9-52068 Tap and Drill Set
inch
9-31263 File, Flat Mill 8 inch 9-52722 #6 Tap
21045C Close Quarter Saw 9-52723 #8 Tap
9-44604 Wrench, Adj. 10 inch High Speed Drill Set
9-41587 Screwdriver 5/16 inch × 8 inch #36 Drill
9-41586 Screwdriver, Stubby 5/16 inch #29 Drill
9-GH19512 Countersink 1/2 inch 9-44046 3/8 inch Socket Set
9-44741 12 PC Combination Wrench
Set
10-10 System view Versana Active – Basic Service Manual
5808595-100 English Rev.8
Tools required
10-5-3 Special tools, supplies and equipment used for maintenance
Table 10-4: Overview of tool requirements for periodic maintenance
Tool / kit Comments
Digital Volt Meter (DVM)
Anti Static Kit Kit includes anti–static mat, wrist strap and cables for 200 to
240V system
3M #2204 Large adjustable wrist strap
3M #2214 Small adjustable wrist strap
3M #3051 conductive ground cord
Anti Static Vacuum Cleaner 120V
230V
Safety Analyzer The safety Analyzer tool should be calibrated and compliant
with AAMI/ESI 1993 or IEC 60601 or AS/NZS 3551.
QIQ Phantom RMI Grayscale Target Model 403GS
NOTE! The use of a Phantom is not required during
Preventive Maintenance. Customer may use it as part of
their Quality Assurance Program tests.
B/W Printer Cleaning Sheet See printer user manual for requirements
Color Printer Cleaning Sheet See printer user manual for requirements
Disposable Gloves
Versana Active – Basic Service Manual System view 10-11
5808595-100 English Rev.8
Care and Maintenance
10-6 System maintenance
10-6-1 Preliminary checks
The preliminary checks take about 15 minutes to perform. Refer
to the Ultrasound system user documentation whenever
necessary.
Table 10-5: System preliminary checks
Step Item Description
1. Ask and Listen Ask the customer if they have any problems or questions about the
equipment.
2. Paperwork Fill in the top of Ultrasound Inspection Certificate (see Figure 10-5 on
page 10-34). Record all probes and Ultrasound system options.
3. Power up • Turn the Ultrasound system power on and verify that all fans and
peripherals turn on.
• Watch the displays during power up to verify that no warning or error
messages are displayed.
• Where applicable, confirm that the battery is charged. If no AC Input
present, use the internal battery.
4. Probes Verify that the Ultrasound system properly recognizes all probes.
5. Displays Verify proper display on the monitor.
6. FFA (server) Where applicable, for Warranty and Contract Customers only:
• Verify that InSite is functioning properly.
• Ensure two-way remote communications.
7. Review Error Logs Where applicable, Error Logs can be reviewed via system diagnostics.
8. Diagnostics Optional.
9. Presets Backup all Customer Presets to an appropriate media.
10. Image Archive Back up the Image Archive onto appropriate media.
10-12 System view Versana Active – Basic Service Manual
5808595-100 English Rev.8
System maintenance
10-6-2 Functional checks
NOTE: See also Chapter 4
The functional checks take about 60 minutes to perform. Refer
to the Ultrasound system user documentation whenever
necessary.
10-6-2-1 System checks
Table 10-6: System functional checks
Step Item Description
1. B-Mode Verify basic B-Mode (2D) operation. Check the basic Ultrasound system
controls that affect this mode of operation.
2. CF-Mode Verify basic CF-Mode (Color Flow Mode) operation. Check the basic
Ultrasound system controls that affect this mode of operation.
3. Doppler Modes Verify basic Doppler operation (PW and CW if available). Check the basic
Ultrasound system controls that affect this mode of operation.
4. M-Mode Verify basic M-Mode operation. Check the basic Ultrasound system
controls that affect this mode of operation.
5. Probe Elements Perform an Element Test on each probe to verify that all the probe
elements and system channels are functional.
6. Applicable Verify the basic operation of all optional modes such as Contrast. Check
Software Options the basic Ultrasound system controls that affect each options operation.
7. Xmit/Recv Use the Visual Channel Utility on the loop connect to verify that all system
Elements xmit/recv channels are functional.
8. Operator Panel Perform the Operator Panel Test Procedure.
test
9. Keyboard Do the interactive keyboard test.
10. Monitor Verify basic monitor display functions. Refer to Chapter 3 of the Basic
User Manual.
11. Software Menu Verify Software Menu display functions. Refer to Chapter 3 of the Basic
check User Manual.
12. Peripherals See: 4-4-18 ‘Peripheral checks’ on page 4-72.
13. Measurements In measurement mode, make distance measurement, get result in result
window. Verify the distance by graduate rule. Distance Accuracy should
be within ±5%. (Name result from result window Result A, result from
graduate rule Result B; Distance Accuracy = (Result B-Result A)/Result A)
Versana Active – Basic Service Manual System view 10-13
5808595-100 English Rev.8
Care and Maintenance
10-6-2-2 Peripheral/option checks
If any peripherals or options are not part of the system
configuration, the check can be omitted.
Refer to the User Manual for a list of approved peripherals/
options.
Table 10-7: GE approved peripheral/hardware option functional checks
Step Item Description
1. Media Verify media drive(s) read/write properlty. Clean if necessary.
2. B/W Printer Verify hardcopy output of the B/W video page printer. Clean heads and
covers if necessary.
3. Color Printer Verify hardcopy output of the Color video page printer. Clean heads and
covers if necessary.
4. DICOM Verify that DICOM is functioning properly. Send an image to a DICOM
device.
5. ECG Verify basic operation with customer
6. Footswitch Verify that the footswitch is functioning as programed. Clean as necessary.
7. DVD Verify that the DVD is functioning properly. Clean heads and covers if
necessary.
10-6-2-3 Mains cable inspection
Table 10-8: Mains Cable Inspection, As Appropriate
Step Item Description
1. Unplug Cord Disconnect the mains cable from the wall and Ultrasound system.
2. Inspect Inspect it and its connectors for damage of any kinds.
3. Verify Verify that the LINE, NEUTRAL and GROUND wires are properly attached
to the terminals, and that no strands may cause a short circuit.
4. Verify Inlet connector retainer is functional.
10-14 System view Versana Active – Basic Service Manual
5808595-100 English Rev.8
System maintenance
10-6-2-4 Cleaning
Table 10-9: General Cleaning
Step Item Description
1. Console Remove the battery. Use a fluid detergent in warm water on a soft, damp
cloth to carefully wipe the entire system. Be careful not to get the cloth too
wet so that moisture does not enter the console.
2. Probe Holder Clean probe holders. (they may need to be soaked to remove excess gel).
3. Monitor Use a soft, non-abrasive folder cloth. Gently wipe the monitor face. DO
NOT use a glass cleaner that has a hydrocarbon base (such as Benzene,
Methy Alcohol or Methy Ethyl Ketone) on monitor with the filter (anti-glare
shield).
For general cleaning of the system, we recommended to use
non-abrasive soap and water solution.
Table 10-10: Compatible Chemicals for Cleaning
System Operator Monitor Cart ( top table/
Cabinet Control Panel body/base)
Cleaning agents
PDI Easy Screen Cleaning Wipe X X X X
70% isopropyl alcohol X X X X
Wet Wipe X X X X
Disinfectants [1]
PDI Sani-Cloth Plus X X X X
Protex X X X X
Tristel Wipes X X X X
Sono Ultrasound Wipes X X X X
Clorox wipes X X X X
CaviWipes X X X X
PDI Sani-Cloth HB X X X X
PDI Super Sani-Cloth Plus X X X X
[1]: Effective Disinfection is always a balance between safe inactivation of infectious agents and undesirable side
effects. Due to the generally uneven and irregular surface of Ultrasound consoles, a comprehensive surface
disinfection process cannot be recommended by the manufacturer.
Versana Active – Basic Service Manual System view 10-15
5808595-100 English Rev.8
Care and Maintenance
10-6-3 Physical inspection
NOTE: These features may not be present on all Ultrasound systems.
Table 10-11: Physical checks
Step Item Description
1. Labeling Verify that all Ultrasound system labeling is present and in readable
condition.
2. Scratches & Dents Inspect the exterior for dents, scratches or cracks.
3. Input Power Refer to: 10-6-2-3 ‘Mains cable inspection’ on page 10-14.
4. Cables & Check all internal cable harnesses and connectors for wear and secure
Connectors connector seating. Pay special attention to footswitch assembly and probe
strain or bend reliefs.
5. Shielding & Check to ensure that all EMI shielding, internal covers, air flow panels and
Covers screws are in place. Missing covers and hardware could cause EMI/RFI
problems while scanning.
6. Control Panel Inspect keyboard and control panel. Note any damaged or missing items.
7. Control Panel Check for proper operation of all operator panel and Freeze Key light.
Lighting
8. Monitor Inspect the monitor Display for scratches and bad pixels.
Verify proper operation of Contrast and Brightness controls.
Where applicable, confirm that the monitor arm allows:
• swivelling the screen to the left and to the right
• folding the screen to the locked position
• release and adjustment backwards and forwards
• can be adjusted in the up/down positions.
Note: Monitor Arm movement may vary and is not applicable to all
Ultrasound systems.
9. External I/O Check all connectors for damage.
10. Power and Check for proper operation of all Power and System Status Indicators.
System Status
Indicators
11. Battery Where applicable, check that the battery is not damaged, does not leak,
does not emit an odor, and is not deformed or discolored. Observe all
warnings and cautions for battery handling, recharging, storing, and/or
disposal,
10-16 System view Versana Active – Basic Service Manual
5808595-100 English Rev.8
System maintenance
10-6-4 Optional Diagnostic Checks
Optionally you can access the diagnostic software as described
in Chapter 5 or 7. View the error logs and run desired
diagnostics.
10-6-4-1 View the Log
1. Review the system error log for any problems.
2. Check the temperature log to see if there are any trends that
could cause problems in the future.
3. Check the Configuration Log; update if needed.
Versana Active – Basic Service Manual System view 10-17
5808595-100 English Rev.8
Care and Maintenance
10-6-5 Probe maintenance
10-6-5-1 Probe related checks
Table 10-12: System preliminary checks
Step Item Description
1. Probe Holder Clean probe holders. (they may need to be soaked to remove excess gel).
2. Probes Thoroughly check the Ultrasound system probe connectors and remove
dust from inside the connector sockets if necessary. Visually check for
bent, damaged or missing pins.
3. Probes Verify that the Ultrasound system properly recognizes all probes.
10-6-5-2 Basic probe care
The Ultrasound system user manuals and various probe
handling cards provide a complete description of probe care,
maintenance, cleaning and disinfection. Ensure that you are
completely familiar with the proper care of GE probes.
Ultrasound probes can be easily damaged by improper
handling. See the User Manual and probe care cards for more
details. Failure to follow these precautions can result in serious
injury and equipment damage. Failure to properly handle or
maintain a probe may also void its warranty.
Any evidence of wear indicates the probe cannot be used.
Do a visual check of the probe pins and Ultrasound system
sockets before plugging in a probe.
The Interoperative probes often have special considerations and
individual probe user manuals. For Interoperative probes also
refer to their separate user manuals.
10-18 System view Versana Active – Basic Service Manual
5808595-100 English Rev.8
System maintenance
10-6-5-3 Basic probe cleaning
To clean the probe:
1. Disconnect the probe from the ultrasound console and
remove all coupling gel from the probe by wiping with a soft
cloth and rinsing with flowing water.
2. Wash the probe with mild soap in lukewarm water. Scrub the
probe as needed using a soft sponge, gauze, or cloth to
remove all visible residue from the probe surface. Prolonged
soaking or scrubbing with a soft bristle brush (such as a
toothbrush) may be necessary if material has dried onto the
probe surface.
CAUTION Do not submerge the probe above the probe as the strain relief
is not sealed. Do not allow fluid into or onto the connector of
the probe.
CAUTION Take extra care when handling the lens face of the Ultrasound
transducer. The lens face is especially sensitive and can easily
be damaged by rough handling. NEVER use excessive force
when cleaning the lens face.
3. Rinse the probe with enough clean potable water to remove
all visible soap residue.
4. Air dry or dry with a soft cloth.
WARNING To help protect yourself from blood borne diseases, wear
approved disposable gloves. These are made of nitrile derived
from vegetable starch to prevent allergic latex reactions.
CAUTION Failure to follow the prescribed cleaning or disinfection
procedures will void the probe’s warranty.
DO NOT soak or wipe the lens with any product not listed in the
User Manual. Doing so could result in irreparable damage to
the probe.
Follow care instructions that came with the probe.
CAUTION Disinfect a defective probe before you return it. Be sure to tag
the probe as being disinfected.
Versana Active – Basic Service Manual System view 10-19
5808595-100 English Rev.8
Care and Maintenance
10-6-5-4 Disinfecting probes
Ultrasound probes can be disinfected using liquid chemical
germicides. The level of disinfection is directly related to the
duration of contact with the germicide. Increased contact time
produces a higher level of disinfection.
For information about probe disinfectants, please refer to the
latest version of the ultrasound system user manuals.
CAUTION Review the probe care card that is packed with each probe.
The following website contains the most current and up-to-date
recommendations:
http://www.gehealthcare.com/usen/ultrasound/products/
probe_care.html
10-20 System view Versana Active – Basic Service Manual
5808595-100 English Rev.8
Electrical safety tests
10-7 Electrical safety tests
10-7-1 Safety test overview
The electrical safety tests in this section are based on and
conform to IEC 60601-1 Medical Equipment Safety Standards.
They are intended for the electrical safety evaluation of
cord-connected, electrically operated, patient care equipment. If
additional information is needed, refer to the IEC 60601-1
documents
WARNING THE USER MUST ENSURE THAT THE SAFETY
INSPECTIONS ARE PERFORMED AT LEAST EVERY
12 MONTHS ACCORDING TO HISTORICAL DATA.
ONLY TRAINED PERSONS ARE ALLOWED TO
PERFORM THE SAFETY INSPECTIONS MENTIONED
ABOVE.
DANGER TO MINIMIZE RISK OF ELECTRICAL SHOCK, ONLY
TRAINED PERSONS ARE ALLOWED TO PERFORM THE
ELECTRICAL SAFETY INSPECTIONS AND TESTS.
DANGER TO AVOID ELECTRICAL SHOCK, THE ULTRASOUND
SYSTEM UNDER TEST MUST NOT BE CONNECTED TO
OTHER ELECTRICAL EQUIPMENT. REMOVE ALL
INTERCONNECTING CABLES AND WIRES. THE
ULTRASOUND SYSTEM UNDER TEST MUST NOT BE
CONTACTED BY USERS OR PATIENTS WHILE
PERFORMING THESE TESTS.
CAUTION Possible risk of infection. Do not handle soiled or contaminated
probes and other components that have been in patient
contact. Follow appropriate cleaning and disinfecting
procedures before handling the equipment.
Versana Active – Basic Service Manual System view 10-21
5808595-100 English Rev.8
Care and Maintenance
10-7-1 Safety test overview(continued)
Prior to initiating any electrical test, the Ultrasound system must
be visually inspected. Perform the following visual checks:
• Check for missing or loose enclosure covers that could
allow access to internal live parts.
• Examine the mains cord, mains plug and appliance inlet for
damaged insulation and adequacy of strain relief and cable
clamps.
• Locate and examine all associated transducers. Inspect the
cables and strain relief at each end. Inspect the transducer
enclosure and lens for cracks, holes and similar defects.
Test the system, peripherals and probes for leakage current.
Excessive leakage current can cause injury or death in sensitive
patients. High leakage current can also indicate degradation of
insulation and a potential for electrical failure. Do not use probes
or equipment having excessive leakage current.
To minimize the risk that a probe may shock someone the
customer should:
• Not use a probe that is cracked or damaged in any way.
• Check probe leakage current:
• Based on your facilities QA program for surface probes.
• Based on your facilities QA program for endocavitary
probes.
• whenever probe damage is suspected.
10-22 System view Versana Active – Basic Service Manual
5808595-100 English Rev.8
Electrical safety tests
10-7-2 Leakage current limits
WARNING Energy Control and Power Lockout for Versana Active.
When servicing parts of the Ultrasound system where there is
exposure to voltage greater than 30 volts:
1. Follow LOCK OUT/TAG OUT procedures.
2. Turn off the breaker.
3. Unplug the Ultrasound system.
4. Maintain control of the Ultrasound system power plug.
5. Wait for at least 30 seconds for capacitors to discharge as
there are no test points to verify isolation.
6. Remove/disconnect the battery, if present.
Ultrasound System components may be energized.
CAUTION Compare all safety-test results with safety-test results of
previously performed safety tests (e.g. last year etc). In case of
unexplainable abrupt changes of safety-test results consult
experienced authorized service personnel or GE for further
analysis.
The following limits are summarized for IEC 60601-1 Medical
Equipment Safety Standards. These limits are GEMS standards
and in some cases are lower than the above standards listed.
Table 10-13: Chassis Leakage Current Limits - Accessible Metal Surface
Normal Reverse
Country Condition Open Ground Polarity Open Neutral
All (Except USA & 0.1 mA 0.5 mA 0.5 mA 0.5 mA
Canada)
USA & Canada 0.1 mA 0.3 mA 0.3 mA 0.3 mA
Table 10-14: Type BF Applied Part Leakage Current Limits - Probes Surface
Normal Open Reverse Open *Mains
Country Condition Ground Polarity Neutral Applied
All 0.1 mA 0.5 mA 0.5 mA 0.5 mA 5.0 mA
Versana Active – Basic Service Manual System view 10-23
5808595-100 English Rev.8
Care and Maintenance
10-7-2 Leakage current limits(continued)
Table 10-15: Type CF Applied Part Leakage Current Limits - ECG Connections
Normal Open Reverse Open *Mains
Country Condition Ground Polarity Neutral Applied
All 0.1 mA 0.5 mA 0.5 mA 0.5 mA 5.0 mA
NOTE: *Mains Applied refers to the sink leakage test where mains
(supply) voltage is applied to the part to determine the amount of
current that will pass (or sink) to ground if a patient contacted
mains voltage.
The following tests are performed at the factory and should be
performed at the site. These tests are: chassis leakage current,
and probe leakage current. All measurements are made with an
electrical safety analyzer which should be calibrated and
compliant with AAMI/ESI 1993 or IEC 60601 or AS/NZS 3551.
Table 10-16: Equipment Type and Test Definitions
Applied Parts or accessories that contact the patient to
Parts perform their function. For ultrasound equipment,
(AP) this includes transducers and ECG leads.
Type BF Body Floating or
non-conductive ultrasound
probes which are marked
with the 'man in box' BF
symbol. this includes all
transducers.
Type CF Cardiac Floating or
non-conductive
intraoperative probes for
direct cardiac contact and
isolated ECG connections
so marked with the 'heart in
box' CF symbol.
Sink The current resulting from the application of mains
Leakage voltage to the applied part. This test is required
test for Type CF applied parts.
10-24 System view Versana Active – Basic Service Manual
5808595-100 English Rev.8
Electrical safety tests
10-7-3 Outlet test - wiring arrangement
Test all outlets in the area for proper grounding and wiring
arrangement by plugging in the neon outlet tester and noting the
combination of lights that are illuminated. Any problems found
should be reported to the hospital immediately and the
receptacle should not be used.
CORRECT WIRING OPEN GROUND WIRE
REVERSED POLARITY OPEN NEUTRAL WIRE
HOT AND GROUND OPEN HOT WIRE
REVERSED
Figure 10-1. Typical alternate outlet tester
NOTE: No outlet tester can detect the condition where the Neutral
(grounded supply) conductor and the Grounding (protective
earth) conductor are reversed. If later tests indicate high leakage
currents, this should be suspected as a possible cause and the
outlet wiring should be visually inspected.
Versana Active – Basic Service Manual System view 10-25
5808595-100 English Rev.8
Care and Maintenance
10-7-4 Grounding continuity
DANGER ELECTRIC SHOCK HAZARD. THE PATIENT MUST NOT BE
CONTACTED TO THE EQUIPMENT DURING THIS TEST.
Measure the resistance from the third pin of the attachment plug
to the exposed metal parts of the case. The ground wire
resistance should be less than 0.2 ohms. Reference the
procedure in the IEC60601-1.
NOTE: User needs to unscrew the GROUND PIN before releasing the
Versana Active.
1. GROUND PIN
2. OHMMETER
3. Versana Active
4. ACCESSIBLE METAL PART:
• MONITOR HOUSING
• PEAR PANEL CONNECTOR
• ANY CASTER/WHEEL SUPPORT
Figure 10-2. Ground continuity test
10-26 System view Versana Active – Basic Service Manual
5808595-100 English Rev.8
Electrical safety tests
10-7-5 Chassis leakage current test
DANGER ELECTRIC SHOCK HAZARD. WHEN THE METER'S
GROUND SWITCH IS OPEN, DON'T TOUCH THE
ULTRASOUND SYSTEM!.
CAUTION Equipment damage possibility. Never switch the Polarity and
the status of Neutral when the Ultrasound system is powered
ON. Be sure to turn the Ultrasound system power OFF before
switching them using the POLARITY switch and/or the
NEUTRAL switch. Otherwise, the Ultrasound system may be
damaged.
10-7-5-1 Generic procedure
The test verifies the isolation of the power line from the chassis.
The testing meter is connected from accessible metal parts of
the case to ground. Measurements should be made with the unit
ON and OFF, with the power line polarity Normal and Reversed.
Record the highest reading of current.
Figure 10-3. Set Up for Chassis Source Leakage Current, IEC 601-1 Clause 19 -
Continuos Leakage Currents and Patient, Auxiliary Currents
When using the Microguard or a similar test instrument, its
power plug may be inserted into the wall outlet and the
equipment under test is plugged into the receptacle on the panel
of the meter. This places the meter in the grounding conductor
and the current flowing from the case to ground will be indicated
in any of the current ranges. The maximum allowable limit for
chassis source leakage is shown in Table 10-13 on page 10-23.
Versana Active – Basic Service Manual System view 10-27
5808595-100 English Rev.8
Care and Maintenance
10-7-5-2 Data Sheet for enclosure Source Leakage Current
The test passes when all readings measure less than the value
shown in Table 10-13 on page 10-23. Record all data on the PM
Inspection Certificate.
Table 10-17: Typical Data Sheet for enclosure Source Leakage Current
Tester
Neutral
Tester or Test 1 Test 2 Real
Unit Polarity Ground Speaker Panel Metal Optional Optional
Power Switch Switch Cover Parts Test 3 Test 4
Enter Name of tested peripheral here:
ON NORM OPEN
ON NORM CLOSED
ON REV OPEN
ON REV CLOSED
OFF NORM OPEN
OFF NORM CLOSED
OFF REV OPEN
OFF REV CLOSED
10-28 System view Versana Active – Basic Service Manual
5808595-100 English Rev.8
Electrical safety tests
10-7-6 Probe leakage current test
DANGER DO NOT USE THE PROBE IF THE INSULATING MATERIAL
HAS BEEN PUNCTURED OR OTHERWISE COMPROMISED.
INTEGRITY OF THE INSULATION MATERIAL AND PATIENT
SAFETY CAN BE VERIFIED BY SAFETY TESTING
ACCORDING TO IEC60601-1.
CAUTION Equipment damage possibility. Never switch the Polarity and
the status of Neutral when the Ultrasound system is powered
ON. Be sure to turn the Ultrasound system power OFF before
switching them using the POLARITY switch and/or the
NEUTRAL switch. Otherwise, the Ultrasound system may be
damaged.
10-7-6-1 Definition
This test measures the current that would flow to ground from
any of the probes through a patient who is being scanned and
becomes grounded by touching some other grounded surface.
NOTE: Some leakage current is expected on each probe, depending on
its design. Small variations in probe leakage currents are normal
from probe to probe. Other variations will result from differences
in line voltage and test lead placement. It is abnormal if no
leakage current is measured. If no leakage current is detected,
check the configuration of the test equipment.
10-7-6-2 Tools
For needed tools, see: 10-5 ‘Tools required’ on page 10-8.
Versana Active – Basic Service Manual System view 10-29
5808595-100 English Rev.8
Care and Maintenance
10-7-6-3 Generic procedure on probe leakage current
Measurements should be made with the ground open and
closed, with power line polarity normal and reversed, and with
the unit Off and On. For each combination, the probe must be
active to find the worst case condition.
POLARITY REVERSING SWITCH
H (BLACK) PROBE
CONSOLE
POWER N (WHITE)
OUTLET
G (GREEN)
MOMENTARY
SWITCH LEAKAGE TEST
METER
Figure 10-4. Set up for probe leakage current
NOTE: Each probe will have some amount of leakage current,
dependent on its design. Small variations in probe leakage
currents are normal from probe to probe. Other variations will
result from differences in line voltage and test lead placement.
DANGER TO AVOID PROBE DAMAGE AND POSSIBLE ELECTRIC
SHOCK, DO NOT IMMERSE PROBES INTO ANY LIQUID
BEYOND THE LEVEL INDICATED IN THE PROBE USERS
MANUAL. DO NOT TOUCH THE PROBE, CONDUCTIVE
LIQUID OR ANY PART OF THE UNIT UNDER TEST WHILE
DOING THE TEST.
10-7-6-4 Meter Procedure Using Probe Adapter
Follow the Safety Analyzer tool instruction to test each
transducer for leakage current.
The electrical Safety Analyzer tool should be calibrated and
compliant with AAMI/ESI 1993 or IEC 60601 or AS/NZS 3551.
10-30 System view Versana Active – Basic Service Manual
5808595-100 English Rev.8
Electrical safety tests
10-7-6-5 No Meter Procedure Using Probe Adapter
Follow the Safety Analyzer tool instruction to test each
transducer for leakage current.
The electrical Safety Analyzer tool should be calibrated and
compliant with AAMI/ESI 1993 or IEC 60601 or AS/NZS 3551.
10-7-6-6 Data Sheet for Transducer Source Leakage Current
The test passes when all readings measure less than the values
shown in Table 10-14 on page 10-23. Record all data on the PM
Inspection Certificate.
CAUTION Equipment damage possibility. Never switch the Polarity and
the status of Neutral when the Ultrasound system is powered
ON. Be sure to turn the Ultrasound system power OFF before
switching them using the POLARITY switch and/or the
NEUTRAL switch. Otherwise, the Ultrasound system may be
damaged.
Table 10-18: Typical Data Sheet For Transducer Source Leakage Current
Transducer Tested:
Tester Power Polarity Tester GROUND or
Unit Power Switch NUETRAL Switch Measurement
ON NORM OPEN
ON NORM CLOSED
ON REV OPEN
ON REV CLOSED
OFF NORM OPEN
OFF NORM CLOSED
OFF REV OPEN
OFF REV CLOSED
Versana Active – Basic Service Manual System view 10-31
5808595-100 English Rev.8
Care and Maintenance
10-8 When there's too much leakage
current …
10-8-1 AC/DC Fails
Where applicable, check the AC/DC adapter and its cable.
Replace a new one if any portion is defective.
10-8-2 Chassis Fails
Check the ground on the power cord and plug for continuity.
Ensure the ground is not broken, frayed, or intermittent. Replace
any defective part.
Where applicable, tighten all grounds. Ensure star washers are
under all ground studs.
Inspect wiring for bad crimps, poor connections, or damage.
Test the wall outlet; verify it is grounded and is free of other
wiring abnormalities. Notify the user or owner to correct any
deviations. As a work around, check the other outlets to see if
they could be used instead.
NOTE: No outlet tester can detect the condition where the white neutral
wire and the green grounding wire are reversed. If later tests
indicate high leakage currents, this should be suspected as a
possible cause and the outlet wiring should be visually
inspected.
10-32 System view Versana Active – Basic Service Manual
5808595-100 English Rev.8
When there's too much leakage current …
10-8-3 Probe Fails
Test the probe in another connector to isolate if the fault lies with
the probe or the Ultrasound system. Or Change another probe
to confirm if the fail is caused by console.
NOTE: Each probe will have some amount of leakage, dependent on its
design. Small variations in probe leakage currents are normal
from probe to probe. Other variations will result from differences
in line voltage and test lead placement. The maximum allowable
leakage current for body surface contact probe differs from
inter-cavity probe. Be sure to enter the correct probe type in the
appropriate space on the check list.
If excessive leakage current is slot dependent, inspect the
system connector for bent pins, poor connections, and ground
continuity.
If the problem remains with the probe, replace the probe.
10-8-4 Peripheral Fails
Tighten all grounds. Ensure star washers are under all ground
studs.
Inspect wiring for bad crimps, poor connections, or damage.
10-8-5 Still Fails
If all else fails, begin isolation by removing the probes, external
peripherals, then the on board ones, one at a time while
monitoring the leakage current measurement.
10-8-6 New Unit
If the leakage current measurement tests fail on a new
Ultrasound system and if situation can not be corrected, submit
a Safety Failure Report to document the Ultrasound system
problem. Remove Ultrasound system from operation.
10-8-7 ECG Fails
Inspect cables for damage or poor connections.
Versana Active – Basic Service Manual System view 10-33
5808595-100 English Rev.8
Care and Maintenance
10-9 Inspection Paperwork
10-9-1 Ultrasound Inspection Forms
ULTRASOUND INSPECTION CERTIFICATE
C us tome r N a me : S y s te m I D : D is pa tc h N umbe r / Date Performed: Warranty/C ontract/HBS
System Type M ode l N umbe r: S e ria l N umbe r: M a nufa c ture D a te :
P robe 1 : F r e q u e nc y : S c a n F orma t*: M ode l N umbe r: S e ria l N umbe r:
P robe 2 : F r e q u e nc y : S c a n F orma t*: M ode l N umbe r: S e ria l N umbe r:
P robe 3 : F r e q u e nc y : S c a n F orma t*: M ode l N umbe r: S e ria l N umbe r:
P robe 4 : F r e q u e nc y : S c a n F orma t*: M ode l N umbe r: S e ria l N umbe r:
P robe 5 : F r e q u e nc y : S c a n F orma t*: M ode l N umbe r: S e ria l N umbe r:
* Scan Format: Phased Array, Linear Array, Curved Array, Mechanical Array or Other
Figure 10-5. Ultrasound Inspection Certificate
* Scan Format: Phased Array, Linear Array, Curved Array,
Mechanical Array or Other
10-34 System view Versana Active – Basic Service Manual
5808595-100 English Rev.8
Inspection Paperwork
10-9-1 Ultrasound Inspection Forms(continued)
FUNCTIONAL CHECKS PHYSICAL INSPECTION AND CLEANING
OK? or Physical Inspection and Cleaning
Functional Check (if applicable) N/A (if applicable) Inspect Clean
B -Mode F unc tion C ons ole
D opple r Mode s F unc tion LC D
C F -Mode F unc tion E x te rna l I /O
M-Mode F unc tion C a ble s a nd C onne c tors
Applicable Software Opti ons G E A pprove d P e riphe ra ls (DVD-RW, Printer)
A pplic a ble H a rdwa re O ptions L a be ling (see User Manual for Labeling)
Control Panel
LCD
Measurement Accuracy
GE Approved Peripherals
COMMENTS:
_________________________ ____________________________ _________________________
_________________________ ____________________________ _________________________
_________________________ ____________________________ _________________________
_________________________ ____________________________ _________________________
Figure 10-6. Functional Checks
ELECTRICAL SAFETY
Max Value Value
Electrical Test Performed Allowed Measured OK? Comments
Outlet (correct ground &wiring config.)
Type BF Applied Part Leakage Current
Limits- Probe
enclosure Source Leakage Current -
Chassis Leakage Current Limits
Peripheral 1 Leakage Current
Peripheral 2 Leakage Current
PROBES
Probe Number Max Value Max Value
(from previous page) Allowed Measured OK? Comments
Probe 1:
Probe 2:
Probe 3:
Final Check. All system covers are in place. System scans with all probes as expected.
Accepted by: ______________________________________________________________________
Figure 10-7. Electrical Safety
Versana Active – Basic Service Manual System view 10-35
5808595-100 English Rev.8
Care and Maintenance
10-10 Electrical Safety Tests Log
Table 10-19: Electrical safety tests log
Electrical test Max Value OK? Comments
performed value measured
allowed
Outlet (correct ground
and wiring config.)
System ground
continuity
Chassis source
leakage current -
probe
Chassis source
leakage current -
wheel
Chassis source
leakage current -
monitor
Patient lead source
leakage (lead to
ground)
Patient lead source
leakage (lead to lead)
Patient lead source
leakage (isolation)
Peripheral 1 leakage
current
Peripheral 1 ground
continuity
Peripheral 2 leakage
current
10-36 System view Versana Active – Basic Service Manual
5808595-100 English Rev.8
Electrical Safety Tests Log
Table 10-19: Electrical safety tests log (Continued)
Electrical test Max Value OK? Comments
performed value measured
allowed
Peripheral 2 ground
continuity
Peripheral 3 leakage
current
Peripheral 3 ground
continuity
Table 10-20: Electrical safety tests (probes) log
Max Max value OK? Comments
value measured
Probe allowed
Versana Active – Basic Service Manual System view 10-37
5808595-100 English Rev.8
Care and Maintenance
10-38 System view Versana Active – Basic Service Manual
5808595-100 English Rev.8
Index
A contents in this manual, 1-3
conventions used in book, 1-7
abbrevations, 9-3 cooling, 2-5
acclimate time, 2-3 copyrights, i-17
air filter customer assistance, 1-29
removing, 4-33 phone numbers, 1-30
authorized representative in EU, 1-31 customer order
average setup time, 3-3 verification, 3-13
customer provided prerequisite, 8-9
B
D
before installation (site preparations), 2-1
Boot Up, 3-20 damage
Buttons screen in transportation, 3-7
Connectivity, 3-83 damage in transport, i-15
dangerous procedure warnings, 1-24
C data network setup requirements, 2-19
desirable features, 2-15
cable inspection DICOM network function, 2-19
mains cable inspection, 10-14 DICOM setup requirements, 2-20
Care and maintenance display PDF files
cleaning the system from manual CD-ROM
operator controls, 4-36 print PDF files
care and maintenance, 10-1 from manual CD-ROM, 4-30
warnings, 10-3
CE compliance, 1-27 E
change history, i-1
chapter 1 electrical requirements, 2-6
introduction, 1-1 EMI limitations
chassis leakage current test, 10-27 EMI limitations, 2-9
cold or hot general requirements, 2-6
if the unit is very cold or hot, 2-3 site circuit breaker
compatibility site circuit breaker, 2-7
hardware/software, 9-4 site power outlets
completing the setup, 3-14 site power outlets, 2-7
compliance, 1-27 specific requirements for the unit, 2-6
configuration, 3-21 unit power plug
connect unit power plug, 2-7
ethernet, 3-19 electrical safety, 1-20
probe, 3-19 electrical safety tests, 10-21
USB flash card, 3-19 electrical specification, 3-16
connections electromagnetic interference
on the rear panel, 3-19 abatement, 2-10
Connectivity prevention, 2-10
Buttons, 3-83 electrostatic discharge prevention, 1-28
console environmental requirements, 2-3 EMC, 1-27
console requirements, 2-3 compliance, 1-27
contact information, 1-29 what is EMC?, 1-27
Versana Active – Basic Service Manual Index-1
5808595-100 English Rev.8
EMI, 1-27 if the unit is very cold or hot, 2-3
abatement, 2-10 important precautions, i-3
prevention, 2-10 InSite
protection, 3-13 network requirements, 2-19
environmental dangers, 2-22 installation
environmental specifications for the unit, 2-4 see "system setup", 3-1
errors, i-16 installation warnings
ESD, 1-27 see "setup warnings", 3-3
ESD prevention, 1-28 introduction (chapter 1), 1-1
ethernet
connect, 3-19 L
examine packages, 3-7
external I/O legal notes, i-17
connections, 3-19 lighting, 2-5
list of abbrevations, 9-3
F loading software, 8-9
lockout/tagout (LOTO) requirements, 1-25
facility needs, 2-12 LOTO
desirable features, 2-15 lockout/tagout requirements, 1-25
DICOM network function, 2-19
DICOM setup requirements, 2-20 M
InSite requirements, 2-19
network setup requirements, 2-19 mains cable inspection, 10-14
purchaser responsibilities, 2-13 maintenance
recommended floor plan suggestion, 2-17 physical inspection, 10-16
required facility needs, 2-14 preliminary checks, 10-12
suggested floor plan system maintenance, 10-12
scanner and EchoPAC in same room, 2-18 maintenance task schedule, 10-6
flash card manufacturer, 1-30
connect, 3-19 mass
floor plan suggestion with monitor and peripherals, 3-15
recommended, 2-17 mechanical safety, 1-17
scanner and EchoPAC in same room, 2-18 model designations, 1-7
functional checks, 10-13 models covered by this manual, 1-5
mains cable inspection, 10-14
system checks, 10-13 N
G network setup requirements, 2-19
GE Healthcare leakage current limits, 10-23 O
general console requirements, 2-3
omission and errors, i-16
generic procedure on probe leakage current, 10-30
grounding continuity, 10-26 operational and storage temperature for probes, 2-11
Operator controls, 4-36
H P
hardware/software compatibility, 9-4
hardware-software packing materials
recycling information, 3-12
compatibility, 5-3, 5-5
paperwork
hot or cold
if the unit is very cold or hot, 2-3 after setup, 3-98
PDF files
how often should maintenance tasks be performed?,
display and print, 4-30
10-6
human safety, 1-14 periodic maintenance inspection (PM), PM (periodic
maintenance inspection), 10-4
I phone numbers
customer assistance, 1-30
icons, 1-7 physical dimensions, 3-15
icons indicating a special procedure to be used, 1-10 physical inspection
Index-2 Versana Active – Basic Service Manual
5808595-100 English Rev.8
at arrivel, 3-13 setup time, 3-3
Power On, 3-20 setup warnings, 3-3
precautions shipping/returning probes and repair parts, 1-26
certified electrical contractor statement, i-15 site preparations, 2-1
damage in transport, i-15 time and manpower requirements, 2-11
important precautions, i-3 software loading, 8-9
service safety considerations, i-16 software/hardware compatibility, 9-4
translation policy, i-3 software-hardware
prepeare for setup, 3-13 compatibility, 5-3, 5-5
prerequisite specifications, 3-15
provided by customer, 8-9 electrical specifications, 3-16
print keys physical dimensions, 3-15
assigning to a device or dataflow, 3-83 standard GE tool kit, 10-8
probe standard hazard icons, 1-9
connect, 3-19 statement
probe cleaning, 10-19 certified electrical contractor statement, i-15
probe leakage current test, 10-29 system
probe maintenance, 10-18 specifications, 3-15
basic probe care, 10-18 system checks, 10-13
basic probe cleaning, 10-19 system maintenance, 10-12
probe related checks, 10-18 physical inspection, 10-16
probe related checks, 10-18 preliminary checks, 10-12
probes environmental requirements, 2-11 system manufacturer, 1-30
operational and storage temperature for probes, system requirements verification, 3-15
2-11 system setup, 3-1
product icons, 1-11
product locator installation card, 3-99 T
products covered by this manual, 1-5
proprietary to GE Healthcare, i-17 time and manpower requirements
Purchaser responsibilities, 2-13 site preparations, 2-11
tools required, 10-8
R special tools, supplies and equipment, 10-11
standard GE tool kit, 10-8
rear panel trademarks, i-17
connections, 3-19 translation policy, i-3
receiving and unpacking, 3-6 transport
receiving the product, 3-7 damage, i-15
recycling information typical users of the service manual, 1-4
packing materials, 3-12
removable media U
verifying, 3-86
required facility needs, 2-14 unpacking, 3-6
requirements, 2-3 unpacking instructions, 3-8
requirements verification, 3-15 USB
returning/shipping probes and repair parts, 1-26 flash card
revision history, i-1 connect, 3-19
S V
safety verification
human, 1-14 system requirements, 3-15
safety precaution messages, 1-8 verify customer order, 3-13
safety test overview, 10-21 verifying
service safety considerations, i-16 removable media, 3-86
setup voltage settings, 3-16
completion, 3-14
preparations, 3-13 W
reminders, 3-3
warnings, 10-3
Versana Active – Basic Service Manual Index-3
5808595-100 English Rev.8
dangerous procedures, 1-24
receiving and unpacking, 3-6
what is EMC?, 1-27
when there’s too much leakage current, 10-32
chassis fails, 10-32
ECG fails, 10-33
new unit, 10-33
peripheral fails, 10-33
probe fails, 10-33
still fails, 10-33
Index-4 Versana Active – Basic Service Manual
5808595-100 English Rev.8
GE
You might also like
- NSC Exam Mark Scheme Autumn 2018Document13 pagesNSC Exam Mark Scheme Autumn 2018Nixon Maharzan0% (1)
- Logiq E9 With Xdclear: Make Every Day ExtraordinaryDocument6 pagesLogiq E9 With Xdclear: Make Every Day ExtraordinarykritonNo ratings yet
- GEHealthcare LOGIQ-E - Transducer GuideDocument2 pagesGEHealthcare LOGIQ-E - Transducer GuideZákány ZoltánNo ratings yet
- 2018 Voluson P8 BT18 Product Sheet Update April JB55327XXtDocument2 pages2018 Voluson P8 BT18 Product Sheet Update April JB55327XXtdendiNo ratings yet
- OidDocument36 pagesOidMiller AcuñaNo ratings yet
- Omnikey 3121Document2 pagesOmnikey 3121sanjajsinghNo ratings yet
- Using Hybrid Modern Authentication With Outlook For iOS and Android - Microsoft DocsDocument21 pagesUsing Hybrid Modern Authentication With Outlook For iOS and Android - Microsoft DocsRob WhaleyNo ratings yet
- Ultrasound - Versana Active BrochureDocument5 pagesUltrasound - Versana Active BrochureAriNo ratings yet
- Voluson E8: Advanced Features Simplified WorkflowDocument3 pagesVoluson E8: Advanced Features Simplified WorkflowCeoĐứcTrườngNo ratings yet
- Voluson P8 - Voluson - Ultrasound - ProductsDocument7 pagesVoluson P8 - Voluson - Ultrasound - ProductsShaikh javed ahmed0% (1)
- Voluson E Series - Transducer Guide (En) PDFDocument4 pagesVoluson E Series - Transducer Guide (En) PDFZákány ZoltánNo ratings yet
- ACUSON Juniper VB10 Syngo VVI QuickCard HOOD05162003104916 152122776Document4 pagesACUSON Juniper VB10 Syngo VVI QuickCard HOOD05162003104916 152122776Максим ГригорукNo ratings yet
- LS8 XDC 2.0 Brochure GlobalDocument5 pagesLS8 XDC 2.0 Brochure GlobalPepe LeonNo ratings yet
- FILE - 20211020 - 154446 - Comparison of Chison Products-JimDocument13 pagesFILE - 20211020 - 154446 - Comparison of Chison Products-JimqdatNo ratings yet
- M6 BrochureDocument4 pagesM6 BrochureMostafaMahmoudAhmedNo ratings yet
- VolusonP8 Brochure2Document2 pagesVolusonP8 Brochure2Apri YantiNo ratings yet
- Resona7 Exp TransducerDocument7 pagesResona7 Exp TransducerRadiologi JagakarsaNo ratings yet
- Ultrasound - ACUSON Sequoia BrochureDocument16 pagesUltrasound - ACUSON Sequoia BrochurekevingilbertaliaNo ratings yet
- DC-70 With X-Insight Datasheet V20180402Document43 pagesDC-70 With X-Insight Datasheet V20180402Miguel SuntaxiNo ratings yet
- 2019 UltrasoundTrainingCatalog V2 PDFDocument8 pages2019 UltrasoundTrainingCatalog V2 PDFRolando Dela CruzNo ratings yet
- ACUSON Juniper VB10 Syngo VVI - DescriptionDocument59 pagesACUSON Juniper VB10 Syngo VVI - DescriptionМаксим ГригорукNo ratings yet
- Siemens Acuson Freestyle BrochureDocument6 pagesSiemens Acuson Freestyle BrochureTanya Reynolds100% (1)
- SonoscapeDocument6 pagesSonoscapemamjoud mustaphaNo ratings yet
- Venue Go QuickguideDocument10 pagesVenue Go QuickguideDANIA BWIDANINo ratings yet
- Vivid S60 US DatasheetDocument16 pagesVivid S60 US DatasheetQuan PhamNo ratings yet
- Logiq p7 Data Sheet PDFDocument11 pagesLogiq p7 Data Sheet PDFMsadir KhanNo ratings yet
- SONOSITE EDGE II BrošüürDocument2 pagesSONOSITE EDGE II Brošüürsajjad aslamNo ratings yet
- Sonorad k40Document5 pagesSonorad k40jayramdeepakNo ratings yet
- 2344-LOGIQ Fortis Brochure - HDU - JB16976XX - v5Document5 pages2344-LOGIQ Fortis Brochure - HDU - JB16976XX - v5lezespitia16898No ratings yet
- Probe Guide: Logiq P9 and LOGIQ P7Document3 pagesProbe Guide: Logiq P9 and LOGIQ P7Shantanu Mandal100% (2)
- Ecógrafo Digital General Electric LOGIQ S7 EXPERTDocument1,287 pagesEcógrafo Digital General Electric LOGIQ S7 EXPERTDuban GuerreroNo ratings yet
- Guia de Transductores Logiq P9Document4 pagesGuia de Transductores Logiq P9carolinaNo ratings yet
- 2022 Voluson Expert 22 NPI Artificial Intelligence Capabilities JB18773XXDocument2 pages2022 Voluson Expert 22 NPI Artificial Intelligence Capabilities JB18773XXultrasounds.sales100% (1)
- Comparison Consona N6 Vs Samsung HS40 (2)Document3 pagesComparison Consona N6 Vs Samsung HS40 (2)umesh khuntNo ratings yet
- Philips Ultrasound EPIQ CVX DatasheetDocument20 pagesPhilips Ultrasound EPIQ CVX DatasheetXing LuNo ratings yet
- Piloter User ManualDocument282 pagesPiloter User ManualOscar OkantoNo ratings yet
- 2021 Price List USD-BRP 202100817Document88 pages2021 Price List USD-BRP 202100817odairNo ratings yet
- Arietta 65Document7 pagesArietta 65Juan VillamizarNo ratings yet
- ENG - DC-80 With X-Insight Brochure - 20180604Document6 pagesENG - DC-80 With X-Insight Brochure - 20180604IslamNo ratings yet
- Brochure Imaxeon Salient DualDocument4 pagesBrochure Imaxeon Salient DualQuyet LeNo ratings yet
- Voluson p8 BT18 - 2Document2 pagesVoluson p8 BT18 - 2alaiNo ratings yet
- LOGIQ E11LOGIQ E20 R3 English Advanced Reference Manual (Domestic) - UM - 5919872-1EN - 1Document203 pagesLOGIQ E11LOGIQ E20 R3 English Advanced Reference Manual (Domestic) - UM - 5919872-1EN - 1Hani Al-NassNo ratings yet
- Confident Diagnosis, Confident Decisions: We Are Ultrasound ProfessionalsDocument10 pagesConfident Diagnosis, Confident Decisions: We Are Ultrasound ProfessionalsKaran JejurkarNo ratings yet
- Quick Charge Device ListDocument23 pagesQuick Charge Device ListFelipe Scaramelli100% (1)
- OchureDocument4 pagesOchurerca ieftinNo ratings yet
- Hybrid PICA Data SheetDocument13 pagesHybrid PICA Data Sheetjoramazini100% (1)
- Logiq C5 Long DatasheetDocument11 pagesLogiq C5 Long DatasheetAnurak ThongbaiyaiNo ratings yet
- Development of 4G CMUT (CMUT Linear SML44 Probe)Document4 pagesDevelopment of 4G CMUT (CMUT Linear SML44 Probe)Mohammed Al-khawlanyNo ratings yet
- DOC1741039 - NextGen LOGIQ e - 18nov - USA Version - 2016Document12 pagesDOC1741039 - NextGen LOGIQ e - 18nov - USA Version - 2016lezespitia16898No ratings yet
- Vinno X-2Document4 pagesVinno X-2fahimtaqua.gmebdNo ratings yet
- Presentasi Xario SeriesDocument38 pagesPresentasi Xario SeriesRSBM Yanmed100% (1)
- 4 Service 2D730-528EN FDocument186 pages4 Service 2D730-528EN FOufaNo ratings yet
- Voluson P8 Flyer PDFDocument2 pagesVoluson P8 Flyer PDFAmit VarshneyNo ratings yet
- GE Versana Balance Platinum BrosjyreDocument8 pagesGE Versana Balance Platinum BrosjyreRicky ImranNo ratings yet
- EPIQ 7 - GI - BrochureDocument20 pagesEPIQ 7 - GI - Brochuregehu goc4rNo ratings yet
- 9800 BrochureDocument8 pages9800 BrochureDavid Enrique Camacho PinedaNo ratings yet
- 901 01656 A06 S12 Technical SpecificationsDocument11 pages901 01656 A06 S12 Technical SpecificationsAbdiNo ratings yet
- G86 Data SheetDocument34 pagesG86 Data Sheetzohreh.deris1367No ratings yet
- Confident Diagnosis, Confident Decisions: We Are Ultrasound ProfessionalsDocument10 pagesConfident Diagnosis, Confident Decisions: We Are Ultrasound ProfessionalsKaran JejurkarNo ratings yet
- GE Logiq S8 Ultrasound Machine BrochureDocument6 pagesGE Logiq S8 Ultrasound Machine BrochureDANIA BWIDANINo ratings yet
- Brochure MyLab X9 MY2023 EVO1.0 E 160000294 V3 0423 LRDocument16 pagesBrochure MyLab X9 MY2023 EVO1.0 E 160000294 V3 0423 LRPopescu ValiNo ratings yet
- Vivid E95-English-brochure - JB16250XX - 2021Document19 pagesVivid E95-English-brochure - JB16250XX - 2021DANIA BWIDANINo ratings yet
- Vivid E90 Ultra Edition ProbeGuide JB80426XXDocument5 pagesVivid E90 Ultra Edition ProbeGuide JB80426XXTalib SaadNo ratings yet
- Versana Essential SMDocument609 pagesVersana Essential SMoladipupoNo ratings yet
- Floss Sola: FAO Solutions For Open Land AdministrationDocument25 pagesFloss Sola: FAO Solutions For Open Land AdministrationJenniferNo ratings yet
- Baseline Switch 2250-SFP Plus v402!0!0 1 RNDocument3 pagesBaseline Switch 2250-SFP Plus v402!0!0 1 RNPablo ParreñoNo ratings yet
- Lean Six Sigma For Banking & Financial Services: Front & Back Office OperationsDocument24 pagesLean Six Sigma For Banking & Financial Services: Front & Back Office OperationsMohammed Said MaamraNo ratings yet
- BGIA-Report 02-2008e Example 01Document3 pagesBGIA-Report 02-2008e Example 01TorteskiNo ratings yet
- Root PasswordDocument63 pagesRoot Passwordamandeeps_1950% (4)
- Quicknotes Taxation by Atty. Jack de VeraDocument214 pagesQuicknotes Taxation by Atty. Jack de Veralegie lastimoso100% (1)
- Directorate of Fire Services - Himachal PradeshDocument11 pagesDirectorate of Fire Services - Himachal PradeshAnindita GangulyNo ratings yet
- PAX Handling Desks - Usage Regulations ZRH AptDocument16 pagesPAX Handling Desks - Usage Regulations ZRH AptMartinNo ratings yet
- Ekran Swift BookletDocument11 pagesEkran Swift BookletMammon BusNo ratings yet
- ISO 27017 OverviewDocument4 pagesISO 27017 OverviewRajesh VNo ratings yet
- VPN - Setting Up L2TP Over IPSec (Android, IOS, Windows, MacOS) - FW 10.xDocument24 pagesVPN - Setting Up L2TP Over IPSec (Android, IOS, Windows, MacOS) - FW 10.xJames WoodNo ratings yet
- Mod CookiesDocument50 pagesMod CookiesTaufikRidwanNo ratings yet
- Advanced Train Control System B Neing-Book ResumenDocument8 pagesAdvanced Train Control System B Neing-Book ResumenpoketupiNo ratings yet
- Fraud Detection and Prevention SolutionsDocument2 pagesFraud Detection and Prevention SolutionsVictor DharmawanNo ratings yet
- Ebook ISOTS15066 ExplainedDocument27 pagesEbook ISOTS15066 ExplainedKristal NewtonNo ratings yet
- ADM940 FlashcardsDocument24 pagesADM940 Flashcardsseansran100% (5)
- The Three Types of Addresses Used On The Internet IsDocument3 pagesThe Three Types of Addresses Used On The Internet IsFa IzNo ratings yet
- The New UTM Security Solutions: Securepoint Version 10Document4 pagesThe New UTM Security Solutions: Securepoint Version 10SoLiTaRiO33No ratings yet
- Check List For Security Audit 01Document8 pagesCheck List For Security Audit 01Rajvir ShramaNo ratings yet
- TJ01 JK VD IC0100004 IS1 - Code 4Document191 pagesTJ01 JK VD IC0100004 IS1 - Code 4Kathiresan MNo ratings yet
- CongoDocument12 pagesCongomoses ronohNo ratings yet
- Trainee Progress ChartDocument3 pagesTrainee Progress ChartClark LlameraNo ratings yet
- DPS Policy On Dashboard CameraDocument3 pagesDPS Policy On Dashboard CameraShirley Pigott MDNo ratings yet
- GrognardDocument68 pagesGrognardseymour79100% (3)
- Master Thesis Information SecurityDocument6 pagesMaster Thesis Information SecurityWendy Belieu100% (2)
- Library Management System Project in AspDocument4 pagesLibrary Management System Project in AspVizh Mazter100% (1)