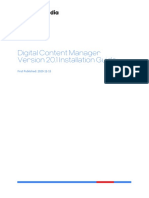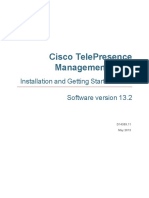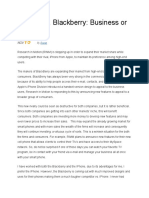Deployment Guide - Mexico - Financials First - STD - EN
Deployment Guide - Mexico - Financials First - STD - EN
Uploaded by
sergio.andres.rodriguez.2019Copyright:
Available Formats
Deployment Guide - Mexico - Financials First - STD - EN
Deployment Guide - Mexico - Financials First - STD - EN
Uploaded by
sergio.andres.rodriguez.2019Original Title
Copyright
Available Formats
Share this document
Did you find this document useful?
Is this content inappropriate?
Copyright:
Available Formats
Deployment Guide - Mexico - Financials First - STD - EN
Deployment Guide - Mexico - Financials First - STD - EN
Uploaded by
sergio.andres.rodriguez.2019Copyright:
Available Formats
SuiteSuccess
Mexico Financials First Standard
Deployment Guide
Last Mile Solutions Team
CONFIDENTIAL INFORMATION
This document contains confidential information which is proprietary to Oracle|NetSuite. No part of its contents
may be used, copied, disclosed, or conveyed to any party in any manner whatsoever without prior written
permission from Oracle|NetSuite.
Document Version
1.244.0
Initial Document Issue
October 2020
Copyright
© By Oracle, 2024
2 SUITESUCCESS Mexico Financials First Standard | Deployment Guide | Version 1.244.0
Copyright © 2024, Oracle and/or its affiliates | Confidential: Restricted
Contents
1. Deployment Overview 5
2. Support 6
3. Installation Prerequisites 7
Enable Features Terms of Service (TOS) 7
SuiteTax Instructions 8
SuiteApps Request Process 8
4. Edition Prerequisites 10
Company Account Language Setup 10
User Language and Preference Setup 10
5. Edition SuiteApps Installation 11
SuiteApps List 12
Update General Preferences 12
6. Edition Setup 19
Overview 19
Bundle Deployment Wizard Process 19
Bundle Deployment Wizard Prerequisites 20
Running the Bundle Deployment Wizard 20
7. Additional SuiteApps 21
Add On SuiteApps 21
8. Additional Edition Setup 22
Rename Roles from SuiteSuccess Bundles 22
Dashboard Updates 22
Dashboard Layout Update (Optional) 30
Tax Reporting Framework 31
SuiteTax Engine 32
Configuring Mexico Financial Reports 32
Mexico Localization Components 33
Mexico Bill of Lading SuiteApp 34
3 SUITESUCCESS Mexico Financials First Standard | Deployment Guide | Version 1.244.0
Copyright © 2024, Oracle and/or its affiliates | Confidential: Restricted
Forms 34
Workflows 39
Financial Workbooks Workflows 39
Bundle Folder Cleanup (File Cabinet Update) 39
Remove Publish Dashboard Permission 40
9. Uninstall the Bundle Deployment Wizard 42
10. Requires Customer Input 43
Saved Search Updates 43
SuiteTax Setup 43
Shipping Preferences Setup 44
Mexico-specific Company and Currency Setup 44
Feature Update 44
11. Appendix 45
Next Steps 87
4 SUITESUCCESS Mexico Financials First Standard | Deployment Guide | Version 1.244.0
Copyright © 2024, Oracle and/or its affiliates | Confidential: Restricted
1. Deployment Overview
This document is a guide for the deployment of the Mexico Financials First Standard Edition also known as
MX FF STD Edition.
The table below lists the deployment sequence and the expected time for completion for each phase.
This time estimates the total duration of the activities, not active time spent.
STEP DESCRIPTION COMPLETION
TIME
1-3. Request all Bundles and Instructions for requesting shared Bundles and 0.5h
SuiteApps SuiteApps
4. Complete Setup Pre-Requisites Overview of the process and key pre- 1h
requisites. Don't skip this!
5. Install all Bundles and SuiteApps Sequence of Bundle and SuiteApp installation 3-8h
6. Run Bundle Deployment Wizard Bundle Deployment Wizard process 1h
description and instructions. In case the BDW
does not run, use the Appendix(Section 11) to
finalize setup
7-10. Complete Additional and Instructions for Additional and Customer 2-4h
Customer Setup Specific Setup
Key Steps for a Successful Implementation
It is critical to follow the installation sequence exactly as laid out in this guide. Deviations will
result in an incomplete installation
Do not uninstall any SuiteApp (unless specifically instructed)
Complete all tasks from the Administrator role unless otherwise noted
Finish the edition’s SuiteApps installation prior to creating subsidiaries
Read the Getting Started Session Presentation before beginning the edition’s installation process
Install Add Ons after completing the edition’s installation process
5 SUITESUCCESS Mexico Financials First Standard | Deployment Guide | Version 1.244.0
Copyright © 2024, Oracle and/or its affiliates | Confidential: Restricted
2. Support
To report issues related to SuiteSuccess during the implementation contact the SuiteSuccess team by following
the steps below.
Oracle|NetSuite Employees and Implementation Partners
Report SuiteSuccess related issues in NSCorp via a UTS Ticket by navigating to: Support > Custom >
Unified Ticketing System > New > SuiteSuccess
Implementation partners access NSCorp via the APC role in NSCorp
NetSuite Support Community
Join the NetSuite Support Community! Ask questions, collaborate and trade tips with NetSuite
customers, partners, employees and other NetSuite professionals. Visit SuiteAnswers ID: 103704 for
more information.
6 SUITESUCCESS Mexico Financials First Standard | Deployment Guide | Version 1.244.0
Copyright © 2024, Oracle and/or its affiliates | Confidential: Restricted
3. Installation Prerequisites
Enable Features Terms of Service (TOS)
Instruct the customer to accept the edition's Terms of Service by following the steps below.
Requires Customer Input
Customers must click the "Accept" buttons themselves within their own user account. An Oracle|
NetSuite employee cannot accept the Terms of Service on behalf of the customer.
Some of the features listed below may already be enabled in the account
In the Administrator role, navigate to Setup > Company > Enable Features
FEATURE SETUP TAB NOTES
Currency Exchange Rate Integration Company Applicable only if multiple currencies will
be used
SuiteTax Tax Please note that this feature cannot be
disabled once it is enabled. Please read
SuiteTax Considerations when enabling the
feature
Bill Costs to Customers Transactions Must enable this feature to enable SuiteTax
Marketing Automation CRM Applicable only if this feature is used
Mail Merge CRM Applicable only if this feature is used
Website Web Presence Must enable this feature to enable SuiteTax
Item Options SuiteCloud
Custom Records SuiteCloud
7 SUITESUCCESS Mexico Financials First Standard | Deployment Guide | Version 1.244.0
Copyright © 2024, Oracle and/or its affiliates | Confidential: Restricted
FEATURE SETUP TAB NOTES
Advanced PDF/HTML Templates SuiteCloud Required by Electronic Bank Payments
Remove Personal Information SuiteCloud
Client SuiteScript SuiteCloud
Server SuiteScript SuiteCloud
SuiteFlow SuiteCloud
Custom GL Lines SuiteCloud
Custom Transactions SuiteCloud Required for Mexico Deferred Taxes
SuiteApp
Custom Segments SuiteCloud
SOAP Web Services SuiteCloud
SuiteCloud Development Framework SuiteCloud
SuiteTax Instructions
A pop-up message may appear when enabling the SuiteTax feature. Follow the instructions below to enable the
feature:
1. Navigate to Commerce > Websites > Website List.
2. Edit the existing Website.
3. Click Appearance tab > Languages subtab.
4. Check the checkbox next to the default language of the account (cannot inactivate with no language
selected)
5. Check the "Inactivate" checkbox in the upper section of the Website record
6. Click Save
SuiteTax is a hidden feature by default on all newly provisioned accounts. Please refer to the SuiteTax
documentation on how to get it provisioned to a new account. To raise a Case related to SuiteTax follow this link.
SuiteApps Request Process
Determine if all SuiteApps are available for installation before proceeding with the Edition’s installation process
and customer sessions. All SuiteApps on the NetSuite Customer Sales Order should already be shared with the
account.
Determine if SuiteApps are shared or public by referring to the SuiteApps List table. Public Bundles are
available for installation immediately unless otherwise stated. Shared SuiteApps must be requested in advance
by following the steps below.
8 SUITESUCCESS Mexico Financials First Standard | Deployment Guide | Version 1.244.0
Copyright © 2024, Oracle and/or its affiliates | Confidential: Restricted
PSG Shared SuiteApps Request Process
Determine if the SuiteApp is “PSG Public”, “PSG Shared - Non-Paid”, or “PSG Shared – Paid” by referring to the
SuiteApps List table.
1. PSG Public bundles are available for download immediately
2. PSG Shared – Non-Paid Shared SuiteApps require provisioning; follow the instruction below:
Oracle|NetSuite Employees: Submit a PSG ticket to request Shared SuiteApps from NSCorp.
Navigate to: Customers > Other Lists > Bundle Provisioning (SuiteApp Provisioning)
NetSuite Partners: Submit a NetSuite Support Case requesting access to the bundle. For instructions
on support cases, see SuiteAnswers ID 10048
3. PSG Shared - PAID Shared bundles require provisioning, contact Team Bill and Provision (nsgbu-
teambillandprovision_ww@oracle.com)
SuiteSuccess SuiteApps Request Process
Oracle|NetSuite Employees: Follow this link for the SuiteSuccess Bundle Request Process for NetSuite
Professional Services
NetSuite Partners: Submit a UTS ticket via your APC role in NSCorp (Support > Custom > UTS - Unified
Ticketing System > New)
9 SUITESUCCESS Mexico Financials First Standard | Deployment Guide | Version 1.244.0
Copyright © 2024, Oracle and/or its affiliates | Confidential: Restricted
4. Edition Prerequisites
Company Account Language Setup
The below steps MUST be completed before installing SuiteApps and running the Bundle Deployment
Wizard. Failing to follow these steps may result in failed installation and/or an incomplete solution.
In the Administrator role, navigate to Setup > Company > Enable Features
1. Enable the following feature:
FEATURE SETUP TAB NOTES
Multi-Language Company
2. Click “Save”
User Language and Preference Setup
The deployment process requires the user language to be set to English (U.S.), regardless of the location
In the Administrator role, navigate to Setup > Company > General Preferences > Languages
1. Identify and note the default language for your company.
2. If the default language is not English (U.S.), add the English (U.S.) language to the list.
3. Click “Save”
In the Administrator role, navigate to Home > Set Preferences
1. Click the "Language" drop down list located under the "Localization" section
2. Select English (U.S.) from the list
3. Enable the following option located under the "Defaults" section
SHOW INTERNAL IDS
4. Enable the following options located under the "SuiteCloud Development Framework" section
SHOW APP ID FIELD
SHOW ID FIELD ON SUBLISTS
5. Click “Save”
Complete the above steps before continuing!
10 SUITESUCCESS Mexico Financials First Standard | Deployment Guide | Version 1.244.0
Copyright © 2024, Oracle and/or its affiliates | Confidential: Restricted
5. Edition SuiteApps Installation
Instruct the customer to accept the Terms of Service for required Bundles by following the steps below.
The customer must click the "Accept" buttons themselves within their own user account. An Oracle|
NetSuite employee cannot accept the Terms of Service on behalf of the customer
Edition SuiteApps Installation Instructions
1. Read ALL the notes in the SuiteApps list prior to SuiteApp installation.
2. Validate the features and preferences below are enabled:
"Multi-Language" feature enabled
"English (U.S)" setup in General Preferences
User Language preference set to "English (U.S)"
User Preference set to show "Show App ID Field", "Show ID Field on Sublists"
3. Ensure all SuiteApps install successfully and in sequence, even if the customer chooses not to use
functionality. Wait until each SuiteApp completes installation before starting to install the next.
4. Installation Errors:
If any SuiteApp installation fails, uninstall the SuiteApp, and clear the browser's cache. Attempt to
reinstall the SuiteApp and/or use a different browser. If the installation errors persist, refer to the
Support section in this document
5. Missing SuiteApps:
If a SuiteApp is not available to install, try the below:
Clear the browser's cache and/or try using a different browser to search for the SuiteApp
Confirm all the SuiteApps are shared with the customer's account
If SuiteApps are still missing, refer to the SuiteSuccess SuiteApps Request Process
6. Do NOT uninstall any SuiteApp listed in this document, unless otherwise noted.
11 SUITESUCCESS Mexico Financials First Standard | Deployment Guide | Version 1.244.0
Copyright © 2024, Oracle and/or its affiliates | Confidential: Restricted
7. Install additional SuiteApps after completion of the SuiteApp listed in this document, including Add On
functionality which might have been purchased by the customer.
For more information on current PSG SuiteApp ID’s, please refer to - SuiteAnswers ID 25038
SuiteApps List
Install the Mexico Financials First Standard Edition SuiteApps by strictly following the sequence.
If a SuiteApp on the below list is pre-installed, continue to the next SuiteApp. If it is not included in the list
below, uninstall the SuiteApp
Install Prerequisite Bundles
Install PSG Bundles
Install SuiteSuccess and PSG SuiteApps
Install Remaining SuiteSuccess and PSG Bundles
In the Administrator role, navigate to Customization > SuiteBundler > Search & Install Bundles to begin
installation.
Install Prerequisite Bundles
TYPE NAME SEQ # NOTES
SuiteSuccess Bundle SuiteSuccess - Configuration|FF 1
(Shared) STD SDF (423789)
SuiteSuccess Bundle SuiteSuccess - Bundle Deployment 2
(Shared) Wizard
Update General Preferences
The general preferences updates listed below are required for the Mexico Financials First Standard Edition.
Once these preferences are set, proceed with the remainder of the SuiteApps installation.
PREFERENCE SETTING NOTES
Show Transaction Numbering Setup Enable Required for SuiteTax functionality
Bundle Deployment Wizard Checklist
Complete all items on the Bundle Deployment Wizard “Mandatory Checklist” except the last step before
continuing with the Bundle and SuiteApp installations.
In the Administrator role, navigate to Setup > Bundle Deployment > Wizard
The word “Automatic” in the “Check Type” column indicates steps that are systematically checked.
12 SUITESUCCESS Mexico Financials First Standard | Deployment Guide | Version 1.244.0
Copyright © 2024, Oracle and/or its affiliates | Confidential: Restricted
1. The Terms of Service step requires manual intervention.
Navigate to Setup > Company > Enable Features
Validate all required features are enabled
Return to the Wizard
Check the Status box
2. An "Automatic" check type "Status" box that is unchecked indicates that the corresponding "step" has not
been completed.
Follow the URL
Complete the step
Return to the Wizard
Refresh the browser to update the checklist
3. Verify all steps show as complete EXCEPT for “Complete Remaining DG Tasks”
4. Continue with installation of the remaining Bundles and SuiteApps in the sequence listed below.
It is acceptable to navigate away from the checklist to complete other tasks at this point. You will
return at a later step.
Install PSG Bundles
13 SUITESUCCESS Mexico Financials First Standard | Deployment Guide | Version 1.244.0
Copyright © 2024, Oracle and/or its affiliates | Confidential: Restricted
In the Administrator role, navigate to Customization > SuiteBundler > Search & Install Bundles to continue the
installation
TYPE NAME SEQ # NOTES
PSG Public Subsidiary Navigator 3
PSG Public Navigation Portlet 4
PSG Public Dashboard Tiles 5
Install Marketplace SuiteApps
In the Administrator role, click the SuiteApps Center Tab
1. Search for the Marketplace SuiteApps listed in the table below.
2. Click on the appropriate Marketplace SuiteApp icon tile then, on the SuiteApp page press “Install”.
3. Refresh the page and confirm installation completes.
TYPE MARKETPLACE SUITEAPP SEQ # NOTES
SuiteSuccess SuiteSuccess ERP Core 6
SuiteApp (Shared) (com.suitesuccess.erpcore)
SuiteSuccess SuiteSuccess CRM 7
SuiteApp (Shared) (com.suitesuccess.crm)
SuiteSuccess SuiteSuccess Customer360 8
SuiteApp (Shared) (com.suitesuccess.customer360)
SuiteSuccess SuiteSuccess Item360 9
SuiteApp (Shared) (com.suitesuccess.item360)
SuiteSuccess SuiteSuccess Vendor360 10
SuiteApp (Shared) (com.suitesuccess.vendor360)
SuiteSuccess SuiteSuccess Financial Workbooks 11
SuiteApp (Shared) (com.suitesuccess.finworkbooks)
Oracle NetSuite Cash 360 Dashboard 12
(Public) (com.netsuite.cash360)
SuiteSuccess SuiteSuccess Financials First 13
SuiteApp (Shared) Standard (com.suitesuccess.ffstd)
SuiteSuccess SuiteSuccess Data Import for 14 IMPORTANT!
SuiteApp (Shared) Dashboard Elements After installation navigate to
(com.suitesuccess.configdataimport (Setup > Import/Export > View
14 SUITESUCCESS Mexico Financials First Standard | Deployment Guide | Version 1.244.0
Copyright © 2024, Oracle and/or its affiliates | Confidential: Restricted
TYPE MARKETPLACE SUITEAPP SEQ # NOTES
) CSV Import Status) ensure the
5 csv import jobs have
completed prior to installing the
next SuiteApp
SuiteSuccess SuiteSuccess Financials First 15
SuiteApp (Shared) Standard Dashboards
(com.suitesuccess.ffstddb)
SuiteSuccess SuiteSuccess Procurement 16
SuiteApp (Shared) Workbooks
(com.suitesuccess.procurementwor
kbooks)
PSG SuiteApp (Public) Application Performance 17
Management (APM)
(com.netsuite.appperfmgmt)
PSG SuiteApp (Public) Item 360 Dashboard 18
(com.netsuite.item360)
Oracle NetSuite Localization Assistant 19
(Public) (com.netsuite.localizationassistant)
SuiteApprovals Enable Features
For SuiteApprovals, make sure the following SuiteAnswer article is reviewed for Features and Accounting
Preferences that need to be enabled before installing the bundle. Preferences should only be enabled for the
transactions needing SuiteApprovals.
TOPIC SUITEANSWERS
SuiteApprovals Prerequisites SuiteAnswers ID 105754
NOTE: It is suggested to review limitations of using SuiteApprovals for certain transactions with additional
bundles to be installed.
Install Additional Bundles
In the Administrator role, navigate to Customization > SuiteBundler > Search & Install Bundles to continue the
installation
15 SUITESUCCESS Mexico Financials First Standard | Deployment Guide | Version 1.244.0
Copyright © 2024, Oracle and/or its affiliates | Confidential: Restricted
TYPE NAME SEQ # NOTES
PSG Public Country-Specific Address Forms 20
PSG Public SuiteTax Engine 21
PSG Public SuiteTax Data Records 22
PSG Public Tax Reporting Framework 23
PSG Public NetSuite SuiteApps License Client 24 Ensure this is installed before
EBP and/or Electronic
Invoicing, as applicable
PSG Public Electronic Invoicing 25
PSG Public Mexico Localization 26 Ensure this is installed after
Electronic Invoicing
SuiteSuccess Bundle SS Regional Bundle| MX FF STD 27
(Shared)
PSG Public Electronic Bank Payments 28 Verify the
Schedule of Electronic Bank
Payments Availability During
Phased Upgrades
PSG Public SuiteApprovals 29
Install Remaining Marketplace SuiteApps
In the Administrator role, click the SuiteApps Center Tab
1. Search for the Marketplace SuiteApps listed in the table below.
2. Click on the appropriate Marketplace SuiteApp icon tile.
3. Navigate to the top right area of the Marketplace SuiteApps details page and click on the Install button.
4. Click on the Install button in the pop-up screen to begin the installation process.
5. Refresh the page and confirm installation completes.
TYPE NAME SEQ # NOTES
PSG SuiteApp (Public) Mexico Bill of Lading 30 Review Shipping and Handling
(Complemento Carta Porte) Cost Error Message When
(com.netsuite.mexicocartaporte) Installing
SuiteSuccess SuiteSuccess Mexico CFDI 31
SuiteApp (Shared) (com.suitesuccess.mxcfdi)
16 SUITESUCCESS Mexico Financials First Standard | Deployment Guide | Version 1.244.0
Copyright © 2024, Oracle and/or its affiliates | Confidential: Restricted
TYPE NAME SEQ # NOTES
Oracle NetSuite Mexico Deferred Taxes 32 SuiteTax Engine must be
(Public) installed first before this
SuiteApp.
Prior to installation of the
SuiteApp, remove English (U.S.)
from Setup > Company >
General Preferences >
Languages.
After installation of the
SuiteApp, re-add English (U.S.)
and continue with the edition
setup.
Oracle NetSuite Mexico Foreign Trade 33 Optional SuiteApp. Only install
(Public) for companies working in
foreign trade
PSG SuiteApp (Public) Mexico Complementary Features 34
SuiteAnswers
For questions or issues with a PSG SuiteApp installed in this edition, please refer to the below table (submit
additional questions via a Support Case with NetSuite Support).
TOPIC SUITEANSWERS
Application Performance Management SuiteAnswers ID 44059
Cash 360 Dashboard SuiteAnswers ID 105652
Country-Specific Address Forms SuiteAnswers ID 91789
Dashboard Tiles SuiteAnswers ID 65560
Electronic Bank Payments SuiteAnswers ID 21729
Electronic Invoicing SuiteAnswers ID 49744
Item 360 Dashboard SuiteAnswers ID 107444
Localization Assistant SuiteAnswers ID 101651
Mexico Foreign Trade SuiteAnswers ID 103933
17 SUITESUCCESS Mexico Financials First Standard | Deployment Guide | Version 1.244.0
Copyright © 2024, Oracle and/or its affiliates | Confidential: Restricted
TOPIC SUITEANSWERS
Mexico Localization SuiteAnswers ID 85372
Navigation Portlet SuiteAnswers ID 65731
Subsidiary Navigator SuiteAnswers ID 34182
SuiteAnalytics Workbooks SuiteAnswers ID 77028
SuiteApprovals SuiteAnswers ID 98710
SuiteTax Engine SuiteAnswers ID 85664
Tax Reporting Framework SuiteAnswers ID 80274
18 SUITESUCCESS Mexico Financials First Standard | Deployment Guide | Version 1.244.0
Copyright © 2024, Oracle and/or its affiliates | Confidential: Restricted
6. Edition Setup
Overview
The Bundle Deployment Wizard (BDW) automates the configuration of edition’s objects. Once the BDW is
completed, the results are displayed to the end user within the NetSuite user interface.
The below prerequisites are necessary when using the BDW. See the Appendix at the end of the
document for a manual deployment process.
Bundle Deployment Wizard Process
Running the BDW will make the following changes to the account:
1. Feature Update – Enables/Disables the edition specific features.
2. Role Creation – Creates a copy of all delivered edition roles using the [Customer] name inputted during
the BDW setup.
3. Role Alias – Updates [Customer] role names with role aliases provided in the regional Leading Practices.
4. Role Update – Adds specific “Access to Subsidiaries” to the [Customer] role.
5. Dashboard Tile – Assigns the appropriate dashboard tiles to the [Customer] roles.
6. Role Permission – Assigns permissions to specific [Customer] roles in alignment with Leading Practices.
7. Center Tab Assignment – Assigns [Customer] roles to the appropriate center tabs.
8. Script Deployment – Runs a series of scripts assigning them to specific [Customer] roles.
9. Form Creation – Creates a copy of the default edition forms using the [Customer] name inputted during
the BDW setup.
10. Form Translation – Assigns translations to the newly created [Customer] forms.
11. General Preference Update – Assigns edition general preferences (in alignment with the edition’s
regional requirements).
12. Form Field Update – Sets to specific form fields to “Show” on the [Customer] forms.
13. Enable Plug In – Enables the edition specific plug ins.
14. Saved Search Creation – Creates specific [Customer] saved searches.
15. KPI Scorecard Update – Replaces custom KPIs on the [Customer] saved searches displayed on KPI
scorecards
19 SUITESUCCESS Mexico Financials First Standard | Deployment Guide | Version 1.244.0
Copyright © 2024, Oracle and/or its affiliates | Confidential: Restricted
Bundle Deployment Wizard Prerequisites
The following prerequisites MUST be met prior to running the BDW to ensure web browser compatibility and
the correct language settings are configured in the account.
Browser compatibility – Chrome Web Browser
Company account language (Set in General Preferences) – English (U.S.)
Running the Bundle Deployment Wizard
Mandatory Checklist
In the Administrator role, navigate to Setup > Bundle Deployment > Wizard
1. Return to the checklist
Confirm remaining pre-requisite steps in the guide are complete by checking the “Complete
Remaining DG Tasks” status box
Verify all steps are checked
2. Click Next
3. Select the Vertical/Edition, the Region and the Country
4. Deselect any Bundles not included in the deployment guide by clicking the 'x' on the row of the Bundle
name
For example: if the customer does not require the optional International Tax Reports, Supplementary
Tax Calculation, and Tax Audit Files, they can be removed from the deployment by clicking the ‘x’ on
their respective rows.
Do not add any Bundles which are not prepopulated for the Vertical/Edition you have selected
5. Click "Next"
6. Input ‘Customer Name’ and 'Customer Abbreviation' to be used on all BDW created objects
7. Click "Next"
20 SUITESUCCESS Mexico Financials First Standard | Deployment Guide | Version 1.244.0
Copyright © 2024, Oracle and/or its affiliates | Confidential: Restricted
7. Additional SuiteApps
Add On SuiteApps
SuiteApps that are not part of this SuiteSuccess Edition (Add Ons) are available for purchase at additional cost
to the customer. These SuiteApps or other additional SuiteApps must be installed after successful installation of
all SuiteApps listed in the SuiteApps List above.
After SuiteApps installations are complete, continue with the edition setup tasks below.
Role(s) from Add On SuiteApps
Some Add On SuiteApps will introduce new roles into the account. Customize the role(s) and adjust permission
levels as required by the customer.
21 SUITESUCCESS Mexico Financials First Standard | Deployment Guide | Version 1.244.0
Copyright © 2024, Oracle and/or its affiliates | Confidential: Restricted
8. Additional Edition Setup
Rename Roles from SuiteSuccess Bundles
Rename the Roles Names to meet Leading Practice expectations for Mexico Financials First Standard Edition
Customers by following the steps below.
In the Administrator role, navigate to Setup > Users/Roles > Manage Roles
1. Locate the [Customer] SuiteSuccess role
2. Click Edit
3. Click Translation
4. Locate the English (U.S.) language
5. Rename Roles based on the table below
6. Click Save
[Customer] - ROLE NAME [Customer] - ROLE ALIAS
[Customer] - Controller [Customer] - Accounting Manager
Dashboard Updates
Custom dashboards are delivered for each role in this edition. Edit the [Customer] role’s dashboard by following
the steps below.
The Deployment Guide references the base roles of the edition throughout the document. Always use the
customer’s version of the base roles.
Grant Access to Roles
In the Administrator role, navigate to Lists > Employees > Employees
1. Click Access
2. Add the following Roles:
FF STD - Controller
FF STD - A/P Analyst
FF STD - A/R Analyst
FF STD - Executive
SuiteSuccess Admin Dashboard Publishing Role
3. Click Save
Administrator Dashboard
Log in as the SuiteSuccess Admin Dashboard Publishing Role and modify the Center Tabs by following the
steps below.
22 SUITESUCCESS Mexico Financials First Standard | Deployment Guide | Version 1.244.0
Copyright © 2024, Oracle and/or its affiliates | Confidential: Restricted
Payments Tab
Navigate to the Payments Tab
1. Click Layout
2. Select the 3-column layout
3. Select Personalize
4. Click the following icons to add to the dashboard:
Standard Content:
Custom Portlet
Trend Graphs (3 times)
5. Setup and Position Portlets
Custom Portlet
Click Set Up
Set the Source field to Navigation Portlet
Click Save
Click Edit
Set the Default Category to Accounts Payable
Click Save
The Accounts Payable category is not available in all Editions. If it is not available in the drop-
down list, set the Default Category to Controller.
Trend Graph Portlets
DEFAULT CHART KPI DEFAULT TREND CUSTOM SERIES TREND TYPE
TYPE TYPE COLOR
Area A/P Balance #006AFF Monthly
Area Payables #006AFF Monthly
Area Custom KPI #1 Average Days to #006AFF Monthly
Pay
The final Payments Center Tab should look like the snapshot below:
23 SUITESUCCESS Mexico Financials First Standard | Deployment Guide | Version 1.244.0
Copyright © 2024, Oracle and/or its affiliates | Confidential: Restricted
Administration and Controls Center Tab
Navigate to the Administration and Controls Tab
1. Click Layout
2. Select the Single column layout (if not already configured that way)
Publish Dashboard
Navigate to Home Tab > Settings Portlet
1. Click List next to the Publish Dashboard option
2. Click Edit on the Administrator Dashboard
3. Add the Administrator Role and check the Override Existing User's Settings checkbox
4. Click Save and Update Content
5. Click Cancel on the pop-up window
6. Click Apply to Tabs
7. Check all tabs except the ones listed below
Vendor Dashboard
Project Dashboard
Customer Dashboard
8. Click Save and Update Content
9. Click OK
Inactivate SuiteSuccess Admin Dashboard Publishing Role
Log in as the Administrator Role and inactivate the SuiteSuccess Admin Dashboard Publishing Role by
following the steps below
Navigate to Setup > Users/Roles > Manage Roles
1. Identify the SuiteSuccess Admin Dashboard Publishing Role
24 SUITESUCCESS Mexico Financials First Standard | Deployment Guide | Version 1.244.0
Copyright © 2024, Oracle and/or its affiliates | Confidential: Restricted
2. Click Edit
3. Check the Inactive check box
4. Click Save
Controller Dashboard
Log in as the [Customer] Controller role and modify each of the Center Tabs by following the steps below.
Home Dashboard
Navigate to the Home Tab
1. Click Personalize
2. Click the following icons to add to the dashboard:
Standard Content:
Analytics
SuiteApps:
Electronic Documents
3. Setup and Position Portlets
Analytics Portlet
Click on the setup icon of the portlet
Search for and select “Pivot de impuestos diferidos para México” workbook
Rename the workbook to “Informe de impuestos diferidos para México”
Click Save
Position in the bottom of the middle column on the dashboard.
Reminders Portlet
Click on the setup icon of the portlet.
Remove the Transactions Missing Taxes Reminder from Current Selections
Click Save
Electronic Documents Portlet
Position just below the first Key Performance Indicators portlet in the middle column on the
dashboard.
Administration and Controls Center Tab
Navigate to the Administration and Controls Tab
1. Click Layout
2. Select the Single column layout (if not already configured that way)
Payments Tab
Navigate to the Payments Tab
1. Click Layout
2. Select the 3-column layout
25 SUITESUCCESS Mexico Financials First Standard | Deployment Guide | Version 1.244.0
Copyright © 2024, Oracle and/or its affiliates | Confidential: Restricted
3. Select Personalize
4. Click the following icons to add to the dashboard:
Standard Content:
Custom Portlet
Trend Graphs (3 times)
5. Setup and Position Portlets
Custom Portlet
Click Set Up
Set the Source field to Navigation Portlet
Click Save
Click Edit
Set the Default Category to Accounts Payable
Click Save
The Accounts Payable category is not available in all Editions. If it is not available in the drop-
down list, set the Default Category to Controller.
Trend Graph Portlets
DEFAULT CHART KPI DEFAULT TREND CUSTOM SERIES TREND TYPE
TYPE TYPE COLOR
Area A/P Balance #006AFF Monthly
Area Payables #006AFF Monthly
Area Custom KPI #1 Average Days to #006AFF Monthly
Pay
The final Payments Center Tab should look like the snapshot below:
Publish Dashboard
26 SUITESUCCESS Mexico Financials First Standard | Deployment Guide | Version 1.244.0
Copyright © 2024, Oracle and/or its affiliates | Confidential: Restricted
Navigate to Home Tab > Settings Portlet
1. Click List next to the Publish Dashboard option
2. Click Edit on the Controller Dashboard
3. Add the Controller Role and check the Override Existing User's Settings checkbox
4. Click Save and Update Content
5. Click Cancel on the pop-up window
6. Click Apply to Tabs
7. Check all tabs except the ones listed below
Vendor Dashboard
Project Dashboard
Customer Dashboard
8. Click Save and Update Content
9. Click OK
A/P Analyst Dashboard
Log in as the [Customer] A/P Analyst role and modify each of the Center Tabs by following the steps below.
Home Dashboard
Navigate to the Home Tab
1. Select Personalize
2. Click the following icon to add to the dashboard:
Suiteapps
Electronic Documents
3. Setup and Position Portlets
Electronic Documents Portlet
Position just below the Key Performance Indicators portlet in the middle column on the
dashboard.
Payments Tab
Navigate to the Payments Tab
1. Click Layout
2. Select the 3-column layout
3. Select Personalize
4. Click the following icons to add to the dashboard:
Standard Content:
Custom Portlet
Trend Graphs (3 times)
5. Setup and Position Portlets
Custom Portlet
Click Set Up
27 SUITESUCCESS Mexico Financials First Standard | Deployment Guide | Version 1.244.0
Copyright © 2024, Oracle and/or its affiliates | Confidential: Restricted
Set the Source field to Navigation Portlet
Click Save
Click Edit
Set the Default Category to Accounts Payable
Click Save
The Accounts Payable category is not available in all Editions. If it is not available in the drop-
down list, set the Default Category to Controller.
Trend Graph Portlets
DEFAULT CHART KPI DEFAULT TREND CUSTOM SERIES TREND TYPE
TYPE TYPE COLOR
Area A/P Balance #006AFF Monthly
Area Payables #006AFF Monthly
Area Custom KPI #1 Average Days to #006AFF Monthly
Pay
The final Payments Center Tab should look like the snapshot below:
Publish Dashboard
Navigate to Home Tab > Settings Portlet
1. Click List next to the Publish Dashboard option
2. Click Edit on the A/P Analyst Dashboard
3. Add the A/P Analyst Role and check the Override Existing User's Settings checkbox
4. Click Save and Update Content
5. Click Cancel on the pop-up window
28 SUITESUCCESS Mexico Financials First Standard | Deployment Guide | Version 1.244.0
Copyright © 2024, Oracle and/or its affiliates | Confidential: Restricted
6. Click Apply to Tabs
7. Check all tabs except the ones listed below
Vendor Dashboard
Project Dashboard
Customer Dashboard
8. Click Save and Update Content
9. Click OK
A/R Analyst Dashboard
Log in as the [Customer] A/R Analyst role and modify each of the Center Tabs by following the steps below.
Home Dashboard
Navigate to the Home Tab
Reminders Portlet
Click Set Up
Remove the Transactions Missing Taxes Reminder from Current Selections
Click Save
Billing Tab
Navigate to the Billing Tab
1. Click Personalize
2. Click the following icon to add to the dashboard:
Standard Content:
Custom Search
3. Setup and Position Portlets
Custom Search
Click Set Up
Select Billing Operations From Last 5 Days
Click Save
Move the portlet in the Center after Key Performance Indicator
Publish Dashboard
Navigate to Home Tab > Settings Portlet
1. Click List next to the Publish Dashboard option
2. Click Edit on the A/R Analyst Dashboard
3. Add the A/R Analyst Role and check the Override Existing User's Settings checkbox
4. Click Save and Update Content
5. Click Cancel on the pop-up window
6. Click Apply to Tabs
7. Check all tabs except the ones listed below
29 SUITESUCCESS Mexico Financials First Standard | Deployment Guide | Version 1.244.0
Copyright © 2024, Oracle and/or its affiliates | Confidential: Restricted
Vendor Dashboard
Project Dashboard
Customer Dashboard
8. Click Save and Update Content
9. Click OK
Executive Dashboard
Log in as the [Customer] Executive role and modify the Home Dashboard by following the steps below.
Home Dashboard
Navigate to the Home Tab
1. Select Personalize
2. Click the following icon to add to the dashboard:
Standard Content
Analytics
3. Setup and Position Portlets
Analytics Portlet
Click on the Set Up icon of the portlet
Search for and select “Pivot de impuestos diferidos para México” workbook
Rename the workbook to “Informe de impuestos diferidos para México" by adding the name
to the Custom Name field
Click Save
Position in the bottom of the middle column on the dashboard.
Publish Dashboard
Navigate to Home Tab > Settings Portlet
1. Click List next to the Publish Dashboard option
2. Click Edit on the Executive Dashboard
3. Add the Executive Role and check the Override Existing User's Settings checkbox
4. Click Save and Update Content
5. Click Cancel on the pop-up window
6. Click Apply to Tabs
7. Check all tabs except the ones listed below
Vendor Dashboard
Project Dashboard
Customer Dashboard
8. Click Save and Update Content
9. Click OK
Dashboard Layout Update (Optional)
30 SUITESUCCESS Mexico Financials First Standard | Deployment Guide | Version 1.244.0
Copyright © 2024, Oracle and/or its affiliates | Confidential: Restricted
This edition is designed with a 3-column dashboard layout for certain center tabs. If the customer prefers a 2-
column dashboard layout, please follow the steps below:
This process should be replicated for each role/center tab that requires a 2-column dashboard layout.
While logged in as the Customer role, navigate to each center tab and perform the following where a 2-column
layout is preferred:
1. Click the “Layout” link at the top right of the page
2. Select the desired 2-column layout
3. Re-arrange portlets as desired
Publish Dashboard
Navigate to Home Tab > Settings Portlet
1. Click List next to the Publish Dashboard option
2. Click Edit on the Customer Dashboard
3. Add the Customer Role and check the Override Existing User's Settings checkbox
4. Click Save and Update Content
5. Click Cancel on the pop-up window
6. Click Apply to Tabs
7. Check all tabs except the ones listed below
Vendor Dashboard
Project Dashboard
Customer Dashboard
8. Click Save and Update Content
9. Click OK
Tax Reporting Framework
Leading Practices for this SuiteSuccess edition indicate access to the Tax Reporting Framework bundle should
be granted to the newly created customer version of the roles indicated below; however, more roles may be
given access following personalization with the customer. Access is granted through permissions following the
steps below.
FF STD - Controller
Permissions
In the Administrator role, navigate to Setup > Tax Reporting > Manage Tax Reporting Framework Roles
1. Click Assign Tax Reporting Framework Permissions to Role
2. Select the aforementioned FF STD roles listed for Tax Reporting Framework
3. Grant the minimum permission level as shown in the table below
4. Click “Save”
31 SUITESUCCESS Mexico Financials First Standard | Deployment Guide | Version 1.244.0
Copyright © 2024, Oracle and/or its affiliates | Confidential: Restricted
PERMISSION LEVEL
Country Tax Report Full
Tax Return Setup View
Tax Filing Full
Country Tax Reports Preferences Full
SuiteTax Engine
Grant access to the SuiteTax features by assigning to the Customer roles the permissions below. Other roles
might be given access following the personalization session with the customer.
FF STD - Controller
Permissions
In the Administrator role, navigate to Setup > SuiteTax Engine > Manage SuiteTax Engine Roles
1. Click Assign SuiteTax Engine Permissions to Role
2. Select the aforementioned FF STD roles listed for SuiteTax Engine
3. Grant the minimum permission level as shown in the table below
4. Click Save
PERMISSION LEVEL
Define SuiteTax Registrations Format Full
Tax Schedules Full
Nexus Settings Full
US Exemption Certificates Full
Non-taxability Rules Full
Configuring Mexico Financial Reports
Additional configuration steps are a prerequisite to use the Balance para México (Mexico Balance Sheet),
Balance de Comprobacion para Mexico (Mexico Trial Balance) and Estado de Ingresos y Egresos para
México (Mexico Income Statement) reports.
Leading Practices for this SuiteSuccess edition indicate that Financial Reports should be configured in the
customer account. Please refer to the Configuring Financial Reports for Mexico SuiteAnswers Article for
mandatory setup instructions.
32 SUITESUCCESS Mexico Financials First Standard | Deployment Guide | Version 1.244.0
Copyright © 2024, Oracle and/or its affiliates | Confidential: Restricted
Accounting Periods must be set up before reports can be edited. In the Administrator role, navigate to
Setup > Accounting > Manage Accounting Periods.
In the Administrator role, navigate to Reports > Mexico Localization > Balance Sheet | Mexico Trial Balance |
Mexico Income Statement > Click Customize
1. Click More Options.
2. In the Audience subtab, in the Roles box, scroll down until you find each of the following roles:
Administrator
[Customer] - Controller
3. Leave the name of the Financial Report as is.
4. Click Save
Mexico Localization Components
In the Administrator role, navigate to Setup > Mexico Localization > Mexico Localization Components
1. Identify the following Electronic Invoicing components listed below
33 SUITESUCCESS Mexico Financials First Standard | Deployment Guide | Version 1.244.0
Copyright © 2024, Oracle and/or its affiliates | Confidential: Restricted
2. Click Reinstall to confirm all of the statuses are “Installed”
Mexico Bill of Lading SuiteApp
Install the Mexico Bill of Lading SuiteApp from the Marketplace. Ensure the Suiteapp is installed after
Mexico Localization. Review Shipping and Handling Cost Error Message When Installing .
Leading Practices for this SuiteSuccess edition indicate the Mexico Bill of Lading (Complemento Carta Porte)
SuiteApp should be installed in the customer account to generate and process CFDIs together with a bill of
lading document. All steps are mandatory and should be completed before proceeding with the next steps.
For more information on how to update XML templates for Mexico Localization, please refer to the below table:
TOPIC SUITEANSWERS
Electronic Invoicing for Mexico Bill of Lading SuiteAnswers ID 101641
Forms
Mexico Localization Forms’ Instructions
The Mexico Localization bundle delivers Custom Forms. Make copies of the delivered forms to be customized as
part of the Personalization Session.
In the Administrator role, navigate to Customization > Forms > (Entry Forms OR Transaction Forms)
1. Select Customize to modify the form
2. Rename the form based on the table below
3. Check the Preferred checkbox for the forms based on the most frequently used of each type of form
4. Once all of the changes for a particular form are made, save the form
Entry Forms
GLOBAL - FORM NAME MX FF STD - FORM NAME
Mexico Standard Group Item [Customer] - Group Item
Mexico Standard Vendor [Customer] - Vendor
Mexico Standard Inventory Part [Customer] - Inventory Part
Mexico Standard Partner [Customer] - Partner
Mexico Standard Contact [Customer] - Contact
Mexico Standard Customer [Customer] - Customer
Mexico Standard Non-Inventory Part [Customer] - Non-Inventory Part
34 SUITESUCCESS Mexico Financials First Standard | Deployment Guide | Version 1.244.0
Copyright © 2024, Oracle and/or its affiliates | Confidential: Restricted
GLOBAL - FORM NAME MX FF STD - FORM NAME
Mexico Standard Employee [Customer] - Employee
Transaction Forms
GLOBAL - FORM NAME MX FF STD - FORM NAME
Mexico Standard Customer Payment [Customer] - Customer Payment
Mexico Standard Expense Report [Customer] - Expense Report
Mexico Standard Invoice [Customer] - Invoice
Mexico Standard Item Fulfillment [Customer] - Item Fulfillment
Mexico Standard Journal Entry [Customer] - Journal Entry
Mexico Standard Sales Order [Customer] - Sales Order
Mexico Standard Credit Memo [Customer] - Credit Memo
Mexico Standard Cash Sale [Customer] - Cash Sale
Mexico - Foreign Trade Item Fulfillment [Customer] - Mexico - Foreign Trade Item Fulfillment
Mexico Foreign Trade Invoice [Customer] - Mexico Foreign Trade Invoice
Mexico Foreign Trade Cash Sale [Customer] - Mexico Foreign Trade Cash Sale
Mexico Complemento Carta Porte Item [Customer] - Complemento Carta Porte Item
Fulfillment Fulfillment
Rename Forms from the Mexico Localization Bundle
This edition comes with delivered custom Forms with global standard Forms Names
Rename the Form Names to meet Leading Practice expectations for Mexico Financials First Standard Edition
customers by following the steps below.
Instructions to change NetSuite’s language.
In the Administrator role, on the Home dashboard scroll down to the Settings portlet to select Set Preferences.
1. In the General tab, locate the Language field
2. Select Español (Latinoamérica)
3. Click Save
After translating the forms, navigate back to Set Preferences to change the language to English (U.S.)
35 SUITESUCCESS Mexico Financials First Standard | Deployment Guide | Version 1.244.0
Copyright © 2024, Oracle and/or its affiliates | Confidential: Restricted
Entry Forms
1. Navigate to Personalización > Formularios > Formularios de entrada
2. Click Editar
3. Rename Forms based on the table below
GLOBAL - FORM NAME MX FF STD - FORM NAME
Mexico Standard Group Item Form [Customer] - Artículo de grupo
Mexico Standard Vendor Form [Customer] - Proveedor
Mexico Standard Inventory Part Form [Customer] - Artículo de inventario
Mexico Standard Partner Form [Customer] - Socio
Mexico Standard Contact Form [Customer] - Contacto
Mexico Standard Customer Form [Customer] - Cliente
Mexico Standard Non-Inventory Part Form [Customer] - Artículo fuera de inventario
Mexico Standard Employee Form [Customer] - Empleado
Transaction Forms
1. Navigate to Personalización > Formularios > Formularios de transacción
2. Click Editar
3. Rename Forms based on the table below
GLOBAL - FORM NAME MX FF STD - FORM NAME
Mexico Standard Customer Payment [Customer] - Pago de cliente
Mexico Standard Expense Report [Customer] - Informe de gasto
Mexico Standard Invoice [Customer] - Factura
Mexico Standard Item Fulfillment [Customer] - Ejecución de pedido de artículos
Mexico Standard Journal Entry [Customer] - Entrada de diario
Mexico Standard Sales Order [Customer] - Orden de venta
Mexico Standard Credit Memo [Customer] - Nota de crédito
Mexico Standard Cash Sale [Customer] - Venta en efectivo
Mexico - Foreign Trade Item Fulfillment [Customer] - Ejecución de Pedidos para Comercio
Exterior
36 SUITESUCCESS Mexico Financials First Standard | Deployment Guide | Version 1.244.0
Copyright © 2024, Oracle and/or its affiliates | Confidential: Restricted
GLOBAL - FORM NAME MX FF STD - FORM NAME
Mexico Foreign Trade Invoice [Customer] - Factura de Venta para Comercio
Exterior
Mexico Foreign Trade Cash Sale [Customer] - Venta en Efectivo para Comercio
Exterior
Form Field Update
This edition is delivered with Custom fields that are required to be added and/or moved to the Customer Forms
edit each of the forms listed below and make the appropriate changes.
In the Administrator role, navigate to Customization > Forms > (Entry Forms OR Transaction Forms)
1. Select Edit to modify the form
Add Fields
1. Navigate to the appropriate Subtab, then Sublist
2. Select Show for each field listed
Save Form
1. Once all of the changes for a particular form are made, save the form.
Entry Forms
FORM TYPE OF SUBTAB SUBLIST FIELDS FIELD GROUP
CHANGE
Customer Move Fields From Custom Available Credit Account
to Financial Information
Transaction Forms
FORM TYPE OF SUBTAB SUBLIST FIELDS FIELD GROUP
CHANGE
Vendor Bill Show Screen Fields Expenses SAT Cadastre
ID
Vendor Bill Show Screen Fields Expenses SAT Customs
Request
Number
Vendor Bill Show Screen Fields Expenses SAT Item Code
Invoice Move Screen Fields Accounting > Currency
37 SUITESUCCESS Mexico Financials First Standard | Deployment Guide | Version 1.244.0
Copyright © 2024, Oracle and/or its affiliates | Confidential: Restricted
FORM TYPE OF SUBTAB SUBLIST FIELDS FIELD GROUP
CHANGE
Main
Invoice Move Screen Fields Accounting > Exchange Rate
Main
Journal Entry Move Screen Fields Main Subsidiary Classification >
Primary
Information
Sales Order Move Screen Fields Accounting > Currency
Main
Sales Order Move Screen Fields Accounting > Exchange Rate
Main
Sales Order Show Sublist Fields Tax Object
Credit Memo Move Screen Fields Accounting > Currency
Main
Credit Memo Move Screen Fields Accounting > Exchange Rate
Main
Estimate Move Screen Fields Accounting > Currency
Main
Estimate Move Screen Fields Accounting > Exchange Rate
Main
Opportunity Move Screen Fields Accounting > Currency
Main
Opportunity Move Screen Fields Accounting > Exchange Rate
Main
Return Move Screen Fields Accounting > Currency
Authorization Main
Return Move Screen Fields Accounting > Exchange Rate
Authorization Main
Estimate Show Sublist Fields Tax Object
Estimate Show Sublist Fields SAT Item Code
Opportunity Show Sublist Fields Tax Object
38 SUITESUCCESS Mexico Financials First Standard | Deployment Guide | Version 1.244.0
Copyright © 2024, Oracle and/or its affiliates | Confidential: Restricted
FORM TYPE OF SUBTAB SUBLIST FIELDS FIELD GROUP
CHANGE
Opportunity Show Sublist Fields SAT Item Code
Return Show Sublist Fields Tax Object
Authorization
Return Show Sublist Fields SAT Item Code
Authorization
Expense Show Screen Fields Main For Electronic
Report Bank Payment
Workflows
This edition comes delivered with custom Workflows. Activate (Release) SuiteSuccess delivered workflows as
required by the customer by following the steps below.
In the Administrator role navigate to Customization > Workflow > Workflows
1. From the Workflow list, click Edit next to the name of the Workflow
2. Set Release Status to “Released”
3. Click Save
Workflows can be turned on and off as needed.
Financial Workbooks Workflows
Activate the SuiteSuccess delivered workflow to populate the translations for the SuiteSuccess Financial
Workbooks by following the steps below.
In the Administrator role, navigate to Customization > Workflow > Workflows
1. Click Edit next to SuiteSuccess FinWB Translations
2. Click the Pencil Icon in Workflow section
3. Click Execute Now
Bundle Folder Cleanup (File Cabinet Update)
Data Migration Templates are delivered in a subfolder in the File Cabinet. To enhance accessibility for the
customer, the folder is moved to the root path of the File Cabinet by following the steps below
NOTE: The Templates folder is called “Plantillas” in Español (Latinoamérica).
In the Administrator Role, navigate to Documents > Files > File Cabinet
1. Use the Search field: Enter Data Migration Templates.
39 SUITESUCCESS Mexico Financials First Standard | Deployment Guide | Version 1.244.0
Copyright © 2024, Oracle and/or its affiliates | Confidential: Restricted
2. Click Search
3. In the results, click the link beginning with com.suitesuccess
4. Click Move Files
5. Check the Move checkbox
6. In the Move To field, select Templates
7. Click Move
Remove Publish Dashboard Permission
Perform the following for the newly created [Customer] roles:
FF STD - Controller
FF STD - A/P Analyst
FF STD - A/R Analyst
FF STD - Executive
This process will need to be replicated for each [Customer] role
In the Administrator role, navigate to Setup > Users/Roles > Manage Roles
1. Click Edit on each of the [Customer] role(s)
2. Click the Permissions > Setup Tab Subtab
3. Select Publish Dashboards and click Remove
40 SUITESUCCESS Mexico Financials First Standard | Deployment Guide | Version 1.244.0
Copyright © 2024, Oracle and/or its affiliates | Confidential: Restricted
4. Click Save
41 SUITESUCCESS Mexico Financials First Standard | Deployment Guide | Version 1.244.0
Copyright © 2024, Oracle and/or its affiliates | Confidential: Restricted
9. Uninstall the Bundle Deployment Wizard
Uninstall the Bundle Deployment Wizard by following the steps below.
In the Administrator role navigate to Customization > SuiteBundler > Search & Install Bundles > List
1. Locate SuiteSuccess – Bundle Deployment Wizard
2. Hover over the Action icon
3. Click Uninstall
42 SUITESUCCESS Mexico Financials First Standard | Deployment Guide | Version 1.244.0
Copyright © 2024, Oracle and/or its affiliates | Confidential: Restricted
10. Requires Customer Input
Saved Search Updates
This edition is delivered with the saved searches listed below, which are duplicated with customer specific
criteria obtained during the personalization sessions by following the steps below.
Tax, Amortization, Interest and Depreciation expense
Update the Saved Searches
In the Administrator role Search for and Edit the Customer version of the Tax, Amortization, Interest and
Depreciation expense Saved Search
1. Click Criteria
2. Edit the Account filter
3. Add the Customer specific accounts as identified during the personalization sessions
4. Click Set
5. Click Save
SuiteTax Setup
SuiteTax Subsidiaries
In the Administrator role, navigate to Setup > Company > Subsidiaries
1. Click Edit on all the customer’s subsidiaries that will be using SuiteTax Engine
2. Under the “Tax Registrations” subtab, select “SuiteTax Engine” under the Tax Engine dropdown
3. Click “Save”
43 SUITESUCCESS Mexico Financials First Standard | Deployment Guide | Version 1.244.0
Copyright © 2024, Oracle and/or its affiliates | Confidential: Restricted
SuiteTax Migrations
Confirm SuiteTax setup by navigating to Setup > Tax > SuiteTax Migration. Ensure the status of all migration
processes is successful and that you have completed all the steps listed on the screen.
Shipping Preferences Setup
If the Customer will be charging shipping costs, Setup Shipping and Handling by following the steps below.
In the Administrator role, navigate to Setup > Accounting > Shipping
1. Check the Charge for Shipping box
2. Click Submit
Mexico-specific Company and Currency Setup
Customers in Mexico may have additional setup needed for their company, subsidiaries, and currency. Ensure
all setup has been completed by visiting the Setting Up Mexico-specific Preferences SuiteAnswers article.
Feature Update
The features listed below are included in the Mexico Financials First Standard Edition.
Once enabled, these features cannot be disabled; they must ONLY be enabled based on the Customer's
requirements
In the Administrator role navigate to Setup > Company > Enable Features
FEATURE SETUP TAB SETTING NOTES
In-Transit Payments Accounting Enable Once you enable this feature, it
cannot be disabled.
44 SUITESUCCESS Mexico Financials First Standard | Deployment Guide | Version 1.244.0
Copyright © 2024, Oracle and/or its affiliates | Confidential: Restricted
11. Appendix
The Bundle Deployment Wizard (BDW) automates the configuration of edition’s SuiteApps. In the unlikely event
that there is an error when running the Bundle Deployment Wizard, follow the manual steps outlined below:
If using the Bundle Deployment Wizard please see Section 6.
Feature Update
This edition requires the following features to be enabled / disabled.
In the Administrator role navigate to Setup > Company > Enable Features
FEATURE SETUP TAB SETTING NOTES
Worldwide Support for Phone Company Enable
Number Formatting
Period End Journal Entries Accounting Enable
Payment Link Transactions Disable
Customer Support and Service CRM Disable It was required for CRM SuiteApp
Lead Conversion CRM Enable
Partner Relationship CRM Enable
Management
Website Web Presence Disable
Role Creation
This edition comes with delivered custom Roles. Customize the role as required by the customer following the
steps below.
Key Steps for a Successful Implementation
Do not save the role until the dashboard is selected. The dashboard cannot be selected or changed
after the role has been created.
It is extremely important to follow the same steps below for each role.
If a role is created without a selected dashboard, the role must be deleted and re-created.
In the Administrator role navigate to Setup > Users/Roles > Manage Roles
1. Locate the delivered SuiteSuccess roles
45 SUITESUCCESS Mexico Financials First Standard | Deployment Guide | Version 1.244.0
Copyright © 2024, Oracle and/or its affiliates | Confidential: Restricted
2. Sort by Name
3. Identify the SuiteSuccess role(s)
4. Click Customize
5. Select applicable Subsidiaries for role to access
6. Provide a descriptive Name for the role
7. Assign a unique NetSuite ID
Example: “_customer_controller” where Customer is the company name of the customer and Controller is
the role
GLOBAL - ROLE NAME [CUSTOMER] - ROLE NAME PUBLISHED DASHBOARD
FF STD - A/P Analyst [Customer] - A/P Analyst FF STD - A/P Analyst
FF STD - A/R Analyst [Customer] - A/R Analyst FF STD - A/R Analyst
FF STD - Controller [Customer] - Controller FF STD - Controller
FF STD - Executive [Customer] - Executive FF STD - Executive
FF STD - Inventory [Customer] - Inventory Manager FF STD - Inventory
Manager Manager
FF STD - Purchasing [Customer] - Purchasing FF STD - Purchasing
FF STD - Sales [Customer] - Sales FF STD - Sales
8. On the Dashboard Tab select the appropriate Published Dashboard for the role
46 SUITESUCCESS Mexico Financials First Standard | Deployment Guide | Version 1.244.0
Copyright © 2024, Oracle and/or its affiliates | Confidential: Restricted
9. Click "Save"
Repeat for all delivered SuiteSuccess roles
Role Alias
The [Customer] custom roles are labelled with global standard role names. Rename the “Customer” custom
roles to the region-specific aliases according to the table below.
In the Administrator role, navigate to Setup > Users/Roles > Manage Roles
1. Locate the delivered “Customer” SuiteSuccess role
2. Click Edit
3. Identify the field Subtab "translation"
4. In the appropriate languages translation field add the translation for each role
5. Click "Save"
[CUSTOMER] - ROLE NAME [CUSTOMER] - TRANSLATED ROLE NAME
[Customer] - A/P Analyst [Customer] - Analista de cuentas por pagar
[Customer] - A/R Analyst [Customer] - Analista de cuentas por cobrar
[Customer] - Controller [Customer] - Gerente de contabilidad
[Customer] - Executive [Customer] - Director ejecutivo
[Customer] - Inventory Manager [Customer] - Gerente de inventario
[Customer] - Purchasing [Customer] - Compras
[Customer] - Sales [Customer] - Ventas
Role Update
The Custom roles delivered with the edition are set with different access to organization subsidiaries. Adjust the
Edition Roles according to the table below.
In the Administrator role, navigate to Setup > Users/Roles > Manage Roles
47 SUITESUCCESS Mexico Financials First Standard | Deployment Guide | Version 1.244.0
Copyright © 2024, Oracle and/or its affiliates | Confidential: Restricted
1. Locate the delivered [Customer] SuiteSuccess role
2. Click Edit
3. Select the accessible subsidiaries based on the table below
4. Click Save
[CUSTOMER] - ROLE NAME ACCESSIBLE SUBSIDIARIES
[Customer] - Controller All
Cash 360 Dashboard
This edition comes delivered with the Cash 360 Dashboard SuiteApp. Authentication access must be granted to
the newly created customer version of the roles by following the steps below.
FF STD - Controller
FF STD - Executive
Grant Cash 360 Access to Roles
In the Administrator Role Navigate to Setup > Users/Roles > Manage Roles
1. Edit each of the aforementioned [Customer] - Roles
2. In the Authentication section, check the Cash 360 Access checkbox
3. Click Save
48 SUITESUCCESS Mexico Financials First Standard | Deployment Guide | Version 1.244.0
Copyright © 2024, Oracle and/or its affiliates | Confidential: Restricted
Dashboard Tiles
This edition comes delivered with custom Dashboard Tiles which should be shared with the newly created
[Customer] roles by following the steps below.
Follow this process for all roles
In the Administrator role navigate to Setup > Dashboard Tiles > Roles Update
Target Role: This is the role created based on the default role that is part of SuiteSuccess implementation.
Example: [Customer] - Controller
Source Role: This is the default role that is part of the SuiteSuccess Edition. Example: FF STD - Controller
49 SUITESUCCESS Mexico Financials First Standard | Deployment Guide | Version 1.244.0
Copyright © 2024, Oracle and/or its affiliates | Confidential: Restricted
1. Click the Run Update button
Role Permission
This edition is delivered with the below SuiteApps that require modification to the roles’ permissions. These
permissions should be granted to the [Customer] roles. However, more role(s) may be given access following
the personalization session with the customer.
Mexico Bill of Lading
Tax Reporting Framework
Electronic Bank Payments
SuiteApprovals
Mexico Localization
Item 360 Dashboard
Cash 360 Dashboard
Core
Custom GL Lines
Electronic Invoicing
Mexico Deferred Taxes
Mexico Foreign Trade
In the Administrator role navigate to Setup > Users/Roles > Manage Roles
1. Edit each of the [Customer] role(s)
2. Grant the minimum permission level as shown in the table below
3. Click "Save"
Minimum Permission Example: If the permission calls for View and the role has Create, Edit, or Full level,
no change is needed. If the role does not have a permission set, add it at the level listed below.
50 SUITESUCCESS Mexico Financials First Standard | Deployment Guide | Version 1.244.0
Copyright © 2024, Oracle and/or its affiliates | Confidential: Restricted
A/P ANALYST
SUBTAB PERMISSION LEVEL RELATED TO MODULE
Custom Record Allowed Country Formats By View Electronic Bank Payments
Edition
Custom Record Approval Routing View Electronic Bank Payments
Custom Record Bank Details Create Electronic Bank Payments
Custom Record Bill EFT Payment Information Full Electronic Bank Payments
Custom Record Company Bank Details View Electronic Bank Payments
Custom Record E-Document Audit Trail Edit Electronic Invoicing
Custom Record E-Document Conversion Batch Edit Electronic Invoicing
Custom Record E-Document Sending Batch Edit Electronic Invoicing
Custom Record E-Document Sending Methods Edit Electronic Invoicing
Custom Record E-Document Template Validator Edit Electronic Invoicing
Custom Record E-Document Templates Edit Electronic Invoicing
Custom Record Electronic Payments Preference View Electronic Bank Payments
Custom Record EP Queue Settings View Electronic Bank Payments
Custom Record EP Thread Processing Results View Electronic Bank Payments
Custom Record Format Details View Electronic Bank Payments
Custom Record Inbound E-Documents Edit Electronic Invoicing
Custom Record Mexico Mapping Edit Mexico Localization
Custom Record Mexico SAT Customs Unit Code Edit Mexico Foreign Trade
Custom Record Mexico SAT Item Code Edit Mexico Localization
Custom Record Mexico SAT Unit Code Edit Mexico Localization
Custom Record Payment Aggregation View Electronic Bank Payments
Custom Record Payment Batch View Electronic Bank Payments
Custom Record Payment File Administration Edit Electronic Bank Payments
Custom Record Payment File Format View Electronic Bank Payments
51 SUITESUCCESS Mexico Financials First Standard | Deployment Guide | Version 1.244.0
Copyright © 2024, Oracle and/or its affiliates | Confidential: Restricted
A/P ANALYST
SUBTAB PERMISSION LEVEL RELATED TO MODULE
Custom Record Payment File Template Request Edit Electronic Bank Payments
Custom Record Payment Schedule View Electronic Bank Payments
Lists Currency View Electronic Bank Payments
Lists Custom GL Lines Plug-in Audit View Custom GL Lines
Log
Lists Custom Record Entries Full Electronic Bank
Payments,Mexico Bill of
Lading,SuiteApprovals,Tax
Reporting Framework
Lists Subsidiaries View Mexico
Localization,SuiteApprovals
Lists Subsidiary Tax Registrations Edit Mexico Localization
Tab
Lists Tax Details Tab Edit Mexico Localization
Lists Tax Records View Tax Reporting Framework
Lists Track Messages View Electronic Bank Payments
Setup Custom Fields View Mexico Bill of Lading,Tax
Reporting Framework
Setup Other Custom Fields View Tax Reporting Framework
Setup Review Custom GL Plug-in Full Custom GL Lines
Executions
Setup Set Up Company View Mexico Localization,Tax
Reporting Framework
Setup SuiteScript View Tax Reporting Framework
Transactions Credit Memo View Electronic Bank Payments
Transactions Customer Deposit View Electronic Bank Payments
Transactions Customer Payment View Electronic Bank Payments
Transactions Customer Refund View Electronic Bank Payments
52 SUITESUCCESS Mexico Financials First Standard | Deployment Guide | Version 1.244.0
Copyright © 2024, Oracle and/or its affiliates | Confidential: Restricted
A/P ANALYST
SUBTAB PERMISSION LEVEL RELATED TO MODULE
Transactions Invoice View Electronic Bank Payments
A/R ANALYST
SUBTAB PERMISSION LEVEL RELATED TO MODULE
Custom Record E-Document Audit Trail Edit Electronic Invoicing
Custom Record E-Document Conversion Batch Edit Electronic Invoicing
Custom Record E-Document Sending Batch Edit Electronic Invoicing
Custom Record E-Document Sending Methods Edit Electronic Invoicing
Custom Record E-Document Template Validator Edit Electronic Invoicing
Custom Record E-Document Templates Edit Electronic Invoicing
Custom Record Foreign Trade Account Edit Mexico Foreign Trade
Mapping
Custom Record Inbound E-Documents Edit Electronic Invoicing
Custom Record Mexico Deferred Taxes Edit Mexico Deferred Taxes
Accounts Mapping
Custom Record Mexico Foreign Trade Sched. Edit Mexico Foreign Trade
Task Summary
Custom Record Mexico Mapping Edit Mexico Localization
Custom Record Mexico SAT Cities Edit Mexico Foreign Trade
Custom Record Mexico SAT Colonias Edit Mexico Foreign Trade
Custom Record Mexico SAT Customs Unit Code Edit Mexico Foreign Trade
Custom Record Mexico SAT Incoterms Edit Mexico Foreign Trade
Custom Record Mexico SAT Item Code Edit Mexico Localization
Custom Record Mexico SAT Reason for Transfer Edit Mexico Foreign Trade
Custom Record Mexico SAT Tariff Item Code Edit Mexico Foreign Trade
Custom Record Mexico SAT Unit Code Edit Mexico Localization
Custom Record Mexico SAT Villages Edit Mexico Foreign Trade
53 SUITESUCCESS Mexico Financials First Standard | Deployment Guide | Version 1.244.0
Copyright © 2024, Oracle and/or its affiliates | Confidential: Restricted
A/R ANALYST
SUBTAB PERMISSION LEVEL RELATED TO MODULE
Lists Custom Record Entries View Electronic Bank
Payments,Mexico Bill of
Lading,SuiteApprovals,Tax
Reporting Framework
Lists Subsidiaries View Mexico
Localization,SuiteApprovals
Lists Subsidiary Tax Registrations Edit Mexico Localization
Tab
Lists Tax Details Tab Edit Mexico Localization
Lists Tax Records View Tax Reporting Framework
Setup Analytics Administrator Full Mexico Deferred Taxes
Setup Custom Fields View Mexico Bill of Lading,Tax
Reporting Framework
Setup Other Custom Fields View Tax Reporting Framework
Setup Set Up Company View Mexico Localization,Tax
Reporting Framework
Setup SuiteScript View Tax Reporting Framework
Transactions Mexico Deferred Taxes Full Mexico Deferred Taxes
Transactions Vendor Bill Approval Full Core
CONTROLLER
SUBTAB PERMISSION LEVEL RELATED TO MODULE
Custom Record Allowed Country Formats By Edit Electronic Bank Payments
Edition
Custom Record Approval Matrix Full SuiteApprovals
Custom Record Approval Routing Full Electronic Bank Payments
Custom Record Approval Rule Full SuiteApprovals
Custom Record Bank Details Full Electronic Bank Payments
54 SUITESUCCESS Mexico Financials First Standard | Deployment Guide | Version 1.244.0
Copyright © 2024, Oracle and/or its affiliates | Confidential: Restricted
CONTROLLER
SUBTAB PERMISSION LEVEL RELATED TO MODULE
Custom Record Bill EFT Payment Information Full Electronic Bank Payments
Custom Record Cash 360 Account Full Cash 360 Dashboard
Custom Record Cash 360 Account Category Full Cash 360 Dashboard
Custom Record Company Bank Details Edit Electronic Bank Payments
Custom Record Department Approver Full SuiteApprovals
Custom Record E-Document Audit Trail Full Electronic Invoicing
Custom Record E-Document Conversion Batch Full Electronic Invoicing
Custom Record E-Document Sending Batch Full Electronic Invoicing
Custom Record E-Document Sending Methods Full Electronic Invoicing
Custom Record E-Document Template Validator Full Electronic Invoicing
Custom Record E-Document Templates Full Electronic Invoicing
Custom Record Electronic Payments Preference Edit Electronic Bank Payments
Custom Record EP Queue Settings View Electronic Bank Payments
Custom Record EP Thread Processing Results Full Electronic Bank Payments
Custom Record Federal Road Transport Full Mexico Bill of Lading
Custom Record Foreign Trade Account Full Mexico Foreign Trade
Mapping
Custom Record Format Details Edit Electronic Bank Payments
Custom Record Inbound E-Documents Full Electronic Invoicing
Custom Record Mapping Setup Full SuiteApprovals
Custom Record Mexico Deferred Taxes Edit Mexico Deferred Taxes
Accounts Mapping
Custom Record Mexico Foreign Trade Sched. Full Mexico Foreign Trade
Task Summary
Custom Record Mexico Mapping Full Mexico Localization
Custom Record Mexico SAT Cities Full Mexico Foreign Trade
55 SUITESUCCESS Mexico Financials First Standard | Deployment Guide | Version 1.244.0
Copyright © 2024, Oracle and/or its affiliates | Confidential: Restricted
CONTROLLER
SUBTAB PERMISSION LEVEL RELATED TO MODULE
Custom Record Mexico SAT Colonias Full Mexico Foreign Trade
Custom Record Mexico SAT Customs Unit Code Full Mexico Foreign Trade
Custom Record Mexico SAT Incoterms Full Mexico Foreign Trade
Custom Record Mexico SAT Item Code Full Mexico Localization
Custom Record Mexico SAT Reason for Transfer Full Mexico Foreign Trade
Custom Record Mexico SAT Tariff Item Code Full Mexico Foreign Trade
Custom Record Mexico SAT Unit Code Full Mexico Localization
Custom Record Mexico SAT Villages Full Mexico Foreign Trade
Custom Record Operators Full Mexico Bill of Lading
Custom Record Payment Aggregation Edit Electronic Bank Payments
Custom Record Payment Batch Edit Electronic Bank Payments
Custom Record Payment File Administration Edit Electronic Bank Payments
Custom Record Payment File Format Edit Electronic Bank Payments
Custom Record Payment File Template Request Edit Electronic Bank Payments
Custom Record Payment Schedule Edit Electronic Bank Payments
Custom Record Routes Full Mexico Bill of Lading
Lists Cardholder Authentication View Core
Events
Lists CRM Groups Full SuiteApprovals
Lists Custom GL Lines Plug-in Audit View Custom GL Lines
Log
Lists Custom Record Entries Full Electronic Bank
Payments,Mexico Bill of
Lading,SuiteApprovals,Tax
Reporting Framework
Lists Departments Full SuiteApprovals
Lists Employees Full SuiteApprovals
56 SUITESUCCESS Mexico Financials First Standard | Deployment Guide | Version 1.244.0
Copyright © 2024, Oracle and/or its affiliates | Confidential: Restricted
CONTROLLER
SUBTAB PERMISSION LEVEL RELATED TO MODULE
Lists Perform Search Full Mexico
Localization,SuiteApprovals
Lists Subsidiaries Full Mexico
Localization,SuiteApprovals
Lists Subsidiary Tax Registrations Full Mexico Localization
Tab
Lists Tax Details Tab Full Mexico Localization
Lists Tax Records Full Tax Reporting Framework
Lists Track Messages View Electronic Bank Payments
Setup Analytics Administrator Full Mexico Deferred Taxes
Setup Custom Fields Full Mexico Bill of Lading,Tax
Reporting Framework
Setup Custom Record Types Edit Item 360 Dashboard,Mexico
Bill of Lading
Setup Other Custom Fields Edit Tax Reporting Framework
Setup Review Custom GL Plug-in Full Custom GL Lines
Executions
Setup Set Up Company Full Mexico Localization,Tax
Reporting Framework
Setup Subsidiary Settings Manager Full Mexico Localization
Setup SuiteScript View Tax Reporting Framework
Transactions Credit Memo View Electronic Bank Payments
Transactions Customer Deposit View Electronic Bank Payments
Transactions Customer Payment View Electronic Bank Payments
Transactions Customer Refund View Electronic Bank Payments
Transactions Fulfill Orders Full Mexico Bill of Lading
Transactions Invoice View Electronic Bank Payments
57 SUITESUCCESS Mexico Financials First Standard | Deployment Guide | Version 1.244.0
Copyright © 2024, Oracle and/or its affiliates | Confidential: Restricted
CONTROLLER
SUBTAB PERMISSION LEVEL RELATED TO MODULE
Transactions Item Fulfillment Full Mexico Bill of Lading
Transactions Mexico Deferred Taxes Full Mexico Deferred Taxes
Transactions Period End Journals Full Mexico Localization
Transactions Vendor Bill Approval Full Core
EXECUTIVE
SUBTAB PERMISSION LEVEL RELATED TO MODULE
Custom Record Cash 360 Account Full Cash 360 Dashboard
Custom Record Cash 360 Account Category Full Cash 360 Dashboard
Custom Record E-Document Audit Trail View Electronic Invoicing
Custom Record E-Document Conversion Batch View Electronic Invoicing
Custom Record E-Document Sending Batch View Electronic Invoicing
Custom Record E-Document Sending Methods View Electronic Invoicing
Custom Record E-Document Template Validator View Electronic Invoicing
Custom Record E-Document Templates View Electronic Invoicing
Custom Record Inbound E-Documents View Electronic Invoicing
Custom Record Mexico Deferred Taxes Edit Mexico Deferred Taxes
Accounts Mapping
Custom Record Mexico Mapping View Mexico Localization
Custom Record Mexico SAT Customs Unit Code View Mexico Foreign Trade
Custom Record Mexico SAT Item Code View Mexico Localization
Custom Record Mexico SAT Unit Code View Mexico Localization
Lists Custom GL Lines Plug-in Audit View Custom GL Lines
Log
Lists Custom Record Entries Full Electronic Bank
Payments,Mexico Bill of
Lading,SuiteApprovals,Tax
58 SUITESUCCESS Mexico Financials First Standard | Deployment Guide | Version 1.244.0
Copyright © 2024, Oracle and/or its affiliates | Confidential: Restricted
EXECUTIVE
SUBTAB PERMISSION LEVEL RELATED TO MODULE
Reporting Framework
Lists Perform Search Full Mexico
Localization,SuiteApprovals
Lists Subsidiaries Full Mexico
Localization,SuiteApprovals
Lists Subsidiary Tax Registrations View Mexico Localization
Tab
Lists Tax Details Tab Edit Mexico Localization
Lists Tax Records View Tax Reporting Framework
Setup Custom Fields View Mexico Bill of Lading,Tax
Reporting Framework
Setup Other Custom Fields View Tax Reporting Framework
Setup Review Custom GL Plug-in Full Custom GL Lines
Executions
Setup Set Up Company View Mexico Localization,Tax
Reporting Framework
Setup SuiteScript View Tax Reporting Framework
INVENTORY MANAGER
SUBTAB PERMISSION LEVEL RELATED TO MODULE
Custom Record E-Document Audit Trail Edit Electronic Invoicing
Custom Record E-Document Conversion Batch Edit Electronic Invoicing
Custom Record E-Document Sending Batch Edit Electronic Invoicing
Custom Record E-Document Sending Methods Edit Electronic Invoicing
Custom Record E-Document Template Validator Edit Electronic Invoicing
Custom Record E-Document Templates Edit Electronic Invoicing
Custom Record Federal Road Transport Full Mexico Bill of Lading
Custom Record Foreign Trade Account Edit Mexico Foreign Trade
59 SUITESUCCESS Mexico Financials First Standard | Deployment Guide | Version 1.244.0
Copyright © 2024, Oracle and/or its affiliates | Confidential: Restricted
INVENTORY MANAGER
SUBTAB PERMISSION LEVEL RELATED TO MODULE
Mapping
Custom Record Inbound E-Documents Edit Electronic Invoicing
Custom Record Item 360 Access Full Item 360 Dashboard
Custom Record Item 360 Criteria Configuration Full Item 360 Dashboard
Custom Record Item 360 Criteria Grid Full Item 360 Dashboard
Custom Record Mexico Foreign Trade Sched. Edit Mexico Foreign Trade
Task Summary
Custom Record Mexico Mapping View Mexico Localization
Custom Record Mexico SAT Cities Edit Mexico Foreign Trade
Custom Record Mexico SAT Colonias Edit Mexico Foreign Trade
Custom Record Mexico SAT Customs Unit Code Edit Mexico Foreign Trade
Custom Record Mexico SAT Incoterms Edit Mexico Foreign Trade
Custom Record Mexico SAT Item Code View Mexico Localization
Custom Record Mexico SAT Reason for Transfer Edit Mexico Foreign Trade
Custom Record Mexico SAT Tariff Item Code Edit Mexico Foreign Trade
Custom Record Mexico SAT Unit Code View Mexico Localization
Custom Record Mexico SAT Villages Edit Mexico Foreign Trade
Custom Record Operators Full Mexico Bill of Lading
Custom Record Routes Full Mexico Bill of Lading
Lists Custom Record Entries Edit Electronic Bank
Payments,Mexico Bill of
Lading,SuiteApprovals,Tax
Reporting Framework
Lists Lead Conversion Edit Mexico Localization
Lists Subsidiaries View Mexico
Localization,SuiteApprovals
60 SUITESUCCESS Mexico Financials First Standard | Deployment Guide | Version 1.244.0
Copyright © 2024, Oracle and/or its affiliates | Confidential: Restricted
INVENTORY MANAGER
SUBTAB PERMISSION LEVEL RELATED TO MODULE
Lists Subsidiary Tax Registrations View Mexico Localization
Tab
Lists Tax Details Tab Edit Mexico Localization
Lists Tax Records View Tax Reporting Framework
Setup Custom Fields Edit Mexico Bill of Lading,Tax
Reporting Framework
Setup Custom Record Types Edit Item 360 Dashboard,Mexico
Bill of Lading
Setup Lead Conversion Mapping Edit Mexico Localization
Setup Other Custom Fields View Tax Reporting Framework
Setup Publish Dashboards None Core
Setup Set Up Company View Mexico Localization,Tax
Reporting Framework
Setup SuiteScript View Tax Reporting Framework
Transactions Fulfill Orders Full Mexico Bill of Lading
Transactions Item Fulfillment Full Mexico Bill of Lading
PURCHASING
SUBTAB PERMISSION LEVEL RELATED TO MODULE
Custom Record Item 360 Access Edit Item 360 Dashboard
Custom Record Item 360 Criteria Configuration Edit Item 360 Dashboard
Custom Record Item 360 Criteria Grid View Item 360 Dashboard
Custom Record Mexico Mapping View Mexico Localization
Custom Record Mexico SAT Customs Unit Code View Mexico Foreign Trade
Custom Record Mexico SAT Item Code View Mexico Localization
Custom Record Mexico SAT Unit Code View Mexico Localization
Lists Custom Record Entries View Electronic Bank
61 SUITESUCCESS Mexico Financials First Standard | Deployment Guide | Version 1.244.0
Copyright © 2024, Oracle and/or its affiliates | Confidential: Restricted
PURCHASING
SUBTAB PERMISSION LEVEL RELATED TO MODULE
Payments,Mexico Bill of
Lading,SuiteApprovals,Tax
Reporting Framework
Lists Subsidiaries View Mexico
Localization,SuiteApprovals
Lists Subsidiary Tax Registrations View Mexico Localization
Tab
Lists Tax Details Tab Edit Mexico Localization
Lists Tax Records View Tax Reporting Framework
Setup Custom Fields View Mexico Bill of Lading,Tax
Reporting Framework
Setup Custom Record Types View Item 360 Dashboard,Mexico
Bill of Lading
Setup Other Custom Fields View Tax Reporting Framework
Setup Publish Dashboards None Core
Setup Set Up Company View Mexico Localization,Tax
Reporting Framework
Setup SuiteScript View Tax Reporting Framework
SALES
SUBTAB PERMISSION LEVEL RELATED TO MODULE
Custom Record E-Document Audit Trail View Electronic Invoicing
Custom Record E-Document Conversion Batch View Electronic Invoicing
Custom Record E-Document Sending Batch View Electronic Invoicing
Custom Record E-Document Sending Methods View Electronic Invoicing
Custom Record E-Document Template Validator View Electronic Invoicing
Custom Record E-Document Templates View Electronic Invoicing
Custom Record Foreign Trade Account Edit Mexico Foreign Trade
62 SUITESUCCESS Mexico Financials First Standard | Deployment Guide | Version 1.244.0
Copyright © 2024, Oracle and/or its affiliates | Confidential: Restricted
SALES
SUBTAB PERMISSION LEVEL RELATED TO MODULE
Mapping
Custom Record Inbound E-Documents View Electronic Invoicing
Custom Record Item 360 Access Edit Item 360 Dashboard
Custom Record Item 360 Criteria Configuration Edit Item 360 Dashboard
Custom Record Item 360 Criteria Grid View Item 360 Dashboard
Custom Record Mexico Foreign Trade Sched. Edit Mexico Foreign Trade
Task Summary
Custom Record Mexico Mapping View Mexico Localization
Custom Record Mexico SAT Cities Edit Mexico Foreign Trade
Custom Record Mexico SAT Colonias Edit Mexico Foreign Trade
Custom Record Mexico SAT Customs Unit Code Edit Mexico Foreign Trade
Custom Record Mexico SAT Incoterms Edit Mexico Foreign Trade
Custom Record Mexico SAT Item Code View Mexico Localization
Custom Record Mexico SAT Reason for Transfer Edit Mexico Foreign Trade
Custom Record Mexico SAT Tariff Item Code Edit Mexico Foreign Trade
Custom Record Mexico SAT Unit Code View Mexico Localization
Custom Record Mexico SAT Villages Edit Mexico Foreign Trade
Lists Custom Record Entries View Electronic Bank
Payments,Mexico Bill of
Lading,SuiteApprovals,Tax
Reporting Framework
Lists Lead Conversion Full Mexico Localization
Lists Subsidiaries View Mexico
Localization,SuiteApprovals
Lists Subsidiary Tax Registrations View Mexico Localization
Tab
Lists Tax Details Tab Edit Mexico Localization
63 SUITESUCCESS Mexico Financials First Standard | Deployment Guide | Version 1.244.0
Copyright © 2024, Oracle and/or its affiliates | Confidential: Restricted
SALES
SUBTAB PERMISSION LEVEL RELATED TO MODULE
Lists Tax Records View Tax Reporting Framework
Setup Custom Fields View Mexico Bill of Lading,Tax
Reporting Framework
Setup Custom Record Types View Item 360 Dashboard,Mexico
Bill of Lading
Setup Lead Conversion Mapping Full Mexico Localization
Setup Other Custom Fields View Tax Reporting Framework
Setup Publish Dashboards None Core
Setup Set Up Company View Mexico Localization,Tax
Reporting Framework
Setup SuiteScript View Tax Reporting Framework
Center Tab Setup
Center Tab Assignment
This edition is delivered with custom Center Tabs. Share the custom Center Tabs with the newly created
Customer roles by following the steps below.
In the Administrator role navigate to Customization > Centers and Tabs > Center Tabs
1. Edit each custom Center Tab and include the appropriate newly created roles as listed in the Role and
Center Tab Mapping below
64 SUITESUCCESS Mexico Financials First Standard | Deployment Guide | Version 1.244.0
Copyright © 2024, Oracle and/or its affiliates | Confidential: Restricted
2. Click "Save"
The screenshots above are just an example of the center tab screens and do not show the edition specific
center or roles, use the table for those details
Role and Center Tab Mapping
CENTER TAB CENTER TYPE ROLES NOTES
A/P Accounting Center [Customer] - Controller Adjust for Custom Roles
A/P Accounting Center [Customer] - A/P Adjust for Custom Roles
Analyst
A/R Accounting Center [Customer] - Controller Adjust for Custom Roles
A/R Accounting Center [Customer] - A/R Adjust for Custom Roles
Analyst
Administration and Classic Center Administrator No Modification is needed.
Controls Center Tab Access Set for
All
Administration and Accounting Center [Customer] - Controller Adjust for Custom Roles
Controls
Board Metrics Executive Center [Customer] - Executive Adjust for Custom Roles
Payments Accounting Center [Customer] - Controller Adjust for Custom Roles
Payments Accounting Center [Customer] - A/P Adjust for Custom Roles
Analyst
Sales Audit Accounting Center [Customer] - Controller Adjust for Custom Roles
Script Deployments
This edition is delivered with the following SuiteApps.
65 SUITESUCCESS Mexico Financials First Standard | Deployment Guide | Version 1.244.0
Copyright © 2024, Oracle and/or its affiliates | Confidential: Restricted
SuiteApprovals
Mexico Localization
Electronic Bank Payments
Electronic Invoicing
Mexico Complementary Features
Mexico Deferred Taxes
Mexico Foreign Trade
Grant access to the script deployments below for the Customer roles; more roles may be given access following
the personalization session with the customer.
In the Administrator Role, navigate to Customization > Scripting > Script Deployments
1. Click Edit on each of the following Script deployments
2. On the Audience tab, select the “Customer” Custom role(s) from the table below
3. Change “Execute as” as required
4. Click "Save"
SCRIPT DEPLOYMENT ID EXECUTE AS AUDIENCE RELATED TO SUITEAPP
customdeploy_7716_payment_n Administrator N/A Electronic Bank Payments
otification_s
customdeploy_9997_eft_file_ Administrator N/A Electronic Bank Payments
generation
customdeploy_9997_eft_pay Administrator N/A Electronic Bank Payments
ment_ue
customdeploy_edoc_dashboar Administrator [Customer] - A/P Electronic Invoicing
d_pt Analyst
[Customer] - A/R
Analyst
Administrator
[Customer] - Controller
customdeploy_edoc_ue_inbo Administrator [Customer] - A/P Electronic Invoicing
und Analyst
[Customer] - A/R
Analyst
Administrator
[Customer] - Controller
customdeploy_ei_inbound_fo Administrator [Customer] - A/P Electronic Invoicing
rm_su Analyst
[Customer] - A/R
66 SUITESUCCESS Mexico Financials First Standard | Deployment Guide | Version 1.244.0
Copyright © 2024, Oracle and/or its affiliates | Confidential: Restricted
SCRIPT DEPLOYMENT ID EXECUTE AS AUDIENCE RELATED TO SUITEAPP
Analyst
Administrator
[Customer] - Controller
customdeploy_ei_outbound_f Administrator [Customer] - A/P Electronic Invoicing
orm_su Analyst
[Customer] - A/R
Analyst
Administrator
[Customer] - Controller
customdeploy_mcf_cs_cash_s Administrator Administrator Mexico Complementary
ale [Customer] - Controller Features
customdeploy_mcf_cs_fv_cash Administrator Administrator Mexico Complementary
sale [Customer] - Controller Features
customdeploy_mcf_cs_fv_che Administrator Administrator Mexico Complementary
ck [Customer] - Controller Features
customdeploy_mcf_cs_fv_con Administrator Administrator Mexico Complementary
tact [Customer] - Controller Features
customdeploy_mcf_cs_fv_cre Administrator Administrator Mexico Complementary
ditmemo [Customer] - Controller Features
customdeploy_mcf_cs_fv_cus Administrator Administrator Mexico Complementary
tomer [Customer] - Controller Features
customdeploy_mcf_cs_fv_cu Administrator Administrator Mexico Complementary
stomerpayment [Customer] - Controller Features
customdeploy_mcf_cs_fv_emp Administrator Administrator Mexico Complementary
loyee [Customer] - Controller Features
customdeploy_mcf_cs_fv_exp Administrator Administrator Mexico Complementary
ensereport [Customer] - Controller Features
customdeploy_mcf_cs_fv_invo Administrator Administrator Mexico Complementary
ice [Customer] - Controller Features
customdeploy_mcf_cs_fv_item Administrator Administrator Mexico Complementary
fulfillment [Customer] - Controller Features
customdeploy_mcf_cs_fv_lea Administrator Administrator Mexico Complementary
67 SUITESUCCESS Mexico Financials First Standard | Deployment Guide | Version 1.244.0
Copyright © 2024, Oracle and/or its affiliates | Confidential: Restricted
SCRIPT DEPLOYMENT ID EXECUTE AS AUDIENCE RELATED TO SUITEAPP
d [Customer] - Controller Features
customdeploy_mcf_cs_fv_par Administrator Administrator Mexico Complementary
tner [Customer] - Controller Features
customdeploy_mcf_cs_fv_pro Administrator Administrator Mexico Complementary
spect [Customer] - Controller Features
customdeploy_mcf_cs_fv_pur Administrator Administrator Mexico Complementary
chaseorder [Customer] - Controller Features
customdeploy_mcf_cs_fv_sale Administrator Administrator Mexico Complementary
sorders [Customer] - Controller Features
customdeploy_mcf_cs_fv_ven Administrator Administrator Mexico Complementary
dor [Customer] - Controller Features
customdeploy_mcf_cs_fv_vend Administrator Administrator Mexico Complementary
orbill [Customer] - Controller Features
customdeploy_mcf_cs_fv_vend Administrator Administrator Mexico Complementary
orcredit [Customer] - Controller Features
customdeploy_mcf_cs_fv_ve Administrator Administrator Mexico Complementary
ndorpayment [Customer] - Controller Features
customdeploy_mcf_cs_invoice Administrator Administrator Mexico Complementary
[Customer] - Controller Features
customdeploy_mcf_cs_item Administrator Administrator Mexico Complementary
[Customer] - Controller Features
customdeploy_mcf_cs_sic_assb Administrator Administrator Mexico Complementary
ly_billofmat [Customer] - Controller Features
customdeploy_mcf_cs_sic_gift_ Administrator Administrator Mexico Complementary
certificat [Customer] - Controller Features
customdeploy_mcf_cs_sic_inv Administrator Administrator Mexico Complementary
entory [Customer] - Controller Features
customdeploy_mcf_cs_sic_inv Administrator Administrator Mexico Complementary
entory_lot [Customer] - Controller Features
customdeploy_mcf_cs_sic_inv Administrator Administrator Mexico Complementary
entory_ser [Customer] - Controller Features
68 SUITESUCCESS Mexico Financials First Standard | Deployment Guide | Version 1.244.0
Copyright © 2024, Oracle and/or its affiliates | Confidential: Restricted
SCRIPT DEPLOYMENT ID EXECUTE AS AUDIENCE RELATED TO SUITEAPP
customdeploy_mcf_cs_sic_kit Administrator Administrator Mexico Complementary
[Customer] - Controller Features
customdeploy_mcf_cs_sic_lo Administrator Administrator Mexico Complementary
tnumbassem [Customer] - Controller Features
customdeploy_mcf_cs_sic_oth Administrator Administrator Mexico Complementary
er_charge [Customer] - Controller Features
customdeploy_mcf_cs_sic_ser Administrator Administrator Mexico Complementary
ialassam [Customer] - Controller Features
customdeploy_mcf_cs_sic_ser Administrator Administrator Mexico Complementary
vice [Customer] - Controller Features
customdeploy_mdt_sl_mappi Administrator [Customer] - A/R Mexico Deferred Taxes
ng Analyst
Administrator
[Customer] - Controller
customdeploy_mft_cs_cashsa N/A [Customer] - A/R Mexico Foreign Trade
le Analyst
Administrator
[Customer] - Controller
[Customer] - Inventory
Manager
[Customer] - Sales
customdeploy_mft_cs_cashsal N/A [Customer] - A/R Mexico Foreign Trade
e_loc Analyst
Administrator
[Customer] - Controller
[Customer] - Inventory
Manager
[Customer] - Sales
customdeploy_mft_cs_ft_acc N/A [Customer] - A/R Mexico Foreign Trade
ount_mapping Analyst
Administrator
[Customer] - Controller
[Customer] - Inventory
Manager
[Customer] - Sales
69 SUITESUCCESS Mexico Financials First Standard | Deployment Guide | Version 1.244.0
Copyright © 2024, Oracle and/or its affiliates | Confidential: Restricted
SCRIPT DEPLOYMENT ID EXECUTE AS AUDIENCE RELATED TO SUITEAPP
customdeploy_mft_cs_if N/A [Customer] - A/R Mexico Foreign Trade
Analyst
Administrator
[Customer] - Controller
[Customer] - Inventory
Manager
[Customer] - Sales
customdeploy_mft_cs_invoice N/A [Customer] - A/R Mexico Foreign Trade
Analyst
Administrator
[Customer] - Controller
[Customer] - Inventory
Manager
[Customer] - Sales
customdeploy_mft_cs_invoice N/A [Customer] - A/R Mexico Foreign Trade
_loc Analyst
Administrator
[Customer] - Controller
[Customer] - Inventory
Manager
[Customer] - Sales
customdeploy_mft_cs_inv_adj N/A [Customer] - A/R Mexico Foreign Trade
ustment_loc Analyst
Administrator
[Customer] - Controller
[Customer] - Inventory
Manager
[Customer] - Sales
customdeploy_mft_cs_itemfulf N/A [Customer] - A/R Mexico Foreign Trade
illment_loc Analyst
Administrator
[Customer] - Controller
[Customer] - Inventory
Manager
[Customer] - Sales
customdeploy_mft_cs_itemrec N/A [Customer] - A/R Mexico Foreign Trade
eipt_loc Analyst
70 SUITESUCCESS Mexico Financials First Standard | Deployment Guide | Version 1.244.0
Copyright © 2024, Oracle and/or its affiliates | Confidential: Restricted
SCRIPT DEPLOYMENT ID EXECUTE AS AUDIENCE RELATED TO SUITEAPP
Administrator
[Customer] - Controller
[Customer] - Inventory
Manager
[Customer] - Sales
customdeploy_mft_cs_salesor N/A [Customer] - A/R Mexico Foreign Trade
der_loc Analyst
Administrator
[Customer] - Controller
[Customer] - Inventory
Manager
[Customer] - Sales
customdeploy_mft_cs_sat_cuc N/A [Customer] - A/R Mexico Foreign Trade
_cashsale Analyst
Administrator
[Customer] - Controller
[Customer] - Inventory
Manager
[Customer] - Sales
customdeploy_mft_cs_sat_cuc N/A [Customer] - A/R Mexico Foreign Trade
_invoice Analyst
Administrator
[Customer] - Controller
[Customer] - Inventory
Manager
[Customer] - Sales
customdeploy_mft_cs_sat_cuc N/A [Customer] - A/R Mexico Foreign Trade
_itemff Analyst
Administrator
[Customer] - Controller
[Customer] - Inventory
Manager
[Customer] - Sales
customdeploy_mft_cs_sat_tar N/A [Customer] - A/R Mexico Foreign Trade
iff_item_code Analyst
Administrator
[Customer] - Controller
71 SUITESUCCESS Mexico Financials First Standard | Deployment Guide | Version 1.244.0
Copyright © 2024, Oracle and/or its affiliates | Confidential: Restricted
SCRIPT DEPLOYMENT ID EXECUTE AS AUDIENCE RELATED TO SUITEAPP
[Customer] - Inventory
Manager
[Customer] - Sales
customdeploy_mft_cs_so N/A [Customer] - A/R Mexico Foreign Trade
Analyst
Administrator
[Customer] - Controller
[Customer] - Inventory
Manager
[Customer] - Sales
customdeploy_mft_ue_ft_acc Administrator [Customer] - A/R Mexico Foreign Trade
ount_mapping Analyst
Administrator
[Customer] - Controller
[Customer] - Inventory
Manager
[Customer] - Sales
customdeploy_mx_sl_mapper Administrator Administrator Mexico Localization
[Customer] - Controller
customdeploy_sas_su_approva Administrator Administrator SuiteApprovals
lrule [Customer] - Controller
customdeploy_sas_su_approval Administrator Administrator SuiteApprovals
rule_list [Customer] - Controller
customdeploy_sas_su_approva Administrator Administrator SuiteApprovals
l_delegation [Customer] - Controller
customdeploy_sas_su_appr_ru Administrator N/A SuiteApprovals
le_assistant
Form Creation
This edition comes with delivered custom forms. Customize the forms as required by the Customer following
the steps below.
In the Administrator role, navigate to Customization > Forms > Entry or Transaction Forms
1. Open the existing SuiteSuccess form by selecting “Customize”
2. Click the “Save As” button to create the new form
72 SUITESUCCESS Mexico Financials First Standard | Deployment Guide | Version 1.244.0
Copyright © 2024, Oracle and/or its affiliates | Confidential: Restricted
3. Click "Save and Edit" by selecting the arrow next to "Save"
4. Change the name of the form
5. Click "Save"
Customizing the SuiteSuccess provided form will preserve the original form. Ensure to mark any new
forms as “Preferred”.
FORM TYPE GLOBAL - FORM NAME [CUSTOMER] - FORM NAME
Entry Form FF STD - Lead [Customer] - Lead
Transaction Form FF STD - Bank Deposit [Customer] - Bank Deposit
Transaction Form FF STD - Bill Payment [Customer] - Bill Payment
Transaction Form FF STD - Cash Refund [Customer] - Cash Refund
Transaction Form FF STD - Check [Customer] - Check
Transaction Form FF STD - Credit Card Charge [Customer] - Credit Card Charge
Transaction Form FF STD - Customer Refund [Customer] - Customer Refund
Transaction Form FF STD - Estimate [Customer] - Estimate
Transaction Form FF STD - Inventory Adjustment [Customer] - Inventory Adjustment
Transaction Form FF STD - Inventory Transfer [Customer] - Inventory Transfer
Transaction Form FF STD - Inventory Worksheet [Customer] - Inventory Worksheet
Transaction Form FF STD - Item Receipt [Customer] - Item Receipt
Transaction Form FF STD - Opportunity [Customer] - Opportunity
Transaction Form FF STD - Purchase Order [Customer] - Purchase Order
Transaction Form FF STD - Return Authorization [Customer] - Return Authorization
Transaction Form FF STD - Transfer Order [Customer] - Transfer Order
Transaction Form FF STD - Vendor Bill [Customer] - Vendor Bill
Transaction Form FF STD - Vendor Credit [Customer] - Vendor Credit
Transaction Form FF STD - Vendor Return Authorization [Customer] - Vendor Return
Authorization
Form Translation
73 SUITESUCCESS Mexico Financials First Standard | Deployment Guide | Version 1.244.0
Copyright © 2024, Oracle and/or its affiliates | Confidential: Restricted
Form Names are delivered in English. Below are the steps to translate the form name to the target language of
the edition.
Set Preferred Language
In the Administrator role navigate to Home > Set preferences
1. In the General tab, in the section localization, identify the field Language
2. Set the Default Language
3. Click "Save"
In the Administrator role Navigate to Customization > Forms > Entry Forms/Transaction Forms
Identify the "Customer" custom forms
1. Click Edit
2. Identify the field “Name”
3. Change the name to the Default language name based on the table below
4. Click "Save"
NOTE: The above set of steps should be performed for all forms
FORM TYPE GLOBAL - FORM NAME LATIN AMERICAN SPANISH - FORM
NAME
Entry Form FF STD - Lead [Customer] - Cliente potencial
Transaction Form FF STD - Bank Deposit [Customer] - Depósito de banco
Transaction Form FF STD - Bill Payment [Customer] - Pago de factura
Transaction Form FF STD - Cash Refund [Customer] - Reembolso en efectivo
Transaction Form FF STD - Check [Customer] - Cheque
Transaction Form FF STD - Credit Card Charge [Customer] - Carga de tarjeta de
crédito
Transaction Form FF STD - Customer Refund [Customer] - Reembolso al cliente
Transaction Form FF STD - Estimate [Customer] - Estimación
Transaction Form FF STD - Inventory Adjustment [Customer] - Ajuste de inventario
Transaction Form FF STD - Inventory Transfer [Customer] - Traslado de inventario
Transaction Form FF STD - Inventory Worksheet [Customer] - Hoja de trabajo de
inventario
Transaction Form FF STD - Item Receipt [Customer] - Recepción de artículos
74 SUITESUCCESS Mexico Financials First Standard | Deployment Guide | Version 1.244.0
Copyright © 2024, Oracle and/or its affiliates | Confidential: Restricted
FORM TYPE GLOBAL - FORM NAME LATIN AMERICAN SPANISH - FORM
NAME
Transaction Form FF STD - Opportunity [Customer] - Oportunidad
Transaction Form FF STD - Purchase Order [Customer] - Orden de compra
Transaction Form FF STD - Return Authorization [Customer] - Autorización de
devolución
Transaction Form FF STD - Transfer Order [Customer] - Orden de traslado
Transaction Form FF STD - Vendor Bill [Customer] - Factura de proveedor
Transaction Form FF STD - Vendor Credit [Customer] - Crédito del proveedor
Transaction Form FF STD - Vendor Return Authorization [Customer] - Autorización de
devolución al proveedor
General Preference Update
Update the following general preferences to align with regional requirements:
In the Administrator Role Navigate to Setup > Company > General Preferences
1. Ensure the following preferences are set as indicated below
2. Click "Save"
SETTING VALUE
Date Format DD/MM/YYYY
First Day of Week Sunday
Long Date Format DD Month YYYY
Number Format 1.000.000,00
Accounting Preferences
In the Administrator role, navigate to Setup > Accounting > Accounting Preferences
1. Update the Accounting Preferences based on the following table:
SETUP TAB SETTING VALUE
Time & Expenses Combine Detail Items on Disable
Expense Reports
75 SUITESUCCESS Mexico Financials First Standard | Deployment Guide | Version 1.244.0
Copyright © 2024, Oracle and/or its affiliates | Confidential: Restricted
2. Click Save
Form Field Update
This edition is delivered with Custom fields that are required to be added and/or moved to the [Customer]
Forms edit each of the forms listed below and make the appropriate changes.
In the Administrator Role Navigate to Customization > Forms > (Entry Forms OR Transaction Forms)
1. Select “Edit” to modify the form
Add Fields
1. Navigate to the appropriate Subtab, then Sublist
2. Select “Show” for each field listed.
Move Fields
1. Move the field(s) to the appropriate field group as indicated by the table below
2. Click "Save"
Save Form
1. Once all of the changes for a particular form are made, save the form.
Entry Forms
FORM TYPE OF SUBTAB SUBLIST FIELDS FIELD GROUP
CHANGE
Lead Show Fields E-Document E-Document
Package
Lead Show Fields E-Document Generate PDF
Lead Show Fields E-Document Template and
Sending
Method Auto-
selection
Lead Show Fields Main RFC
Lead Show Fields Main SAT Industry
Type
Transaction Forms
76 SUITESUCCESS Mexico Financials First Standard | Deployment Guide | Version 1.244.0
Copyright © 2024, Oracle and/or its affiliates | Confidential: Restricted
FORM TYPE OF SUBTAB SUBLIST FIELDS FIELD GROUP
CHANGE
Bill Payment Show Screen Fields Main For Electronic
Bank Payment
Cash Refund Show Screen Fields E-Document E-Document
Template
Cash Refund Show Screen Fields E-Document E-Document
Status
Cash Refund Show Screen Fields E-Document E-Document
Template Inline
Help
Cash Refund Show Screen Fields E-Document E-Document
Sending
Method
Cash Refund Show Screen Fields E-Document Generate PDF
Cash Refund Show Screen Fields E-Document Generated PDF
Cash Refund Show Screen Fields E-Document Generated E-
Document
Cash Refund Show Screen Fields E-Document Certified E-
Document
Cash Refund Show Screen Fields E-Document E-Document
Digital
Signature Label
Check Show Screen Fields E-Document E-Document
Template
Check Show Screen Fields E-Document E-Document
Status
Check Show Screen Fields E-Document E-Document
Template Inline
Help
Check Show Screen Fields E-Document E-Document
Sending
Method
77 SUITESUCCESS Mexico Financials First Standard | Deployment Guide | Version 1.244.0
Copyright © 2024, Oracle and/or its affiliates | Confidential: Restricted
FORM TYPE OF SUBTAB SUBLIST FIELDS FIELD GROUP
CHANGE
Check Show Screen Fields E-Document Generate PDF
Check Show Screen Fields E-Document Generated PDF
Check Show Screen Fields E-Document Generated E-
Document
Check Show Screen Fields E-Document Certified E-
Document
Check Show Screen Fields E-Document E-Document
Digital
Signature Label
Credit Card Show Screen Fields E-Document E-Document
Charge Template
Credit Card Show Screen Fields E-Document E-Document
Charge Status
Credit Card Show Screen Fields E-Document E-Document
Charge Template Inline
Help
Credit Card Show Screen Fields E-Document E-Document
Charge Sending
Method
Credit Card Show Screen Fields E-Document Generate PDF
Charge
Credit Card Show Screen Fields E-Document Generated PDF
Charge
Credit Card Show Screen Fields E-Document Generated E-
Charge Document
Credit Card Show Screen Fields E-Document Certified E-
Charge Document
Credit Card Show Screen Fields E-Document E-Document
Charge Digital
Signature Label
Customer Show Screen Fields E-Document E-Document
78 SUITESUCCESS Mexico Financials First Standard | Deployment Guide | Version 1.244.0
Copyright © 2024, Oracle and/or its affiliates | Confidential: Restricted
FORM TYPE OF SUBTAB SUBLIST FIELDS FIELD GROUP
CHANGE
Refund Template
Customer Show Screen Fields E-Document E-Document
Refund Status
Customer Show Screen Fields E-Document E-Document
Refund Template Inline
Help
Customer Show Screen Fields E-Document E-Document
Refund Sending
Method
Customer Show Screen Fields E-Document Generate PDF
Refund
Customer Show Screen Fields E-Document Generated PDF
Refund
Customer Show Screen Fields E-Document Generated E-
Refund Document
Customer Show Screen Fields E-Document Certified E-
Refund Document
Customer Show Screen Fields E-Document E-Document
Refund Digital
Signature Label
Customer Show Screen Fields Refund Method For Electronic
Refund Bank Payment
(Direct Debit)
Estimate Show Screen Fields E-Document E-Document
Template
Estimate Show Screen Fields E-Document E-Document
Status
Estimate Show Screen Fields E-Document E-Document
Template Inline
Help
Estimate Show Screen Fields E-Document E-Document
Sending
79 SUITESUCCESS Mexico Financials First Standard | Deployment Guide | Version 1.244.0
Copyright © 2024, Oracle and/or its affiliates | Confidential: Restricted
FORM TYPE OF SUBTAB SUBLIST FIELDS FIELD GROUP
CHANGE
Method
Estimate Show Screen Fields E-Document Generate PDF
Estimate Show Screen Fields E-Document Generated PDF
Estimate Show Screen Fields E-Document Generated E-
Document
Estimate Show Screen Fields E-Document Certified E-
Document
Estimate Show Screen Fields E-Document E-Document
Digital
Signature Label
Purchase Show Screen Fields E-Document E-Document
Order Template
Purchase Show Screen Fields E-Document E-Document
Order Status
Purchase Show Screen Fields E-Document E-Document
Order Template Inline
Help
Purchase Show Screen Fields E-Document E-Document
Order Sending
Method
Purchase Show Screen Fields E-Document Generate PDF
Order
Purchase Show Screen Fields E-Document Generated PDF
Order
Purchase Show Screen Fields E-Document Generated E-
Order Document
Purchase Show Screen Fields E-Document Certified E-
Order Document
Purchase Show Screen Fields E-Document E-Document
Order Digital
Signature Label
80 SUITESUCCESS Mexico Financials First Standard | Deployment Guide | Version 1.244.0
Copyright © 2024, Oracle and/or its affiliates | Confidential: Restricted
FORM TYPE OF SUBTAB SUBLIST FIELDS FIELD GROUP
CHANGE
Purchase Show Screen Fields E-Document PDF File
Order Reference
Purchase Show Screen Fields E-Document Inbound E-
Order Document
Transfer Order Show Screen Fields E-Document E-Document
Template
Transfer Order Show Screen Fields E-Document E-Document
Status
Transfer Order Show Screen Fields E-Document E-Document
Template Inline
Help
Transfer Order Show Screen Fields E-Document E-Document
Sending
Method
Transfer Order Show Screen Fields E-Document Generate PDF
Transfer Order Show Screen Fields E-Document Generated PDF
Transfer Order Show Screen Fields E-Document Generated E-
Document
Transfer Order Show Screen Fields E-Document Certified E-
Document
Transfer Order Show Screen Fields E-Document E-Document
Digital
Signature Label
Vendor Bill Show Screen Fields E-Document E-Document
Template
Vendor Bill Show Screen Fields E-Document E-Document
Status
Vendor Bill Show Screen Fields E-Document E-Document
Template Inline
Help
Vendor Bill Show Screen Fields E-Document E-Document
81 SUITESUCCESS Mexico Financials First Standard | Deployment Guide | Version 1.244.0
Copyright © 2024, Oracle and/or its affiliates | Confidential: Restricted
FORM TYPE OF SUBTAB SUBLIST FIELDS FIELD GROUP
CHANGE
Sending
Method
Vendor Bill Show Screen Fields E-Document Generate PDF
Vendor Bill Show Screen Fields E-Document Generated PDF
Vendor Bill Show Screen Fields E-Document Generated E-
Document
Vendor Bill Show Screen Fields E-Document Certified E-
Document
Vendor Bill Show Screen Fields E-Document E-Document
Digital
Signature Label
Vendor Bill Show Screen Fields EFT Preferred Entity
Bank
Vendor Bill Show Screen Fields Main For Electronic
Bank Payment
Vendor Bill Show Screen Fields Main Vendor Bank
Fees
Vendor Bill Show Screen Fields Operation Type
Vendor Bill Show Screen Fields Customer RFC
Vendor Bill Show Screen Fields UUID Received
Vendor Credit Show Screen Fields E-Document E-Document
Template
Vendor Credit Show Screen Fields E-Document E-Document
Status
Vendor Credit Show Screen Fields E-Document E-Document
Template Inline
Help
Vendor Credit Show Screen Fields E-Document E-Document
Sending
Method
82 SUITESUCCESS Mexico Financials First Standard | Deployment Guide | Version 1.244.0
Copyright © 2024, Oracle and/or its affiliates | Confidential: Restricted
FORM TYPE OF SUBTAB SUBLIST FIELDS FIELD GROUP
CHANGE
Vendor Credit Show Screen Fields E-Document Generate PDF
Vendor Credit Show Screen Fields E-Document Generated PDF
Vendor Credit Show Screen Fields E-Document Generated E-
Document
Vendor Credit Show Screen Fields E-Document Certified E-
Document
Vendor Credit Show Screen Fields E-Document E-Document
Digital
Signature Label
Vendor Credit Show Screen Fields E-Document PDF File
Reference
Vendor Credit Show Screen Fields E-Document Inbound E-
Document
Vendor Return Show Screen Fields E-Document E-Document
Authorization Template
Vendor Return Show Screen Fields E-Document E-Document
Authorization Status
Vendor Return Show Screen Fields E-Document E-Document
Authorization Template Inline
Help
Vendor Return Show Screen Fields E-Document E-Document
Authorization Sending
Method
Vendor Return Show Screen Fields E-Document Generate PDF
Authorization
Vendor Return Show Screen Fields E-Document Generated PDF
Authorization
Vendor Return Show Screen Fields E-Document Generated E-
Authorization Document
Vendor Return Show Screen Fields E-Document Certified E-
Authorization Document
83 SUITESUCCESS Mexico Financials First Standard | Deployment Guide | Version 1.244.0
Copyright © 2024, Oracle and/or its affiliates | Confidential: Restricted
FORM TYPE OF SUBTAB SUBLIST FIELDS FIELD GROUP
CHANGE
Vendor Return Show Screen Fields E-Document E-Document
Authorization Digital
Signature Label
Vendor Return Show Screen Fields E-Document PDF File
Authorization Reference
Vendor Return Show Screen Fields E-Document Inbound E-
Authorization Document
Plug-Ins
This edition comes delivered with custom Plug-Ins. Activate (Release) SuiteSuccess delivered Plug-Ins as
required by the customer by following the steps below.
In the Administrator role navigate to Customization > Plug-Ins > Manage Plug-ins
1. Check the box for the Plug-In(s) to be enabled
2. Click "Save"
SuiteTax Plug-ins Instructions
After the installation of the SuiteTax Engine and SuiteTax Data Records bundle, configure the SuiteTax Plug-
in. Select the SuiteTax Engine in the Tax Calculation row.
Mexico Foreign Trade Plug-ins Instructions
After the installation of the Localization Assistant and Mexico Foreign Trade SuiteApps, configure the
Localization Assistant Plug-in. Select the MFT LRC Plug In IMPL in the LRC Field Manager row.
84 SUITESUCCESS Mexico Financials First Standard | Deployment Guide | Version 1.244.0
Copyright © 2024, Oracle and/or its affiliates | Confidential: Restricted
Inbound Email Capture Plug-in Instructions
The Electronic Invoicing SuiteApps comes with an inbound email capture plug-in that must be enabled.
Electronic Invoicing Authentication
For a successful generation of E-Document, manual sending of E-Document and sending of E-Document for
certification, follow the steps below for the following roles:
FF STD - Controller
FF STD - A/R Analyst
FF STD - A/P Analyst
FF STD - Inventory Manager
FF STD - Sales
In the Administrator role, navigate to Setup > Users/Roles > Manage Roles
1. Locate the delivered FF STD role
2. Click Edit
3. Mark the below checkboxes as seen below
4. Click “Save”
85 SUITESUCCESS Mexico Financials First Standard | Deployment Guide | Version 1.244.0
Copyright © 2024, Oracle and/or its affiliates | Confidential: Restricted
Saved Search Creation and Updates
This edition is delivered with saved search(es) which must be duplicated and updated with customer specific
criteria obtained during the personalization sessions by following the steps below.
Tax, Amortization, Interest and Depreciation Expense
Create [Customer] Saved Searches
In the Administrator role perform a global search for each Saved Search above
1. Click "Edit"
2. Update the search to include the [Customer] name
3. Navigate to the "Save" button
4. From the dropdown list click "Save As"
During the personalization session the customer specific criteria will be added.
KPI Scorecard Update
This edition is delivered with KPI Scorecards that require modification. Edit the listed KPI Scorecards as follows.
In the Administrator role navigate to the Customization > Centers and Tabs > KPI Scorecards > Select the
indicated KPI Scorecard
1. Select Edit
2. Make the appropriate Change as indicated below
3. Save the KPI Scorecard without changing the name (this ensures the Scorecard remains on existing
dashboards)
KPI SCORECARD TYPE OF CHANGE KPI TO CHANGE CHANGE
Expenses Modify Custom KPI "Tax, Amortization, Replace with: "Customer -
Interest and Tax, Amortization, Interest
Depreciation expense" and Depreciation expense"
Financials Modify Custom KPI "Tax, Amortization, Replace with: "Customer -
Interest and Tax, Amortization, Interest
86 SUITESUCCESS Mexico Financials First Standard | Deployment Guide | Version 1.244.0
Copyright © 2024, Oracle and/or its affiliates | Confidential: Restricted
KPI SCORECARD TYPE OF CHANGE KPI TO CHANGE CHANGE
Depreciation expense" and Depreciation expense"
Financials Overview Modify Custom KPI "Tax, Amortization, Replace with: "Customer -
Interest and Tax, Amortization, Interest
Depreciation expense" and Depreciation expense"
Next Steps
Once all the steps in the APPENDIX have been completed, go to Section 7 to finalize the
implementation of the edition
87 SUITESUCCESS Mexico Financials First Standard | Deployment Guide | Version 1.244.0
Copyright © 2024, Oracle and/or its affiliates | Confidential: Restricted
You might also like
- Akamai Guardicore Segmentation Installation GuideDocument472 pagesAkamai Guardicore Segmentation Installation GuideMarcos RonderosNo ratings yet
- Standard Operating Procedure For QPPV Role and ResponsibilitiesDocument7 pagesStandard Operating Procedure For QPPV Role and Responsibilitiesboimzii100% (2)
- Digital Content Manager Version 21.00 Installation GuideDocument48 pagesDigital Content Manager Version 21.00 Installation Guideandlee74No ratings yet
- Eisha Asim ECON102 Assignment 2Document11 pagesEisha Asim ECON102 Assignment 2Saransh JindalNo ratings yet
- Case 1 Group4Document2 pagesCase 1 Group4ryan747400747400No ratings yet
- Mercedes-Benz Brand AuditDocument23 pagesMercedes-Benz Brand AuditEyad Almasri100% (1)
- Entrepreneurship From Ideas To Reality PrintableDocument161 pagesEntrepreneurship From Ideas To Reality Printable8612959No ratings yet
- Go Ms No.111, Dated.15.12.2009Document13 pagesGo Ms No.111, Dated.15.12.2009Avinash SarwanNo ratings yet
- Tibco Businessworks™ Container Edition: Release NotesDocument63 pagesTibco Businessworks™ Container Edition: Release Notesnarasakuru79No ratings yet
- Appsense Management Suite Architecture and Installation Guide PDFDocument76 pagesAppsense Management Suite Architecture and Installation Guide PDFsri2727No ratings yet
- Factorytalk Batch Components Installation and Upgrade GuideDocument88 pagesFactorytalk Batch Components Installation and Upgrade GuideNelsonNo ratings yet
- System Setup and Software Installation Guide For Cisco NCS 6000 Series Routers, Release 5.0.xDocument80 pagesSystem Setup and Software Installation Guide For Cisco NCS 6000 Series Routers, Release 5.0.xNadir M AliyevNo ratings yet
- OpenText AppWorks Platform 22.3 Installation Guide For Windows2Document99 pagesOpenText AppWorks Platform 22.3 Installation Guide For Windows2Fuhad AliNo ratings yet
- ArcSight Recon AdminGuide 1.0Document164 pagesArcSight Recon AdminGuide 1.0Alexis AhmedNo ratings yet
- Tm210tre 25-Eng PDFDocument54 pagesTm210tre 25-Eng PDFVladan MilojevićNo ratings yet
- Sage 300 Construction and Real Estate - UserGuide 24Document144 pagesSage 300 Construction and Real Estate - UserGuide 24wtinghitellaNo ratings yet
- Screening & Monitoring User Guide Dow JonesDocument96 pagesScreening & Monitoring User Guide Dow JonesabhishevrmaNo ratings yet
- Installation Guide enUS 7024876043Document72 pagesInstallation Guide enUS 7024876043Khoá Cửa SamSungNo ratings yet
- Digital Content Manager Version 20.1 Installation GuideDocument32 pagesDigital Content Manager Version 20.1 Installation Guideandlee74No ratings yet
- User Manual HeliOS v1.1 UG0812Document48 pagesUser Manual HeliOS v1.1 UG0812Wisut MorthaiNo ratings yet
- Cisco Nexus Dashboard and Services Deployment Guide 311Document194 pagesCisco Nexus Dashboard and Services Deployment Guide 311RushikeshNo ratings yet
- Product Guide Infoconnect v90Document126 pagesProduct Guide Infoconnect v90skorlipaNo ratings yet
- Tib BW 6.8.1Document91 pagesTib BW 6.8.1shivam1mv047No ratings yet
- Micro Focus Container Deployment Foundation: Planning GuideDocument45 pagesMicro Focus Container Deployment Foundation: Planning GuideJason GomezNo ratings yet
- Arc MCDocument377 pagesArc MCAlexis AhmedNo ratings yet
- Kayako Support Suite User Manual PDFDocument517 pagesKayako Support Suite User Manual PDFallQoo SEO BaiduNo ratings yet
- Training Tm210tre.25-EngDocument56 pagesTraining Tm210tre.25-EngJEYSONNo ratings yet
- AssistEdge CE AutomationStudioUserGuideDocument206 pagesAssistEdge CE AutomationStudioUserGuideUday BagadeNo ratings yet
- Content Manager: Installation and Upgrade GuideDocument62 pagesContent Manager: Installation and Upgrade Guidedaniel emuzeNo ratings yet
- SOFTWARE - MANUAL - InstallingTotalControl - RevT (New)Document110 pagesSOFTWARE - MANUAL - InstallingTotalControl - RevT (New)Siddique AhmedNo ratings yet
- MA Fixture Builder Manual v1.3 052017 enDocument25 pagesMA Fixture Builder Manual v1.3 052017 enOkky Bägüs Säpütro0% (1)
- Atellica VTLi IA Installation Instructions - System InstallationDocument19 pagesAtellica VTLi IA Installation Instructions - System InstallationAsadbek UsmanowNo ratings yet
- Cisco TMS Install Guide 13-2Document77 pagesCisco TMS Install Guide 13-2cscannell3726No ratings yet
- SOFTWARE MANUAL InstallingTotalControl RevSDocument106 pagesSOFTWARE MANUAL InstallingTotalControl RevSamartinez311088No ratings yet
- tableau_server_enterprise_deployment_guideDocument174 pagestableau_server_enterprise_deployment_guideveerasvvNo ratings yet
- ArcMC AdminGuide 2 92Document343 pagesArcMC AdminGuide 2 92bersamamembangunegeriNo ratings yet
- Backtrack TutorialDocument56 pagesBacktrack Tutorialxcite4everNo ratings yet
- ArcMC AdminGuide 2 90Document347 pagesArcMC AdminGuide 2 90Camus J. Dègla LanmadouceloNo ratings yet
- Cucm System Configuration Guide 11.0Document664 pagesCucm System Configuration Guide 11.0GazovedNo ratings yet
- Canoe/Canalyzer Activation & Installation: Version 15 Sp3 EnglishDocument78 pagesCanoe/Canalyzer Activation & Installation: Version 15 Sp3 EnglishabhishekNo ratings yet
- Clarity Discovery GUI User Manual 1.5Document91 pagesClarity Discovery GUI User Manual 1.5Nguyen Ngoc PhongNo ratings yet
- DOC-20221025-WA0004-2Document65 pagesDOC-20221025-WA0004-2sapbtp159No ratings yet
- TIB BW 6.9.0 InstallationDocument82 pagesTIB BW 6.9.0 Installationnarasakuru79No ratings yet
- Loftware Spectrum Coding & Marking Applications User Guide_GD (1)Document30 pagesLoftware Spectrum Coding & Marking Applications User Guide_GD (1)J ScottNo ratings yet
- FSC3000 Configuration GuideDocument173 pagesFSC3000 Configuration GuidemarioespinosaNo ratings yet
- ToadforSQLServer 6.8 InstallGuideDocument41 pagesToadforSQLServer 6.8 InstallGuideMiguel Angel MoraNo ratings yet
- TIB Bwce 2.7.1 RelnotesDocument95 pagesTIB Bwce 2.7.1 RelnotesArif KhanNo ratings yet
- FortiOS-6 2 0-Cookbook PDFDocument614 pagesFortiOS-6 2 0-Cookbook PDFMisther Daniel D OleoNo ratings yet
- FortiOS-6 2 0-Cookbook PDFDocument614 pagesFortiOS-6 2 0-Cookbook PDFMisther Daniel D OleoNo ratings yet
- SmartPTT Monitoring Radioserver Configurator User GuideDocument58 pagesSmartPTT Monitoring Radioserver Configurator User GuideSmartPTTNo ratings yet
- Cisco Small Business: Cisco Configuration Assistant Release 3.0 Smart Business Communications System Administrator GuideDocument600 pagesCisco Small Business: Cisco Configuration Assistant Release 3.0 Smart Business Communications System Administrator Guidefernando daniel velaNo ratings yet
- Vmware Airwatch Advanced Remote Management Guide: Installing, Configuring, and Using The Remote Management Service V4.2Document38 pagesVmware Airwatch Advanced Remote Management Guide: Installing, Configuring, and Using The Remote Management Service V4.2Oudom ChunNo ratings yet
- 431-382-08 Emperor Operator ManualDocument100 pages431-382-08 Emperor Operator ManualANo ratings yet
- GemFireEnterprise NativeClientGuide PDFDocument318 pagesGemFireEnterprise NativeClientGuide PDFshaileshvcNo ratings yet
- Omron+Adept+Lynx+Platform+User UG EN 2016 R258IE01Document119 pagesOmron+Adept+Lynx+Platform+User UG EN 2016 R258IE01Vinicius ZanicheliNo ratings yet
- 431-364-06 Emperor LiteDocument64 pages431-364-06 Emperor LiteANo ratings yet
- Deployment Meetings Webexmeetingsapp To WebexDocument35 pagesDeployment Meetings Webexmeetingsapp To WebexEnver Añanca GamboaNo ratings yet
- Container Deployment Foundation: Planning Guide (DRAFT)Document45 pagesContainer Deployment Foundation: Planning Guide (DRAFT)Jason GomezNo ratings yet
- B Ucc 5g Amf Config and Admin Guide 2022 02Document444 pagesB Ucc 5g Amf Config and Admin Guide 2022 02wahidayubiNo ratings yet
- SC SAST Guide 22.1.0Document94 pagesSC SAST Guide 22.1.0quyetpv144No ratings yet
- DG - 422 - Service - ManualDocument34 pagesDG - 422 - Service - Manualjose peñaNo ratings yet
- PSAT Manual PDFDocument132 pagesPSAT Manual PDFSe SamnangNo ratings yet
- Arcmc Admin Guide 3.2Document359 pagesArcmc Admin Guide 3.2denemetest0323No ratings yet
- Instant download Russia s Foreign Trade and Economic Expansion in the Seventeenth Century Windows on the World Northern World 13 1st Edition J. T. Kotilaine pdf all chapterDocument60 pagesInstant download Russia s Foreign Trade and Economic Expansion in the Seventeenth Century Windows on the World Northern World 13 1st Edition J. T. Kotilaine pdf all chapterannermutkafg100% (6)
- Pavan Co ResumeDocument3 pagesPavan Co ResumeNaveen Kumar ReddyNo ratings yet
- Saver CF Declaration of Conformity 3355890-34Document10 pagesSaver CF Declaration of Conformity 3355890-34andyNo ratings yet
- Working Capital Management: Department of Management IIT RoorkeeDocument1 pageWorking Capital Management: Department of Management IIT RoorkeeAditi BoseNo ratings yet
- Motivation LetterDocument4 pagesMotivation LetterAneeta JogiNo ratings yet
- Lesson 1.7 Nominal and Effective InterestDocument31 pagesLesson 1.7 Nominal and Effective Interestglenn cardonaNo ratings yet
- Bruno Dupire - Breakeven VolatilityDocument69 pagesBruno Dupire - Breakeven VolatilitygneymanNo ratings yet
- CasesDocument74 pagesCasesPollsNo ratings yet
- Shubham - Mehta K - Resume - 2 - KDocument1 pageShubham - Mehta K - Resume - 2 - Kchirag.awal044No ratings yet
- Savings Groups and Banks Complements or Substitutes Financial IDocument31 pagesSavings Groups and Banks Complements or Substitutes Financial IBesufekad MamoNo ratings yet
- Banking Law Unit 1Document89 pagesBanking Law Unit 1RHEA VIJU SAMUEL 1850355No ratings yet
- (DSPI-QAP-03-F02) Corrective Action & Risk Analysis (CARA-8D) ReportDocument4 pages(DSPI-QAP-03-F02) Corrective Action & Risk Analysis (CARA-8D) ReportISODCC DSPINo ratings yet
- Chapter 30-Money Growth and Inflation-PDocument43 pagesChapter 30-Money Growth and Inflation-PHuy TranNo ratings yet
- Iphone Vs BlackberryDocument3 pagesIphone Vs BlackberryAparna SwargiaryNo ratings yet
- SALES - Course OutlineDocument4 pagesSALES - Course OutlinePaul Salazar100% (1)
- Account Copy Bank Copy Academic Copy StudentDocument2 pagesAccount Copy Bank Copy Academic Copy StudentSarah ChaudharyNo ratings yet
- ChurchBurkeFutureofOrgsandODODP 2017493 PDFDocument10 pagesChurchBurkeFutureofOrgsandODODP 2017493 PDFShobha SheikhNo ratings yet
- Subject Name-Business Economics (107) Department of Management Created By: Mr. Vipul SinghDocument17 pagesSubject Name-Business Economics (107) Department of Management Created By: Mr. Vipul SinghPratham YadavNo ratings yet
- c1 - Functions, Roles and Skill of A ManagerDocument22 pagesc1 - Functions, Roles and Skill of A ManagerJohnson James AngellanoNo ratings yet
- Best Virtual Event Planner in Los Angeles - ZyngerDocument9 pagesBest Virtual Event Planner in Los Angeles - ZyngerZynger EventsNo ratings yet
- TCS Health Insurance Hospitalisation Claim Reimbursement GuidelinesDocument1 pageTCS Health Insurance Hospitalisation Claim Reimbursement GuidelinesSourav Das0% (1)
- DTI12PRNo. 36 - Final - DTI 12 Launches Kapatid Mentor ME in Sultan Kudarat and South CotabatoDocument6 pagesDTI12PRNo. 36 - Final - DTI 12 Launches Kapatid Mentor ME in Sultan Kudarat and South CotabatoVanessaClaireTeroPleñaNo ratings yet
- Brand Mantras Rationale Criteria and ExamplesDocument11 pagesBrand Mantras Rationale Criteria and ExamplesBrownbrothaMNo ratings yet
- Revised Co-Maker Policy Word DocsDocument4 pagesRevised Co-Maker Policy Word DocsAko C IanNo ratings yet