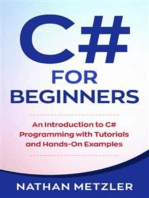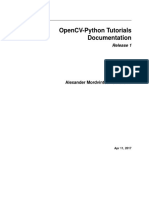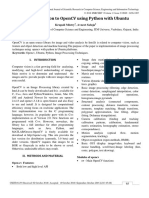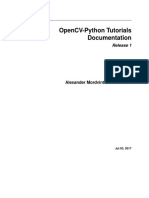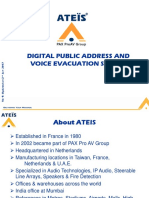Working With Computer Vision Using Python
Uploaded by
pallabghoshmcaWorking With Computer Vision Using Python
Uploaded by
pallabghoshmcaWorking with Computer Vision using Python:
Installing Useful Packages
For Computer vision with Python, you can use a popular library
called OpenCV (Open Source Computer Vision). It is a library of programming
functions mainly aimed at the real-time computer vision.
Reading, Writing and Displaying an Image
Most of the CV applications need to get the images as input and produce the
images as output. In this section, you will learn how to read and write image
file with the help of functions provided by OpenCV.
OpenCV provides the following functions for this purpose −
• imread() function − This is the function for reading an image. OpenCV
imread() supports various image formats like PNG, JPEG, JPG, TIFF, etc.
• imshow() function − This is the function for showing an image in a
window. The window automatically fits to the image size. OpenCV
imshow() supports various image formats like PNG, JPEG, JPG, TIFF, etc.
• imwrite() function − This is the function for writing an image. OpenCV
imwrite() supports various image formats like PNG, JPEG, JPG, TIFF, etc.
Import the OpenCV package as shown −
import cv2
Now, for reading a particular image, use the imread() function −
image = cv2.imread('image_flower.jpg')
For showing the image, use the imshow() function. The name of the window
in which you can see the image would be image_flower.
cv2.imshow('image_flower',image)
cv2.destroyAllwindows()
Now, we can write the same image into the other format, say .png by using
the imwrite() function −
cv2.imwrite('image_flower.png',image)
The output True means that the image has been successfully written as .png
file also in the same folder.
True
Note − The function destroyallWindows() simply destroys all the windows we
created.
Color Space Conversion
In OpenCV, the images are not stored by using the conventional RGB color,
rather they are stored in the reverse order i.e. in the BGR order. Hence the
default color code while reading an image is BGR. The cvtColor() color
conversion function in for converting the image from one color code to other.
Example
Consider this example to convert image from BGR to grayscale.
Import the OpenCV package as shown −
import cv2
Now, for reading a particular image, use the imread() function −
image = cv2.imread('image_flower.jpg')
Now, if we see this image using imshow() function, then we can see that this
image is in BGR.
cv2.imshow('BGR_Penguins',image)
ow, use cvtColor() function to convert this image to grayscale.
image = cv2.cvtColor(image,cv2.COLOR_BGR2GRAY)
cv2.imshow('gray_penguins',image)
Face Detection
Face detection is one of the fascinating applications of computer vision which
makes it more realistic as well as futuristic. OpenCV has a built-in facility to
perform face detection. We are going to use the Haar cascade classifier for
face detection.
Haar Cascade Data
We need data to use the Haar cascade classifier. You can find this data in our
OpenCV package. After installing OpenCv, you can see the folder
name haarcascades. There would be .xml files for different application. Now,
copy all of them for different use and paste then in a new folder under the
current project.
Example
The following is the Python code using Haar Cascade to detect the face
mport the OpenCV package as shown −
import cv2
import numpy as np
Now, use the HaarCascadeClassifier for detecting face −
face_detection=
cv2.CascadeClassifier('D:/ProgramData/cascadeclassifier/
haarcascade_frontalface_default.xml')
Now, for reading a particular image, use the imread() function −
img = cv2.imread('AB.jpg')
Now, convert it into grayscale because it would accept gray images −
gray = cv2.cvtColor(img, cv2.COLOR_BGR2GRAY)
Now, using face_detection.detectMultiScale, perform actual face detection
faces = face_detection.detectMultiScale(gray, 1.3, 5)
Now, draw a rectangle around the whole face −
for (x,y,w,h) in faces:
img = cv2.rectangle(img,(x,y),(x+w, y+h),(255,0,0),3)
cv2.imwrite('Face_AB.jpg',img)
You might also like
- C# For Beginners: An Introduction to C# Programming with Tutorials and Hands-On ExamplesFrom EverandC# For Beginners: An Introduction to C# Programming with Tutorials and Hands-On Examples5/5 (1)
- Working With Computer Vision Using Python-1No ratings yetWorking With Computer Vision Using Python-13 pages
- Python OpenCV Computer Vision Training PDFNo ratings yetPython OpenCV Computer Vision Training PDF85 pages
- Laboratory 1. Working With Images in OpencvNo ratings yetLaboratory 1. Working With Images in Opencv13 pages
- ML Lab 03 Slides - Introduction To OpenCV and PILNo ratings yetML Lab 03 Slides - Introduction To OpenCV and PIL27 pages
- Contour, Shape & Color Detection Using Opencv-Python: January 2018No ratings yetContour, Shape & Color Detection Using Opencv-Python: January 20183 pages
- Face Recognition With Python, in Under 25 Lines of CodeNo ratings yetFace Recognition With Python, in Under 25 Lines of Code8 pages
- Python Face Detection & Opencv Examples Mini-Guide: Face Recognition With Python, in Under 25 Lines of CodeNo ratings yetPython Face Detection & Opencv Examples Mini-Guide: Face Recognition With Python, in Under 25 Lines of Code11 pages
- Introduction To Computer Vision by Dylan SeychellNo ratings yetIntroduction To Computer Vision by Dylan Seychell35 pages
- Opencv24 Python Tutorials Readthedocs Io en StableNo ratings yetOpencv24 Python Tutorials Readthedocs Io en Stable273 pages
- An Introduction To Opencv Using Python With Ubuntu: Krupali Mistry, Avneet SalujaNo ratings yetAn Introduction To Opencv Using Python With Ubuntu: Krupali Mistry, Avneet Saluja4 pages
- Contour, Shape, and Color Detection Using Open CV - PythonNo ratings yetContour, Shape, and Color Detection Using Open CV - Python2 pages
- Angular Generative AI: Building an intelligent CV enhancer with Google GeminiFrom EverandAngular Generative AI: Building an intelligent CV enhancer with Google GeminiNo ratings yet
- C# Programming Illustrated Guide For Beginners & Intermediates: The Future Is Here! Learning By Doing ApproachFrom EverandC# Programming Illustrated Guide For Beginners & Intermediates: The Future Is Here! Learning By Doing Approach3.5/5 (3)
- Cuadro Resumen de Tiempos Verbales (2670)No ratings yetCuadro Resumen de Tiempos Verbales (2670)11 pages
- Six Ideas That Shaped Physics Unit Q 3rd Edition Thomas A Moore instant download100% (2)Six Ideas That Shaped Physics Unit Q 3rd Edition Thomas A Moore instant download83 pages
- Focus3 2E Unit Test Vocabulary Grammar UoE Unit2 GroupBNo ratings yetFocus3 2E Unit Test Vocabulary Grammar UoE Unit2 GroupB2 pages
- WRITING TASK 1 - Topic Sentences and ParagraphsNo ratings yetWRITING TASK 1 - Topic Sentences and Paragraphs4 pages
- F1 in Schools India _ Competition_Regulations_2024-25_Regional FinalNo ratings yetF1 in Schools India _ Competition_Regulations_2024-25_Regional Final51 pages
- مذكرة هالو بلس اولى اعدادي ترم اول 2025 مدرسة ايجيبشن بايونيرزNo ratings yetمذكرة هالو بلس اولى اعدادي ترم اول 2025 مدرسة ايجيبشن بايونيرز88 pages
- Hshk Ôn Thi Vào 10: Tiếng Anh - Mock TestNo ratings yetHshk Ôn Thi Vào 10: Tiếng Anh - Mock Test32 pages
- Dharma 10 - Meeting Bhagavan Through The Bhagavad GitaNo ratings yetDharma 10 - Meeting Bhagavan Through The Bhagavad Gita243 pages
- Abby Washington - Second Year Visiting Lecturer Primary Practicum Electronic ReportNo ratings yetAbby Washington - Second Year Visiting Lecturer Primary Practicum Electronic Report1 page