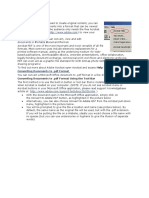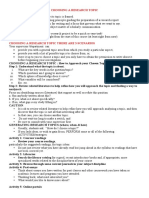Help
Uploaded by
mcga2601Help
Uploaded by
mcga2601eBook – Help notes
This document is designed to provide you with guidelines on making
the most of your eBook. Read through the document to find
information related to any query you may have. Please note that not
all functions/tools listed here may be available in your eBook.
Navigating the eBook 2
Turning pages 2
Zooming in 2
Drag-zooming 2
Adding, editing and deleting a bookmark 2
Contents 3
Keyword search 3
Using the Tools menu 4
Drawing 4
Highlighting text 4
Erasing errors 4
Inserting a sticky note 4
Spotlight 5
Hide & Reveal 5
Saving, opening and hiding/showing annotations 5
Attached resources 6
Version 1.1 -1- © Oxford University Press 2012
Navigating the eBook
Turning pages
Turn pages simply by clicking and dragging the curled
corners or edges of the pages, or press the Go to next
page or Go to previous page buttons.
Zooming in
You can quickly zoom in to a left- or right-hand page of a spread.
Click the Zoom in button.
Then click on the page you are interested in.
You can scroll up and down using the scroll bar on the
right.
Click the Zoom out button to go back to spread view.
Drag-zooming
You can select a region of text to zoom in to by clicking the
Drag area to zoom button.
Click and drag your mouse around the area of interest,
then release the mouse button.
Click the Zoom out button to go back to spread view.
Adding, editing and deleting a bookmark
To add a bookmark:
Navigate to the page you wish to bookmark then click on
the Bookmark button in the top left corner of the double-
page spread.
In the pop-up window that appears type in a name for your
bookmark and click Add. You will see it added to the
bookmark list on the right-hand side of the window.
Click Close and you will return to the double-page spread.
The bookmark you have just created can be seen as a tab on
the left hand side.
Version 1.1 -2- © Oxford University Press 2012
To change the order of your bookmark:
Click on the Bookmark button, select a bookmark name in
the list and click on the arrows to move it up and down.
Alternatively you can order the bookmarks by page number
by clicking on the Order by Page number button.
To delete a bookmark, select the bookmark from the list and then
click on the trash can button.
Contents
The Contents button can be used to navigate the eBook quickly and
easily.
Click on the Contents button in the footer bar.
Select which part of the eBook you wish to see by single-
clicking on the text.
Relevant files such as PDFs or Word documents may appear in
the contents menu. Browse the menu to find a file and click
on the file icon to open it.
Keyword search
The Search function will help you find pages relevant to a particular
topic/subject.
Click on the Search button in the footer bar.
In the entry box that appears, type in your keyword and click
Find.
A results window will appear, listing the instance(s) of that
keyword in the eBook index. Click on a result to be shown
that double-page spread.
Version 1.1 -3- © Oxford University Press 2012
Using the Tools menu
Inside the Tools menu you will find several tools to
help you make the most of your eBook by
annotating, highlighting and adding to its contents.
Drawing
The Pencil tool can be used to draw diagrams or
shapes.
Click on the Pencil button in the Tools menu
and choose a colour.
Draw your shapes or lines.
Highlighting text
You can simply highlight text using the Highlighting
Pen tool.
Click on the Highlighting Pen button.
Select the colour you want from the pull-out
colour panel.
Click and drag the cursor over the text you
wish to highlight.
Erasing errors
If you make a mistake with the Pencil, Highlighting or the Hide &
Reveal tools, you can use the Eraser tool to remove it.
Click on the Eraser button.
Single-click on the annotation you wish to remove.
Inserting a sticky note
From the Tools menu, select Sticky Note.
Choose the colour of your sticky note from the pull-out colour
panel.
Type your text onto the sticky note. If you wish to insert a
hyperlink, add ‘http://’ before the main web address. A
hyperlink will be displayed with underlined text.
Drag the note by the top-left area to where you want it on the
page.
The minus and plus buttons respectively minimize and
maximize each note.
Clicking on the cross in the top left corner will delete that
note.
Version 1.1 -4- © Oxford University Press 2012
Spotlight
You can use the Spotlight tool to focus on a
particular part of the eBook.
Click on the Spotlight button and then
choose which shape Spotlight you
would prefer to use.
This shape will appear over the eBook.
You can move it and resize it.
Close it by clicking on the cross.
Hide & Reveal
The Hide & Reveal tool can be used to mask out key portions of a
page which can later be revealed e.g. you can ask your pupils a
question and then reveal the answer on the page.
For the best use of Hide & Reveal, click on the Zoom in
button and single-click on the desired page.
Click on the Hide & Reveal button in the Tools menu.
Choose a colour for the mask that will hide the area of the
page.
Click and drag to create the desired shape over the chosen
area.
When you are done, click on the Normal cursor button to
continue.
To reveal the area(s) masked, click on the Hide Annotations
button in the Tools menu.
If you make a mistake, use the Eraser tool to remove the
masks.
Saving, opening and hiding/showing annotations
Every time you use the tools available in your eBook, you are
making annotations which can be stored for later use, or
temporarily hidden.
You can save your annotations for later use by clicking Save
Annotations in the Tools menu. Choose an appropriate
filename and folder location and click Save.
To access saved annotations, click on the Open Annotations
button and browse for the file.
You can choose to hide any annotations you have made using
the eBook tools by clicking on the Hide Annotations button
in the Tools menu. To reveal them again, click on the Tools
menu and the button will have changed to Show
Annotations.
Version 1.1 -5- © Oxford University Press 2012
Attached resources
Your eBook may have resources attached to certain pages that are
relevant to the contents of that page. When you navigate to a page,
pop-up menus for audio and/or resources will automatically appear
above the footer.
Click the Play button to listen to the audio file.
If you wish to skip forward during playback, click and drag the
round counter and release when necessary.
Press the Pause button to hold the playback and Play to
continue.
This tab can be closed by pressing the ‘x’ button.
Other resources may appear on the left tab, above the footer
bar. Simply click on the file icon to open the relevant
resource. The file will open up outside of the eBook window.
Version 1.1 -6- © Oxford University Press 2012
You might also like
- Aircraft Maintenance Manual Aircraft Maintenance Manual Aircraft Maintenance Manual Aircraft Maintenance ManualNo ratings yetAircraft Maintenance Manual Aircraft Maintenance Manual Aircraft Maintenance Manual Aircraft Maintenance Manual173 pages
- Ebrary User Help Guide: Legal Database User ManualNo ratings yetEbrary User Help Guide: Legal Database User Manual6 pages
- Guide To Marshall Cavendish Ebooks OverviewNo ratings yetGuide To Marshall Cavendish Ebooks Overview6 pages
- Word 2021 For Seniors: An Insanely Simple Guide to Word ProcessingFrom EverandWord 2021 For Seniors: An Insanely Simple Guide to Word ProcessingNo ratings yet
- Using The Book Reader For CIMPLICITY HMINo ratings yetUsing The Book Reader For CIMPLICITY HMI9 pages
- Download full The Rough Guides Rome Directions 1 Rough Guide Directions 1st Edition Martin Dunford ebook all chapters100% (2)Download full The Rough Guides Rome Directions 1 Rough Guide Directions 1st Edition Martin Dunford ebook all chapters71 pages
- Mind Mapping Secrets - FreeMind Basics: Strategies For Success - Mind Mapping, #1From EverandMind Mapping Secrets - FreeMind Basics: Strategies For Success - Mind Mapping, #14.5/5 (4)
- Operating Instruction: Acrobat Reader Screen Display How To Read Manual DataNo ratings yetOperating Instruction: Acrobat Reader Screen Display How To Read Manual Data12 pages
- The Rough Guides Rome Directions 1 Rough Guide Directions 1st Edition Martin Dunford - Instantly access the complete ebook with just one clickNo ratings yetThe Rough Guides Rome Directions 1 Rough Guide Directions 1st Edition Martin Dunford - Instantly access the complete ebook with just one click74 pages
- Pages For Seniors: A Ridiculously Simple Guide To Word Processing On Your MacFrom EverandPages For Seniors: A Ridiculously Simple Guide To Word Processing On Your MacNo ratings yet
- Notes For Seniors: A Beginners Guide To Using the Notes App On Mac and iOSFrom EverandNotes For Seniors: A Beginners Guide To Using the Notes App On Mac and iOSNo ratings yet
- Getting Started With Onenote 2013: Information ServicesNo ratings yetGetting Started With Onenote 2013: Information Services9 pages
- Unlock 2e RW2 Presentation Plus - User GuideNo ratings yetUnlock 2e RW2 Presentation Plus - User Guide19 pages
- Using Microsoft Paint: For Digital and Print Book Cover DesignsFrom EverandUsing Microsoft Paint: For Digital and Print Book Cover Designs5/5 (1)
- 20 Unique Features of Adobe Acrobat Reader Ex3No ratings yet20 Unique Features of Adobe Acrobat Reader Ex38 pages
- Adobe Acrobat: Converting Documents To .PDF Format Using The Tool BarNo ratings yetAdobe Acrobat: Converting Documents To .PDF Format Using The Tool Bar8 pages
- Introduction To Classware: Classware User's Guide 1No ratings yetIntroduction To Classware: Classware User's Guide 112 pages
- Getting Started With Adobe Digital EditionsNo ratings yetGetting Started With Adobe Digital Editions11 pages
- Photoshop: Stupid. Simple. Photoshop - A Noobie's Guide to Using Photoshop TODAYFrom EverandPhotoshop: Stupid. Simple. Photoshop - A Noobie's Guide to Using Photoshop TODAYNo ratings yet
- Page Only Button Closes The Lefthand Column of Bookmarks Or: Hand Tool Enables You To Move A Single Document Page On TheNo ratings yetPage Only Button Closes The Lefthand Column of Bookmarks Or: Hand Tool Enables You To Move A Single Document Page On The4 pages
- Final Year Project Proposal E-Leather PDFNo ratings yetFinal Year Project Proposal E-Leather PDF7 pages
- Nokia Threat Intelligence Report 2021 Report ENNo ratings yetNokia Threat Intelligence Report 2021 Report EN24 pages
- Ahmadiah Reza Lukman: Job Experience About MeNo ratings yetAhmadiah Reza Lukman: Job Experience About Me7 pages
- P Ice List: Comprehensive Range of Pipes and FittingsNo ratings yetP Ice List: Comprehensive Range of Pipes and Fittings12 pages
- Unit-5 Templates and Exception Handling 5.1 Exception HandlingNo ratings yetUnit-5 Templates and Exception Handling 5.1 Exception Handling11 pages
- Viking Series 90 Operating & Maintenance Instructions: FiltersNo ratings yetViking Series 90 Operating & Maintenance Instructions: Filters15 pages
- Understand Web Authentication On Wireless LAN Controllers (WLC) - CiscoNo ratings yetUnderstand Web Authentication On Wireless LAN Controllers (WLC) - Cisco15 pages
- First Floor Drainage System: D E F G H I J K L A B CNo ratings yetFirst Floor Drainage System: D E F G H I J K L A B C1 page
- 3795-210-S10-E99-0002-Rev.3 PLC Io Mapping List Including Time Synchronize SNo ratings yet3795-210-S10-E99-0002-Rev.3 PLC Io Mapping List Including Time Synchronize S7 pages
- Bossard - Whitepaper - Fastening Solutions For Composite and Plastic Materials - EN - 04-2021No ratings yetBossard - Whitepaper - Fastening Solutions For Composite and Plastic Materials - EN - 04-202127 pages
- [Ebooks PDF] download Clinical Anatomy and Physiology of the Visual System, 4e (Aug 9, 2021)_(0323711685)_(Elsevier) 4th Edition Remington Od Ms Faao full chapters100% (4)[Ebooks PDF] download Clinical Anatomy and Physiology of the Visual System, 4e (Aug 9, 2021)_(0323711685)_(Elsevier) 4th Edition Remington Od Ms Faao full chapters37 pages
- Aircraft Maintenance Manual Aircraft Maintenance Manual Aircraft Maintenance Manual Aircraft Maintenance ManualAircraft Maintenance Manual Aircraft Maintenance Manual Aircraft Maintenance Manual Aircraft Maintenance Manual
- Word 2019 Beginner: Word Essentials 2019, #1From EverandWord 2019 Beginner: Word Essentials 2019, #1
- Ebrary User Help Guide: Legal Database User ManualEbrary User Help Guide: Legal Database User Manual
- Word 2021 For Seniors: An Insanely Simple Guide to Word ProcessingFrom EverandWord 2021 For Seniors: An Insanely Simple Guide to Word Processing
- Download full The Rough Guides Rome Directions 1 Rough Guide Directions 1st Edition Martin Dunford ebook all chaptersDownload full The Rough Guides Rome Directions 1 Rough Guide Directions 1st Edition Martin Dunford ebook all chapters
- Mind Mapping Secrets - FreeMind Basics: Strategies For Success - Mind Mapping, #1From EverandMind Mapping Secrets - FreeMind Basics: Strategies For Success - Mind Mapping, #1
- Operating Instruction: Acrobat Reader Screen Display How To Read Manual DataOperating Instruction: Acrobat Reader Screen Display How To Read Manual Data
- The Rough Guides Rome Directions 1 Rough Guide Directions 1st Edition Martin Dunford - Instantly access the complete ebook with just one clickThe Rough Guides Rome Directions 1 Rough Guide Directions 1st Edition Martin Dunford - Instantly access the complete ebook with just one click
- PowerPoint 2019 Intermediate: PowerPoint Essentials 2019, #2From EverandPowerPoint 2019 Intermediate: PowerPoint Essentials 2019, #2
- Pages For Seniors: A Ridiculously Simple Guide To Word Processing On Your MacFrom EverandPages For Seniors: A Ridiculously Simple Guide To Word Processing On Your Mac
- Notes For Seniors: A Beginners Guide To Using the Notes App On Mac and iOSFrom EverandNotes For Seniors: A Beginners Guide To Using the Notes App On Mac and iOS
- Getting Started With Onenote 2013: Information ServicesGetting Started With Onenote 2013: Information Services
- Using Microsoft Paint: For Digital and Print Book Cover DesignsFrom EverandUsing Microsoft Paint: For Digital and Print Book Cover Designs
- Adobe Acrobat: Converting Documents To .PDF Format Using The Tool BarAdobe Acrobat: Converting Documents To .PDF Format Using The Tool Bar
- Introduction To Classware: Classware User's Guide 1Introduction To Classware: Classware User's Guide 1
- Photoshop: Stupid. Simple. Photoshop - A Noobie's Guide to Using Photoshop TODAYFrom EverandPhotoshop: Stupid. Simple. Photoshop - A Noobie's Guide to Using Photoshop TODAY
- Page Only Button Closes The Lefthand Column of Bookmarks Or: Hand Tool Enables You To Move A Single Document Page On ThePage Only Button Closes The Lefthand Column of Bookmarks Or: Hand Tool Enables You To Move A Single Document Page On The
- P Ice List: Comprehensive Range of Pipes and FittingsP Ice List: Comprehensive Range of Pipes and Fittings
- Unit-5 Templates and Exception Handling 5.1 Exception HandlingUnit-5 Templates and Exception Handling 5.1 Exception Handling
- Viking Series 90 Operating & Maintenance Instructions: FiltersViking Series 90 Operating & Maintenance Instructions: Filters
- Understand Web Authentication On Wireless LAN Controllers (WLC) - CiscoUnderstand Web Authentication On Wireless LAN Controllers (WLC) - Cisco
- First Floor Drainage System: D E F G H I J K L A B CFirst Floor Drainage System: D E F G H I J K L A B C
- 3795-210-S10-E99-0002-Rev.3 PLC Io Mapping List Including Time Synchronize S3795-210-S10-E99-0002-Rev.3 PLC Io Mapping List Including Time Synchronize S
- Bossard - Whitepaper - Fastening Solutions For Composite and Plastic Materials - EN - 04-2021Bossard - Whitepaper - Fastening Solutions For Composite and Plastic Materials - EN - 04-2021
- [Ebooks PDF] download Clinical Anatomy and Physiology of the Visual System, 4e (Aug 9, 2021)_(0323711685)_(Elsevier) 4th Edition Remington Od Ms Faao full chapters[Ebooks PDF] download Clinical Anatomy and Physiology of the Visual System, 4e (Aug 9, 2021)_(0323711685)_(Elsevier) 4th Edition Remington Od Ms Faao full chapters