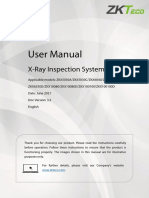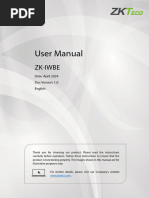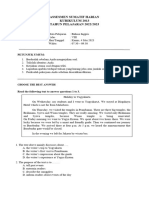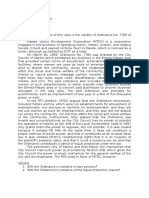ZKBio WDMS User Manual - V1.0
ZKBio WDMS User Manual - V1.0
Uploaded by
mhr roxyCopyright:
Available Formats
ZKBio WDMS User Manual - V1.0
ZKBio WDMS User Manual - V1.0
Uploaded by
mhr roxyOriginal Title
Copyright
Available Formats
Share this document
Did you find this document useful?
Is this content inappropriate?
Copyright:
Available Formats
ZKBio WDMS User Manual - V1.0
ZKBio WDMS User Manual - V1.0
Uploaded by
mhr roxyCopyright:
Available Formats
ZKBio WDMS User Manual
User Manual
ZKBio WDMS
Date: December 2021
Software Version: 8.0.5
Doc Version: 1.0
English
Thank you for choosing our product. Please read the instructions carefully
before operation. Follow these instructions to ensure that the product is
functioning properly. The images shown in this manual are for illustrative
purposes only.
For further details, please visit our Company’s website
www.zkteco.com.
P a g e |1 Copyright©2020 ZKTECO CO., LTD. All rights reserved.
ZKBio WDMS User Manual
Copyright © 2021 ZKTECO CO., LTD. All rights reserved.
Without the prior written consent of ZKTeco, no portion of this manual can be copied or forwarded in any
way or form. All parts of this manual belong to ZKTeco and its subsidiaries (hereinafter the "Company" or
"ZKTeco").
Trademark
is a registered trademark of ZKTeco. Other trademarks involved in this manual are owned by
their respective owners.
Disclaimer
This manual contains information on the operation and maintenance of the ZKTeco equipment. The
copyright in all the documents, drawings, etc. in relation to the ZKTeco supplied equipment vests in and is
the property of ZKTeco. The contents hereof should not be used or shared by the receiver with any third
party without express written permission of ZKTeco.
The contents of this manual must be read as a whole before starting the operation and maintenance of the
supplied equipment. If any of the content(s) of the manual seems unclear or incomplete, please contact
ZKTeco before starting the operation and maintenance of the said equipment.
It is an essential pre-requisite for the satisfactory operation and maintenance that the operating and
maintenance personnel are fully familiar with the design and that the said personnel have received
thorough training in operating and maintaining the machine/unit/equipment. It is further essential for the
safe operation of the machine/unit/equipment that personnel has read, understood and followed the
safety instructions contained in the manual.
In case of any conflict between terms and conditions of this manual and the contract specifications,
drawings, instruction sheets or any other contract-related documents, the contract conditions/documents
shall prevail. The contract specific conditions/documents shall apply in priority.
ZKTeco offers no warranty, guarantee or representation regarding the completeness of any information
contained in this manual or any of the amendments made thereto. ZKTeco does not extend the warranty
of any kind, including, without limitation, any warranty of design, merchantability or fitness for a particular
purpose.
ZKTeco does not assume responsibility for any errors or omissions in the information or documents which
are referenced by or linked to this manual. The entire risk as to the results and performance obtained from
using the information is assumed by the user.
ZKTeco in no event shall be liable to the user or any third party for any incidental, consequential, indirect,
special, or exemplary damages, including, without limitation, loss of business, loss of profits, business
interruption, loss of business information or any pecuniary loss, arising out of, in connection with, or
P a g e |1 Copyright©2021 ZKTECO CO., LTD. All rights reserved.
ZKBio WDMS User Manual
relating to the use of the information contained in or referenced by this manual, even if ZKTeco has been
advised of the possibility of such damages.
This manual and the information contained therein may include technical, other inaccuracies or
typographical errors. ZKTeco periodically changes the information herein which will be incorporated into
new additions/amendments to the manual. ZKTeco reserves the right to add, delete, amend or modify the
information contained in the manual from time to time in the form of circulars, letters, notes, etc. for better
operation and safety of the machine/unit/equipment. The said additions or amendments are meant for
improvement /better operations of the machine/unit/equipment and such amendments shall not give any
right to claim any compensation or damages under any circumstances.
ZKTeco shall in no way be responsible (i) in case the machine/unit/equipment malfunctions due to any
non-compliance of the instructions contained in this manual (ii) in case of operation of the
machine/unit/equipment beyond the rate limits (iii) in case of operation of the machine and equipment in
conditions different from the prescribed conditions of the manual.
The product will be updated from time to time without prior notice. The latest operation procedures and
relevant documents are available on http://www.zkteco.com.
If there is any issue related to the product, please contact us.
ZKTeco Headquarters
Address ZKTeco Industrial Park, No. 32, Industrial Road,
Tangxia Town, Dongguan, China.
Phone +86 769 - 82109991
Fax +86 755 - 89602394
For business related queries, please write to us at: sales@zkteco.com.
To know more about our global branches, visit www.zkteco.com.
P a g e |2 Copyright©2021 ZKTECO CO., LTD. All rights reserved.
ZKBio WDMS User Manual
About the Company
ZKTeco is one of the world’s largest manufacturer of RFID and Biometric (Fingerprint, Facial, Finger-vein)
readers. Product offerings include Access Control readers and panels, Near & Far-range Facial Recognition
Cameras, Elevator/Floor access controllers, Turnstiles, License Plate Recognition (LPR) gate controllers and
Consumer products including battery-operated fingerprint and face-reader door locks. Our security
solutions are multi-lingual and localized in over 18 different languages. At the ZKTeco state-of-the-art
700,000 square foot ISO9001-certified manufacturing facility, we control manufacturing, product design,
component assembly, and logistics/shipping, all under one roof.
The founders of ZKTeco have been determined for independent research and development of biometric
verification procedures and the productization of biometric verification SDK, which was initially widely
applied in PC security and identity authentication fields. With the continuous enhancement of the
development and plenty of market applications, the team has gradually constructed an identity
authentication ecosystem and smart security ecosystem, which are based on biometric verification
techniques. With years of experience in the industrialization of biometric verifications, ZKTeco was
officially established in 2007 and now has been one of the globally leading enterprises in the biometric
verification industry owning various patents and being selected as the National High-tech Enterprise for 6
consecutive years. Its products are protected by intellectual property rights.
About the Manual
This manual introduces the operations of ZKBio WDMS software.
All figures displayed are for illustration purposes only. Figures in this manual may not be exactly consistent
with the actual products.
P a g e |3 Copyright©2021 ZKTECO CO., LTD. All rights reserved.
ZKBio WDMS User Manual
Document Conventions
Conventions used in this manual are listed below:
GUI Conventions
For Software
Convention Description
Bold font Used to identify software interface names e.g. OK, Confirm, Cancel.
Multi-level menus are separated by these brackets. For example, File > Create >
>
Folder.
For Device
Convention Description
<> Button or key names for devices. For example, press <OK>.
Window names, menu items, data table, and field names are inside square brackets.
[]
For example, pop up the [New User] window.
Multi-level menus are separated by forwarding slashes. For example,
/
[File/Create/Folder].
Symbols
Convention Description
This represents a note that needs to pay more attention to.
The general information which helps in performing the operations faster.
The information which is significant.
Care taken to avoid danger or mistakes.
The statement or event that warns of something or that serves as a
cautionary example.
P a g e |4 Copyright©2021 ZKTECO CO., LTD. All rights reserved.
ZKBio WDMS User Manual
Table of Contents
1 SYSTEM OVERVIEW ............................................................................................................................. 8
2 BASIC SYSTEM USAGE PROCEDURE ................................................................................................... 9
3 SYSTEM MANAGEMENT .................................................................................................................... 10
3.1 LOGIN.............................................................................................................................................................................................................10
3.2 LOGOUT .........................................................................................................................................................................................................11
3.3 CHANGE PASSWORD ....................................................................................................................................................................................11
4 PERSONNEL MANAGEMENT ............................................................................................................. 12
4.1 COMPANY MANAGEMENT............................................................................................................................................................................12
4.1.1 ADD A COMPANY ........................................................................................................................................................................................ 12
4.1.2 EDIT A COMPANY ........................................................................................................................................................................................ 13
4.1.3 DELETE A COMPANY................................................................................................................................................................................... 14
4.2 DEPARTMENT MANAGEMENT ......................................................................................................................................................................14
4.2.1 ADD A DEPARTMENT .................................................................................................................................................................................. 15
4.2.2 EDIT A DEPARTMENT .................................................................................................................................................................................. 16
4.2.3 DELETE A DEPARTMENT ............................................................................................................................................................................ 17
4.2.4 PERSONNEL TRANSFER .............................................................................................................................................................................. 17
4.3 POSITION MANAGEMENT .............................................................................................................................................................................18
4.3.1 ADD A POSITION .......................................................................................................................................................................................... 19
4.3.2 EDIT A POSITION .......................................................................................................................................................................................... 19
4.3.3 DELETE A POSITION .................................................................................................................................................................................... 20
4.3.4 PERSONNEL TRANSFER .............................................................................................................................................................................. 20
4.4 AREA MANAGEMENT ....................................................................................................................................................................................21
4.4.1 ADD AN AREA ............................................................................................................................................................................................... 22
4.4.2 EDIT AN AREA ............................................................................................................................................................................................... 23
4.4.3 DELETE AN AREA .......................................................................................................................................................................................... 24
4.4.4 PERSONNEL TRANSFER .............................................................................................................................................................................. 24
4.5 EMPLOYEE MANAGEMENT ...........................................................................................................................................................................25
4.5.1 ADD AN EMPLOYEE..................................................................................................................................................................................... 25
4.5.2 IMPORT USB FORMAT EMPLOYEE .......................................................................................................................................................... 30
4.5.3 EXPORT USB FORMAT EMPLOYEE .......................................................................................................................................................... 31
4.5.4 EDIT AN EMPLOYEE ..................................................................................................................................................................................... 32
4.5.5 DELETE AN EMPLOYEE ............................................................................................................................................................................... 32
4.5.6 PERSONNEL TRANSFER .............................................................................................................................................................................. 33
4.5.7 RE-SYNCHRONIZE TO DEVICE .................................................................................................................................................................. 34
4.5.8 RE-UPLOAD FROM DEVICE........................................................................................................................................................................ 35
4.5.9 DELETE BIOMETRIC TEMPLATE ................................................................................................................................................................ 35
4.6 PERSONNEL RESIGNATION............................................................................................................................................................................36
4.6.1 ADD A RESIGNATION .................................................................................................................................................................................. 36
4.6.2 DELETE RESIGNATION ................................................................................................................................................................................ 37
4.6.3 REINSTATE...................................................................................................................................................................................................... 37
P a g e |5 Copyright©2021 ZKTECO CO., LTD. All rights reserved.
ZKBio WDMS User Manual
4.7 CUSTOM ATTRIBUTE .....................................................................................................................................................................................38
4.7.1 CREATE A NEW ATTRIBUTE ....................................................................................................................................................................... 38
4.7.2 DELETE ATTRIBUTE ...................................................................................................................................................................................... 38
5 DEVICE MANAGEMENT ..................................................................................................................... 39
5.1 DEVICE ...........................................................................................................................................................................................................39
5.1.1 ADD A T&A DEVICE...................................................................................................................................................................................... 40
5.1.2 EDIT A DEVICE ............................................................................................................................................................................................... 42
5.1.3 DELETE A DEVICE ......................................................................................................................................................................................... 42
5.1.4 NEW AREA ...................................................................................................................................................................................................... 43
5.1.5 CLEAR PENDING COMMAND ................................................................................................................................................................... 43
5.1.6 DATA CLEAN ................................................................................................................................................................................................. 43
5.1.7 DATA TRANSFER .......................................................................................................................................................................................... 44
5.1.8 DEVICE MENU ............................................................................................................................................................................................... 46
5.2 DEVICE COMMAND .......................................................................................................................................................................................50
5.3 MESSAGE .......................................................................................................................................................................................................51
5.3.1 PUBLIC MESSAGE ......................................................................................................................................................................................... 51
5.3.2 PRIVATE MESSAGE ....................................................................................................................................................................................... 52
5.3.3 SEND MESSAGE ............................................................................................................................................................................................ 52
5.3.4 DELETE SHORT MESSAGE .......................................................................................................................................................................... 53
5.4 EMPLOYEE......................................................................................................................................................................................................53
5.5 WORK CODE ..................................................................................................................................................................................................54
5.5.1 ADD WORK CODE ........................................................................................................................................................................................ 54
5.5.2 ISSUE WORK CODE TO DEVICE ................................................................................................................................................................ 55
5.5.3 REMOVE WORK CODE ................................................................................................................................................................................ 55
5.5.4 DELETE WORK CODE................................................................................................................................................................................... 56
5.6 BIO-TEMPLATE ..............................................................................................................................................................................................56
5.7 BIO-PHOTO ...................................................................................................................................................................................................57
5.7.1 REGISTER BIO-PHOTO ................................................................................................................................................................................. 57
5.7.2 IMPORT BIO-PHOTO.................................................................................................................................................................................... 59
5.7.3 DELETE BIO-PHOTO APPLICATION ......................................................................................................................................................... 60
5.8 TRANSACTION ...............................................................................................................................................................................................60
5.8.1 TRANSACTION TABLE ................................................................................................................................................................................. 60
5.8.2 UPLOAD USB TRANSACTION ................................................................................................................................................................... 61
5.8.3 DOWNLOAD ATTENDANCE PHOTO....................................................................................................................................................... 61
5.9 OPERATION LOG ...........................................................................................................................................................................................63
5.10 ERROR LOG ....................................................................................................................................................................................................63
5.11 UPLOAD LOG.................................................................................................................................................................................................64
5.12 COMMAND LOG ............................................................................................................................................................................................64
5.13 CONFIGURATION ...........................................................................................................................................................................................65
6 MTD MODULE .................................................................................................................................... 67
6.1 REAL-TIME MONITORING .............................................................................................................................................................................67
6.2 DASHBOARD..................................................................................................................................................................................................68
6.3 TRANSACTION ...............................................................................................................................................................................................68
P a g e |6 Copyright©2021 ZKTECO CO., LTD. All rights reserved.
ZKBio WDMS User Manual
6.4 REPORT ..........................................................................................................................................................................................................69
6.5 CONFIGURATION ...........................................................................................................................................................................................71
7 SYSTEM SETTINGS ............................................................................................................................. 74
7.1 SYSTEM USER MANAGEMENT ......................................................................................................................................................................74
7.1.1 PRIVILEGE GROUP MANAGEMENT ......................................................................................................................................................... 74
7.1.2 USER MANAGEMENT .................................................................................................................................................................................. 75
7.2 DATA MANAGEMENT ...................................................................................................................................................................................77
7.2.1 DATABASE BACKUP .................................................................................................................................................................................... 77
7.2.2 DATA MIGRATION........................................................................................................................................................................................ 79
7.3 INTEGRATION .................................................................................................................................................................................................80
7.3.1 AUTO EXPORT ............................................................................................................................................................................................... 80
7.3.2 AUTO IMPORT ............................................................................................................................................................................................... 83
7.4 LOG ................................................................................................................................................................................................................87
7.4.1 USER LOG ....................................................................................................................................................................................................... 87
7.4.2 SYSTEM LOG .................................................................................................................................................................................................. 88
7.4.3 API LOG ........................................................................................................................................................................................................... 89
7.5 CONFIGURATION SETTINGS ..........................................................................................................................................................................89
7.5.1 EMAIL SETTING ............................................................................................................................................................................................. 89
7.5.2 FTP SETTINGS ................................................................................................................................................................................................ 90
7.5.3 PDF EXPORT .................................................................................................................................................................................................. 92
7.5.4 BOOKMARKS ................................................................................................................................................................................................. 92
7.5.5 SECURITY SETTING ...................................................................................................................................................................................... 93
8 APPENDICES ...................................................................................................................................... 96
8.1 PERSONNEL SELECTION ................................................................................................................................................................................96
8.2 DATE SELECTION ...........................................................................................................................................................................................97
8.3 IMPORT...........................................................................................................................................................................................................98
8.4 EXPORT ....................................................................................................................................................................................................... 102
8.5 CUSTOM DISPLAY FIELDS.......................................................................................................................................................................... 103
8.6 ADAPTIVE COLUMN WIDTH ...................................................................................................................................................................... 104
8.7 MULTI-LABEL FUNCTION........................................................................................................................................................................... 105
8.8 CUSTOM THEME ......................................................................................................................................................................................... 106
8.9 FILTER SEARCH FUNCTION ........................................................................................................................................................................ 107
8.10 CUSTOM BOOKMARK ................................................................................................................................................................................. 109
8.11 LOG VIEW ................................................................................................................................................................................................... 110
END-USER LICENSE AGREEMENT ........................................................................................................... 111
P a g e |7 Copyright©2021 ZKTECO CO., LTD. All rights reserved.
ZKBio WDMS User Manual
1 System Overview
As a middleware, ZKBio WDMS allows you to deploy on kinds of servers and databases for devices and
transactions management.
ZKBio WDMS provides unified management to customers in terms of time management and operational
safety. It helps the customers to continuously improve safety management by affording a simple and
efficient platform that can manage all the time and security-related aspects at a single instance.
System Features
With a powerful data handling capacity, the system can manage the attendance data of 10,000
employees.
Support multiple companies and dividing administrators with different the permissions.
Automatic user management makes the system more simple and efficient.
The hierarchical management ensures user data security.
The real-time data processing system ensures data availability to the administrators at any time.
The MTD module records the health status of employees.
Server Hardware Configuration Requirements
CPU: Frequency of more than 2.4 GHz.
Memory: 4 GB available or above.
Hard Disk: Available space of 100 GB and above. It is recommended to use an NTFS hard disk
partition as the software installation directory.
(An NTFS hard disk partition provides better performance and higher security).
Software Requirements
Supported Operating Systems: (64-bits) Windows 7/8/8.1/10, Windows Server 2008/2008 R2/
2012/2012 R2/2016/2019.
Supported Databases: PostgreSQL (Default), MSSQL Server2005/2008/2012/2014/2016/2017/ 2019,
Oracle 10g/11g/12c/19c, MySQL 5.0/5.6/5.7.
Supported Mainstream Browsers: IE 11+, Google Chrome 33+, and Firefox 27+.
System Modules
The system mainly consists of the following functional modules:
Personnel Module: The Personnel Module sets the company, department, position and area. Enter
employee’s information (personnel information fields support user customization) into the system,
allocating employees to various company, departments and to maintain employee detail. Added the
function of importing and exporting personnel information via USB disk.
P a g e |8 Copyright©2021 ZKTECO CO., LTD. All rights reserved.
ZKBio WDMS User Manual
Device Module: The Device Module sets the communication parameters to connect the devices. The
communication with the devices will be successful only after the communication parameters are set
properly, including the settings in both the system and devices. Once the communication is
successful, you can view information about connected devices and perform operations such as
remote monitoring, upload, and download.
MTD Module: The MTD Module detects the body temperature and whether the personnel is wearing
a mask. It generates statistic reports about mask and temperature. If there is personnel who has
higher body temperature or does not wear a mask, an email notification will be sent to the personnel
himself, the system superuser and system user who has permission to access the department which
the personnel belongs to.
System Module: The System Module assigns System Users and configures their roles. It sets the
system parameters and manages the system operation logs. By configuring the automatic import
function, users can have the system import personnel information automatically. At the same time,
the biometric templates saved in the software are encrypted to secure employees' personal
information. To avoid information leakage, the export of employee-related data can be password-
protected.
2 Basic System Usage Procedure
Follow the below procedures for a smoother interface experience. It takes Superuser as an example.
Different users have different access rights, so the procedure changes for each role.
1. Create a Superuser and login to the system with the created user account.
2. Create user accounts and roles for the users using the system (such as Company Management
Personnel, Registrars, and Attendance Administrators).
3. Set the common system information such as System parameters, Announcements, and Alerts.
4. Set the organization architecture according to the company’s structure and set the corresponding
position details.
5. Enter the employee information.
6. Set the regional structure of the company. Add T&A devices for the system and configure the devices.
7. Export attendance transaction to the third-party software for further calculation.
P a g e |9 Copyright©2021 ZKTECO CO., LTD. All rights reserved.
ZKBio WDMS User Manual
3 System Management
3.1 Login
1. Once the program is installed on the system, double-click the program icon on the desktop to view
the system login interface. Other systems can access the application through the network.
2. Open the browser, enter the Server IP Address and the Port number in the address bar. Click Enter to
login.
3. To use the system on a server, select [Program] > [ZKBio WDMS] > [ZKBio WDMS Server Controller]
and start the service. Then, double-click the shortcut icon of ZKBio WDMS Home Page on the desktop.
The system login interface pops up.
Note: In Windows 7/Vista, right-click ZKBio WDMS Server Controller and select Run as
administrator from the shortcut menu.
4. When the user logs in to the system, authentication is required to guarantee the system security. A
superuser account (with all operational permissions) needs to be created for a user who is using the
system for the first time.
The superuser can assign employees (such as Company Management Personnel, Registrars, and
Statistics Clerks) as new users and they can configure the corresponding user roles. For detailed
operation, please refer to "7.1.2 User Management".
P a g e | 10 Copyright©2021 ZKTECO CO., LTD. All rights reserved.
ZKBio WDMS User Manual
5. After the user logs in, the system displays the dashboard as shown in the below figure.
On the Dashboard, the user can see four modules namely Personnel, Device, MTD, and System.
Click the related module to perform the related functionalities.
3.2 Logout
Click the User Profile on the top-right of the interface, select Logout, and click Confirm to log out
from the application.
After logging out, stop the service in ZKBio WDMS Server Controller and quit the service counter.
3.3 Change Password
A Superuser or new users can change their passwords to guarantee a safe system operation. Click the User
Profile on the top-right and select Password. Enter the old password, new password, and confirm the
new password. Click Confirm to change the password.
P a g e | 11 Copyright©2021 ZKTECO CO., LTD. All rights reserved.
ZKBio WDMS User Manual
4 Personnel Management
The Personnel management module allows you to set the main architecture of the company. It includes
adding employees to the system, allocating employees to departments and maintaining the employees,
and so on.
4.1 Company Management
Select [Personnel] > [Company] to view the Company management interface, as shown in the figure
below.
Before adding the employees, set the organizational structure of the company. When the module is used
for the first time, a level 1 company with the company name as "Company" and Company Code as "1" will
be created as a default.
Note: This Company can be edited (modified) but cannot be deleted.
4.1.1 Add a Company
1. Select [Personnel] > [Company] > [Add] to add a new Company, as shown in the figure below.
P a g e | 12 Copyright©2021 ZKTECO CO., LTD. All rights reserved.
ZKBio WDMS User Manual
Set the parameters as shown below:
Company Code: Enter a unique Company code maximum of 50 digits.
Company Name: Enter the corresponding Company Name maximum of 100 characters.
2. After entering the required details, click [Confirm] to save the new Company.
A Level 1 Department/Position/Area with Department/Position/Area name as "Department"
/"Position"/"Area" and Department/Position/Area Code as "1" will be created as a default for the newly
added company.
4.1.2 Edit a Company
If you want to change the organization’s structure, you can modify the Company Name and Company
Code. Click the Company Code of the Company to be modified or, click in the same row of the
Company to be modified. After modifications, click [Confirm] to save the modified Company information.
P a g e | 13 Copyright©2021 ZKTECO CO., LTD. All rights reserved.
ZKBio WDMS User Manual
4.1.3 Delete a Company
Select the Company to be deleted and then click [Delete] on the upper left of the Company list. Or directly
click in the same row of the Company to be deleted. Click [Confirm] to delete the Company.
Notes:
Deleting or modifying a Company causes the employees association to the particular Company is no
longer valid for any other Companies.
If deletion or modification is indeed required, transfer the personnel in the particular Company to
another Company and then delete the Company.
That is, the Company which is currently being used cannot be deleted.
4.2 Department Management
1. Select [Personnel] > [Department] to view the Department management interface, as shown in the
figure below.
2. Before adding the employees, set the organizational structure of the department. When the module is
used for the first time, a level 1 department with department name as "Department" and Department
Code as "1" will be created as a default.
P a g e | 14 Copyright©2021 ZKTECO CO., LTD. All rights reserved.
ZKBio WDMS User Manual
Note: This Department can be edited (modified) but cannot be deleted.
4.2.1 Add a Department
1. Select [Personnel] > [Department] > [Add] to add a new Department, as shown in the figure below.
Set the parameters as shown below:
Company: Click and select the Company to which the department belongs.
Department Code: Enter a unique Department code maximum of 50 digits.
Department Name: Enter the corresponding Department Name maximum of 100 characters.
Superior: Click and select a superior Department of this Department from the drop-down list.
Notes:
The department codes and department names of two positions in different companies can be the
same.
The department codes of two departments in the same company cannot be the same, and the
department names can be the same.
2. After entering the required details, click [Confirm] to save the new Department. Click to refresh
the Department tree.
P a g e | 15 Copyright©2021 ZKTECO CO., LTD. All rights reserved.
ZKBio WDMS User Manual
Notes:
The user can click [Import] to import the Department information to another software or system. For
detailed operation, please refer to "8.3 Import" in "8 Appendices".
The user can click to export the Department data locally. For detailed operation, please refer to
"8.4 Export" in "8 Appendices".
4.2.2 Edit a Department
If you want to change the organization’s structure, you can modify the Department Name, Department
Code, and the Superior Department. Click the Department Code of the Department to be modified or,
click in the same row of the Department to be modified. After modifications, click [Confirm] to save the
modified Department information.
P a g e | 16 Copyright©2021 ZKTECO CO., LTD. All rights reserved.
ZKBio WDMS User Manual
4.2.3 Delete a Department
Select the Department which is going to be deleted and click [Delete] on the upper left of the Department
list. Or directly click in the same row of the Department to delete. Click [Confirm] to delete the
Department.
Notes:
Deleting or modifying a Department causes the employees belonging to the particular Department
will not be associated with any of the Departments.
If deletion or modification is indeed required, transfer the personnel in the particular Department to
other Departments, and then delete the Department.
That is the Department which is currently in use that cannot be deleted.
4.2.4 Personnel Transfer
The user can adjust employees to the selected Department in batches. The steps are given below:
1. Select [Personnel] > [Department]. Select the corresponding Department and click [Personnel
Transfer].
P a g e | 17 Copyright©2021 ZKTECO CO., LTD. All rights reserved.
ZKBio WDMS User Manual
2. In the employee’s list, select the employee(s) whom you want to adjust to the selected Department in
batches (The user can search employees by Department, Name, or Employee ID).
3. Select the Employee and click [Confirm]. The Departments of the selected employee will be changed.
4.3 Position Management
It is necessary to add the position details while adding the employee details.
Select [Personnel] > [Position] to view the Position interface, as shown in the figure below.
P a g e | 18 Copyright©2021 ZKTECO CO., LTD. All rights reserved.
ZKBio WDMS User Manual
4.3.1 Add a Position
1. Select [Personnel] > [Position] > [Add] to add a new position.
Set the parameters as shown below:
Company: Click and select the Company to which the position belongs.
Position Code: Enter a unique Position Code.
Position Name: Enter the Position Name.
Superior: Click and select a superior Position of this Position from the drop-down list.
2. After entering the required details, click [Confirm] to save the new position.
Notes:
The position codes and position names of two departments in different companies can be the same.
The position codes of two positions in the same company cannot be the same, but the position
names can be the same.
4.3.2 Edit a Position
If the user wants to edit the position details, click the Position or in the same row of the position to be
edited.
After modifications, click [Confirm] to save the modified position details.
P a g e | 19 Copyright©2021 ZKTECO CO., LTD. All rights reserved.
ZKBio WDMS User Manual
4.3.3 Delete a Position
Select the position which is to be deleted and then click [Delete] on the upper left of the position list or
click in the same row of the position to get deleted. Click [Confirm] to delete the position.
4.3.4 Personnel Transfer
You can adjust the employee’s positions in batches.
1. Select [Personnel] > [Position]. Select the corresponding position and click [Personnel Transfer].
P a g e | 20 Copyright©2021 ZKTECO CO., LTD. All rights reserved.
ZKBio WDMS User Manual
2. In the employee’s list, select the employees whom you want to change the position. (You can search
employees by Name or Employee ID).
3. Select the employee(s) and click [Confirm]. The position of the selected employee will be changed.
Notes:
The user can click [Import] to import the position information in another software or system. For
detailed operation, please refer to "8.3 Import" in "8 Appendices".
The user can click to export the position data locally. For detailed operation, please refer to "8.4
Export" in "8 Appendices".
4.4 Area Management
Area Management allows you to manage the employee’s details in a device within the designated area.
(One device can belong to only one area) The system will automatically send the employee’s information
to the devices in real-time.
Select [Personnel] > [Area] to view the area settings.
P a g e | 21 Copyright©2021 ZKTECO CO., LTD. All rights reserved.
ZKBio WDMS User Manual
The system will set a default area named [Not Authorized] whose area code is 1 for every Company.
4.4.1 Add an Area
1. Select [Personnel] > [Area] > [Add] to add a new area.
Set the parameters as shown below:
Company: Click and select the Company to which the area belongs.
Area Code: Enter a unique area code.
Area Name: Enter an area name.
Superior: Click and select a superior area of this area from the drop-down list.
2. After entering the required details, click [Confirm] to add the new area.
P a g e | 22 Copyright©2021 ZKTECO CO., LTD. All rights reserved.
ZKBio WDMS User Manual
Notes:
The area codes and area names of two areas in different companies can be the same.
The area codes of two areas in the same company cannot be the same, but the area names can be the
same.
4.4.2 Edit an Area
1. In the area list, click an area code, or click in the same row of the area to be edited.
2. After modifications, click [Confirm] to save the modified area.
P a g e | 23 Copyright©2021 ZKTECO CO., LTD. All rights reserved.
ZKBio WDMS User Manual
4.4.3 Delete an Area
1. In the area list, select the area to be deleted and then click [Delete] on the upper of the area list or
directly click in the same row of the area to be deleted.
2. Click [Confirm] to delete the selected area.
Notes:
The default area cannot be deleted.
Areas that are being currently used by employees or devices cannot be deleted.
Areas with subordinates cannot be deleted.
4.4.4 Personnel Transfer
The user can adjust the area of employees in batches.
1. Select [Personnel] > [Area]. Select the corresponding area and click [Personnel Transfer].
2. In the employee’s list, select the employees whom you want to change the area (The user can search
employees by Department, Name, or Employee ID).
3. Select the employee and click [Confirm]. The area of the selected employees will be changed.
P a g e | 24 Copyright©2021 ZKTECO CO., LTD. All rights reserved.
ZKBio WDMS User Manual
Notes:
The user can click [Import] to import the area information in another software or system. For detailed
operation, please refer to "8.3 Import" in "8 Appendices".
The user can click to export the position data locally. For detailed operation, please refer to "8.4
Export" in "8 Appendices".
4.5 Employee Management
In Employee management, you can add the employee details or import the employee information.
For detailed operation, please refer to "8.3 Import" in "8 Appendices".
You can click to export the personnel data locally. For detailed operation, please refer to "8.4
Export" in "8 Appendices".
4.5.1 Add an Employee
1. Select [Personnel] > [Employee] > [Employee] > [Add] to add an Employee.
P a g e | 25 Copyright©2021 ZKTECO CO., LTD. All rights reserved.
ZKBio WDMS User Manual
Set the parameters as shown below:
Profile
Company: Click and select the Company to which the employee belongs.
Employee ID: Enter the Employee ID a maximum of 20 digits. The digits will be incremented
automatically based on the system settings.
First Name: Enter the Employee’s first name.
Last Name: Enter the Employee’s last name.
Department: Select the Employee’s Department from the drop-down list. (If no Department has
been set, only the default Department existing in the system can be chosen)
Position: Select the position from the drop-down list.
Area: Select an area from the drop-down list. (If no area has been set, only the default area existing
in the system can be chosen)
Employment Type: Select the employment type from the drop-down list. It can be set as Official,
Temporary, and Probation. If Temporary or Probation is selected, then users can set the valid
working period for the personnel.
After the valid period, the personnel details will be deleted from the corresponding device(s).
P a g e | 26 Copyright©2021 ZKTECO CO., LTD. All rights reserved.
ZKBio WDMS User Manual
Hired Date: It is set to the current date by default.
Employee Photo: Click [Photo] and select the photo to be uploaded. After selection, the photo is
displayed, as shown in the figure below.
2. Click [OK] to save the profile details.
Note: While HTTPS is enabled, users can access the system with https address and enroll personnel photos
with a USB camera or the inbuilt system camera.
Private Information
Click [Private Information] to enter the employee’s personal information.
P a g e | 27 Copyright©2021 ZKTECO CO., LTD. All rights reserved.
ZKBio WDMS User Manual
Set the parameters as shown below:
Local Name: Enter the employee’s local name.
Gender: Select the Gender of the employee.
Contact Tel: Enter the Employee’s Telephone number.
Office Tel: Enter the employee’s Office Telephone number.
Mobile: Enter the employee’s Mobile Phone number.
National: Enter the employee’s Nationality.
Religion: Enter the employee’s Religion.
City: Enter the employee’s City.
Address: Enter the employee’s Address.
Postcode: Enter the employee’s Postcode.
Email: Enter the employee’s Email Address.
Birthday: Enter the employee’s Date of Birth.
Device Access Setting
Click [Device Access Setting] to add the device details.
Verify Mode: Select the verification mode when the employee checks-in/out for attendance.
Device Privilege: Select the privilege of a user in the device from the following options.
P a g e | 28 Copyright©2021 ZKTECO CO., LTD. All rights reserved.
ZKBio WDMS User Manual
These four device privileges are the default device privileges. Some devices only display
"Employee" and "Super Administrator". Once the personnel device privilege is set as "Registrar",
"System Administrator" or "Super Administrator", the person corresponds to all devices in the area,
and the personnel with "Employee" privilege can only make verification on the device, and cannot
open and operate the device menu. Only "Registrar", "System Administrator" or "Super
Administrator" can open the device and operate the corresponding device menu.
Card NO.: Enter the card number manually and assign the card numbers to employees to verify
attendance.
PIN: Set the employee’s password. The black-and-white T&A devices support a password
maximum of 5 digits. The color-screen T&A devices support passwords of 8 digits. Password digits
exceeding the specified length are cut out by the system automatically. When the user needs to
change the password, clear the old password in the text box and enter the new password.
Enroll Device: Enroll the employee in the T&A device.
FP Qty.(v10): Register the employee’s fingerprints.
Bio-Photo: Upload the bio photo of the employee.
Custom Attribute
1. Click [Custom Attribute] to enter the other specific data of the Employee.
2. After entering the required details, click [Confirm] to save and update the details.
P a g e | 29 Copyright©2021 ZKTECO CO., LTD. All rights reserved.
ZKBio WDMS User Manual
Note: Click here to edit or manually create an attribute.
4.5.2 Import USB Format Employee
The Import USB Format Employee function can import the personnel data exported from the device to the
USB into the system.
1. Click [Import] > [Import USB Format Employee] to import employee by USB.
Import File: Select the zip package of personnel data.
Company: Select the company to import people into.
FP Version: Select the version of the fingerprint template.
Face Version: Select the version of the face template.
Existing Data: Select whether to ignore or overwrite the data that already exists in the system.
2. After clicking [Confirm], the personnel data will be uploaded to the system.
P a g e | 30 Copyright©2021 ZKTECO CO., LTD. All rights reserved.
ZKBio WDMS User Manual
4.5.3 Export USB Format Employee
The Export USB Employee function can export the personnel data of the system to USB. These data can be
imported into the device or system again.
1. Click [More] > [Export USB Employee] to export employee to USB.
Area: Select the area to export personnel data.
File Format: Select the format of the export file.
FP Version: Select the version of the fingerprint template.
Face Version: Select the version of the face template.
2. Click [Confirm], and the personnel data will be exported to the ZKBioWDMS\files\usb_data.
P a g e | 31 Copyright©2021 ZKTECO CO., LTD. All rights reserved.
ZKBio WDMS User Manual
4.5.4 Edit an Employee
1. In the employee’s list, click the Employee ID or click in the same row of the employee to be edited.
2. After modifications, click [Confirm] to save the modified details.
4.5.5 Delete an Employee
1. Select the employee(s) and click [Delete] on the upper left of the employee’s list or click in the
same row of the employee to be deleted.
2. Click [Confirm] to delete the employee.
Note: When the user deletes an employee, the information of the employee in the database is also deleted.
P a g e | 32 Copyright©2021 ZKTECO CO., LTD. All rights reserved.
ZKBio WDMS User Manual
4.5.6 Personnel Transfer
Personnel Transfer
This includes Department Transfer, Position Transfer, Area Transfer, and Pass Probation.
1. In the employee’s list select the employee(s) and click [Personnel Transfer] > [Department Transfer]
to adjust the department.
2. In the Company drop-down list, select the Company to which the employee is to be moved.
3. In the Department drop-down list, select the Department to which the employee is to be moved and
enter the remarks.
4. Click [Confirm] to save the details.
Note: The operation of Adjust Position, Adjust Area, and Pass probation are the same as the operation of
Department adjustment.
Personnel Resignation
Personnel resignation includes resignation and disabling attendance.
1. In the employee’s list, select the employee (s), and click [Personnel Transfer] > [Resignation] to add
the resignation details.
P a g e | 33 Copyright©2021 ZKTECO CO., LTD. All rights reserved.
ZKBio WDMS User Manual
Enter the details as shown below:
Resignation Date: Select the date of resignation.
Resignation Type: Select the resignation type. The types are Suspension, Dismissal, Resignation,
Transfer, and Unpaid retention.
Reason: Enter the reason for resignation.
2. Click [Confirm] to save the resignation details.
4.5.7 Re-synchronize to Device
It synchronizes the employee details on the software to the devices in the corresponding area.
1. In the employee’s list, select the employee(s) and click [More] > [Re-synchronize to Device] to
synchronize the data.
2. Click [Confirm], to synchronize the employee data to the device.
P a g e | 34 Copyright©2021 ZKTECO CO., LTD. All rights reserved.
ZKBio WDMS User Manual
4.5.8 Re-upload from Device
It re-uploads the employee’s details from the device to the software.
1. In the employee’s list, select the employee(s) and click [More] > [Re-upload from Device] to re-
upload the employee details from the specified devices.
2. Click [Confirm] to re-upload the employee details from the device to the software.
4.5.9 Delete Biometric Template
1. In the employee’s list, select the employee(s) and click [More] > [Delete Biometric Template] to
delete the biometric templates.
2. Select the type of biometric template and click [Confirm]. The biometric template of the employee
will be deleted from the device.
P a g e | 35 Copyright©2021 ZKTECO CO., LTD. All rights reserved.
ZKBio WDMS User Manual
4.6 Personnel Resignation
4.6.1 Add a Resignation
1. Select [Personnel] > [Employee] > [Resign] > [Add] to add the employee’s resignation details.
Enter the details as shown below:
Employee: Select the employee to enter the resignation details. (You can filter the employees by
Department, Name, or Employee ID).
Resign Date: Select the date of resignation.
Resign Type: Select the type of resignation. The types are Quit, Dismissed, Resign, Transfer, Retain
Job Without Salary.
Attendance: When the "Disable" option is selected, the employee will be automatically removed
from the device and cannot be verified by it.
Resign Reason: Enter the reason for resignation.
2. After entering the details, click [Confirm] to save the details.
P a g e | 36 Copyright©2021 ZKTECO CO., LTD. All rights reserved.
ZKBio WDMS User Manual
4.6.2 Delete Resignation
1. Select the employee(s) to be deleted and click [Delete] on the upper left of the personnel list or click
in the same row of the employee to be deleted.
2. Click [Confirm] to delete the resignation details.
4.6.3 Reinstate
It restores a resigned employee from the resigned employee’s list. The details of the employee will be
deleted from the resigned employee’s list.
1. In the resigned employee’s list, select the employee whom you want to restore from resignation. Click
[Reinstate] to restore the employee.
2. Click [Confirm] to reinstate the resigned employee.
Notes:
You can click [Import] to import the employee’s resignation details in another software or system. For
detailed operation, please refer to "8.3 Import" in "8 Appendices".
You can click to export the employee’s resignation details locally. For detailed operation, please
refer to "8.4 Export" in "8 Appendices".
P a g e | 37 Copyright©2021 ZKTECO CO., LTD. All rights reserved.
ZKBio WDMS User Manual
4.7 Custom Attribute
4.7.1 Create a New Attribute
1. On the personnel module, click [Configuration] > [Custom Attribute] > [Add] to manually create
field.
On the Add window, enter the following:
Attribute Name: Enter the required attribute name.
Input Type: Select the format type from the drop-down list (default format: Text).
Enable: Select the enable check box to activate the field.
2. Click [Confirm] to save and update the new attribute.
4.7.2 Delete Attribute
1. Select the attribute to be deleted and click [Delete] on the upper left of the personnel list or click
in the same row of the employee to be deleted.
2. Click [Confirm] to delete the attribute details.
P a g e | 38 Copyright©2021 ZKTECO CO., LTD. All rights reserved.
ZKBio WDMS User Manual
5 Device Management
Device Management includes the installation of devices and setting the device parameters. It allows you
to manage the connected devices from the system, thereby implementing virtual management. It also
includes uploading the user attendance data, downloading the configuration information.
5.1 Device
Initially, communication parameters must be set to connect the devices. Once the communication is
successful, you can view the information on the connected devices and perform operations such as
remote monitoring, uploading, and downloading.
Select [Device] > [Device] to view the Device Management interface. All the connected T&A devices are
displayed in a list as shown in the below image.
The details of the interface are given below:
Device Name: Displays the name of the device. For automatically connected devices, it will be
displayed as Auto add.
Serial Number: Displays the Device Serial Number.
Area: Displays the area in which the device is defined in the software.
Device IP: Displays the IP address of the device.
Device Model: Displays the model of the device.
Firmware/Push Version: Firmware/push version of the device.
P a g e | 39 Copyright©2021 ZKTECO CO., LTD. All rights reserved.
ZKBio WDMS User Manual
State: indicates that the device is connected. indicates that the device is not connected.
indicates that the user needs to assign an area except for the default area to the device.
Last Activity: Represents the last time the command was executed.
User Qty: Displays the number of employees already registered on the device.
FP Qty: Displays the number of Fingerprints registered.
Face Qty: Displays the number of Faces registered.
Palm Qty: Displays the number of Palms registered.
Transaction Qty: Displays the total number of attendance records.
Last Sync: Displays the time in which the system issued data to the device last time.
5.1.1 Add a T&A Device
There are two ways to add a T&A device: Manually adding a T&A device and automatically adding a T&A
device.
Manually Add a T&A Device
1. Select [Device] > [Device] > [Add] to add a device manually.
Enter the details as shown below:
Device Name: Enter the device name maximum of 50 characters.
Serial Number: Enter the Serial number of the device.
P a g e | 40 Copyright©2021 ZKTECO CO., LTD. All rights reserved.
ZKBio WDMS User Manual
Device IP: Enter the IP Address of the device.
Area: In the drop-down list, select the area to which the T&A device belongs.
Time Zone: When a time zone is selected, the time on the T&A device will be automatically
synchronized to the standard time in the particular time zone.
Registration Device: Select whether the device is a registration device or not. If yes, then only the
employees registered from the device will be uploaded to the software automatically.
Attendance Device: Select whether the device is an attendance device or not.
Heartbeat Request: Set the time for the device to automatically transmit the data to the system.
Transfer Mode: Select the data transfer mode between software and devices. The Transfer mode
can be real-time or at a specified time.
2. Click [Confirm] to add the device.
Note: When an employee is added to a device, the employee information will be uploaded to the server
automatically. It will be synchronized with other devices in the same area.
Automatically Add a T&A device
It is unnecessary to manually add T&A devices of certain models. You can connect such devices to the
system via HTTP by completing the settings on the devices. Once the devices are connected to the
internet, the device list will display all the T&A devices. Please refer to the relevant user manuals for the
detailed operating procedures.
Note: The devices added automatically must be assigned to custom areas to communicate with the
software.
P a g e | 41 Copyright©2021 ZKTECO CO., LTD. All rights reserved.
ZKBio WDMS User Manual
5.1.2 Edit a Device
Click a device name or click in the same row of the device to be edited.
Note: Serial Number and Device IP are read-only. The device name must be unique.
5.1.3 Delete a Device
1. Select the device and click [Delete] above the device list or click in the same row of the device to
be deleted.
2. Click [Confirm] to delete the selected device.
P a g e | 42 Copyright©2021 ZKTECO CO., LTD. All rights reserved.
ZKBio WDMS User Manual
5.1.4 New Area
Select [Device] > [Device] > [New Area] to create a new area. For detailed operation, please refer to "4.4.1
Add an Area ".
5.1.5 Clear Pending Command
Select the device and click [Device Menu] > [Clear Pending Command]. Click [Confirm] to clear all the
pending commands.
5.1.6 Data Clean
Clear Attendance Data
1. Select a device and click [Data Clean] > [Clear Attendance Data].
2. Click [Confirm] to delete all transactions from the device.
Clear Capture Photo
1. You can clear the attendance photos on a T&A device.
2. Select a device and click [Data Clean] > [Clear Capture Photo] (It is mainly used to clear the
attendance photos and the blacklisted photos):
3. Click [Confirm] to delete the captured photos.
P a g e | 43 Copyright©2021 ZKTECO CO., LTD. All rights reserved.
ZKBio WDMS User Manual
Clear All Data
1. You can clear all the data on a T&A device.
2. Select a device and click [Data Clean] > [Clear All Data].
3. Click [Confirm] to delete all the data.
5.1.7 Data Transfer
Upload User Data
1. It is used to upload the user data from the device to the software.
2. Select a device and click [Data Transfer] > [Upload User Data].
3. Here you can select to upload all or specified user data to the software.
4. Click [Confirm] to upload the user data.
Note: You can upload the personal information on a T&A device to the server in batches by uploading it
again. If time is out, uploading will be interrupted and you need to perform the upload operation again.
Upload Transaction
1. You can upload the attendance transactions from the device to the software.
2. Select a device and click [Data Transfer] > [Upload Transaction].
P a g e | 44 Copyright©2021 ZKTECO CO., LTD. All rights reserved.
ZKBio WDMS User Manual
3. Here you can select to upload all transactions or set the start time and end time to upload the
transactions within the specified time.
4. Click [Confirm] to upload transactions.
Sync Data to Device
1. Synchronize data from the server to all the devices. Generally, this operation needs to be performed
only when the data in devices are inconsistent with those in the server due to Internet abnormalities
or other conditions.
2. In the device list, select the device to which data needs to be synchronized and click [Data
Transfer] > [Sync Data to Device]. Select the data to synchronize.
3. Click [Confirm] to synchronize the data.
Note: Synchronizing the data to the devices will delete the existing data (excluding event records) in the
devices and then the setting details will be re-downloaded. Ensure that the internet connection is smooth
and there is no power failure while performing this operation.
P a g e | 45 Copyright©2021 ZKTECO CO., LTD. All rights reserved.
ZKBio WDMS User Manual
5.1.8 Device Menu
Reboot
1. Reboots a device through the system remotely.
2. In the device list, select a device to reboot, and click [Device Menu] > [Reboot].
3. Click [Confirm] to reboot the device.
Read Information
1. Reads the number of persons, attendance records, and the firmware version on a device.
2. Select a device and click [Device Menu] > [Read Information] and click [Confirm] to download the
information.
Enroll Remotely
This function is applicable when the device administrator is not available to operate the device and enroll
the fingerprint.
1. Select the corresponding device, and click [Device] > [Device] > [Enroll Remotely] to access the
enroll remotely interface:
P a g e | 46 Copyright©2021 ZKTECO CO., LTD. All rights reserved.
ZKBio WDMS User Manual
Enter the details as shown below:
Bio Type: Select the biometric type. Currently, it supports fingerprint only.
Employee ID: Enter the Employee ID.
Finger: Select the corresponding finger which needs to be enrolled remotely.
2. Click [Confirm]. The software will issue a command to the device, and the device will open the
fingerprint enrolling menu. The employee just needs to enroll in the fingerprint.
Duplicate Punch Period
1. Set the duplicate punch period on the device.
2. Select a device and click [Device Menu] > [Duplicate Punch Period].
3. Click [Confirm] to save the duplicate punch period.
P a g e | 47 Copyright©2021 ZKTECO CO., LTD. All rights reserved.
ZKBio WDMS User Manual
Capture Setting
1. Set the capture mode of attendance photos during verification.
2. Select a device and click [Device Menu] > [Capture Setting] to set the capture mode.
3. Click [Confirm] to set the capture mode.
Upgrade Firmware
1. Upgrades the firmware for the corresponding device.
2. Select a device and click [Device Menu] > [Upgrade Firmware].
3. Click [Choose File] to upload the corresponding firmware (emfw.cfg) file. Click [Confirm] to upgrade
the firmware for the device.
P a g e | 48 Copyright©2021 ZKTECO CO., LTD. All rights reserved.
ZKBio WDMS User Manual
Daylight Saving Time
1. Select the corresponding device(s), click [Device Menu] > [Daylight Saving Time] to open the
setting page of daylight-saving time.
2. Users can set the Daylight-Saving Mode as by date/time or by week/day. Confirm the setting, the
daylight-saving time will be issued to the device(s).
3. Click [Confirm] to issue the daylight-saving time to the device.
P a g e | 49 Copyright©2021 ZKTECO CO., LTD. All rights reserved.
ZKBio WDMS User Manual
5.2 Device Command
1. Select [Device] > [Device] > [Device Command]. The command list will be displayed. Check the
commands issued by the software to a device during communication.
2. If you want to clear the command issued by the software to a device during communication, click
to access the device command clearing interface:
3. You can also delete commands before a certain point in time by clicking [Bulk Delete].
P a g e | 50 Copyright©2021 ZKTECO CO., LTD. All rights reserved.
ZKBio WDMS User Manual
5.3 Message
5.3.1 Public Message
All personnel on the device to which the public message is delivered can see this message.
1. Select [Device] > [Message] > [Public] > [Add] to add a public message.
Enter the details as shown below:
Device: Select the device to send the message.
Start Time: Select the start time of the message.
Duration: Set the duration of the message.
Content: Set the content of the message.
2. Click [Confirm] to save the details.
P a g e | 51 Copyright©2021 ZKTECO CO., LTD. All rights reserved.
ZKBio WDMS User Manual
5.3.2 Private Message
1. Select [Device] > [Message] > [Private] > [Add] to add a private message.
Enter the details as shown below:
Employee: Select the employee to whom the message is to be sent.
Start Time: Select the start time of the message.
Duration: Set the duration of the message.
Content: Set the content of the message.
2. Click [Confirm] to save the details.
5.3.3 Send Message
1. Select the short message to be sent and click [send Message].
2. Click [Confirm] to send public messages to the designated devices and private messages to the
devices to which the particular employees are added.
P a g e | 52 Copyright©2021 ZKTECO CO., LTD. All rights reserved.
ZKBio WDMS User Manual
5.3.4 Delete Short Message
1. When a short message is deleted on software, it will be deleted on the device also.
2. Click [Confirm] and the message will be deleted from the list and the device.
5.4 Employee
This employee list is used to show the related employee data fields from device, such as employee’s
biometric templates, device privilege, verify mode, area and so on. These kinds of fields will not show on
the employee list of Personnel Module, but it can be edited.
P a g e | 53 Copyright©2021 ZKTECO CO., LTD. All rights reserved.
ZKBio WDMS User Manual
5.5 Work Code
Adds different work codes and uploads them to a single device or multiple devices.
Select [Device] > [Data] > [Work Code] to assign work code.
5.5.1 Add Work Code
1. Select [Device] > [Work Code] > [Add] to access the adding work code interface:
Enter the details as shown below:
Company: Select the company, and this work code can only be sent to devices of the selected
company.
Code: Enter the Work Code number.
Name: Enter the name of the Work Code.
2. Click [Confirm] to save the details.
P a g e | 54 Copyright©2021 ZKTECO CO., LTD. All rights reserved.
ZKBio WDMS User Manual
5.5.2 Issue Work Code to Device
Issues work code to the device. Only devices of the company to which the work code belongs can be
selected.
1. Select [Device] > [Work Code] > [Send to Device].
2. Click [Confirm] to send the work code to the device.
5.5.3 Remove Work Code
1. Select [Device] > [Work Code] > [Remove From Device].
2. Click [Confirm] to remove the work code from the device.
P a g e | 55 Copyright©2021 ZKTECO CO., LTD. All rights reserved.
ZKBio WDMS User Manual
5.5.4 Delete Work Code
Deletes the work code from the software.
1. Select the work code and click [Delete]
2. Click [Confirm] to delete the work code.
5.6 Bio-Template
Displays detailed information about employees' biometric templates.
P a g e | 56 Copyright©2021 ZKTECO CO., LTD. All rights reserved.
ZKBio WDMS User Manual
5.7 Bio-Photo
5.7.1 Register Bio-Photo
Registers the visible light comparison photos to verify on the visible light device.
1. Select [Device] > [Data] > [Bio-photo] > [QR Code].
2. Scan the QR code and register the bio-photo of the user on the mobile phone (the user details must
be saved in the software), the following interface will be displayed after scanning.
P a g e | 57 Copyright©2021 ZKTECO CO., LTD. All rights reserved.
ZKBio WDMS User Manual
3. Take the photo, enter the employee's ID Number. First Name and Last Name are optional. Click [Enroll]
to complete the registration.
4. Click [Approve] to approve the bio-photo.
5. Select the Approve State and click [Confirm] to complete the approval process. After approval, the
user can use the face to verify on the visible light device.
P a g e | 58 Copyright©2021 ZKTECO CO., LTD. All rights reserved.
ZKBio WDMS User Manual
5.7.2 Import Bio-Photo
1. Select [Device] > [Data] > [Bio-Photo] > [Import Bio-Photo] to import the bio-photo.
2. Click [Upload] to select the photos in batch.
Overwrite: If it is Yes, then the existed bio photo will be overwritten.
Ignore Error: If it is set as Yes, then the software will automatically ignore the error that happened
during the importation.
3. Click [Confirm] to complete the import process.
Notes:
The name of the photo must be the employee ID.
The maximum size of the photo is 25Kb.
P a g e | 59 Copyright©2021 ZKTECO CO., LTD. All rights reserved.
ZKBio WDMS User Manual
5.7.3 Delete Bio-Photo Application
1. Select the application(s) and click [Delete] on the upper left of the list or click in the same row of
the bio-photo to be deleted.
2. Click [Confirm] to delete the bio-photo.
5.8 Transaction
5.8.1 Transaction Table
The transaction table displays the attendance records of all employees, including the logs from the
software and the devices.
Select [Device] > [Data] > [Transaction] to view the transaction table.
1. Users can export the transaction table in .xls, PDF, CSV or .txt file formats based on the requirements.
Please refer to "8.4 Export" in "8 Appendices" for detailed operation.
2. Users can select the fields to be displayed in the transaction table based on requirements (the fields
are displayed if the columns are checked).
P a g e | 60 Copyright©2021 ZKTECO CO., LTD. All rights reserved.
ZKBio WDMS User Manual
3. Users can change the column width by dragging the column border to the left or right.
4. Users can define the number of records to be displayed on each interface in the transaction table.
5. Click any row of the attendance record and view the corresponding photo and employee information
on the right side.
5.8.2 Upload USB Transaction
You can import the attendance records to the software from the USB disk.
1. Click [Upload USB Transaction].
Upload File: Click [Choose File] and select the attendance record file to be uploaded.
2. Click [Confirm] to upload the attendance records to the software.
5.8.3 Download Attendance Photo
You can import the attendance records to the software from the USB disk.
1. Click [Device] > [Data] > [Transaction] > [Download Attendance Photo] to open the download
setting page.
P a g e | 61 Copyright©2021 ZKTECO CO., LTD. All rights reserved.
ZKBio WDMS User Manual
2. Set the start time and end time, select the device. Click [Confirm] to download the captured
attendance pictures of the corresponding time period from the software.
P a g e | 62 Copyright©2021 ZKTECO CO., LTD. All rights reserved.
ZKBio WDMS User Manual
5.9 Operation Log
Displays device operation logs i.e., what are the actions performed by the admin with time details.
5.10 Error Log
Displays all error logs uploaded from the visible light devices.
P a g e | 63 Copyright©2021 ZKTECO CO., LTD. All rights reserved.
ZKBio WDMS User Manual
5.11 Upload Log
Displays the device operation log, content, and number of records uploaded by the corresponding device
at a specific time.
5.12 Command Log
Display the execution status of the commands that have been issued to the device.
P a g e | 64 Copyright©2021 ZKTECO CO., LTD. All rights reserved.
ZKBio WDMS User Manual
5.13 Configuration
Device Communication Setting
Registration Device: Set whether the device works as a registration device or not.
Resigned Filter: Set whether to filter the resigned employees or not.
Allow Auto Add: Set whether to allow to add a device automatically or not.
Allow Upload Card: Set whether to allow to upload the employee’s card number from the device.
Allow Download Name: Set whether to allow to upload employee’s names from the device.
Global Setup: When Global Setup is enabled, heartbeat and transfer mode set here will be applied
to all devices. If users want to set different heartbeat and transfer mode for different devices, users
need to disable this global setup firstly.
Default Timezone: Set the default timezone for new added device(s).
P a g e | 65 Copyright©2021 ZKTECO CO., LTD. All rights reserved.
ZKBio WDMS User Manual
Bio-Photo Approval Policy
Set the Bio-Photo approval policy. It can be [Pending] or [Auto Approved]. If it is set as [Pending], then
the Bio-Photo must be approved by the administrator. Only the approved Bio-Photo will be issued to the
visible light device for verification.
Data Retention Setting
Set the retention days for data, including transactions, command, device log, and upload log. It is set as
9999 to keep all data by default.
P a g e | 66 Copyright©2021 ZKTECO CO., LTD. All rights reserved.
ZKBio WDMS User Manual
6 MTD Module
The MTD Module detects the body temperature and whether the personnel is wearing a mask. It generates
statistic reports about mask and temperature. If there is personnel who has a higher body temperature or
does not wear a mask, an email notification will be sent to the personnel himself, the system superuser,
and the system user who has permission to access the department to which the personnel belongs. And
also, if the personnel’s APP status is enabled, the software will push notification to the corresponding
personnel APP account.
6.1 Real-Time Monitoring
Real-Time Monitoring is used to display whether the temperature of personnel passing through the
equipment is abnormal and whether they wear masks.
Abnormal Records
When the following three situations occur, the personnel will be recorded in the abnormal records:
Abnormal body temperature
No mask
Abnormal body temperature without a mask
If the person in the abnormal record is a person registered in the device and there is an email message on
the software, an email reminder will be sent to the person and the administrator.
If the abnormal recorder is not registered on the device, the administrator will be reminded by email.
Normal Records
Only personnel with normal body temperature and wearing masks will be included in the normal record.
P a g e | 67 Copyright©2021 ZKTECO CO., LTD. All rights reserved.
ZKBio WDMS User Manual
6.2 Dashboard
The dashboard is making the following statistics:
Daily Status: It displays the daily statistics of personnel who have a higher temperature, who are
all without a mask, who do not detect temperature and mask, and who are with mask and
temperature is regular.
Department Summary: Displays the statistics by the department of personnel who have a higher
temperature, who is without a mask, and who do not detect temperature and mask.
Monthly Temperature: Statistics of monthly temperature.
Monthly Exception: Statistics of monthly exception.
6.3 Transaction
It shows the transactions uploaded from the body temperature & mask detection device. If the body
temperature detected exceeds the warning temperature set on the software, then the temperature will be
marked in red.
P a g e | 68 Copyright©2021 ZKTECO CO., LTD. All rights reserved.
ZKBio WDMS User Manual
6.4 Report
There are three kinds of reports:
Daily Detail
It displays the detected body temperature detail of the selected personnel.
Department Summary
It is the statistics of all the personnel’s mask and temperature detection in a department.
P a g e | 69 Copyright©2021 ZKTECO CO., LTD. All rights reserved.
ZKBio WDMS User Manual
Abnormal Detail
It displays all the personnel abnormal temperature details.
P a g e | 70 Copyright©2021 ZKTECO CO., LTD. All rights reserved.
ZKBio WDMS User Manual
6.5 Configuration
Temperature Setting
Set the warning temperature and the temperature unit. The temperature unit can be set as °C or °F.
Alert Setting
Enable [Temperature Alarm] or [Mask Alarm] function, then if there is personnel who has higher
body temperature or does not wear a mask, an email notification will be sent to the person
himself, the system superuser, and system user who has permission to access the department
which the personnel belongs to. And also, if the personnel’s APP status is enabled, the software
will push the notification to the corresponding personnel APP account.
And the email notification is in real-time. Once there is an abnormal event, the notification email
will be sent to the corresponding email account.
Example: There is an personnel Andy, he belongs to Test Department , APP status is enable and has set
email account.
P a g e | 71 Copyright©2021 ZKTECO CO., LTD. All rights reserved.
ZKBio WDMS User Manual
There are two system users:
1. Nancy who is not a system superuser, but has the permission of Test Department and can set the
email address.
P a g e | 72 Copyright©2021 ZKTECO CO., LTD. All rights reserved.
ZKBio WDMS User Manual
2. Mike who is a system superuser and has set the email address.
Then when Andy has the mask and body temperature detection, if he is not wearing a mask or his body
temperature exceeds the warning temperature, then an email alert will be sent to Andy, Nancy and Mike,
as the email content is as following:
P a g e | 73 Copyright©2021 ZKTECO CO., LTD. All rights reserved.
ZKBio WDMS User Manual
7 System Settings
The system setting facilitates you to assign system users (such as Company Management Personnel,
Registrars, and Statistics Clerk), configure roles for each user, and set mailbox function, automatic export,
backup, data migration, operation logs, etc.
7.1 System User Management
7.1.1 Privilege Group Management
While using the system, the superuser needs to assign different levels to new users. To avoid assigning one
by one, you can set roles with specific levels in role management. You can also assign appropriate roles to
users while adding users. The permissions are configured for all the functional modules namely Personnel,
Device, Attendance, Payroll, Access, and System. The default super users of the system have all the
privileges and can assign new users based on the requirements and they can set the corresponding
permissions.
Add a Privilege Group
1. Select [System] > [User] > [Group].
Select the corresponding permissions based on the selected functional module.
Name: Enter the name of the role ( e.g.: Employee, Device Administrator, etc).
Permissions: In the permission list under each functional module, select the checkbox of the
required permissions. If you want to select all the permissions under a module, select the Master
check box.
2. Click [Confirm] to save the settings.
P a g e | 74 Copyright©2021 ZKTECO CO., LTD. All rights reserved.
ZKBio WDMS User Manual
Edit a Privilege Group
1. In the privilege group list, click the role name or click in the same row of the role to be edited.
2. Modify the parameters as per your requirements (refer to the parameter setting method in "Adding a
role"). After modifications, click [Confirm] to save the parameters.
Delete a Privilege Group
1. In the privilege group list, select the privileged group and click [Delete] on the upper part of the
interface to be deleted.
2. Click [Confirm] to delete the selected privilege group.
Note: The group which is currently being used cannot be deleted.
7.1.2 User Management
Adds new users to the system and assigns the role (permissions) to users.
Add a User
1. Select [System] > [User] > [Add] to access the Add User interface:
P a g e | 75 Copyright©2021 ZKTECO CO., LTD. All rights reserved.
ZKBio WDMS User Manual
Enter the parameters as shown below:
Username: Enter the Username of maximum 30 alphanumeric characters containing letters, digits
and @/./+/-/_ only.
Password/ Password Confirmation: Enter the Password and then Re-enter the password to
confirm the same.
First Name/Last Name: Enter the First Name and the Last Name of the user.
Email: Enter the user’s Email address.
FP Qty: Enroll fingerprint for the user.
Enable: If selected, the user can log into this admin site.
Superuser: If selected, the user has all the rights and there is no need to assign permissions.
Groups: Roles need to be selected for non-superusers. Select a preset role, and the user has all the
operational permissions of this role.
Authorize Company: Click and select a Company from the Company drop-down list. (If the
Department is not selected, the user possesses rights for all the Departments)
Authorize Department: Click and select a Department from the Department drop-down list. (If
the Department is not selected, the user possesses rights for all the Departments)
Authorize Area: Click and select an area from the area drop-down list. (If you select no area,
you will possess all area rights by default.)
2. After editing the user details, click [Confirm] to save them.
Note: You can delete the existing users. Click the [Delete] at the top of the user list. The detailed
operations are the same as those in "Deleting a permission group".
Change Password
1. Select [System] > [User] > [Change Password] to change the password.
2. Enter the Original Password, New Password, and confirm the New Password. Click [Confirm] to
change the Password.
P a g e | 76 Copyright©2021 ZKTECO CO., LTD. All rights reserved.
ZKBio WDMS User Manual
7.2 Data Management
7.2.1 Database Backup
You can backup the data to prevent data loss. The software can be set to back up the database
automatically or manually. And it also supports to restore the PostgreSQL database.
Backup Automatically
1. Select [System] > [Database] > [Backup Automatically] to back up the data manually.
P a g e | 77 Copyright©2021 ZKTECO CO., LTD. All rights reserved.
ZKBio WDMS User Manual
Enter the parameters as shown below:
Database: Database type cannot be modified.
Database Name: Database name cannot be modified.
Store Path: Set the storage path. A corresponding folder will be created to store the original
backup files.
Frequency: Enter the repetition interval for the backup files.
Day and Time: Enter the Day and Time for backup.
Backup photos: Select whether to backup photos (including personnel photos, bio-photos, and
attendance photos).
2. After setting the backup parameters, click [Confirm].
Backup Manually
1. Select [System] > [Database] > [Backup Manually] to back up the database manually. Enter the
Storage path and select whether to backup photos (including user photo, bio-photo, and attendance
photo).
2. After setting the storage path, click [Confirm].
Restore Manually (Only PostgreSQL)
1. Select [System] > [Database] > [Restore Manually] to restore the Database.
P a g e | 78 Copyright©2021 ZKTECO CO., LTD. All rights reserved.
ZKBio WDMS User Manual
Database Name: Enter the database name.
Backup File: Enter the backup file which has to be restored.
Restore photos: Check it to restore the photos already backup.
2. After setting the details, click [Confirm] to restore the file manually.
7.2.2 Data Migration
It supports specific data to migrate from ZKBio WDMS5, ZKBio WDMS6 and ZKTime Net 3.0 to ZKBio
WDMS.
1. Select [System] > [Database] > [Migrate] to migrate the data.
Migrate From: Select the software from which you want to migrate (currently supported).
Database Type: Select the database type used by the original software.
Database Name: Enter the Database name.
Sqlite File: Enter the path of SQLite file.
Address: Enter the IP address of the Database.
Port: Enter the port number to connect to the Database.
User: Enter the Username.
Password: Enter the Password.
2. Select the fields to be migrated and click [Test Connection]. If it is successful, then click [Migrate].
P a g e | 79 Copyright©2021 ZKTECO CO., LTD. All rights reserved.
ZKBio WDMS User Manual
7.3 Integration
7.3.1 Auto Export
Based on the time period and repetition frequency, the attendance data will be exported automatically.
Add Auto Export Template
Select [System] > [Auto Export] > [Add] to set the auto export details.
Enable: Enable or disable automatic export tasks.
Name: Enter the name of auto export.
Code: Serial number of the automatic export.
File Name: Enter the file name to be exported. Set the Date and Time format.
Data Template: Select the data to export from the menu on the right side of the interface. By
default, all the data will be auto exported.
Format Setting
Short Data/Time: Set the time format in the export content.
ID Digits: Set the length of the Employee ID when exporting. If the length is insufficient, 0 will be
appended to the Employee ID.
File Format: Set the file format of the exported file (Excel, CSV, Txt).
P a g e | 80 Copyright©2021 ZKTECO CO., LTD. All rights reserved.
ZKBio WDMS User Manual
Data Filter Setting
Filter By: Select Upload time to represent the time when the attendance data is uploaded to the
software and select Punch time to represent the time when the user punches.
Include Today: When exporting a file, select Yes to indicate that the data exported is included in
the data of today, and select No to indicate that the data exported is not included the data of that
particular day.
Department: Click to select the Department to export. If the Department is not selected, the
attendance data of all the departments will be auto exported.
Area: Click to select the area to export. If the area is not selected, the attendance data of all the
areas will be exported.
Export Time Setting
Policy: Select export by interval or by timing.
Interval: Set the export interval.
Frequency: Set the export frequency. The export time-frequency can be set on a
monthly/weekly/daily basis. According to the selected frequency, set the date and time.
Time Point: Set the export time.
P a g e | 81 Copyright©2021 ZKTECO CO., LTD. All rights reserved.
ZKBio WDMS User Manual
Export Path Setting
Export Path: After entering the file name, a new folder will be created in \files\temp of the
installation directory of the local computer to store all the exported files.
Email: When an Email is set, it receives the exported file when it is exported.
FTP Path: Set the name of the folder, which is the existing folder on the FTP server. The exported
files will be saved in the corresponding folder under the FTP server in the file format of "/ABC/"
(ABC is the existing folder on the FTP server).
FTP Server: Click to select the FTP server. When the attendance record is exported, the
exported file will be saved on the FTP server.
After setting the export details, click [Confirm].
Manual Export
After the automatic export settings are saved, you can export the attendance records in real-time by
clicking [Manual Export] at the top of the list.
1. Select the set automatic export and click [Manual Export] to export the data manually.
Start Date/End Date: Set the export period.
Query By: Select Upload time if you want to search by the time when the attendance data is
uploaded to the software. Select Punch time if you want to search by the time when the user
punches.
P a g e | 82 Copyright©2021 ZKTECO CO., LTD. All rights reserved.
ZKBio WDMS User Manual
2. After entering the details, click [Confirm] to export the attendance records.
Delete Auto Export Template
1. In the auto export template, select the template and click [Delete] at the top of the template list, or
click in the same row of the template.
2. Click [Confirm] to delete the selected template.
7.3.2 Auto Import
According to the time period and repetition frequency, employee information will be automatically
imported.
Add Default Import Task
1. Select [System] > [Auto Import] > [Add Default] to set the auto import details.
P a g e | 83 Copyright©2021 ZKTECO CO., LTD. All rights reserved.
ZKBio WDMS User Manual
Code: Serial number of the automatic import.
Task Name: Enter the name of auto import.
Company: Select the company of task.
Import Data Type: Select the type of imported data. Currently, only personnel information is
supported.
Field: Select the fields included in the download template.
Existing Data: Choose whether to override or ignore existing data.
Download Template: Download the template for importing personnel information.
Enable: Enable or disable automatic import tasks.
Import Time Setting
Policy: Select to export by interval or by timing.
Interval: Set the import interval.
Frequency: Set the import frequency. The import time-frequency can be set on a
monthly/weekly/daily basis. According to the selected frequency, set the date and time.
Time Point: Set the import time.
P a g e | 84 Copyright©2021 ZKTECO CO., LTD. All rights reserved.
ZKBio WDMS User Manual
Import Path Setting
FTP Server: Click to select the FTP server. After the template is filled in the personnel
information and stored in the FTP server, the personnel information can be imported into the
system.
FTP Path: Set the name of the folder, which is the existing folder on the FTP server. The imported
files need to be saved in the corresponding folder under the FTP server in the file format of "/ABC/"
(ABC is the existing folder on the FTP server).
Import Path: Enter the local storage path of the personnel information document.
Archived Path: The personnel information document imported into the system will be backed up
in this path.
2. After setting the export details, click [Confirm].
Add User Define Import Task
1. Select [System] > [Integration] > [Auto Import] > [Add User Define] to set the auto import details.
P a g e | 85 Copyright©2021 ZKTECO CO., LTD. All rights reserved.
ZKBio WDMS User Manual
Code: Serial number of the automatic import.
Task Name: Enter the name of auto import.
Company: Select the company of task.
Import Data Type: Select the type of imported data. Currently, only personnel information is
supported.
Existing Data: Choose whether to override or ignore existing data.
Enable: Enable or disable automatic import tasks.
Field & Excel col Setting: Set the column order corresponding to the fields in the personnel
information document. The corresponding column of the field not included in the personnel
information document should be empty.
Import Time Setting
Policy: Select to export by interval or by timing.
Interval: Set the import interval.
Frequency: Set the import frequency. The import time-frequency can be set on a
monthly/weekly/daily basis. According to the selected frequency, set the date and time.
Time Point: Set the import time.
P a g e | 86 Copyright©2021 ZKTECO CO., LTD. All rights reserved.
ZKBio WDMS User Manual
Import Path Setting
FTP Server: Click to select the FTP server. After the template is filled in the personnel
information and stored in the FTP server, the personnel information can be imported into the
system.
FTP Path: Set the name of the folder, which is the existing folder on the FTP server. The imported
files need to be saved in the corresponding folder under the FTP server in the file format of "/ABC/"
(ABC is the existing folder on the FTP server).
Import Path: Enter the local storage path of the personnel information document.
Archived Path: The personnel information document imported into the system will be backed up
in this path.
2. After setting the export details, click [Confirm].
7.4 Log
7.4.1 User Log
The log displays all the operational log records in the system.
Select [System] > [Log] > [User Log] to access the Log interface.
P a g e | 87 Copyright©2021 ZKTECO CO., LTD. All rights reserved.
ZKBio WDMS User Manual
The following are the main contents of the log:
User: The user who operated.
IP Address: The IP address of the computer which is used by the user.
Action Time: The actual time in which the user performed some operation.
Action: The operation performed by the user.
Content-Type: The content type of the operation.
Object: The object of the operation.
Describe: The description of the operation.
7.4.2 System Log
The log displays all the system log records in the system.
Select [System] > [Log] > [System Log] to access the Log interface.
P a g e | 88 Copyright©2021 ZKTECO CO., LTD. All rights reserved.
ZKBio WDMS User Manual
7.4.3 API Log
The log displays all the API log records in the system.
Select [System] > [Log] > [API Log] to access the Log interface.
7.5 Configuration Settings
7.5.1 Email Setting
1. Select [System] > [Configuration] > [System Setting] > [Email Settings].
2. The email setting is used to trigger an alert when the specific value set by the administrator has
crossed the limit.
Note: The domain name of the E-mail address and E-mail sending server (outgoing server) must be the
same. For example, the Email address is test@yahoo.com, and the E-mail sending server must be
smtp.mail.yahoo.com.
P a g e | 89 Copyright©2021 ZKTECO CO., LTD. All rights reserved.
ZKBio WDMS User Manual
Obtain the mail server details and fill it accordingly. An example is shown below.
SMTP Server: Enter the Email sending Server address.
Port: Port of the email sending server.
Email Account: Enter the email account.
Password: Enter the One-time random authorization password from the mailbox provider.
Account Name: Set your name and the sender name.
Enable: Set the email account status to enable or disable.
Note: The password is a one-time random authorization password provided by the email service provider.
7.5.2 FTP Settings
Add FTP Server
Select [System] > [Configuration] > [FTP Settings] > [Add].
P a g e | 90 Copyright©2021 ZKTECO CO., LTD. All rights reserved.
ZKBio WDMS User Manual
Host Address: Enter the FTP Server address.
Port Number: Enter the FTP server port number.
Authentic Method: Enter the authentication method to access the FTP server.
Username: Enter FTP Server’s Username.
Password: Enter the FTP server’s Password.
The FTP Settings can be used to transfer the files exported by the software to the specified FTP server
for data transfer.
Note: Click the FTP server or the in the same row of the FTP server.
Delete FTP Server
1. In the FTP list, select the FTP server and click [Delete] at the top of the FTP server list, or click in
the same row of the FTP server.
2. Click [Confirm] to delete the selected FTP server.
P a g e | 91 Copyright©2021 ZKTECO CO., LTD. All rights reserved.
ZKBio WDMS User Manual
7.5.3 PDF Export
1. Select [System] > [Configuration] > [System Setting] > [PDF Export].
Page Size: Sets the page size for exported PDF.
Direction: Set the direction of the exported PDF. It can be "Portrait" or "Landscape".
Footer Left: Set the content to be displayed in the lower-left corner of the exported PDF page. It
can be "Blank", "current page number / total number of pages", "author", "time", "author + time".
Footer Right: Set the content to be displayed in the lower right corner of the exported PDF page.
It can be "Blank", "current page number / total number of pages", "author", "time", "author + time".
2. Click [Save] to save the PDF export settings.
7.5.4 Bookmarks
Add a Bookmark
You can save the filtered query as a bookmark to simplify the search operation next time. See "8.8 Custom
bookmark" in "8 Appendices" for a custom bookmark.
After saving successfully, you can view the saved filter under the bookmarks list.
P a g e | 92 Copyright©2021 ZKTECO CO., LTD. All rights reserved.
ZKBio WDMS User Manual
Delete Bookmark
1. In the bookmarks list, select the bookmark and click [Delete] at the top of the bookmarks list, or click
in the same row of the bookmark.
2. Click [Confirm] to delete the selected bookmark.
7.5.5 Security Setting
Login Setup
Single Login
If it is enabled, then the software will forbid system users to log in to the software from multiple
places. This feature is only for the system administrator login. For self-service, multiple logins are not
allowed by default.
Verification Code
If it is enabled, then while log in to the software, users need to fill in the QR code. Here the users can
set the length and valid duration of the verification code.
P a g e | 93 Copyright©2021 ZKTECO CO., LTD. All rights reserved.
ZKBio WDMS User Manual
Failed Locked
If it is enabled, if the user enters the login password incorrectly equal to the set login failed times
within 24 hours, the system will lock the user and prohibit the user from login. After the set lock
duration, the user can log in again.
Password Policy
User must change password at first login
If it’s enabled, then when the system users or employees login to the software for the first time, it is
required to change the password and login to the software with the new password.
Enforce Password Expiration
Users can set the expiration day of the password. Before the expiration date, the users need to change
the password.
Forget Password
While forgetting the login password, users and personnel can click [Forget Password] on the login page
to get a new password.
Enter the username and email address set in the software:
The email of resetting the password will be sent to the corresponding email account.
P a g e | 94 Copyright©2021 ZKTECO CO., LTD. All rights reserved.
ZKBio WDMS User Manual
Users need to click the link in the email within 2 hours to get the new password.
Then the user will receive an email with the new password, and the user will be able to log in to the
software according to the password in the email.
P a g e | 95 Copyright©2021 ZKTECO CO., LTD. All rights reserved.
ZKBio WDMS User Manual
8 Appendices
8.1 Personnel Selection
An example to adjust an employee to an area is shown below:
Select [Personnel] > [Organization] > [Area] > [Personnel Transfer].
You can search for employees in two ways:
Search by Department: Click the Department search box to search the corresponding
Department. Click the Master to view all the employees in all the Departments. If only one of the
departments is selected, all the employees in that Department will be displayed.
P a g e | 96 Copyright©2021 ZKTECO CO., LTD. All rights reserved.
ZKBio WDMS User Manual
Search by ID/Name: Enter the Employee ID or Name to be searched in the textbox and click .
Then the related employee details will be displayed.
If the required employee is displayed in the selected employee’s list and you need to delete one or
more employees, deselect the checkboxes.
8.2 Date Selection
An example to select the date is shown below:
The system automatically displays the date selection window when you click the Date textbox as shown in
the figure below.
1. Click the year on the top and select a year from the year list (by default, the system displays the
current year).
2. Click the month and select a month from the month list (by default, the system displays the current
month).
3. Select the required date in the date selection box.
4. Click Confirm. The selected date is displayed to the right of the Resignation Date, as shown in the
figure below.
P a g e | 97 Copyright©2021 ZKTECO CO., LTD. All rights reserved.
ZKBio WDMS User Manual
Now: Click Now to set the current date.
Clear: Click Clear to clear the selected date if you want to re-select the date.
8.3 Import
An example to import an employee data is shown below, and there are two ways to import.
Import Using Template
1. Select [Personnel] > [Employee] > [Employee] > [Import] > [Import Employee].
2. In Template Fields, select the field of the template.
P a g e | 98 Copyright©2021 ZKTECO CO., LTD. All rights reserved.
ZKBio WDMS User Manual
3. Click [Download Template] to download the template. Fill in the template and save the
corresponding employee’s information. You can use the employee import function to import the file
(.xls file) to the system.
4. Click [Choose File]. A dialog box will open as shown in the figure below.
5. Select the file to be imported and click [Open] or directly double-click the file to be imported.
Note: Only .xls and .csv files can be imported.
6. Click [Confirm] to import the records.
User Defined Template
P a g e | 99 Copyright©2021 ZKTECO CO., LTD. All rights reserved.
ZKBio WDMS User Manual
1. Select [Personnel] > [Employee] > [Employee] > [Import] > [Import Employee].
Enable the user defined template function.
2. In the Template Fields, select the required field of the template.
3. Adjust the fields order in the table to be consistent with that of the imported file.
P a g e | 100 Copyright©2021 ZKTECO CO., LTD. All rights reserved.
ZKBio WDMS User Manual
4. Set the starting Row by importing data
5. Click [Choose File]. A dialog box will open as shown in the figure below.
P a g e | 101 Copyright©2021 ZKTECO CO., LTD. All rights reserved.
ZKBio WDMS User Manual
6. Select the file to be imported and click [Open] or directly double-click the file to be imported.
Note: Only .xls and .csv files can be imported.
7. Click [Confirm] to import the records.
Notes:
A table header is required for importing the templates.
Employee ID, First Name, and Department No. are mandatory. Other fields are optional.
The card number must be unique.
All the values should be in text format.
8.4 Export
An example to export employee’s list is shown below:
1. Select [Personnel] > [Employee] and click on the top right corner of the screen. The exporting
options are shown below:
2. File Type: if you want to export the file in Excel format, select Excel Export.
P a g e | 102 Copyright©2021 ZKTECO CO., LTD. All rights reserved.
ZKBio WDMS User Manual
Select "Current Page" to export the data for the current page.
Select "All Data" to export all the data.
3. Click [Confirm] to set the export path. Under the corresponding path, the file will be successfully
exported, as shown in the figure below:
8.5 Custom Display Fields
Take the Employee’s list as an example:
Select [Personnel] > [Employee] and click on the top right corner of the screen, the field selection
window will pop-up as shown below:
P a g e | 103 Copyright©2021 ZKTECO CO., LTD. All rights reserved.
ZKBio WDMS User Manual
You can adjust the display order and decide whether the fields need to be displayed or not (checked
means it will be displayed, un-checked means it will not be displayed). When adjusting the order, simply
move the cursor to the field to be moved, and then drag the field to move the order when the
appears after the field. After adjusting the order, click Confirm to reorder the fields.
8.6 Adaptive Column Width
The column width can be set to the optimal width.
1. After setting the number of fields to be displayed, click and choose [Best Fit] to adjust the column
width, as shown in the figure below:
2. Click [Best Fit With Scale] to adjust the columns with the best ratio, as shown in the figure below:
P a g e | 104 Copyright©2021 ZKTECO CO., LTD. All rights reserved.
ZKBio WDMS User Manual
8.7 Multi-Label Function
You can navigate to any module by clicking the opened labels. There is no need to go back or refresh the
page. With this multi-label function, the data loss can be prevented even if navigating to other pages.
Take the Personnel module as an example:
1. Click [Personnel] to open the Personnel module. When you open any menu, you can see the opened
menu label at the top of the page, as shown in the below image:
2. The menu can be switched randomly. When switching, the data which is entered will not be refreshed.
P a g e | 105 Copyright©2021 ZKTECO CO., LTD. All rights reserved.
ZKBio WDMS User Manual
8.8 Custom Theme
You can change the theme color and background pattern.
1. Click the at the top right of the page and select Theme to set the theme color.
2. Click [Themes] to select the background of the menu. Then click [Pure Colors] to customize the
theme color. Then click Change to apply the color effects.
P a g e | 106 Copyright©2021 ZKTECO CO., LTD. All rights reserved.
ZKBio WDMS User Manual
8.9 Filter Search Function
You can filter and search all the results in this software.
Take the Employee list as an example. Click [Personnel] > [Employee] > [Employee] to view the
Employee’s list.
1. In the Filters section, enter the keyword such as Employee ID (The toggle button moves to the right to
indicate that the search has been filtered, and to the left to indicate that the search has been
excluded).
2. Select from the search criteria: Exact search, Start field, End field, Include, One of, or Regular
expression.
In this example, an employee with an Employee ID as 3 is being searched. Enter "3" and click . The
filtered result will be displayed as shown below:
P a g e | 107 Copyright©2021 ZKTECO CO., LTD. All rights reserved.
ZKBio WDMS User Manual
Multiple Search
Multiple search criteria can also be selected, but the same field and the same criteria can only be
selected once.
Click Clear Filter to clear the search criteria.
In the search term that appears at the top of the employee’s list, click to toggle whether the
search term is filtered or excluded.
For example, set multiple query conditions as follows:
Note: The filter function under each menu in the system is similar. But the difference lies in the field
settings.
P a g e | 108 Copyright©2021 ZKTECO CO., LTD. All rights reserved.
ZKBio WDMS User Manual
8.10 Custom Bookmark
You can customize a variety of filter combinations and save them as bookmarks. By the next time, you can
open the existing bookmarks to filter the data.
1. When multiple filters are set, the page will be displayed as shown below:
2. Click Bookmarks, select [New Bookmark]. Enter the bookmark name and click [Save]. The saved
bookmarks can be seen under the Bookmarks menu.
P a g e | 109 Copyright©2021 ZKTECO CO., LTD. All rights reserved.
ZKBio WDMS User Manual
8.11 Log View
An example to view operational logs is shown below:
Select [System] > [Log] > [User Log]. Click on the top right corner to access the Logs as shown in the
figure below.
Notes:
The Logs interface displays only the operation logs of the current operation module.
You can view all log records in Log under the System module.
P a g e | 110 Copyright©2021 ZKTECO CO., LTD. All rights reserved.
ZKBio WDMS User Manual
END-USER LICENSE AGREEMENT
Important Information – Please read carefully
This End-User License Agreement ("EULA") is a legal agreement between ZKTeco and you(either an
individual or a company)The Software product includes the Software application, associated media,
printed materials, and "online" or electronic documentation. By installing, copying, or using the Software
Product, you agree to accept the terms of this EULA. If you do not agree to the terms of this EULA, do not
install, or use the Software Product.
SOFTWARE PRODUCT LICENSE
The Software Product is protected by copyright laws and international copyright agreements, as well as
other intellectual property laws and agreements. The Software Product is licensed, and it cannot be sold
by any third party.
1. GRANT OF LICENSE. This EULA grants you the following rights:
Installation and Use. You may install the Software Product in an unlimited number of systems.
Replication and Distribution. You may distribute the software product to an unlimited number of
systems; provided that each copy shall be a true and complete copy, including all copyright and trade
notices, and shall be accompanied by a copy of this EULA. The Software Product may be distributed as
a standalone product or included with your own product.
2. DESCRIPTION OF OTHER RIGHTS AND LIMITATIONS.
Limitations on Reverse Engineering, Recompilation, and Disassembly. You may not destruct,
decompile, or disassemble the Software Product only to the extent that such activity is expressly
permitted by applicable law and notwithstanding this limitation.
Separation of Components.
The Software Product is licensed as a single product. Its components may not be separated for use on
more than one system.
Software Transfer.
You may permanently transfer all of your rights, provided the recipient agrees to the terms of this
EULA.
Termination.
Without prejudice to any other rights, ZKTeco may terminate this EULA if you fail to comply with the
terms and conditions of this EULA. In such a case, you must destroy all copies of the Software Product
and all of its components.
P a g e | 111 Copyright©2021 ZKTECO CO., LTD. All rights reserved.
ZKBio WDMS User Manual
Distribution.
The Software Product may not be sold or included in a product or package, which intends to receive
benefits from the inclusion of the Software Product. The Software Product may be included in any free
or non-profit packages or products.
3. COPYRIGHT.
All copyrights of the Software Product(including but not limited to images, photographs, animations,
video, audio, music, text, and "applets" incorporated into the Software Product), the accompanying
printed materials, and any copies of the Software Product are owned by ZKTeco. The Software Product
is protected by copyright laws and international treaty provisions. Therefore, you must treat the
Software Product like any other copyrighted material except that you may install the Software Product
on a single computer, and you can keep the original solely for backup or archival purposes.
LIMITED WARRANTY
NO WARRANTIES.
ZKTeco expressly disclaims any warranty for the Software Product. The Software Product and any related
documentation being provided "as is" without warranty of any kind, either express or implied, including,
without limitation, the implied warranties of merchantability, fitness for a particular purpose, or no
infringement. The entire risk arising out of usage or performance of the Software Product remains with
you.
NO LIABILITY FOR DAMAGES.
In no event ZKTeco will be liable for any damages (including but not limited to damages, loss of business
profits, business interruption, loss of business information, or any other pecuniary loss) arising out of the
using this product or inability to use this product, even if ZKTeco has advised of the possibility of such
damages.
Acknowledgment of Agreement.
I have carefully read and understood this Agreement, ZKTeco CO., LTD.’s Privacy Policy Statement.
If YOU ACCEPT the terms of this Agreement:
I acknowledge and understand that by accepting this agreement, I have to abide by the terms and
conditions to use the Software Product to ensure smooth function. I also acknowledge that ZKTeco can
terminate the License Agreement if I do not comply with the terms and conditions.
IF YOU DO NOT ACCEPT the terms of this Agreement.
I acknowledge and understand that by refusing to accept these terms, I have rejected this license
agreement and therefore have no legal right to install, use, or copy this Product or the Licensed Software
that it incorporates.
P a g e | 112 Copyright©2021 ZKTECO CO., LTD. All rights reserved.
ZKTeco Industrial Park, No. 32, Industrial Road,
Tangxia Town, Dongguan, China.
Phone : +86 769 - 82109991
Fax : +86 755 - 89602394
www.zkteco.com
Copyright © 2021 ZKTECO CO., LTD. All Rights Reserved.
You might also like
- Security PUSH Communication Protocol 20240112100% (1)Security PUSH Communication Protocol 20240112282 pages
- Attendance PUSH Communication Protocol 20200325100% (3)Attendance PUSH Communication Protocol 20200325116 pages
- A Christmas Carol by Charles Dickens Abridged OpeningNo ratings yetA Christmas Carol by Charles Dickens Abridged Opening4 pages
- Ection Istening Rogess Test Arket Leader PRE IntermediateNo ratings yetEction Istening Rogess Test Arket Leader PRE Intermediate5 pages
- Bill of Quantity: Supply of Pipes and FittingsNo ratings yetBill of Quantity: Supply of Pipes and Fittings3 pages
- ZKBio WDMS License Activation - V1.0 - 2021210No ratings yetZKBio WDMS License Activation - V1.0 - 202121014 pages
- ZKBioSecurity V5000 4.0.0 R Installation GuideNo ratings yetZKBioSecurity V5000 4.0.0 R Installation Guide17 pages
- Zkbiocvsecurity-6.0.0-Um en v1.0 20230714No ratings yetZkbiocvsecurity-6.0.0-Um en v1.0 20230714576 pages
- X-Ray Inspection System User Manual-2021...No ratings yetX-Ray Inspection System User Manual-2021...67 pages
- ZKBio WDMS 9.0.2 - Installation Guide - V1.0 - 202405No ratings yetZKBio WDMS 9.0.2 - Installation Guide - V1.0 - 20240519 pages
- ZKAIO4000W - User Manual - 20220801 PDFNo ratings yetZKAIO4000W - User Manual - 20220801 PDF17 pages
- ZKBio CVAccess 4.0.0 UM_EN v1.0_20231129No ratings yetZKBio CVAccess 4.0.0 UM_EN v1.0_20231129205 pages
- ZKBio CVSecurity V6.4.0_Release Notes_20241205No ratings yetZKBio CVSecurity V6.4.0_Release Notes_2024120527 pages
- Pivot Gate - Full Height Stainless - Nov 24No ratings yetPivot Gate - Full Height Stainless - Nov 2412 pages
- ZKBioSecurity V5000 4.1.0_R Change Log (2)No ratings yetZKBioSecurity V5000 4.1.0_R Change Log (2)15 pages
- Bg1000 Series Barrier Gate User Manual v1.0 20210518No ratings yetBg1000 Series Barrier Gate User Manual v1.0 2021051835 pages
- MB10VL Manual de Usuario Zkteco Colombia Tiempo AsistenciaNo ratings yetMB10VL Manual de Usuario Zkteco Colombia Tiempo Asistencia84 pages
- SpeedFace V5LTD - PUser Manual V1.0 20200701No ratings yetSpeedFace V5LTD - PUser Manual V1.0 2020070191 pages
- ZK - SpeedFace V5L Series UM - EN v1.2 20220619 - (SpeedFace V5L&SpeedFace V5L (TD) &SpeedFace V5L (TI) )No ratings yetZK - SpeedFace V5L Series UM - EN v1.2 20220619 - (SpeedFace V5L&SpeedFace V5L (TD) &SpeedFace V5L (TI) )126 pages
- Product Name and Model Number User ManualNo ratings yetProduct Name and Model Number User Manual25 pages
- SpeedFace-V3L User Manual - EN - v1.3 - 202307No ratings yetSpeedFace-V3L User Manual - EN - v1.3 - 202307130 pages
- ZK_SenseFace 2A_UM_EN v1.0_20240327_compressed100% (1)ZK_SenseFace 2A_UM_EN v1.0_20240327_compressed125 pages
- C2 260inbio2 260 - User Manual Zkteco Colombia Control de AccesoNo ratings yetC2 260inbio2 260 - User Manual Zkteco Colombia Control de Acceso55 pages
- User Manual: C2-260 Access Control PanelNo ratings yetUser Manual: C2-260 Access Control Panel61 pages
- ts1000-pro-series-tripod-turnstile_user-manual_20210301_0No ratings yetts1000-pro-series-tripod-turnstile_user-manual_20210301_018 pages
- User Manual: Inbio160/260/460 Pro Access Control PanelNo ratings yetUser Manual: Inbio160/260/460 Pro Access Control Panel41 pages
- Security PUSH Communication Protocol 20210907No ratings yetSecurity PUSH Communication Protocol 20210907261 pages
- ZKBio Time License Activation Manua-20230322 PDFNo ratings yetZKBio Time License Activation Manua-20230322 PDF19 pages
- Ec16 Dex16 Elevator Control Panel Extension Board Um v1.2 20230908No ratings yetEc16 Dex16 Elevator Control Panel Extension Board Um v1.2 2023090859 pages
- ZKBio WDMS - License Activation and Deactivation Manual - 202404No ratings yetZKBio WDMS - License Activation and Deactivation Manual - 20240420 pages
- Implementing VMware Dynamic Environment Manager: Manage, Administer and Control VMware DEM, Dynamic Desktop, User Policies and Complete TroubleshootingFrom EverandImplementing VMware Dynamic Environment Manager: Manage, Administer and Control VMware DEM, Dynamic Desktop, User Policies and Complete TroubleshootingNo ratings yet
- SAP at Accenture: Accenture's Own ERP Production Support ModelNo ratings yetSAP at Accenture: Accenture's Own ERP Production Support Model4 pages
- Gra-Cle Builders and Development Group IncNo ratings yetGra-Cle Builders and Development Group Inc1 page
- A Psychological Map of Love Alain de Botton's Love Stories As Reflections of Sternberg's Theory On LoveNo ratings yetA Psychological Map of Love Alain de Botton's Love Stories As Reflections of Sternberg's Theory On Love15 pages
- A Christmas Carol by Charles Dickens Abridged OpeningA Christmas Carol by Charles Dickens Abridged Opening
- Ection Istening Rogess Test Arket Leader PRE IntermediateEction Istening Rogess Test Arket Leader PRE Intermediate
- ZKBio WDMS 9.0.2 - Installation Guide - V1.0 - 202405ZKBio WDMS 9.0.2 - Installation Guide - V1.0 - 202405
- Bg1000 Series Barrier Gate User Manual v1.0 20210518Bg1000 Series Barrier Gate User Manual v1.0 20210518
- MB10VL Manual de Usuario Zkteco Colombia Tiempo AsistenciaMB10VL Manual de Usuario Zkteco Colombia Tiempo Asistencia
- ZK - SpeedFace V5L Series UM - EN v1.2 20220619 - (SpeedFace V5L&SpeedFace V5L (TD) &SpeedFace V5L (TI) )ZK - SpeedFace V5L Series UM - EN v1.2 20220619 - (SpeedFace V5L&SpeedFace V5L (TD) &SpeedFace V5L (TI) )
- C2 260inbio2 260 - User Manual Zkteco Colombia Control de AccesoC2 260inbio2 260 - User Manual Zkteco Colombia Control de Acceso
- ts1000-pro-series-tripod-turnstile_user-manual_20210301_0ts1000-pro-series-tripod-turnstile_user-manual_20210301_0
- User Manual: Inbio160/260/460 Pro Access Control PanelUser Manual: Inbio160/260/460 Pro Access Control Panel
- Ec16 Dex16 Elevator Control Panel Extension Board Um v1.2 20230908Ec16 Dex16 Elevator Control Panel Extension Board Um v1.2 20230908
- ZKBio WDMS - License Activation and Deactivation Manual - 202404ZKBio WDMS - License Activation and Deactivation Manual - 202404
- Implementing VMware Dynamic Environment Manager: Manage, Administer and Control VMware DEM, Dynamic Desktop, User Policies and Complete TroubleshootingFrom EverandImplementing VMware Dynamic Environment Manager: Manage, Administer and Control VMware DEM, Dynamic Desktop, User Policies and Complete Troubleshooting
- SAP at Accenture: Accenture's Own ERP Production Support ModelSAP at Accenture: Accenture's Own ERP Production Support Model
- A Psychological Map of Love Alain de Botton's Love Stories As Reflections of Sternberg's Theory On LoveA Psychological Map of Love Alain de Botton's Love Stories As Reflections of Sternberg's Theory On Love