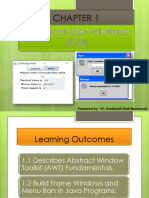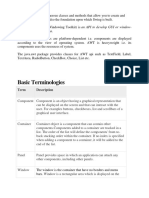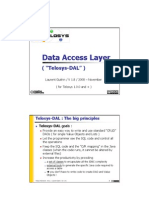Unit1 Arrow Java
Uploaded by
Uttkarsha karhadkarUnit1 Arrow Java
Uploaded by
Uttkarsha karhadkarChapter 01
Introduction the Abstract Window Toolkit (AWT)
Abstract Window Toolkit
Java AWT is an API that contains large number of classes and methods to create and manage
graphical user interface ( GUI ) or windows-based applications in Java.
Java AWT components are platform-dependent i.e. components are displayed according to the view
of operating system.
That means GUI designed on one platform may look different when displayed on another platform.
In simple words, an AWT application will look like a windows application in Windows OS whereas
it will look like a Mac application in the MAC OS.
AWT Classes
The AWT classes are contained in the java.awt package.
It is one of Java‘s largest packages.
The java.awt package provides classes for AWT API such as TextField, Label, TextArea, RadioButton,
CheckBox, Choice, List etc.
Java AWT Hierarchy
The hierarchy of Java AWT classes are given below.
Components
All the elements like the button, text fields, scroll bars, etc. are called components.
In Java AWT, there are classes for each component as shown in above diagram.
In order to place every component in a particular position on a screen, we need to add them to a
container.
Component class is at the top of AWT hierarchy.
It is an abstract class that encapsulates all the attributes of visual component.
A component object is responsible for remembering the current foreground and background colors
and the currently selected text font.
Advanced Java Programming ARROW COMPUTER ACADEMY
Container
The Container is a component in AWT that can contain another components like buttons, textfields,
labels etc.
The classes that extends Container class are known as container such as Frame, Dialog and Panel.
It is basically a screen where the where the components are placed at their specific locations.
Thus it contains and controls the layout of components.
Note: A container itself is a component, therefore we can add a container inside container.
Types of containers:
There are four types of containers in Java AWT:
1. Window
2. Panel
3. Frame
4. Dialog
Window
The window is the container that have no borders and menu bars.
A top-level window is not contained within any other object; it sits directly on the desktop.
Generally, we won‘t create Window objects directly.
Instead, we will use a subclass of Window called frame or dialog for creating a window.
Panel
The Panel is the container that doesn't contain title bar, border or menu bar.
It is generic container for holding the components.
It can have other components like button, text field etc.
An instance of Panel class creates a container, in which we can add components.
Advanced Java Programming ARROW COMPUTER ACADEMY
Frame
The Frame is the container that contain title bar and border and can have menu bars.
It can have other components like button, text field, scrollbar etc.
Frame is most widely used container while developing an AWT application.
Dialog
The Dialog control represents a top level window with a border and a title used to take some form
of input from the user.
It inherits the Window class.
Unlike Frame, it doesn't have maximize and minimize buttons
Useful Methods of Component Class
Method Description
public void add(Component c) Inserts a component on this component.
Sets the size (width and height) of the
public void setSize(int width,int height)
component.
Changes the visibility of the component, by
public void setVisible(boolean status)
default false.
Advanced Java Programming ARROW COMPUTER ACADEMY
Java AWT Example
To create simple AWT example, you need a frame. There are two ways to create a GUI using Frame
in AWT.
1. By extending Frame class (inheritance)
2. By creating the object of Frame class (association)
1. By extending Frame class (inheritance)
Example 1:
import java.awt.*;
/* We have extended the Frame class here, thus our class "Sample" would behave like a Frame */
class Sample extends Frame
{
public static void main(String args[])
{
// Creating the instance of Frame
Sample fr=new Sample();
fr.setVisible(true);
fr.setSize(300,300);
fr.setTitle("Welcome to Arrow");
}
}
Frame()
Constructs a new instance of Frame that is initially invisible.
Example 2: Using Frame() constructor
import java.awt.*;
class Sample extends Frame
{
Sample() //default
{
setVisible(true);
setSize(300,300);
setTitle("Welcome to Arrow");
}
public static void main(String args[])
{
// Creating the instance of Frame
Sample fr=new Sample();
}
}
Advanced Java Programming ARROW COMPUTER ACADEMY
Frame(String title)
Constructs a new, initially invisible Frame object with the specified title.
import java.awt.*;
class Sample extends Frame
{
Sample(String title)
{
super(title);
}
public static void main(String args[])
{
Sample fr=new Sample("Welcome to Arrow World");
fr.setVisible(true);
fr.setSize(300,300);
}
}
2. By creating the object of Frame class (association)
Let's see a simple example of AWT where we are creating instance of Frame class.
import java.awt.*;
class Sample
{
public static void main(String args[])
{
// Creating the instance of Frame
Frame fr=new Frame();
fr.setVisible(true);
fr.setSize(300,300);
fr.setTitle("Welcome to Arrow");
}
}
Advanced Java Programming ARROW COMPUTER ACADEMY
import java.awt.*;
class Sample
{
public static void main(String args[])
{
// Creating the instance of Frame
Frame fr=new Frame("Welcome to Arrow Computer Academy");
fr.setVisible(true);
fr.setSize(300,300);
}
}
Advanced Java Programming ARROW COMPUTER ACADEMY
Label
It is used to display a single line of read only text. The text can be changed by a programmer but a
user cannot edit it directly.
It is called a passive control as it does not create any event when it is accessed.
To create a label, we need to create the object of Label class.
Label class Constructors
Sr. Constructor Description
no.
1. Label( ) It constructs an empty label.
2. Label(String text) It constructs a label with the given string (left justified by default).
3. Label(String text, int It constructs a label with the specified string and the specified
alignement) alignment.
Label Class Methods
Sr. Method name Description
no.
1. void setText(String text) It sets the texts for label with the specified text.
2. void setAlignment(int alignment) It sets the alignment for label with the specified
alignment.
3. String getText() It gets the text of the label
4. int getAlignment() It gets the current alignment of the label.
In the absence of a layout manager, the position and size of the components have to be set manually.
The setBounds() method is used in such a situation to set the position and size.
To specify the position and size of the components manually, the layout manager of the frame can be null.
The setBounds(int x-axis, int y-axis, int width, int height) method is used in the above example that sets the
position of the awt label.
Advanced Java Programming ARROW COMPUTER ACADEMY
Program 1 :
import java.awt.*;
class Sample
{
public static void main(String args[]){
// creating the object of Frame class
Frame f = new Frame ("Label example");
// initializing the labels
Label l1 = new Label("First Label : ");
Label l2 = new Label("Second Label : ");
// adding labels to the frame
f.add(l1);
f.add(l2);
// set the location of label
l1.setBounds(50, 100, 100, 30);
l2.setBounds(50, 150, 100, 30);
// setting size, layout and visibility of frame
f.setSize(400,400);
f.setLayout(null);
f.setVisible(true);
}
}
Advanced Java Programming ARROW COMPUTER ACADEMY
Program 2: Using setText() and setAlignment ()
import java.awt.*;
class Sample
{
public static void main(String args[])
{
// creating the object of Frame class
Frame f = new Frame ("Label example");
// initializing the labels
Label l1 = new Label("First Label : ", Label.RIGHT); // using Label(String text, int alignement)
Label l2 = new Label("Second Label : ", Label.LEFT); // using Label(String text, int alignement)
Label l3 = new Label();
l3.setText("Next Label : "); // Using setText()
l3.setAlignment(Label.CENTER); // Using SetAlignment()
// adding labels to the frame
f.add(l1);
f.add(l2);
f.add(l3);
// set the location of label
l1.setBounds(100, 100, 100, 30);
l2.setBounds(100, 150, 100, 30);
l3.setBounds(100, 200, 100, 30);
// setting size, layout and visibility of frame
f.setSize(400,400);
f.setLayout(null);
f.setVisible(true);
}
}
Advanced Java Programming ARROW COMPUTER ACADEMY
Button Class Constructors
Following table shows the types of Button class
A button is basically a control component with a label that generates an event when pushed. The Button class
is used to create a labeled button.
Sr. No. Constructor Description
1. Button( ) It constructs a new button with an empty string i.e. it has no label.
2. Button (String text) It constructs a new button with given string as its label.
Sr. no. Method Description
1. void setLabel (String label) It sets the label of button with the specified string.
2. String getLabel() It fetches the label of the button.
Example:
import java.awt.*;
class ButtonExample {
public static void main (String[] args) {
// create instance of frame with the label
Frame f = new Frame("Button Example");
// create instance of button with label
Button b1 = new Button("Ok");
Button b2 = new Button("Cancel");
// set the position for the button in frame
b1.setBounds(50,100,80,30);
b2.setBounds(200,100,80,30);
// add button to the frame
f.add(b1);
f.add(b2);
// set size, layout and visibility of frame
f.setSize(400,400);
f.setLayout(null);
f.setVisible(true);
}
}
Advanced Java Programming ARROW COMPUTER ACADEMY
Java AWT TextField
The object of a TextField class is a text component that allows a user to enter a single line text and
edit it.
Sr. Constructor Description
no.
1. TextField() It constructs a new text field component.
2. TextField(String It constructs a new text field initialized with the given string text
text) to be displayed.
// importing AWT class
import java.awt.*;
class Sample {
// main method
public static void main(String args[]) {
// creating a frame
Frame f = new Frame("TextField Example");
// creating objects of textfield
Label l1=new Label("Enter First Name");
TextField t1 = new TextField();
l1.setBounds(50,100,150,30);
t1.setBounds(200,100,200,30);
Label l2=new Label("Enter Last Name");
TextField t2 = new TextField("Welcome to Arrow.");
l2.setBounds(50,200,150,30);
t2.setBounds(200,200,200, 30);
// adding the components to frame
f.add(l1);
f.add(t1);
f.add(l2);
f.add(t2);
// setting size, layout and visibility of frame
f.setSize(500,500);
f.setLayout(null);
f.setVisible(true);
}
}
Advanced Java Programming ARROW COMPUTER ACADEMY
Java AWT TextArea
The object of a TextArea class is a multiline region that displays text. It allows the editing of multiple
line text.
Constructors of TextArea
Constructor Description
public TextArea() Creates a new TextArea..
public TextArea(String text) Creates a new TextArea with specified text.
Creates a new TextArea with specified number of rows and
public TextArea(int rows, int columns)
columns.
public TextArea(String text, int rows, int Creates a new TextArea with a text and a number of rows
columns) and columns.
Methods of TextArea class
Methods Description
public void setText(String text) Sets a String message on the TextArea.
public String getText() Gets a String message of TextArea.
public int getRows() Gets the total number of rows in TextArea.
public int getColumns() Gets the total number of columns in TextArea.
import java.awt.*;
public class TextAreaExample
{
public static void main(String args[])
{
Frame f = new Frame();
// creating a text area
TextArea area = new TextArea();
// setting location of text area in frame
Label l1 = new Label("Enter Address");
area.setBounds(100, 30, 200, 100);
l1.setBounds(20, 50, 80, 30);
f.add(l1);
f.add(area);
f.setSize(500,500);
f.setLayout(null);
f.setVisible(true);
}
}
Advanced Java Programming ARROW COMPUTER ACADEMY
Java AWT Checkbox
The Checkbox class is used to create a checkbox. It is used to turn an option on (true) or off (false).
Clicking on a Checkbox changes its state from "on" to "off" or from "off" to "on".
Constructors of Checkbox
Constructor Description
Creates a checkbox with no text, this checkbox is unchecked by
Checkbox()
default..
Creates a checkbox with a text, this checkbox is unchecked by
Checkbox(String text)
default..
Creates a checkbox with a text, this checkbox is checked or
Checkbox(String text, boolean b)
unchecked depending on the boolean value.
import java.awt.*;
public class CheckboxExample1
{
public static void main (String args[])
{
Frame f = new Frame("Checkbox Example");
// creating the checkboxes
Checkbox checkbox1 = new Checkbox("C++",true);
checkbox1.setBounds(100, 100, 50, 50);
Checkbox checkbox2 = new Checkbox("Java");
checkbox2.setBounds(150, 100, 50, 50);
Checkbox checkbox3 = new Checkbox("Python");
checkbox3.setBounds(200, 100, 50, 50);
// adding checkboxes to frame
f.add(checkbox1);
f.add(checkbox2);
f.add(checkbox3);
// setting size, layout and visibility of frame
f.setSize(400,400);
f.setLayout(null);
f.setVisible(true);
}
}
Advanced Java Programming ARROW COMPUTER ACADEMY
CheckboxGroup
The CheckboxGroup class is used to group together a set of Checkbox buttons.
Exactly one check box button in a CheckboxGroup can be in the "on" state at any given time. Pushing
any button sets its state to "on" and forces any other button that is in the "on" state into the "off"
state.
CheckboxGroup enables you to create radio buttons in AWT.
There is no special control for creating radio buttons in AWT.
Checkbox(String label, CheckboxGroup group, boolean state)
Creates a check box with the specified label, in the specified check box group, and set to the
specified state.
import java.awt.*;
class CheckboxGroupExample
{
public static void main(String args[])
{
Frame f= new Frame("CheckboxGroup Example");
CheckboxGroup cbg = new CheckboxGroup();
Checkbox checkBox1 = new Checkbox("C++", cbg, true);
checkBox1.setBounds(100,100, 50,50);
Checkbox checkBox2 = new Checkbox("Java",cbg, false);
checkBox2.setBounds(100,150, 50,50);
f.add(checkBox1);
f.add(checkBox2);
f.setSize(400,400);
f.setLayout(null);
f.setVisible(true);
}
}
Advanced Java Programming ARROW COMPUTER ACADEMY
Choice
Choice control is used to show pop up menu of choices. Selected choice is shown on the top of the menu.
Choice Class constructor
Sr. no. Constructor Description
1. Choice() It constructs a new choice menu.
Java AWT Choice Example
In the following example, we are creating a choice menu using Choice() constructor. Then we add 5
items to the menu using add() method and Then add the choice menu into the Frame.
import java.awt.*;
class ChoiceExample1
{
public static void main(String args[])
{
Frame f = new Frame();
// creating a choice component
Choice c = new Choice();
// setting the bounds of choice menu
c.setBounds(100, 100, 75, 75);
// adding items to the choice menu
c.add("Item 1");
c.add("Item 2");
c.add("Item 3");
c.add("Item 4");
c.add("Item 5");
// adding choice menu to frame
f.add(c);
// setting size, layout and visibility of frame
f.setSize(400, 400);
f.setLayout(null);
f.setVisible(true);
}
}
Advanced Java Programming ARROW COMPUTER ACADEMY
Java AWT List
The object of List class represents a list of text items. With the help of the List class, user can choose
either one item or multiple items
AWT List Class Constructors
Sr. Constructor Description
no.
1. List() It constructs a new scrolling list.
2. List(int row_num) It constructs a new scrolling list initialized with the given
number of rows visible.
3. List(int row_num, It constructs a new scrolling list initialized which displays
Boolean multipleMode) the given number of rows. If multipleMode is true then
multiple selection allowed.
import java.awt.*;
public class ListExample1 {
public static void main(String args[]) {
Frame f = new Frame();
List l1 = new List(5);
List l2 = new List(5,true);
l1.setBounds(100, 100, 75, 75);
l2.setBounds(200, 100, 75, 75);
l1.add("C");
l1.add("C++");
l1.add("Java");
l1.add("DCC");
l1.add("SEN");
l2.add("CSS");
l2.add("AJP");
l2.add("OSY");
l2.add("STE");
l2.add("EST");
f.add(l1);
f.add(l2);
Advanced Java Programming ARROW COMPUTER ACADEMY
// setting size, layout and visibility of frame
f.setSize(400, 400);
f.setLayout(null);
f.setVisible(true);
}
}
Java AWT Scrollbar
The object of Scrollbar class is used to add horizontal and vertical scrollbar.
Scrollbar is a GUI component allows us to see invisible number of rows and columns.
Constructor and Description
Scrollbar()
Constructs a new vertical scroll bar.
Scrollbar(int orientation)
Constructs a new scroll bar with the specified orientation.
Scrollbar(int orientation, int value, int visible, int minimum, int maximum)
Constructs a new scroll bar with the specified orientation, initial value, visible amount, and
minimum and maximum values.
o Value: specify the starting position of the knob of Scrollbar on its track.
o visible amount : The value range represented by the bubble.
o Minimum: specify the minimum width of track on which scrollbar is moving.
o Maximum: specify the maximum width of track on which scrollbar is moving.
A scroll bar can represent a range of values. For example, if a scroll bar is used for scrolling
through text, the width of the "bubble" (also called the "thumb" or "scroll box") can be used to
represent the amount of text that is visible. Here is an example of a scroll bar that represents a
range:
The horizontal scroll bar in this example could be created with code like the following:
Scrollbar sc = new Scrollbar(Scrollbar.HORIZONTAL, 0, 60, 0, 300);
Advanced Java Programming ARROW COMPUTER ACADEMY
import java.awt.*;
public class ScrollbarExample1
{
public static void main(String args[])
{
// creating a frame
Frame f = new Frame("Scrollbar Example");
// creating a scroll bar
Scrollbar sb1=new Scrollbar(Scrollbar.VERTICAL,0,20,0,100);
Scrollbar sb2=new Scrollbar(Scrollbar.HORIZONTAL,0,20,0,100);
// setting the position of scroll bar
sb1.setBounds(450,40,50,420);
sb2.setBounds(10,450,420,50);
// adding scroll bar to the frame
f.add(sb1);
f.add(sb2);
// setting size, layout and visibility of frame
f.setSize(500, 500);
f.setLayout(null);
f.setVisible(true);
}
}
Advanced Java Programming ARROW COMPUTER ACADEMY
Java AWT MenuItem and Menu
A menu bar can be created using MenuBar class.
In order to associate the menu bar with a Frame object, call the frame's setMenuBar method.
A menu bar may contain one or multiple menus, and these menus are created using Menu class.
The object of Menu class is a pull down menu component which is displayed on the menu bar.
A menu may contain one of multiple menu items and these menu items are created using MenuItem class.
The object of MenuItem class adds a simple labeled menu item on menu
Simple constructors of MenuBar, Menu and MenuItem
Constructor Description
public MenuBar() Creates a menu bar to which one or many menus are added.
public Menu(String title) Creates a menu with a title.
public MenuItem(String title) Creates a menu item with a title.
//Program to create Menubar with Menu and MenuItems
import java.awt.*;
class MenuExample
{
public static void main(String args[])
{
Frame f= new Frame("Menu and MenuItem Example");
//Creating Menu Bar
MenuBar mb=new MenuBar();
//Creating Menu
Menu m1=new Menu("File");
//Creating Menu Items
MenuItem i1=new MenuItem("New");
MenuItem i2=new MenuItem("Open");
MenuItem i3=new MenuItem("Save");
m1.add(i1);
m1.add(i2);
m1.add(i3);
mb.add(m1);
f.setMenuBar(mb);
f.setSize(400,400);
Advanced Java Programming ARROW COMPUTER ACADEMY
f.setLayout(null);
f.setVisible(true);
}
}
//Adding Submenu to Menu
import java.awt.*;
class MenuExample
{
public static void main(String args[])
{
Frame f = new Frame("MenuBar, Menu and MenuItems");
//Creating a menu bar
MenuBar mb = new MenuBar();
//Creating first menu
Menu m1 = new Menu("File");
Menu m2 = new Menu("Edit");
MenuItem mItem1 = new MenuItem("New");
MenuItem mItem2 = new MenuItem("Open");
MenuItem mItem3 = new MenuItem("Save");
MenuItem mItem4 = new MenuItem("Cut");
MenuItem mItem5 = new MenuItem("Copy");
MenuItem mItem6 = new MenuItem("Paste");
//Adding menu items to the File menu
m1.add(mItem1);
m1.add(mItem2);
m1.add(mItem3);
//Adding menu items to the Edit menu
m2.add(mItem4);
m2.add(mItem5);
m2.add(mItem6);
//Creating a second sub-menu
Menu m3 = new Menu("Save-as");
MenuItem mItem7 = new MenuItem(".jpeg");
Advanced Java Programming ARROW COMPUTER ACADEMY
MenuItem mItem8 = new MenuItem(".png");
MenuItem mItem9 = new MenuItem(".pdf");
//Adding menu items to the sub-menu
m3.add(mItem7);
m3.add(mItem8);
m3.add(mItem9);
//Adding the sub-menu Save-as to the first menu File
m1.add(m3);
//Adding our menu to the menu bar
mb.add(m1);
mb.add(m2);
//Adding my menu bar to the frame by calling setMenuBar() method
f.setMenuBar(mb);
f.setSize(400,400);
f.setLayout(null);
f.setVisible(true);
}
}
Advanced Java Programming ARROW COMPUTER ACADEMY
Layout
Layout means the arrangement of components within the container.
In other way we can say that placing the components at a particular position within the container.
The task of layouting the controls is done automatically by the Layout Manager.
Layout Manager
The layout manager automatically positions all the components within the container.
If we do not use layout manager then also the components are positioned by the default layout
manager.
It is possible to layout the controls by hand but it becomes very difficult because of the following
two reasons.
It is very tedious to handle a large number of controls within the container.
Oftenly the width and height information of a component is not given when we need to
arrange them.
Java provide us with various layout manager to position the controls.
The properties like size,shape and arrangement varies from one layout manager to other layout
manager.
When the size of the applet or the application window changes the size, shape and arrangement of
the components also changes in response i.e. the layout managers adapt to the dimensions of
appletviewer or the application window.
The layout manager is associated with every Container object.
- To apply Layout Manager, we use setLayout().
void setLayout(LayoutManager object);
- If you want to use setBounds() then please make sure that you have set null to setLayout() method.
Field
Following are the fields for java.awt.BorderLayout class:
static int CENTER -- This value indicates that each row of components should be centered.
static int LEADING -- This value indicates that each row of components should be justified
to the leading edge of the container's orientation, for example, to the left in left-to-right
orientations.
static int LEFT -- This value indicates that each row of components should be left-justified.
static int RIGHT -- This value indicates that each row of components should be right-
justified.
static int TRAILING -- This value indicates that each row of components should be justified
to the trailing edge of the container's orientation, for example, to the right in left-to-right
orientations.
Advanced Java Programming ARROW COMPUTER ACADEMY
FlowLayout
Class constructors
S.N. Constructor & Description
1
FlowLayout()
Constructs a new FlowLayout with a centered alignment and a default 5-unit
horizontal and vertical gap.
2
FlowLayout(int align)
Constructs a new FlowLayout with the specified alignment and a default 5-unit
horizontal and vertical gap.
3
FlowLayout(int align, int hgap, int vgap)
Creates a new flow layout manager with the indicated alignment and the
indicated horizontal and vertical gaps.
Example 1: Default Constructor
import java.awt.*;
class FlowLayoutDemo
{
public static void main(String args[])
{
Frame f1 = new Frame("FlowLayout Manager");
// parameter less constructor is used
// therefore, alignment is center
// horizontal as well as the vertical gap is 5 units.
FlowLayout fl=new FlowLayout();
f1.setLayout(fl);
Button b1=new Button("Ok");
Button b2=new Button("Cancel");
Button b3=new Button("RETRY");
Button b4=new Button("B4");
Button b5=new Button("B5");
Button b6=new Button("B6");
Button b7=new Button("B7");
Button b8=new Button("B8");
Advanced Java Programming ARROW COMPUTER ACADEMY
Button b9=new Button("B9");
Button b10=new Button("B10");
f1.add(b1);
f1.add(b2);
f1.add(b3);
f1.add(b4);
f1.add(b5);
f1.add(b6);
f1.add(b7);
f1.add(b8);
f1.add(b9);
f1.add(b10);
f1.setVisible(true);
f1.setSize(500,500);
}
}
Example 2
import java.awt.*;
class FlowLayoutDemo
{
public static void main(String args[])
{
Frame f1 = new Frame("FlowLayout Manager");
// parameterized constructor is used
// where alignment is left
// horizontal gap is 20 units and vertical gap is 20 units.
FlowLayout fl=new FlowLayout(FlowLayout.LEFT,20,20);
f1.setLayout(fl);
Button b1=new Button("Ok");
Button b2=new Button("Cancel");
Button b3=new Button("RETRY");
Button b4=new Button("B4");
Button b5=new Button("B5");
Button b6=new Button("B6");
Button b7=new Button("B7");
Button b8=new Button("B8");
Button b9=new Button("B9");
Advanced Java Programming ARROW COMPUTER ACADEMY
Button b10=new Button("B10");
f1.add(b1);
f1.add(b2);
f1.add(b3);
f1.add(b4);
f1.add(b5);
f1.add(b6);
f1.add(b7);
f1.add(b8);
f1.add(b9);
f1.add(b10);
f1.setVisible(true);
f1.setSize(500,500);
}
}
Advanced Java Programming ARROW COMPUTER ACADEMY
Java GridLayout
The Java GridLayout class is used to arrange the components in a rectangular grid. One component
is displayed in each rectangle.
Constructors of GridLayout class
1. GridLayout(): creates a grid layout with one column per component in a row.
2. GridLayout(int rows, int columns): creates a grid layout with the given rows and columns
but no gaps between the components.
3. GridLayout(int rows, int columns, int hgap, int vgap): creates a grid layout with the given
rows and columns along with given horizontal and vertical gaps.
Example of GridLayout class: Using GridLayout() Constructor
The GridLayout() constructor creates only one row. The following example shows the usage of the
default constructor.
import java.awt.*;
class GridLayoutDemo
{
public static void main(String args[])
{
Frame f1 = new Frame("GridLayout Manager");
GridLayout gl=new GridLayout();
f1.setLayout(gl);
Button b1=new Button("B1");
Button b2=new Button("B2");
Button b3=new Button("B3");
Button b4=new Button("B4");
Button b5=new Button("B5");
Button b6=new Button("B6");
Button b7=new Button("B7");
Button b8=new Button("B8");
Button b9=new Button("B9");
Button b10=new Button("B10");
f1.add(b1);
f1.add(b2);
f1.add(b3);
f1.add(b4);
f1.add(b5);
f1.add(b6);
Advanced Java Programming ARROW COMPUTER ACADEMY
f1.add(b7);
f1.add(b8);
f1.add(b9);
f1.add(b10);
f1.setVisible(true);
f1.setSize(500,500);
}
}
Example of GridLayout class: Using GridLayout(int rows, int columns) Constructor
import java.awt.*;
class GridLayoutDemo
{
public static void main(String args[])
{
Frame f1 = new Frame("GridLayout Manager");
GridLayout gl=new GridLayout(3,3);
f1.setLayout(gl);
Button b1=new Button("B1");
Button b2=new Button("B2");
Button b3=new Button("B3");
Button b4=new Button("B4");
Button b5=new Button("B5");
Button b6=new Button("B6");
Button b7=new Button("B7");
Button b8=new Button("B8");
Button b9=new Button("B9");
f1.add(b1);
f1.add(b2);
f1.add(b3);
f1.add(b4);
f1.add(b5);
f1.add(b6);
f1.add(b7);
f1.add(b8);
f1.add(b9);
f1.setVisible(true);
Advanced Java Programming ARROW COMPUTER ACADEMY
f1.setSize(500,500);
}
}
Example of GridLayout class: Using GridLayout(int rows, int columns, int hgap,
int vgap) Constructor
import java.awt.*;
class GridLayoutDemo
{
public static void main(String args[])
{
Frame f1 = new Frame("GridLayout Manager");
GridLayout gl=new GridLayout(3,3,20,30);
f1.setLayout(gl);
Button b1=new Button("B1");
Button b2=new Button("B2");
Button b3=new Button("B3");
Button b4=new Button("B4");
Button b5=new Button("B5");
Button b6=new Button("B6");
Button b7=new Button("B7");
Button b8=new Button("B8");
Button b9=new Button("B9");
f1.add(b1);
f1.add(b2);
f1.add(b3);
f1.add(b4);
f1.add(b5);
f1.add(b6);
f1.add(b7);
f1.add(b8);
f1.add(b9);
f1.setVisible(true);
f1.setSize(500,500);
}
}
Advanced Java Programming ARROW COMPUTER ACADEMY
Java BorderLayout
The BorderLayout is used to arrange the components in five regions: north, south, east, west, and
center. Each region (area) may contain one component only. It is the default layout of a frame or
window. The BorderLayout provides five constants for each region:
1. public static final int NORTH
2. public static final int SOUTH
3. public static final int EAST
4. public static final int WEST
5. public static final int CENTER
Constructors of BorderLayout class:
o BorderLayout(): creates a border layout but with no gaps between the components.
o BorderLayout(int hgap, int vgap): creates a border layout with the given horizontal and
vertical gaps between the components.
Example of BorderLayout class: Using BorderLayout() constructor
import java.awt.*;
class BorderLayoutDemo
{
public static void main(String args[])
{
Frame f1 = new Frame("BorderLayout Manager");
BorderLayout bl=new BorderLayout();
f1.setLayout(bl);
Button b1=new Button("B1");
Button b2=new Button("B2");
Button b3=new Button("B3");
Button b4=new Button("B4");
Button b5=new Button("B5");
f1.add(b1,BorderLayout.NORTH);
f1.add(b2,BorderLayout.SOUTH);
f1.add(b3,BorderLayout.EAST);
f1.add(b4,BorderLayout.WEST);
f1.add(b5,BorderLayout.CENTER);
f1.setVisible(true);
f1.setSize(500,500);
Advanced Java Programming ARROW COMPUTER ACADEMY
}
}
Example of BorderLayout class: Using BorderLayout(int hgap, int
vgap) constructor
The following example inserts horizontal and vertical gaps between buttons using the
parameterized constructor BorderLayout(int hgap, int gap
import java.awt.*;
class BorderLayoutDemo
{
public static void main(String args[])
{
Frame f1 = new Frame("BorderLayout Manager");
BorderLayout bl=new BorderLayout(20,20);
f1.setLayout(bl);
Button b1=new Button("B1");
Button b2=new Button("B2");
Button b3=new Button("B3");
Button b4=new Button("B4");
Button b5=new Button("B5");
f1.add(b1,BorderLayout.NORTH);
f1.add(b2,BorderLayout.SOUTH);
f1.add(b3,BorderLayout.EAST);
f1.add(b4,BorderLayout.WEST);
f1.add(b5,BorderLayout.CENTER);
f1.setVisible(true);
f1.setSize(500,500);
}
}
Advanced Java Programming ARROW COMPUTER ACADEMY
Java BorderLayout: Without Specifying Region
The add() method of the Frame class can work even when we do not specify the region. In such a
case, only the latest component added is shown in the frame, and all the components added
previously get discarded. The latest component covers the whole area.
import java.awt.*;
class BorderLayoutDemo
{
public static void main(String args[])
{
Frame f1 = new Frame("BorderLayout Manager");
BorderLayout bl=new BorderLayout(20,20);
f1.setLayout(bl);
Button b1=new Button("B1");
Button b2=new Button("B2");
Button b3=new Button("B3");
Button b4=new Button("B4");
Button b5=new Button("B5");
// each button covers the whole area
// however, the B5 is the latest button
// that is added to the frame; therefore, B5
// is shown
f1.add(b1);
f1.add(b2);
f1.add(b3);
f1.add(b4);
f1.add(b5);
f1.setVisible(true);
f1.setSize(500,500);
}
}
Advanced Java Programming ARROW COMPUTER ACADEMY
Java ActionListener Interface
The Java ActionListener is notified whenever you click on the button or menu item. It is notified
against ActionEvent. The ActionListener interface is found in java.awt.event package
It has only one method: actionPerformed().
actionPerformed() method
The actionPerformed() method is invoked automatically whenever you click on the registered
component.
public abstract void actionPerformed(ActionEvent e);
How to write ActionListener
The common approach is to implement the ActionListener. If you implement the ActionListener class, you
need to follow 3 steps:
1) Implement the ActionListener interface in the class:
public class ActionListenerExample Implements ActionListener
2) Register the component with the Listener:
component.addActionListener(instanceOfListenerclass);
3) Override the actionPerformed() method:
public void actionPerformed(ActionEvent e)
{
//Write the code here
}
Advanced Java Programming ARROW COMPUTER ACADEMY
Java ActionListener Example: On Button click
import java.awt.*;
import java.awt.event.*;
public class ActionListenerExample
{
public static void main(String[] args)
{
Frame f=new Frame("ActionListener Example");
TextField tf=new TextField();
tf.setBounds(50,50, 150,20);
Button b=new Button("Click Here");
b.setBounds(50,100,60,30);
b.addActionListener( new ActionListener()
{
public void actionPerformed(ActionEvent e)
{
tf.setText("Welcome to Arrow");
}
} );
f.add(b);
f.add(tf);
f.setSize(400,400);
f.setLayout(null);
f.setVisible(true);
}
}
Java ActionListener Example 2: (implements AcionListener)
import java.awt.*;
import java.awt.event.*;
class ActionListenerExample extends Frame implements ActionListener
{
TextField tf;
public ActionListenerExample()
{
tf = new TextField();
tf.setBounds(50,50,150,20);
Button b=new Button("Click Here");
b.setBounds(50,100,60,30);
add(b);
add(tf);
Advanced Java Programming ARROW COMPUTER ACADEMY
b.addActionListener(this);
}
public void actionPerformed(ActionEvent e)
{
tf.setText("Welcome to Arrow");
}
public static void main(String args[])
{
ActionListenerExample f1 = new ActionListenerExample();
f1.setTitle("ActionListenerExample");
f1.setSize(400,400);
f1.setLayout(null);
f1.setVisible(true);
}
}
CardLayout
The java.awt.CardLayout layout manager is significantly different from the other layout managers.
Unlike other layout managers, that display all the components within the container at once, a
CardLayout layout manager displays only one component at a time (The component could be a
component or another container).
Each component in a container with this layout fills the entire container. The
name cardlayout evolves from a stack of cards where one card is piled upon another and only one
of them is shown. In this layout, the first component that you add to the container will be at the top
of stack and therefore visible and the last one will be at the bottom.
Commonly Used Methods of CardLayout Class
o public void next(Container parent): is used to flip to the next card of the given container.
o public void previous(Container parent): is used to flip to the previous card of the given
container.
o public void first(Container parent): is used to flip to the first card of the given container.
o public void last(Container parent): is used to flip to the last card of the given container.
o public void show(Container parent, String name): is used to flip to the specified card with
the given name.
import java.awt.*;
import java.awt.event.*;
class CardLayoutExample extends Frame implements ActionListener
{
CardLayout card = new CardLayout(20,20);
Advanced Java Programming ARROW COMPUTER ACADEMY
CardLayoutExample()
{
setLayout(card);
Button Btnfirst = new Button("first ");
Button BtnSecond = new Button ("Second");
Button BtnThird = new Button("Third");
add(Btnfirst);
add(BtnSecond);
add(BtnThird);
Btnfirst.addActionListener(this);
BtnSecond.addActionListener (this);
BtnThird.addActionListener(this);
}
public void actionPerformed(ActionEvent e)
{
card.next(this);
}
public static void main(String args[])
{
CardLayoutExample frame = new CardLayoutExample();
frame.setTitle("CardLayout in Java Example");
frame.setSize(220,150);
frame.setVisible(true);
}
}
Advanced Java Programming ARROW COMPUTER ACADEMY
GridBagLayout
The java.awt.GridBagLayout layout manager is the most powerful and flexible of all the predefined
layout managers but more complicated to use. Unlike GridLayout where the component are
arranged in a rectangular grid and each component in the container is forced to be the same
size, in GridBagLayout, components are also arranged in rectangular grid but can have different
sizes and can occupy multiple rows or columns.
In order to create GridBagLayout, we first instantiate the GridBagLayout class by using its only
no-arg constructor and defining it as the current layout manager. The following statements
accomplish this task;
GridBagLayout layout = new GridBagLayout();
setLayout(layout);
A GridBagLayout layout manager requires a lot of information to know where to put a
component in a container. A helper class called `provides all this information. It specifies
constraints on how to position a component, how to distribute the component and how to
resize and align them. Each component in a GridBagLayout has its own set of constraints, so
you have to associate an object of type GridBagConstraints with each component before adding
component to the container.
gridx, gridy
Specify the row and column at the upper left of the component. The leftmost column has
address gridx=0 and the top row has address gridy=0.
gridwidth, gridheight
Specify the number of columns (for gridwidth) or rows (for gridheight) in the component's
display area. These constraints specify the number of cells the component uses, not the
number of pixels it uses. The default value is 1.
ipadx, ipady
Specifies the internal padding: how much to add to the size of the component.
fill
Used when the component's display area is larger than the component's requested size to
determine whether and how to resize the component.
Valid values include NONE (the default), HORIZONTAL (make the component wide enough
to fill its display area horizontally, but do not change its height), VERTICAL (make the
component tall enough to fill its display area vertically, but do not change its width),
and BOTH (make the component fill its display area entirely).
import java.awt.*;
public class GridBagLayoutExample extends Frame
{
public GridBagLayoutExample()
{
GridBagLayout grid = new GridBagLayout();
GridBagConstraints gbc = new GridBagConstraints();
setLayout(grid);
setTitle("GridBag Layout Example");
Advanced Java Programming ARROW COMPUTER ACADEMY
gbc.fill = GridBagConstraints.HORIZONTAL;
gbc.gridx = 0;
gbc.gridy = 0;
add(new Button("Button One"), gbc);
gbc.gridx = 1;
gbc.gridy = 0;
add(new Button("Button two"), gbc);
gbc.fill = GridBagConstraints.HORIZONTAL;
gbc.ipady = 20;
gbc.gridx = 0;
gbc.gridy = 1;
add(new Button("Button Three"), gbc);
gbc.gridx = 1;
gbc.gridy = 1;
add(new Button("Button Four"), gbc);
gbc.gridx = 0;
gbc.gridy = 2;
gbc.fill = GridBagConstraints.HORIZONTAL;
gbc.gridwidth = 2;
add(new Button("Button Five"), gbc);
setSize(300, 300);
setVisible(true);
}
public static void main(String[] args)
{
GridBagLayoutExample a = new GridBagLayoutExample();
}
Advanced Java Programming ARROW COMPUTER ACADEMY
Panel
The java.awt.Panel or Panel is a container that is designed to group a set of components, including
other panels. It is visually represented as window that does not contain a title bar, menu bar or
border. Panels are represented by objects created from Panel class.
import java.awt.*;
class PanelJavaExample
{
public static void main(String[] args)
{
Frame f1 = new Frame();
f1.setLayout(new FlowLayout());
Panel panel1 = new Panel();
Label lb1 = new Label("Panel with Green Background");
lb1.setForeground(Color.red);
panel1.add(lb1);
Button bt1 = new Button("1");
panel1.add(bt1);
panel1.setBackground(Color.green);
f1.add(panel1);
Panel panel2=new Panel();
Label lb2 = new Label("Panel with Pink Background");
panel2.add(lb2);
Button bt2 = new Button("2");
panel2.add(bt2);
panel2.setBackground(Color.pink);
f1.add(panel2);
f1.setTitle("Panels in Java Example");
f1.setSize(500,500);
f1.setBackground(Color.yellow);
f1.setVisible(true);
}
}
Advanced Java Programming ARROW COMPUTER ACADEMY
Dialog
The Dialog control represents a top level window with a border and a title used to take some
form of input from the user. It inherits the Window class.
Unlike Frame, it doesn't have maximize and minimize buttons.
Modal dialog boxes, which require the user to respond before continuing the program.
Modeless dialog boxes, which stay on the screen and are available for use at any time but
permit other user activities. User does not have to close it in order to continue using
application.
Class constructors
S.N. Constructor & Description
1 Dialog(Dialog owner)
Constructs an initially invisible, modeless Dialog with the specified owner
Dialog and an empty title.
2 Dialog(Dialog owner, String title)
Constructs an initially invisible, modeless Dialog with the specified owner
Dialog and title.
3 Dialog(Dialog owner, String title, boolean modal)
Constructs an initially invisible Dialog with the specified owner Dialog, title, and
modality.
Example
import java.awt.*;
import java.awt.event.*;
public class DialogExample1
{
public static void main(String args[])
{
Frame f = new Frame();
Dialog d=new Dialog(f,"Dialog Box",true);
d.setLayout(new FlowLayout());
Button b = new Button ("OK");
Label l = new Label("Click button to continue.");
d.add(b);
d.add(l);
d.setSize(400,400);
d.setVisible(true);
}
}
Advanced Java Programming ARROW COMPUTER ACADEMY
Example with ActionListener
import java.awt.*;
import java.awt.event.*;
public class DialogExample extends Frame implements ActionListener
{
Dialog d;
DialogExample f;
DialogExample()
{
d = new Dialog(f,"Dialog Example", true);
d.setLayout( new FlowLayout());
Button b = new Button ("OK");
b.addActionListener (this);
d.add( new Label ("Click button to continue."));
d.add(b);
d.setSize(300,300);
d.setVisible(true);
}
public void actionPerformed( ActionEvent e )
{
d.setVisible(false);
}
public static void main(String args[])
{
DialogExample f = new DialogExample();
}
}
Advanced Java Programming ARROW COMPUTER ACADEMY
FileDialog
The FileDialog is a subclass of Dialog class that displays a dialog window from which the user can
select a file.
Since it is a modal dialog, when the application calls its show method to display the dialog, it
blocks the rest of the application until the user has chosen a file.
There is no Lyaout Mangaer for FileDialog.
1 FileDialog(Frame parent)
Creates a file dialog for loading a file.
2 FileDialog(Frame parent, String title)
Creates a file dialog window with the specified title for loading a file.
3 FileDialog(Frame parent, String title, int mode)
Creates a file dialog window with the specified title for loading or saving a file.
Field
Following are the fields for java.awt.Image class:
static int LOAD -- This constant value indicates that the purpose of the file dialog window is
to locate a file from which to read.
static int SAVE -- This constant value indicates that the purpose of the file dialog window is
to locate a file to which to write.
import java.awt.*;
class FileDialogDemo
{
public static void main(String args[])
{
Frame f1=new Frame();
f1.setVisible(true);
f1.setTitle("Parent Window");
f1.setSize(800,800);
//FileDialog fd1=new FileDialog(f1,"Save",FileDialog.SAVE);
FileDialog fd1=new FileDialog(f1,"Open",FileDialog.LOAD);
//fd1.setDirectory("C:\\");
fd1.setSize(500,500);
fd1.setVisible(true);
}
}
Advanced Java Programming ARROW COMPUTER ACADEMY
You might also like
- UNIT 1 - AWT (Abstract Windowing Toolkit)No ratings yetUNIT 1 - AWT (Abstract Windowing Toolkit)83 pages
- Chapter 1 Graphical User Interface (GUI)No ratings yetChapter 1 Graphical User Interface (GUI)53 pages
- Advance Java Unit 1 Prof Akhil M JaiswalNo ratings yetAdvance Java Unit 1 Prof Akhil M Jaiswal38 pages
- VIPS Unit 3 AWT COMPONENTS, Event, Anonymous Class, Layout ManagerNo ratings yetVIPS Unit 3 AWT COMPONENTS, Event, Anonymous Class, Layout Manager64 pages
- Java AWT Is An API That Contains Large Number of Classes and Methods To Create and Manage Graphical User InterfaceNo ratings yetJava AWT Is An API That Contains Large Number of Classes and Methods To Create and Manage Graphical User Interface17 pages
- Chapter 2: Working With Frames AWT Controls and EventsNo ratings yetChapter 2: Working With Frames AWT Controls and Events40 pages
- Chap_01_Abstract Windowing Toolkit(modify)No ratings yetChap_01_Abstract Windowing Toolkit(modify)78 pages
- Basic Terminologies: Java AWT (Abstract Windowing Toolkit) Is An API To Develop GUI or WindowNo ratings yetBasic Terminologies: Java AWT (Abstract Windowing Toolkit) Is An API To Develop GUI or Window23 pages
- Ug Aag S5 Ew NV J9 KV Bwqum 1 Oc CVEs JB7 XMXEOVj 6 T TNo ratings yetUg Aag S5 Ew NV J9 KV Bwqum 1 Oc CVEs JB7 XMXEOVj 6 T T22 pages
- Java Programming Tutorial With Screen Shots & Many Code ExampleFrom EverandJava Programming Tutorial With Screen Shots & Many Code ExampleNo ratings yet
- Engineering Practices For Building Quality SoftwareNo ratings yetEngineering Practices For Building Quality Software127 pages
- Computer Lab-X Lab Manual BEIT (2015 Course)No ratings yetComputer Lab-X Lab Manual BEIT (2015 Course)88 pages
- Java SE 8 Fundamentals - Oracle UniversityNo ratings yetJava SE 8 Fundamentals - Oracle University3 pages
- Architecting Web Applications Using JSF and Struts: Semester IVNo ratings yetArchitecting Web Applications Using JSF and Struts: Semester IV55 pages
- Object Oriented Analysis and Design For Student Registration System100% (1)Object Oriented Analysis and Design For Student Registration System3 pages
- Package and Some Classes: Declaration of Package Usage of Package Package of Java LanguageNo ratings yetPackage and Some Classes: Declaration of Package Usage of Package Package of Java Language34 pages
- Object-Oriented Programming (Oop) Concepts With Examples: EncapsulationNo ratings yetObject-Oriented Programming (Oop) Concepts With Examples: Encapsulation5 pages
- Introduction To Computer Science Using JavaNo ratings yetIntroduction To Computer Science Using Java4 pages
- An Automated Grading Framework For The Mobile DeveNo ratings yetAn Automated Grading Framework For The Mobile Deve13 pages