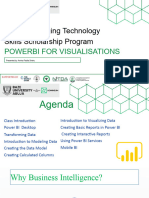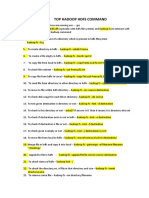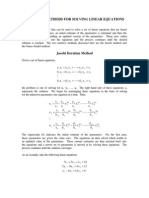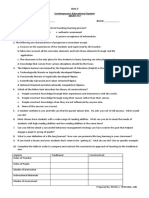0 ratings0% found this document useful (0 votes)
9 viewsPower BI Tutorial
Power BI tutorial for beginners
Uploaded by
Harsh MendaparaCopyright
© © All Rights Reserved
Available Formats
Download as DOCX, PDF, TXT or read online on Scribd
0 ratings0% found this document useful (0 votes)
9 viewsPower BI Tutorial
Power BI tutorial for beginners
Uploaded by
Harsh MendaparaCopyright
© © All Rights Reserved
Available Formats
Download as DOCX, PDF, TXT or read online on Scribd
You are on page 1/ 3
Power BI Tutorial: Step-by-Step Guide
1. Introduction to Power BI
Power BI is a business analytics tool by Microsoft that allows users to visualize data, create
reports, and share insights across an organization.
2. Installation and Setup
Download Power BI Desktop:
o Visit the Microsoft Power BI website.
o Download and install Power BI Desktop.
Sign Up for Power BI Service:
o Go to Power BI Service.
o Sign up with a work email.
3. Understanding Power BI Components
Power BI Desktop: For creating reports and data modeling.
Power BI Service: For sharing and collaborating on reports.
Power BI Mobile: For accessing reports on mobile devices.
4. Connecting to Data Sources
Open Power BI Desktop.
Click on Home > Get Data.
Choose your data source:
o Excel.
o SQL Server.
o Web data.
Load Data:
o After selecting the source, click Load to import data into Power BI.
5. Data Transformation with Power Query
Access Power Query Editor: Click Transform Data in the ribbon.
Common transformations:
o Remove duplicate rows.
o Rename columns.
o Change data types.
o Split or merge columns.
After transformations, click Close & Apply.
6. Creating Relationships Between Tables
Go to the Model view.
Drag and drop fields to create relationships.
Configure relationship properties:
o Cardinality (e.g., one-to-many).
o Cross-filter direction.
7. Building Visualizations
Go to the Report view.
Add a Visualization:
o Drag fields to the canvas.
o Select a visualization type (e.g., bar chart, line chart, pie chart).
Customize Visualizations:
o Add titles, legends, and data labels.
o Format colors and layouts.
8. Creating Calculated Columns and Measures
Calculated Columns:
o Go to the Data view.
o Use DAX (Data Analysis Expressions) to create new columns (e.g., Total =
[Price] * [Quantity]).
Measures:
o Use DAX for aggregate calculations (e.g., Total Sales = SUM([Sales])).
9. Building Dashboards
Use multiple visuals on one page.
Add slicers for filtering.
Combine data from different tables.
10. Publishing to Power BI Service
Click Publish in Power BI Desktop.
Sign in to your Power BI account.
Choose a workspace and upload your report.
11. Sharing Reports and Dashboards
In Power BI Service, go to your workspace.
Click Share to invite collaborators.
Configure permissions (view/edit).
12. Scheduling Data Refresh
In Power BI Service, go to the dataset.
Click Schedule Refresh.
Configure the refresh frequency and authentication.
13. Advanced Features
Power BI Apps: Bundle and distribute dashboards and reports.
Row-Level Security:
o Define roles in Power BI Desktop.
o Assign users in Power BI Service.
Integrations:
o Connect with Azure, SQL Server, and third-party tools.
14. Best Practices
Use a consistent naming convention for fields and tables.
Optimize data models by removing unnecessary columns.
Use visualizations effectively (avoid clutter).
Regularly update and refresh data.
15. Learning Resources
Microsoft Power BI Documentation: Comprehensive guides and examples.
YouTube Channels: Guy in a Cube, SQLBI.
Courses: Udemy, Coursera, edX.
Practice: Participate in Power BI community forums and challenges.
You might also like
- Data Analysis with Microsoft Power Bi Brian Larson download100% (1)Data Analysis with Microsoft Power Bi Brian Larson download86 pages
- Get Beginning Microsoft Power BI: A Practical Guide to Self-Service Data Analytics 3rd Edition Dan Clark free all chapters100% (1)Get Beginning Microsoft Power BI: A Practical Guide to Self-Service Data Analytics 3rd Edition Dan Clark free all chapters47 pages
- Beginning Microsoft Power BI: A Practical Guide to Self-Service Data Analytics 3rd Edition Dan Clark - Download the full ebook now for a seamless reading experience100% (1)Beginning Microsoft Power BI: A Practical Guide to Self-Service Data Analytics 3rd Edition Dan Clark - Download the full ebook now for a seamless reading experience70 pages
- Where can buy Beginning Microsoft Power BI: A Practical Guide to Self-Service Data Analytics 3rd Edition Dan Clark ebook with cheap price100% (1)Where can buy Beginning Microsoft Power BI: A Practical Guide to Self-Service Data Analytics 3rd Edition Dan Clark ebook with cheap price37 pages
- PowerBI Course Content Raj Cloud TechnologiesNo ratings yetPowerBI Course Content Raj Cloud Technologies6 pages
- Buy ebook Data Analysis with Microsoft Power Bi Brian Larson cheap price100% (2)Buy ebook Data Analysis with Microsoft Power Bi Brian Larson cheap price66 pages
- Instant ebooks textbook Data Analysis with Microsoft Power Bi Brian Larson download all chapters100% (3)Instant ebooks textbook Data Analysis with Microsoft Power Bi Brian Larson download all chapters55 pages
- Full Download Data Analysis With Microsoft Power Bi Brian Larson PDF100% (1)Full Download Data Analysis With Microsoft Power Bi Brian Larson PDF62 pages
- OceanofPDF.com Power BI Give Life to Your Data With the - Jonathan GreyNo ratings yetOceanofPDF.com Power BI Give Life to Your Data With the - Jonathan Grey176 pages
- Mastering Microsoft Power BI_ a General Guide for All UsersNo ratings yetMastering Microsoft Power BI_ a General Guide for All Users18 pages
- Advanced Certification Course in Microsoft Power BINo ratings yetAdvanced Certification Course in Microsoft Power BI31 pages
- Data Analysis with Microsoft Power Bi Brian Larson - The ebook is available for instant download, read anywhereNo ratings yetData Analysis with Microsoft Power Bi Brian Larson - The ebook is available for instant download, read anywhere57 pages
- Becoming a Professional Power BI Developer RoadMap 1731972136No ratings yetBecoming a Professional Power BI Developer RoadMap 17319721367 pages
- Data Analysis with Microsoft Power Bi Brian Larson - Own the complete ebook set now in PDF and DOCX formats100% (1)Data Analysis with Microsoft Power Bi Brian Larson - Own the complete ebook set now in PDF and DOCX formats58 pages
- Crafting-a-Comprehensive-Power-BI-Learning-Plan (1) (1)No ratings yetCrafting-a-Comprehensive-Power-BI-Learning-Plan (1) (1)11 pages
- Power Bi For Intermediates Training Guide 1711465983No ratings yetPower Bi For Intermediates Training Guide 171146598375 pages
- Jones Daniel Power BI 3 in 1 Comprehensive Guide of Tips and Tricks To Learn The Functions of PoweNo ratings yetJones Daniel Power BI 3 in 1 Comprehensive Guide of Tips and Tricks To Learn The Functions of Powe397 pages
- Power Bi Introduction and VisualizationNo ratings yetPower Bi Introduction and Visualization16 pages
- Complete Download Data Analysis with Microsoft Power Bi Brian Larson PDF All Chapters100% (2)Complete Download Data Analysis with Microsoft Power Bi Brian Larson PDF All Chapters55 pages
- Data Analytics With PowerBI and Excel - Day Wise ContentsNo ratings yetData Analytics With PowerBI and Excel - Day Wise Contents8 pages
- Data Analysis with Microsoft Power Bi - eBook PDF download pdf100% (1)Data Analysis with Microsoft Power Bi - eBook PDF download pdf54 pages
- EXPERT at EXCEL - Power BI - A STE - Daniel ReedNo ratings yetEXPERT at EXCEL - Power BI - A STE - Daniel Reed142 pages
- Unlocking the Potential of Big Data with Power BI for Real-Time Analysis and VisualizationsFrom EverandUnlocking the Potential of Big Data with Power BI for Real-Time Analysis and VisualizationsNo ratings yet
- AI Based Healthcare Chatbot System by Using Natural Language ProcessingNo ratings yetAI Based Healthcare Chatbot System by Using Natural Language Processing8 pages
- Big Buckks: These Are The Who Change The World and Innovate The People!!!No ratings yetBig Buckks: These Are The Who Change The World and Innovate The People!!!16 pages
- Pooja R. Nayaka: ADDRESS: Vardhman Darshan A-102, Vishnu Nagar, at Post/Tal/Dist-Palghar (W) - 401404No ratings yetPooja R. Nayaka: ADDRESS: Vardhman Darshan A-102, Vishnu Nagar, at Post/Tal/Dist-Palghar (W) - 4014043 pages
- AI Based Healthcare Chatbot System Using Natural Language ProcessingNo ratings yetAI Based Healthcare Chatbot System Using Natural Language Processing5 pages
- Attendance Tracker: Mini-Project Report OnNo ratings yetAttendance Tracker: Mini-Project Report On2 pages
- Sentiment Analysis of COVID-19 Tweets - Visualization DashboardNo ratings yetSentiment Analysis of COVID-19 Tweets - Visualization Dashboard8 pages
- An Introduction To The History of Tafsir and Commentators of The Quran by Husayn Alawi Mehr, Hamif Hussein WaqarNo ratings yetAn Introduction To The History of Tafsir and Commentators of The Quran by Husayn Alawi Mehr, Hamif Hussein Waqar370 pages
- Anchoring Script For The Event of 25TH January100% (1)Anchoring Script For The Event of 25TH January3 pages
- A Forgotten Liberator The Life and Struggle of Savitribai Phule by Braj Ranjan Mani (Ed), Pamela Sardar (Ed)No ratings yetA Forgotten Liberator The Life and Struggle of Savitribai Phule by Braj Ranjan Mani (Ed), Pamela Sardar (Ed)78 pages
- BAdI Determination of Alert Manager ClassNo ratings yetBAdI Determination of Alert Manager Class2 pages
- Essays Divine and Human - Sri Aurobindo PDFNo ratings yetEssays Divine and Human - Sri Aurobindo PDF529 pages
- 15-MINUTE English Test NO.1 (Unit 10) I. Match The Pictures With The Correct WordsNo ratings yet15-MINUTE English Test NO.1 (Unit 10) I. Match The Pictures With The Correct Words5 pages
- Raymie Nightingale by Kate DiCamillo Activity KitNo ratings yetRaymie Nightingale by Kate DiCamillo Activity Kit13 pages