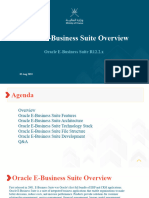0 ratings0% found this document useful (0 votes)
6 viewsUsing Virtual Environments in Jupyter Notebook and Python
Uploaded by
unnikallikattuCopyright
© © All Rights Reserved
Available Formats
Download as DOCX, PDF, TXT or read online on Scribd
0 ratings0% found this document useful (0 votes)
6 viewsUsing Virtual Environments in Jupyter Notebook and Python
Uploaded by
unnikallikattuCopyright
© © All Rights Reserved
Available Formats
Download as DOCX, PDF, TXT or read online on Scribd
You are on page 1/ 5
Using Virtual Environments in Jupyter
Notebook and Python
02 Feb 2019
Are you working with Jupyter Notebook and Python? Do you
also want to benefit from virtual environments? In this
tutorial you will see how to do just that
with Anaconda or Virtualenv/venv.
Before we start, what is a virtual environment and why do
you need it? A virtual environment is an isolated working
copy of Python. This means that each environment can have
its own dependencies or even its own Python versions. This
is useful if you need different versions of Python or packages
for different projects. This also keeps things tidy when
testing packages and making sure your main Python
installation stays healthy.
Create Virtual Environment with
Virtualenv/venv
A commonly used tool for virtual environments in Python
is virtualenv. Since Python 3.3, a subset of virtualenv has
been integrated in the Python standard library under
the venv module. If you are using Python 2, you can install
virtualenv with:
pip install --user virtualenv
Now, you can create a virtual environment with:
virtualenv myenv
where myenv can be replaced with the name you want for
your virtual environment. The virtual environment can be
found in the myenv folder. For Python >= 3.3, you can create
a virtual environment with:
python -m venv myenv
After you have created your virtual environment, you can
activate the virtual environment with:
source myenv/bin/activate
To deactivate the virtual environment, you can
run deactivate. To delete the virtual environment you just
need to remove the folder with the virtual environment
(e.g. rm -r myenv). For further information, have a read in
the virtualenv documentation or venv documentation.
Create Virtual Environment with Anaconda
Let’s have a look how to create an virtual environment
with Anaconda. Anaconda is a Python (and R) distribution
that has the goal to simplify package management and
deployment for scientific computing. After
the installation you can create the conda virtual environment
with:
conda create -n myenv
where myenv is the name of your new environment. If you
want a specific Python version that is not your current
version, you can type:
conda create -n myenv python=3.6
The environment is then stored in the envs folder in your
Anaconda directory. After you have created the enviroment,
you can activate it by typing:
conda activate myenv
If you now run python, you’ll see that you are in your freshly
created virtual environment. To deactivate the environment
you can type conda deactivate and you can list all the
available environments on your machine with conda env list.
To remove an enviroment you can type:
conda env remove -n myenv
After creating your environment, you can install the
packages you need besides the one already installed by
conda. You can find more information on how to manage
conda environments in this user guide.
Add Virtual Environment to Jupyter
Notebook
Jupyter Notebook makes sure that the IPython kernel is
available, but you have to manually add a kernel with a
different version of Python or a virtual environment. First,
you need to activate your virtual environment. Next,
install ipykernel which provides the IPython kernel for
Jupyter:
pip install --user ipykernel
Next you can add your virtual environment to Jupyter by
typing:
python -m ipykernel install --user --name=myenv
This should print the following:
Installed kernelspec myenv in /home/user/.local/share/jupyter/kernels/myenv
In this folder you will find a kernel.json file which should
look the following way if you did everything correctly:
{
"argv": [
"/home/user/anaconda3/envs/myenv/bin/python",
"-m",
"ipykernel_launcher",
"-f",
"{connection_file}"
],
"display_name": "myenv",
"language": "python"
}
That’s all to it! Now you are able to choose the conda
environment as a kernel in Jupyter. Here is what that would
look like in JupyterLab:
Remove Virtual Environment from Jupyter
Notebook
After you deleted your virtual environment, you’ll want to
remove it also from Jupyter. Let’s first see which kernels are
available. You can list them with:
jupyter kernelspec list
This should return something like:
Available kernels:
myenv /home/user/.local/share/jupyter/kernels/myenv
python3 /usr/local/share/jupyter/kernels/python3
Now, to uninstall the kernel, you can type:
jupyter kernelspec uninstall myenv
Further Reading
In this documentation you can find more information on
installing IPython kernels. There have been developments to
simplify managing packages with Pipenv:
Pipenv is a tool that aims to bring the best of all packaging
worlds (bundler, composer, npm, cargo, yarn, etc.) to the
Python world. Windows is a first-class citizen, in our world.
(Source)
In Pipenv & Virtual Environments, you’ll find a helpful guide
that explains working with packages and virtual
environments.
You might also like
- Make Sure You Have Virtualenv Installed Create A Virtual: Ipython Kernel Install - User - Name .VenvNo ratings yetMake Sure You Have Virtualenv Installed Create A Virtual: Ipython Kernel Install - User - Name .Venv3 pages
- Practical 1 Python Virtual Environments and Using JupyterLabNo ratings yetPractical 1 Python Virtual Environments and Using JupyterLab5 pages
- How To Install Jupyter Notebook On Ubuntu: Getting StartedNo ratings yetHow To Install Jupyter Notebook On Ubuntu: Getting Started95 pages
- 2.2 Integrated Development Environments (IDEs) - Hydro-InformaticsNo ratings yet2.2 Integrated Development Environments (IDEs) - Hydro-Informatics13 pages
- Introduction To Anaconda and Jupyter Notebooks100% (1)Introduction To Anaconda and Jupyter Notebooks14 pages
- Introduction To Python Lecture 1: Setting Up Your Python EnvironmentNo ratings yetIntroduction To Python Lecture 1: Setting Up Your Python Environment33 pages
- 1 - Getting Started With Jupyter NotebookNo ratings yet1 - Getting Started With Jupyter Notebook9 pages
- Anaconda Installation and Creating Environment - Lecture - 03No ratings yetAnaconda Installation and Creating Environment - Lecture - 0340 pages
- Getting Started: 1. Set Up A Python InterpreterNo ratings yetGetting Started: 1. Set Up A Python Interpreter6 pages
- Capítulo 1 - Conceptos Básicos de PythonNo ratings yetCapítulo 1 - Conceptos Básicos de Python23 pages
- 2. Python Programming Development Environment Set-upNo ratings yet2. Python Programming Development Environment Set-up19 pages
- Getting Up and Running With Python Installing Anaconda On WindowsNo ratings yetGetting Up and Running With Python Installing Anaconda On Windows15 pages
- How To Set Up Virtual Environment For Jupyter NotebookNo ratings yetHow To Set Up Virtual Environment For Jupyter Notebook5 pages
- Learning IPython For Interactive Computing and Data Visualization - Second Edition - Sample Chapter0% (1)Learning IPython For Interactive Computing and Data Visualization - Second Edition - Sample Chapter64 pages
- Evaluation of Some Windows and Linux Intrusion Detection ToolsFrom EverandEvaluation of Some Windows and Linux Intrusion Detection ToolsNo ratings yet
- Steps for VR Learning Module Integration to Oracle ApplicationsNo ratings yetSteps for VR Learning Module Integration to Oracle Applications1 page
- Convert Java into JSON and JSON into JavaNo ratings yetConvert Java into JSON and JSON into Java3 pages
- TE.040 System TestScript-Oracle eAM and Primavera Integration v1.1No ratings yetTE.040 System TestScript-Oracle eAM and Primavera Integration v1.121 pages
- Problem-Solving Through Programming: First/Second Semester B.E. Degree ExaminationNo ratings yetProblem-Solving Through Programming: First/Second Semester B.E. Degree Examination2 pages
- D-Book Pro DVB-T A DVB-T2 Přijímače - English VersionNo ratings yetD-Book Pro DVB-T A DVB-T2 Přijímače - English Version32 pages
- Automatic Attendance Using Machine LearningNo ratings yetAutomatic Attendance Using Machine Learning29 pages
- Codesys Opc Da Server SL: Product DescriptionNo ratings yetCodesys Opc Da Server SL: Product Description2 pages
- Unit Tests For WordPress Plugins - Setting Up Our Testing Suite - Pippins PluginsNo ratings yetUnit Tests For WordPress Plugins - Setting Up Our Testing Suite - Pippins Plugins20 pages
- SGCertifiedDevelopmentLifecycleandDeploymentSpecialistBETA PDFNo ratings yetSGCertifiedDevelopmentLifecycleandDeploymentSpecialistBETA PDF5 pages
- Boundary Value Analysis &equivalence Partitioning-Unit INo ratings yetBoundary Value Analysis &equivalence Partitioning-Unit I10 pages
- Inheritance Format - Fill Online, Printable, FillNo ratings yetInheritance Format - Fill Online, Printable, Fill1 page
- Made For Science Quanser Omni Bundle DataSheetNo ratings yetMade For Science Quanser Omni Bundle DataSheet2 pages
- Atmel 42439 From Maker To Manufacture Bridging The Gap From Arduino To AVR TrainingManualNo ratings yetAtmel 42439 From Maker To Manufacture Bridging The Gap From Arduino To AVR TrainingManual48 pages