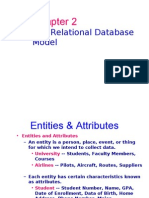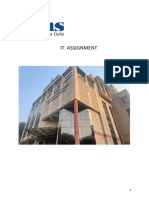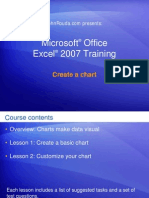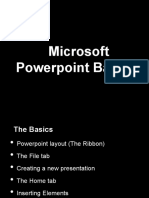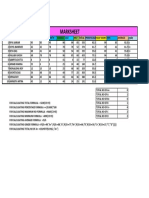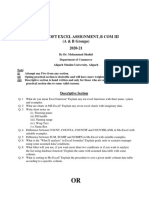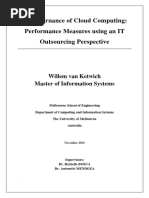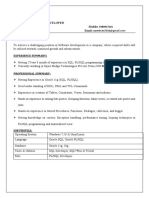Excel Cheat Sheet
Uploaded by
mpl123Excel Cheat Sheet
Uploaded by
mpl123Excel Cheat Sheet
Select data
Select an entire row: Select an entire column Select a cell Select contiguous cells Select noncontiguous cells Left click on the row header (numbers) Left click on the column header (letters) Left click on the cell Hold the Shift key down, click in the first cell and click in the last cell. Hold the CTRL key down and click in each cell to be included.
Insert Space
Rows Columns Cells Click on the row header, select the number of rows to insert, right click and choose Insert. Click on the column header, select the number of columns to insert, right click and choose Insert. Click the cell below or to the right of where you want to insert cells, right click and choose Insert, choose Shift Cells Down or Shift Cells Right Click on the row header, select the number of rows to delete, right click and choose Delete. Click on the column header, select the number of columns to delete, right click and choose Delete. Click the cell to be deleted, right click and choose Delete, choose Shift Cells Up or Shift Cells Left.
Delete Space
Rows Columns Cells
Center text across columns
Enter the text in the first cell, select the number of columns to center across, then click the Center Text icon on the tool bar.
Change row height
To make the row height fit the contents, double-click the boundary below the row heading OR choose Format, choose Row, choose Autofit. To change the row height for all the rows, click on the Select All button (the gray square to the left of A and above 1), click on the boundary below the row header and drag to the desired height.
Change column width
To make the column width fit the contents, double-click the boundary to the right of the column. OR choose Format, choose Column, choose Autofit. To change the column width for all the columns, click on the Select All button, click on the boundary to the right of the first column, and drag to the desired width.
Format Cells
Select the cell, right click and choose Format Cells, then choose the appropriate tab for the type of formatting:
Paint Format
Select the cell with formatting you want to copy, choose the Format Painter icon from the toolbar, place the cursor in the cell or selected cells and click.
Format Numbers
Currency Percentage Commas Delete a decimal Select the cells to be formatted, click on the Currency Style icon on the tool bar. Select the cells to be formatted, click on the Percentage icon on the tool bar Select the cells to be formatted, click on the Commas icon on the tool bar Select the cells to be formatted, click on the Decrease Decimal icon on the tool bar
Add a decimal Select the cells to be formatted, click on the Increase Decimal icon on the tool bar
OVER
Getting the Most From Microsoft Excel Produced by the InFoPeople Project [http://www.infopeople.org/], supported by the U.S. Institute of Museum and Library Services under the provisions of the Library Services and Technology Act, administered in California by the State Librarian. December 2000 February 2001. This document created by Susan D. Barb.
PDF created with FinePrint pdfFactory Pro trial version http://www.pdffactory.com
Excel Cheat Sheet
Freeze Areas
Columns Rows Both Click the column to the right of the one you want to freeze, choose Window from the menu, choose Freeze Panes. Click the row below the one you want to freeze, choose Window from the menu, choose Freeze Panes. Click the cell below and to the right of the area you want to freeze, choose Window from the menu, choose Freeze Panes. Select the cell with the formula, choose Edit, choose Fill, choose Right (or Left) OR click the Fill Handle on the cell with the formula and drag across columns Click the Fill Handle on the cell with the formula and drag down rows. OR click the cell with the formula, choose Edit, choose Fill, choose Right (or Left). Select the cell with the formula, hold the CTRL key while selecting cells, choose Edit, choose Fill, choose Right for columns, Down for Rows. Click the AutoSum icon on the toolbar, click the first cell and drag to the last cell to be included in the sum. Click the Paste Function icon on the toolbar, choose the function from the list, follow the paste function wizard instructions.
Formulas
Copy across columns
Copy across rows Copy in selected cells Autosum Paste Function
Create a Data Form
Select the row with the column labels, choose Data from the menu bar, choose Form, click OK.
Sort
Select a cell in the list, choose Data from the menu bar, choose Sort, choose the column in the dialog box Select the cells to be sorted, click on the Sort Ascending or Sort Descending icon on the toolbar (sorts only the cells selected)
Create a Chart
Select the rows of data to be included, click on the Chart Wizard icon on the toolbar and follow the instructions in the dialog box. To create a chart sheet that uses the default chart type, select the data you want to plot, and then press F11.
Printing
Set print area Specify Headings Print labels on every page Center worksheet on page Print Gridlines Select the area to print, choose File on the menu bar, choose Print Area, choose Set Print Area Choose File on the menu bar, choose Page Setup, choose Sheet tab. Under Print Titles, enter the row range and column range that hold the labels. Choose File on the menu bar, choose Page Setup, choose Sheet tab, click in the box beside Row & Column Headings. Choose File on the menu bar, choose Page Setup, choose Margins tab, click in the Horizontal and/or Vertical box under Center on Page at the bottom of the dialog box. Choose File on the menu bar, choose Page Setup, choose Sheet tab, click in the box beside Gridlines.
Getting the Most From Microsoft Excel Produced by the InFoPeople Project [http://www.infopeople.org/], supported by the U.S. Institute of Museum and Library Services under the provisions of the Library Services and Technology Act, administered in California by the State Librarian. December 2000 February 2001. This document created by Susan D. Barb.
PDF created with FinePrint pdfFactory Pro trial version http://www.pdffactory.com
You might also like
- GoodElearning TOGAF Poster 50 - Architectural ArtifactsNo ratings yetGoodElearning TOGAF Poster 50 - Architectural Artifacts1 page
- Learn How To Type Faster. Touch Typing Tips - Ratatype100% (1)Learn How To Type Faster. Touch Typing Tips - Ratatype4 pages
- Using Microsoft Paint: Les Richardson July 19, 2001No ratings yetUsing Microsoft Paint: Les Richardson July 19, 20018 pages
- Week 9 (Introduction To Microsoft Excel)No ratings yetWeek 9 (Introduction To Microsoft Excel)24 pages
- A Step-by-Step Guide On How To Use Microsoft Teams in 2021No ratings yetA Step-by-Step Guide On How To Use Microsoft Teams in 202128 pages
- JohnRouda's Microsoft Office Excel 2007 TrainingNo ratings yetJohnRouda's Microsoft Office Excel 2007 Training318 pages
- Introduction To Spreadsheets With Microsoft Excel0% (1)Introduction To Spreadsheets With Microsoft Excel5 pages
- Mozilla Firefox Cheat Sheet: Basic Search Keyboard ShortcutsNo ratings yetMozilla Firefox Cheat Sheet: Basic Search Keyboard Shortcuts1 page
- Quarter 1 Lesson 1 Parts of Microsoft Excel WindowNo ratings yetQuarter 1 Lesson 1 Parts of Microsoft Excel Window1 page
- Front and Index Page For Lab File For Grade 10No ratings yetFront and Index Page For Lab File For Grade 1017 pages
- GC-CCS - CCS111L: Excel 2007: Entering Excel Formulas and Formatting DataNo ratings yetGC-CCS - CCS111L: Excel 2007: Entering Excel Formulas and Formatting Data40 pages
- Unit-1 Introduction To Computers: Information Technology Management100% (1)Unit-1 Introduction To Computers: Information Technology Management94 pages
- Microsoft Excel Assignment, B Com Iii (A & B Groups) 2020-21No ratings yetMicrosoft Excel Assignment, B Com Iii (A & B Groups) 2020-214 pages
- Lesson 1: Getting Familiar With Microsoft Word 2007 For WindowsNo ratings yetLesson 1: Getting Familiar With Microsoft Word 2007 For Windows64 pages
- Computer Application (COM 113) : Lesson 2: Cell Basics100% (1)Computer Application (COM 113) : Lesson 2: Cell Basics9 pages
- 1.1 Data Analysis Using Advance Pivot Table and ChartsNo ratings yet1.1 Data Analysis Using Advance Pivot Table and Charts2 pages
- Guidelines For The DT211-3 Projects Module (PROJ3501) : September 2007No ratings yetGuidelines For The DT211-3 Projects Module (PROJ3501) : September 200714 pages
- Resin - Application Server Health System - Java MonitoringNo ratings yetResin - Application Server Health System - Java Monitoring51 pages
- Module 1: Platform Development Basics: Salesforce DeveloperNo ratings yetModule 1: Platform Development Basics: Salesforce Developer3 pages
- Naresh Kumar.K: Oracle SQL PL/SQL Developer MobileNo ratings yetNaresh Kumar.K: Oracle SQL PL/SQL Developer Mobile2 pages
- API Management, Integration, and DataPower Gateway Level 2 Quiz Attempt ReviewNo ratings yetAPI Management, Integration, and DataPower Gateway Level 2 Quiz Attempt Review13 pages